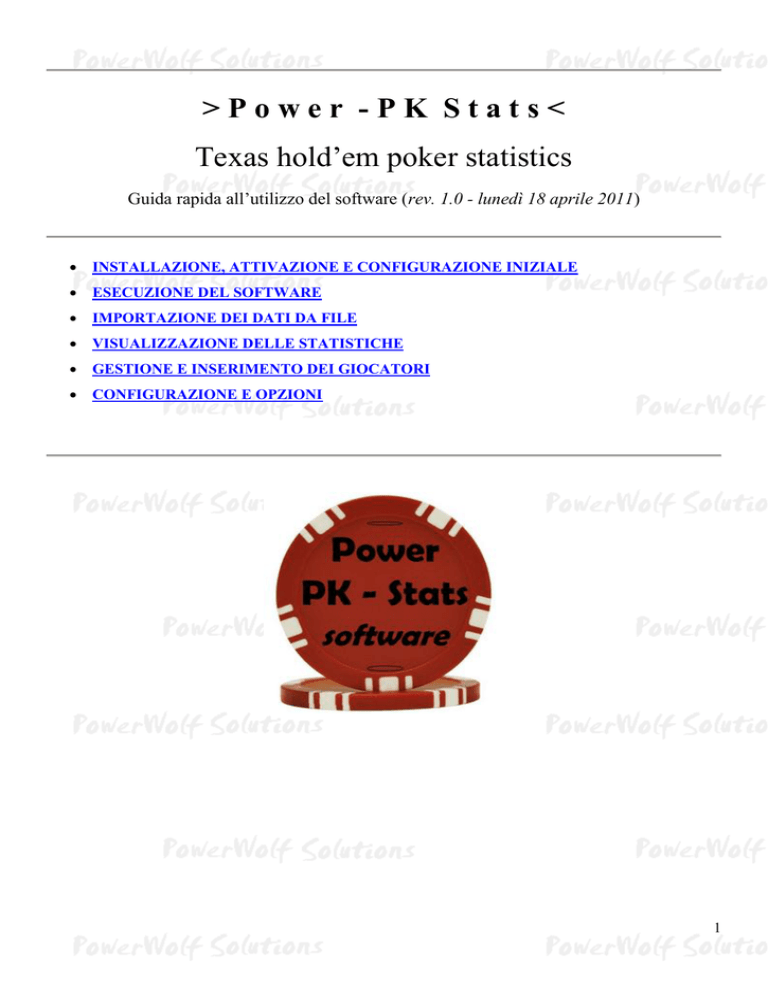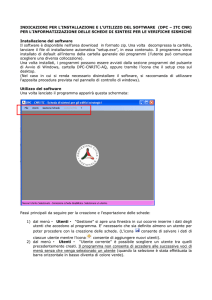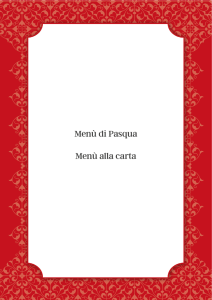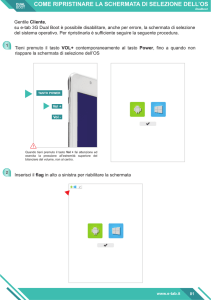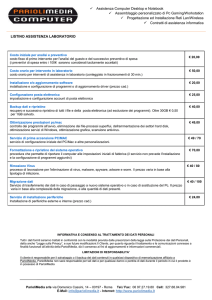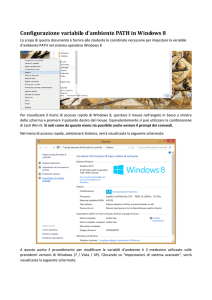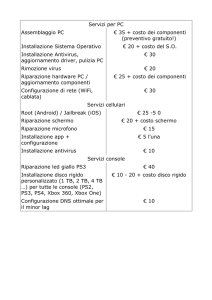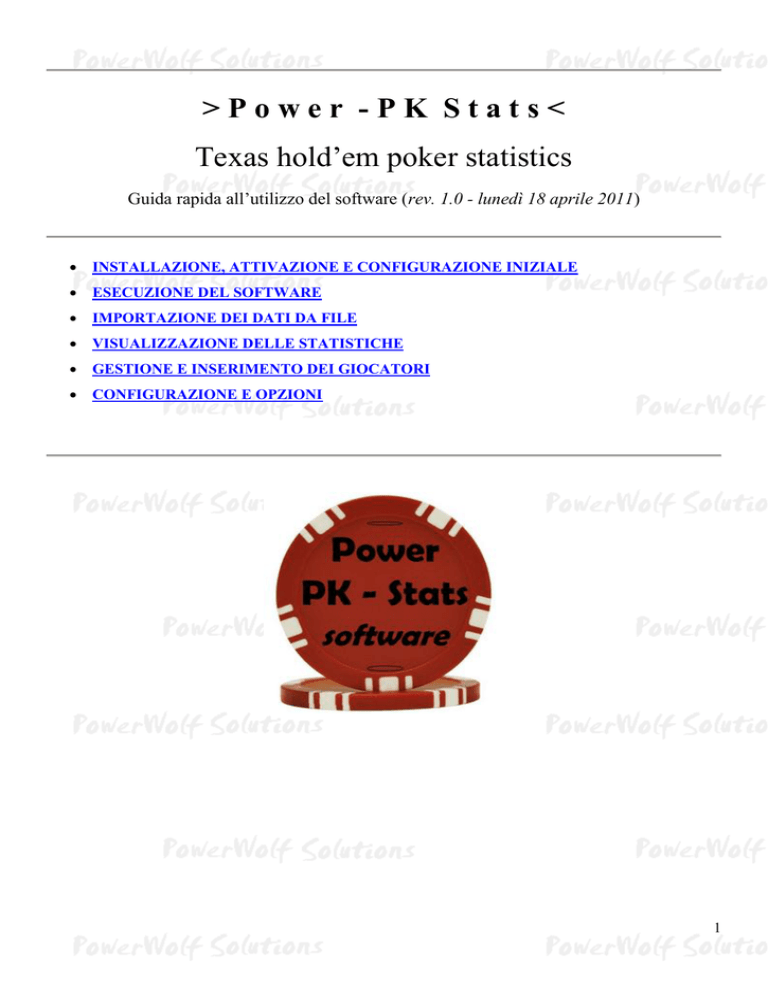
>Power -PK Stats<
Texas hold‟em poker statistics
Guida rapida all‟utilizzo del software (rev. 1.0 - lunedì 18 aprile 2011)
INSTALLAZIONE, ATTIVAZIONE E CONFIGURAZIONE INIZIALE
ESECUZIONE DEL SOFTWARE
IMPORTAZIONE DEI DATI DA FILE
VISUALIZZAZIONE DELLE STATISTICHE
GESTIONE E INSERIMENTO DEI GIOCATORI
CONFIGURAZIONE E OPZIONI
1
INSTALLAZIONE, ATTIVAZIONE E CONFIGURAZIONE INIZIALE (torna all'indice)
Prima di utilizzare il programma è necessario eseguire la procedura di installazione e inizializzazione. Per
installare il programma inserire il supporto fornito al momento dell'acquisto o, nel caso di download,
cliccare sul file di installazione. Seguire la procedura guidata.
Maggiori informazioni sulla procedura di installazione possono essere lette dall‟help online: help di
installazione e primo utilizzo del software.
Terminata l'installazione, il programma crea un‟icona sul desktop e una voce nel menù programma di
Windows:
Start Programmi Powerwolf PowerPKStats
Alla prima esecuzione del software verrà richiesta la procedura di inizializzazione e installazione dei
database, come mostrato nella seguente schermata:
Nella scheda sono disponibili diverse opzioni.
A) Configurazione Automatica. Consente di installare automaticamente i database nella cartella
predefinita. Normalmente questa opzione è la migliore, soprattutto se si prevede di utilizzare il database
esclusivamente dal computer su cui è stato installato il programma. La procedura automatica controlla se nel
percorso standard è già presente un database. In tal caso utilizza quello esistente; in caso contrario provvede
a inizializzare un nuovo database.
B) Utilizza Database Esistente. Consente di adoperare un database precedentemente installato (con una
precedente installazione, o su un altro computer della rete locale). Questa opzione va normalmente utilizzata
dopo la re-installazione del programma (nel caso in cui i database non sono stati rimossi), oppure nel caso in
cui si sta installando il programma in uno dei computer della rete locale e si vuole aggiungere il database
presente su un altro computer della rete.
C) Installa Nuovo Database. Consente di installare e inizializzare un nuovo database (privo di dati), in un
percorso scelto dall'utente. Questa procedura va adoperata nel caso in cui si vuole installare un database
2
pulito del programma in un nuovo percorso, senza rimuovere quello precedente, oppure se si vuole resettare
tutti i dati del programma, rimuovendo il precedente database e inizializzandone uno nuovo.
Terminata la fase di inizializzazione, apparirà la schermata di login:
Se il prodotto non è stato mai attivato, appare la seguente schermata:
La precedente schermata è visualizzata anche quando la licenza è scaduta, oppure l'hardware (in particolare
scheda madre e hard disk) del computer su cui è installato il programma è cambiato. In quest'ultimo caso è
possibile ricevere una nuova licenza gratuitamente, nel primo caso è necessario rinnovare la licenza per
continuare ad adoperare il programma.
Per attivare il software inserire il codice seriale o la chiave di attivazione ricevuta al momento dell‟acquisto
o in una successiva comunicazione (telefonica o via e-mail) e adoperare il pulsante „Attiva‟. Seguire la
procedura guidata: se l‟attivazione va a buon fine verrà visualizzato un messaggio simile al seguente:
3
Maggiori informazioni sulla procedura di acquisto e attivazione possono essere lette dall‟help online:
procedura di acquisto e attivazione del prodotto.
Maggiori informazioni sull‟utilizzo della schermata di login possono essere lette dall‟help online: help di
utilizzo della schermata di login.
4
ESECUZIONE DEL SOFTWARE (torna all'indice)
Per eseguire il software è necessario cliccare sulla relativa icona nel desktop o sul menù START di
Windows nel seguente percorso:
Programmi Powerwolf PowerPKStats
Terminato il caricamento, sarà visualizzata la finestra di login:
Inserire il Nome Utente e la Password e premere il pulsante “Accedi”.
ALLA PRIMA INSTALLAZIONE DEL PROGRAMMA E’ PRESENTE IL SOLO ACCOUNT DI
AMMINISTRATORE, AL QUALE E’ POSSIBILE ACCEDERE MEDIANTE I SEGUENTI
PARAMETRI DI ACCESSO:
UTENTE: AMMINISTRATORE
- PASSWORD: AMMINISTRATORE
Oppure
UTENTE: POKER - PASSWORD: POKER
Si consiglia in ogni caso di creare un account di amministratore personalizzato e di modificare la
password di quello esistente, per evitare accessi non autorizzati a informazioni riservate.
La finestra di login NON distingue tra lettere maiuscole e minuscole.
Dopo aver eseguito l‟accesso, si apre la schermata principale:
5
La schermata principale è composta da diverse sezioni:
Desktop, un‟area in cui è possibile creare icone in maniera molto simile al desktop di Windows, per
velocizzare le operazioni frequenti o aprire rapidamente appunti e file multimediali;
Menù Verticale, un menù composto da icone e testo per la selezione rapida delle principali funzioni
del programma;
Log, contiene le principali informazioni, errori o warning, generati durante l‟inizializzazione del
programma e durante il normale funzionamento;
Intestazione, in cui è visualizzato un messaggio di intestazione del programma, personalizzabile;
Menù principale, classico menù orizzontale, che consente di eseguire tutte le funzionalità del
programma.
Alcune note a carattere generale:
Il tasto ESC può essere adoperato per chiudere rapidamente la maggior parte delle finestre del
programma;
La combinazione CTRL-F12, in molte schede, consente di salvare su file o stampare il contenuto
delle finestre (screenshot);
Ai pulsanti molto spesso è associato un tasto di funzione (es. F1, F2, ...) per la selezione rapida
mediante tastiera della corrispondente funzione.
6
IMPORTAZIONE DEI DATI DA FILE (torna all'indice)
Il nostro software consente di importare correttamente i dati di gioco (per esempio lo storico di gioco di
PokerStars) se i dati riportati nel file esportato corrispondono con quanto previsto nel software. Se il
tracciato di Pokerstars cambia con il rilascio di una nuova versione, la procedura di importazione del nostro
software potrebbe non importare più correttamente i dati. In tal caso vi preghiamo di contattarci
([email protected]) e di inviarci il file con i dati. Analogamente se siete in possesso di uno storico di gioco
di un sito / programma non supportato dal nostro software, inviateci ugualmente i dati (file con i dati e nome
del software / sito). Provvederemo a rilasciare una nuova versione del software che supporta le
caratteristiche indicateci.
Il software consente di importare in maniera rapida i dati storici di PokerStars. Di seguito riportiamo
l‟elenco delle operazioni necessarie:
-
Aprire il programma PokerStars e adoperare la funzione Richieste > Riassunto storia di gioco,
come mostrato di seguito:
-
Selezionare il periodo di interesse, l‟opzione Includi le colonne FPP/VPP e il formato CSV e
premere OK:
7
-
Alcune osservazioni:
o Il programma non controlla una precedente importazione, pertanto bisogna evitare di
effettuare importazioni multiple sugli stessi dati;
o Il programma supporta sia il formato Excel che Text (CSV), si consiglia quest‟ultimo (Text CSV) per ragioni di velocità;
o Se la quantità di dati da esportare è enorme, si consiglia di suddividere il periodo in più file
ed eseguire differenti importazioni.
-
A questo punto riceverete un‟e-mail con il link per il download del file. Seguire le istruzioni e
copiare il file in una cartella, per esempio sul desktop.
-
Aprire il programma PowerPkStats e adoperare la funzione Importazione > Importa da File come
mostrato di seguito:
-
Selezionare il giocatore a cui associare i dati e il formato (che deve corrispondere a quello utilizzato
in fase di esportazione):
-
Premere Ok e selezionare il file CSV (o excel) da importare. Terminata la lettura verrà visualizzata
una scheda simile alla seguente:
8
-
Nella precedente scheda, selezionare le colonne da importare tramite il selettore Presets, evidenziato
nell‟immagine dal cerchio rosso: i presets sono delle informazioni memorizzate che consentono
rapidamente di selezionare le funzioni associate ad ogni colonna. Se il file da importare appartiene a
Pokerstars adoperare il preset Pokerstars with FPP (se si è scelto di esportare anche i valori di
FPP/VPP), altrimenti adoperare il preset Pokerstars. Per procedere, infine, con l‟importazione
adoperare il pulsante Importa dati.
-
Alcune informazioni:
o La scheda di importazione dati consente di customizzare e di scegliere manualmente le
colonne da importare. La selezione errata delle colonne può comportare l‟importazione errata
dei dati e si consiglia pertanto di adoperare sempre i presets. Se il tracciato da importare non
è presente tra i preset memorizzati consigliamo di inviarci un esempio di tracciato, il nome
del sito / gioco dal quale è stato creato: provvederemo in tempi rapidi a rilasciare una nuova
versione che consente rapidamente di importare i dati senza rischio di errori di importazione.
In ogni caso per evitare la perdita dei precedenti dati, si consiglia di creare un player di test,
con l‟apposita scheda, e di associare i dati di importazione al player di test. Se l‟importazione
va a buon fine è possibile ripetere l‟operazione di importazione sul player che normalmente si
utilizza.
9
VISUALIZZAZIONE DELLE STATISTICHE (torna all'indice)
Nella sezione Player/Statistiche del menù verticale o nella sezione Statistiche del menù orizzontale, sono
disponibili alcune voci relative alle statistiche e allo storico dei dati importati:
-
Statistiche generali: è una scheda che riporta il riassunto di gioco e alcuni totalizzatori e dati
statistici, come ad esempio la percentuale di tornei a premio, il ROI, il bank roll, il totale dei prelievi
e delle ricariche effettuate e così via:
Per adoperare la scheda è sufficiente selezionare il player, il periodo di interesse (servendosi
eventualmente della casella di selezione rapida) ed eventuali criteri di ordinamento e filtraggio dei dati.
Il pulsante esporta consente di esportare i dati su differenti formati (xls, csv, html, …).
Riportiamo di seguito il significato di alcuni campi:
o VPP/FPP: è il sistema di punti adoperato da Pokerstars (consultare l‟help del sito di
pokerstars per maggiori dettagli);
o Bonus: sono eventuali soldi ricevuti sul proprio conto di gioco a seguito di bonus e non
derivanti dalle vincite di tornei;
o Ricarica: indica una ricarica di denaro effettuata per incrementare il bank roll;
o Buy-in: indica il denaro in uscita, adoperato per la partecipazione ad un torneo;
o Prelievo: indica denaro prelevato dal conto di gioco e trasferito altrove;
o ROI: letteralmente return of investment, indica la percentuale di guadagno (o perdita se
negativo) su ogni euro giocato.
10
-
Statistiche x mese: è una scheda che riporta i dati importati su base mensile:
Il campo Bank roll specifica la variazione effettiva del denaro depositato sul conto gioco e tiene in
considerazione le spese di partecipazione ai tornei (buy-in), le vincite, eventuali bonus ricevuti, e le
operazioni di ricarica e prelievo.
Il significato degli altri campi è stato spiegato in una precedente sezione.
-
Statistiche giorno: è simile alla precedente, ma riporta i dati su base giornaliera.
Di seguito è riportata una schermata:
11
-
Rimozione statistiche: è una scheda che consente di rimuovere i dati importati con una precedente
procedura di importazione. Il pulsante rimuovi tutto consente di rimuovere completamente i dati di
gioco del player selezionato, mentre il pulsante Rimuovi selezione consente di rimuovere tutte le voci
nel periodo selezionato.
12
GESTIONE E INSERIMENTO DEI GIOCATORI (torna all'indice)
Ricordiamo che il nostro software consente di gestire diversi giocatori ognuno con le proprie statistiche di
gioco. Nella sezione Player / Statistiche del menù verticale e nella sezione Players del menù orizzontale
sono disponibili le funzioni per la gestione dei giocatori (players):
-
Elenco giocatori, che consente di visualizzare/modificare la lista dei giocatori e i relativi dati;
Nuovo giocatore, che consente di inserire un nuovo giocatore.
13
CONFIGURAZIONE & OPZIONI (torna all'indice)
Nella sezione Configurazione del menù verticale, e nelle sezioni Modifica e Configurazione del menù
orizzontale sono disponibili alcune schede per la regolazione delle opzioni del programma:
Modifica > Desktop > Personalizza desktop. Consente di personalizzare i colori e inserire eventualmente
un‟immagine per lo sfondo del desktop della schermata principale (l‟area in cui si possono creare e utilizzare
le icone). Nella scheda, riportata in seguito, è possibile selezionare un colore o un file immagine:
Modifica > Intestazione schermata principale. Consente di personalizzare il messaggio visualizzato nella
parte alta della schermata principale. Se si desidera recuperare spazio nella schermata principale, è possibile
rimuovere il messaggio (il programma sopprime automaticamente la corrispondente area visiva nella
schermata principale).
Modifica > Desktop. E‟ un menù che consente di inserire una nuova icona sul desktop. Le icone consentono
di caricare rapidamente una scheda del programma, un file (testo, audio, video) o una nota (post-it). Il
funzionamento è molto simile al desktop di Windows. Per gestire le icone è possibile cliccare con il tasto
destro del mouse sul desktop e adoperare le funzioni del relativo menù.
Modifica > Inserisci nuovo Utente. Per creare un nuovo account di accesso al programma. Questa funzione
può essere adoperata per consentire l‟accesso ad una o più persone senza dover fornire i propri dati di
accesso:
Modifica > Password di accesso. Per modificare la password di accesso dell'utente attualmente connesso al
programma. Se si utilizza l‟account di default di amministratore è consigliato modificare la password per
evitare accessi non autorizzati ai dati sensibili.
Modifica > Data-Ora. Consente di modificare la data e ora di sistema. Sono necessari, su Vista e sistemi
operativi successivi, i diritti di amministratore.
Configurazione > Seleziona Database. Il programma consente di configurare e gestire differenti database.
Nella scheda di selezione del database sono possibili differenti operazioni:
14
Nella tabella centrale sono riportati tutti i database configurati. E‟ sempre presente il database di default
inizializzato alla prima esecuzione del programma. Per aggiungere un nuovo database è presente il pulsante
Aggiungi. Con l‟aggiunta è possibile associare un nome al database e il relativo percorso. Nella colonna
informazioni sono riportate alcune informazioni sul database (e soprattutto l‟esistenza di problemi di
apertura, versione errata, programma errato e così via). I pulsanti Rimuovi e Modifica permettono di
modificare le caratteristiche del database selezionato. Il pulsante Wizard consente di eseguire una procedura
guidata per l‟installazione rapida e semplificata di un nuovo database o di un database già esistente.
Adoperare il pulsante Nuovo per creare un nuovo database, il pulsante Esporta per duplicare il database
selezionato, con tutto il suo contenuto.
Configurazione > Backup dei dati. Consultare l‟apposita sezione del manuale.
Configurazione > Accesso automatico. Se abilitata, l‟opzione consente di accedere automaticamente al
programma senza la necessità di dover digitare username e password nella scheda di login. Adoperare
questa funzionalità solo nel caso in cui il programma è adoperato da un solo utente (altrimenti gli altri utenti
non possono effettuare la login). Una volta attivata è possibile disattivare la funzione utilizzando la stessa
voce del menù o anche la corrispondente funzione nella scheda di login.
Configurazione > Esegui automaticamente all’avvio. Consente di eseguire il programma
automaticamente all‟avvio di Windows.
Configurazione > Aggiornamento automatico. Consultare l‟apposita sezione del manuale.
Configurazione > Gestione utenti e permessi. E‟ la scheda per la configurazione e la gestione degli
account. In questa scheda è possibile creare, modificare ed eliminare gli account, ossia i dati di accesso
(username, password, data di scadenza, tipologia di account, …) degli utenti:
(torna all'indice)
15