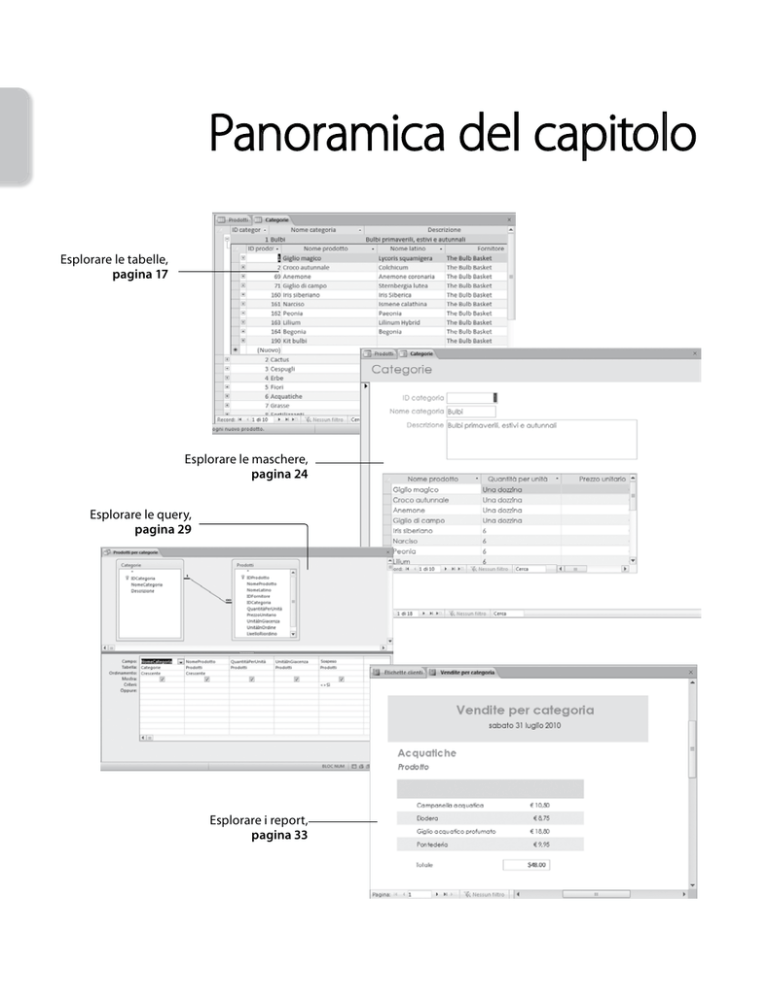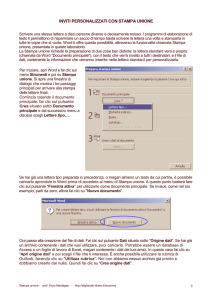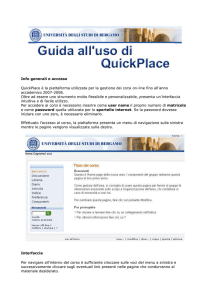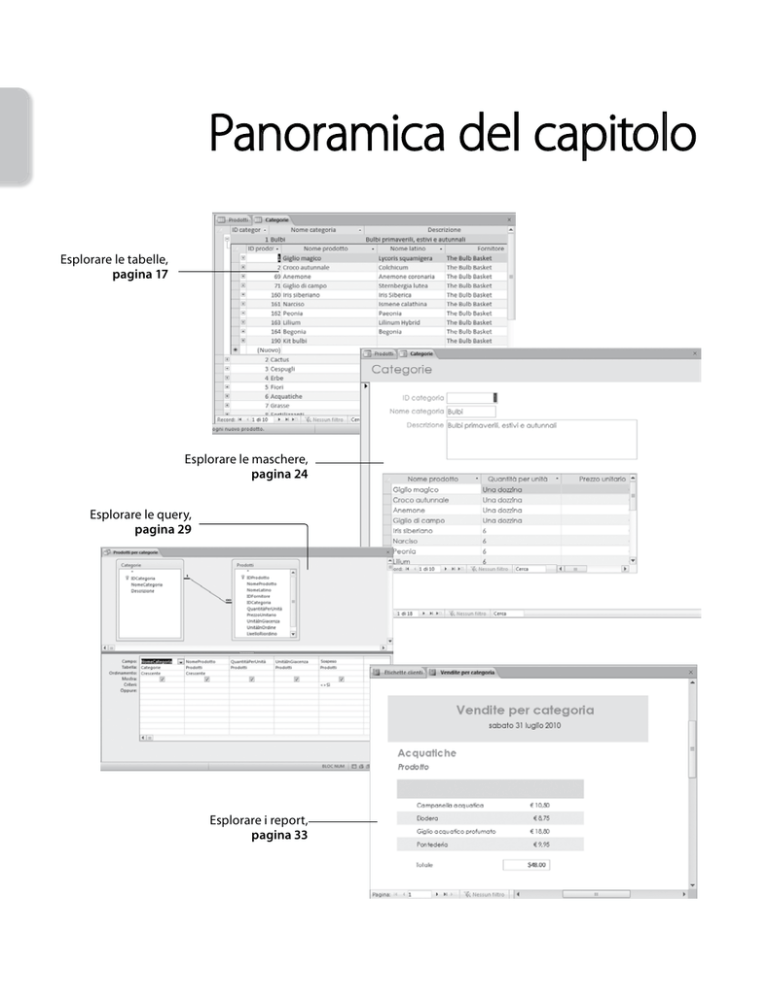
Panoramica del capitolo
Esplorare le tabelle,
pagina 17
Esplorare le maschere,
pagina 24
Esplorare le query,
pagina 29
Esplorare i report,
pagina 33
1
Esplorare
un database
di Access 2010
Gli argomenti trattati in questo capitolo sono:
✔ Lavorare in Access 2010.
✔ Conoscere i concetti relativi ai database.
✔ Esplorare le tabelle.
✔ Esplorare le maschere.
✔ Esplorare le query.
✔ Esplorare i report.
✔ Visualizzare in anteprima e stampare gli oggetti di Access.
Microsoft Access 2010 fa parte di Microsoft Office 2010, perciò i fondamentali oggetti dell’interfaccia, come la barra di accesso rapido, la barra multifunzione, la visualizzazione Backstage
e le finestre di dialogo, ti saranno familiari se hai già utilizzato altri programmi Office 2010.
Access possiede tuttavia più dimensioni rispetto a molte altre applicazioni, perciò potrebbe
sembrarti più complesso, almeno inizialmente.
Suggerimento Se stai passando a questa versione di Access da una delle precedenti, dovresti
leggere la sezione “Introduzione a Microsoft Access 2010” all’inizio del libro per conoscere le
differenze fra le versioni precedenti e la nuova versione del programma.
In questo libro lavorerai con database contenenti informazioni sugli impiegati, i prodotti, i
fornitori e i clienti di un’azienda fittizia. Completando gli esercizi proposti nel libro svilupperai
varie tabelle, maschere, query e report, elementi che sono chiamati oggetti di database. Questi
oggetti possono essere utilizzati per immettere, modificare e manipolare le informazioni del
database in molti modi.
In questo capitolo imparerai come lavorare nella finestra del programma e apprenderai i concetti e la struttura della memorizzazione dei dati in Access, compresi i tipi di database, i tipi di
oggetti di Access e le relazioni fra gli oggetti. Utilizzerai un database completamente funzionale,
3
4
Parte I
Semplici tecniche per lavorare con i database
imparando interessanti caratteristiche di Access e funzionalità che saranno approfondite nei
capitoli successivi.
File di esempio Per poter completare gli esercizi proposti nel libro devi copiare i file di esempio
sul tuo computer. Il file di esempio che utilizzerai per gli esercizi di questo capitolo si trova nella
cartella Capitolo01. L’elenco completo dei file di esempio è riportato nella sezione “Utilizzare i file
di esempio” all’inizio del libro.
Lavorare in Access 2010
Come per tutti i programmi Office 2010, il modo più comune per avviare Access è dal menu Start
che appare quando si fa clic sul pulsante Start sul lato sinistro della barra delle applicazioni di
Windows. Quando avvii Access senza aprire un database, si apre la finestra del programma
nella visualizzazione Backstage ed è attivata la pagina Nuovo. Nella visualizzazione Backstage i
comandi correlati alla gestione di Access e dei database (e non dei loro oggetti) sono organizzati
nella forma di pulsanti e pagine, che puoi visualizzare facendo clic sulle schede delle pagine nel
riquadro sinistro. Puoi mostrare la visualizzazione Backstage in qualsiasi momento facendo clic
sulla scheda colorata File in alto a sinistra nella finestra del programma.
Facendo clic sulla scheda File compare la visualizzazione Backstage in cui puoi gestire i file di database e personalizzare il programma.
Capitolo 1
Esplorare un database di Access 2010
5
Nella pagina Nuovo della visualizzazione Backstage puoi creare un database vuoto oppure puoi
creare un nuovo database basato su uno dei modelli inclusi in Access, uno di quelli scaricati dal
sito Web Office.com o su un modello personalizzato salvato sul computer o sulla rete. Nella visualizzazione Backstage puoi anche aprire un database a cui hai lavorato di recente o accedere
a qualsiasi database sul tuo computer e aprirlo.
Quando crei o apri un database, esso si apre nella finestra del programma.
Scheda File
Barra del titolo
Barra multifunzione
Barra di accesso rapido
Riquadro di spostamento
Barra di stato
Un database di Access nella finestra del programma
Soluzioni L’aspetto dei pulsanti e dei gruppi sulla barra multifunzione cambia in base alla larghezza della finestra del programma. Per informazioni su come cambiare l’aspetto della barra
multifunzione in modo che corrisponda alle figure del libro, consulta “Cambiare la visualizzazione
della barra multifunzione” all’inizio del libro.
L’interfaccia del database è progettata in maniera tale da riflettere meglio il modo in cui le
persone generalmente lavorano con i database o gli oggetti di database. Se non hai familiarità
con questa interfaccia, introdotta in Microsoft Office Access 2007, ecco una breve panoramica
degli elementi della finestra del programma:
6
Parte I
Semplici tecniche per lavorare con i database
● La barra del titolo mostra il nome del database attivo. L’indicazione (Access 2007) dopo
il nome del database significa che il database è nel formato .accdb, introdotto con Access
2007. Sul lato sinistro della barra del titolo compare l’icona di Access, su cui puoi fare clic
per visualizzare i comandi per spostare, dimensionare e chiudere la finestra del programma. I pulsanti Riduci a icona, Ripristina/Ingrandisci e Chiudi sul lato destro della barra del
titolo servono per le stesse funzioni in tutti i programmi Windows.
Vedi anche Windows 7 ha introdotto molte nuove tecniche di gestione della finestra divertenti
ed efficienti. Per informazioni su come lavorare con la finestra del programma di Access in un
computer Windows 7, consulta Windows 7 Step by Step, di Joan Lambert Preppernau e Joyce
Cox (Microsoft Press, 2009), tradotto e pubblicato in Italia da Mondadori Informatica con il
titolo Windows 7 Passo per Passo.
● Per impostazione predefinita, la barra di accesso rapido appare a destra dell’icona di
Access sul lato sinistro della barra del titolo e mostra i pulsanti Salva, Annulla e Ripristina.
Puoi cambiare la posizione della barra di accesso rapido e personalizzarla per includervi
qualsiasi comando che utilizzi di frequente.
Suggerimento Se crei e utilizzi database complicati, potresti raggiungere una maggiore ef-
ficienza aggiungendo i comandi che utilizzi di frequente alla barra di accesso rapido e visualizzandola sotto la barra multifunzione, direttamente sopra lo spazio di lavoro. Per informazioni,
consulta “Personalizzare la barra di accesso rapido” nel capitolo 13, “Personalizzare Access”.
● Sotto la barra del titolo si trova la barra multifunzione. Tutti i comandi per lavorare con il
contenuto del database di Access sono disponibili in questa posizione centrale in modo
da accrescere la tua efficienza nell'utilizzo del programma.
● Lungo il lato superiore della barra multifunzione è visibile una serie di schede. Facendo
clic sulla scheda File compare la visualizzazione Backstage. Facendo clic su qualsiasi altra
scheda compare un insieme di comandi correlati rappresentati da pulsanti ed elenchi.
Per impostazione predefinita è attiva la scheda Home.
Suggerimento Non allarmarti se la tua barra multifunzione presenta schede che non
compaiono nelle figure del libro, in quanto potresti avere installato programmi che aggiungono la propria scheda alla barra multifunzione di Access.
● Su ogni scheda i comandi sono riuniti in gruppi contrassegnati da un nome. A seconda
della risoluzione dello schermo e delle dimensioni della finestra del programma, i comandi
di un gruppo potrebbero essere visualizzati come pulsanti con etichetta, come icone
senza etichetta o come uno o più pulsanti grandi su cui puoi fare clic per visualizzare i
comandi del gruppo.
● Se l’etichetta di un pulsante non è visibile, puoi visualizzare il nome del comando e i suoi
tasti di scelta rapida (se esistono) in una descrizione comando puntando sul pulsante
con il mouse.
Capitolo 1
Esplorare un database di Access 2010
7
Vedi anche Per ulteriori informazioni sui tasti di scelta rapida, consulta “Tasti di scelta rapida”
alla fine del libro.
Suggerimento Per controllare la visualizzazione delle descrizioni comando, mostra
la visualizzazione Backstage, fai clic su Opzioni per aprire la finestra di dialogo Opzioni
di Access e cambia le impostazioni nell’area Opzioni dell’interfaccia utente della pagina
Generale. Puoi anche cambiare la lingua delle descrizioni comando nella pagina Lingua.
Per ulteriori informazioni, consulta “Personalizzare la barra di accesso rapido” nel capitolo
13, “Personalizzare Access”.
● Alcuni pulsanti includono una freccia integrata o separata. Se un pulsante ha una freccia
integrata, facendo clic sul pulsante compaiono le opzioni per specificare meglio l'azione
del pulsante. Se invece un pulsante è separato dalla sua freccia, facendo clic sul pulsante
viene eseguita l'azione predefinita indicata dall'icona corrente del pulsante. Puoi cambiare
l'azione predefinita facendo clic sulla freccia e poi sull'azione desiderata.
● I comandi correlati ma meno comuni non sono rappresentati come pulsanti nei gruppi
e sono invece disponibili in una finestra di dialogo o in un riquadro attività che puoi visualizzare facendo clic sul pulsante di apertura finestra di dialogo che si trova nell'angolo
inferiore destro del gruppo.
● A destra dei nomi delle schede della barra multifunzione, sotto i pulsanti Riduci a icona/
Ingrandisci/Chiudi, compare il pulsante Riduci a icona barra multifunzione. Facendo clic
su questo pulsante vengono nascosti i comandi ma rimangono visibili i nomi delle schede. Puoi quindi fare clic su qualsiasi nome di scheda per visualizzare temporaneamente
i suoi comandi. Facendo clic fuori dalla barra multifunzione i comandi vengono nascosti
di nuovo. Quando la barra multifunzione completa è visibile temporaneamente, puoi
fare clic sul pulsante alla sua estremità destra, a forma di spillo, per visualizzarla in modo
permanente. Quando la barra multifunzione è nascosta, puoi fare clic sul pulsante Espandi
la barra multifunzione per visualizzarla in modo permanente.
Tasti di scelta rapida Premi Ctrl+F1 per ridurre a icona ed espandere la barra multi-
funzione.
● Facendo clic sul pulsante Guida di Access sul lato destro della barra multifunzione compare
la finestra Guida di Access in cui puoi utilizzare le tecniche standard per trovare informazioni.
Tasti di scelta rapida Premi F1 per visualizzare la finestra Guida di Access.
Vedi anche Per informazioni sulla Guida di Access, consulta “Assistenza per Access 2010”
all’inizio del libro.
● Sul lato sinistro della finestra del programma il riquadro di spostamento mostra gli elenchi
degli oggetti di database. Per impostazione predefinita visualizza tutti gli oggetti del
8
Parte I
Semplici tecniche per lavorare con i database
database per tipo, ma puoi filtrare l'elenco facendo clic sulla barra del titolo del riquadro
e poi sulla categoria o gruppo di oggetti che desideri visualizzare. Puoi ridurre ed espandere i gruppi nell'elenco facendo clic sulla coppia di frecce che appare sulle barre delle
sezioni. Se il riquadro di spostamento ti disturba, puoi fare clic sul pulsante di apertura/
chiusura della barra di ridimensionamento nel suo angolo superiore destro per ridurlo.
Per visualizzare di nuovo il riquadro di spostamento, fai clic nuovamente sul pulsante di
apertura/chiusura della barra di ridimensionamento. Puoi trascinare il bordo destro del
riquadro verso sinistra o verso destra per allargare o stringere il riquadro.
Tasti di scelta rapida Premi F11 per visualizzare o nascondere il riquadro di spostamento.
● In fondo alla finestra del programma la barra di stato mostra informazioni sul databa-
se correte e fornisce l’accesso a determinate funzioni del programma. Puoi controllare il contenuto della barra di stato facendo clic destro su essa per visualizzare il menu
Personalizza barra di stato in cui puoi fare clic sulle voci per mostrare o nascondere gli
elementi corrispondenti.
● Sul lato destro della barra di stato, la barra degli strumenti di visualizzazione riporta
pulsanti per cambiare velocemente la visualizzazione dell’oggetto di database attivo.
Lo scopo di tutte queste funzionalità dell’interfaccia è rendere il più intuitivo possibile il lavoro
con i database: i comandi per le attività più frequenti sono a portata di mano e anche quelli
meno consueti sono facili da trovare.
In questo esercizio vedrai una panoramica della struttura dei comandi nella finestra del programma di Access 2010.
PREPARA Per completare questo esercizio devi utilizzare il database GardenCompany01_inizio nella
cartella Capitolo01 dei file di esempio, ma per ora non aprirlo. Svolgi i passi riportati di seguito.
1. Nel menu Start punta su Tutti i programmi, fai clic su Microsoft Office e poi su Microsoft
Access 2010.
Access si avvia e mostra la finestra del programma nella visualizzazione Backstage. In
questa visualizzazione puoi gestire i file di database di Access, ma non puoi lavorare con
il contenuto dei database: puoi creare per esempio un database ma non un oggetto di
database. Parleremo delle attività che si possono eseguire nella visualizzazione Backstage
in altri capitoli del libro.
2. Nel riquadro sinistro della visualizzazione Backstage fai clic su Apri. Nella finestra
di dialogo Apri accedi alla cartella Capitolo01 dei file di esempio e fai doppio clic
sul database GardenCompany01_inizio.
Il database si apre nella finestra del programma. Sotto la barra multifunzione compare
un avviso di sicurezza.
Capitolo 1
Esplorare un database di Access 2010
9
3. Nell’avviso di sicurezza fai clic su Abilita contenuto.
Importante Leggi il riquadro “Attivare le macro e altri contenuti del database” più avanti
in questo capitolo, dedicato alle opzioni di protezione di Access.
Salviamo il database in modo che tu possa esplorarlo senza il timore di sovrascrivere i
file di esempio.
4. Fai clic sulla scheda File per mostrare la visualizzazione Backstage, clic su Salva database
con nome e, nella finestra di dialogo Salva con nome, salva il database nella cartella
Capitolo01 dei file di esempio con il nome GardenCompany01.
Suggerimento In questo libro ci basiamo sul presupposto che si salvino i file nelle cartelle dei file di esempio, ma puoi salvarli ovunque desideri. Quando facciamo riferimento
alle cartelle dei file di esempio nelle istruzioni, sostituisci la posizione di salvataggio che
hai scelto.
Nella finestra del programma la barra del titolo dice che puoi lavorare con questo database
sia in Access 2007 sia in Access 2010. Il riquadro di spostamento, a sinistra, mostra l’elenco
degli oggetti di questo database. La barra multifunzione lungo il lato superiore della finestra del programma include cinque schede: File, Home, Crea, Dati esterni e Strumenti
database. La scheda Home è attiva per impostazione predefinita. Poiché nessun oggetto
di database è attualmente aperto, non è disponibile alcun pulsante della scheda Home.
Suggerimento I database creati con Access 2010 utilizzano il formato di memorizzazione
dei file introdotto con Access 2007 e i loro file hanno l’estensione .accdb. Puoi aprire in
Access 2010 i file di database creati nelle versioni precedenti del programma (che hanno
l’estensione .mdb). Quindi puoi lavorare in essi e salvarli nel vecchio formato oppure nel
nuovo. Se li converti, non potrai più aprirli nelle versioni precedenti Access 2007. Per ulteriori
informazioni sul formato ACCDB, cerca accdb nella Guida di Access.
5. Sulla barra del titolo del riquadro di spostamento fai clic su Tutti gli oggetti di Access
e quindi, sotto Filtra per gruppo nel menu, clic su Tabelle.
Il riquadro di spostamento ora elenca soltanto le tabelle del database.
6. Nel riquadro di spostamento sotto Tabelle fai doppio clic su Categorie.
Si apre la tabella Categorie in una scheda nella finestra del programma. Essendo visualizzata una tabella, compaiono sulla barra multifunzione due schede contestuali
Strumenti tabella (Campi e Tabella). Queste schede contestuali sono visualizzate solo
quando stai lavorando con una tabella.
10
Parte I
Semplici tecniche per lavorare con i database
Nomi delle schede
sulla barra multifunzione
Riquadro di spostamento
filtrato
Nomi delle schede
contestuali
Barra di spostamento
fra i record
Nomi dei gruppi
Tabella su
scheda
Barra degli strumenti di
visualizzazione
La barra di spostamento fra i record in fondo alla pagina della tabella indica quanti record
sono contenuti nella tabella e quale è attivo, e ti permette di spostarti fra i record.
I pulsanti che rappresentano comandi correlati alla manipolazione del contenuto del
database sono organizzati sulla scheda Home in sei gruppi: Visualizzazioni, Appunti,
Ordina e filtra, Record, Trova e Formattazione testo. Sono attivi solo i pulsanti relativi
ai comandi che possono essere eseguiti sull’oggetto di database selezionato, in questo
caso la tabella.
Capitolo 1
Esplorare un database di Access 2010
11
7. Nella scheda Home fai clic sul pulsante di apertura finestra di dialogo Formattazione
testo.
Si apre la finestra di dialogo Formattazione foglio dati.
In questa finestra di dialogo puoi accedere a impostazioni non disponibili come pulsanti nel
gruppo Formattazione testo, quali Colore griglia e Stili bordo e linea.
8. Nella finestra di dialogo Formattazione foglio dati fai clic su Annulla.
9. Fai clic sulla scheda Crea.
I pulsanti che rappresentano comandi correlati alla creazione degli oggetti di database
sono organizzati su questa scheda in sei gruppi: Modelli, Tabelle, Query, Maschere, Report
e Macro e codice.
La scheda Crea.
12
Parte I
Semplici tecniche per lavorare con i database
10. Fai doppio clic sulla scheda Crea.
Facendo doppio clic sulla scheda attiva, si nasconde la barra multifunzione e rimane più
spazio per l’oggetto di database attivo.
La barra multifunzione è nascosta.
11. Fai clic sulla scheda Dati esterni.
La barra multifunzione riappare temporaneamente con la scheda Dati esterni attiva. I
pulsanti che rappresentano comandi correlati allo spostamento di informazioni fra un
database e altre fonti sono organizzati in questa scheda in quattro gruppi: Importa e
collega, Esporta, Raccolta dai ed Elenchi collegati Web.
Facendo clic su qualsiasi scheda, in questo caso la scheda Dati esterni, compare temporaneamente la barra multifunzione.
Suggerimento Per facilitare la lettura delle figure del libro, lavoriamo in una finestra
del programma più piccola dello schermo, per cui i gruppi Esporta, Raccolta dati ed Elenchi
collegati Web sono rappresentati nelle figure come pulsanti. Per ulteriori informazioni,
consulta “Cambiare la visualizzazione della barra multifunzione” all’inizio del libro.
Capitolo 1
Esplorare un database di Access 2010
13
12. Fai clic in qualsiasi punto della tabella aperta.
La barra multifunzione viene nascosta di nuovo.
13. Fai doppio clic sulla scheda Strumenti database.
Facendo doppio clic su una scheda viene visualizzata in modo permanente la barra
multifunzione e viene attivata quella scheda. I pulsanti che rappresentano comandi
correlati alla gestione, analisi e assicurazione della leggibilità dei dati sono organizzati
sulla scheda Strumenti database in sei gruppi: Strumenti, Macro, Relazioni, Analizza,
Sposta dati e Componenti aggiuntivi.
La scheda Strumenti database.
14. A destra della scheda della tabella, fai clic sul pulsante Chiudi per chiudere la tabella
senza chiudere il database.
Facendo clic su questo pulsante si chiude l’oggetto attivo.
15. Fai clic sulla scheda File per mostrare la visualizzazione Backstage e poi su Chiudi
database.
Quando chiudi un database senza uscire da Access, compare la pagina Nuovo della visualizzazione Backstage dove puoi aprire un altro database o crearne uno nuovo.
Nota che se non chiudi il database attivo prima di aprirne un altro, ti viene chiesto di
salvare le modifiche e chiudere il database attivo. Non puoi avere due database aperti
contemporaneamente in una sola istanza di Access. Se vuoi avere due database aperti
contemporaneamente, devi avviare una nuova istanza del programma.
Suggerimento Puoi chiudere completamente Access facendo clic sul pulsante Chiudi
nell’angolo superiore destro della finestra del programma o facendo clic su Esci nella visualizzazione Backstage.
CONCLUDI Mantieni aperto il database GardenCompany01 per utilizzarlo negli esercizi successivi.
14
Parte I
Semplici tecniche per lavorare con i database
Attivare le macro e altri contenuti del database
Alcuni database contengono macro Microsoft Visual Basic for Applications (VBA) che
possono eseguire codice sul computer. Il codice in molti casi è stato inserito per compiere attività correlate con il database, ma gli hacker possono anche utilizzare le macro
per diffondere virus.
Quando apri un database che non è registrato in un percorso attendibile o firmato da
un editore attendibile, Access mostra un avviso di sicurezza sotto la barra multifunzione.
L’avviso di sicurezza.
Mentre l’avviso di sicurezza è visualizzato, le macro del database sono disattivate. Puoi
attivare le macro in tre modi:
● Attivando le macro del database per l'uso nella sessione corrente del database.
● Aggiungendo l'editore del database all'elenco degli editori attendibili. Questa op-
zione è disponibile soltanto se la firma digitale dell'editore è allegata al database,
e il contenuto macro sarà automaticamente attivato in qualsiasi database firmato
da quell'editore.
● Collocando il database in un percorso attendibile. Il contenuto macro sarà auto-
maticamente attivato in qualsiasi database salvato in quella posizione. I percorsi
attendibili che specifichi in Access non sono considerati attendibili anche dagli altri
programmi Office.
Per attivare le macro per la sola sessione corrente del database:
● Nell’area dell’avviso di sicurezza fai clic su Abilita contenuto.
Per aggiungere l’editore di un database provvisto di firma digitale all’elenco degli editori
attendibili:
1. Nell’area dell’avviso di sicurezza fai clic su Il contenuto attivo è stato in parte disattivato. Fare clic per ulteriori dettagli.
Capitolo 1
Esplorare un database di Access 2010
2. Nella pagina Informazioni su <Nome database> fai clic sul pulsante Abilita contenuto
e poi su Opzioni avanzate.
3. Nella finestra di dialogo Opzioni di sicurezza di Microsoft Office fai clic su Considera
attendibile tutto quello che proviene da questo editore e poi su OK.
Nota che l’opzione Considera attendibile tutto quello che proviene da questo editore è disponibile soltanto se il database è provvisto di firma digitale.
Per aggiungere la posizione di questo database all’elenco dei percorsi attendibili:
1. Mostra la visualizzazione Backstage e fai clic su Opzioni.
2. Nel riquadro sinistro della finestra di dialogo Opzioni di Access fai clic su Centro
protezione e poi su Impostazioni Centro protezione.
3. Nel riquadro sinistro del Centro protezione fai clic su Percorsi attendibili.
4. Nella pagina Percorsi attendibili fai clic su Aggiungi nuovo percorso.
5. Nella finestra di dialogo Percorso attendibile di Microsoft Office fai clic su Sfoglia.
6. Nella finestra di dialogo Sfoglia accedi alla cartella contenente il database corrente
e fai clic su OK.
7. Nella finestra di dialogo Percorso attendibile di Microsoft Office seleziona la casella di controllo Considera attendibili anche le sottocartelle di questo percorso, se
desideri impostare questa opzione, e poi fai clic su OK in ciascuna delle finestre di
dialogo aperte.
Se preferisci puoi cambiare il modo in cui Access gestisce le macro in tutti i database:
1. Visualizza il Centro protezione e nel riquadro sinistro fai clic su Impostazioni macro.
2. Seleziona l’opzione corrispondente al modo in cui desideri che Access gestisca le
macro:
❍ Disattiva tutte le macro senza notifica Se un database contiene macro,
esse vengono disattivate senza che sia mostrato l'avviso di protezione che ti
permette di attivarle.
❍ Disattiva tutte le macro con notifica Tutte le macro vengono disattivate e
viene mostrato l'avviso di protezione.
❍ Disattiva tutte le macro tranne quelle con firma digitale Vengono attivate
automaticamente le macro provviste di firma digitale.
❍ Attiva tutte le macro Vengono attivate tutte le macro (scelta non consigliata).
3. Fai clic su OK per chiudere il Centro protezione e poi su OK per chiudere la finestra
di dialogo Opzioni di Access.
15
16
Parte I
Semplici tecniche per lavorare con i database
Comprendere i concetti relativi ai database
I programmi di database semplici, come il componente Database di Microsoft Works, possono
memorizzare informazioni in una sola tabella e per questo sono detti database a tabella unica
o anche database flat (letteralmente “piatti”). I programmi di database più complessi, come
Microsoft Access, possono invece memorizzare informazioni in più tabelle correlate, e sono
chiamati perciò database relazionali. Se le informazioni in un database relazionale sono organizzate correttamente, puoi trattare tutte le tabelle come una singola area di memorizzazione
ed estrarre informazioni, da tabelle diverse, in qualsiasi ordine adeguato alle tue esigenze.
La tabella è soltanto uno dei tipi di oggetti con cui puoi lavorare in Access. Altri tipi di oggetti
sono le maschere, le query, i report, le macro e i moduli.
Di tutti questi tipi di oggetti solo uno è utilizzato per memorizzare informazioni: le tabelle. Gli
altri sono impiegati per gestire, manipolare, analizzare, recuperare, visualizzare o pubblicare le
informazioni contenute nelle tabelle: in altre parole, per rendere le informazioni più facilmente
accessibili e quindi meglio fruibili.
Nel corso degli anni sono stati fatti molti sforzi per rendere Access non solo uno dei più potenti programmi di database per l’utente, ma anche uno dei più facili da imparare e utilizzare.
Poiché Access fa parte di Office 2010, puoi utilizzare molte delle stesse tecniche che impieghi
con Microsoft Word e Microsoft Excel: per esempio puoi selezionare i comandi, fare clic sui
pulsanti e premere i tasti di scelta rapida che già conosci per aprire e modificare le informazioni nelle tabelle di Access. E puoi anche condividere facilmente informazioni fra Access e altri
programmi Office come Word ed Excel.
Nella sua forma più semplice un database è l’equivalente elettronico di un elenco organizzato
di informazioni. Queste informazioni hanno tipicamente un argomento o uno scopo comune,
come l’elenco di dipendenti che segue:
ID
Cognome
Nome
Titolo
Data assunzione
1
Bianchi
Carla
Agente
01.05.2003
2
Ferrari
Luigi
Sales Manager
14 agosto 2001
3
Rossi
Michela
Agente
1 aprile 1999
4
Verdi
Cristiano
Acquisti
3 maggio 2004
Questo elenco è disposto in una tabella composta da righe e colonne. Ciascuna colonna rappresenta un campo, ovvero un determinato tipo di informazione su un dipendente: cognome, nome, data di assunzione e così via. Ciascuna riga rappresenta un record, ovvero tutte le
informazioni su un determinato dipendente.
Capitolo 1
Esplorare un database di Access 2010
17
Se un database non facesse altro che memorizzare informazioni in una tabella, la sua utilità
sarebbe pari a quella di un elenco su carta, ma poiché memorizza i dati in formato elettronico,
puoi manipolare le informazioni in modi efficaci per accrescerne l’utilità.
Immagina per esempio di voler trovare il numero di telefono di una persona che vive nella
tua città. Puoi cercare questa informazione sull’elenco telefonico che è organizzato proprio
per questo scopo. Se desideri trovare il numero di telefono di qualcuno che vive lontano, puoi
recarti in un centro telefonico, dove probabilmente puoi trovare gli elenchi telefonici di tutte
le principali città del paese. Ma se desideri trovare i numeri di telefono di tutti gli abbonati
italiani che hanno il tuo stesso cognome o il numero di telefono del vicino di casa di tua zia,
questi elenchi telefonici non ti serviranno a molto, perché non sono organizzati in modo tale
da facilitare la ricerca di informazioni di questo tipo.
Quando le informazioni pubblicate in un elenco telefonico sono memorizzate in un database, occupano molto meno spazio, è più economico riprodurle e distribuirle e, se il database
è progettato nel modo corretto, le informazioni possono essere recuperate in molti modi.
La vera forza di un database non sta nella sua capacità di memorizzare informazioni, ma nel
permetterti di accedere velocemente alle informazioni desiderate.
Esplorare le tabelle
Le tabelle sono gli oggetti centrali del database. La loro funzione è memorizzare informazioni,
mentre lo scopo di ogni altro oggetto del database è interagire in qualche modo con una o più
tabelle. Un database di Access può contenere migliaia di tabelle e il numero di record che ogni
tabella può includere è limitato esclusivamente dallo spazio disponibile sul disco.
Suggerimento Per informazioni dettagliate sulle specifiche di Access, come la dimensione
massima di un database o il numero massimo di record per una tabella, cerca “Specifiche di Access
2010” nella Guida di Access (includendo le virgolette).
Ogni oggetto di Access ha due o più visualizzazioni possibili. Per le tabelle le due visualizzazioni
più comuni sono Foglio dati, in cui puoi vedere e modificare i dati della tabella, e Struttura, in cui
puoi vedere e modificare la struttura della tabella. Per aprire una tabella nella visualizzazione
Foglio dati fai doppio clic sul suo nome nel riquadro di spostamento o fai clic destro sul suo
nome e poi clic su Apri. Per aprire una tabella nella visualizzazione Struttura fai clic destro sul
suo nome e poi clic su Visualizzazione Struttura. Quando una tabella è aperta nella visualizzazione Foglio dati, facendo clic sul pulsante Visualizza del gruppo Visualizzazioni sulla scheda
Home si passa alla visualizzazione Struttura; quando è aperta nella visualizzazione Struttura,
facendo clic sul pulsante si passa alla visualizzazione Foglio dati. Per passare alle altre visualizzazioni della tabella (Tabella pivot e Grafico pivot), puoi fare clic sulla freccia Visualizza e poi
sulla visualizzazione desiderata nell’elenco. Puoi anche cambiare visualizzazione facendo clic
su uno dei pulsanti sulla barra degli strumenti di visualizzazione nell’angolo inferiore destro
della finestra del programma.
18
Parte I
Semplici tecniche per lavorare con i database
Quando una tabella è visualizzata come Foglio dati, si vedono i dati della tabella stessa disposti
in righe (record) e colonne (campi); la prima riga contiene le intestazioni delle colonne (i nomi
dei campi). La tabella in questo formato è spesso chiamata semplicemente foglio dati.
Nomi dei campi
Campo
Record
I nomi dei campi, i campi e i record di una tabella.
Se due tabelle hanno uno o più campi in comune, puoi incorporare il foglio dati di una tabella in
un’altra tabella. Il foglio dati incorporato, chiamato foglio dati secondario, ti permette di vedere
le informazioni di più tabelle contemporaneamente. Potresti per esempio voler incorporare il
foglio dati Ordini nella tabella Clienti in modo da poter vedere gli ordini effettuati da ogni cliente.
In questo esercizio aprirai alcune tabelle di database e ne esaminerai la struttura in visualizzazioni diverse.
PREPARA Per completare questo esercizio devi utilizzare il database GardenCompany01 con cui hai
lavorato nell’esercizio precedente. Apri il database GardenCompany01, assicurati che nel riquadro di
spostamento siano elencate le tabelle e quindi procedi come segue.
1. Nel riquadro di spostamento fai doppio clic su Prodotti. Sul lato destro della barra del
titolo del riquadro di spostamento fai clic sul pulsante di apertura/chiusura della barra
di ridimensionamento in modo da poter vedere un numero maggiore di campi della
tabella.
La tabella Prodotti è mostrata nella visualizzazione Foglio dati.
Capitolo 1
Esplorare un database di Access 2010
19
Ogni riga della tabella contiene informazioni su un prodotto e ogni colonna contiene un
campo per ogni record.
2. Sulla riga dei nomi dei campi in cima alla tabella punta sul bordo destro del nome di
campo Nome prodotto e, quando il puntatore assume l’aspetto di una freccia a due
direzioni, fai doppio clic sul bordo.
La larghezza del campo viene regolata in base alla voce più lunga inserita nella colonna.
Nota che Prodotto 1, Giglio magico, e Prodotto 2, Croco autunnale, sono assegnati alla
categoria Bulbi.
3. Fai doppio clic su sul bordo destro del nome di campo Categoria per regolare la larghezza
di questo campo.
Suggerimento Puoi ridimensionare una colonna in una tabella anche puntando sul bordo
e trascinandolo verso sinistra o verso destra.
4. Nel riquadro di spostamento fai clic sul pulsante di apertura/chiusura della barra di
ridimensionamento e poi doppio clic su Categorie.
Suggerimento Da ora in avanti apri sempre il riquadro di spostamento ogni volta che devi
lavorare con un oggetto diverso, ma chiudilo liberamente se desideri vedere una quantità
maggiore di dati.
20
Parte I
Semplici tecniche per lavorare con i database
Si apre la tabella Categorie su una nuova scheda nella visualizzazione Foglio dati. La pagina Categorie è attiva, mentre la pagina Prodotti non è più attiva ma è ancora aperta e
disponibile se ne hai bisogno.
5. Sul lato sinistro del record per la categoria Bulbi fai clic sul pulsante Espandi.
La categoria Bulbi di espande per mostrare un foglio dati secondario contenente tutti i
record della tabella Prodotti che sono assegnati alla categoria Bulbi. Questo è possibile
perché è stata impostata una relazione fra le due tabelle.
Foglio dati secondario
Puoi visualizzare i record di due tabelle correlate contemporaneamente.
Vedi anche Per informazioni sulle relazioni, consulta “Creare relazioni fra le tabelle” nel
capitolo 2, “Creare database e semplici tabelle”.
6. A sinistra del record per la categoria Bulbi fai clic sul pulsante Riduci per nascondere il
foglio dati secondario.
7. Fai clic sul pulsante Chiudi sul lato destro della barra delle schede (non sul pulsante
Chiudi nell’angolo superiore destro della finestra del programma) per chiudere la tabella
Categorie.
8. Chiudi la tabella Prodotti e, quando ti viene chiesto se desideri salvare le modifiche della
tabella, fai clic su Sì.
Capitolo 1
Esplorare un database di Access 2010
21
Nei passi 2 e 3 hai cambiato l’aspetto della tabella cambiando la larghezza delle colonne,
e se desideri che queste modifiche siano ancora attive quando aprirai di nuovo la tabella,
devi salvarle.
9. Nel riquadro di spostamento fai doppio clic sulla tabella Ordini.
Questa tabella contiene informazioni sull’adempimento degli ordini.
La barra di spostamento fra i record in fondo alla finestra indica che la tabella contiene 87
record e che il record attivo è il numero 1 di 87.
10. Nella barra di spostamento fai clic varie volte sul pulsante Record successivo.
La selezione si sposta in basso nel campo IDOrdine in quanto il campo contiene il punto
d’inserimento.
Tasti di scelta rapida Premi il tasto Freccia su o Freccia giù per spostare la selezione
di un record alla volta. Premi il tasto PagSu o PagGiù per spostarti di una schermata alla
volta. Premi Ctrl+Home o Ctrl+Fine per spostare la selezione al primo o all’ultimo campo
della tabella.
11. Fai clic sulla barra di spostamento fra i record, seleziona il numero del record corrente,
digita 40 e quindi premi Invio.
La selezione passa direttamente al record 40.
12. Sulla barra degli strumenti di visualizzazione fai clic sul pulsante Visualizzazione
Struttura.
22
Parte I
Semplici tecniche per lavorare con i database
La tabella Ordini è mostrata nella visualizzazione Struttura e compare la scheda contestuale Strumenti tabella sulla barra multifunzione.
La visualizzazione Foglio dati mostra i dati memorizzati nella tabella, mentre la visualizzazione
Struttura mostra la struttura della tabella.
Vedi anche Per informazioni sulla struttura delle tabelle, consulta “Perfezionare la struttura
delle tabelle” nel capitolo 2, “Creare database e semplici tabelle”.
CONCLUDI Chiudi la tabella Ordini. Mantieni aperto il database GardenCompany01 per utilizzarlo
negli esercizi successivi.
Schede o finestre sovrapposte
Per impostazione predefinita Access 2010 mostra gli oggetti su schede nella finestra del
documento, ma se preferisci visualizzare ciascun oggetto in una propria finestra anziché
su una scheda, puoi farlo.
Per attivare le finestre sovrapposte:
1. Fai clic sulla scheda File per mostrare la visualizzazione Backstage e poi su Opzioni.
Si apre la finestra di dialogo Opzioni di Access.
Capitolo 1
Esplorare un database di Access 2010
2. Visualizza la pagina Database corrente e, nell’area Opzioni applicazione, sotto
Opzioni finestra del documento, fai clic su Finestre sovrapposte.
3. Fai clic su OK.
Compare un messaggio con l’avviso che devi chiudere e riaprire il database corrente
per rendere operativa la modifica.
4. Fai clic su OK. Chiudi e riapri il database.
Quando gli oggetti di database sono visualizzati su schede, compare un pulsante Chiudi sul
lato destro della barra delle schede. Quando invece gli oggetti sono visualizzati in finestre
sovrapposte, la finestra di ciascun oggetto ha un proprio gruppo di pulsanti Riduci a icona,
Ripristina/Ingrandisci e Chiudi sul lato destro della barra del titolo.
Due tabelle visualizzate in finestre sovrapposte.
Puoi spostare le finestre degli oggetti trascinando la loro barra del titolo e ridimensionarle
trascinando le loro cornici. Puoi anche disporre le finestre utilizzando le opzioni disponibili quando fai clic sul pulsante Cambia finestre nel gruppo Finestra (questo gruppo
viene aggiunto alla scheda Home quando selezioni Finestre sovrapposte nella finestra
di dialogo Opzioni di Access).
23
24
Parte I
Semplici tecniche per lavorare con i database
Esplorare le maschere
Le tabelle di Access sono fitti elenchi di informazioni grezze. Se crei un database che utilizzerai
solo tu, sarai probabilmente molto comodo a lavorare direttamente con le tabelle; ma se il database sarà visualizzato e modificato da persone che non lo conoscono molto bene, utilizzare le
tabelle sarà per loro piuttosto difficile. Per facilitare l’immissione, la visualizzazione e la stampa
delle informazioni, puoi creare maschere.
Una maschera è in pratica un’interfaccia amichevole verso una tabella. Tramite una maschera
è possibile visualizzare e modificare i record della tabella sottostante o creare nuovi record.
La maggior parte delle maschere sono collegate a una sola tabella, ma se desideri utilizzare
una maschera per interagire con più tabelle correlate tramite uno o più campi comuni, puoi
incorporare sottomaschere nella maschera principale.
Le maschere sono essenzialmente raccolte di controlli che accettano o visualizzano informazioni.
Puoi generare maschere utilizzando una creazione guidata oppure crearle da zero manualmente selezionando e inserendo i controlli. Il programma è fornito di una collezione di controlli
standard tipici delle finestre di dialogo di Windows quali etichette, caselle di testo, pulsanti di
opzione e caselle di controllo. Con un po’ di pratica puoi creare maschere con lo stesso aspetto
e funzionamento delle finestre di dialogo dei programmi Windows.
Come le tabelle, puoi aprire anche le maschere in molte visualizzazioni. Le tre visualizzazioni
più comuni sono:
● Maschera Una visualizzazione in cui si vedono e si immettono i dati.
● Layout Una visualizzazione in cui è possibile lavorare con gli elementi della maschera per
perfezionarne l'aspetto e il comportamento, e anche vedere i dati della tabella sottostante.
● Struttura Una visualizzazione che offre un controllo più preciso sull'aspetto, il posizio-
namento e il comportamento della maschera ma nasconde i dati sottostanti.
Vedi anche Per ulteriori informazioni sulle maschere, consulta il capitolo 3, “Creare semplici
maschere”, e il capitolo 7, “Creare maschere personalizzate”.
In questo esercizio esplorerai le maschere, le sottomaschere e i controlli disponibili per le
maschere.
PREPARA Per completare questo esercizio devi utilizzare il database GardenCompany01 con cui hai
lavorato nell’esercizio precedente. Nel database GardenCompany01 procedi come segue.
1. Nel riquadro di spostamento fai clic sulla barra del titolo per visualizzare l’elenco delle
categorie e poi, sotto Filtra per gruppo, clic su Maschere.
Questo gruppo include tutte le maschere che sono state salvate come parte di questo
database.
2. Nel riquadro di spostamento fai doppio clic su Prodotti.
Capitolo 1
Esplorare un database di Access 2010
Si apre la maschera Prodotti in una scheda nella finestra del programma.
Questa maschera è l’interfaccia per la tabella Prodotti.
3. Fai clic sulla freccia adiacente la casella Fornitore.
Compare l’elenco dei fornitori della società.
Questo è un esempio di controllo casella a elenco.
25
26
Parte I
Semplici tecniche per lavorare con i database
4. Nel riquadro di spostamento fai doppio clic su Categorie.
Si apre la maschera Categorie su una scheda nella finestra del programma. Questa maschera consiste di una maschera principale e di una sottomaschera. La maschera principale
mostra le informazioni della tabella Categorie e la sottomaschera, che si presenta come
un foglio dati, mostra le informazioni per il record corrente della tabella Prodotti.
Sottomaschera
Questa maschera è l’interfaccia verso le tabelle Categorie e Prodotti.
5. Sulla barra di spostamento fra i record fai clic alcune volte sul pulsante Record successivo
per visualizzare i record successivi.
Nota che la sottomaschera cambia in seguito a ogni clic mostrando i prodotti di ciascuna
categoria.
Capitolo 1
Esplorare un database di Access 2010
27
6. Nel riquadro di spostamento fai doppio clic su Clienti.
La maschera Clienti si apre nella visualizzazione Maschera.
Lo scopo di questa maschera è modificare o creare record dei clienti.
7. Nella scheda Home, nel gruppo Visualizzazioni, fai clic sul pulsante Visualizza.
Per le maschere, facendo clic sul pulsante Visualizza si passa fra la visualizzazione Maschera
e la visualizzazione Layout.
8. Nel gruppo Visualizzazioni fai clic sulla freccia Visualizza e poi su Visualizzazione
Struttura.
Compare la maschera Clienti nella visualizzazione Struttura e sono aggiunte le tre schede
contestuali Strumenti struttura maschera (Progettazione, Disponi e Formato) alla barra
multifunzione. Le schede contestuali sono disponibili soltanto quando lavori sulla struttura della maschera nella visualizzazione Layout o nella visualizzazione Struttura.
28
Parte I
Semplici tecniche per lavorare con i database
In questa visualizzazione puoi aggiungere controlli a una maschera.
9. Passa fra le visualizzazioni Maschera, Layout e Struttura osservando le differenze nella
finestra del programma.
10. Nella scheda contestuale Progettazione, nel gruppo Controlli, visualizza la raccolta
Controlli.
A seconda delle dimensioni della finestra del programma, potresti dover fare clic sul
pulsante Controlli o sul pulsante Altro per visualizzare la raccolta.
Puoi utilizzare questi controlli per comporre maschere personalizzate per il database.
Capitolo 1
Esplorare un database di Access 2010
29
Vedi anche Per informazioni sui controlli delle maschere, consulta “Aggiungere controlli” nel
capitolo 7, “Creare maschere personalizzate”.
11. Fai clic fuori dalla raccolta per chiuderla.
12. Fai clic destro sulla scheda della maschera Clienti e quindi clic su Chiudi tutto.
Tutti gli oggetti di database aperti si chiudono.
CONCLUDI Mantieni aperto il database GardenCompany01 per utilizzarlo negli esercizi successivi.
Esplorare le query
Puoi recuperare determinate informazioni memorizzate in una tabella o in più tabelle creando
una query che specifica i criteri che selezionano le informazioni desiderate. Una query può
essere molto semplice, come per esempio quella che trova l’elenco di tutti i prodotti di una
determinata categoria che costano meno di 10 euro, ma anche piuttosto complessa, come
per esempio quella che serve per trovare tutti i clienti esteri che hanno acquistato guanti
negli ultimi tre mesi. Per il primo esempio potresti essere in grado di ordinare e filtrare i dati
della tabella Prodotti piuttosto velocemente per ottenere l’elenco desiderato. Per il secondo
esempio invece, procedere tramite ordinamenti e filtri richiederebbe molto tempo. Sarebbe molto
più semplice creare una query che restituisca tutti i record della tabella Clienti con indirizzi di
fatturazione esteri e con ID cliente corrispondenti ai record che appaiono nella tabella Ordini
nell’ultimo trimestre e includono ID articolo corrispondenti ai record della tabella Prodotti
classificati come guanti.
Puoi generare le query utilizzando una creazione guidata oppure dal nulla. Il tipo più comune sono
le query di selezione che estraggono i record corrispondenti da una o più tabelle, meno comuni
sono invece le query che eseguono tipi di azioni specifici.
L’elaborazione di una query, detta comunemente eseguire una query o interrogare il database,
mostra un foglio dati contenente i record che soddisfano i criteri di ricerca. Puoi utilizzare i
risultati della query come base per ulteriori analisi, creare altri oggetti di Access (per esempio
report) dai risultati o esportare i risultati in altri formati, come un foglio dati di Excel.
Se crei una query che prevedi di eseguire più di una volta, puoi salvarla, in modo che diventi
parte del database e compaia nell’elenco del gruppo Query nel riquadro di spostamento. Per
eseguire la query in qualsiasi momento, fai doppio clic su essa nel riquadro di spostamento.
Ogni volta che esegui una query, Access valuta i record nella tabella o nelle tabelle specificate
e mostra il corrente sottoinsieme di record che corrispondono ai criteri definiti nella query.
30
Parte I
Semplici tecniche per lavorare con i database
Non preoccuparti se tutto questo sembra un po’ complicato al momento, perché quando
vedremo la logica delle query tutto acquisterà un senso.
Vedi anche Per ulteriori informazioni sulle query, consulta il capitolo 8, “Creare le query”.
In questo esercizio esplorerai due query esistenti.
PREPARA Per completare questo esercizio devi utilizzare il database GardenCompany01 con cui hai
lavorato nell’esercizio precedente. Nel database GardenCompany01 procedi come segue.
1. Nel riquadro di spostamento visualizza il gruppo Query.
Il gruppo include tutte le query che sono state salvate come parte di questo database.
2. Nel riquadro di spostamento fai clic destro sulla query Elimina prodotti sospesi e poi
clic su Proprietà oggetto.
Compaiono le proprietà della query, compresa una descrizione del suo scopo.
L’icona in alto nella scheda Generale indica che si tratta di una query di selezione.
Capitolo 1
Esplorare un database di Access 2010
31
3. Nella finestra di dialogo Proprietà - Elimina prodotti sospesi fai clic su Annulla.
4. Fai clic destro sulla query Prodotti per categoria e poi clic su Apri.
La query viene eseguita.
Questo foglio dati mostra i risultati dell’esecuzione della query Prodotti per categoria.
La barra di spostamento fra i record mostra che sono visualizzati 170 record; la tabella
Prodotti contiene 189 record. Per scoprire perché 19 dei record mancano, devi esaminare
la query nella visualizzazione Struttura.
5. Sulla barra degli strumenti di visualizzazione fai clic sul pulsante Visualizzazione
Struttura.
La query è visualizzata nella finestra di progettazione query e la scheda contestuale
Strumenti query, Progettazione compare sulla barra multifunzione.
32
Parte I
Semplici tecniche per lavorare con i database
La finestra di progettazione query.
Due caselle nella parte superiore della finestra di progettazione query elencano i campi
delle tabelle con cui la query lavora. La linea fra le caselle indica che prima che la query
fosse creata è stata stabilita una relazione fra le due tabelle sulla base del fatto che
il campo IDCategoria è presente in entrambe. La relazione consente a questa query di
attingere informazioni da entrambe le tabelle.
Vedi anche Per informazioni sulle relazioni, consulta “Creare relazioni fra le tabelle” nel
capitolo 2, “Creare database e semplici tabelle”.
La query viene costruita nella griglia di struttura, nel riquadro inferiore della finestra di
progettazione query. Ciascuna colonna della griglia può referenziare un campo di una
delle tabelle sopra. Osserva che <> Sì (diverso da Sì) è stato immesso nella riga Criteri
del campo Sospeso. Questa query trova tutti i record che non hanno il valore Sì in quel
campo (in altre parole tutti i record che non sono stati sospesi).
6. Per prova, nella riga Criteri del campo Sospeso, sostituisci <> con =. Nella scheda contestuale Progettazione, nel gruppo Risultati, fai clic sul pulsante Esegui.
Suggerimento Per eseguire una query puoi anche attivare la visualizzazione Foglio dati.
Questa volta la query trova tutti i record che sono stati sospesi. I 19 prodotti sospesi
rendono conto della differenza fra il numero di record della tabella Prodotti e il numero
di record visualizzati nella query originale.
Capitolo 1
Esplorare un database di Access 2010
33
I risultati della nuova query.
7. Chiudi la query Prodotti per categoria. Quando compare un messaggio che ti chiede se
desideri salvare le modifiche nella query, fai clic su No.
CONCLUDI Mantieni aperto il database GardenCompany01 per utilizzarlo negli esercizi successivi.
Esplorare i report
Puoi visualizzare le informazioni delle tabelle in pagine ben formattate e facili da leggere sullo
schermo del computer o su carta creando report. Un report può includere informazioni selezionate
da più tabelle e query, valori calcolati dai dati del database e formattazioni quali intestazioni, piè
di pagina e titoli.
Puoi mostrare i report in quattro diverse visualizzazioni:
● Report In questa visualizzazione è possibile scorrere le informazioni del report senza le
interruzioni di pagina che vengono inserite per la stampa.
● Anteprima di stampa In questa visualizzazione si vede il report esattamente come ap-
parirà una volta stampato.
● Layout Questa visualizzazione mostra i dati del report (in modo simile all'Anteprima di
stampa), ma permette di modificare il layout.
● Struttura In questa visualizzazione è possibile manipolare la struttura di un report esat-
tamente come abbiamo visto nel caso delle maschere.
Vedi anche Per ulteriori informazioni sui report, consulta il capitolo 5, “Creare semplici report”, e il
capitolo 9, “Creare report personalizzati”.
34
Parte I
Semplici tecniche per lavorare con i database
In questo esercizio visualizzerai in anteprima un report come apparirà una volta stampato.
Esaminerai anche un altro report nella visualizzazione Struttura.
PREPARA Per completare questo esercizio devi utilizzare il database GardenCompany01 con cui hai
lavorato nell’esercizio precedente. Nel database GardenCompany01 procedi come segue.
1. Nel riquadro di spostamento visualizza il gruppo Report.
Il gruppo include tutti i report che sono stati salvati come parte di questo database.
2. Nel riquadro di spostamento fai clic destro sul report Etichette clienti e poi su Anteprima
di stampa.
Soluzioni Se compare un messaggio con l’avviso che alcuni dati potrebbero non essere
visualizzati a causa della larghezza e della spaziatura delle colonne, puoi fare clic su OK
per continuare.
Il report Etichette clienti si apre e mostra una pagina piena di etichette in una visualizzazione molto simile all’anteprima di stampa di altri programmi Office. La barra multifunzione mostra soltanto la scheda Anteprima di stampa.
Suggerimento Access include una creazione guidata che genera un report di etichette
postali. Puoi creare etichette come queste anche utilizzando la tabella Clienti come origine
dati della stampa unione di Word 2010.
3. Sposta il puntatore sul report, dove assume l’aspetto di una lente d’ingrandimento. Quindi,
con il puntatore posizionato sopra l’etichetta al centro della prima riga del report, fai clic
con il pulsante del mouse.
La percentuale di zoom cambia al 100%, come indicato dal pulsante Zoom nell’angolo
inferiore destro della finestra.
Puoi fare clic su questo pulsante per passare fra i livelli di zoom corrente e precedente.
Capitolo 1
Esplorare un database di Access 2010
35
Questo report stampa i nomi e gli indirizzi dei clienti nel formato di etichette postali.
Se il report è troppo piccolo per poterlo leggere in Anteprima di stampa, puoi regolare
la percentuale di zoom facendo clic sul pulsante Zoom avanti (il segno più) sul lato destro del dispositivo di scorrimento Zoom nell’angolo inferiore destro della finestra o
trascinando il dispositivo di scorrimento Zoom. Puoi anche fare clic sulla freccia Zoom
del gruppo Zoom sulla scheda Anteprima di stampa e quindi clic su una determinata
percentuale.
4. Nel riquadro di spostamento fai clic destro sul report Vendite per categoria e poi su
Anteprima di stampa.
36
Parte I
Semplici tecniche per lavorare con i database
5. Utilizza qualsiasi metodo per ingrandire la pagina al 100 percento.
6. Sulla barra di spostamento fra le pagine nell’angolo inferiore sinistro della pagina fai clic
sul pulsante Ultima pagina.
Questo report genera dodici pagine di informazioni combinando i dati della tabella
Categorie e della tabella Prodotti.
Il report Vendite per categoria ingrandito.
7. Fai clic varie volte sul pulsante Pagina precedente per visualizzare altre pagine del report.
8. Sulla barra degli strumenti di visualizzazione fai clic sul pulsante Visualizzazione
Struttura.
Capitolo 1
Esplorare un database di Access 2010
37
Viene attivata la visualizzazione Struttura che mostra quattro schede contestuali Strumenti
struttura report (Progettazione, Disponi, Formato e Imposta pagina) sulla barra multifunzione. In questa visualizzazione il report appare simile a una maschera.
Per creare i report si utilizzano le stesse tecniche impiegate per la creazione delle maschere.
CONCLUDI Chiudi i report aperti. Mantieni aperto il database GardenCompany01 per utilizzarlo nell’ultimo esercizio.
38
Parte I
Semplici tecniche per lavorare con i database
Visualizzare in anteprima
e stampare gli oggetti di Access
Essendo un’applicazione Windows, Access interagisce con la stampante attraverso finestre di
dialogo e driver standard di Windows. Questo significa che qualsiasi stampante che utilizzi con
altri programmi può essere impiegata anche da Access e che tutte le caratteristiche speciali di
quella stampante, come la stampa a colori o fronte e retro, sono disponibili anche in Access.
I comandi per stampare gli oggetti di database sono disponibili sulla pagina Stampa della
visualizzazione Backstage. In questa pagina puoi:
● Stampare l’oggetto attivo con le impostazioni predefinite.
● Visualizzare la finestra di dialogo Stampa in cui puoi selezionare la stampante che desi-
deri utilizzare e regolare molte altre impostazioni appropriate per l'oggetto attivo e la
visualizzazione corrente.
● Visualizzare l’oggetto attivo in Anteprima di stampa.
In questo esercizio esplorerai le opzioni di stampa per una tabella e una maschera.
PREPARA Per completare questo esercizio devi utilizzare il database GardenCompany01 con cui hai
lavorato nell’esercizio precedente. Nel database GardenCompany01 procedi come segue.
1. Nel riquadro di spostamento visualizza la categoria Tutti gli oggetti di Access.
2. Nel gruppo Tabelle fai doppio clic sulla tabella Impiegati per aprirla nella visualizzazione
Foglio dati.
La tabella contiene le informazioni sui nove dipendenti. Alcune delle colonne sono troppo
strette per mostrare i dati e, anche con la finestra del programma ingrandita, a seconda
della risoluzione dello schermo, alcuni dei campi potrebbero non essere visibili.
3. Regola la larghezza di tutte le colonne in modo che tutti i valori dei campi siano visibili.
Access non stamperà i dati che non sono visibili.
4. Fai clic sulla scheda File per mostrare la visualizzazione Backstage.
Capitolo 1
Esplorare un database di Access 2010
5. Nel riquadro sinistro fai clic su Stampa.
La pagina Stampa mostra le opzioni di stampa disponibili.
La pagina Stampa della visualizzazione Backstage.
6. Nel riquadro destro fai clic su Anteprima di stampa.
La prima pagina della tabella Impiegati è visualizzata in Anteprima di stampa.
Suggerimento Questo è l’unico modo per vedere l’anteprima di stampa di una tabella, del foglio dati dei risultati di una query o di una maschera. Il comando Anteprima di
stampa non è disponibile quando fai clic destro su uno di questi oggetti e neppure sulla
barra degli strumenti di visualizzazione o nell’elenco del pulsante Visualizza, a differenza
di quanto accade per i report.
39
40
Parte I
Semplici tecniche per lavorare con i database
La tabella Impiegati nell’orientamento verticale predefinito.
7. Nella barra di spostamento in fondo alla finestra fai clic sul pulsante Pagina successiva.
Quindi clic sul pulsante Prima pagina per tornare alla pagina 1.
Se stampi questo foglio dati con le impostazioni correnti, otterrai due brevi pagine
orientate in verticale.
8. Nella scheda Anteprima di stampa, nel gruppo Layout di pagina, fai clic sul pulsante
Orizzontale. Quindi clic sul pulsante Pagina successiva.
In orientamento orizzontale il foglio dati è contenuto ancora su due pagine, con un solo
campo sulla seconda pagina.
9. Nel gruppo Dimensione pagina fai clic sul pulsante Margini e quindi clic su Stretto.
I pulsanti sulla barra di spostamento fra le pagine ora sono grigi, e ciò indica che l’elenco
Impiegati sta su una sola pagina.
Suggerimento Puoi impostare margini personalizzati facendo clic sul pulsante Imposta
pagina nel gruppo Layout di pagina e quindi regolando le impostazioni Superiore, Inferiore,
Sinistro e Destro sulla scheda Opzioni di stampa della finestra di dialogo Imposta pagina.
Capitolo 1
Esplorare un database di Access 2010
41
La tabella Impiegati in orientamento orizzontale con margini stretti.
10. Nel gruppo Stampa fai clic sul pulsante Stampa.
Si apre la finestra di dialogo Stampa.
In questa finestra di dialogo puoi selezionare la stampante e impostare opzioni di stampa
come le pagine o i record da stampare e il numero di copie.
42
Parte I
Semplici tecniche per lavorare con i database
11. Fai clic su Annulla per chiudere la finestra di dialogo Stampa e poi, nel gruppo Chiudi
anteprima, fai clic sul pulsante Chiudi anteprima di stampa.
12. Nel riquadro di spostamento sotto Report fai doppio clic su Elenco alfabetico dei
prodotti.
Il report si apre nella visualizzazione Report.
13. Mostra la visualizzazione Backstage, fai clic su Stampa e poi su Anteprima di stampa.
Compare un’anteprima delle informazioni che saranno stampate.
14. Nella scheda Anteprima di stampa, nel gruppo Zoom, fai clic sul pulsante Due pagine.
Compaiono le prime due pagine del report affiancate.
Puoi vedere l’anteprima di più pagine contemporaneamente.
15. Sulla barra degli strumenti di visualizzazione fai clic sul pulsante Visualizzazione
Report per ritornare a quella visualizzazione.
CONCLUDI Salva le modifiche nella tabella Impiegati e chiudi sia la tabella sia il report. Quindi chiudi
il database GardenCompany01.
Capitolo 1
Esplorare un database di Access 2010
43
Punti importanti
● Gli oggetti fondamentali dell'interfaccia di Access funzionano in modo molto simile a
quelli degli altri programmi Office o Windows.
● Un database è l’equivalente su computer di un elenco organizzato di informazioni.
● Le tabelle sono gli oggetti centrali del database. In Access i dati sono organizzati in tabelle
composte di righe e colonne, chiamate record e campi.
● In un database relazione le tabelle possono essere correlate in base a campi comuni,
consentendo il recupero di informazioni da più tabelle contemporaneamente.
● Lo scopo degli altri oggetti di database, ovvero maschere, report, query, macro e moduli,
è interagire con una o più tabelle.
● Ogni oggetto di Access ha due o più visualizzazioni possibili. È possibile mostrare per
esempio i dati di una tabella nella visualizzazione Foglio dati e definire il modo in cui i
dati devono essere mostrati nella visualizzazione Struttura.
● Quando si desidera stampare un oggetto di database, occorre prima assicurasi che le
informazioni da stampare siano visibili sullo schermo.