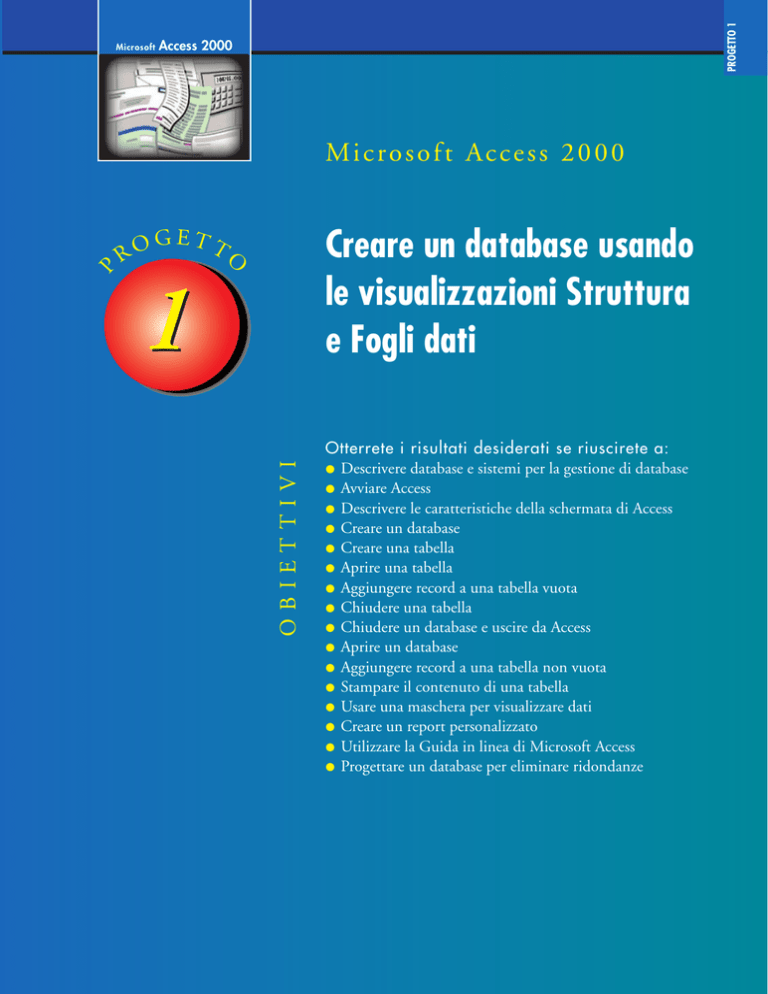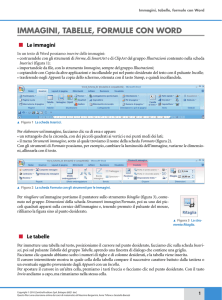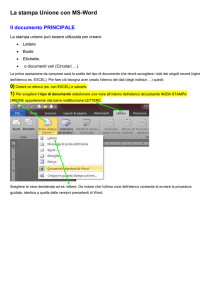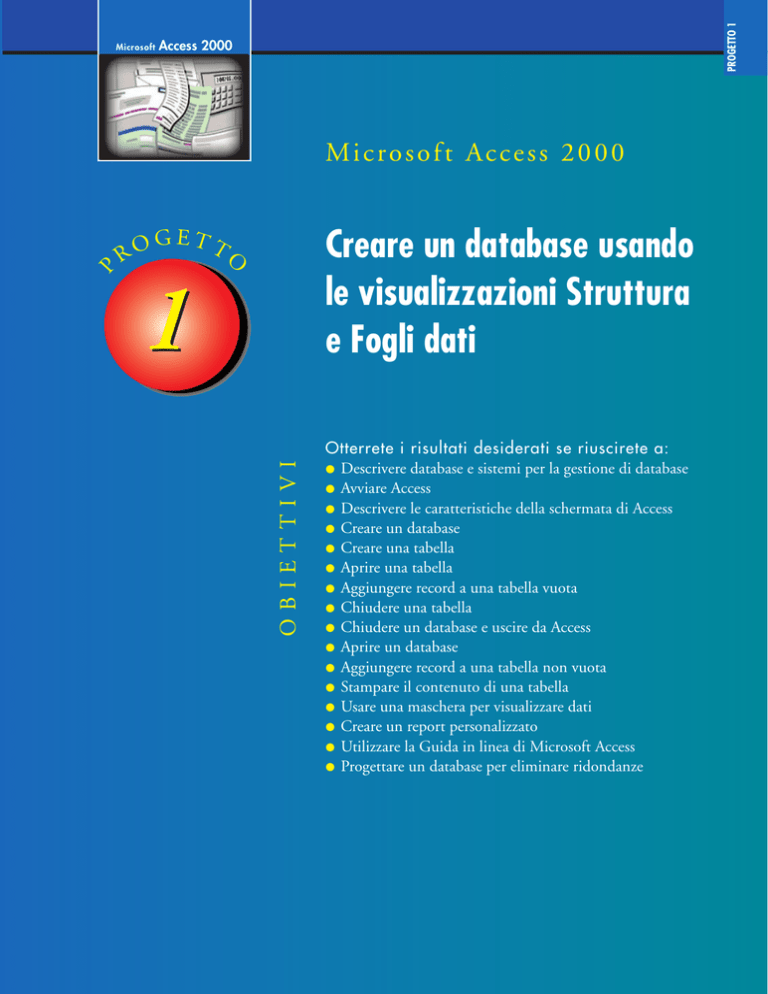
PROGETTO 1
Microsoft
Access 2000
RO
GETT
Creare un database usando
le visualizzazioni Struttura
e Fogli dati
O
1
OBIETTIVI
P
Microsoft Access 2000
Otterrete i risultati desiderati se riuscirete a:
● Descrivere database e sistemi per la gestione di database
● Avviare Access
● Descrivere le caratteristiche della schermata di Access
● Creare un database
● Creare una tabella
● Aprire una tabella
● Aggiungere record a una tabella vuota
● Chiudere una tabella
● Chiudere un database e uscire da Access
● Aprire un database
● Aggiungere record a una tabella non vuota
● Stampare il contenuto di una tabella
● Usare una maschera per visualizzare dati
● Creare un report personalizzato
● Utilizzare la Guida in linea di Microsoft Access
● Progettare un database per eliminare ridondanze
Microsoft
Access 2000
PRESENTAZIONE DEL CASO
La nautica sta diventando sempre più
popolare e il numero dei proprietari di
barche da diporto aumenta. Sono barche di ogni tipo e dimensione, di solito
ancorate presso una marina. Le marine
di maggiori dimensioni, attrezzate per
fornire tutti i servizi, molto spesso hanno
un reparto per l’assistenza tecnica. Le
marine di minori dimensioni di solito
non hanno un reparto di assistenza sul
posto, ma possono offrire lo stesso servizio ai proprietari di barche appaltandolo alla Bavant Marine Ser vices. Per
poter garantire un buon servizio, la
Bavant Marine Services deve mantenere
aggiornati i dati sui suoi tecnici e sulle
marine alle quali sono assegnati. La
Bavant desidera organizzare questi dati
in un database, pilotato da un sistema
per la gestione di database quale è
Access. In questo modo, la Bavant può
tenere i suoi dati costantemente aggiornati e corretti e al tempo stesso può analizzarli per individuare eventuali tendenze e ricavarne vari prospetti. Il vostro
compito consiste nell’aiutare la Bavant
Marine Services a creare e a utilizzare
il suo database.
C
RO
GETT
O
Creare un database usando
le visualizzazioni Struttura
e Fogli dati
P
Microsoft Access 2000
1
he cos’è Microsoft Access 2000?
Microsoft Access 2000 è un potente sistema per la gestione di
database (Database Management System: DBMS), che opera
in ambiente Windows e permette di creare ed elaborare dati
in un database. Tra le sue funzionalità principali, troviamo:
◗ Immissione e aggiornamento di dati. Access mette a disposizione comodi meccanismi per aggiungere dati, modificarli ed eliminarli, compresa la possibilità di eseguire
modifiche di massa con una sola operazione.
◗ Query (interrogazioni). Utilizzando Access, è facile formulare interrogazioni complesse sui dati contenuti nel
database e ricevere risposte istantanee.
◗ Maschere. In Access si possono produrre maschere utili
e gradevoli per visualizzare e aggiornare i dati.
◗ Report. Access contiene una funzionalità che consente
di creare agevolmente raffinati prospetti (chiamati
report) per presentare i dati.
◗ Supporto del Web. Access consente di salvare oggetti
(report, tabelle) in formato HTML, in modo che si
possano visualizzare utilizzando un browser. Si possono
anche creare pagine per l’acceso ai dati, per consentire
l’accesso in tempo reale via Internet ai dati contenuti
nel database.
P
rogetto Uno:
Il database della Bavant Marine Services
Creare, immagazzinare, ordinare e reperire dati sono tutte
attività molto importanti. Nella vita privata, tutti conserviamo vari tipi di annotazioni: nomi, indirizzi e numeri di
telefono di amici e colleghi di lavoro, comunicazioni bancarie, ricevute fiscali e
quant’altro. Queste annotazioni vanno ordinate in qualche modo per poterle
reperire rapidamente. Anche le imprese devono poter immagazzinare e reperire
informazioni velocemente e senza fatica. Dati sul personale o sulle scorte a
magazzino, informazioni per gli stipendi, schede dei clienti, dati sugli ordini e
informazioni sui crediti, sono tutti elementi di importanza vitale, che devono
essere prontamente accessibili.
Il termine database descrive una raccolta di dati organizzata in modo da consentire l’accesso, il reperimento e l’utilizzo di quei dati. Un sistema per la gestione
di database, qual è Access, permette di usare un computer per creare un database; aggiungere, modificare ed eliminare dati nel database; ordinare i dati nel
database; reperire dati nel database e creare maschere e report che usano dati
del database.
In Access, un database è formato da un insieme di tabelle. La Figura 1.1 mostra
un esempio di database per la Bavant Marine Services: è composto da due
tabelle. La tabella Marina contiene informazioni sulle marine per le quali la
Bavant Marine Services fornisce servizi. Ciascuna marina è assegnata a uno specifico tecnico. La tabella Tecnico contiene informazioni sui tecnici ai quali sono
assegnate queste marine.
marine del tecnico
Trista Anderson
Campi
Tabella 1.1
Record
Tabella Marina
Numero
Marina
Nome
Indirizzo
Città
Stato
Cod
Postale
AD57
Alan’s Docks
314 Central
Burton
MI
49611
$1.248,00
$597,75
23
AN75
Afton’s Marina
21 West 8th
Glenview
MI
48121
$1.906,50
$831,25
36
BL72
Brite’s Landing
281 Robin
Burton
MI
49611
$217,00
$0,00
36
EL25
Elend Marina
462 River
Torino
MI
48268
$413,50
$678.75
49
FB96
Fenton’s Boats
36 Bayview
Cavela
MI
47296
$923,20
$657,50
23
FM22
Fedder Marina
283 Waterfront
Burton
MI
49611
$432,00
$0,00
36
JB92
JT Boat Club
28 Causeway
Torino
MI
48268
$0,00
$0,00
36
NW72
Nelson’s Wharf
27 Lake
Masondale
MI
49832
$608,50
$520,00
23
SM72
Solton’s Marine
867 Bay
Ridge Glenview MI
48121
$462,50
$295,00
49
TR72
The Reef
92 East Bay
Woodview
47212
$219,00
$0,00
36
Tabella 1.2
Tecnico Trista Anderson
MI
Garanzia
Non garanzia
Num Tec
Tabella Tecnico
Num Cognome
Tec
Nome
Indirizzo
Città
Stato
23 Anderson
Trista
283Belton
Port Anton
MI
47898
$24,00
$17.862,20
36 Nichols
Ashton
978 Richmond
Hewitt
MI
47618
$21,00
$19.560,00
49 Gomez
Teresa
2855 Parry
Ashley
MI
47711
$22,00
$21.211,50
FIGURA 1.1
Cod
Postale
Tariffa oraria
Guadagni
progressivi
PROGETTO 1
Che cos’è Microsoft Access 2000? • 3
4 • Progetto 1 • Creare un database usando le visualizzazioni Sruttura e Fogli dati
Altre Informazioni
I database
in Access 2000
In alcuni DBMS, i singoli
componenti (tabelle, query,
maschere o report) vengono
immagazzinati in un file
separato. Questa regola non
vale per Access 2000, che
memorizza un intero database in un solo file su disco. Il
file contiene tutte le tabelle,
le quer y, le maschere, i
report e i programmi che
vengono creati per quel
database.
Microsoft
Access 2000
Le righe delle tabelle vengono chiamate record. Un record contiene
informazioni su una determinata persona, su un prodotto o su un evento. Una riga nella tabella Marina, per esempio, contiene informazioni su
una specifica marina.
Le colonne delle tabelle vengono chiamate campi. Un campo contiene
uno specifico elemento di informazione entro un record. Nella tabella
Marina, per esempio, il quarto campo, Città, contiene il nome della
città nella quale si trova la marina.
Il primo campo della tabella Marina è il Numero Marina. Si tratta di
un codice assegnato dalla Bavant Marine Services a ciascuna marina.
Come fanno molte organizzazioni, anche la Bavant Marine Services lo
chiama numero, sebbene contenga lettere. I numeri delle marine hanno
un formato speciale: sono composti da due lettere maiuscole seguite da
un numero di due cifre.
Questi numeri sono univoci; vale a dire, lo stesso numero non verrà
mai assegnato a due marine diverse. Un campo di questo tipo può essere
utilizzato come identificatore univoco. Questo vuol dire semplicemente che
un dato numero di marina comparirà soltanto in un unico record nella
tabella. Esiste, per esempio, un solo record per il quale il Numero
Marina è BL72. Un identificatore univoco viene anche chiamato chiave
primaria. Il campo Numero Marina, quindi, è la chiave primaria per la
tabella Marina.
I successivi otto campi nella tabella Marina sono Nome, Indirizzo,
Città, Stato, CodPostale, Garanzia, Non garanzia, Num Tec. Il campo
Garanzia contiene l’importo fatturato alla Marina che è coperto dalla
garanzia del proprietario della barca. Il campo Non garanzia contiene
l’importo che non è coperto dalla garanzia.
Ciascuna marina è assegnata a un solo tecnico. L’ultimo campo nella
tabella Marina, Num Tec, contiene il numero del tecnico della marina.
Il primo campo nella tabella Tecnico, Num Tec, è il numero che la
Bavant Marine Services ha assegnato al tecnico. Questi numeri sono
univoci, per cui Num Tec è la chiave primaria della tabella Tecnico.
Gli altri campi nella tabella Tecnico sono Cognome, Nome,
Indirizzo, Città, Stato, CodPostale, Tariffa oraria, Guadagni progressivi.
Il campo Tariffa oraria fornisce la tariffa oraria del tecnico e il campo
Guadagni progressivi contiene l’importo totale che è stato pagato al tecnico per i servizi eseguiti nell’anno fino a oggi.
Per esempio, il tecnico 23 è Trista Anderson: abita al 283 di Belton,
a Port Anton nel Michigan; il suo codice postale è 47989; la sua tariffa
oraria è di $24,00 e i suoi guadagni progressivi da inizio anno ammontano a $17.862,00.
Il numero del tecnico compare in entrambe le tabelle, Marina e
Tecnico: viene utilizzato per mettere in relazione le marine con i tecnici.
Per esempio, nella tabella Marina si può vedere che il numero del tecnico per la marina AD57 è il 23. Per trovare il nome di questo tecnico
bisogna cercare nella tabella Tecnico la riga che contiene 23 nel campo
Num Tec. Dopo averlo trovato, possiamo verificare che la marina è assegnata a Trista Anderson. Per trovare tutte le marine assegnate a Trista
Anderson, per contro, bisogna cercare nella tabella Marina tutte le marine che contengono 23 nel campo Num Tec. Le marine assegnate a
Trista sono AD57 (Alan’s Docks), FB96 (Fenton’s Boats) e NW72
(Nelson’s Wharf ).
D’accordo con la direzione della Bavant Marine Services, avete stabilito
quali dati devono essere gestiti nel database che si vede nella Figura 1.1. Come
prima cosa dovete creare il database e le tabelle che contiene. Durante questa
operazione, dovrete definire i campi contenuti nelle due tabelle, come pure il
tipo di dati che ciascun campo dovrà contenere. Dovrete poi inserire gli opportuni record nelle tabelle. Dovrete inoltre stampare il contenuto delle tabelle.
Per finire, dovete creare un report con i campi Numero Marina, Nome,
Garanzia e Non garanzia per ciascuna marina servita dalla Bavant Marine
Services. In futuro vi occuperete di altri report e di altre esigenze della Bavant
Marine Services in merito a questo database.
Avviare Access e creare un nuovo database
In Access, tutte le tabelle, i report, le maschere e le query che si creano sono
memorizzate in un unico file chiamato database. Quindi, prima di creare uno
qualunque di questi oggetti, è necessario avviare Access e creare il file database
che li conterrà. Per avviare Access, accertatevi in primo luogo che Windows sia
in esecuzione. Fatto questo, eseguite i passi seguenti per avviare Access, creare
un nuovo database e salvarlo su un dischetto floppy.
Passi Per avviare Access
Inserite un dischetto
formattato nell’unità
A, fate clic sul pulsante Start
e quindi puntate su Nuovo
documento Office nel menu
Start.
1
Compare il menu Start
(Figura 1.2).
comando
Nuovo documento Office
menu Start
pulsante Start
FIGURA 1.2
Altre Informazioni
Creare un database
Access 2000 contiene una
Creazione guidata database
che può orientarvi suggerendovi alcuni database usati
comunemente. Se, però,
sapete già quali tabelle e
quali campi vi occorrono, vi
conviene creare direttamente
il database per conto vostro.
Per avere maggiori informazioni, visitate la pagina Web
Altre informazioni nel booksite abbinato a questo libro
(www.apogeonline.com/
education/booksite).
PROGETTO 1
Progetto Uno: Il database della Bavant Marine Services • 5
Microsoft
6 • Progetto 1 • Creare un database usando le visualizzazioni Sruttura e Fogli dati
Fate clic su Nuovo
documento Office. Se
la scheda Generale non è
visualizzata, vale a dire, se
non compare davanti alle
altre schede, fate clic
scheda
sulla scheda Generale. Generale
Fate clic sull’icona
Database vuoto e poi puntate sul pulsante OK.
2
Compare la finestra di dialogo
Nuovo documento Office
(Figura 1.3). L’icona Database
vuoto è selezionata.
Access 2000
Finestra di dialogo
Nuovo documento
Office
Pulsante
OK
Icona Database
vuoto
FIGURA 1.3
Fate clic sul pulsante
OK e quindi puntate
sulla freccia della casella
Salva in.
3
Finestra di dialogo
Salva nuovo database
Casella Salva in
Compare la finestra di dialogo Salva nuovo database
(Figura 1.4).
Freccia della casella
Salva in
Casella di testo
Nome file
FIGURA 1.4
Pulsante
Crea
Fate clic sulla freccia
della casella Salva in
e poi puntate su Floppy da
3,5 pollici (A:).
4
Compare l’elenco Salva in
(Figura 1.5).
Floppy da 3,5 pollici (A:)
Elenco Salva in
FIGURA 1.5
Fate clic su Floppy da
3,5 pollici (A:). Clic
sulla casella di testo Nome
file. Premete ripetutamente il
tasto Backspace per cancellare db1 (il numero che compare potrebbe essere diverso) e
quindi digitate Bavant Marine
Services come nome del file.
Puntate sul pulsante Crea.
5
Il nome del file viene cambiato in Bavant Marine Services
(Figura 1.6).
Floppy da 3,5 pollici (A:)
Casella di testo
Nome file
Nome del database
(Bavant Marine Services)
FIGURA 1.6
Pulsante
Crea
PROGETTO 1
Progetto Uno : Il database della Bavant Marine Services • 7
Microsoft
8 • Progetto 1 • Creare un database usando le visualizzazioni Sruttura e Fogli dati
Barra del titolo
Fate clic sul pulsante
6 Crea per creare il
database. Se compare
Barra
l’Assistente di Office,
dei
fate clic destro menu
sull’Assistente di
Office e quindi punta- Barra degli strumenti
te su Nascondi nel
menu contestuale.
Barra
Finestra Microsoft Access
Finestra Bavant Marine
Services: Database
Pulsante Chiudi della
finestra Database
Crea una tabella
in visualizzazione
Struttura
Oggetti
Viene creato il database Bavant Marine Oggetto
Tabelle
Services. La finestra
Bavant Marine Services :
Database compare sul desktop
(Figura 1.7). Potrebbe comparire l’Assistente di Office, uno
strumento che serve per ottenere una guida mentre si lavora
con Microsoft Access. (Vedrete
più avanti in questo progetto
come si usa l’Assistente di
Office.)
Access 2000
Assistente
di Office
Comando Nascondi
Barra di stato
Barra delle applicazioni
Se necessario, fate
clic su Nascondi nel
menu contestuale.
7
Menu contestuale
dell’Assistente di Office
FIGURA 1.7
L’Assistente di Office non
viene più visualizzato.
Altri Metodi
1 Clic destro sul pulsante
Start, clic su Apri, doppio
clic su Nuovo documento
Office.
2 Nel menu Start, clic su
Programmi, quindi clic su
Microsoft Access.
Altre Informazioni
Barre degli strumenti
Normalmente viene visualizzata la barra degli strumenti
corretta di Access 2000. Se
questo non dovesse accadere, fate clic su Visualizza
nella barra dei menu e quindi clic su Barre degli strumenti. Fate clic sulla barra
relativa all’attività nella
quale siete impegnati.
I
l desktop di Access e la finestra Database
La prima barra nel desktop (Figura 1.7) è la barra del titolo: visualizza il titolo del
prodotto, Microsoft Access. Il pulsante che si trova alla sua destra è il pulsante
Chiudi. Un clic sul pulsante Chiudi fa chiudere la finestra.
La seconda barra è la barra dei menu: contiene un elenco di nomi di menu.
Per aprire un menu dalla barra dei menu, fate clic sul nome del menu.
All’inizio, compare una versione personalizzata dei menu, che presenta i
comandi che avete selezionato più di recente. Dopo qualche secondo, compare
l’intero menu. Se il comando che volete selezionare è presente nel menu personalizzato, potete selezionarlo immediatamente. In caso contrario, attendete
qualche secondo per vedere l’intero menu. (I menu che vengono mostrati in
tutto il libro sono i menu completi, quelli che compaiono dopo qualche secondo.)
La terza barra è la barra degli strumenti Finestra Database. Questa barra contiene
pulsanti che consentono di svolgere determinate attività più rapidamente
rispetto alla barra dei menu. Ciascun pulsante contiene un’immagine o icona,
che ne rappresenta la funzione. I pulsanti specifici nella barra degli strumenti
Finestra Database variano, in funzione dell’attività che si sta svolgendo.
La barra della applicazioni in fondo allo schermo visualizza il pulsante Start,
eventuali finestre attive e l’orario corrente.
Immediatamente sopra la barra della applicazioni Windows si trova la barra
di stato (Figura 1.7). Questa contiene informazioni particolari riferite all’attività
che state eseguendo. Al momento, contiene la parola Pronto, per segnalare che
Access è pronto a ricevere comandi.
La finestra Database, indicata nella Figura 1.7 come finestra Bavant Marine
Services: Database, è una finestra particolare, che consente di accedere comodamente e rapidamente a vari oggetti quali tabelle, query, maschere e report. Per
farlo, userete i vari componenti di quella finestra.
C
reare una tabella
Un database Access è formato da un insieme di tabelle. Una volta creato il database, dovrete creare ognuna delle tabelle al suo interno. In questo progetto, per
esempio, dovete creare entrambe le tabelle Marina e Tecnico mostrate nella
Figura 1.1.
Per creare una tabella, dovete descriverne la struttura ad Access, indicando i
campi all’interno della tabella. Per ciascun campo, dovete indicare quanto
segue:
Altre Informazioni
Creare una tabella
Access 2000 contiene strumenti di Creazione guidata
tabelle che aiutano l’utente
suggerendo tabelle e campi
che vengono usati più comunemente. Se, però, sapete
già quali campi vi servono,
di solito vi risulterà più semplice creare la tabella da
soli. Per avere maggiori
informazioni, visitate la pagina Web Altre informazioni
nel booksite abbinato a questo libro (www.apogeonline
.com/education/booksite).
Struttura della tabella Marina
1. Nome campo. Ciascun campo
di una tabella deve avere un
nome univoco. Nella tabella
Marina (Figura 1.8), per
esempio, i nomi dei campi
sono Numero Marina, Nome,
Indirizzo, Città, Stato, Cod
Postale, Garanzia, Non garanzia e Num Tec.
2. Tipo dati. Il tipo dati indica
ad Access quale tipo di dati
sarà contenuto nel campo.
Nome
campo
Tipo
dato
Dimensione
campo
Chiave
Descrizione
primaria
Numero Marina
Testo
4
Sì
Nome
Testo
20
Nome marina
Indirizzo
Testo
15
Indirizzo strada
Città
Testo
15
Città
Stato
Testo
2
Stato (abbreviazione in due caratteri)
CodPostale
Testo
5
Codice postale (versione su cinque caratteri)
Garanzia
Valuta
Importo attuale garanzia
Non garanzia
Valuta
Importo attuale non garanzia
Num Tec
Testo
2
Numero marina (chiave primaria)
Numero del tecnico della marina
Dati per la tabella Marina
Numero
Marina
Nome
Indirizzo
Città
Stato
CodPostale
Garanzia
Non garanzia
Num Tec
AD57
Alan’s Docks
314 Central
Burton
MI
49611
$1.248,00
$597,75
23
AN75
Afton’s Marina
21 West 8th
Glenview
MI
48121
$1.906,50
$831,25
36
BL72
Brite’s Landing
281 Robin
Burton
MI
49611
$217,00
$0,00
36
EL25
Elend Marina
462 River
Torino
MI
48268
$413,50
$678.75
49
FB96
Fenton’s Boats
36 Bayview
Cavela
MI
47296
$923,20
$657,50
23
FM22
Fedder Marina
283 Waterfront
Burton
MI
49611
$432,00
$0,00
36
JB92
JT Boat Club 28
Causeway
Torino
MI
48268
$0,00
$0,00
36
NW7
2 Nelson’s Wharf
27 Lake
Masondale
MI
49832
$608,50
$520,00
23
SM72
Solton’s Marine
867 Bay Ridge
Glenview
MI
48121
$462,50
$295,00
49
TR72
The Reef 92
East Bay
Woodview
MI
47212
$219,00
$0,00
36
FIGURA 1.8
PROGETTO 1
Creare una tabella • 9
10 • Progetto 1 • Creare un database usando le visualizzazioni Sruttura e Fogli dati
Altre Informazioni
Tipi di dati
(in generale)
Nei vari sistemi per la gestione di database si hanno a
disposizione tipi di dati
diversi. Persino tipi di dati
che sono essenzialmente gli
stessi possono avere nomi
differenti. Il tipo di dato Testo
in Access 2000, per esempio, che in inglese si chiama
Text,
viene
chiamato
Character in alcuni sistemi e
Alpha in altri.
Altre Informazioni
Tipi di dati
(Access 2000)
Access 2000 offre un’ampia
scelta di tipi di dati, ad alcuni dei quali sono associate
opzioni speciali.
Altre Informazioni
Chiavi primarie
In determinati casi la chiave
primaria è formata da una
combinazione di campi piuttosto che da un solo campo.
Per avere maggiori informazioni su come determinare le
chiavi primarie in tali situazioni, visitate la pagina Web
Altre informazioni nel booksite abbinato a questo libro
(www.apogeonline.com/
education/booksite).
Microsoft
Access 2000
Alcuni campi possono contenere lettere dell’alfabeto e numeri. Altri possono contenere soltanto numeri. Altri, come Garanzia e Non garanzia,
possono contenere numeri e segni di dollaro.
3. Descrizione. Access consente di inserire una descrizione particolareggiata
del campo.
Potete anche assegnare larghezze ai campi di testo (quelli il cui tipo dati è
Testo). In questo modo si indica il numero massimo di caratteri che possono
essere immagazzinati nel campo. Se non assegnate una larghezza a un campo
Testo, Access suppone che questo valore sia 50.
Dovete indicare anche quale campo (o quali campi) usare come chiave primaria; vale a dire, l’identificatore univoco per la tabella. Nel database dimostrativo, il campo Numero Marina è la chiave primaria della tabella Marina e il
campo Num Tec è la chiave primaria della tabella Tecnico.
Le regole per i nomi dei campi sono queste:
1. I nomi possono essere lunghi fino a 64 caratteri.
2. I nomi possono contenere lettere, cifre e spazi e gran parte dei segni di
interpunzione.
3. I nomi non possono contenere punti, punti esclamativi (!) o parentesi
quadre ([ ]).
4. Non si può usare lo stesso nome per due campi diversi nella stessa tabella.
Ciascun campo ha un tipo di dati. Questo indica il tipo di dati che si possono
immagazzinare nel campo. I tipi di dati che utilizzerete in questo progetto
sono:
1. Testo. Il campo può contenere caratteri qualsiasi.
2. Numerico. Il campo può contenere soltanto numeri. I numeri possono
essere positivi o negativi. Questo tipo viene assegnato ai campi in modo
che possano essere utilizzati per eseguire operazioni aritmetiche. Ai
campi che contengono numeri da non utilizzare per operazioni aritmetiche si assegna il tipo di dati Testo. Il campo Num Tec, per esempio, è un
campo di testo perché il numero del tecnico non sarà coinvolto in alcun
calcolo.
2. Valuta. Questo campo può contenere soltanto importi in denaro (dollari,
negli esempi di questo libro). I valori verranno visualizzati completi di
simbolo del dollaro, punti per la separazione delle migliaia e virgole per
la separazione dei decimali, previsti in due caratteri. Come nel caso dei
campi di tipo numerico, i campi valuta si possono utilizzare per eseguire
operazioni aritmetiche. Access assegna automaticamente una dimensione
ai campi valuta.
I nomi dei campi, i tipi di dati, le larghezze dei campi, le informazioni sulle
chiavi primarie e le descrizioni per la tabella Marina sono illustrati nella Figura
1.8. Con queste informazioni, siete in grado di cominciare a creare la tabella.
Per creare la tabella, procedete con i passi seguenti.
Passi Per creare una tabella
Fate clic destro su
Crea una tabella in
visualizzazione Struttura e
quindi puntate su Apri nel
menu contestuale.
1
Compare il menu contestuale
per creare una nuova tabella
in visualizzazione Struttura
(Figura 1.9).
Comando Apri
Menu contestuale Crea
una tabella in
Visualizzazione Struttura
FIGURA 1.9
2
Fate clic su Apri.
Pulsante
Ingrandisci
Finestra Tabella 1 : Tabella
Compare la finestra Tabella
1 : Tabella (Figura 1.10).
Fate clic sul pulsante
Ingrandisci della finestra Tabella 1 : Tabella.
3
La finestra Tabella 1 : Tabella
occupa l’intero schermo.
Selettore di riga
Colonna
Nome campo
Colonna
Descrizione
Colonna
Tipo dati
Pannello nel quale
si creano i campi
Pannello nel quale
si specificano le
proprietà dei
campi
Premendo F6 si passa da
un pannello all’altro
FIGURA 1.10
Definire i campi
Il passo successivo nella creazione della tabella consiste nel definire i campi specificando nella finestra Tabella i necessari particolari. Create voci nelle colonne
Nome, Tipo dati e Descrizione. Immettete ulteriori informazioni nelle caselle
delle Proprietà campo nella parte inferiore della finestra Tabella. Premete il
tasto F6 per passare dal pannello (riquadro dello schermo) superiore, quello nel
quale si definiscono i campi, al pannello inferiore, quello dove si definiscono le
proprietà dei campi. Immettete le dimensioni opportune per ciascun campo e
poi premete il tasto F6 per tornare al pannello superiore. Mentre definite i
campi, il selettore di riga (Figura 1.10) indica il campo che state descrivendo al
momento. Il selettore di riga è una piccola casella o una barra che, quando vi si
fa sopra clic, seleziona l’intera riga. È posizionato sul primo campo, per indicare che Access è pronto ad accettare l’immissione del nome del primo campo
nella colonna Nome campo.
Altri Metodi
1. Fate clic sulla freccia che
punta in basso del pulsante Nuovo oggetto:
Maschera standard nella
barra degli strumenti
della finestra Database,
fate clic su Tabella.
2. Nel menu Inserisci fate
clic su Tabella
3. Fate doppio clic su Crea
una tabella in visualizzazione Struttura
4. Premete Alt+N
PROGETTO 1
Creare una tabella • 11
Microsoft
12 • Progetto 1 • Creare un database usando le visualizzazioni Sruttura e Fogli dati
Access 2000
Eseguite i passaggi che seguono per definire i campi nella tabella.
Passi Per definire i campi in una tabella
Digitate Numero Marina
(il nome del primo
campo) nella colonna Nome
campo e quindi premete il
tasto Tab.
Finestra ingrandita
1
Le parole Numero Marina
compaiono nella colonna
Nome campo e il punto di
inserimento si sposta sulla
colonna Tipo dati, segnalando che ora potete immettere
il tipo di dati (Figura 1.11).
La parola Testo, uno dei tipi
di dati possibili, viene visualizzata. La freccia nella
casella Tipo dati indica che è
disponibile un elenco di tipi
di dati se si fa clic sulla freccia.
Pulsante Ripristina
finestra
Nome del primo
campo (Numero
Marina)
Tipo di dati Testo
FIGURA 1.11
Pulsante Chiave primaria
Siccome Testo è il tipo
di dati corretto, premete il tasto Tab per spostare il punto di inserimento
nella colonna Descrizione,
digitate Numero Marina (chiave
primaria) come descrizione e
quindi puntate sul pulsante
Chiave primaria nella barra
degli strumenti della finestra
Database.
2
Tipo di dati per il
primo campo
Descrizione
del comando
Descrizione
del primo campo
Compare una Descrizione
del comando, una casella
con un testo descrittivo del
pulsante, che nasconde parzialmente la descrizione del
primo campo (Figura 1.12)
FIGURA 1.12
Fate clic sul pulsante
Chiave primaria per
far sì che il campo Numero
Marina diventi la chiave primaria e quindi premete il
tasto F6 per spostare il
punto di inserimento nella
casella di testo Dimensione
campo.
3
Il campo Numero Marina è
la chiave primaria, come
indica il simbolo della chiave
che compare nel selettore
della riga (Figura 1.13). È
selezionato il valore corrente
(50) nella casella di testo
Dimensione campo.
Il simbolo della chiave
indica che il Campo è
la chiave primaria
Proprietà
Dimensione campo
La dimensione
del campo dovrebbe
essere 4
FIGURA 1.13
Digitate 4 come
dimensione del campo
Numero Marina. Premete il
tasto F6 per tornare alla
colonna Descrizione del
campo Numero Marina e
quindi premete il tasto Tab
per passare alla seconda riga
della colonna Nome campo.
4
Punto di inserimento
per il secondo campo
Primo campo
immesso
Il selettore del record si sposta sulla seconda riga, appena sotto il nome del campo
Numero Marina (Figura
1.14).
Le proprietà del primo campo
non sono più visualizzate
FIGURA 1.14
PROGETTO 1
Creare una tabella • 13
14 • Progetto 1 • Creare un database usando le visualizzazioni Sruttura e Fogli dati
Usate le tecniche illustrate nei passi da 1
a 4 per creare le voci restanti, ricavandole dalla struttura
della tabella Marina riportata nella Figura 1.8, fino al
nome del campo Garanzia
incluso. Fate clic sulla freccia
della colonna Tipo di dati e
quindi puntate su Valuta.
Microsoft
Access 2000
5
Sei campi
inseriti
Tipo di dati Valuta
Settimo campo,
Garanzia
Vengono immessi i campi
addizionali (Figura 1.15).
Compare un elenco dei tipi
di dati disponibili nella
colonna Tipo dati per il
campo Garanzia.
Elenco dei tipi
di dati disponibili
FIGURA 1.15
Pulsante Salva
Fate clic su Valuta;
quindi passate al pannello Proprietà campo e idigitate la stringa $#.##0,00;
($#.##0,00)
Tutti i campi inseriti
nella casella
Formato del campo Garanzia;
ripetete le stesse operazioni
per il campo Non garanzia.
Create le restanti voci ricavandole dalla struttura della
tabella Marina indicata nella
Figura 1.8.
6
Tutti i campi sono stati inseriti
(Figura 1.16).
FIGURA 1.16
Correggere errori nella struttura
Quando create una tabella, verificate le voci accuratamente per essere sicuri che
siano corrette. Se avete fatto un errore e lo scoprite prima di aver premuto il
tasto Tab, potete correggere l’errore premendo ripetutamente il tasto Backspace
fino a quando avrete cancellato i caratteri sbagliati. Quindi, digitate i caratteri
corretti. Se scoprite un errore successivamente, potete fare clic sulla voce, digitare il valore corretto e poi premere il tasto Invio.
Se aggiungete accidentalmente un campo in più, selezionatelo facendo clic
sul selettore della riga (la colonna all’estrema sinistra della riga che contiene il
campo da eliminare). Dopo aver selezionato il campo, premete il tasto Canc: in
questo modo il campo viene eliminato dalla struttura.
Se avete dimenticato di inserire un campo, selezionate quello che verrebbe
dopo il campo che vorreste aggiungere facendo clic sul suo selettore di riga,
quindi premete il tasto Ins. I campi che seguono scendono di una riga, creando
lo spazio necessario per il campo mancante. Create le voci per il nuovo campo
alla solita maniera.
Se fate diventare chiave primaria un campo sbagliato, fate clic sul campo
giusto e quindi ancora clic sul pulsante Chiave primaria nella barra degli strumenti della finestra Database.
In alternativa a tutti questi passi, potrebbe convenirvi ricominciare da capo.
A questo scopo, fate clic sul pulsante Chiudi della finestra Tabella 1 : Tabella e
quindi clic su No. Ricompare la schermata iniziale e potete ripetere l’intero
processo.
S
Altre Informazioni
Correggere errori
Persino dopo aver immesso
dati potete correggere errori
nella struttura. Access 2000
provvederà a fare le necessarie modifiche alla struttura
della tabella e anche ai dati
che vi sono contenuti. È però
più semplice fare le correzioni prima che siano stati
immessi i dati.
alvare una tabella
Adesso la struttura della tabella Marina è completa. Il passo finale consiste nel
salvare la tabella nel database. In questa occasione dovrete assegnare un nome
alla tabella.
I nomi delle tabelle possono essere lunghi da uno a 64 caratteri e possono
contenere lettere, numeri e spazi. I nomi delle due tabelle di questo progetto
sono Marina e Tecnico.
Per salvare la tabella, procedete con i seguenti passi.
Passi Per salvare una tabella
Fate clic sul pulsante
Salva nella barra
degli strumenti della finestra
Database (Figura 1.16).
Digitate Marina come nome
della tabella nella casella di
testo Nome tabella e quindi
puntate sul pulsante OK.
1
Compare la finestra di dialogo Salva con nome (Figura
1.17). Il nome della tabella
viene visualizzato nella casella di testo Nome tabella.
Finestra di dialogo
Salva con nome
Pulsante OK
Nome della tabella
(Marina)
FIGURA 1.17
PROGETTO 1
Salvare una tabella • 15
Microsoft
16 • Progetto 1 • Creare un database usando le visualizzazioni Sruttura e Fogli dati
Nome della nuova tabella
Access 2000
Pulsante Chiudi finestra delle finestra Marina : Tabella
clic sul pulsante
2 Fate
OK e quindi puntate
sul pulsante Chiudi finestra
delle finestra Marina :
Tabella.
La tabella viene salvata sul
dischetto nell’unità A. Il
nome della tabella ora è
Marina, come indica la
barra del titolo (Figura
1.18).
Fate clic sul pulsante
Chiudi finestra delle
finestra Marina : Tabella.
(Attenzione a non fare clic
sul pulsante Chiudi della
barra del titolo Microsoft
Access, perché in questo
modo chiudereste Access.)
3
La finestra Marina : Tabella
non viene più visualizzata
FIGURA 1.18
Altri Metodi
1. Nel menu File fate clic su
Salva
2. Premete Ctrl+S
Altre Informazioni
Aggiungere record
Non appena passate a un
nuovo record dopo averne
inserito o modificato uno, il
record originale viene salvato. Questo modo di operare
è diverso da quello di altri
strumenti. Le righe che si
inseriscono in un foglio di
lavoro, per esempio, non
vengono salvate fino a quando non si salva l’intero foglio
di lavoro.
A
ggiungere record a una tabella
La creazione di una tabella, costruendone la struttura e salvandola, è il primo
passo in un processo articolato in due passaggi. Il secondo consiste nell’aggiungere record alla tabella. Per aggiungere record a una tabella è necessario che
questa sia aperta. Per aprire una tabella, fate clic destro sulla tabella nella finestra Database e quindi clic su Apri nel menu contestuale. La tabella viene aperta in visualizzazione Foglio dati. Quando è in visualizzazione Foglio dati, la
tabella viene rappresentata come un insieme di righe e di colonne che prende il
nome di foglio dati. Il suo aspetto è molto simile a quello delle tabelle rappresentate nella Figura 1.1.
Spesso i record vanno aggiunti in fasi successive. Per esempio, potreste non
avere abbastanza tempo per inserire tutti i record in una sola sessione. Per illustrare questo processo, iniziamo il progetto inserendo soltanto i primi due
record nella tabella Marina (Figura 1.19). I record restanti verranno aggiunti
più tardi. Per aprire la tabella Marina e quindi inserire due record, procedete
con i seguenti passi.
Tabella Marina (primi 2 record)
Numero
Marina
Nome
Indirizzo
Città
Stato
314 Central
Burton
MI
49611
$1.248,00
$597,75
23
Glenview
MI
48121
$1.906,50
$831,25
36
AD57
Alan’s Docks
AN75
Afton’s Marina 21 West 8th
CodPostale
FIGURA 1.19
Garanzia
Non garanzia
Num Tec
Passi Per aggiungere record a una tabella
Fate clic destro su
Marina nella finestra
Bavant Marine Services :
Database e quindi puntate su
Apri nel menu
contestuale.
Finestra
Finestra Bavant
Marine Services :
1
Tabella appena creata
ingrandita
Comando Apri
Compare
il
menu contestuale per la
tabella Marina (Figura 1.20).
La finestra Bavant Marine
Services : Database è ingrandita a pieno schermo perché
la finestra precedente, la finestra Marina : Tabella, era
ingrandita. (Se volessimo
riportare alle sue dimensioni
originali la finestra Database,
dovremmo fare clic sul pulsante Ripristina.)
Menu contestuale
FIGURA 1.20
Finestra Marina :
Tabella
2
Nomi dei campi
Fate clic sul pulsante
Apri nel menu conte-
stuale.
Compare la finestra Marina :
Tabella (Figura 1.21). La
finestra contiene la visualizzazione Foglio dati della
tabella Marina. Il selettore
del record è posizionato sul
primo record. Il selettore del
record è la casellina o barra
alla sinistra del record.
Anche la barra di stato in
fondo alla finestra indica che
il selettore del record è posizionato sul record 1.
Spazio per il primo record
Visualizzazione Foglio dati
Selettore del record
Descrizione del primo campo
Il record 1 è il record corrente
FIGURA 1.21
PROGETTO 1
Aggiungere record a una tabella • 17
Microsoft
18 • Progetto 1 • Creare un database usando le visualizzazioni Sruttura e Fogli dati
Se la vostra finestra
non è già ingrandita,
fate clic sul pulsante
Ingrandisci per portare a
tutto schermo la finestra che
contiene la tabella. Digitate
AD57 come primo numero di
marina, come si vede nella
Figura 1.19. Badate di scrivere le lettere in maiuscolo,
perché è in questo modo che
vanno immesse nel database.
Access 2000
3
Punto di inserimento
per un altro record
Numero di marina
nel primo record
Access crea automaticamente
lo spazio per un altro record
Viene immesso il numero di
marina, però il punto di inserimento si trova ancora nel
campo Numero Marina
(Figura 1.22).
FIGURA 1.22
Premete il tasto Tab
per completare l’inserimento del dato nel campo
Numero Marina. Digitate le
seguenti voci, premendo il
tasto Tab dopo ciascuna:
Alan’s Docks come nome, 314
Central come indirizzo, Burton
come città, MI come stato e
49611 come codice postale.
4
Campo Garanzia
Primi sei campi immessi
Sono stati immessi Nome,
Indirizzo, Città, Stato e
CodPostale (Figura 1.23).
FIGURA 1.23
Digitate 1248 come
importo della garanzia e quindi premete il tasto
Tab. (Non occorre digitare
segni di dollaro né separatori
delle migliaia. Inoltre, siccome le cifre alla destra della
virgola decimale sono
entrambe zero, non occorre
nemmeno battere la virgola
decimale.) Digitate 597,75
come importo per la non
garanzia e quindi premete il
tasto Tab. Digitate 23 come
numero del tecnico per completare il record.
5
Campo Num Tec
Campi spostati verso sinistra
I campi si sono spostati verso
sinistra (Figura 1.24). I valori
per i campi Garanzia e Non
garanzia si presentano con
segni di dollaro e virgole
decimali. Il punto di inserimento è posizionato nel
campo Num Tec.
6
Importi immessi per Garanzia
e Non garanzia
Punto di inserimento
FIGURA 1.24
Premete il tasto Tab.
I campi scorrono di nuovo
verso destra, il record viene
salvato e il punto di inserimento passa al numero di
marina del secondo record
(Figura 1.25).
Primo record immesso
Campi spostati di
nuovo verso destra
Si può immettere
il secondo record
Il record 2 è il record corrente
FIGURA 1.25
PROGETTO 1
Aggiungere record a una tabella • 19
Microsoft
20 • Progetto 1 • Creare un database usando le visualizzazioni Sruttura e Fogli dati
Access 2000
Usate le tecniche
mostrate nei passi da
3 a 6 per aggiungere i dati
per il secondo record della
Figura 1.19.
7
Il secondo record viene
aggiunto e il punto di inserimento si sposta sul numero
di marina del terzo record
(Figura 1.26).
Pulsante Chiudi della finestra
Marina : Tabella
Due record al momento
nella tabella Marina
FIGURA 1.26
C
hiudere una tabella e un database e uscire da Access
È bene chiudere una tabella non appena si è finito di lavorarvi sopra. In questo
modo si evita di affollare lo schermo e non si rischia di modificare accidentalmente i dati contenuti nella tabella. Se non avete più bisogno di lavorare sul
database, farete bene a chiudere anche quello. A questo punto, dopo aver concluso la creazione della tabella Marina, potete anche uscire da Access.
Procedete con i passi seguenti per chiudere la tabella e il database e quindi
uscire da Access.
Passi Per chiudere una tabella e il database e uscire da Access
Fate clic sul pulsante
Chiudi della finestra
Marina : Tabella (Figura
1.26).
1
Finestra Bavant Marine
Services : Database
Il foglio dati della tabella
Marina non è più visibile
(Figura 1.27).
Pulsante Chiudi della finestra
Bavant Marine Services :
Database
Fate clic sul pulsante
Chiudi della finestra
Bavant Marine Services :
Database (Figura 1.27).
2
La finestra Bavant Marine
Services : Database non è
più visibile.
Fate clic sul pulsante
Chiudi della finestra
di Microsoft Access.
3
FIGURA 1.27
La finestra di Microsoft
Access non è più visibile.
A
Pulsante Chiudi della
finestra di Access
prire un database
Per lavorare con una tabella, un report o una maschera in un database, bisogna
che questo sia aperto. Per aprire un database dal desktop di Windows, fate clic
su Apri documento Office nel menu Start eseguendo i passi seguenti.(Il riquadro Altri metodi indica come si apre un database dall’interno di Access.)
PROGETTO 1
Aprire un databese • 21
Microsoft
22 • Progetto 1 • Creare un database usando le visualizzazioni Sruttura e Fogli dati
Access 2000
Passi Per aprire un database
Finestra di dialogo Apri
documento Office
Fate clic sul pulsante
Start e quindi puntate
su Apri documento Office
(Figura 1.28).
1
Menu Start
Pulsante Start
FIGURA 1.28
Fate clic su Apri documento Office. Se
necessario, fate clic sulla freccia della casella Cerca in e
quindi fate clic su Floppy da
3,5 pollici (A:) nella casella
Cerca in. Se non è già selezionato, fate clic sul nome
Bavant Marine Services.
Puntate sul pulsante Apri.
2
Compare la finestra di dialogo Apri documento Office
(Figura 1.29). Viene visualizzata la cartella Floppy da
3,5 pollici (A:) nella casella
Cerca in e compaiono i file
contenuti nel dischetto inserito nell’unità A. L’elenco che
vedrete sulla vostra macchina potrebbe essere diverso.
3
Fate clic sul pulsante
Apri.
Il database si apre e si presenta la finestra Bavant
Marine Services : Database.
Finestra di dialogo Apri
documento Office
Floppy da 3,5 pollici (A:)
selezionato nella casella
Cerca in
Freccia della casella
Cerca in
Database Bavant Marine
Services selezionato
Pulsante Apri
FIGURA 1.29
Altri Metodi
1. Fate clic sul pulsante Apri
nella barra degli strumenti della finestra Database
2. Fate clic su Apri nel menu
File
3. Premete Ctrl+O
A
ggiungere ulteriori record
Potete aggiungere record a una tabella che già ne contiene usando un processo
quasi identico a quello utilizzato per aggiungere record a una tabella vuota.
L’unica differenza sta nel fatto che si mette il punto di inserimento dopo l’ultimo record prima di aggiungere altri dati. Per fare questo, utilizzate i pulsanti di
spostamento che si trovano vicino all’angolo in basso a sinistra dello schermo.
Lo scopo di ciascun pulsante di spostamento è descritto nella Tabella 1.1.
Tabella 1.1
Pulsanti di spostamento nella visualizzazione Foglio dati
Pulsante
Scopo
Primo record
Passa al primo record nella tabella
Record precedente
Passa al record precedente
Record successivo
Passa al record successivo
Ultimo record
Passa all’ultimo record della tabella
Nuovo record
Passa alla fine della tabella, in una posizione per immettere un nuovo record
Svolgete i passi seguenti per aggiungere i restanti record (Figura 1.30) alla
tabella Marina.
Tabella Marina (ultimi 8 record)
Numero
Marina
Nome
Indirizzo
Città
Stato Cod
Garanzia
Postale
BL72
Brite’s Landing
281 Robin
Burton
MI
49611
$17,00
$0,00
36
EL25
Elend Marina
462 River
Torino
MI
48268
$413,50
$678.75
49
FB96
Fenton’s Boats
36 Bayview
Cavela
MI
47296
$923,20
$657,50
23
FM22
Fedder Marina
283 Waterfront
Burton
MI
49611
$432,00
$0,00
36
JB92 JT
Boat Club
28 Causeway
Torino
MI
48268
$0,00
$0,00
36
NW72
Nelson’s Wharf
27 Lake
Masondale MI
49832
$608,50
$520,00
23
SM72
Solton’s Marine
867 Bay Ridge
Glenview
MI
48121
$462,50
$295,00
49
TR72
The Reef
92 East Bay
Woodview
MI
47212
$219,00
$0,00
36
FIGURA 1.30
Non
garanzia
Num
Tec
PROGETTO 1
Aggiungere ulteriori record • 23
24 • Progetto 1 • Creare un database usando le visualizzazioni Sruttura e Fogli dati
Passi Per aggiungere ulteriori record a una tabella
Finestra Marina : Tabella
Fate clic destro su
Marina nella finestra
Bavant Marine Services :
Database e quindi fate clic su
Apri nel menu contestuale.
1
Due record attualmente
nella tabella
Quando viene visualizzata la tabella
Marina, ingrandite la finestra
facendo clic sul pulsante
Ingrandisci. Puntate sul pulsante Nuovo record.
2
Compare il foglio dati
(Figura 1.31).
Pulsante Record
successivo
Pulsante Record
precedente
Pulsante Ultimo
record
Pulsante Primo
record
Pulsante Nuovo
record
Pulsanti di spostamento
3
FIGURA 1.31
Fate clic sul pulsante
Nuovo record.
Access colloca il punto di
inserimento nella posizione
opportuna per immettere un
nuovo record (Figura 1.32).
Punto di inserimento collocato
nel nuovo record
FIGURA 1.32
Microsoft
Access 2000
Aggiungete i restanti
record indicati nella
Figura 1.30, utilizzando le
stesse tecniche usate per
inserire i primi due record.
Puntate sul pulTutti i dieci
sante Chiudi record inseriti
finestra.
Pulsante Chiudi finestra
4
I record addizionali sono
stati inseriti (Figura 1.33).
FIGURA 1.33
Altri Metodi
Correggere errori nei dati
Verificate accuratamente le voci che avete introdotto per essere sicuri che siano
corrette. Se avete fatto un errore e lo scoprite prima di aver premuto il tasto
Tab, correggetelo premendo il tasto Backspace fino a quando avrete cancellato i
caratteri sbagliati, poi digitate i caratteri corretti.
Se scoprite una immissione sbagliata in un secondo tempo, correggete l’errore facendo clic sulla voce scorretta e quindi apportando le opportune modifiche. Se il record che dovete correggere non compare sullo schermo, utilizzate i
pulsanti di spostamento (Successivo, Precedente e così via) per raggiungerlo. Se
il campo che dovete correggere non è visibile sullo schermo, usate la barra di
scorrimento orizzontale in fondo allo schermo per scorrere tutti i campi fino ad
arrivare a quello che vi interessa, quindi fate la correzione.
Se aggiungete accidentalmente un record in più, selezionatelo facendo clic
sul selettore della riga che precede immediatamente il record, quindi premete il
tasto Canc: in questo modo il record viene eliminato dalla tabella. Se avete
dimenticato di inserire un record, aggiungetelo usando la stessa procedura utilizzata per tutti gli altri record. Access lo collocherà automaticamente nel punto
giusto della tabella.
Se non riuscite a stabilire in che modo correggere i dati, vi troverete in pratica inchiodati sul record. Access, infatti, non vi consente di passare a qualunque
altro record fino a quando non avete fatto la correzione né vi consente di chiudere la tabella. Se vi capitasse di trovarvi in questa situazione, premete semplicemente il tasto Esc. La pressione del tasto Esc toglie dallo schermo il record
che state cercando di aggiungere. Potrete, a questo punto, portarvi su qualunque altro record, chiudere la tabella o eseguire qualsiasi altra operazione.
1. Fate clic sul pulsante
Nuovo record nella barra
degli strumenti della finestra Database
2. Fate clic su Nuovo record
nel menu Inserisci.
PROGETTO 1
Aggiungere ulteriori record • 25
26 • Progetto 1 • Creare un database usando le visualizzazioni Sruttura e Fogli dati
Altre Informazioni
Stampare il contenuto
di una tabella
Potete modificare le dimensioni della carta, la sua alimentazione o la stampante
che sarà utilizzata per stampare il report. Per modificare
uno qualunque di questi
parametri, selezionate la
scheda Pagina nella finestra
di dialogo Imposta pagina.
Microsoft
Access 2000
V
isualizzare in anteprima e stampare
il contenuto di una tabella
Quando si lavora con un database, si ha spesso bisogno di stampare il contenuto di una tabella. La Figura 1.34 mostra una copia stampata del contenuto della
tabella Marina. (La vostra stampa potrebbe avere un aspetto leggermente diverso, in funzione della stampate che utilizzerete.) Siccome la tabella Marina è
parecchio più larga dello schermo, sarà anche più larga di una normale pagina
stampata con orientamento verticale. Orientamento verticale vuol dire che la stampa viene eseguita utilizzando la larghezza della pagina. Orientamento orizzontale
significa che la stampa sfrutta la lunghezza della pagina. Di conseguenza, per
stampare la tabella, che è più larga che lunga, si userà l’orientamento orizzontale. Se vi trovate a stampare il contenuto di una tabella che rientra nei limiti
della schermata, non dovrete ricorrere all’orientamento orizzontale. Un modo
agevole per passare all’orientamento orizzontale consiste nell’esaminare in anteprima l’aspetto che avrà la copia stampata, utilizzando l’Anteprima di stampa. In
questo modo potrete stabilire se è necessario l’orientamento orizzontale e, se lo
fosse, potete cambiare agevolmente l’orientamento. Inoltre, potete usare
l’Anteprima di stampa anche per stabilire se occorre qualche regolazione dei
margini della pagina.
FIGURA 1.34
Percorrete i seguenti passi per utilizzare l’Anteprima di stampa per avere
un’anteprima e poi stampare la tabella Marina.
Passi Per visualizzare in anteprima e stampare il contenuto di una tabella
Fate clic destro su
Marina e quindi puntate su Anteprima di stampa
nel menu contestuale.
1
Compare il menu contestuale
per la tabella Marina (Figura
1.35).
Tabella Marina
selezionata
Menu contestuale
Comando
Stampa
Comando Anteprima
di stampa
FIGURA 1.35
Fate clic su Anteprima
di stampa nel menu
contestuale. Puntate in una
posizione qualunque della
parte superiore destra del
report.
2
Puntatore del mouse
a forma di lente
d’ingrandimento
Anteprima del report
Compare l’anteprima del
report (Figura 1.36).
FIGURA 1.36
PROGETTO 1
Visualizzare in anteprima e visualizzare il contenuto di una tabella • 27
Microsoft
28 • Progetto 1 • Creare un database usando le visualizzazioni Sruttura e Fogli dati
Access 2000
Fate clic sul puntatore
del mouse a forma di
lente d’ingrandimento nella
posizione appropriata indicata dalla Figura 1.36.
3
La porzione di report che circonda il puntatore del mouse
viene ingrandita (Figura 1.37).
L’ultimo campo che viene
visualizzato è il campo Cod
Postale. I campi Garanzia,
Non garanzia e Num Tec non
compaiono. Per visualizzare
gli altri campi, dovrete passare
all’orientamento orizzontale.
Non si vedono
tutti i campi
FIGURA 1.37
Fate clic su File nella
barra dei menu e
quindi puntate su Imposta
pagina. (Tenete presente che
potreste dover attendere
qualche secondo prima che
compaia l’intero menu.)
4
Menu File
Comando Imposta pagina
Compare il menu File (Figura
1.38).
FIGURA 1.38
Fate clic su Imposta
pagina e quindi puntate sulla scheda Pagina.
5
Finestra di dialogo
Imposta pagina
Scheda Margini
Scheda Pagina
Compare la finestra di dialogo Imposta pagina (Figura
1.39).
FIGURA 1.39
Fate clic sulla scheda
Pagina e quindi puntate sul pulsante di opzione
Orizzontale.
6
Compare la scheda Pagina
(Figura 1.40). Attualmente è
selezionato il pulsante di
opzione Verticale. (Si chiama
Pulsante di opzione il pulsante rotondo che indica le
scelte disponibili in una finestra di dialogo. Quando
viene selezionata l’opzione
corrispondente, il pulsante
contiene un pallino nero.
Facendo clic su un pulsante
di opzione lo si seleziona e
si deselezionano tutti gli
altri.)
Scheda Pagina
Pulsante di opzione
Verticale selezionato
Pulsante di opzione Orizzontale
Pulsante OK
FIGURA 1.40
Fate clic su Orizzontale
e quindi clic sul pulsante OK. Fate clic col puntatore
del mouse in un punto qualunque del report per vederlo
tutto intero.
7
Orientamento della pagina
modificato in orizzontale
L’orientamento è diventato
orizzontale, come si vede nel
report riprodotto nella Figura
1.41. I caratteri di questo
report sono talmente minuscoli che è difficile stabilire
se sono visualizzati tutti i
campi. Per ingrandire una
porzione del report, fate clic
sul punto che vi interessa.
Puntatore del mouse a forma
di lente d’ingrandimento
FIGURA 1.41
PROGETTO 1
Usare i Modelli per creare la lettera • 29
Microsoft
30 • Progetto 1 • Creare un database usando le visualizzazioni Sruttura e Fogli dati
Fate clic col puntatore
del mouse a forma di
lente d’ingrandimento all’incirca nella posizione mostrata dalla Figura 1.41.
Access 2000
8
Tutti i campi visualizzati
Pulsante Stampa
Pulsante Chiudi
La porzione che circonda il
puntatore del mouse viene
ingrandita (Figura 1.42).
L’ultimo campo che viene
visualizzato è il campo Num
Tec, quindi sono visualizzati
tutti i campi. Se non fosse
così, potete ridurre i margini
di destra e di sinistra; vale a
dire, la quantità di spazio
che Access lascia libero sui
bordi destro e sinistro del
report.
Fate clic sul pulsante
Stampa per stampare
il report. Fate clic sul pulsante Chiudi quando il report è
stato stampato per chiudere
la finestra Anteprima di
stampa.
9
La finestra Anteprima di
stampa non viene più visualizzata.
Altri Metodi
1. Nel menu File, fate clic
sul comando Anteprima
di stampa per avere l’anteprima
FIGURA 1.42
C
reare ulteriori tabelle
Di solito un database è formato da più di una sola tabella. Il database dimostrativo contiene due tabelle, la tabella Marina e la tabella Tecnico. Dovrete ripetere il processo di creazione di una tabella e aggiungere record a ciascuna tabella
del database. Nel database dimostrativo, dovete creare la tabella Tecnico e inserirvi i record. La struttura e i dati della tabella sono riepilogati nella Figura
1.43. Seguono i passi per creare la tabella.
2. Nel menu File, fate clic su
Stampa per stampare
Struttura della tabella Tecnico
3. Premete Ctrl+P per stampare
Nome campo
Tipo dato
Dimensione
campo
Chiave
primaria
Sì
Descrizione
Num Tec
Testo
2
Cognome
Testo
10
Cognome del tecnico
Nome
Testo
8
Nome del tecnico
Indirizzo
Testo
15
Indirizzo strada
Città
Testo
15
Città
Stato
Testo
2
Stato (abbreviazione in due caratteri)
CodPostale
Testo
5
Codice postale (versione su cinque caratteri)
Tariffa oraria
Valuta
Tariffa oraria del tecnico
Guadagni progressivi
Valuta
Guadagno da inizio anno del tecnico
FIGURA 1.43
Numero del tecnico (chiave primaria)
Dati per la tabella Tecnico
Num Tec Cognome
Nome Indirizzo Città
23
Anderson
Trista
283 Belton
36
Nichols
Ashton
49
Gomez
Teresa
Stato
Port Anton
Cod
Postale
Tariffa
oraria
Guadagni
progressivi
MI
47989
$24,00
$17.862,00
978 Richmond Hewitt
MI
47618
$21,00
$19.560,00
2855 Parry
MI
47711
$22,00
$21.215,50
Ashley
FIGURA 1.43 (continua)
Passi Per creare un’ulteriore tabella
Controllate che il
database
Bavant
Marine Services sia aperto.
Fate clic destro su Crea una
tabella in visualizzazione
Struttura e quindi clic su Apri
nel menu contestuale.
Immettere i dati per i campi
della tabella Tecnico ricavandoli dalla Figura 1.43.
Accertatevi di fare clic sul
pulsante Chiave primaria
quando immettete il campo
Num Tec. Puntate sul pulsante Salva nella barra degli
strumenti Database dopo
aver immesso tutti i campi.
1
Pulsante Salva
Tutti i campi immessi per
la tabella Tecnico
Compaiono le voci (Figura
1.44).
Fate clic sul pulsante
Salva, digitate Tecnico
come nome della tabella e
quindi fate clic sul pulsante
OK. Fate clic sul pulsante
Chiudi finestra.
2
FIGURA 1.44
La tabella viene salvata nel
database Bavant Marine
Services. La finestra Tecnico :
Tabella non è più visibile.
Aggiungere record alla tabella addizionale
Ora che avete creato la tabella Tecnico, procedete con i passi successivi per aggiungervi record.
PROGETTO 1
Creare ulteriori tabelle • 31
Microsoft
32 • Progetto 1 • Creare un database usando le visualizzazioni Sruttura e Fogli dati
Access 2000
Passi Per aggiungere record a una tabella addizionale
Clic destro su Tecnico
e puntare su Apri nel
menu contestuale.
1
Tabella Tecnico appena
creata e selezionata
Compare il menu contestuale
per la tabella Tecnico (Figura
1.45).
Comando Apri
Menu contestuale
FIGURA 1.45
Fate clic su Apri nel
menu contestuale,
quindi immettete i dati dalla
Figura 1.43 nella tabella
Tecnico.
2
Il foglio dati con i tre record
immessi (Figura 1.46).
Pulsante Chiudi
finestra
tutti i record
immessi
Fate clic sul pulsante
Chiudi della finestra
Tecnico : Tabella.
3
FIGURA 1.46
Access chiude la tabella e
toglie il foglio dati dallo
schermo.
U
sare una maschera per visualizzare i dati
Nel creare le tabelle avete utilizzato la visualizzazione Foglio dati; vale a dire, i
dati venivano visualizzati sullo schermo in forma di tabella. Potete anche usare
una visualizzazione Maschera, con la quale si vede un record per volta.
Il vantaggio della visualizzazione Foglio dati sta nel fatto che consente di
vedere più record contemporaneamente. C’è, però, un inconveniente: a meno
che i campi siano pochi, non si possono vedere tutti i campi insieme. Con la
visualizzazione Maschera, si vede un record soltanto, ma si possono esaminare
tutti i campi del record. La visualizzazione da scegliere dipende dalle preferenze
personali.
Creare una maschera
Per usare la visualizzazione Maschera, dovete come prima cosa creare una
maschera. Il modo più semplice per creare una maschera consiste nell’usare il
pulsante Nuovo oggetto: maschera standard nella barra degli strumenti della
finestra Database. A questo scopo, prima dovete selezionare nella finestra
Database la tabella per la quale creare la maschera, poi dovete fare clic sul pulsante Nuovo oggetto: maschera standard. Compare un elenco di oggetti disponibili. Fate clic su Maschera standard per selezionarlo.
Procedete con i passi seguenti usando il pulsante Nuovo oggetto: maschera
standard per creare una maschera per la tabella Marina.
usare il pulsante Nuovo oggetto:
Passi Per
maschera standard per creare una maschera
Controllate che il
database Bavant
Marine Services sia
aperto, che sia visualizzata
la finestra Database e che sia
selezionata la tabella
Marina. Puntate sulla freccia
del pulsante Nuovo oggetto:
maschera standard nella
barra degli strumenti della
finestra Database (Figura
1.47).
Altre Informazioni
Maschere
Maschere attraenti e funzionali possono migliorar e
parecchio il processo di
immissione dei dati. Le
maschere non sono vincolate ai dati di una sola tabella, ma possono incorporare
dati da più tabelle come
pure dati di tipo speciale
quali immagini e suoni. Un
buon DBMS come Access
2000 fornisce un modo agevole per creare maschere
raffinate.
1
Freccia del pulsante Nuovo
oggetto: maschera standard
Pulsante Nuovo oggetto:
maschera standard
Tabella Marina
selezionata
FIGURA 1.47
Fate clic sulla freccia
del pulsante Nuovo
oggetto: maschera standard
e puntate su Maschera standard.
2
Maschera standard
Elenco Nuovo oggetto:
maschera standard
Compare un elenco di oggetti che si possono creare
(Figura 1.48).
FIGURA 1.48
PROGETTO 1
Usare una maschera per visualizzare i dati • 33
Microsoft
34 • Progetto 1 • Creare un database usando le visualizzazioni Sruttura e Fogli dati
Fate clic su Maschera
standard nell’elenco
Nuovo oggetto: maschera
standard.
Access 2000
3
Pulsante Chiudi finestra
Compare la maschera (Figura
1.49). Compare anche una
nuova barra degli strumenti,
Formattazione. (Quando si
chiude la maschera, questa
barra degli strumenti non
viene più visualizzata.)
Maschera appena creata
FIGURA 1.49
Chiudere e salvare la maschera
Chiudere una maschera è come chiudere una tabella. L’unica differenza sta nel
fatto che ci viene richiesto se vogliamo salvare la maschera, se non l’abbiamo
già salvata in precedenza. Eseguite i prossimi passi per chiudere la maschera e
salvarla col nome Marina.
Passi Per chiudere e salvare una maschera
Fate clic sul pulsante
Chiudi finestra della
finestra Marina (Figura
1.49). Puntate sul pulsante
Sì.
1
Compare la finestra di dialogo Microsoft Access (Figura
1.50).
Finestra di dialogo
Microsoft Access
Pulsante Sì
FIGURA 1.50
Fate clic sul pulsante
Sì e quindi puntate sul
pulsante OK.
2
Compare la finestra di dialogo Salva con nome (Figura
1.51). Il nome della tabella
(Marina) diventa automaticamente il nome della maschera. Questo nome può essere
sostituito con qualunque
altro.
Finestra di dialogo
Salva con nome
Pulsante OK
Nome della maschera
(Marina)
Fate clic sul pulsante
OK nella finestra di
dialogo Salva con nome.
3
La maschera viene salvata
come parte del database e
viene tolta dallo schermo.
Torna a visualizzarsi la finestra Bavant Marine Services :
Database.
FIGURA 1.51
Altri Metodi
1. Nel menu File, fate clic su
Chiudi.
Aprire la maschera salvata
Dopo aver salvato la maschera, potrete usarla in qualunque momento aprendola. Aprire una maschera è come aprire una tabella; cioè, si controlla che la
maschera da aprire sia selezionata, vi si fa sopra un clic destro e poi si fa clic su
Apri nel menu contestuale. Prima di aprire la maschera, però, bisogna aver selezionato l’oggetto Maschere al posto dell’oggetto Tabelle.
Procedete con i seguenti passi per aprire la maschera Marina.
Passi Per aprire una maschera
Con il database Bavant
Marine Services aperto
e la finestra Database visibile,
puntate su Maschere nella
barra Oggetti (Figura 1.52).
1
Barra
Oggetti
Oggetto
Maschere
FIGURA 1.52
PROGETTO 1
Creare una maschera per visualizzare i dati • 35
Microsoft
36 • Progetto 1 • Creare un database usando le visualizzazioni Sruttura e Fogli dati
Fate clic su Maschere,
clic destro su Marina
e quindi puntate su Apri nel
menu contestuale.
Access 2000
2
Maschera appena
creata
Comando
Apri
Viene selezionato l’oggetto
Maschere e compare l’elenco
delle maschere disponibili
(Figura 1.53). Al momento,
l’unica maschera presente è la
maschera Marina. Compare il
menu contestuale per la
maschera Marina.
Menu contestuale
FIGURA 1.53
3
Fate clic su Apri nel
menu contestuale.
Compare la maschera
Marina (Figura 1.54).
Maschera Marina
Il primo record compare
nella maschera
Pulsante Record
successivo
FIGURA 1.54
Altri Metodi
1. Fate clic sull’oggetto
Maschere, doppio clic
sulla maschera desiderata
2. Fate clic sulla maschera
desiderata, clic sul pulsante Apri
3. Fate clic sulla maschera
desiderata, premete
ALT+A
Usare la maschera
Potete usare la maschera nello stesso modo in cui avete usato la visualizzazione
Foglio dati. Si utilizzano i pulsanti di spostamento per passare da un record
all’altro. Si possono aggiungere nuovi record o modificare quelli esistenti. Per
eliminare il record visualizzato sullo schermo, dopo averlo selezionato facendo
clic sul selettore del record, premete il tasto Canc. Potete, quindi, eseguire operazioni sul database utilizzando sia la visualizzazione Maschera sia la visualizzazione Foglio dati.
Siccome potete vedere un solo record alla volta quando siete in visualizzazione Maschera, per vedere un record diverso, per esempio il quinto, dovete usare
i pulsanti di spostamento per raggiungerlo. Per spostarvi da un record all’altro
in visualizzazione Maschera, procedete con i seguenti passi.
Passi Per usare una maschera
Fate clic quattro volte
sul pulsante Record
successivo.
1
Freccia del pulsante
Visualizza
Nella maschera compare il
quinto record (Figura 1.55).
Pulsante
Visualizza
Nella maschera viene
visualizzato il quinto
record
Pulsante Record
successivo
FIGURA 1.55
Passare da Visualizzazione Maschera
a Visualizzazione Foglio dati
In alcuni casi, dopo aver visto un record in visualizzazione Maschera può essere
opportuno passare di nuovo alla visualizzazione Foglio dati per vedere un insieme di record. A questo scopo, fate clic sulla freccia del pulsante Visualizza nella
barra degli strumenti della finestra Database e quindi fate clic su
Visualizzazione Foglio dati nell’elenco che si apre.
Procedete con i passi seguenti per passare dalla visualizzazione Maschera alla
visualizzazione Foglio dati.
PROGETTO 1
Creare una maschera per visualizzare i dati • 37
Microsoft
38 • Progetto 1 • Creare un database usando le visualizzazioni Sruttura e Fogli dati
Access 2000
Passi Per passare da Visualizzazione Maschera a Visualizzazione Foglio dati
Fate clic sulla freccia
del pulsante Visualizza
nella barra degli strumenti
della finestra Database (Figura
1.55) e quindi puntate su
Visualizzazione Foglio dati.
1
Visualizzazione
Foglio dati
Elenco delle visualizzazioni
Compare l’elenco delle
visualizzazioni disponibili
(Figura 1.56).
FIGURA 1.56
2
Pulsante Chiudi finestra
Fate clic su Visualizzazione Foglio dati.
La tabella viene aperta in
visualizzazione Foglio dati
(Figura 1.57). Il selettore dei
record è posizionato sul
quinto record.
3
Fate clic sul pulsante
Chiudi finestra.
La finestra Marina si chiude
e il foglio dati non è più visibile.
Il quinto record è il record corrente
Visualizzazione
Foglio dati
FIGURA 1.57
Altri Metodi
1.Nel menu Visualizza, fate
clic su Visualizzazione
Foglio dati
C
Altre Informazioni
reare un report
In precedenza abbiamo stampato una tabella usando il pulsante Stampa. Il
report che avevamo prodotto è stato mostrato nella Figura 1.34. Anche se questo tipo di report presentava i dati in una forma organizzata, non era molto
flessibile. Conteneva tutti i campi, ma esattamente nello stesso ordine col quale
si presentavano nella tabella. Non era disponibile un sistema per modificare il
titolo, che restava Marina.
In questo paragrafo creeremo il report mostrato nella Figura 1.58. Questo
report presenta alcune differenze significative rispetto a quello illustrato nella
Figura 1.34. La porzione che sta in testa al report nella Figura 1.58, detta intestazione di pagina, contiene un titolo personalizzato. Il contenuto di questa intestazione di pagina viene presentato in testa a ciascuna pagina. Le righe del corpo,
che sono le righe stampate per ciascun record, contengono soltanto i campi che
noi specifichiamo e nell’ordine che abbiamo stabilito.
Procedete con i seguenti passi per creare il report della Figura 1.58.
Report
I report personalizzati sono
uno dei modi più importanti
per presentare i dati di un
database. I report possono
contenere dati provenienti
da più tabelle e possono
essere formattati in molti
modi diversi. La possibilità di
creare raffinati report su
misura è uno dei maggiori
vantaggi di un DBMS come
Access 2000.
FIGURA 1.58
Passi Per creare un report
Barra Oggetti
Fate clic su Tabelle
nella barra Oggetti.
Controllate che la tabella
Marina sia selezionata. Fate
clic sulla freccia del pulsante
Nuovo oggetto: maschera
standard nella barra degli
strumenti della finestra
Database.
Pulsante Nuovo oggetto:
maschera standard
Freccia del pulsante Nuovo
oggetto: maschera standard
1
Elenco Nuovo oggetto:
maschera standard
Report
Oggetto Tabelle
Tabella Marina
Compare l’elenco degli
oggetti disponibili (Figura
1.59).
FIGURA 1.59
PROGETTO 1
Creare un report • 39
Microsoft
40 • Progetto 1 • Creare un database usando le visualizzazioni Sruttura e Fogli dati
Fate clic su Report
quindi puntate su
Creazione guidata Report.
2
Access 2000
Finestra di dialogo
Nuovo report
Compare la finestra di dialogo Nuovo repor t (Figura
1.60).
Creazione guidata Report
I dati provengono
dalla tabella Marina
Pulsante OK
FIGURA 1.60
Fare clic su Creazione
guidata Report e quindi clic sul pulsante OK.
Puntate sul pulsante Aggiungi
campo.
3
Compare la finestra di dialogo Creazione guidata Report
(Figura 1.61).
Finestra di dialogo
Creazione guidata Report
Campo Numero Marina
selezionato
Pulsante Aggiungi campo
Pulsante Aggiungi
tutti i campi
Elenco Campi disponibili
FIGURA 1.61
Altri Metodi
1. Nel menu Inserisci, fate
clic su Report
Selezionare i campi per il report
2. Nella barra Oggetti fate
clic su Report quindi su
Nuovo
Per selezionare un campo per il report, vale a dire, per indicare il campo da
includere nel report, fate clic sul campo nell’elenco Campi disponibili. Poi, clic
sul pulsante Aggiungi campo. Così facendo, si sposta il campo dalla casella
Campi disponibili nella casella Campi selezionati, determinando così l’inclusione del campo nel record. Se desiderate selezionare tutti i campi, fate semplicemente clic sul pulsante Aggiungi tutti i campi.
Per selezionare i campi Numero Marina, Nome, Garanzia e Non garanzia
per il report, procedete con i passi seguenti.
Passi Per selezionare i campi per un report
Fate clic sul pulsante
Aggiungi campo per
aggiungere il campo Numero
Marina. Aggiungete il campo
Nome facendovi sopra un clic
e poi facendo clic sul pulsante
Aggiungi campo. Aggiungete i
campi Garanzia e Non garanzia procedendo nello stesso
modo.
1
Campi Numero Marina,
Nome, Garanzia e
Non garanzia selezionati
I campi per il report compaiono nella casella Campi
selezionati (Figura 1.62).
Pulsante Avanti
FIGURA 1.62
2
Finestra di dialogo
Creazione guidata
Report
Fate clic sul pulsante
Avanti.
Si presenta la finestra di dialogo Creazione guidata
Report (Figura 1.63).
Campi disponibili per
il raggruppamento
FIGURA 1.63
Altri Metodi
1. Fate doppio clic sul
campo
PROGETTO 1
Creare un report • 41
Microsoft
42 • Progetto 1 • Creare un database usando le visualizzazioni Sruttura e Fogli dati
Access 2000
Completare il report
Per portare a termine il report vi sono vari altri passi da compiere. Salvo la
modifica del titolo, le selezioni predefinite di Access sono accettabili, quindi vi
basta fare semplicemente clic sul pulsante Avanti.
Svolgete i seguenti passi per completare il report.
Passi Per completare il report
Siccome non specificherete alcun raggruppamento, fate clic sul
pulsante Avanti nella finestra
di dialogo Creazione guidata
Report (Figura 1.63). Fate
clic sul pulsante Avanti una
seconda volta, perché non
avete bisogno di modificare
la schermata che segue.
1
Finestra di dialogo
Creazione guidata
Report
Layout disponibili
Orientamenti
disponibili
Compare la finestra di dialogo Creazione guidata Report
(Figura 1.64). In questa finestra di dialogo potete modificare il layout o l’orientamento del report.
FIGURA 1.64
Controllate che siano
selezionati il layout
Tabulare e l’orientamento
Verticale e quindi fate clic sul
pulsante Avanti.
2
Finestra di dialogo
Creazione guidata
Report
Layout disponibili
Compare la finestra di dialogo Creazione guidata Report
(Figura 1.65). In questa finestra di dialogo potete selezionare uno stile per il
report.
Stile Società
FIGURA 1.65
Controllate che sia
selezionato lo stile
Società e quindi fate clic sul
pulsante Avanti.
3
Finestra di dialogo
Creazione guidata
Report
Compare la finestra di dialogo Creazione guidata Report
(Figura 1.66). In questa finestra di dialogo potete specificare un titolo per il report.
Titolo attuale del report
Pulsante Fine
FIGURA 1.66
Digitate Riepilogo fatturazione come nuovo titolo e quindi fate clic sul pulsante Fine.
4
Nome del nuovo report
Puntatore del mouse a forma
di lente d’ingrandimento
Compare un’anteprima del
report (Figura 1.67). Quella
che vedrete potrebbe essere
leggermente diversa, in funzione della vostra stampante.
Anteprima del report
FIGURA 1.67
PROGETTO 1
Creare un report • 43
Microsoft
44 • Progetto 1 • Creare un database usando le visualizzazioni Sruttura e Fogli dati
Fate clic in un punto
qualunque all’interno
del report per poterlo vedere
per intero.
Access 2000
5
Puntatore del mouse a forma
di lente d’ingrandimento
Viene visualizzato l’intero
report (Figura 1.68).
Fate clic sul pulsante
Chiudi finestra nella
finestra del report Riepilogo
fatturazione.
6
Intero report visualizzato
Il report non viene più visualizzato. È stato salvato automaticamente usando il nome
Riepilogo fatturazione.
FIGURA 1.68
Stampare il report
Per stampare un report dalla finestra Database, fate come prima cosa un clic
destro sul report. Poi fate clic su Stampa nel menu contestuale per stampare il
report, oppure fate clic su Anteprima di stampa per vedere su schermo un’anteprima del report.
Procedete con i seguenti passi per stampare il report.
Passi Per stampare un report
Se necessario, fate
clic su Report nella
barra Oggetti nella finestra
Database, clic destro su
Riepilogo fatturazione e
quindi puntate su Stampa nel
menu contestuale.
1
Compare il menu contestuale
per il report Riepilogo fatturazione (Figura 1.69).
2
Report appena creato
Comando Anteprima di stampa
Oggetto
Report
Comando Stampa
Menu contestuale
Fate clic su Stampa
nel menu contestuale.
Il repor t viene stampato.
Dovrebbe presentarsi all’incirca come nella Figura
1.58.
FIGURA 1.69
Pulsante Chiudi
finestra
C
hiudere il database
Quando avete finito di lavorare con un database, dovete chiuderlo. Il passo che
segue chiude il database chiudendo la sua finestra Database.
PER CHIUDERE UN DATABASE
Fate clic sul pulsante Chiudi finestra della finestra Bavant Marine Services :
Database.
1
I
l sistema di guida di Access
In qualunque momento mentre usate Access, potete ottenere risposte alle vostre
domande utilizzando il sistema di guida di Access. Usato in modo opportuno, questa forma di assistenza online può aumentare la vostra produttività e attenuare
le vostre frustrazioni riducendo al minimo il tempo che impiegate a imparare
come si usa Access. La Tabella 1.2 riepiloga le otto categorie di guida che avete
a disposizione. Per via del modo in cui funziona il sistema di guida di Access, vi
converrà consultare la colonna più a destra della Tabella 1.2 se avete difficoltà
ad attivare la categoria di guida che vi interessa.
Il paragrafo che segue mostra come potete ottenere risposte alle vostre
domande utilizzando l’Assistente di Office. Per avere ulteriori informazioni sull’uso del sistema di guida di Access, consultate l’Appendice A.
Usare l’Assistente di Office
L’Assistente di Office risponde alle vostre domande e vi suggerisce modi più
efficienti per portare a termine un’attività. Quando l’Assistente di Office è attivo, per esempio, potete digitare una domanda, una parola o un modo di dire in
una casella di testo e l’Assistente di Office vi fornisce una guida istantanea sull’argomento. Inoltre, mentre create un database, l’Assistente di Office accumula
suggerimenti che propongono modi più efficienti per eseguire l’attività che
avete portato a termine creando un database, come per esempio salvare e stampare. Questa funzionalità per generare suggerimenti fa parte della tecnologia
IntelliSense™ integrata in Access, che si accorge di quello che state cercando di
fare e vi suggerisce modi migliori per farlo. Quando l’icona della lampadina
compare sopra l’Assistente di Office, fatevi sopra un clic per vedere un suggerimento.
I passi che seguono fanno vedere come si usa l’Assistente di Office per ottenere informazioni sull’impostazione e la modifica della chiave primaria.
Altre Informazioni
Riferimenti rapidi
Per avere una tabella che
elenca come eseguire le attività trattate in questo libro
usando il mouse, i menu, i
menu contestuali e la tastiera, consultate la Guida rapida in fondo a questo volume.
PROGETTO 1
Il sistema di guida di Access • 45
Microsoft
46 • Progetto 1 • Creare un database usando le visualizzazioni Sruttura e Fogli dati
Access 2000
Passi Per avere una guida usando l’Assistente di Office
Se l’Assistente di
Office non è visualizzato, fate clic su Mostra
l’Assistente di Office nel
menu ? (Guida). Quando
l’Assistente di Office è visibile
sullo schermo, fatevi sopra un
clic. Digitate Come imposto la
chiave primaria? nella casella di
testo Come procedere? del
fumetto dell’Assistente di
Office. Puntate sul pulsante
Cerca (Figura 1.70).
1
Casella di testo
Pulsante Opzioni
Pulsante Cerca
Assistente di Office
FIGURA 1.70
Fate clic sul pulsante
Cerca. Puntate sull’argomento Impostare o
modificare la chiave primaria.
2
L’Assistente di Office visualizza un elenco di argomenti
correlati alla domanda
“come imposto la chiave primaria”. (L’elenco che vedrete
potrebbe essere diverso.) Il
puntatore del mouse assume
la forma di una mano
(Figura 1.71).
Argomenti correlati alla domanda
Ulteriori argomenti
FIGURA 1.71
Pulsante Chiudi finestra
Fate clic su Impostare
o modificare la chiave
primaria.
3
L’Assistente di Office visualizza una finestra della
Guida di Microsoft Access,
che fornisce informazioni su
come impostare o modificare
la chiave primaria (Figura
1.72).
Pulsante Stampa
Informazioni sull’impostazione
della chiave primaria
Finestra della Guida di Microsoft Access
Fate clic sul pulsante
Chiudi finestra nella
barra del titolo della finestra
della Guida di Microsoft
Access.
4
FIGURA 1.72
La finestra della Guida di
Microsoft Access si chiude.
La Tabella 1.2 riepiloga le otto categorie di Guida disponibili in Access
2000.
Tabella 1.2
Il sistema di guida di Access
Tipo
Descrizione
Come attivare
Attivare e disattivare
l’Assistente di Office
Ricerca libera
Simile all’Assistente di Office,
in quanto risponde a domande
che digitate con parole vostre.
Fate clic sul pulsante ? (Guida) nella barra degli strumenti della finestra Database. Se necessario, ingrandite la finestra della Guida con un doppio clic sulla sua
barra del titolo. Fate clic sulla scheda Ricerca libera.
Se l’Assistente di Office è visibile, fatevi sopra
un clic destro, poi clic su Opzioni, clic sulla
casella di controllo Utilizza l’Assistente di Office
e quindi clic sul pulsante OK.
Sommario
Raggruppa gli argomenti della Guida
per grandi categorie. Usatelo quando
conoscete soltanto la categoria generale
Fate clic sul pulsante ? nella barra degli strumenti della
finestra Database. Se necessario, ingrandite la finestra
della Guida facendo doppio clic sulla sua barra del titolo. Fate clic sulla scheda Sommario
Se l’Assistente di Office è visibile, fatevi sopra
un clic destro, poi clic su Opzioni, clic sulla
casella di controllo Utilizza l’Assistente di Office
e quindi clic sul pulsante OK.
Rileva problemi
e ripristina
Individua automaticamente errori
nell’applicazione e li risolve.
Fate clic su Rileva problemi e ripristina nel menu ?
Informazioni hardware
e software
Mostra il codice ID del prodotto e consente
l’accesso a informazioni di sistema e
per il supporto tecnico
Fate clic su Informazioni su Microsoft Access nel menu
? e quindi clic sul pulsante appropriato.
Indice
Simile all’indice analitico di un libro;
usatelo quando sapete esattamente
che cosa volete.
Fate clic sul pulsante ? nella barra degli strumenti della
finestra Database. Se necessario, ingrandite la finestra
della Guida facendo doppio clic sulla sua barra del titolo. Fate clic sulla scheda Indice
Se compare l’Assistente di Office, fatevi sopra
un clic destro; clic su Opzioni, clic sulla casella
di controllo Utilizza l’Assistente di Office e
quindi clic sul pulsante OK.
Assistente di Office
Risponde alle domande che digitate
con parole vostre, offre suggerimenti
e fornisce una Guida su varie funzionalità di Access.
Fate clic sul pulsante ? nella barra degli strumenti della
finestra Database.
Se l’Assistente di Office non si visualizza, chiudete la finestra della Guida di Microsoft Access
e quindi fate clic su Mostra l’Assistente di
Office.
Office sul Web
Si usa per accedere a risorse tecniche sul Web
e per scaricare miglioramenti gratuiti del prodotto.
Fate clic su Office sul Web nel menu ?
Pulsante Punto
interrogativo
e Guida rapida
Si usa per identificare elementi sullo schermo
poco conosciuti.
Fate clic sul pulsante col punto interrogativo e quindi
su un elemento nella finestra di dialogo. Fate clic su
Guida rapida nel menu ? e quindi clic su un elemento
nello schermo.
PROGETTO 1
Il sistema di guida di access • 47
Microsoft
48 • Progetto 1 • Creare un database usando le visualizzazioni Sruttura e Fogli dati
Altre Informazioni
Progettazione di database (normalizzazione)
Esiste una tecnica particolare
per rilevare ed eliminare le
ridondanze, chiamata normalizzazione. Per avere maggiori informazioni sulla normalizzazione, visitate la pagina Web Altre informazioni nel
booksite abbinato a questo
libro(www.apogeonline.com/
education/booksite).
Access 2000
P
rogettare un database
La struttura di un database si riferisce alla disposizione dei dati in tabelle. Nell’esempio di questo progetto, la struttura è già specificata, ma in
molti casi dovrete stabilire la struttura sulla base di quel che volete che il
sistema faccia.
Nel caso di database complessi e di grandi dimensioni, il processo di
progettazione della struttura può essere molto impegnativo. A questo
argomento sono dedicate parti importanti dei trattati più avanzati sui
database. Spesso, però, riuscirete a progettare e strutturare un database
in modo efficace tenendo a mente un unico e semplice principio: progettate in modo da eliminare le ridondanze. Ridondanza significa immagazzinare lo stesso fatto in più di un posto solo.
A titolo di esempio, provate a gestire le informazioni mostrate nella
Figura 1.73. In questa figura, tutti i dati sono contenuti in un’unica
tabella. Osservate che i dati di un determinato tecnico (numero, nome e
così via) compaiono in più di un solo record.
Tabella Marina
Numero Nome
Marina
Indirizzo
Città
Stato Cod
Postale
AD57
Alan’s Docks
314 Central
Burton
MI
49611
$1.248,00
$597,75
AN75
Afton’s Marina
21 West 8th
Glenview
MI
48121
$1.906,50
$831,25
36
Nichols
Ashton
BL72
Brite’s Landing
281 Robin
Burton
MI
49611
$217,00
$0,00
36
Nichols
Ashton
EL25
Elend Marina
462 River
Torino
MI
48268
$413,50
$678.75
49
Gomez
Teresa
FB96
Fenton’s Boats
36 Bayview
CSavela
MI
47296
$923,20
$657,50
23
Anderson
Trista
FM22
Fedder Marina
283 Waterfront
Burton
MI
49611
$432,00
$0,00
36
Nichols
Ashton
JB92
JT Boat Club
28 Causeway
Torino
MI
48268
$0,00
$0,00
36
Nichols
Ashton
NW72
Nelson’s Wharf 27 Lake
Masondale
MI
49832
$608,50
$520,00
23
Anderson
Trista
SM72
Solton’s Marine 867 Bay
Ridge Glenview
MI
48121
$462,50
$295,00
49
Gomez
Teresa
TR72
The Reef
Woodview
MI
47212
$219,00
$0,00
36
Nichols
Ashton
92 East Bay
FIGURA 1.73
Altre Informazioni
Progettazione di database (metodi)
È stata sviluppata una grande
varietà di metodi per progettare database complessi a
partire da un insieme di requisiti per l’input e l’output. Per
avere maggiori informazioni
sui metodi di progettazione
dei database, visitate la pagina Web Altre informazioni
nel booksite abbinato a questo libro(www.apogeonline
.com/education/booksite).
Garanzia Non
Num
garanzia Tec
23
Nome
Anderson
Cognome
Trista
Nomi dei tecnici duplicati
La memorizzazione di questi dati su più record è un esempio di
ridondanza, che provoca svariati problemi, fra i quali:
1. La ridondanza spreca spazio sui dischi. L’indirizzo del tecnico 23
(Trista Anderson), per esempio, andrebbe memorizzato una sola
volta. Memorizzare questo fatto parecchie volte è uno spreco.
2. La ridondanza rende più difficile l’aggiornamento del database.
Se, per esempio, Trista Anderson si trasferisce, bisognerà cambiare
il suo indirizzo in vari punti diversi.
3. Esiste la possibilità che i dati siano incoerenti. Supponete, per
esempio, di aver modificato l’indirizzo di Trista Anderson registrando 146 Valley nel record della marina FB96, ma di non averlo cambiato nel record della marina AD57. In entrambi i casi il
numero del tecnico è il 23, ma gli indirizzi sono diversi. In altri
termini, i dati sono incoerenti.
La soluzione del problema consiste nel collocare i dati ridondanti in una
tabella separata, nella quale i dati non saranno più ridondanti. Se, per esempio,
tenete i dati dei tecnici su una tabella separata (Figura 1.74), i dati per ciascun
tecnico compariranno soltanto una volta.
Dati dei tecnici in una tabella separata
Tabella Tecnico
Num Tec Cognome
Nome Indirizzo Città Stato Cod
Postale
23
Anderson
Trista
283 Belton
MI
36
Nichols
Ashton
978 Richmond Hewitt
MI
49
Gomez
Teresa
2855 Parry
MI
Port Anton
Ashley
Tariffa
oraria
Guadagni
progressivi
47989
$24,00
$17.862,00
47618
$21,00
$19.560,00
47711
$22,00
$21.215,50
Tabella Marina
Numero
Marina
Nome
Indirizzo
Città
Stato
Cod
Postale
Garanzia
Non
garanzia
AD57
Alan’s Docks
314 Central
Burton
MI
49611
$1.248,00
$597,75
23
AN75
Afton’s Marina
21 West 8th
Glenview
MI
48121
$1.906,50
$831,25
36
BL72
Brite’s Landing
281 Robin
Burton
MI
49611
$217,00
$0,00
36
EL25
Elend Marina
462 River
Torino
MI
48268
$413,50
$678.75
49
FB96
Fenton’s Boats
36 Bayview
Cavela
MI
47296
$923,20
$657,50
23
FM22
Fedder Marina
283 Waterfront
Burton
MI
49611
$432,00
$0,00
36
JB92
JT Boat Club
28 Causeway
Torino
MI
48268
$0,00
$0,00
36
NW72
Nelson’s Wharf
27 Lake
Masondale
MI
49832
$608,50
$520,00
23
SM72
Solton’s Marine
867 Bay
Ridge Glenview
MI
48121
$462,50
$295,00
49
TR72
The Reef
92 East Bay
Woodview
MI
47212
$219,00
$0,00
36
FIGURA 1.74
Osservate che il numero del tecnico deve essere presente in entrambe le
tabelle. Senza di esso, non c’è modo di sapere quale tecnico è associato a quale
marina. Tutti gli altri dati dei tecnici, però, sono stati tolti dalla tabella Marina
e collocati nella tabella Tecnico. La nuova disposizione risolve i problemi di
ridondanza nei seguenti modi:
1. Siccome i dati per ciascun tecnico sono immagazzinati una sola volta,
non c’è spreco di spazio.
2. La modifica dell’indirizzo di un tecnico è facile. Basta modificare una
sola riga nella tabella Tecnico.
3. Siccome i dati per i tecnici sono memorizzati una sola volta, non possono manifestarsi dati incoerenti.
Progettare in modo da ridurre la ridondanza vi aiuterà a produrre strutture
di database ben fatte.
Num
Tec
PROGETTO 1
Progettare un database • 49
50 • Progetto 1 • Creare un database usando le visualizzazioni Sruttura e Fogli dati
Microsoft
Access 2000
CONCLUSIONE DEL CASO
Nel Progetto 1, avete assistito la Bavant Marine Services nel lavoro di inserimento dei suoi dati in un database. Avete
creato il database che verrà usato dalla Bavant. Entro questo database, avete creato le tabelle Marina e Tecnico definendo i campi insieme con il vostro committente. Avete poi inserito record in queste tabelle. Dopo aver creato le tabelle,
ne avete stampato il contenuto. Avete anche usato una maschera per esaminare i dati nella tabella. Infine, avete utilizzato la Creazione guidata Report per creare un report contenete i campi Numero Marina, Nome, Garanzia e Non
garanzia per ciascuna marina assistita dalla Bavant Marine Services.
R
iepilogo del progetto
Nel Progetto 1 avete imparato che cosa sono i database e i sistemi per la gestione di database. Avete
imparato come si crea un database e come si creano le tabelle entro un database. Avete visto come si
definiscono i campi in una tabella specificando le loro caratteristiche. Avete imparato ad aprire una
tabella, ad aggiungervi record e a chiuderla. Avete anche stampato il contenuto di una tabella. Avete
creato una maschera per esaminare i dati sullo schermo e avete anche creato un report personalizzato.
Avete imparato come utilizzare la Guida in linea di Microsoft Access. Per finire, avete imparato come
si progetta un database per eliminare le ridondanze.
Q
uel che dovreste avere imparato
Dopo aver portato a termine questo progetto, dovreste essere capaci di svolgere le seguenti attività:
◗ Aggiungere record a un’ulteriore tabella
(pag. 31)
◗ Aggiungere record a una tabella (pag. 16)
◗ Aggiungere ulteriori record a una tabella
(pag. 23)
◗ Aprire un database (pag. 21)
◗ Aprire una maschera (pag. 35)
◗ Avviare Access (pag. 5)
◗ Chiudere e salvare una maschera (pag. 34)
◗ Chiudere un database (pag. 45)
◗ Chiudere una tabella e il database e uscire da
Access (pag. 20)
◗ Completare un report (pag. 42)
◗ Creare un report (pag. 39)
◗
◗
◗
◗
◗
◗
◗
◗
◗
◗
◗
Creare una tabella (pag. 9)
Creare una tabella addizionale (pag. 30)
Definire i campi in una tabella (pag. 11)
Esaminare in anteprima e stampare il contenuto di una tabella (pag. 26)
Ottenere una guida usando l’Assistente di
Office (pag. 46)
Passare dalla visualizzazione Maschera alla
visualizzazione Foglio dati (pag. 37)
Salvare una tabella (pag. 15)
Selezionare i campi per un report (pag. 41)
Stampare un report (pag. 44)
Usare il pulsante Nuovo oggetto: maschera
standard per creare una maschera (pag. 33)
Usare una maschera (pag. 32)
Utilizzate le conoscenze
www.apogeonline.com/education/booksite
1 Modificare dati e creare report
Istruzioni. Avviate Access. Aprite il documento SpazzaNeve dal Disco Dati (le indicazioni per la creazione del
Disco Dati sono fornite nella Prefazione). SpazzaNeve è un servizio di spalatura della neve che è stato creato
da due studenti delle superiori allo scopo di guadagnare un po’ di denaro per le vacanze estive. SpazzaNeve
provvede a spalare la neve davanti a edifici residenziali e commerciali in una città dove d’inverno nevica parecchio. L’iniziativa è cresciuta rapidamente e adesso impiega studenti delle superiori e universitari per spalare
marciapiedi, gradinate e parcheggi. La SpazzaNeve ha un database che tiene traccia dei suoi lavoratori e dei
suoi clienti. Il database ha due tabelle. La tabella Clienti contiene dati sui clienti che utilizzano i servizi della
SpazzaNeve. La tabella Lavoratori contiene dati sugli studenti impiegati dalla SpazzaNeve. La struttura e i dati
della tabella Clienti sono presentati nella Figura 1.75 e le informazioni sulla tabella Lavoratori sono riepilogate nella Figura 1.76.
Struttura della tabella Clienti
Nome campo
Tipo dato
Dimensione
campo
Chiave
primaria
Descrizione
Numero Cliente
Testo
4
Sì
Numero Cliente (chiave primaria)
Nome
Testo
20
Nome cliente
Indirizzo
Testo
15
Indirizzo stradale
Telefono
Testo
8
Numero telefono (versione 999-9999)
Saldo
Valuta
ID Lavoratore
Testo
Importo dovuto dal cliente
2
Id del lavoratore del cliente
Dati per la tabella Clienti
Numero
Cliente
Nome
Indirizzo
Telefono
Saldo
AL25
Arena, Lorenzo
Giardini, 205
555-2050
$45,00
03
AT43
Atari Pulizie
Roma, 147
555-7410
$80,00
10
BH81
Bani, Laura
Strada Nuova, 5
555-0704
$0,00
10
CH65
Camicieria Happy
Roma, 154
555-0504
$70,00
14
CI05
Confetteria Ilio
Garibaldi, 12
555-1304
$29,00
03
JB51
Jesurum, Guido
Giardini, 203
555-0213
$60,00
10
LK44
Legnani, Kira
Genova, 82
555-5061
$0,00
10
MD60
Martinez, Daniela
Mazzini, 19
555-4110
$95,00
03
ME02
Magazzino Sud
Strada Nuova, 7
555-7557
$0,00
14
ST21
Salone Trudy
Garibaldi, 42
555-6454
$40,00
10
FIGURA 1.75
Id Lavoratore
PROGETTO 1
Utilizzate le conoscenze • 51
Microsoft
52 • Progetto 1 • Creare un database usando le visualizzazioni Struttura e Fogli dati
Access 2000
Utilizzate le conoscenze
www.apogeonline.com/education/booksite
Modificare dati e creare report (continua)
Struttura della tabella Lavoratori
Nome
campo
Tipo dato
Dimensione
campo
Chiave
primaria
Descrizione
ID Lavoratore
Testo
2
Cognome
Testo
15
Cognome del lavoratore
Nome
Testo
10
Nome del lavoratore
Indirizzo
Testo
20
Indirizzo stradale
Numero telefono
Testo
8
Tariffa Valuta
Tariffa
Sì
ID del lavoratore (chiave primaria)
Numero telefono (versione 999-9999)
compenso orario
Dati per la tabella Lavoratori
ID Lavoratore Cognome Nome
Indirizzo
Numero
telefono
Tariffa
03
Contini
Carlo
Giardini, 47
555-7641
€4,50
10
Loi
Diego
Genova, 56
555-5656
€4,25
14
Sannio
Elena
Azalee, 54
555-1122
€4,75
FIGURA 1.76
Eseguite le seguenti operazioni.
1. Aprite la tabella Lavoratori in visualizzazione Foglio dati e aggiungete il seguente record alla tabella:
07
Ferrari
Luigi
Ferrovia, 24
555-2442
2. Chiudete la tabella Lavoratori.
3. Aprite di nuovo la tabella Lavoratori. Osservate
che il record che avete appena inserito è stato
spostato: non sta più in fondo alla tabella. I
record sono ordinati in base alla chiave primaria,
ID Lavoratore.
4. Stampate la tabella Lavoratori.
5. Aprite la tabella Clienti.
6. Modificate l’ID Lavoratore del cliente LK44 in
07.
7. Stampate la tabella Clienti.
8. Create il report per la tabella Clienti illustrato
dalla Figura 1.77.
9. Stampate il report
4,25
FIGURA 1.77
Nel laboratorio
1 Creare il database Spaccio scolastico
Problema. Il Circolo Animatori di una scuola superiore si procura fondi vendendo agli ex allievi oggettistica
marchiata con il logo della scuola. Il Circolo Animatori acquista i prodotti da fornitori specializzati in accessori per la scuola. Il database è formato da due tabelle. La tabella Articoli contiene informazioni sugli articoli in
vendita. La tabella Fornitori contiene informazioni sui fornitori.
Istruzioni. Eseguite le seguenti operazioni:
1. Create un nuovo database nel
quale memorizzare tutte le
informazioni sulle merci in vendita. Chiamate il database
Spaccio scolastico.
2. Create la tabella Articoli usando
la struttura mostrata nella
Figura 1.78. Utilizzate il nome
Articoli per la tabella.
3. Inserite nella tabella Articoli i
dati della Figura 1.78.
4. Stampate la tabella Articoli.
5. Create la tabella Fornitori usando la struttura mostrata nella
Figura 1.79. Utilizzate il nome
Fornitori per la tabella.
6. Inserite nella tabella Fornitori i
dati della Figura 1.79.
7. Stampate la tabella Fornitori.
8. Create una maschera per la
tabella Articoli. Usate il nome
Articoli per la maschera.
Struttura della tabella Articoli
Nome
campo
Tipo
dato
Dimensione
campo
Chiave
primaria
Descrizione
ID articolo
Testo
4
Sì
Numero ID dell’articolo (chiave primaria)
Descrizione
Testo
25
Descrizione dell’articolo
Giacenza
Numerico
Intero lungo
Numero di pezzi disponibili
Costo
Valuta
Costo dell’articolo
Prezzo vendita
Valuta
Prezzo di vendita dell’articolo
Codice fornitore
Testo
2
Codice del fornitore dell’articolo
Dati per la tabella Articoli
ID articolo
Descrizione
Giacenza
Costo
Prezzo
vendita
BA02
Berretto
15
€12,50
€15,00
AL
CM12
Tazzona
20
€3,75
€5,00
GG
DM05
Zerbino
5
€14,25
€17,00
TM
OR01
Fregio
25
€2,75
€4,00
GG
PL05
Cuscino
8
€13,50
€15,00
TM
PN21
Guidone
22
€5,65
€7,00
TM
PP20
Astuccio penna e matita
12
€16,00
€20,00
GG
SC11
Sciarpa
17
€8,40
€12,00
AL
TT12
Cravatta
10
€8,90
€12,00
AL
WA34
Cestino
3
€14,00
€15,00
GG
FIGURA 1.78
Codice
fornitore
PROGETTO 1
Nel laboratorio • 53
Microsoft
54 • Progetto 1 • Creare un database usando le visualizzazioni Struttura e Fogli dati
Access 2000
Nel laboratorio
Creare il database Spaccio scolastico (continua)
Struttura della tabella Fornitori
Nome
campo
Tipo dato
Dimensione
campo
Chiave
primaria
Descrizione
Codice fornitore
Testo
2
Sì
Codice del fornitore (chiave primaria)
Nome
Testo
30
Nome del fornitore
Indirizzo
Testo
20
Indirizzo stradale
Città
Testo
20
Città
Provincia
Testo
2
Provincia (abbreviata in due caratteri)
CAP
Testo
5
Codice avviamento postale
Numero telefono
Testo
13
Numero telefonico (strutturato come 9999-999-9999)
Dati per la tabella Fornitori
Codice
fornitore
Nome
Indirizzo
Città
AL
Alfie Logo Srl
GG
GG Regali
p. Verdi, 25
Busseto
PR
43011
0524-765-4324
TM
Tondelli Market Snc
v. Roma, 12
Cadrezzate
VA
21020
0331-432-7654
v. Mazzini, 43
Voghera
Provincia
PV
CAP
27058
Numero Telefono
0383-364-9876
FIGURA 1.79
9. Create e stampate il report per la tabella
Articoli mostrato nella Figura 1.80.
FIGURA 1.80
Nel laboratorio
2 Creare il database Società Trasporti Urbani
Problema. Come molte società che effettuano trasporti urbani, la Società Trasporti Urbani vende spazi pubblicitari. Le imprese della zona comprano questi spazi da venditori che lavorano per la società che gestisce gli
autobus. I rappresentanti commerciali ricevono una commissione basata sui ricavi che generano vendendo
spazi pubblicitari agli inserzionisti. Il database è formato da due tabelle. La tabella Inserzionisti contiene
informazioni sulle organizzazioni che fanno pubblicità sugli autobus. La tabella Rappresentanti contiene
informazioni sui venditori assegnati ai singoli clienti di pubblicità.
Istruzioni. Eseguite le seguenti operazioni:
1. Create un nuovo database nel quale memorizzare tutte le informazioni sulle pubblicità. Chiamate il
database Società Trasporti Urbani.
2. Create la tabella Inserzionisti usando la struttura mostrata nella Figura 1.81. Utilizzate il nome
Inserzionisti per la tabella.
3. Immettete nella tabella Inserzionisti i dati della Figura 1.81.
Struttura della tabella Inserzionisti
Nome
campo
Tipo dato
Dimensione
campo
Chiave
primaria
Descrizione
ID Inserzionista
Testo
4
Sì
Codice dell’inserzionista (chiave primaria)
Nome
Testo
20
Nome dell’inserzionista
Indirizzo
Testo
15
Indirizzo stradale
Città
Testo
15
Città
Provincia
Testo
2
Provincia (abbreviata in due caratteri)
Saldo
Valuta
Importo dovuto al momento
Importo pagato
Valuta
Importo pagato anno precedente
Numero Rappresentante
Testo
2
Numero del rappresentante
Dati della tabella Inserzionisti
ID
Indirizzo
Inserzionista
Nome
Città
Provincia
CAP
Saldo
Importo
pagato
AC25
v. Mazzini, 48
Azucena Tintoria
Voghera
PV
27058
€85,00
€585,00
BB99
p. Tricolore, 1
Bevande Bonita
Vigevano
PV
27029
€435,00
€1.150,00
29
CS46
v. Garibaldi, 5
Carrozzeria Stella
Mortara
PV
27036
€35,00
€660,00
29
FS78
c. Roma, 76
Franzini & Soci
Vigevano
PV
27029
€185,00
€975,00
31
GR75
v. Libertà, 69
Galvani Ricambi
Meina
NO
28046
€0,00
€1.500,00
24
HC11
v. Cavalieri, 5
Hermes Gioielli
Voghera
PV
27058
€250,00
€500,00
29
MC34
p. Genova, 7
Martini Calze
Voghera
PV
27058
€95,00
€1.050,00
29
NO10
v. Cavour, 87
Nuovo Oriente
Meina
NO
28046
€150,00
€350,00
24
PJ24
p. Faustini, 6
Pasticceria Jonio
Mortara
PV
27036
€0,00
€775,00
31
TM89
v. Cattaneo, 65
Tamburini Srl
Vigevano
PV
27029
€50,00
€500,00
24
FIGURA 1.81
Numero
Rappresentante
24
PROGETTO 1
Nel laboratorio • 55
Microsoft
56 • Progetto 1 • Creare un database usando le visualizzazioni Struttura e Fogli dati
Access 2000
Nel laboratorio
Creare il database Società Trasporti Urbani (continua)
4. Stampate la tabella
Inserzionisti.
5. Create la tabella
Rappresentanti usando la struttura
mostrata nella Figura
1.82. Utilizzate il
nome Rappresentanti
per la tabella. Badate
che la dimensione del
campo Percentuale
commissione sia definita come Precisione
doppia.
6. Inserite nella tabella
Rappresentanti i dati
mostrati nella Figura
1.82.
Struttura della tabella Rappresentanti
Nome campo
Tipo dato
Dimensione
campo
Numero
Rappresentante
Testo
2
Cognome
Testo
15
Chiave
primaria
Sì
Descrizione
Numero del rappresentante
commerciale (chiave primaria)
Cognome del rappresentante
Nome
Testo
10
Nome del rappresentante
Indirizzo
Testo
15
Indirizzo stradale
Città
Testo
15
Città
Provincia
Testo
2
Provincia (abbreviata in due caratteri)
CAP
Testo
5
Codice avviamento postale
Percentuale commissione
Numerico
Precisione doppia
Percentuale di commissione
Commissione
Valuta
Totale commissioni anno precedente
Dati per la tabella Rappresentanti
Numero
Cognome Nome
Rappresentante
Indirizzo Città
Provincia
CAP
Percentuale
commissione
24
Cattaneo
Pietro
v. Pascoli, 54
Voghera
PV
27058
0,09
€7.500,00
29
Orsi
Elvira
v. Carducci, 16
Mortara
PV
27036
0,09
€8.450,00
31
Ricciardi
Patrizio
v. Leopardi, 12
Vigevano
PV
27029
0,08
€7.225,00
FIGURA 1.82
7. Stampate la tabella Rappresentanti.
8. Create una maschera per la tabella
Inserzionisti. Usate il nome Inserzionisti
per la maschera.
9. Aprite la maschera che avete creato e modificate l’indirizzo dell’inserzionista HC11 in
v. Leopardi, 56.
10. Passate alla visualizzazione Foglio dati ed
eliminate il record dell’inserzionista GR75.
11. Stampate la tabella Inserzionisti.
12. Create e stampate il report per la tabella
Inserzionisti riportato nella Figura 1.83.
FIGURA 1.83
Commissione
Nel laboratorio
3 Creare il database Affitti residenze
Problema. Una società immobiliare specializzata in edilizia per vacanze fornisce un servizio di affitto per proprietari di appartamenti. La società affitta le unità residenziali per periodi settimanali a turisti occasionali e a
persone che amano passare l’inverno in climi più temperati. Il database è formato da due tabelle. La tabella
Residenze contiene informazioni sulle unità residenziali disponibili per essere affittate. La tabella Proprietari
contiene informazioni sui proprietari delle unità residenziali da affittare.
Istruzioni. Eseguite le seguenti operazioni:
1. Create un nuovo database
nel quale memorizzare
tutte le informazioni sulle
residenze da affittare.
Chiamate il database
Affitti residenze.
2. Create la tabella Residenze
usando la struttura mostrata nella Figura 1.84.
Utilizzate
il
nome
Residenze per la tabella.
Osservate che la tabella
utilizza un nuovo tipo di
dati, Sì/No, per i campi
Piscina e Vista mare.
3. Aggiungete alla tabella
Residenze i dati mostrati
nella Figura 1.84.
Struttura della tabella Residenze
Nome campo
Tipo
dato
Dimensione
campo
Chiave
primaria
Descrizione
ID Residenza
Testo
4
Sì
ID della residenza (chiave primaria)
Indirizzo
Testo
20
Indirizzo stradale dell’unità residenziale
Città
Testo
20
Città
CamereLetto
Numerico
Numero di camere da letto
Bagni
Numerico
Numero di bagni
Capienza
Numerico
Numero massimo di persone che possono
dormire
nell’unità residenziale
Piscina
Sì/No
L’unità residenziale ha una piscina?
Vista mare
Sì/No
L’unità residenziale ha una vista sul
mare?
Tariffa settimanale
Valuta
ID Proprietario
Testo
Importo affitto per settimana
4
ID del proprietario dell’unità residenziale
Dati per la tabella Residenze
ID
Indirizzo
Residenza
Città
Camere
Letto
Bagni
Capienza
Piscina
101
v. Collina, 18
Monterosso
2
1
4
Sì
103
p. Mercato, 24
Laigueglia
3
3
8
Sì
105
Lungomare, 54
Gabicce
1
1
3
108
p. Garibaldi, 3
Laigueglia
1
1
2
110
v. Riviera, 61
Monterosso
2
2
6
112
v. Conero, 4
Sirolo
2
2
5
116
v. Giardini, 43
Laigueglia
2
2
6
Sì
121
p. Verdi, 5
Gabicce
3
2
8
Sì
134
p. Morpurgo, 6
Sirolo
2
1
4
144
v. Porto, 19
Monterosso
1
1
2
FIGURA 1.84
Vista
mare
Sì
€750,00
ID
Proprietario
ML10
€1.000,00
FH15
Sì
€700,00
PR23
Sì
€650,00
PR23
€900,00
LD45
Sì
€900,00
LD45
Sì
€1.100,00
ML10
Sì
€1.300,00
FH15
Sì
€1.000,00
FH15
€650,00
PR23
Sì
Sì
Tariffa
settimanale
PROGETTO 1
Ne laboratorio • 57
Microsoft
58 • Progetto 1 • Creare un database usando le visualizzazioni Struttura e Fogli dati
Access 2000
Nel laboratorio
Creare il database Affitti residenze (continua)
4. Consultate la Guida in linea di Microsoft Access per imparare come ridimensionare la larghezza delle
colonne in visualizzazione Foglio dati e quindi riducete le dimensioni delle colonne ID Residenza,
CamereLetto, Bagni, Capienza, Piscina, Vista mare, Tariffa settimanale e ID Proprietario.
5. Stampate la tabella
Residenze.
6. Create la tabella
Proprietari utilizzando la struttura presentata nella Figura 1.85.
Assegnate il nome
Proprietari alla tabella.
7. Inserite nella tabella
Proprietari i dati
mostrati nella Figura
1.85.
8. Stampate la tabella
Proprietari.
Struttura della tabella Proprietari
Nome campo
Tipo
dato
Dimensione
campo
Chiave
primaria
Descrizione
ID Proprietario
Testo
4
Sì
ID del proprietario (chiave primaria)
Cognome
Testo
15
Cognome del proprietario
Nome
Testo
10
Nome del proprietario
Indirizzo
Testo
15
Indirizzo stradale
Città
Testo
15
Città
Provincia
Testo
2
Provincia (abbreviata in due caratteri)
CAP
Testo
5
Codice di avviamento postale
Telefono
Testo
13
Numero telefonico (strutturato come 9999-999-9999)
Dati per la tabella Proprietari
ID
Proprietario
Cognome
Nome
Indirizzo
Città
Provincia
CAP
Telefono
FH15
Franzini
Helen
p. De Ferrari, 18
Genova
GE
16020
0010-543-6547
LD45
Locchi
Daniele
v. Travelli, 5
Ancona
AN
60100
0071-876-9876
ML10
Manuli
Lorenzo
c. Cavour, 7
Savona
SV
17100
0019-876-1234
PR23
Pasquali
Rita
v. Roma, 18
Imperia
IM
18100
0183-987-1234
FIGURA 1.85
9. Create una maschera per la tabella Residenze.
Assegnate il nome Residenze alla maschera.
10. Aprite la maschera che avete creato e modificate la tariffa settimanale della ID Residenza 144
in €675,00.
11. Stampate la tabella Residenze.
12. Create e stampate il report per tabella
Residenze riprodotto nella Figura 1.86.
FIGURA 1.86
Casi e applicazioni
La difficoltà di questi casi di studio varia:
◗ sono i meno difficili; ◗◗ sono più difficili e ◗◗◗ sono i più difficili.
1
◗ Al fine di raccogliere fondi, il Circolo Informatico della scuola vende agli studenti piccoli accessori
per computer. Dischetti, scatole di floppy e tappetini per mouse sono fra gli articoli che il circolo
vende da un piccolo banchetto nel laboratorio di informatica. Il circolo vi ha chiesto di creare un
database che tenga traccia delle scorte e dei fornitori. L’inventario attuale è mostrato nella Figura 1.87.
Progettate e create un database che memorizzi le scorte del circolo. Quindi create le tabelle necessarie, inserite i dati ricavandoli dalla Figura 1.87 e stampate le tabelle.
Id
articolo
Descrizione
Pezzi
Costo
disponibili
Prezzo
vendita
Codice
fornitore
Nome
fornitore
1663
Panni antistatici
1683
Porta CD
30
€0,15
12
€3,45
2563
2593
Portamatite
4
Dischetti
175
3923
Scatole dischetti
3953
Porta mouse
4343
5810
930
Telefono
fornitore
€0,25
ER
Ergonomia Srl
517-555-3853
€4,00
HI
Human Interface
317-555-4747
€3,85
€4,75
ER
Ergonomia Srl
517-555-3853
€0,20
€0,75
HI
Human Interface
317-555-4747
12
€2,20
€2,75
HI
Human Interface
317-555-4747
10
€0,80
€1,00
MT
Mouse Totali
616-555-9228
Tappetino mouse
25
€2,25
€3,00
MT
Mouse Totali
616-555-9228
Attrezzi PC
9
€7,80
€9,00
ER
Ergonomia Srl
517-555-3853
Appoggia polsi
3
€2,90
€3,25
ER
Ergonomia Srl
517-555-3853
FIGURA 1.87
2
◗ Fanta-Scena è una piccola libreria specializzata in fantascienza. La proprietaria vi ha chiesto di
creare e tenere aggiornato un database che le consenta di tener traccia dei libri che ha in magazzino.
Raccogliete le informazioni che sono elencate nella Figura 1.88.
Progettate e create un database per memorizzare i dati sui libri. Quindi create le tabelle necessarie,
immettete i dati ricavandoli dalla Figura 1.88 e stampate le tabelle.
PROGETTO 1
Casi e applicazioni • 59
Microsoft
60 • Progetto 1 • Creare un database usando le visualizzazioni Struttura e Fogli dati
Access 2000
Casi e applicazioni
Codice
libro
Titolo
Autore
Copie
disponibili
Prezzo
Anno
pubblicazione
Codice
editore
Nome editore
2
€5,95
1998
SI
Sala-Ivanti
H Brewster
1
€4,75
2000
SI
Sala-Ivanti
G Chou
4
€5,50
1996
BB
Brochure B
Polvere di cometa
R Easton
2
€5,95
2000
PB
Pianeti Brillanti
Androide
E Dearling
3
€6,95
1999
VN
Volumi nuovi
3495
Vento nero
G Chou
4
€4,95
1998
BB
Brochure B
3859
Infinità
R Torres
1
€4,75
1997
VN
Volumi Nuovi
4889
La Galassia
E Dearling
2
€6,75
2000
VN
Volumi Nuovi
6517
Alieno straniero
R Easton
3
€8,95
1998
PB
Pianeti Brillanti
7104
Città segreta
R Torres
1
€5,75
1997
VN
Volumi Nuovi
0488
Guerre di robot
H Brewster
0533
La via di Albert
1019
Stargaze
128X
1668
FIGURA 1.88
3
4
5
◗◗ Il maestro della banda musicale della scuola vi ha chiesto di creare un database dei componenti la
banda. Desidera tener traccia dei seguenti dati per ciascun suonatore: nome, indirizzo, numero di
telefono, età, sesso, nome di un contatto per i casi di emergenza, numero di telefono per i casi di
emergenza, tipo di strumento suonato nella banda, numero dello strumento utilizzato, se lo studente
è proprietario dello strumento o lo prende in affitto e numero di anni di appartenenza alla banda
musicale.
Progettate e create un database che soddisfi le esigenze del maestro della banda. Create le tabelle
necessarie, inserite alcuni dati campione e stampate le tabelle da mostrare al maestro.
◗◗ Siete stato ingaggiato come assistente dalla Società piccoli amici. Questa organizzazione vorrebbe
farvi mettere su computer i loro file sugli animali domestici dati in adozione. Al momento, tutte le
informazioni sugli animali che sono stati affidati vengono conservate su schede di cartoncino. Le
schede contengono informazioni sulle famiglie, per esempio, nome, indirizzo, numero di telefono,
numero di bambini, eventuali adozioni precedenti di animali e altri animali domestici presenti nella
famiglia. Vengono conservate anche informazioni sugli animali, per esempio il tipo di animale, il
sesso, l’età, il nome ed eventuali problemi medici.
Progettate e create un database che soddisfi i fabbisogni della Società piccoli amici. Create le tabelle
necessarie, inserite alcuni dati campione e stampate le tabelle da mostrare al direttore della società.
◗◗◗ Il Circolo Sportivo Scolastico ha stabilito che un buon sistema per raccogliere denaro e aiutare
gli studenti potrebbe consistere nel mettere in piedi una cooperativa per la commercializzazione di
attrezzature sportive usate, simile a quei negozi che vendono articoli sportivi di seconda mano.
Come socio del circolo, vi si chiede di creare un database che possa raccogliere i dati sulle attrezzature sportive e sugli studenti che vogliono vendere i loro articoli.
Stabilite il tipo di dati che vi occorrono, quindi progettate e creare un database che soddisfi le esigenze del circolo. Create le tabelle necessarie, inserite alcuni dati campione e stampate le tabelle.