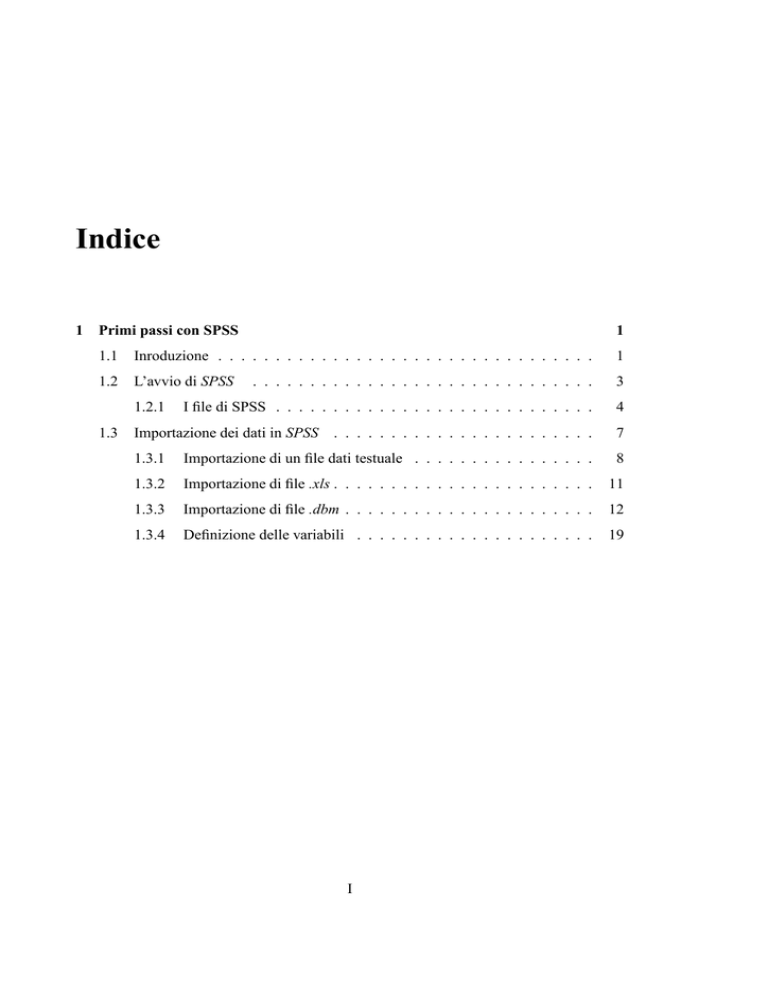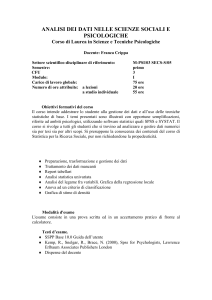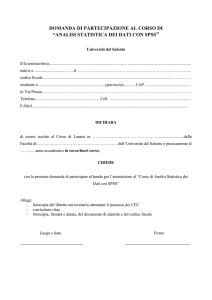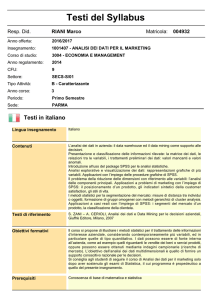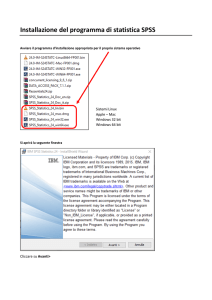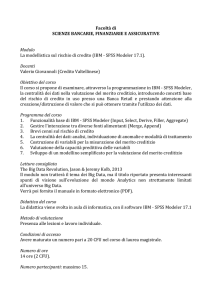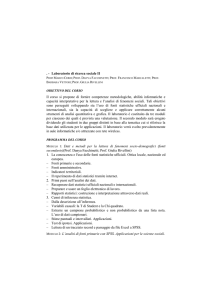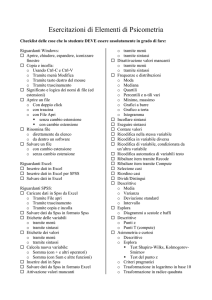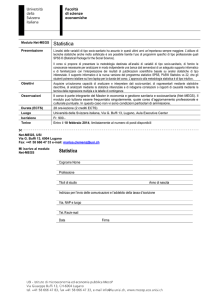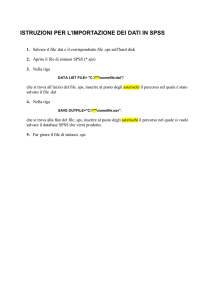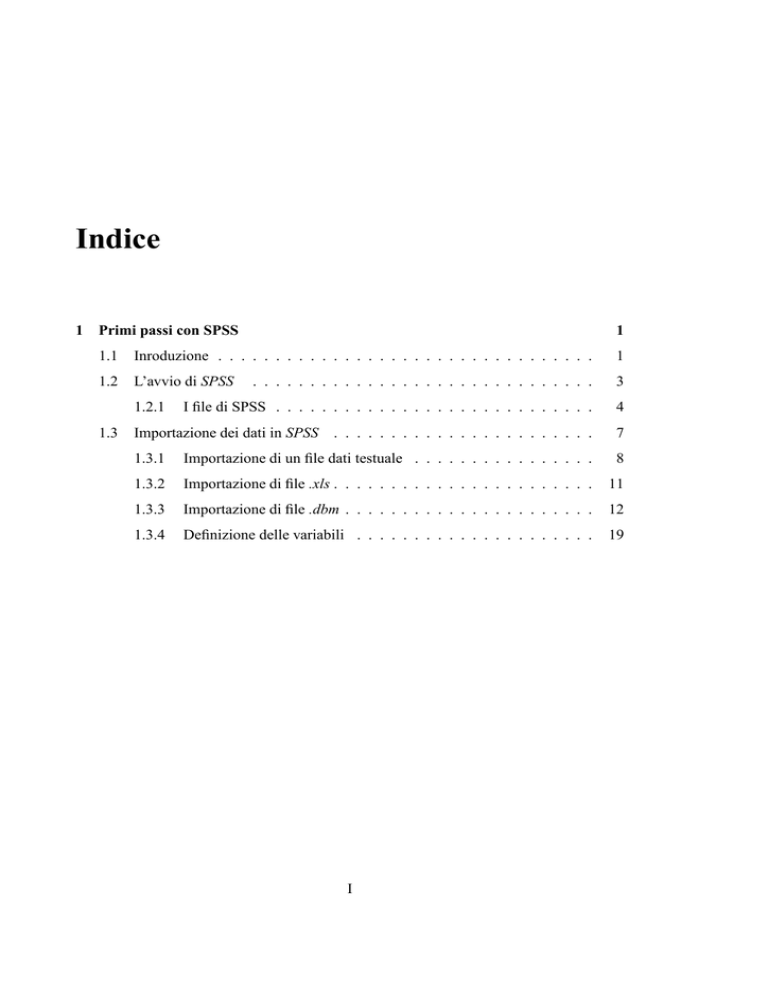
Indice
1 Primi passi con SPSS
1
1.1
Inroduzione . . . . . . . . . . . . . . . . . . . . . . . . . . . . . . . . .
1
1.2
L’avvio di SPSS
. . . . . . . . . . . . . . . . . . . . . . . . . . . . . .
3
I file di SPSS . . . . . . . . . . . . . . . . . . . . . . . . . . . .
4
Importazione dei dati in SPSS . . . . . . . . . . . . . . . . . . . . . . .
7
1.3.1
Importazione di un file dati testuale . . . . . . . . . . . . . . . .
8
1.3.2
Importazione di file .xls . . . . . . . . . . . . . . . . . . . . . . .
11
1.3.3
Importazione di file .dbm . . . . . . . . . . . . . . . . . . . . . .
12
1.3.4
Definizione delle variabili . . . . . . . . . . . . . . . . . . . . .
19
1.2.1
1.3
I
Capitolo 1
Primi passi con SPSS
1.1 Inroduzione
Ogni giorno sono nell’ordine delle migliaia, dei milioni o addirittura dei miliardi le quantitá di dati che si producono nei diversi settori e ambiti in cui lavora la mente dell’uomo.
Ed è chiaro che lo studioso dei fenomeni sociali, venuto sù con carta e matita, deve
necessariamente lasciare il posto alla forza vincente della tecnologia intelligente.
Il pacchetto statistico SPSS rappresenta da molti anni uno degli strumenti più utilizzati
nelle analisi dei dati tratti da indagini sociali, e non solo. Il programma viene aggiornato
frequentemente ed è attualmente arrivato alla versione 11.5.
Chi si accosta per la prima volta a SPSS non ha la necessità di conoscere tutto sui
vari elementi che lo comppongono: l’importante è impare a guidare, non è necessario
conoscere tutti i segreti del motore.
Tuttavia l’intento di questa guida è quello di far conoscere in maniera più o meno
dettagliata delle funzionalità del software al fine di fare acquisire agli studenti in statistica un’ulteriore competenza (skill), ed introdurli verso lo sviluppo di analisi statistiche
multivariate in maniera operativa.
Il vantaggio più immediato che deriva dall’utilizzo di SPSS , è che permette di scoprire
tendenze e relazioni esistenti nei dati che rimarrebbero inosservate utilizzando solamente
1
Capitolo1. Primi passi con SPSS
fogli elettronici o database.
L’interfaccia amichevole e l’esteso sistema di aiuto in linea, permettono di eseguire le
analisi rapidamente e in modo efficiente.
Con le estese funzionalità di gestione dei file e dei dati di SPSS è facile mettere assieme
dati provenienti da fonti diverse e prepararli per lanalisi.
Il corredo di procedure statistiche presente in SPSS è molto vasto: si passa da statistiche
riassuntive a report standard, da procedure statistiche per le analisi di base, quelle di
cui tutti hanno bisogno, a quelle più complesse, quali tavole di contingenza, statistiche
descrittive, analisi fattoriale, analisi di regressione e di classificazione.
2
Capitolo1. Primi passi con SPSS
1.2 L’avvio di SPSS
Per iniziare a lavorare con SPSS , dobbiamo dunque, avviare il programma; durante l’installazione del software sul pc, si pu salvare automaticamente l’icona del programma sul
desktop (vedi figura 1.1), per cui possiamo dar vita ad una sessione di lavoro con SPSS
cliccando su tale icona, oppure selezionando il programmma dal sottomenù programmi
del menù avvio o start di Windows.
Figura 1.1: Avvio di Spss
All’apertura di SPSS viene visualizzata la finestra mostrata in figura 1.2 che chiede
all’utente cosa vuole fare in questa sessione di lavoro:
seguire un’esercitazione con SPSS , (utile per chi si accosta per la prima volta al
software),
aprire un file di dati vuoto,
eseguire una query di selezione di dati da un database esistente,
eseguire una query di selezione di dati da un database esistente tramite la procedura
guidata,
aprire un file di dati esistente,
aprire un altro tipo di file di SPSS (syntax, output, ecc.).
3
Capitolo1. Primi passi con SPSS
Figura 1.2: Finestra iniziale
Se nessuna delle alternative proposte è quella che si vuole eseguire , è sufficiente cliccare su annulla per chiudere la finestra, altrimenti selezionare la finestra di dialogo che
interessa.
1.2.1 I file di SPSS
SPSS presenta diverse finestre di dialogo, ciascuna delle quali assolve un suo compito
nell’analisi dei dati, in particolare troviamo:
Editor dei dati: questa finestra visualizza il contenuto del file di dati, che hanno
estensione .sav, ossia l’estensione del file di dati proprio di SPSS . In tale finestra è possibile creare nuovi file di dati, aprire o modificare quelli esistenti. Nella
versione 11.5 del software l’Editor dei dati si presenta con due ‘fogli di lavoro’:
il primo mostra, come dicevamo i dati distribuiti all’interno di celle identificate da
4
Capitolo1. Primi passi con SPSS
righe e colonne, dove le righe rappresentano i casi e le colonne le variabili, e si chiama ‘visualizzazione dati’, mentre il secondo, nominato ‘visualizzazione variabili’,
consente di assegnare o modificare le specifiche (nome, tipo, etichette variabili,
etichette valori, posizioni decimali, valori mancati, ecc.) delle variabili di cui è
composto il file dati. La finestra Data Editor si apre automaticamente e vuota con
l’avvio di SPSS , per continuare con l’utilizzo del software è necessario aprire un
file di dati o crearne uno. L’Editor di dati, infine, visualizza solo un set di dati alla
volta;
Figura 1.3: L’Editor dei dati di SPSS
Viewer: questa finestra visualizza tutti i risultati dell’analisi effettuata sui dati,
(tabelle di frequenza, contigenza, ecc. e tutti i grafici prodotti), può essere salvata
per un successivo utilizzo e ha estensione .spo. La visualizzazione di questa finestra avviene in modo automatico ogni qualvolta si esegue la procedura che genera
l’output.
5
Capitolo1. Primi passi con SPSS
Figura 1.4: L’output di SPSS
Bozza: questa finestra visualizza l’output come semplice testo invece che come
tabelle pivot;
Editor di Tabelle Pivot: questa finestra permette di modificare la visualizzazione
dell’output; ad esempio permette di modificare il posizionamento delle variabili
nelle tabella (colonne, righe..);
Editor dei grafici: questa finestra permette di modificare colori, dimensioni, caratteri, assi di un grafico, far ruotare i grafici 3-D e anche cambiare il tipo di tabella.
Editor di output testuale: questa finestra permette di modificare quella perte di
testo relativa all’output non visualizzata nella finestra pivot table editor.
Editor della sintassi: questa finestra visualizza in forma di comandi di sintassi
tutti le procedure che possono essere selezionate nelle finestre di dialogo durante
l’analisi dei dati. La creazione del file di sintassi (che ha estensione .sps) per l’elaborazione dei dati può avvenire seguendo due strade diverse: la prima, molto semplice, deriva dall’incollare la procedura quando questa viene eseguita con le finestre
di dialogo ( dal pulsante incolla); la seconda, molto più interessante, prevede che
l’utente scriva i comandi di sintassi relativi alla procedura che intente eseguire, il
6
Capitolo1. Primi passi con SPSS
che implica che l’utente conosca tali comandi e sappia come utilizzarli,(ad esempio
digitanto il comando frequencies var1 otteremo la distribuzione di frequenza della
variabile var1). Pur sembrando un’approccio più difficile, in realtà con l’utilizzo
del file di sintassi si ha più libertà di scelta e personificazione delle pocedure e dopo
l’impatto iniziale ci si renderà conto della sua importanza. Ovviamente questi comandi come prodotti possono essere salvati ed utilizzati per successive analisi, con
un notevole risparmio di tempo e risorse.
Figura 1.5: Il file di sintassi di SPSS
Editor degli script: questa finestra permette di personalizzare e automatizzare
molte procedure in SPSS .
Entreremo nel dettaglio sulle proprietà di ciascuna finestra e mostreremo le loro caratteristiche principali conducendo diverse analisi statistiche di dati. Per cui iniziamo a
mostrare la procedura che porta all’apertura di un file di dati con SPSS .
1.3 Importazione dei dati in SPSS
Mostreremo in maniera operativa, come ci si comporta quando si deve lavorare con un file
di dati che è diverso dal file .sav, ma si presenta in un’altro formato, per cui è necessario
7
Capitolo1. Primi passi con SPSS
importarlo in .sav. In particolare, vedremo l’importazione dei dati da formato testuale, da
un foglio di lavoro excel e da una tabella di dati di access.
1.3.1 Importazione di un file dati testuale
Il file contenente i dati oggetto della nostra analisi si chiama ‘dati studenti’ ed è salvato in formato .txt. Nella versione 11.5 di SPSS esistono due procedure che consentono
l’importazione di un file di testo:
1. la prima: dal menù FILE, selezionare APRI e scegliere DATI,(FILE ! APRI !
DATI) dalla finestra di diaologo che si apre (figura 1.6) selezionare il tipo di file
(.txt) e il nome del file (dati-studenti in questo caso), nella directory in cui è stato
salvato.
Figura 1.6: Finestra di dialogo per aprire un file di tipo testuale
2. la seconda: selezionare FILE ! LEGGI DATI TESTUALI, si aprir la finestra di
dialogo mostrata in figura 1.6, con il tipo di file .txt gi´ impostato.
8
Capitolo1. Primi passi con SPSS
A questo punto parte la procedura guidata di SPSS , che consta di 6 passi e che si
completa con l’acquisizione dei dati nell’editor dei dati:
Figura 1.7: Importazione Guidata di Testo - 6 Passi
1. nel primo passo il file di testo viene visualizzato in una finestra di anteprima, e si
chiede se si vuole applicare un formato predefinito (ossia salvato precedentemente
con Importazione guidata di testo) o eseguire la procedura guidata per definire in
che modo saranno letti i dati, per il file dati studenti procediamo con una nuova
importazione;
2. nel passo due vengono fornite informazioni sulle variabili: è chiesto in quale modo sono disposte le variabili, e in particolare da cosa sono delimitate. In caso di
caratteri speciali (spazi, tabulatori, virgole o altri caratteri) le variabili di ciascun
caso vengono registrate nello stesso ordine, ma non sempre nelle stesse posizioni
9
Capitolo1. Primi passi con SPSS
di colonna. Nel caso di larghezza fissa, ciascuna variabile vine registrata nella stessa posizione della colonna e nello stesso record per ciascun caso del file di dati,
per il file dati studenti l’opzione da selezionare è delimitate. Poichè il nome delle
variabili è presente sulla prima riga del file è necessario spuntare su si.
3. nel terzo passo si forniscono informazioni sui casi: si chiede di specificare da quale
riga del file di dati iniziano i valori( dalla terza per il nostro dati studenti); si chiede
quante righe del file di dati rappresentano un caso (in sostanza controlla il modo in
cui la procedura di importazione guidata determina la fine di un caso e l’inizio di
quello successivo),(un caso per riga); e infine si specifica il numero di casi da importare nell’editor dei dati: tutti, i primi N casi (con N da specificare) o un campione
casuale determinato in base ad una percentuale specificata, per il file dati studenti
si selzionano tutti i casi;
4. nel quarto passo si identificano i delimitatori tra le variabili, potendo scegliere tra
qualsiasi combinazione di spazi, virgole,ecc., e i qualificatori di testo, nel caso in
cui i valori delle variabili contengano i delimitatori (ad esempio la virgola) usati
per separare le variabili e che in tal modo verrano letti in maniera inesatta, per il
file dati studenti il delimitatore tra le variabili è il segno di tabulazione, mentre il
qualificatore di testo sono le virgolette doppie;
5. nel quinto passo è possibile personalizzare le specifiche delle variabili che saranno
importate nell’editor di dati, in particolare selezonando la variabile nella finestra di
anteprima è possibile assegnare un nuovo nome alle variabili, specificare il formato
(numerico, stringa, data, ecc.) e il numero di caratteri necessari;
6. infine nell’ultimo passo si ha la possibilità di salvare il formato di file appena letto e
di salvare la sintassi della procedura di importazione di testo appena effettuata, per
successivi utilizzi.
Al termine della procedura l’editor dei dati dovrà presentarsi come in figura 1.8:
10
Capitolo1. Primi passi con SPSS
Figura 1.8: Il file Dati-Studenti
1.3.2 Importazione di file .xls
Mostreremo la procedura che porta all’ importazione di foglio di lavoro di Excel in SPSS ,
il file che verrà importato è ancora ‘Dati-studenti’ ma salvato in formato .xls. La procedura inzia come nel paragrafo 1.3.1 e viene visualizzata la finestra di figura 1.6, dove
selezioniamo dall’elenco ‘Tipo di File’ il formato .xls e il nome del file. Si aprirà la
finestra seguente:
Figura 1.9: Finestra di dialogo per l’importazione di un file di Excel
11
Capitolo1. Primi passi con SPSS
dove viene visualizzato il percorso in cui è stato salvato il file in questione, e chiede
all’utente di indicare se nel file il nome delle variabili è presente nella prima righa del file
o dalla prima righa dell’intervallo specificato. Poichè i file di Excel possono contenere
più fogli di lavoro, la procedura legge per default, i dati contenuti nel primo foglio di
lavoro, per leggere dagli altri bisogna selezioanrli dall’elenco del menù a discesa, infine
se non interessa importare tutto il contenuto del foglio di lavoro ma solo un’intervallo di
celle è possibile specificarlo tramite lo stesso metodo utilizzato da Excel. Nel nostro caso
leggiamo il contenuto dell’intero foglio di lavoro. Al termine dlla procedura otterremo lo
stesso risultato mostrato in figura 1.8.
1.3.3 Importazione di file .dbm
Infine, mostriamo la procedura che porta all’importazione di dati racchiusi in un database.
In particolare l’esempio riguarda un file di dati di Microsoft Access.
Selezione FILE ! APRI DATABASE ! NUOVA QUERY.
Figura 1.10: Lettura dati da un Database
Si apre la finestra Autocomposizione dati, che guida l’utente nella creazione della query
di selezione dei dati all’interno di uno dei database (o sorgente dati) presenti sul computer.
La nostra sorgente dati è un databse di Microsoft Access, demo.mdb.
12
Capitolo1. Primi passi con SPSS
Figura 1.11: Autocomposizione dati
Nella finestra successiva bisogna selezionare il file demo.mdb e cliccare ok.
Figura 1.12: Selezione della sorgente dei dati
A questo punto SPSS offre la possibilità di specificare quali tabelle e campi verranno
letti.
Se in una tabella sono stati selezionati campi, tutti i campi saranno visibili nelle seguenti finestre della Creazione guidata di query, ma solo i campi selezionati in questa finestra
di dialogo (1.13 verranno importati come variabili. In questo modo possibile creare join
di tabelle e specificare i criteri utilizzando i campi che non vengono importati.
Per elencare i campi di una tabella, fare clic sul segno pi (+) a sinistra del nome della
tabella. Per nascondere i campi, fare clic sul segno meno (-), posto a sinistra del nome
della tabella (vedi Figura 1.13).
13
Capitolo1. Primi passi con SPSS
Figura 1.13: Selezione dati: Passo 2
Per aggiungere un campo è sufficiente fare doppio clic su un campo qualsiasi nella
lista Tabelle disponibili oppure trascinarlo nella lista Importa i campi in questo ordine.
Per riordinare i campi, possibile trascinarli nella lista di campi selezionata.
Infine è possibili rimuovere un campo facendo doppio clic sul campo nella lista Importa
i campi in questo ordine oppure trascinarlo nella lista Tabelle disponibili.
Figura 1.14: Selezione dati: selezione dei campi
14
Capitolo1. Primi passi con SPSS
Se l’opzione selezionata, nella Creazione guidata di query verranno visualizzati i
campi disponibili in ordine alfabetico. Per il file demo.dbm selezioniamo tutti campi.
Figura 1.15: Selezione dati
La finestra di dialogo Limitazione dei casi da importare (vedi Figura 1.16 consente di
specificare i criteri per la selezione di sottoinsiemi di casi (righe). In genere, la limitazione
dei casi consiste nel riempire la griglia dei criteri con uno o pi criteri. I criteri consistono
di due espressioni e di alcune relazioni reciproche. In genere restituiscono un valore vero,
falso o mancante per ciascun caso. Se il risultato vero, il caso verr selezionato. Se il
risultato falso o mancante, il caso non verr selezionato. La maggior parte dei criteri
utilizza uno o pi dei sei operatori relazionali (¡, ¿, ¡=, ¿=, = e ¡¿). Per il file dei dati
in questione il criterio si selezione riguarda la variabile reddito e i casi per il quali tale
variabile risulta maggiore di 100.
15
Capitolo1. Primi passi con SPSS
Figura 1.16: Selezione dei casi con un criterio
Nel caso in cui la selezione non riguarda una variabile specifica, ma si vuole solo avere
un campione dei dati si può utilizzare il campionamento casuale. Questa funzione consente di selezionare un campione casuale di casi dalla sorgente dati. Il campionamento
casuale nativo, se disponibile per la sorgente dati, risulta pi veloce rispetto al campionamento casuale SPSS , poich quest’ultimo deve leggere l’intera sorgente dati per estrarre
un campione casuale.
Nella finestra successiva,
16
Capitolo1. Primi passi con SPSS
Figura 1.17: Definizione delle variabili
SPSS consente di modificare ed eventulamente assegnare i nomi e le etichette alle
variabili. Come etichetta di variabile verr utilizzato il campo completo del database. A
meno che non venga modificato il nome della variabile, la Creazione guidata di query
assegna i nomi di variabile a ciascuna colonna del database in uno dei due seguenti modi:
se il nome del campo del database (o i primi otto caratteri) formano un nome di
variabile valido e univoco, questo verr utilizzato come nome della variabile,
se il nome del campo del database non forma un nome di variabile valido e univoco,
questo verr creato automaticamente. Fare clic su una cella per modificare il nome
della variabile
Per convertire stringhe in valori numerici. Selezionare nella casella Etichette dei valori
la variabile stringa che si desidera convertire automaticamente in variabile numerica. I
valori stringa verranno convertiti in valori interi consecutivi seguendo l’ordine alfabetico
dei valori originali. I valori originali verranno mantenuti come etichette di valori per le
nuove variabili.
Nella finestra di dialogo Risultati viene visualizzata l’istruzione SQL Select della
query:
17
Capitolo1. Primi passi con SPSS
Figura 1.18: Risultati query
possibile modificare l’istruzione SQL Select prima di eseguire la query, ma se si fa
clic sul pulsante Indietro per apportare modifiche nei passi precedenti, le modifiche
all’istruzione Select verranno perse.
Per salvare la query e renderla disponibile per utilizzi futuri, utilizzare l’opzione
Salva la query nel file.
Selezionare l’opzione Genera la sintassi SPSS corrispondente per incollare la sintassi completa di GET DATA in una finestra di sintassi.
Per terminare la procedura cliccare su Fine.
18
Capitolo1. Primi passi con SPSS
1.3.4 Definizione delle variabili
L’editor dei dati offre la possibilià di definire le variabili presenti nel dataset secondo
le specifiche dettate dall’utente, attraverso il ‘visualizzatore variabili’. In figura 1.19
vediamo come si presenta tale finestra:
Figura 1.19: Visualizzatore variabili
Il nostro file ‘dati studenti’ contiene diversi tipi di variabili: quantitative e qualitative.
In particolare abbiamo:
1. anno di tipo numerico formato data,
2. sesso di tipo categoriale
3. età di tipo numerico discreto,
4. peso di tipo numerico continuo,
5. altezza d tipo numerico continuo,
6. dipsci, dipcla, diptec, dipalt, compon e fumo di tipo categoriale.
19
Capitolo1. Primi passi con SPSS
Da questa finestra (vedi Figura 1.20) di dialogo procediamo con l’assegnazione delle
etichette sia alle variabili che ai valori delle varibili; in ordine le etichette da assegnare
alle variabili sono:
1. anno di rilevazione,
2. sesso dello studente,
3. età dello studente,
4. altezza dello studente,
5. studenti con maturità scientifica,
6. studenti con maturità classica,
7. studenti con maturità tecnica,
8. studente con altro tipo di maturità,
9. numero componenti in famiglia (compreso lo studente,
10. studenti con occhiali da vista,
11. studenti fumatori.
20
Capitolo1. Primi passi con SPSS
Figura 1.20: Assegnazione Etichette alle variabili e ai valori
Le etichette dei valori riguardano solo le variabili categoriali: infatti per sesso, dipsci
e le altre bisogna definire a cosa corrispondono i valori 0 e 1 che assumono. Cliccando
sulla cella delle etichette dei valori corrispondente alla variabile sesso apparirà la finestra
di dialogo sottostante
Figura 1.21: Finestra di dialogo per l’assegnazione delle etichette ai valori
dove è necessario introdurre il valore della variabile e la sua etichetta, infine cliccare
su ADD. Con la stessa procedura vengono assegnate le etichette alle modalità delle altre
variabili.
21
Capitolo1. Primi passi con SPSS
Oltre all’assegnazione delle etichette ai valori delle variabili, SPSS consente di determinare i valori dei dati specificati come valori mancanti Spesso molto utile conoscere il
motivo per cui mancano le informazioni. Pu essere necessario, ad esempio, distinguere tra
dati che mancano perch la persona ha rifiutato di rispondere e dati che mancano perch la
domanda non riguardava la persona in questione. I dati specificati come valori mancanti
definiti dall’utente vengono evidenziati in modo da poter essere elaborati diversamente ed
esclusi dalla maggior parte dei calcoli.
Dalla finestra 1.3.4 clicchiamo su Mancante e sul pulsante grigio presente nelle celle
sottostanti.
È possibile inserire al massimo tre valori mancanti discreti (singoli), un intervallo di
valori mancanti oppure un intervallo pi un valore discreto. È possibile specificare intervalli solo per le variabili numeriche. Non è possibile definire valori mancanti per le variabili
stringa formate da più di 8 caratteri. Tutti i valori delle stringhe, inclusi i valori nulli o
vuoti, sono considerati validi a meno che non siano esplicitamente definiti mancanti. Per
definire come valori mancanti i valori nulli o vuoti di una variabile stringa, immettere
uno spazio singolo in uno dei campi per Valori mancanti discreti Per i dati in questione
definiamo come valore mancante 99 per ogni variabile, come mostrato in Figura 1.22,e
clicchiamo su ok.
22
Capitolo1. Primi passi con SPSS
Figura 1.22: Definizione dei valori mancanti
Resta ora da assegnare l’etichetta al valore mancante. La procedura è identica a quella
eseguita per gli altri valori.
La finestra ‘visualizzazione variabili’ consente di specificare il tipo di dati per ciascuna
variabile. Per default, si presume che tutte le nuove variabili siano numeriche, ma si può
cliccare sul pulsante grigio (Figura 1.23 ) presente nella cella e si apre la finestra di dialogo
Tipo di variabile da dove si può per modificare il tipo di dati. Il contenuto della finestra
di dialogo Tipo di variabile varia in base al tipo di dati selezionato. Per alcuni tipi di
dati, sono disponibili caselle di testo per immettere la larghezza e il numero di decimali,
mentre per altri è sufficiente selezionare un formato da un elenco di esempi.
23
Capitolo1. Primi passi con SPSS
Figura 1.23: Tipo Variabile
I tipi di dati disponibili sono (vedi Figura 1.24):
Numerico: una variabile i cui valori sono numerici, visualizzati nel formato numerico standard. L’Editor dei dati accetta valori numerici nel formato standard oppure
in notazione scientifica,
Virgola: una variabile numerica i cui valori vengono visualizzati con una virgola ogni tre posizioni e con il punto a delimitare i decimali. L’Editor dei dati accetta valori
numerici per variabili virgola con o senza virgole oppure in notazione scientifica,
Punto: una variabile numerica i cui valori vengono visualizzati con un punto ogni
tre posizioni e con la virgola a delimitare i decimali. L’Editor dei dati accetta valori
numerici per variabili punto con o senza punti oppure in notazione scientifica,
Notazione scientifica: una variabile numerica i cui valori vengono visualizzati con
una E e un esponente alla decima potenza. L’Editor dei dati accetta valori numerici
per tali variabili con o senza esponente. L’esponente può essere preceduto da E o
D con un simbolo opzionale o dal solo simbolo, ad esempio 123, 1.23E2, 1.23D2,
1.23E+2 o anche 1.23+2.
24
Capitolo1. Primi passi con SPSS
Data: una variabile numerica i cui valori vengono visualizzati in uno dei vari formati calendario-data o orologio-ora. Selezionare un formato dall’elenco. È possibile immettere date con barre, trattini, punti, virgole o spazi vuoti come delimitatori.
L’intervallo di secoli per i valori di anni a due cifre viene determinato mediante le
impostazioni delle opzioni (menu Modifica ! Opzioni ! scheda Dati).
Valuta personalizzata: una variabile numerica i cui valori vengono visualizzati in
uno dei formati di valuta personalizzati definiti nella scheda Valuta della finestra
di dialogo Opzioni. I caratteri di valuta personalizzati definiti non possono essere
utilizzati nell’inserimento dei dati, ma vengono visualizzati nell’Editor dei dati.
Stringa: i valori di una variabile stringa non sono numerici e quindi non vengono
utilizzati per i calcoli. Queste variabili possono contenere qualsiasi carattere e
non devono superare la lunghezza definita. È attiva la distinzione tra maiuscole
e minuscole. Le variabili stringa sono anche definite variabili alfanumeriche.
Figura 1.24: Definizione del tipo di variabile
La lunghezza e il numero dei decimali di una variabile possono essere modificati direttamente sul ‘visualizzatore dati’, è sufficiente cliccare a destra della cella e aumentare
o diminuire a piacimento (Figura 1.25).
25
Capitolo1. Primi passi con SPSS
Figura 1.25: Lunghezza Variabili
26