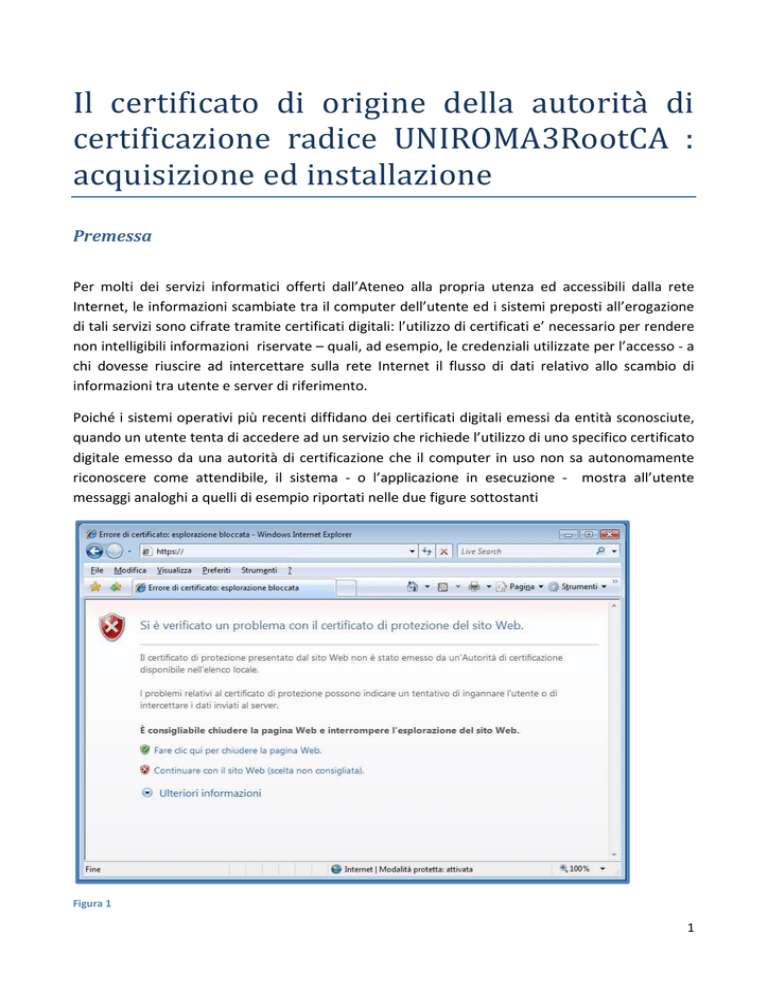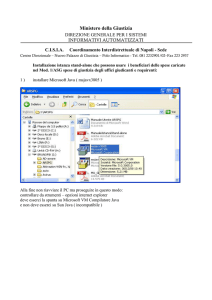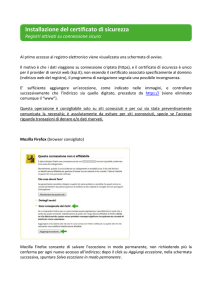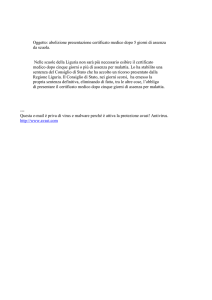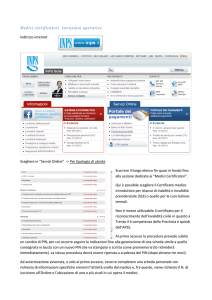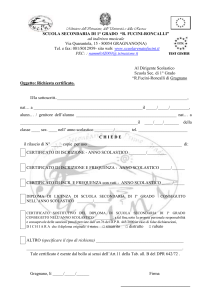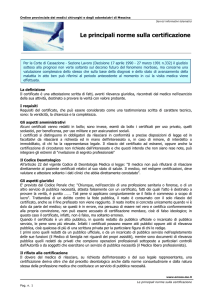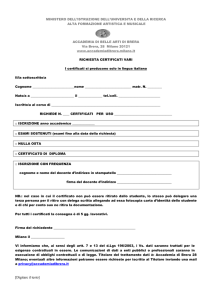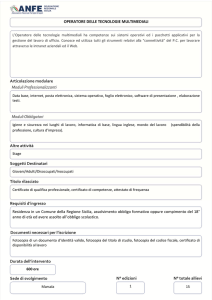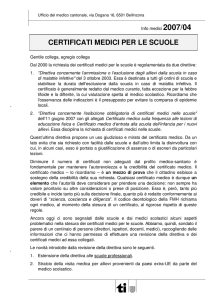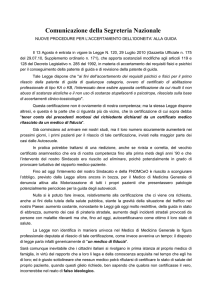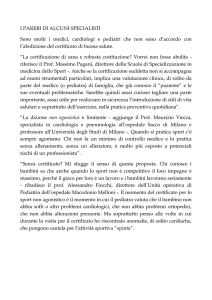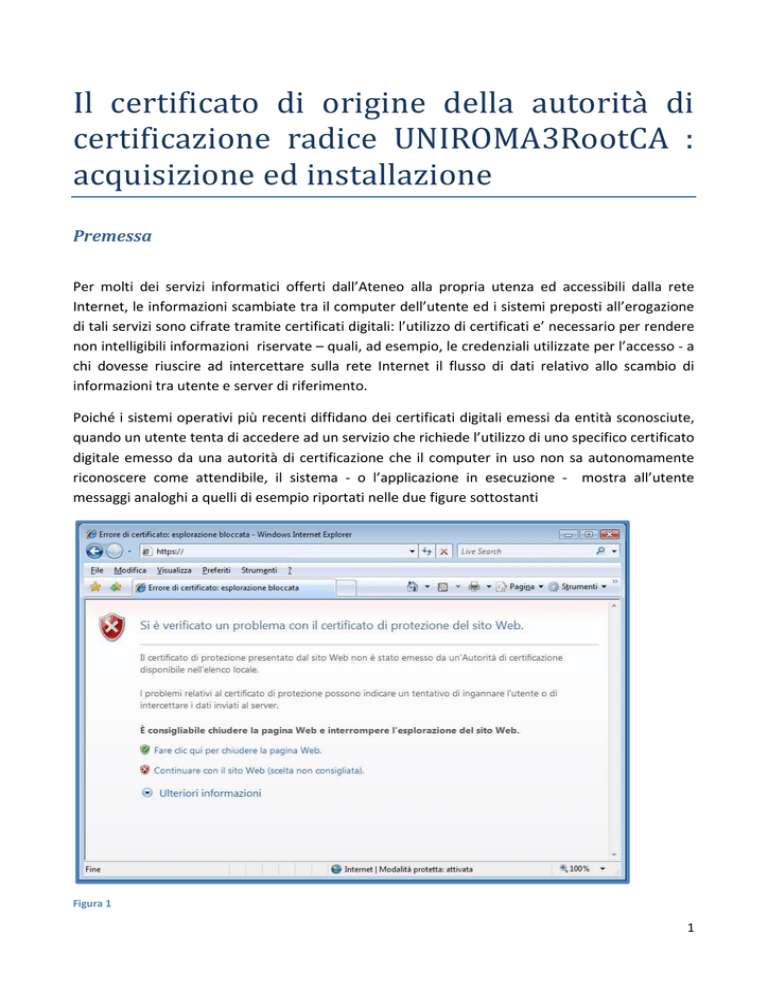
Il certificato di origine della autorità di certificazione radice UNIROMA3RootCA : acquisizione ed installazione Premessa Per molti dei servizi informatici offerti dall’Ateneo alla propria utenza ed accessibili dalla rete Internet, le informazioni scambiate tra il computer dell’utente ed i sistemi preposti all’erogazione di tali servizi sono cifrate tramite certificati digitali: l’utilizzo di certificati e’ necessario per rendere non intelligibili informazioni riservate – quali, ad esempio, le credenziali utilizzate per l’accesso ‐ a chi dovesse riuscire ad intercettare sulla rete Internet il flusso di dati relativo allo scambio di informazioni tra utente e server di riferimento. Poiché i sistemi operativi più recenti diffidano dei certificati digitali emessi da entità sconosciute, quando un utente tenta di accedere ad un servizio che richiede l’utilizzo di uno specifico certificato digitale emesso da una autorità di certificazione che il computer in uso non sa autonomamente riconoscere come attendibile, il sistema ‐ o l’applicazione in esecuzione ‐ mostra all’utente messaggi analoghi a quelli di esempio riportati nelle due figure sottostanti Figura 1 1 Figura 2 Proponendo tali messaggi il sistema ‐
‐
informa l’utente che il certificato utilizzato per lo scambio di informazioni in atto è emesso da una autorità di certificazione che non è in grado di ritenere attendibile chiede all’utente una autorizzazione esplicita a proseguire la comunicazione Per fare in modo che il proprio computer riconosca sempre come attendibili tutti i certificati digitali emessi da una autorità di certificazione ritenuta affidabile ‐ come quella di cui dispone l’Ateneo ‐ è necessario installare sul proprio computer il cosiddetto certificato di origine della autorità di certificazione. La procedura di seguito riportata descrive i passi necessari ad acquisire ed installare correttamente il certificato di origine dell’autorità di certificazione radice denominata UNIROMA3RootCa su un computer che esegue un sistema operativo ‐ localizzato nella lingua italiana ‐ della famiglia Windows Vista . La corretta esecuzione delle procedure oggetto dei prossimi paragrafi di questo documento su un computer evita, tra l’altro, che il sistema continui a proporre avvisi analoghi a quelli mostrati nelle figure precedenti qualora l’utente acceda a servizi che utilizzano un certificato emesso dalla autorità di certificazione di cui si è dotato l’Ateneo. L’acquisizione del certificato di origine dell’autorità di certificazione radice UNIROMA3RootCA Il certificato di origine dell’autorità di certificazione UNIROMA3RootCA e’ contenuto nel file denominato rootca_Uniroma3RootCA.cer che può essere acquisito raggiungendo con un browser ‐ ad esempio Microsoft Internet Explorer – la pagina http://pki.uniroma3.it mostrata in figura 2 Figura 3 Dopo aver cliccato su “Certificato Root” compare il seguente messaggio Figura 4 3 Cliccare su “Salva” e specificare dove si desidera memorizzare il file – ad esempio sul proprio Desktop o nella propria cartella Documenti Figura 5 Cliccare su “Salva”. L’installazione del certificato di origine dell’autorità di certificazione radice UNIROMA3RootCA Dopo aver salvato il certificato occorre ‐
‐
‐
raggiungere la cartella ‐ nel nostro caso il Desktop dell’utente che si sta utilizzando ‐ nella quale e’ stato memorizzato il file rootca_Uniroma3RootCA.cer cliccare con il tasto destro del mouse sull’icona relativa al file contenete il certificato selezionare la voce “Installa certificato” Figura 6 Compare la finestra “Importazione guidata certificati” 4 Figura 7 Selezionare “Avanti” Far comparire la selezione della voce di opzione “Mettere tutti i certificati nel seguente archivio” Figura 8 Cliccare sul pulsante “Sfoglia” 5 Compare la finestra di scelta dell’archivio certificati da utilizzare Figura 9 Selezionare l’archivio “Autorità di certificazione radice attendibili” e cliccare su “OK” Figura 10 Cliccare su “Avanti” 6 Compare la finestra “Completamento dell’Importazione guidata certificati” Figura 11 Cliccare su “Fine” Compare il seguente avviso Figura 12 Cliccare su “Si” 7 Compare il messaggio che conferma l’avvenuta importazione del certificato Figura 13 Cliccare su “OK”. 8