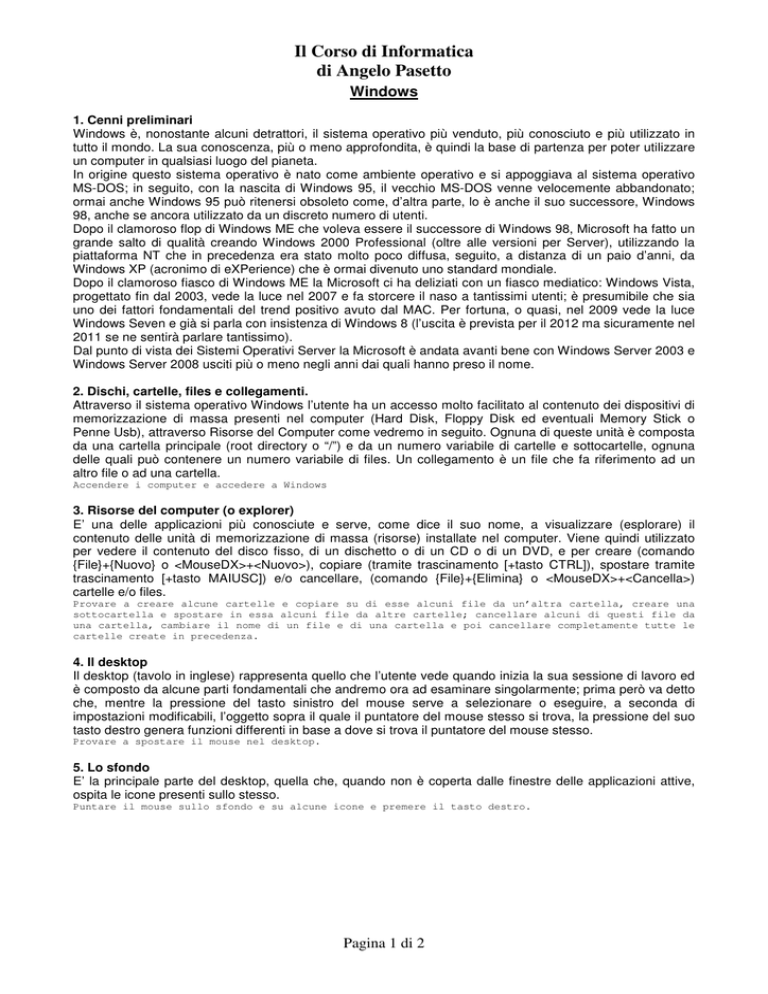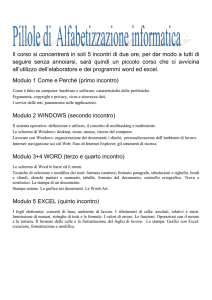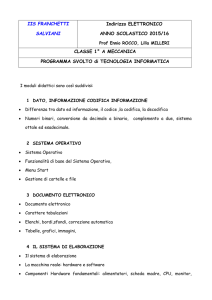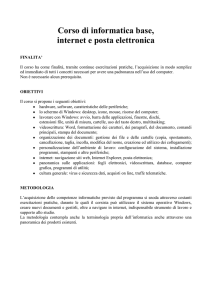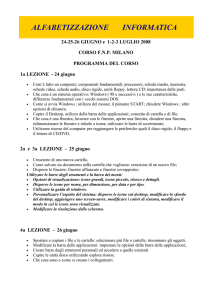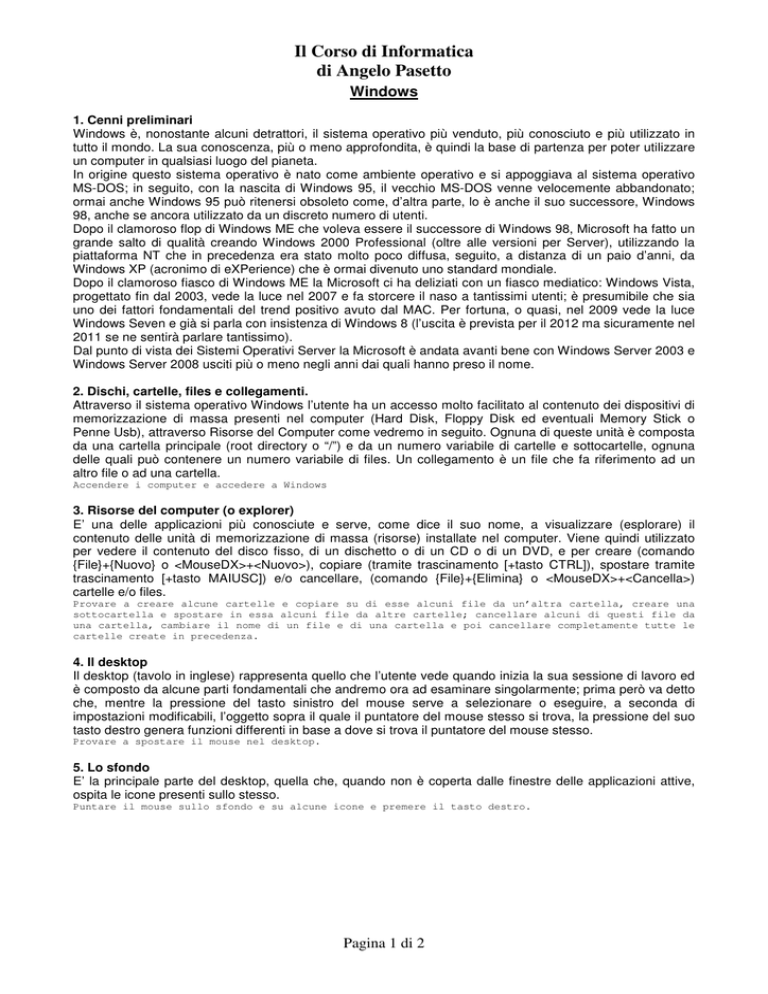
Il Corso di Informatica
di Angelo Pasetto
Windows
1. Cenni preliminari
Windows è, nonostante alcuni detrattori, il sistema operativo più venduto, più conosciuto e più utilizzato in
tutto il mondo. La sua conoscenza, più o meno approfondita, è quindi la base di partenza per poter utilizzare
un computer in qualsiasi luogo del pianeta.
In origine questo sistema operativo è nato come ambiente operativo e si appoggiava al sistema operativo
MS-DOS; in seguito, con la nascita di Windows 95, il vecchio MS-DOS venne velocemente abbandonato;
ormai anche Windows 95 può ritenersi obsoleto come, d’altra parte, lo è anche il suo successore, Windows
98, anche se ancora utilizzato da un discreto numero di utenti.
Dopo il clamoroso flop di Windows ME che voleva essere il successore di Windows 98, Microsoft ha fatto un
grande salto di qualità creando Windows 2000 Professional (oltre alle versioni per Server), utilizzando la
piattaforma NT che in precedenza era stato molto poco diffusa, seguito, a distanza di un paio d’anni, da
Windows XP (acronimo di eXPerience) che è ormai divenuto uno standard mondiale.
Dopo il clamoroso fiasco di Windows ME la Microsoft ci ha deliziati con un fiasco mediatico: Windows Vista,
progettato fin dal 2003, vede la luce nel 2007 e fa storcere il naso a tantissimi utenti; è presumibile che sia
uno dei fattori fondamentali del trend positivo avuto dal MAC. Per fortuna, o quasi, nel 2009 vede la luce
Windows Seven e già si parla con insistenza di Windows 8 (l’uscita è prevista per il 2012 ma sicuramente nel
2011 se ne sentirà parlare tantissimo).
Dal punto di vista dei Sistemi Operativi Server la Microsoft è andata avanti bene con Windows Server 2003 e
Windows Server 2008 usciti più o meno negli anni dai quali hanno preso il nome.
2. Dischi, cartelle, files e collegamenti.
Attraverso il sistema operativo Windows l’utente ha un accesso molto facilitato al contenuto dei dispositivi di
memorizzazione di massa presenti nel computer (Hard Disk, Floppy Disk ed eventuali Memory Stick o
Penne Usb), attraverso Risorse del Computer come vedremo in seguito. Ognuna di queste unità è composta
da una cartella principale (root directory o “/”) e da un numero variabile di cartelle e sottocartelle, ognuna
delle quali può contenere un numero variabile di files. Un collegamento è un file che fa riferimento ad un
altro file o ad una cartella.
Accendere i computer e accedere a Windows
3. Risorse del computer (o explorer)
E’ una delle applicazioni più conosciute e serve, come dice il suo nome, a visualizzare (esplorare) il
contenuto delle unità di memorizzazione di massa (risorse) installate nel computer. Viene quindi utilizzato
per vedere il contenuto del disco fisso, di un dischetto o di un CD o di un DVD, e per creare (comando
{File}+{Nuovo} o <MouseDX>+<Nuovo>), copiare (tramite trascinamento [+tasto CTRL]), spostare tramite
trascinamento [+tasto MAIUSC]) e/o cancellare, (comando {File}+{Elimina} o <MouseDX>+<Cancella>)
cartelle e/o files.
Provare a creare alcune cartelle e copiare su di esse alcuni file da un’altra cartella, creare una
sottocartella e spostare in essa alcuni file da altre cartelle; cancellare alcuni di questi file da
una cartella, cambiare il nome di un file e di una cartella e poi cancellare completamente tutte le
cartelle create in precedenza.
4. Il desktop
Il desktop (tavolo in inglese) rappresenta quello che l’utente vede quando inizia la sua sessione di lavoro ed
è composto da alcune parti fondamentali che andremo ora ad esaminare singolarmente; prima però va detto
che, mentre la pressione del tasto sinistro del mouse serve a selezionare o eseguire, a seconda di
impostazioni modificabili, l’oggetto sopra il quale il puntatore del mouse stesso si trova, la pressione del suo
tasto destro genera funzioni differenti in base a dove si trova il puntatore del mouse stesso.
Provare a spostare il mouse nel desktop.
5. Lo sfondo
E’ la principale parte del desktop, quella che, quando non è coperta dalle finestre delle applicazioni attive,
ospita le icone presenti sullo stesso.
Puntare il mouse sullo sfondo e su alcune icone e premere il tasto destro.
Pagina 1 di 2
Il Corso di Informatica
di Angelo Pasetto
6. La barra delle applicazioni
E’ una barra orizzontale presente, generalmente, nella parte inferiore del desktop al di sotto dello sfondo e
contiene le icone delle applicazioni attive.
Puntarvi il mouse e premere i tasto destro e sinistro del mouse.
7. Le barre degli strumenti
E’ una parte della barra delle applicazioni che contiene delle micro icone che servono per avviare
l’applicazione correlata senza dover ridurre a icona le finestre delle applicazioni presenti nel desktop; questo
si ha con un solo click del mouse anche quando è impostato l’avvio delle applicazioni attraverso il doppio
click. Possono essere attivate e disattivate e anche spostate interamente nello sfondo del desktop, nel qual
caso diventano gruppi indipendenti.
Puntare il mouse su di essa e provare a premere i tasti destro e sinistro del mouse.
8. La barra di Start
Detto anche tasto Start, è una parte della barra delle applicazioni, posizionato a sinistra di questa, che serve
per far visualizzare il “menu di avvio”, cioè una specie di finestra, notevolmente configurabile da un utente
esperto, il quale serve per accedere a tutte le funzionalità disponibili e a tutti i programmi avviabili nel
computer in uso.
Puntare il mouse su di essa e provare a premere i tasti destro e sinistro del mouse.
9. Accessori (Notepad, Wordpad, Paint, Calc)
Notepad (o blocco notes) è un programmino relativamente semplice che può essere utilizzato (come dice il
nome per memorizzare alcuni appunti o, soprattutto, per visualizzare file di testo e di log (file creato da
alcune applicazioni contenente il resoconto del loro funzionamento).
Il wordpad è un programma che potrebbe essere utilizzato molto proficuamente per scrivere lettere e testi,
ma che per evidenti motivazioni commerciali è stato privato di una delle funzioni più interessanti e importanti
di un Word Processing (l’allineamento giustificato) come vedremo parlando di Microsoft Word.
Paint è un programma che serve per creare disegni semplici, ma che da all’utente solo gli strumenti
strettamente necessari allo scopo; con esso risulta quindi piuttosto difficile creare dei disegni anche
leggermente complessi.
Attraverso questi programmi è possibile, ovviamente, salvare il proprio lavoro; quindi vi sono le funzionalità
per aprire (cioè rendere visibile al programma “caricandolo” dal supporto sul quale era stato
precedentemente salvato), chiudere, salvare e stampare il proprio elaborato, il tutto con dei comandi visuali
molto facili da utilizzare. Tutte queste funzionalità sono presenti anche in tutte le applicazioni (Word, Excel,
Autocad ecc.) attraverso le quali l’utente si trovi a lavorare con dei file. Un’altra caratteristica che accomuna
questi semplici accessori alle applicazioni più sofisticate è la presenza dei menu a tendina che permette di
accedere a tutte le funzionlità che l’applicazione prevede e della barra degli strumenti che permette di
accedere con un semplice click del mouse alle funzionlità che si usano più frequentemente anche se, nelle
applicazioni sofisticate, le barre degli strumenti possono essere personalizzate dall’utente. Da notare che
wordpad ha anche la barra di stato (presente in quasi tutte le applicazioni).
Calc è una calcolatrice che può essere utilizzata in modalità standard o scientifica per effettuare operazioni
aritmetiche semplici o complesse.
Provare ad utilizzare questi accessori.
10. Pannello di controllo
Si tratta di uno strumento che permette all’utente (se abilitato) di interagire profondamente con il sistema
operativo, e anche di cambiarne la modalità operativa; viene utilizzato principalmente per
- installare/disinstallare componenti di windows, nuove applicazioni e nuovi tipi di carattere;
- gestire gli utenti autorizzati ad utilizzare il computer
- modificare le proprietà dello schermo (desktop, sfondo, screen saver ecc…)
- cambiare le impostazioni della rete e le opzioni internet;
Alcune di queste funzioni possono essere richiamate, senza aprire il pannello di controllo, tramite altre vie,
come ad esempio le proprietà dello schermo che sono richiamabili tramite la pressione del tasto destro del
mouse da qualsiasi parte dello sfondo del desktop non occupato da icone.
Pagina 2 di 2