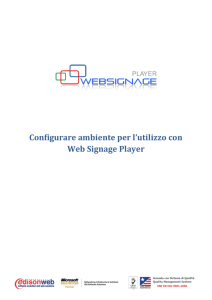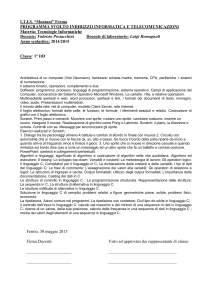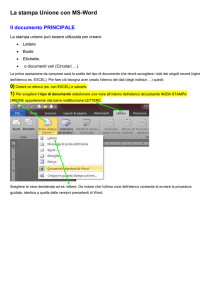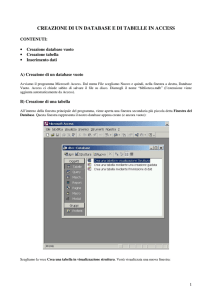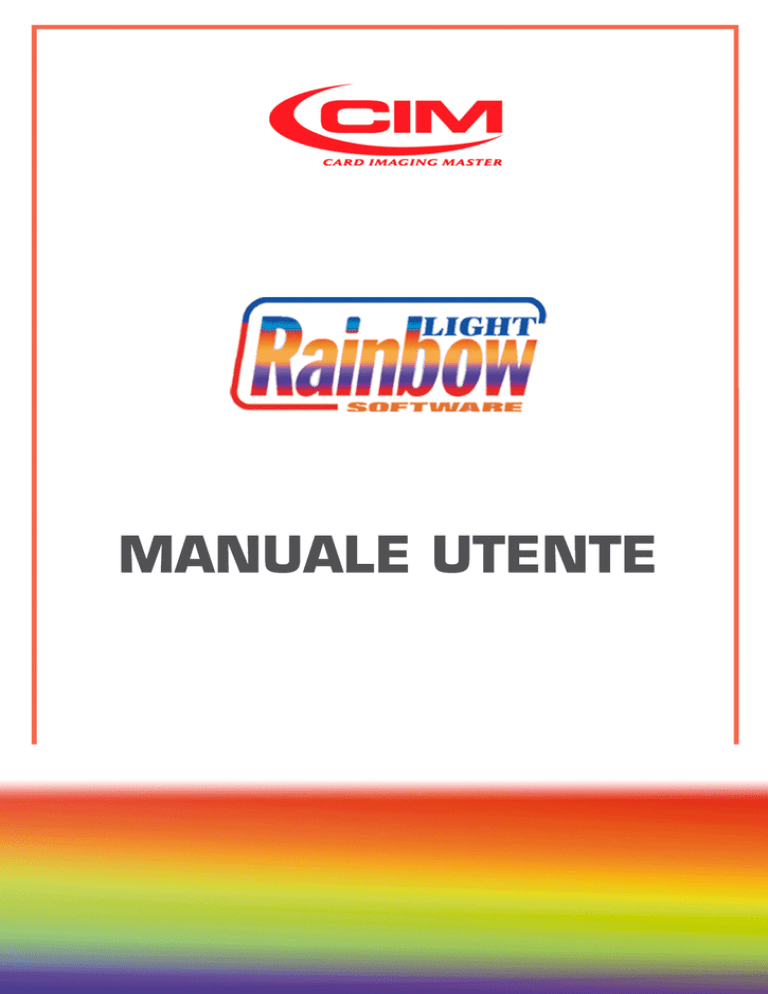
MANUALE UTENTE
Rainbow Light
PAGINA LASCIATA VOLUTAMENTE BIANCA PER
ESIGENZE DI IMPAGINAZIONE
Pagina 2 di 56
REV. 03/2005
Rainbow Light
INDICE
Requisiti di sistema ............................................................. 4
1. Installazione Software e Driver ............................................... 4
2. Primo Avvio ................................................................... 6
3. Sicurezza ..................................................................... 6
4. I MENU ........................................................................ 8
4.1 Barra degli strumenti. ................................................... 12
5. Come creare un Job ........................................................... 13
5.1 Lo Sprite ................................................................ 14
5.1.1 Pannello Gradient .................................................. 16
5.1.2 Pannello Text ...................................................... 17
5.1.3 Pannello Picture ................................................... 18
5.1.4 Pannello Border .................................................... 19
5.1.5 Pannello Settings .................................................. 20
6. Come inserire un codice a barre ............................................. 21
7. Il Codificatore Magnetico ................................................... 22
8. Come collegare un database al progetto ...................................... 23
8.1 Modificare i Record del Database ......................................... 27
9. Collegamento dati utilizzando un fornitore di oggetti di database ........... 28
9.1 Esempio OleDb per Sql server ............................................. 29
9.2 Esempio OleDb per Oracle ................................................. 31
9.3 Esempio OleDb per ODBC ................................................... 33
9.4 Esempio OleDb per Jet 4.0 per file Dbase ................................. 35
10. Rowset Manager ............................................................. 38
11. Creazione Database Interno ................................................. 39
12. Field Engine ............................................................... 41
13. Per Stampare ............................................................... 45
15. Cattura video – OCR server ................................................. 46
15.1. Menu Visualizza: ........................................................ 52
15.2. Menu Configurazione: .................................................... 53
REV. 03/2005
Pagina 3 di 56
Rainbow Light
Requisiti di sistema
Prima di installare Rainbow accertatevi che il vostro sistema soddisfi i requisiti
minimi richiesti:
1.
2.
3.
4.
5.
PC con microprocessore Pentium III, 128Mb di memoria RAM
Sistema Operativo Windows 98, ME, Nt (sp6), 2000 (sp3) o Xp (sp1)
Internet Explorer 5.0 o successivo
Microsoft Access 2000 o successivo (per la gestione avanzata dei database)
Risoluzione video ALMENO impostata a 800x600 con profondità di colore a 24bit
(16,8 milioni di colori) o superiore
1. Installazione Software e Driver
NOTE PER L'INSTALLAZIONE:
Si ricorda che può esistere una sola versione del software installata su un
computer.
Prima di installare Rainbow 3.0 rimuovere quindi tutte le versioni precedenti di
questo
programma
dal
vostro
PC
(Avvio/Impostazioni/Pannello
di
Controllo/Installazione Applicazioni) e rimuovere la vecchia cartella di lavoro
(occorre farlo manualmente).
Verificare inoltre che il file "Pegaso.ocx" contenuto nella directory Window/System
(Winnt/System32) sia stato rimosso. Se necessario rimuoverlo manualmente.
A questo punto è possibile avviare l'installazione di Rainbow 3.0
*** ATTENZIONE ***
Si ricorda che non vi è retrocompatibilità con le
versioni
precedenti
alla
release
1.4
inclusa,
pertanto non sarà possibile utilizzare i vecchi
progetti.
Per installare il software:
•
•
•
•
•
•
•
•
Se il CD ha lanciato automaticamente il file index.htm, seguire le
indicazioni a video, altrimenti selezionare nel desktop l’icona ‘Risorse del
Computer’ e navigare nel cd-Rom per eseguire il file ‘Index.html’.
Selezionare il modello di stampante che si intende installare
Selezionare l’icona Rainbow Software presente nella schermata
Nella nuova finestra che è ora apparsa, selezionare ‘Esegui(apri) da
posizione corrente’ o ‘Run this program from its current location’ se il
vostro windows è in inglese. Successivamente selezionare ‘OK’
Apparirà ora una nuova finestra riguardante il non ritrovamento di un firma
di autenticità. Selezionare Si (o Yes)
Ora è presente la schermata di installazione dei componenti necessari a
Rainbow.
Controllate ora che la risoluzione del vostro schermo sia almeno a 800x600 a
24 bit di profondità di colore (True color).
Accertatovi di ciò, selezionare la prima icona MFC e seguire le indicazioni a
video. Si consiglia di lasciare le impostazioni di default.
Pagina 4 di 56
REV. 03/2005
Rainbow Light
•
•
•
•
•
Effettuare la stessa operazione con l’installazione dei componenti OLE DB.
ATTENZIONE! Durante l’installazione arriverete ad una schermata dove è
presente l’icona di un computer e con un piccolo mondo, ed in basso l’icona
Exit Setup.
Se il vostro computer è aggiornato, è possibile che riceviate un errore
di ‘FATAL SETUP ERROR’ : in realtà è semplicemente un messaggio di avviso
che una versione di queste librerie uguale o più recente è già installata
nel vostro sistema.
Selezionare l’icona del computer per portare a buon fine l’installazione.
Ultimata l’installazione di queste librerie di programma, selezionare l’icona
Rainbow e procedere all’installazione. Lasciare selezionato l’opzione di
installazione TIPICA e non alterare il percorso di installazione lasciando
che il programma mantenga le sue impostazioni di default.
Al termine di ciò il programma chiede di riavviare il computer (questa
operazione
può
avvenire
sul
alcuni
computer
anche
al
termine
dell’installazione dei due precedenti programmi).
Riavviato il computer ora avrete sulla vostra finestra di desktop l’icona del
Rainbow, e nella cartella Avvio/Programmi noterete la presenza della cartella
Rainbow.
VERSIONI
Si ricorda che le versioni dispari (come 1.1, 2.3, 4.7, e così via) rappresentano
release di sviluppo mentre quelle con finale pari indicano versioni stabili.
Le release stabili escono in una unica versione. Esempio: ci potrà essere solamente
una release 3.0.
L'assistenza tecnica CIM è attiva per le sole versioni stabili.
REV. 03/2005
Pagina 5 di 56
Rainbow Light
2. Primo Avvio
All’avvio normalmente non è richiesto di digitare alcuna password, e verrà
visualizzata la scherma principale del software. Nel caso che si sia impostata una
password, digitare l’Username e la Password ponendo attenzione alle lettere
maiuscole e minuscole immesse.
Per inserire o modificare la password, fare riferimento alla sezione “SICUREZZA”.
3. Sicurezza
Selezionando dal menu “View” il comando “Security” è possibile gestire internamente
gli utenti abilitando ad ognuno diversi privilegi.
Il programma mostrerà una richiesta di password, di default digitare come
utente “Admin”, la password di corrispondente è a sua volta “Admin”, con la ‘A’
maiuscola.
Se ovviamente è stata impostata una password o un username diversi digitarla
stando attenti ad immettere maiuscole e minuscole correttamente)
Pagina 6 di 56
REV. 03/2005
Rainbow Light
•
•
•
•
Password Encrypted:
Se abilitato, sostituisce ai caratteri digitati come password, dei
simboli asterisco, per nasconderla durante la digitazione.
Program Protection:
Se abilitato, ad ogni avvio di Rainbow richiede l’inserimento della
password utente (se presente)
Privilege:
o Change Layout Job
Abilita la possibilità di modificare gli elementi del progetti
o Data Source
Abilita la possibilità di modificare i dati presenti nel database connesso
ai progetti
o Hardware Info Setup
Abilita la possibilità di cambiare la configurazione del driver di stampa
o Job Setup
Abilita la possibilità di modificare i parametri di stampa (es. numero di
copie)
Change:
Applica le modifiche effettuale all’utente selezionato
•
Delete user:
Rimuove
l’utente
selezionato
possibile eliminare l’utente Administrator)
•
Set User:
Attiva
Rainbow software
•
Set Admin:
Imposta l’utente selezionato come amministratore del programma
•
New User:
Crea un nuovo utente con le impostazioni attualmente visualizzate
•
Exit:
Esce dalla finestra Security (premere Change prima di uscire per
salvare le modifiche)
l’utente
selezionato
come
(Attenzione,
utilizzatore
non
sarà
corrente
del
Nota:
Dopo aver modificato le opzioni di un utente, premere il pulsante “Change”.
REV. 03/2005
Pagina 7 di 56
Rainbow Light
4. I MENU
File
New (Nuovo):
apre un nuovo Layout/Progetto.
Verrà richiesto il nome con cui salvare il progetto in fase
di creazione. Il software quindi creerà una cartella con lo
stesso nome nella posizione /Cim/Rainbow/Projects dove
salvare il file
Open (Apri):
apre un Layout già esistente.
Close (Chiudi):
chiude il Layout selezionato.
Save (Salva):
Save As:
Print:
salva il Job con il nome attuale.
salva il Job con un nuovo nome.
stampa il Job con le impostazione specificate nel
Job/Setup.
permette di vedere l’anteprima di stampa del Job.
per selezionare e modificare il driver della stampante
consente di uscire dal programma.
Print preview:
Print Setup:
Exit:
menu
Edit
Cut:
copia l’oggetto selezionato nella clipboard e lo rimuove
dalla posizione corrente.
Copy:
copia l’oggetto selezionato nella clipboard.
Paste:
prende l’oggetto precedentemente copiato nella clipboard e
lo incolla sul layout corrente.
Delete:
elimina l’oggetto selezionato (anche tramite la pressione
del tasto CANC).
Pagina 8 di 56
REV. 03/2005
Rainbow Light
View
Toolbar:
Status Bar:
Magnetic Tracks:
Microchip:
Grid Setting:
se contrassegnato, la barra degli strumenti è visibile.
se contrassegnato, la barra di stato è visibile.
apre la finestra di dialogo Show Tracks (Mostra graficamente
le
tracce).
Attenzione,
non
influenza
l’effettiva
magnetizzazione della banda magnetica, serve solo come
riferimento grafico.
Mostra graficamente la posizione dove il chip è solitamente
installato nelle tessere plastiche.
Apre il pannello per la griglia grafica di riferimento nel
layout
delle tessere:
Options(Hide/Show)
visualizzazione della
tessera.
:Abilita
griglia nel
o
meno
la
layout della
Spacing(Width/Height) :Definisce la distanza tra i
nodi della griglia
Snap control to grid :Allinea gli sprite presenti
nella tessera alla griglia (se abilitata)
Portrait mode:
visualizza il layout della tessera in verticale/orizzontale
Anchor Sprites to card layout: Se abilitata, questa opzione fa in modo che gli
sprites ruotino allineati alla rotazione della tessera
eseguita con l’opzione Portrait Mode.
REV. 03/2005
Pagina 9 di 56
Rainbow Light
Machine
Magnetic Encoder
:Apre la finestra di dialogo Magnetic Encoder
(Codificatore Magnetico). Permette di inserire i valori per
la
codifica,
ossia
delle
tracce
magnetiche.
(vedere
paragrafo codifica magnetica)
ChipProcess
:Apre
il
pannello
di
configurazione
all’interfacciamento con un programma esterno di gestione
chip (per specifiche informazioni contattare l’assistenza
tecnica)
Data Source
(Database management)
File Source:
fa apparire la finestra di dialogo “Apri” per selezionare la
fonte del file (vedere anche paragrafo database)
System Source:
apre la finestra di dialogo Data Link Properties (Proprietà
del Collegamento Dati) per selezionare la fonte di dati.
Create Database:
crea
un
database
vuoto
definendo
la
(testo,numerici o data) ed il numero di campi.
Build RowSet:
fa comparire la finestra di dialogo Rowset manager (Gestione
dei dati del database connesso).
Field Engine:
apre la finestra di dialogo Field Engine per selezionare i
campi dei dati da applicare.
Find Record:
E’ la funzione di ricerca di dati nei records del database
collegato
tipologia
Job
Setup: permette di aprire la finestra di dialogo Edit Job (serve per fare il
set up del Job, vedere capitolo Stampa).
Customize
Options:
Visualizza la finestra di opzioni del job relative al
caricamento dei database dentro i progetti di Rainbow.
None: Utilizza il file
dalla posizione corrente
del
database
Move DataSource: Sposta il file dalla
posizione corrente alla directory di
progetto
Copy DataSource: Crea una copia del file
database nella directory di progetto
Pagina 10 di 56
REV. 03/2005
Rainbow Light
Video Capture
Source:
Tutti i menu presenti in questo
sorgente video disponibile.
Capture Alt+C:
Acquisisce un’immagine dalla sorgente video OCR, funziona
solo con OcrServer attivato.
Options:
Visualizza
OcrServer
la
finestra
di
gruppo,
impostazione
dipendono
ed
dalla
avvio
di
Window
New Window:
apre una nuova pagina del Layout.
Cascade:
rimpicciolisce la finestra del Layout.
Tile:
riporta la finestra a dimensioni normali.
Arrange Icons:
dispone le icone nell’ordine stabilito.
(Nome del Layout): quando è contrassegnato, indica quale Layout è selezionato.
Help
About:
Fornisce la versione del programma in uso
Help:
Apre il manuale del software in formato Acrobat™
Undo:
Cancella le operazioni eseguite in precedenza nel progetto
aperto fino al primo punto di salvataggio
Zoom:
Ingrandisce o rimpicciolisce l’immagine del progetto
visualizzato
REV. 03/2005
Pagina 11 di 56
Rainbow Light
4.1 Barra degli strumenti
Diversi di questi comandi sono presenti solo nella toolbar, non possiedono cioè
comandi equivalenti all’interno dei menu
•
•
File Source:
Visualizza la finestra di dialogo “Apri” per
selezionare la fonte del file (vedere anche il
paragrafo sui database)
Setup:
fa aprire la finestra di dialogo Edit Job
(serve per impostare il set up del Job)
permette di lanciare la stampa delle tessere
•
Inserisci uno sprite:
Inserisce un nuovo sprite in alto a sinistra
sul layout della carta e apre la finestra di
impostazione della sprite
•
Inserisci un codice a barre:
Inserisce un nuovo codice a barre in alto a
sinistra sul layout della carta e apre la
finestra di impostazione delle proprietà del
codice a barre
•
Porta sopra:
Sposta l’oggetto selezionato in primo piano
•
Porta sotto:
Sposta l’oggetto
background
•
Ruota la carta:
Cambia la visualizzazione del lato della carta,
visualizza il secondo lato, di base nascosto.
•
Cattura immagine Video:
Acquisisce un’immagine dalla sorgente video
OCR, funziona solo con OcrServer attivato.
•
ChipProcess:
Apre
il
pannello
di
configurazione
all’interfacciamento con un programma esterno
di gestione chip (per specifiche informazioni
contattare l’assistenza tecnica)
•
Portrait/Landscape mode:
Visualizza
il
layout
verticale/orizzontale
•
Preview:
Mostra l’anteprima di stampa della tessera con
la stampante correntemente selezionata
Pagina 12 di 56
selezionato
in
della
fondo
tessera
e
come
in
REV. 03/2005
Rainbow Light
5. Come creare un Job
Premendo “New” dal menu “File” viene aperta la finestra “New layout name”,
quindi bisogna inserire un nome nuovo (es. Test) nella casella “Insert new project
name”, quindi premere “OK”.
Notare che sotto appare il percorso completo (Full Path) dove verrà creato il file
per il nuovo progetto.
Inzialmente viene creato il layout di una carta completamente bianco sui due lati,
dove è possibile cominciare ad inserire elementi come testi, immagini, codici a
barre etc.
REV. 03/2005
Pagina 13 di 56
Rainbow Light
5.1 Lo “Sprite”
Lo Sprite è uno spazio delimitato dove è possibile inserire sfondi,testi o
immagini. Per creare uno Sprite, dalla barra degli strumenti premere il pulsante
(Sprite). Ogni volta che si seleziona questa icona, compare un nuovo Sprite in
alto a sinistra del foglio, insieme alla finestra di dialogo Sprite properties
(Proprietà dello Sprite).
Questa finestra permette di impostare tutte le proprietà dello sprite.
Per modificare le proprietà di una “sprite” esistente, occorre posizionarsi
con il puntatore del mouse sopra la “sprite” da modificare e premere con il tasto
destro del mouse.
left
0,0
x
width
bottom
height
Sprite
generica
y
Pagina 14 di 56
REV. 03/2005
Rainbow Light
•
•
Left
Bottom
•
•
Width
Height
Questi campi permettono di impostare la posizione della sprite
(Alto,Sinistra), indicando la posizione in coordinate X,Y
dell’angolo in alto a sinistra del rettangolo della sprite.E’
possibile spostare la sprite anche posizionandosi in un punto
qualsiasi del rettangolo (il cursore assumerà la nota forma
…..)e, premendo il tasto sinistro del mouse trascinarlo nella
nuova posizione, quindi rilasciare il pulsante del mouse.
Questi campi permettono di impostare le dimensioni della sprite
(Larghezza, Altezza).E’ possibile impostare le dimensioni della
sprite anche trascinando una delle maniglie che appaiono
selezionando una sprite.
N.B.: Tutte le dimensioni sono espresse in centesimi di millimetro
•
•
•
Rotate: Questo pulsante serve a ruotare la sprite su
se stessa, premendolo, è possibile notare che il
testo all’interno cambierà in 90,180,270, quindi
tornerà 0 gradi.
Full Screen Questa modalità permette il dimensionamento automatico della
sprite in modo da coprire l’intero layout della carta.Questa
modalità si rivela utile per impostare uno sfondo alla carta
Lock Sprite Questa opzione blocca la posizione corrente dello sprite
all’interno della tessera. Per poterlo spostare in seguito,
bisogna prima disabilitare l’opzione rimuovendo la selezione.
•
OK
•
Apply
•
Cancel
REV. 03/2005
Applica le modifiche alla sprite e chiude la finestra delle
proprietà
Applica le modifiche alla sprite senza chiudere la finestra delle
proprietà
Annulla tutte le modifiche non ancora applicate e chiude la
finestra proprietà
Pagina 15 di 56
Rainbow Light
5.1.1 Pannello “Gradient”
Permette
di
specificare
le
impostazioni di un’ eventuale
colore di sfondo della sprite:
- No Background:
La sprite
avrà il colore bianco di fondo
- Single Color:
La sprite
avrà come colore di sfondo il
colore visualizzato a fianco
del pulsante “From Color”
-“From Color”:
Permette
tramite la finestra colori di
Windows di impostare il colore
del background
- Gradient:
Se
viene
scelta
questa
opzione,
il
colore di sfondo sarà una
sfumatura tra il colore di
partenza dato dal colore “From
Color” e il colore di arrivo
dato dal colore “To Color”
- “To Color”
questo pulsante
funziona
come
il
pulsante
“From Color” impostando però
il
colore
di
arrivo
(utilizzato
solo
dalla
funzione
gradient)
Pagina 16 di 56
REV. 03/2005
Rainbow Light
5.1.2 Pannello “Text”
Permette di inserire testo all’interno del nostro progetto. All’interno di un
singolo text clichè si può usare solo un font, ma è possibile creare diversi sprite
per poter inserire il numero di testi con font diversi all’interno del progetto.
•
Font : Apre la schermata di selezione dei font (installati in Windows) e la
possibilità di definirne lo stile (grassetto,corsivo,altezza, etc).
•
Color Text: permette di definire un colore di font diverso dai 16 di default
•
Left/Center/Right : Definiscono l’allineamento orizzontale del testo
•
Single line: Definisce se si sta utilizzando testo su un’unica linea oppure
su più linee (fino a 5 per singolo sprite)
•
Static(Top/Center/Bottom): SOLO se si stà utilizzando un’unica linea di
testo, permette di specificare l’allineamento verticale del testo
•
Word Break: Se le dimensioni del testo sono maggiori delle dimensioni dei
bordi dello sprite, inserisce le parole che seguono a capo
•
Ellipsis: Nel caso che le dimensioni della parola/frase sia maggiore della
dimensione dello sprite, inserisce dei puntini ad indicare il testo mancante
•
NoPrefix: Nel caso si debbano utilizzare caratteri speciali come testo (ad
esempio ‘&’) per farli apparire bisogna abilitare questa opzione.
REV. 03/2005
Pagina 17 di 56
Rainbow Light
5.1.3 Pannello “Picture”
Per inserire un’immagine all’interno dello sprite,bisogna cancellare il testo di
esempio nel pannello Text, quindi posizionarsi nella pagina Picture per selezionare
l’immagine.
Premendo sul pulsante “...” sarà possibile
tramite la finestra “Apri” di Windows.
selezionare
l’immagine
da
inserire
Dopo aver selezionato il file e premuto il pulsante “Apri”, apparirà un’anteprima
dell’immagine selezionata come nell’esempio in figura.
•
Destination : Funzione non abilitata nell’attuale release di Rainbow
NOTE:
I formati di file grafico compatibili sono BITMAP (.bmp) e Jpeg (.jpg o
.jpeg). Gli altri formati non verranno visualizzati ne in preview, ne
importati nella tessera.
Se l’immagine appare completamente nera, verificare come prima cosa se
l’attuale risoluzione video del monitor rispetta le specifiche minime
indicate in precedenza.
In caso positivo, verificare l’immagine con un programma di fotoritocco,
eventualmente salvarla in un nuovo file e provare ad importarla nuovamente.
Pagina 18 di 56
REV. 03/2005
Rainbow Light
5.1.4 Pagina “Borders”
In questa pagina, tramite i bordi selezionabili,
contorni della sprite attualmente selezionato.
è
possibile
impostare
dei
•
Reverse:
imposta i bordi in maniera inversa all’attuale,
se ad esempio abbiamo impostato solo i bordi
sopra e sotto, premendo “Reverse” verranno
invece abilitati solamente i bordi destro e
sinistro
•
Color:
apre la finestra di scelta colori per impostare
il colore delle linee dei bordi
•
Frame’s thikness in dots:
permette di impostare lo spessore delle linee
dei bordi in punti
REV. 03/2005
Pagina 19 di 56
Rainbow Light
5.1.5 Pagina “Settings”
In questa pagina vengono impostate opzioni generali della sprite
•
Draw Transparent;
se è settata, imposta lo sfondo della sprite come
trasparente. Questa funzione è necessaria se si vuole
inserire del testo sopra a delle immagini nella
tessera, senza fare apparire lo sfondo bianco dello
sprite
•
Stretch bitmap:
questa opzione, se selezionata, fa si che l’eventuale
immagine inserita nella sprite venga dimensionata
esattamente come il rettangolo della sprite senza
tener conto delle dimensioni e delle proporzioni
originali dell’immagine
Pagina 20 di 56
REV. 03/2005
Rainbow Light
6.
Come inserire un codice a barre
Tramite il pulsante
della barra degli strumenti è possibile aggiungere uno o
più codici a barre al layout della nostra tessera.
Automaticamente viene aperta la finestra “BarCode Properties” per impostare i dati
da inserire nel codice a barre.
•
Data: Qui si inseriscono i dati che verranno utilizzati per generare il
barcode
•
Ratio/Factor: Definisce le proporzioni delle barre all’interno del barcode
•
Show Data/Font size: Abilita la visualizzazione alfanumerica del valore,e
specifica le dimensioni dello sprite da utilizzare
•
Lock Barcode: Blocca la finestra del barcode affinché non sia possibile
spostarne la posizione all’interno della tessera finché non si disabilita
l’opzione
Nella selezione sottostante è possibile specificare la tipologia di barcode da
utilizzare per generarlo secondo le proprie esigenze.
REV. 03/2005
Pagina 21 di 56
Rainbow Light
7.
7.0
Il Codificatore
Magnetico
Il Codificatore
Magnetico
Selezionando
dal “Machine”,
menu “Machine”,
“Magnetic
Encoder”,
oppure cliccando
sul
Selezionando
dal menu
“Magnetic
Encoder”,
oppure cliccando
sul pulsante
sulla
barra viene
degli visualizzata
strumenti viene
visualizzata
la Encoder”.
finestra
pulsante
sulla
barra degli
strumenti
la finestra
“CMagnetic
“CMagnetic
Encoder”.
NOTA: Verificare
nel Pannello Stampanti se nel driver è abilitata la codifica
magnetica, e il tipo di banda magnetica utilizzata (Hi-Co, Low-Co).
NOTA: Verificare nel Pannello Stampanti se nelle opzioni del driver è
abilitata la codifica magnetica, ed il tipo di banda magnetica utilizzata (Hi-Co
oppure Low-Co).
Inserire i propri dati o il
collegamento ai campi di un
database nelle tracce magnetiche
richieste dal progetto in
sviluppo.
IMMETTERE
SOLO
I
CARATTERI
INDICATI NELLA TABELLA SOTTOSTANTE
Utilizzare solo gli spazi ISO (i
campi JIS sono per lo standard
giapponese).
ADVANCED SETTING : Questo pulsante
permette
di
accedere
alla
configurazione degli apertori e
chiusori di traccia necessari al
driver
della
stampante
per
In questa finestra è possibile impostare i dati
da codificare
all’interno
della
eseguire
il comando
di codifica
banda magnetica. IMMETTERE SOLO I CARATTERI INDICATI
NELLA TABELLA
magnetica.
Per SOTTOSTANTE
esigenze
di
Utilizzare solo gli spazi ISO (i campi JIS sono per
lo standard giapponese).
programmazione
particolari
è
possibile modificarli.
Tabella dei caratteri validi per traccia (NORME ISO)
Tabella dei caratteri validi per traccia (NORME ISO)
Pagina 22 di 56
REV. 03/2005
Rainbow Light
8.
Come Collegare un Database al progetto
Generalmente le carte vengono prodotte a partire da una serie di dati che
identificano per esempio gli impiegati di un’azienda,normalmente questi dati sono
contenuti all’interno di un Database.
Dal menu “Data Source”, selezionare “File Source”, o l’equivalente comando dalla
barra degli strumenti
NOTA:
, si aprirà la finestra di selezione del database.
I database compatibili con l’importazione diretta all’interno
del progetto di Rainbow sono quelli salvati in formati ‘.mdb’ e
‘.dbf’.Per altri formati, vedere paragrafo “Collegamento dati
utilizzando un fornitore di Oggetti di database MicroSoft“
I database cosi importati dovranno contenere solamente campi testo,
numerici o data. Altri tipologie di campi possono generare errori in
fase di importazione.
All’interno della cartella Examples, dove è stato installato il programma, si
trovano due database di esempio, selezioniamo ad esempio il file “cimmdb.mdb”.
Selezionando “Apri”, la finestra “Rowset manager” permetterà di decidere l’origine
dei dati all’interno del database.
Selezionando nella “Table list” la tabella CIMENG, appariranno tutti i record
contenuti in questa tabella, con tutti i dati sui nostri ipotetici impiegati
Al termine delle operazioni, premendo “OK” verranno accettate le modifiche e verrà
chiusa la finestra.
REV. 03/2005
Pagina 23 di 56
Rainbow Light
Nella finestra principale, a destra vengono presentati i campi della tabella
selezionata e i dati relativi al record corrente.
Ora da questi dati deriveremo le informazioni per generare una carta personalizzata
per ogni record del database, quindi per ogni “impiegato”, senza dovere creare una
singola tessera per ciascun dipendente
Per ulteriori informazioni sulla gestione di questo pannello, riferirsi al
paragrafo ‘Rowset Manager’
Pagina 24 di 56
REV. 03/2005
Rainbow Light
Dopo aver selezionato la tabella desiderata, selezionare il pulsante OK per
importare il database nel progetto. La schermata di Rainbow si presenterà come
segue:
Per importare i dati all’interno di caselle di testo, barcode o nella banda
magnetica, la procedura è uguale, e consiste nell’immettere il NOME ESATTO DEL
CAMPO digitando correttamente i caratteri maiuscoli e minuscoli fra i simboli di
percentuale “%”. E’ possibile immettere più campi consecutivi, o immettere dati
fissi (digitati manualmente) a fianco dei collegamenti con i campi dei database (v.
esempi nella pagina che segue).
Nel caso volessimo importare delle immagini, elencate in un database, bisogna
semplicemente indicare nel pannello Picture del nostro sprite il percorso dove le
immagini sono salvate, ed invece di digitare il nome di un file, immettere il campo
del nostro database che contiene questa informazione (v. esempio sottostante)
REV. 03/2005
Pagina 25 di 56
Rainbow Light
Text
Barcode
Magnetic Encoder
Esempi di importazione dei dati all’interno del testo, dei barcode, della codifica
magnetica.
Pagina 26 di 56
REV. 03/2005
Rainbow Light
8.1
Modificare i Record del Database
Selezionando il pulsante Edit della vista database è possibile accedere, se
si possiede i privilegi concessi dall’amministratore di gestire la base di dati,
allo strumento che permette la manipolazione dei record della base di dati
connessa.
Lo strumento Edit Database mostra tutti record in ordine come memorizzati, inoltre
nella parte destra della finestra sono contenuti i seguenti comandi:
• Append: Questo comando aggiunge un nuovo record alla fine dell’elenco dei
record. Quando si accede allo strumento, l’ultimo record visualizzato è
vuoto. Seleziona un campo a piacere dell’ultimo record e ciccare due volte su
di esso; ora puoi inserire i tuoi dati, poi premere il pulsante Append e se
il dato inserito rispetta
le restrizioni del database, il nuovo record è
inserito nell’elenco.
• Update: Questo comando aggiorna il database salvando la sorgente dati
connessa.
• Delete: Questo comando permette di eliminare uno o più record selezionati.
Per eliminare qualche record, bisogna prima selezionare i record poi premere
il pulsante Delete, dopo di ciò l’applicazione chiede se si vuole rimuovere
definitivamente i record selezionati o meno.
• Copy: Questo comando permette di copiare record interi. Prima è necessario
selezionare i record poi è necessario premere il pulsante Copy. In questo
modo i record sono copiati nella Clipboard del sistema .
• Paste: Questo comando incolla i record copiati nella clipboard, nell’elenco
di record. Dopo aver copiato i record nella clipboard, bisogna selezionare un
record, quindi cliccare sul pulsante Paste per inserire i record nell’elenco,
ad incominciare dal record selezionato.
• Close: Questo pulsante chiude lo strumento Edit Database. Se nella sessione
corrente è stato modificato e non
aggiornato dei record dell’elenco, un
messaggio appare all’utente prima di chiudere la finestra, per chiedere se
aggiornare le modifiche definitivamente o meno.
Nota: Non è possibile cancellare i campi o aggiungerne altri, ma solo modificare i
dati dei records
REV. 03/2005
Pagina 27 di 56
Rainbow Light
9. Collegamento dati utilizzando un fornitore di Oggetti di database
MicroSoft
Rainbow ha la capacità di connettersi con sorgenti di dati di qualsiasi tipo
attraverso l’interfaccia "Microsoft OleDB Provider "; permettendo all’utente di
salvare “l’username” e “password” in modo tale
che la volta successiva che
l’utente apre il progetto ,Rainbow automaticamente si connette alla sorgente dati.
Nel menu Data Source, scegliere
System Source per aprire,se si possiede il
privilegio di connettersi a base di dati, la finestra di dialogo Data Link
Properties:
che permette di scegliere l’interfaccia di connessione specifica per la sorgente
dati ed inserire tutti i parametri necessari.
Pagina 28 di 56
REV. 03/2005
Rainbow Light
9.1
per
Esempio : Collegamento Dati Usando l’interfaccia OLEDB Provider
SQL Server
Nel menu Data Source, scegliere
dialogo Data Link Properties:
System Source per aprire la finestra di
Sulla scheda Provider ,selezionare “OLE DB Provider for SQL Server” .
Premere Next > > per selezionare la scheda Connection .
Eseguire i seguenti passi per una connessione corretta:
1) Digitare o selezionare un nome di pc adibito come server per il sistema
database SQL Server nella casella “Select or enter a server name”;
2) Selezionare l’ opzione “Use a specific user name and password”:
Inserire “user name” e “password”nelle rispettive caselle;
3) Selezionare l’opzione “Allow saving password” per connettersi alla
sorgente dati in modo automatico la volta successiva che si apre il file
di progetto di Rainbow;
4) Selezionare richiesto sulla casella a tendina “Select the database on the
server”
REV. 03/2005
Pagina 29 di 56
Rainbow Light
5) Verificare la correttezza della connessione premendo il pulsante
Connection”;
Se appare il seguente messaggio:
“Test
allora la connessione sul pc remoto è stata eseguita correttamente ;
6) Chiudere la finestra “Data Links Properties ” usando il pulsante OK;
7) Selezionare la tabella o l’insieme di record del database con la casella
di dialogo “Rowset manager ” che appare appena la finestra precedente
viene chiusa.
Pagina 30 di 56
REV. 03/2005
Rainbow Light
9.2
Esempio: Collegamento Dati Usando l’Interfaccia OLEDB for Oracle
Nel menu Data Source, scegliere System Source per aprire la finestra di
dialogo Data Link Properties:
Sulla scheda Provider ,selezionare “OLE DB Provider for Oracle” .
Premere Next > > per selezionare la scheda Connection .
Eseguire i seguenti passi per una connessione corretta:
1) Digitare o selezionare un nome di computer adibito come
server per il
sistema
database Oracle nella casella “Select or enter a server name”;
2) Inserire “username” e “password”nelle rispettive caselle;
3) Selezionare l’opzione “Allow saving password” per connettersi alla
sorgente dati in modo automatico la volta successiva che si apre il file
di progetto di Rainbow;
REV. 03/2005
Pagina 31 di 56
Rainbow Light
4) Verificare la correttezza della connessione premendo il pulsante
Connection”;
Se appare il seguente messaggio:
“Test
allora la connessione sul pc remoto è stata eseguita correttamente ;
5) Chiudere la finestra “Data Links Properties ” usando il pulsante OK;
6) Selezionare la tabella o l’insieme di record del database con la casella
di dialogo “Rowset manager ” che appare immediatamente appena la finestra
precedente viene chiusa.
Pagina 32 di 56
REV. 03/2005
Rainbow Light
9.3 Esempio: Collegamento Dati usando l’interfaccia OLE DB per ODBC
Nel menu Data Source, scegliere
dialogo Data Link Properties:
REV. 03/2005
System Source per aprire la finestra di
Pagina 33 di 56
Rainbow Light
Sulla scheda Provider ,selezionare “OLE DB Provider for ODBC Driver” .
Premere Next > > per selezionare la scheda Connection .
Eseguire i seguenti passi per una connessione corretta:
Selezionare la prima opzione, Use data Source Name (Utilizza nome origine
dati),e selezionare il nome della sorgente dati ODBC dalla lista a tendina.
Usare il pulsante “Test Connection” per verificare se la fonte di dati
connessa è corretta. Se la connessione è sta effettuata con successo il
messaggio “Test connection succeeded” appare sullo schermo.
A questo punto la connessione al database è eseguita.
Pagina 34 di 56
REV. 03/2005
Rainbow Light
9.4
Esempio: Collegamento Dati usando l’interfaccia OLE DB Jet 4.0 per
file DBase
La connessione a file dBase (file dati con estensione .dbf) più stabile
e flessibile può essere eseguita attraverso il provider JET 4.0.
Dopo aver selezionato il Provider Jet 4.0, selezionare il pannello All e la
seguente finestra appare:
REV. 03/2005
Pagina 35 di 56
Rainbow Light
Selezionare la voce Data Source e premere il pulsante Edit Value; la seguente
finestra di dialogo appare:
Pagina 36 di 56
REV. 03/2005
Rainbow Light
Inserire il percorso assoluto
dove risiedono i file dbf. e premere il
pulsante di OK.
Selezionare la seconda voce Extended Properties e usare il pulsante Edit
Value, quindi la seguente finestra appare:
Digitare il nome che definisce il formato specifico dei file (ad esempio
DBASE III); quindi cliccare sul pulsante OK. A questo punto la connessione è
eseguita e cliccando sul pulasante Test Connection del primo Pannello si può
verificare la connessione.
REV. 03/2005
Pagina 37 di 56
Rainbow Light
10.
Rowset Manager
Dal menu Data Source, si trova il comando Build RowSet che permette di
gestire dati da una o più tabelle, e selezionandolo appare la seguente finestra:
Questa finestra è utilizzata per gestire la successione dei dati, infatti è
possibile estrarre solo alcuni dati dal database oppure ordinarli a piacere.
Tutto ciò è ottenuto tramite i comandi SQL da scrivere nella casella di edit a
fianco del pulsante Exec.
Es. Scrivendo la stringa:
SELECT * FROM CIMENG WHERE (CARDNUM > '11000000')
quindi premendo il pulsante “Exec”, verranno selezionati dalla tabella “CIMENG”
solo i record che possiedono un codice nel campo “CARDNUM” maggiore di “1100000000”
Per maggiori informazioni sui comandi SQL fare riferimento ad una documentazione
specializzata.
La casella “Show all record” forza la visualizzazione di tutti i record presenti
nella tabella selezionata.
Pagina 38 di 56
REV. 03/2005
Rainbow Light
11.
Creazione Database Interno
Fino ad ora abbiamo preso in considerazione solo la possibilità di
allacciarsi ad una fonte di dati già esistente, ma Rainbow permette anche di creare
un database.
Selezionare dal menu “Data Source”, il comando “Create Database”.
Verrà aperta la finestra “Create a new database”.
ATTENZIONE!
Rainbow crea in questi casi un
database
che
si
chiama
“NewDatabase.mdb”
nella
directory del job attivo, se
per questo progetto è stato
creato un database interno
precedentemente, questo verrà
sovrascritto e tutti i dati
vecchi andranno perduti.
Nella finestra “Create a new Database”, occorre aggiungere (ADD) dei campi per il
nostro database, ad esempio
Field Name
FirstName
LastName
City
REV. 03/2005
Lunghezza
50
50
50
Type
Text
Text
Text
Pagina 39 di 56
Rainbow Light
Ora premendo il pulsante “Create”, verrà creato il file “NewDatabase.mdb”
nella cartella del progetto su cui si sta lavorando. Selezionarlo e premere Apri
per connettersi a questo database.
Nella la
tabella:
finestra
RowSet
Manager
viene
evidenziata
la
struttura
della
nuova
Premendo il pulsante OK si stabilisce la connessione al database e la vista
database mostra il record corrente:
A questo punto, per mezzo dello strumento Edit è possibile inserire i record
all’interno del nostro file.
Pagina 40 di 56
REV. 03/2005
Rainbow Light
12.
Field Engine
Questo strumento è accessibile selezionando il menu principale Data Source e
selezionando il menu Field Engine .
La Finestra “Field Engine” risulta importante per diversi motivi, primo fra tutti
il controllo di tutte le variabili e i campi interni e di sistema disponibili.
Nella pagina Table della finestra “Field Engine”, è possibile oltre che
visualizzare tutti i campi di sistema anche modificarne il formato di
visualizzazione.
Ad esempio
per il campo _Date
%d %m %Y
%d /%m/%Y
visualizza
visualizza
giorno mese anno
giorno/mese/anno
visualizza
visualizza
ore:minuti:secondi
ore h minuti ’ secondi ”
per il campo _Time
%H:%M:%S
%H h %M ’ %S ”
REV. 03/2005
Pagina 41 di 56
Rainbow Light
Per i campi numerici come “_Counter”, ipotizzando un valore 16 per “_Counter”:
Format
%d
%nd
%0nd
%X
%x
%02X
Pagina 42 di 56
Note
Visualizza il numero in
decimale
n è un numero decimale che
specifica
il
numero
di
cifre
minime
da
visualizzare, se il numero
ha
meno
cifre
vengono
inseriti
degli
spazi
bianchi (es. %5d)
n è un numero decimale che
specifica
il
numero
di
cifre
minime
da
visualizzare, se il numero
ha
meno
cifre
vengono
inseriti degli zeri (es.
%05d)
Il
numero
viene
rappresentato in notazione
esadecimale con le lettere
maiuscole
Il
numero
viene
rappresentato in notazione
esadecimale con le lettere
minuscole
Valgono le stesse regole
della notazione decimale
Preview
16
16
00016
F
f
0F
REV. 03/2005
Rainbow Light
13.
Per Stampare:
Una volta che il layout della carta sarà completo, e possibile stampare il
progetto. A questo scopo, è corretto impostare prima le opzioni del “job”
scegliendo da menu “Job”, “setup”, oppure premendo l’icona
strumenti
sulla barra degli
Come si può vedere la finestra è divisa in cinque zone:
•
How many cards:
•
Do you want long file?: non abilitata nell’attuale versione del programma.
REV. 03/2005
permette di impostare il numero di carte che si
desidera
stampare,
premendo
il
pulsante
“All
Records”, il numero delle carte viene impostato al
numero di record del database collegato.
Pagina 43 di 56
Rainbow Light
•
Primary index key:
Parametro per la configurazione del Chip-Manager (v.
capitolo apposito).
•
Starting from cards:
la casella “Start from”, indica da quale carta
bisogna cominciare a stampare. Se connessi ad un
database, indica il Record iniziale da cui cominciare
a stampare le n carte indicate dal parametro ‘How
many cards’. Se non connessi ad un database, lasciare
il valore di 1.
•
Card Repetition:
non abilitato nella versione attuale del programma.
Scegliendo il pulsante “Print Job”, si avvia la stampa avviare la stampa.
NOTA:
Assicurarsi di avere selezionato correttamente il driver
corretto della stampante termografica che si vuole utilizzare
(verificare il campo Printer selecter) prima di cominciare a
stampare.
Pagina 44 di 56
REV. 03/2005
Rainbow Light
14.
Salvare il progetto:
Dopo aver fatto delle modifiche al progetto, è buona norma salvarlo, in modo da
non perdere il lavoro fatto in caso di problemi al sistema operativo.
Per salvare il progetto, selezionare dal menu “File”, ”Save”, oppure il pulsante
sulla barra degli strumenti per salvare il progetto con lo stesso nome.
Mentre, per salvare il progetto con un nuovo nome, selezionare sempre dal
menu “File” il comando “Save As...”, in questo modo apparirà la finestra “Salva con
nome” di Windows in cui è possibile cambiare il nome e la directory di destinazione
del “layout” di progetto.
NOTA:
Il file salvato da Rainbow contiene solo il testo e le
coordinate dei vari elementi presenti nel nostro progetto. Nel
caso si voglia fare una copia di backup, o trasferire il
progetto, ricordarsi di copiare anche eventuali immagini, fonts
e database utilizzati.
REV. 03/2005
Pagina 45 di 56
Rainbow Light
15.
Cattura video – OCR server
Un’opzione molto interessante del software Rainbow, è la possibilità di
acquisire immagini da una telecamera per poterle legare ai dati del database.
Tornando al solito esempio delle carte personalizzate per ogni impiegato, è
possibile acquisire l’immagine dell’impiegato dalla telecamera/Webcam, salvare
l’immagine sul disco e legarla al record corrispondente.
Per poter effettuare l’operazione, è necessario disporre di una scheda di
acquisizione opzionale non fornita con il software, disponibile nei negozi di
informatica ad esempio.
Nel caso invece che si intenda usare una Webcam, l’unica raccomandazione è che sia
compatibile ‘Video For Windows’ ed abbia una buona qualità di immagine.
Selezionando dal menu “Video Capture”, il comando “Options” occorre impostare tutte
le opzioni per l’OCR.
Pagina 46 di 56
REV. 03/2005
Rainbow Light
Tramite il tasto “Browse”, occorre cercare il driver del server OCR. Questo file si
chiama OcrServer.exe e si trova nella directory principale di Rainbow.
Es.:
C:\Programmi\Cim\Rainbow\OcrServer.exe
Dopo aver cliccato su “Apri” è necessario avviare l’OCR Server premendo il pulsante
“Run Server”.
REV. 03/2005
Pagina 47 di 56
Rainbow Light
Avendo attivato il server (pulsante Run Server) viene aperta la finestra dell’OCR,
in cui verranno visualizzate le immagini acquisite dalla telecamera.
Nella finestra “Video Cap Options” nel gruppo “Directory where store images”, si
può
cambiare
la
directory
di
destinazione
dei
file
acquisiti
con
la
telecamera/Webcam (nel nostro esempio inseriamo la destinazione C:\PHOTO\) per
salvare tutte le immagini in quella cartella.
Pagina 48 di 56
REV. 03/2005
Rainbow Light
Nel campo “Image File Name” è possibile cambiare anche il nome del file
di destinazione.
Le opzione “Fixed” lascia che Rainbow ad ogni acquisizioni sovrascrivi
un singolo file (senza generare un elenco di immagini)
L’opzione “Label”, dove nella casella di testo può essere inserito il
nome del file desiderato, oppure anche il valore di un campo del database
come nel caso di %CARDNUM% nel caso in cui sia connesso al progetto.
Nel nostro caso infatti il file verrà salvato utilizzando il nome contenuto
nel campo “CARDNUM” del record attivo (con il record selezionato, il file generato
sarà C:\PHOTO\00110024.jpg)
Muovendoci nel database, e visualizzando un altro record, il file verrà
salvato con un altro nome. Il collegamento ad un Campo di un database permette
perciò di salvare le foto associate al record correntemente visualizzato, in modo
da creare un elenco di immagini che possiamo importare graficamente nella nostra
tessera.
REV. 03/2005
Pagina 49 di 56
Rainbow Light
Attivando l’opzione “Save Capture File Name To Field”, viene aperta la
finestra per selezionare il campo del database in cui verrà salvato il nome del
file (con il percorso completo di destinazione), nel nostro caso “PHOTO”.
Pagina 50 di 56
REV. 03/2005
Rainbow Light
All’interno della finestra “OcrServer”, selezionando e trascinando il
puntatore con il tasto sinistro del mouse, è possibile selezionare l’area da
salvare nel file, invece che tutta l’immagine completa.
posto sulla barra degli
Premendo poi il pulsante di cattura
strumenti (oppure Alt+C), viene salvata l’immagine.
Nel caso che l’immagine non ci soddisfi, possiamo premere ancora il pulsante di
cattura per sovrascriverla.
REV. 03/2005
Pagina 51 di 56
Rainbow Light
15.1. Menu Visualizza
In diretta:
visualizza
telecamera
Cattura singola immagine:
blocca l’acquisizione sull’immagine attuale
Decodifica OCR:
non attivo nella versione del programma corrente.
Sempre in primo piano:
fa sì che la finestra
sopra tutte le altre.
Barra di stato:
abilita o disabilita la visualizzazione della barra
di stato
Ultime Misure:
non attivo nella versione del programma corrente
Pagina 52 di 56
direttamente
la
sorgente
“OcrServer”
video
rimanga
della
sempre
REV. 03/2005
Rainbow Light
15.2. Menu Configurazione:
Sorgente:
Formato:
Display:
Queste finestre dipendono direttamente dalla sorgente video disponibile
e dal driver della periferica utilizzata (Scheda di acquisizione o Webcam) e
variano da prodotto a prodotto.
Parametri di sistema:
Tramite questa finestra vengono impostati tutti i tempi
millisecondi ed altri parametri di configurazione dell’OCR.
NOTA
di
acquisizione
in
Nel caso in cui le immagini acquisite dalla telecamera risultassero in
bianco e nero pur disponendo di un dispositivo a colori, cancellare nella
directory d’installazione di Rainbow il file OcrTemplate.bmp, e rinominare
il file OcrTemplate24bit.bmp in OcrTemplate.bmp.
Se il problema non si risolve mettersi in contatto l’assistenza.
REV. 03/2005
Pagina 53 di 56
Rainbow Light
CIM an MF Group SpA Division
Quarters
Via O. Serra, 2
40012 Calderara di
Reno
Bologna - ITALY
Tel. +39 051 64.65.011
Fax + 39 051 64.65.012
E-mail:
[email protected]
Pagina 54 di 56 www.cimitaly.it
CIM USA Inc. - America
1912 N.W. 84th Avenue
Miami, FL 33126 - USA
Tel. + 1 305.639.30.40
Fax. + 1 305.639.30.60
[email protected]
www.cim-usa.com
REV. 03/2005
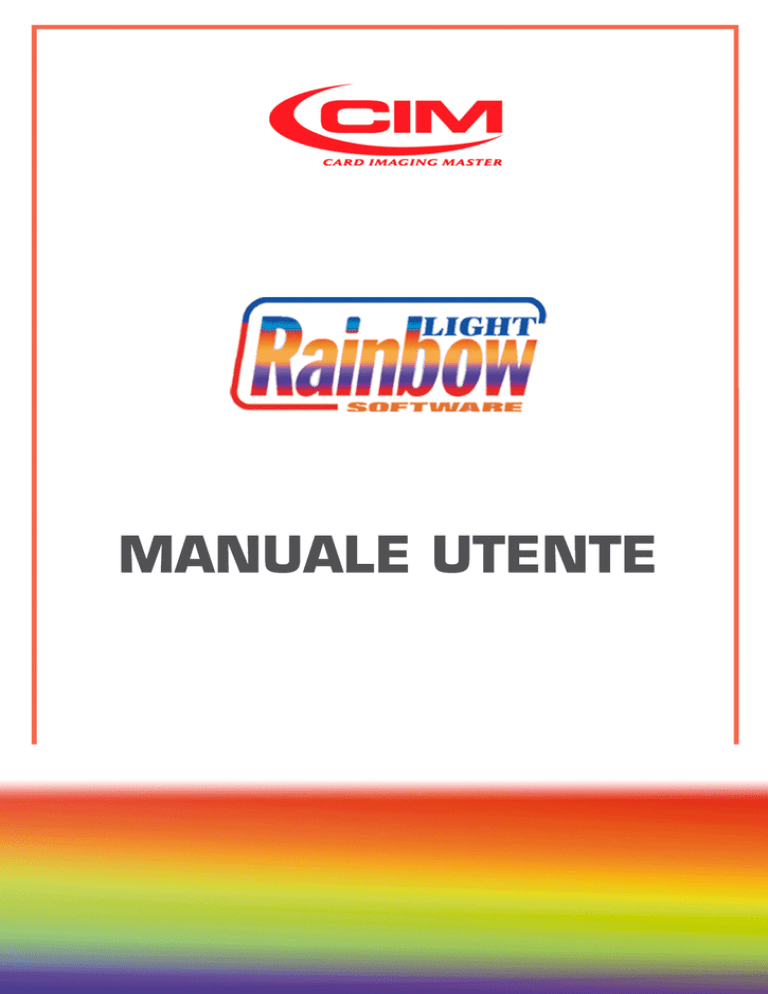
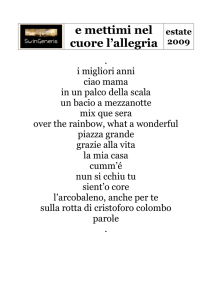



![1. [10 punti] Implementare in Java i seguenti](http://s1.studylibit.com/store/data/001012832_1-08ab0fb25948e9d6c65914fc32cdab12-300x300.png)