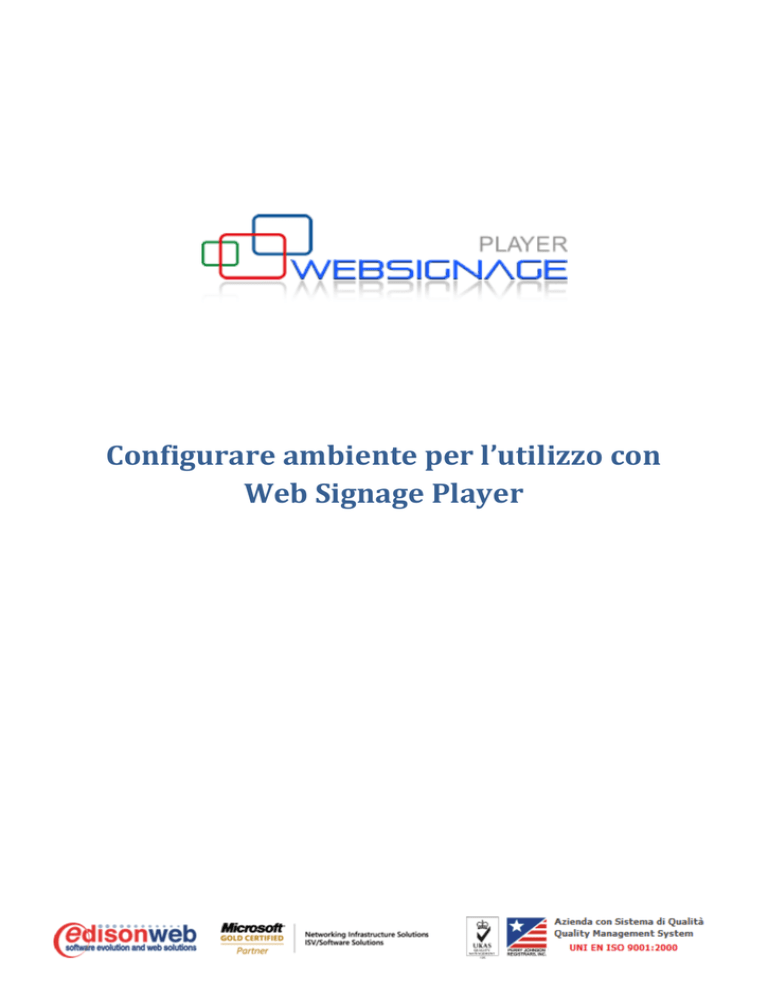
Configurare ambiente per l’utilizzo con
Web Signage Player
Configurazione Ambiente
Per la riproduzione dei contenuti multimediali è necessario disporre di un PC che esegua automaticamente il
software player. Il PC dovrà quindi essere adeguatamente configurato per l'utilizzo continuativo ed
automatico, anche in caso di interruzioni impreviste dell'alimentazione. E' buona norma comunque utilizzare
un gruppo di continuità, possibilmente in grado di eseguire lo spegnimento del PC automaticamente in caso
di interruzione prolungata dell'alimentazione.
Le indicazioni che seguiranno sono relative a Windows XP, ma possono essere facilmente applicate a
Windows Vista.
Autologon
E’ importante per i nostri scopi prevedere l’accesso automatico senza autenticazione al sistema operativo.
Questo si ottiene mantenendo un solo account di amministrazione nella gestione utenti all’interno del
pannello di controllo (configurazione di default). Tale configurazione si rende necessaria allorquando
desideriamo eseguire automaticamente il player all’avvio del sistema operativo (funzionalità prevista nelle
impostazioni del software player Web Signage).
Qualora dovessimo avere l’esigenza di configurare un secondo utente, ad un eventuale avvio non
presenziato, il sistema operativo ci chiederà di selezionare l’utente per l’accesso. Difatti, questo si traduce
nell'impossibilità di auto esecuzione del player. E’ necessario quindi impostare l’auto logon attraverso un
software dedicato allo scopo.
E' possibile utilizzare a tal fine una utility gratuita appartenente ai Microsoft PowerToys per Windows XP,
denominata Tweak UI (http://download.microsoft.com/download/whistler/Install/2/WXP/ENUS/CmdHerePowertoySetup.exe).
Dopo aver scaricato il file, procedere con l'installazione (n.b.: bisogna essere amministratori di sistema) e
successivamente effettuare i seguenti passi:
avviare il programma appena installato dal seguente percorso: Start > Programmi > Powertoys for
Windows XP > Tweak UI
Nella finestra che appare, espandere il nodo Logon e selezionare la voce Autologon
Quindi spuntare la checkbox Log on automatically at system startup, cliccare sul pulsante Set
Password, inserire la password dell'utente (amministratore) di sistema e cliccare sul pulsante OK
Da questo momento in poi (e comunque fin quanto non si apporteranno modifiche all'account di sistema e/o
si deseleziona l'autologon) all'avvio del pc il sistema effettuerà l'autologon, quindi senza la necessità di
selezionare l'utente di sistema per "far partire" Windows.
Ulteriori accorgimenti
Per far si che il player lavori correttamente dobbiamo modificare la configurazione di default di Windows XP
apportando le seguenti modifiche.
Clicchiamo con il tasto destro del mouse sul Desktop e selezioniamo la voce Proprietà nella finestra che
si è appena aperta.
Si apre la finestra Proprietà - Schermo; selezioniamo la tab Screen saver e disabilitiamo lo screen saver
selezionando (Nessuno)
Sempre nella tab Screen saver clicchiamo sul pulsante Alimentazione... posizionato in basso a destra; si
apre la finestra Proprietà - Opzioni risparmio energia. Nella tab Combinazioni risparmio energia
selezionare Mai per le seguenti opzioni:
- Spegni il monitor:
- Disattiva i dischi rigidi:
- Standby:
Selezionare la tab Sospensione e spuntare l'opzione Attiva sospensione
Selezionare la tab Avanzate e disabilitare l'opzione Chiedi la password al termine della modalità
standby
Al termine cliccare sul pulsante OK, sia nella finestra Proprietà - Opzioni risparmio energia, sia nella finestra
Proprietà - Schermo.
Interruzione causata da blackout elettrico
Questa configurazione non è presente in tutti i PC. In tal caso, l'impostazione predefinita prevede già il
riavvio del PC in caso di blackout. Le indicazioni e le screenshot indicate in questa guida potrebbero non
corrispondere al modello preso in considerazione e sono da ritenersi indicative.
Per permettere il riavvio del pc automaticamente a seguito di un blackout elettrico, è possibile sfruttare una
funzionalità del Bios delle attuali schede madri. Per impostare questa funzione seguire le seguenti istruzioni:
All'avvio del pc, all'inizio della fase di POST (Power-On Self Test), pigiare il pulsante Canc sulla tastiera
per poter accedere al BIOS;
selezionare il menù Power utilizzando i tasti freccia sulla tastiera;
all'interno del menù Power, selezionare la voce Power on AC Power Loss;
pigiando il tasto Invio si apre la finestra con le opzioni selezionabili;
- Disable: il pc rimane spento al ripristino della corrente elettrica
- Enable: il pc si avvia al ripristino della corrente elettrica
selezionare Enable e confermare col tasto Invio
spostarsi col pulsante freccia sul menù Exit e selezionare la voce Exit & Save Changes, pigiare Invio e
confermare il salvataggio delle modifiche pigiando nuovamente Invio.
N.B.: fare comunque riferimento al manuale della scheda madre in quanto, anche se presenti le stesse
funzionalità, l'interfaccia di amministrazione del BIOS potrebbe essere differente rispetto a quella riportata
nelle immagini sopra.
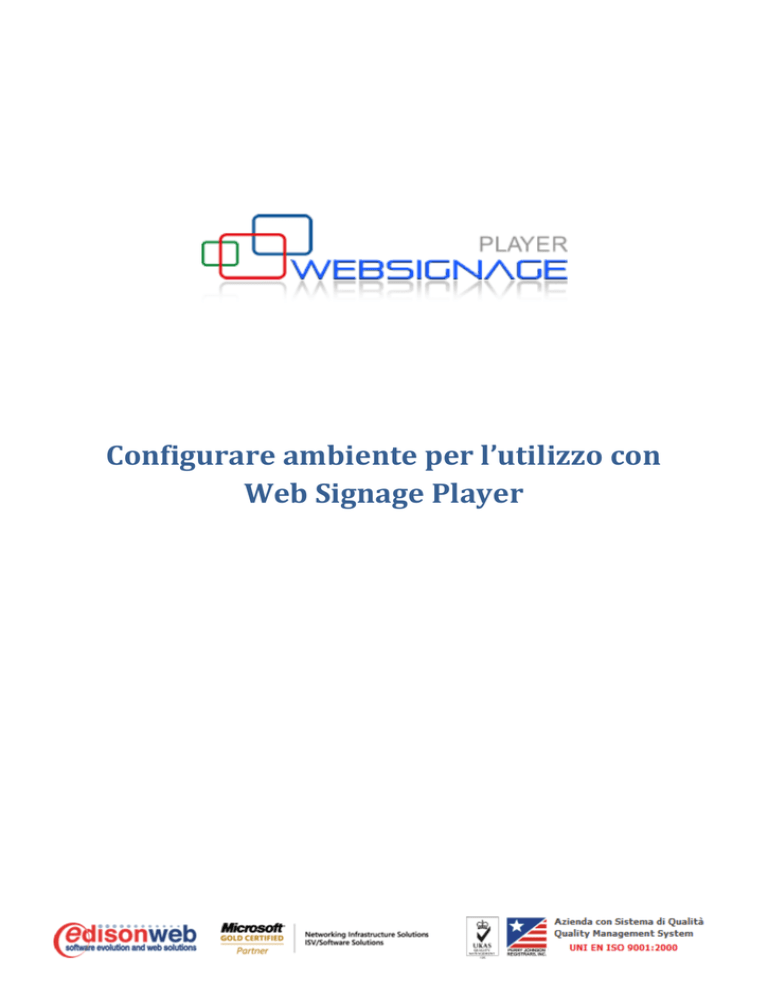




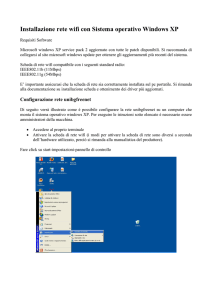




![1. [10 punti] Implementare in Java i seguenti](http://s1.studylibit.com/store/data/001012832_1-08ab0fb25948e9d6c65914fc32cdab12-300x300.png)

