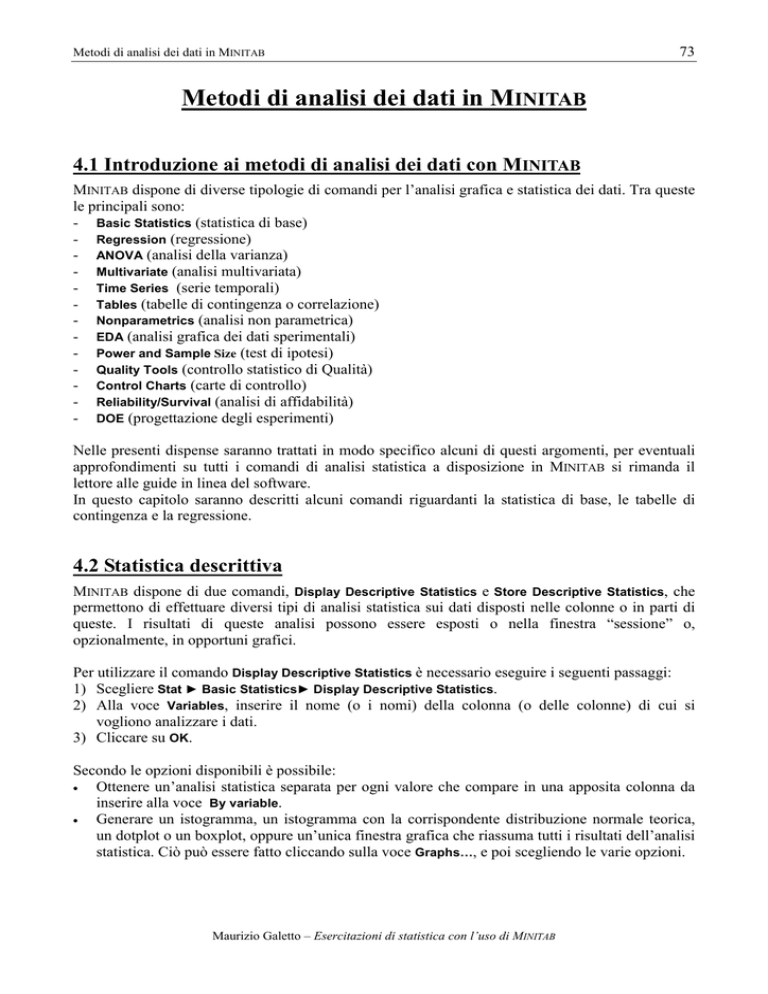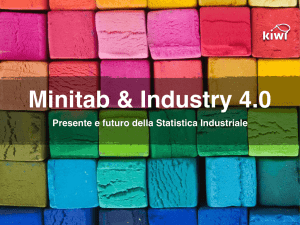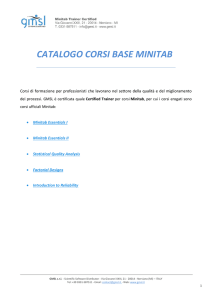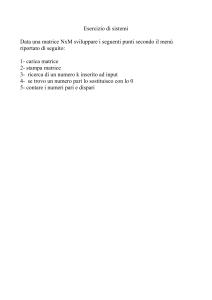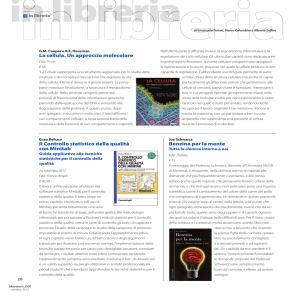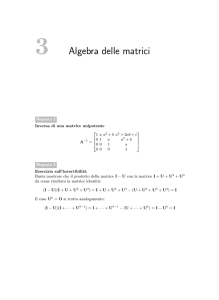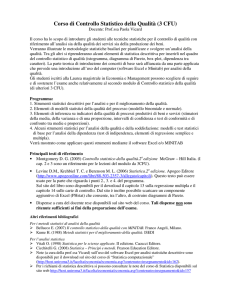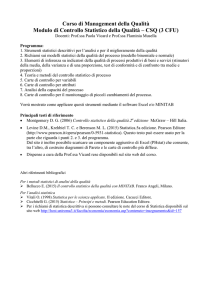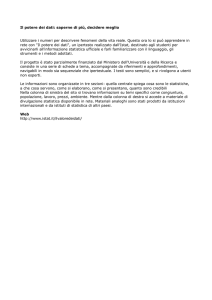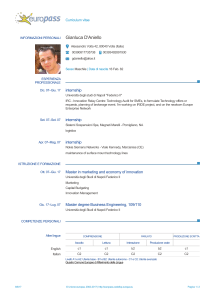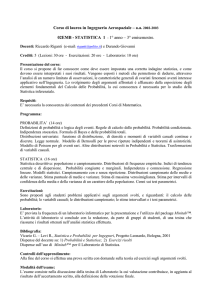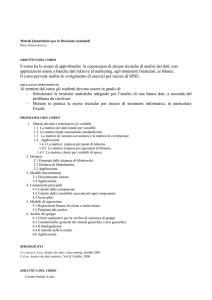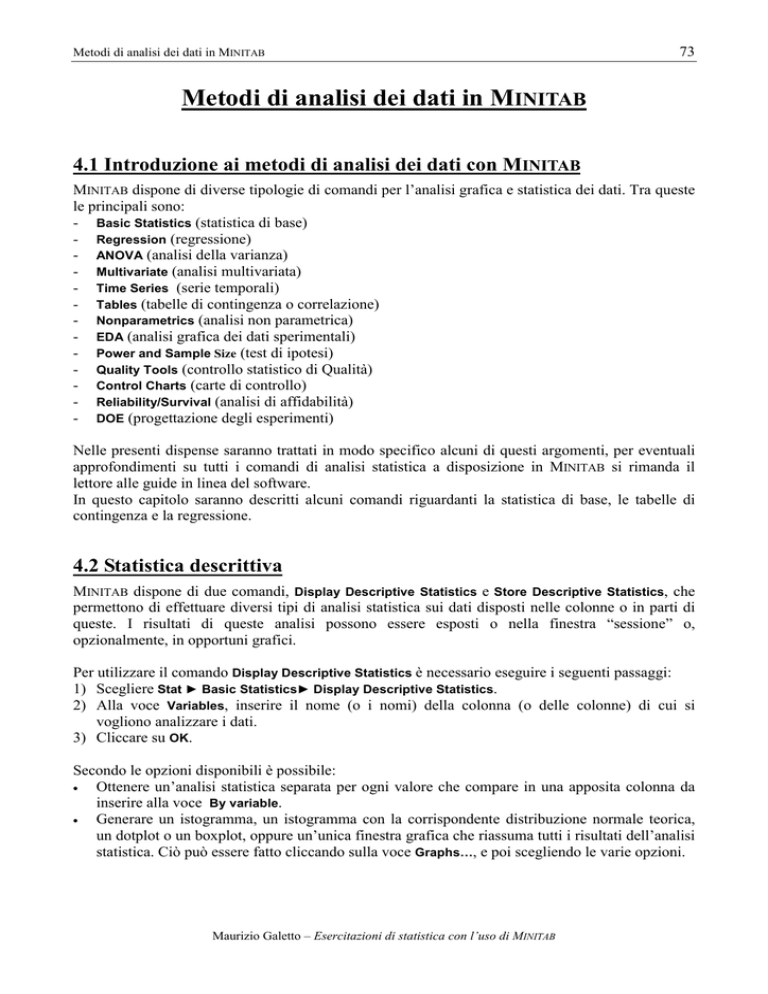
Metodi di analisi dei dati in MINITAB
73
Metodi di analisi dei dati in MINITAB
4.1 Introduzione ai metodi di analisi dei dati con MINITAB
MINITAB dispone di diverse tipologie di comandi per l’analisi grafica e statistica dei dati. Tra queste
le principali sono:
- Basic Statistics (statistica di base)
- Regression (regressione)
- ANOVA (analisi della varianza)
- Multivariate (analisi multivariata)
- Time Series (serie temporali)
- Tables (tabelle di contingenza o correlazione)
- Nonparametrics (analisi non parametrica)
- EDA (analisi grafica dei dati sperimentali)
- Power and Sample Size (test di ipotesi)
- Quality Tools (controllo statistico di Qualità)
- Control Charts (carte di controllo)
- Reliability/Survival (analisi di affidabilità)
- DOE (progettazione degli esperimenti)
Nelle presenti dispense saranno trattati in modo specifico alcuni di questi argomenti, per eventuali
approfondimenti su tutti i comandi di analisi statistica a disposizione in MINITAB si rimanda il
lettore alle guide in linea del software.
In questo capitolo saranno descritti alcuni comandi riguardanti la statistica di base, le tabelle di
contingenza e la regressione.
4.2 Statistica descrittiva
MINITAB dispone di due comandi, Display Descriptive Statistics e Store Descriptive Statistics, che
permettono di effettuare diversi tipi di analisi statistica sui dati disposti nelle colonne o in parti di
queste. I risultati di queste analisi possono essere esposti o nella finestra “sessione” o,
opzionalmente, in opportuni grafici.
Per utilizzare il comando Display Descriptive Statistics è necessario eseguire i seguenti passaggi:
1) Scegliere Stat ► Basic Statistics► Display Descriptive Statistics.
2) Alla voce Variables, inserire il nome (o i nomi) della colonna (o delle colonne) di cui si
vogliono analizzare i dati.
3) Cliccare su OK.
Secondo le opzioni disponibili è possibile:
•
Ottenere un’analisi statistica separata per ogni valore che compare in una apposita colonna da
inserire alla voce By variable.
•
Generare un istogramma, un istogramma con la corrispondente distribuzione normale teorica,
un dotplot o un boxplot, oppure un’unica finestra grafica che riassuma tutti i risultati dell’analisi
statistica. Ciò può essere fatto cliccando sulla voce Graphs…, e poi scegliendo le varie opzioni.
Maurizio Galetto – Esercitazioni di statistica con l’uso di MINITAB
74
Metodi di analisi dei dati in MINITAB
4.2.1 Esempio di applicazione del comando “Display Descriptive Statistics”
In una produzione di profilati metallici si supponga di voler esaminare il valore di durezza
Rockwell C (unità di misura HRC) in base alla provenienza del materiale di fusione da due lotti
diversi (lotto 1 e lotto 2), sapendo che su 50 profilati prodotti, si sono ottenuti i valori riportati in
Tab. 1.
Durezza HRC lotto Durezza HRC lotto
65
1
64
1
65
2
69
2
64
2
68
2
67
1
65
1
67
1
67
1
65
1
69
2
63
2
70
2
65
1
67
1
64
2
67
1
68
1
66
2
69
2
66
1
65
1
65
2
64
2
61
1
63
1
66
2
67
2
67
2
65
1
65
2
62
1
65
1
69
1
66
2
67
2
67
2
67
1
65
2
Tab. 1 Dati corrispondenti alle misure di
durezza effettuate sui 50 profilati metallici.
Per effettuare tale analisi con MINITAB è necessario eseguire i seguenti passaggi:
1) Inserire i dati relativi alle misurazioni nella colonna C1.
2) Inserire i valori indicanti l’appartenenza al lotto 1 o al lotto 2 in colonna C2.
3) Nominare la colonna C1 con “Durezza HRC”, la C2 con “lotto” .
4) Scegliere Stat ► Basic Statistics► Display Descriptive Statistics.
5) Alla voce Variables, scegliere “Durezza HRC”.
6) Selezionare l’opzione By variable e, nella riga che compare, inserire “lotto”.
7) Cliccare sul comando Graphs….
8) Selezionare la voce Graphical summary.
9) Cliccare su OK.
10) Cliccare su OK.
Compariranno i due grafici riportati in Fig. 1.a e Fig. 1.b (rispettivamente per i dati corrispondenti
al lotto 1 ed al lotto 2) e nella finestra “sessione” comparirà la seguente tabella:
Maurizio Galetto – Esercitazioni di statistica con l’uso di MINITAB
75
Metodi di analisi dei dati in MINITAB
Descriptive Statistics: Durezza HRC by lotto
Variable
Durezza
lotto
1
2
N
25
25
Mean
65,760
66,200
Median
66,000
66,000
TrMean
65,826
66,174
StDev
1,964
1,893
Variable
Durezza
lotto
1
2
SE Mean
0,393
0,379
Minimum
61,000
63,000
Maximum
69,000
70,000
Q1
65,000
65,000
Q3
67,000
67,500
MINITAB riporta i risultati della statistica descrittiva per la variabile “Durezza HRC” nella finestra
“sessione”. In particolare, per ogni lotto, sono riportati i seguenti parametri:
N numero di misure;
Mean media dei valori;
Median mediana dei valori;
TrMean media calcolata eliminando il 5% dei valori a partire dal più piccolo ed il 5% di quelli a
partire dal più grande;
StDev devizione standard (o scarto tipo);
SE Mean deviazione standard (o scarto tipo) della media;
Minimum valore minimo;
Maximum valore massimo;
Q1 primo quartile;
Q3 terzo quartile.
Fig. 1.a Grafico riassuntivo per l’analisi statistica dei dati riportati in Tab.1 (valori per il lotto 1).
Maurizio Galetto – Esercitazioni di statistica con l’uso di MINITAB
76
Metodi di analisi dei dati in MINITAB
Fig. 1.a Grafico riassuntivo per l’analisi statistica dei dati riportati in Tab.1 (valori per il lotto 2).
All’interno di ogni grafico, oltre ai parametri già riportati nella finestra “sessione”, sono riportati:
Anderson-Darling Normality Test il test di normalità di Anderson-Darling;
Variance varianza;
Skewness indice che misura l’asimmetria;
Kurtosis indice che misura la curtosi;
95% Confidence Interval for Mu intervallo di fiducia al 95% della media;
95% Confidence Interval for Sigma intervallo di fiducia al 95% della deviazione standard (o
scarto tipo);
95% Confidence Interval for Median intervallo di fiducia al 95% della mediana.
Dai valori ottenuti per l’esempio si può concludere che non vi è significativa differenza tra i due
lotti. Tale conclusione può essere raggiunta in maniera più rigorosa effettuando un test d’ipotesi
sulla differenza delle medie ottenute per i due lotti.
4.3 Intervalli di fiducia e test della media
MINITAB permette di calcolare gli intervalli di fiducia ed effettuare i test della media per uno o due
campioni, inclusi i seguenti test d’ipotesi: Z-test, one-sample t-test, two-sample t-test e paired t-test.
Inoltre è possibile calcolare intervalli di confidenza ed effettuare test d’ipotesi per la mediana anche
nel caso in cui non si possa assumere che i dati siano distribuiti in maniera normale.
Maurizio Galetto – Esercitazioni di statistica con l’uso di MINITAB
77
Metodi di analisi dei dati in MINITAB
Ad esempio per calcolare un intervallo di fiducia del tipo one-sample t-confidence interval ed
effettuare un test d’ipotesi per la media, è necessario effettuare i seguenti passaggi:
1) Scegliere Stat ► Basic Statistics ► 1-Sample t.
2) Alla voce Variables, inserire il nome (o i nomi) della colonna (o delle colonne) contenente il
campione (o contenti i campioni). MINITAB effettua un’analisi separata per i dati in ogni
colonna.
3) Per effettuare un test d’ipotesi, alla voce Test mean inserire il valore per cui si vuole fare il test
(ciò equivale ad inserire il valore della media per cui verificare l’ipotesi nulla).
4) Cliccare su OK.
Secondo le opzioni disponibili è possibile:
•
Specificare il livello di fiducia (quello di default è 95%). Ciò può essere fatto cliccando sul tasto
Options… e inserendo il valore desiderato alla voce Confidence level.
•
Definire l’ipotesi alternativa scegliendo, dopo aver cliccato sul tasto Options…, le opzioni less
than (minore di), not equal (diversa da) o greater than (maggiore di).
•
Ottenere un istogramma, un dotplot o un boxplot per ogni soluzione. Ciò può essere fatto
cliccando sul tasto Graphs… e selezionando la voce desiderata.
4.3.1 Esempio di applicazione del comando “t-confidence interval”
Si supponga di voler ottenere un intervallo di confidenza del tipo t-confidence interval al 95% sul
valore medio della resistenza elettrica (misurata in Ω) di un determinato componente elettronico,
basandosi su una serie di misurazioni effettuate sulla produzione giornaliera di tale componente.
I valori misurati sono riportati in Tab 2.
Lotto 1
[Ω
Ω]
135
136
132
138
138
135
134
135
137
137
Lotto 2
[Ω
Ω]
134
134
134
137
133
132
137
137
135
135
Lotto 3
[Ω
Ω]
133
133
135
137
138
138
135
135
133
132
Lotto 4
[Ω
Ω]
133
134
135
135
135
133
138
137
135
139
Lotto 5
[Ω
Ω]
135
135
134
134
133
136
137
133
132
139
Tab. 2 Dati corrispondenti alle misure di
resistenza effettuate sulla produzione
giornaliera di 50 componenti elettrici.
Per effettuare tale analisi con MINITAB è necessario eseguire i seguenti passaggi:
1) Inserire i dati relativi alle misurazioni nella colonna C1.
2) Nominare la colonna C1 con “Resistenza Ohm”.
3) Scegliere Stat ► Basic Statistics ► 1-Sample t.
4) Alla voce Variables, scegliere “ Resistenza Ohm ”.
5) Cliccare su OK.
Maurizio Galetto – Esercitazioni di statistica con l’uso di MINITAB
78
Metodi di analisi dei dati in MINITAB
Se, inoltre, si vuole effettuare un test d’ipotesi, imponendo l’ipotesi nulla che il valore della media
sia maggiore di 135 Ω, ed avere un istogramma dei valori misurati, è necessario variare la
procedura nel modo seguente:
1) Inserire i dati relativi alle misurazioni nella colonna C1.
2) Nominare la colonna C1 con “Resistenza Ohm”.
3) Scegliere Stat ► Basic Statistics ► 1-Sample t.
4) Alla voce Variables, scegliere “ Resistenza Ohm ”.
5) Alla voce Test mean inserire il valore “135”.
6) Cliccare su Options….
7) Alla voce Alternative, scegliere greater than.
8) Cliccare su OK.
9) Cliccare su Graphs….
10) Selezionare Hystogram of data.
11) Cliccare su OK.
12) Cliccare su OK.
Compariranno il grafico riportato in Fig. 2 e nella finestra “sessione” comparirà la seguente tabella:
One-Sample T: Resistenza Ohm
Test of mu = 135 vs mu > 135
Variable
Resistenza O
Variable
Resistenza O
Fig. 2
N
50
Mean
135,120
95,0% Lower Bound
134,659
StDev
1,945
T
0,44
SE Mean
0,275
P
0,332
Istogramma riassuntivo per l’analisi statistica dei dati riportati in Tab.2.
Maurizio Galetto – Esercitazioni di statistica con l’uso di MINITAB
Metodi di analisi dei dati in MINITAB
79
In questo caso (trattandosi di un test unilaterale) il valore minimo riportato per l’intervallo di fiducia
è Lower Bound = 134,659 Ω. Inoltre si ottiene che il livello di rischio con cui può essere rifiutata
l’ipotesi nulla risulta pari al 33,2%.
4.4 Tabelle di contingenza
Con MINITAB è possibile impostare diversi tipi di analisi sulla distribuzione dei dati sperimentali
tramite l’uso delle tabelle di contingenza. In particolare sono previste cinque differenti procedure
per l’analisi dei dati raccolti in forma tabellare: Cross Tabulation, Tally, Chi-Square Test, Simple
Correspondence Analysis e Multiple Correspondance Analysis.
La procedura di Cross Tabulation (riportata di seguito a titolo d’esempio) consente di costruire
tavole di contingenza a una, due o più entrate. L’operazione fornisce come dati di output i conteggi
dei dati, le percentuali ed altre statistiche riassuntive quali medie, deviazioni standard, massimi e
minimi delle variabili considerate.
Di seguito sono riportati i passaggi per effettuare un’analisi con la procedura Cross Tabulation,
alcune delle altre procedure saranno introdotte di volta in volta negli esempi riportati nei capitoli
successivi:
1) Scegliere Stat ► Tables ► Cross Tabulation.
2) Nella finestra che compare, alla voce Classification variables, inserire dalle due alle dieci
colonne contenenti:
- o i dati bruti, nel caso in cui si stiano analizzando direttamente i dati bruti;
- o le classi di dati, in questo caso è necessario selezionare anche la voce Frequencies are in
ed inserire nello spazio che compare la colonna contenente le frequenze corrispondenti alle
varie classi.
3) Cliccare su OK
Secondo le opzioni disponibili è possibile (si vedano gli esempi applicativi del Cap. 5):
•
Ottenere in output i conteggi o le percentuali relativi ad ogni cella di una tabella a due entrate.
•
Effettuare un test del χ2 per ogni tabella a due entrate.
•
Per ogni variabile è possibile ottenere i seguenti output:
- la media, la mediana, il minimo, il massimo, la somma e la deviazione standard;
- i dati, il numero di dati non mancanti ed il numero di dati mancanti;
- la proporzione di osservazioni uguali ad uno specifico valore e la proporzione di
osservazioni all’interno di uno specifico intervallo delle variabili congiunte.
•
Ottenere in input le frequenze marginali per le variabili selezionate.
•
Modificare la disposizione della tavola.
4.4.1 Esempio di tabelle di contingenza
Si supponga di voler riassumere i dati riportati in Tab. 3 (relativi ai componenti per l’assemblaggio
di un determinato prodotto meccanico) in modo da ottenere il numero e la percentuale di
componenti difettosi per ogni fornitore.
Per effettuare tale analisi con MINITAB è necessario eseguire i seguenti passaggi:
1) Inserire i dati identificativi del componente nella colonna C1.
2) Inserire i dati relativi alla difettosità nella colonna C2.
3) Inserire i dati identificativi del fornitore nella colonna C3.
4) Nominare la colonna C1 con “Componente”.
Maurizio Galetto – Esercitazioni di statistica con l’uso di MINITAB
80
Metodi di analisi dei dati in MINITAB
5) Nominare la colonna C2 con “Difettoso”.
6) Nominare la colonna C3 con “Fornitore”.
7) Scegliere Stat ► Tables ► Cross Tabulation.
8) Alla voce Classification variables, scegliere “Difettoso” e “Fornitore”.
9) Selezionare le voci Counts e Column percents.
10) Cliccare su OK.
Compon. Difettoso Fornitore Compon. Difettoso Fornitore Compon. Difettoso Fornitore
1
si
A
18
si
B
35
no
C
2
si
A
19
no
C
36
no
A
3
no
A
20
si
C
37
no
C
4
no
A
21
no
C
38
si
A
5
no
B
22
si
A
39
no
B
6
no
B
23
no
A
40
no
A
7
no
B
24
no
A
41
no
A
8
no
C
25
no
B
42
no
A
9
si
C
26
no
B
43
si
C
10
si
A
27
si
B
44
si
C
11
no
B
28
no
C
45
no
C
12
no
C
29
si
B
46
no
C
13
no
A
30
si
C
47
si
C
14
no
A
31
si
B
48
no
B
15
si
A
32
no
C
49
si
B
16
si
B
33
no
B
50
no
B
17
no
B
34
no
A
51
no
B
Tab. 3 Identificazione dei componenti difettosi per l’assemblaggio di un dato prodotto meccanico.
Nella finestra “sessione” comparirà la seguente tabella:
Tabulated Statistics: Difettoso; Fornitore
Rows: Difettos
Columns: Fornitor
A
B
C
All
no
11
64.71
12
66.67
10
62.50
33
64.71
si
6
35.29
6
33.33
6
37.50
18
35.29
All
17
100.00
18
100.00
16
100.00
51
100.00
Cell Contents -Count
% of Col
Maurizio Galetto – Esercitazioni di statistica con l’uso di MINITAB
Metodi di analisi dei dati in MINITAB
81
Osservando i valori di output, si vede che MINITAB fornisce il conteggio dei componenti difettosi
per ogni fornitore, ed in particolare si ottiene che tutti i fornitori hanno fornito 6 componenti
difettosi, corrispondenti per il fornitore A al 35.29% di tutta la sua fornitura, per il fornitore B al
33.33% e per il fornitore C al 35.29%. Inoltre la percentuale di componenti difettosi su tutta la
fornitura è pari al 35.29%. Si noti che le ultime due voci che compaiono nella finestra “sessione”
(“Count” “% of Col”) indicano che i risultati della tabella che compare nella finestra “sessione”
rappresentano, per ogni casella della tabella, il numero di conteggi per ogni fornitore (“Count”) e la
percentuale di conteggi per ogni fornitore (“% of Col”).
4.5 Correlazione
MINITAB permette di calcolare il coefficiente di correlazione per due variabili. Si ricorda che il
coefficiente di correlazione lineare può assumere valori compresi nell’intervallo [-1,+1]; se una
variabile tende a crescere in modo lineare mentre l’altra decresce, il coefficiente è negativo,
viceversa, se le due variabili tendono a crescere o decrescere contemporaneamente, il coefficiente è
positivo. Se le due variabili non sono correlate, il coefficiente è prossimo a zero.
Ad esempio per calcolare il coefficiente di correlazione lineare tra due variabili i cui valori
sperimentali sono riportati rispettivamente in due colonne, è necessario compiere i seguenti
passaggi:
1) Scegliere Stat ► Basic Statistics ► Correlation.
2) Alla voce Variables, inserire il nome delle due colonne contenenti i dati misurati (se si
inseriscono più colonne MINITAB calcola il coefficiente di correlazione tra tutte le coppie di
colonne e presenta in output il “triangolo” inferiore delle matrice di correlazione risultante).
3) Cliccare su OK.
Secondo le opzioni disponibili è possibile:
•
Visualizzare il livello di fiducia per i test di ipotesi individuali (tale opzione avviene per
default).
•
Salvare la matrice di correlazione selezionando la voce Store matrix (display nothing). In questo
caso per visualizzare la matrice è necessario scegliere Manip ► Display Data, oppure guardare
nella cartella “matrici” della finestra “gestione progetto”.
•
Calcolare il “coefficiente di correlazione di Spearman” ed il “coefficiente di correlazione
corretto” (adjusted correlation coefficient). Per tali operazioni si rimanda all’Help in linea di
MINITAB.
4.5.1 Esempio di correlazione
Si supponga di voler analizzare la correlazione esistente tra la tensione meccanica applicata
longitudinalmente ad una sbarra metallica e la corrispondente deformazione longitudinale (valori
riportati in Tab. 4).
Per effettuare tale analisi con MINITAB è necessario eseguire i seguenti passaggi:
1) Inserire i dati relativi alle misurazioni della deformazione nella colonna C1.
2) Inserire i dati relativi alle misurazioni dello sforzo nella colonna C2.
3) Nominare la colonna C1 con “Deformazione”.
4) Nominare la colonna C2 con “Sforzo”.
5) Scegliere Stat ► Basic Statistics ► Correlation.
6) Alla voce Variables, scegliere “ Deformazione ” e “Sforzo”.
7) Cliccare su OK.
Maurizio Galetto – Esercitazioni di statistica con l’uso di MINITAB
82
Def.
[mεε]
0,10
0,15
0,20
0,25
0,30
0,35
0,40
0,45
Metodi di analisi dei dati in MINITAB
Sforzo
[MPa]
20,245
31,174
37,796
53,574
65,132
74,037
74,108
97,715
Def.
[mεε]
0,50
0,55
0,60
0,65
0,70
0,75
0,80
0,85
Sforzo
[MPa]
98,924
110,051
117,409
127,545
136,934
158,453
150,393
172,783
Def.
[mεε]
0,90
0,95
1,00
1,05
1,10
1,15
1,20
1,25
Sforzo
[MPa]
182,090
184,438
200,374
209,994
222,213
231,034
243,951
238,596
Def.
[mεε]
1,30
1,35
1,40
1,45
1,50
1,55
1,60
1,65
Sforzo
[MPa]
265,453
271,751
277,778
292,539
306,590
306,781
318,969
327,895
Def.
[mεε]
1,70
1,75
1,80
1,85
1,90
1,95
2,00
Sforzo
[MPa]
342,533
352,360
354,420
363,960
384,110
394,475
403,494
Tab. 4 Dati corrispondenti alle misure di resistenza meccanica effettuate su una sbarra metallica.
Nella finestra “sessione” comparirà la seguente tabella:
Correlations: Deformazione; Sforzo
Pearson correlation of Deformazione and Sforzo = 0,999
P-Value = 0,000
Tale risultato evidenzia, come atteso, una forte correlazione positiva tra le due variabili. Ulteriori
test possono spiegare meglio il significato di questa correlazione. Inoltre con l’operazione di
regressione (descritta nel paragrafo successivo) è possibile individuare i parametri della relazione
funzionale esistente tra le due variabili analizzate.
4.6 Regressione
La regressione è un’analisi statistica che permette di stimare i parametri di un modello del primo
ordine lineare che si assume possa descrivere la relazione tra una o più variabili d’ingresso
(predictors) ed una variabile d’uscita (response). MINITAB permette di utilizzare diverse procedure
per effettuare la regressione con il metodo dei minimi quadrati o del tipo logistic regression. Tali
procedure, che si basano sul metodo dei minimi quadrati, includono: simple-regression, multipleregression, stepwise-regression e best-subset-regression. Inoltre è possibile riportare su di un
grafico la curva ottenuta con i risultati della regressione (fit) e generare diversi grafici per l'analisi
dei residui. Per ciò che riguarda le logistic-regression, MINITAB fornisce diversi metodi per i
seguenti tipi di variabile d'uscita: binary (binaria), ordinal (ordinale) e nominal (nominale). In
queste dispense non sarà trattata la logistic-regression, per un approfondimento su tale argomento si
rimanda all'Help in linea di MINITAB.
A titolo d'esempio, di seguito sono riportati i passaggi per effettuare una regressione su un modello
lineare tramite l'utilizzo del metodo dei minimi quadrati:
1) Scegliere Stat ► Regression ► Regression.
2) Alla voce Response, scegliere la colonna che contiene la variabile d'uscita (variabile
dipendente).
3) Alla voce Predictors, scegliere la colonna che contiene la variabile (o le variabili) d'ingresso
(variabile indipendente).
4) Cliccare su OK
Secondo le opzioni disponibili è possibile:
•
Costruire 5 tipologie diverse di grafico dei residui: Histogram of residuals (istogramma dei
residui), Normal plot of residuals (grafico di probabilità normale dei residui), Residuals versus
Maurizio Galetto – Esercitazioni di statistica con l’uso di MINITAB
83
Metodi di analisi dei dati in MINITAB
(grafico dei residui in funzione del fit), Residuals versus order (grafico dei residui in
funzione dell’ordine dei dati) e Residuals versus the variables (grafico dei residui in funzione di
una serie di variabili a scelta).
Effettuare una regressione pesata, cliccando sul comando Options… e inserendo la colonna dei
pesi alla voce Weights.
Escludere il temine costante (intercetta) dalla regressione, cliccando sul comando Options… e
deselezionando la voce Fit intercept (selezionata per default).
Selezionare le opzioni di output riguardanti le statistiche di risposta (VIF, Durbin-Watson,
PRESS).
Effettuare diversi tipi di test di lack-of-fit, tramite il comando Options….
Effettuare delle previsioni su nuove osservazioni, cliccando sul comando Options… e inserendo
l’intervallo opportuno alla voce Prediction intervals for new observations (con tale opzione è
possibile ottenere automaticamente il calcolo sia della Prediction Band sia della Confidence
Band).
Salvare diversi dati di output per l’analisi del modello o per ulteriori analisi dei dati, tramite il
comando Storage….
Selezionare diverse opzioni di output, tramite il comando Results….
fit
•
•
•
•
•
•
•
4.6.1 Esempio di regressione
Si supponga di voler analizzare se la relazione esistente tra la tensione di frattura di un particolare
elastomero e la temperatura di vulcanizzazione utilizzata per la sua produzione possa essere lineare
del primo ordine. I dati rilevati sperimentalmente sono riportati in Tab. 5.
Temp.
[°C]
125,2
125,4
125,6
125,8
126,0
126,2
126,4
126,6
126,8
127,0
Sforzo
[MPa]
35,1023
35,0484
35,1312
35,2201
35,3017
35,3346
35,3959
35,7251
35,7789
35,7445
Temp.
[°C]
127,2
127,4
127,6
127,8
128,0
128,2
128,4
128,6
128,8
129,0
Sforzo
[MPa]
35,9699
36,0249
36,0320
36,3332
36,3291
36,6287
36,7136
36,7463
36,8455
36,9942
Temp.
[°C]
129,2
129,4
129,6
129,8
130,0
130,2
130,4
130,6
130,8
131,0
Sforzo
[MPa]
37,0357
37,1200
37,2191
37,2921
37,3712
37,3080
37,5877
37,7072
37,5864
37,7103
Temp.
[°C]
131,2
131,4
131,6
131,8
132,0
132,2
132,4
132,6
132,8
133,0
Sforzo
[MPa]
38,0221
37,9438
38,1547
38,1941
38,4436
38,5961
38,6567
38,7064
39,0021
38,7475
Temp.
[°C]
133,2
133,4
133,6
133,8
134,0
134,2
134,4
134,6
134,8
135,0
Sforzo
[MPa]
38,9975
39,0973
39,2336
39,3358
39,5335
39,4919
39,5878
39,8956
39,7274
39,8301
Tab. 5 Dati corrispondenti alle misure di resistenza a frattura effettuate su diversi campioni di un
particolare elastomero, ottenuti a temperature di vulcanizzazione crescenti.
Per effettuare tale analisi con MINITAB è necessario eseguire i seguenti passaggi:
1) Inserire i dati relativi alle misurazioni della temperatura nella colonna C1.
2) Inserire i dati relativi alle misurazioni tensione di frattura nella colonna C2.
3) Nominare la colonna C1 con “Temperatura”.
4) Nominare la colonna C2 con “Tensione”.
5) Scegliere Stat ► Regression ► Regression.
6) Alla voce Response, scegliere “Tensione”.
7) Alla voce Predictors, scegliere “Temperatura”.
8) Cliccare sul comando Graphs….
Maurizio Galetto – Esercitazioni di statistica con l’uso di MINITAB
84
Metodi di analisi dei dati in MINITAB
9) Selezionare la voce Normal plot of residuals.
10) Cliccare su OK.
11) Cliccare su OK.
Compariranno il grafico riportato in Fig. 3 e nella finestra “sessione” comparirà la seguente tabella:
Regression Analysis: Tensione versus Temperatura
The regression equation is
Tensione = - 28,7 + 0,508 Temperatura
Predictor
Constant
Temperat
Coef
-28,6678
0,508060
S = 0,09928
SE Coef
0,6331
0,004865
R-Sq = 99,6%
T
-45,28
104,44
P
0,000
0,000
R-Sq(adj) = 99,6%
Analysis of Variance
Source
Regression
Residual Error
Total
DF
1
48
49
Unusual Observations
Obs
Temperat
Tensione
29
131
37,5864
39
133
39,0021
SS
107,51
0,47
107,98
Fit
37,7863
38,8025
MS
107,51
0,01
F
10906,91
SE Fit
0,0144
0,0192
P
0,000
Residual
-0,2000
0,1996
St Resid
-2,04R
2,05R
R denotes an observation with a large standardized residual
Fig. 3
Grafico di probabilità normale dei residui ottenuti dalla regressione lineare su un modello
di primo grado dei dati riportati in Tab.5.
Maurizio Galetto – Esercitazioni di statistica con l’uso di MINITAB
Metodi di analisi dei dati in MINITAB
85
Analizzando il risultato riportato nella finestra “sessione” si vede che MINITAB fornisce come
output:
- l’equazione della retta di regressione;
- le stime dei parametri con i corrispondenti scarti quadratici ed il corrispondente test di
significatività di Student (nel caso in esame tutti e due i parametri calcolati sono significativi);
- le diverse statistiche sulla regressione;
- i risultati dell’ANOVA (per l’interpretazione dei quali si rimanda all’Help di MINITAB);
- e l’elenco di alcune osservazioni (dati sperimentali) giudicate eccessivamente distanti dai valori
previsti dal fit.
Inoltre, dall’analisi visiva dei punti riportati sul Grafico di Probabilità Normale dei residui, non si
evidenziano scostamenti sistematici dall’assunzione di normalità per gli errori.
4.7 Operazioni con le matrici in MINITAB
Con MINITAB è possibile creare delle matrici ed effettuare con esse diversi tipi di operazioni
algebriche. Di seguito sono riportate le procedure per effettuare alcune delle principali azioni di
costruzione e manipolazione eseguibili con MINITAB.
4.7.1 Costruzione di una matrice in MINITAB
La costruzione di una matrice con MINITAB può essere effettuata in diversi modi:
Creazione di una matrice usando il comando Read e inserendo i dati con la tastiera
In questo modo si può creare una matrice che verrà salvata nel progetto nella casella “matrici”, con
il proprio identificativo d’ordine definito da MINITAB (M1, M1, …, Mn) e con il nome che si decide
di attribuire alla matrice.
1) Selezionare la finestra “sessione”.
2) Scegliere Editor ► Enable commands (accertarsi che sia selezionata questa opzione).
3) Nella finestra “sessione” comparirà il prompt: MTB >.
4) Scegliere Calc ► Matrices ► Read.
5) Selezionare la voce Read from keyboard.
6) Alla voce Number of rows, digitare il numero di righe.
7) Alla voce Number of columns, digitare il numero di colonne.
8) Alla voce Read into matrix, digitare il nome che si vuole assegnare alla matrice.
9) Cliccare su OK.
10) Nella finestra “sessione” comparirà il prompt: DATA >.
11) Inserire i dati della prima riga della matrice (separati da uno spazio) e poi premere il tasto
[Invio].
12) Inserire i dati della seconda riga e premere [Invio].
13) Completare tutte le righe della matrice agendo in maniera iterativa nel modo descritto.
14) Quando la matrice sarà completata MINITAB segnalerà di aver letto il numero di righe
prestabilito.
Creazione di una matrice usando il comando Read e inserendo i dati da un file
In questo modo si può creare una matrice che verrà salvata nel progetto nella casella “matrici”, con
il proprio identificativo d’ordine definito da MINITAB (M1, M1, …, Mn) e con il nome che si decide
di attribuire alla matrice.
1) Scegliere Calc ► Matrices ► Read.
2) Selezionare la voce Read from file.
Maurizio Galetto – Esercitazioni di statistica con l’uso di MINITAB
86
Metodi di analisi dei dati in MINITAB
3)
4)
5)
6)
7)
8)
Alla voce Number of rows, digitare il numero di righe.
Alla voce Number of columns, digitare il numero di colonne.
Alla voce Read into matrix, digitare il nome che si vuole assegnare alla matrice.
Cliccare su OK.
Comparirà la finestra per la selezione del file.
Selezionare il file da cui estrarre la matrice (si noti che il file deve contenere i dati esattamente
disposti secondo le righe e le colonne stabilite e separati da uno spazio).
9) Cliccare su Open.
Creazione di una matrice copiandola da una serie di colonne
In questo modo si può creare una matrice che verrà salvata nel progetto o nella casella “matrici” con
il proprio identificativo d’ordine definito da MINITAB (M1, M1, …, Mn) e con il nome che si decide
di attribuire alla matrice, o in un’altra serie di colonne.
1) Scegliere Calc ► Matrices ► Copy.
2) Alla voce Copy from column(s) or matrix, selezionare le colonne da cui copiare.
3) Selezionare la voce Copy into matrix e digitare il nome con cui si vuole chiamare la nuova
matrice, oppure selezionare la voce Copy into columns, in questo caso è necessario specificare
le colonne in cui si vuole copiare la matrice.
4) E’ possibile specificare alcune condizioni nella scelta delle righe e colonne da copiare,
utilizzando i tasti Use Rows e Omit Rows.
5) Cliccare su OK.
Creazione di una matrice copiandola da un’altra matrice di MINITAB
In questo modo si può creare un’altra matrice che verrà salvata nel progetto o nella casella “matrici”
con il proprio identificativo d’ordine definito da MINITAB (M1, M1, …, Mn) e con il nome che si
decide di attribuire alla matrice, o in una serie di colonne.
1) Scegliere Calc ► Matrices ► Copy.
2) Alla voce Copy from column(s) or matrix, selezionare la matrice da cui copiare.
3) Selezionare la voce Copy into matrix e digitare il nome con cui si vuole chiamare la nuova
matrice, oppure selezionare la voce Copy into columns, in questo caso è necessario specificare
le colonne in cui si vuole copiare la matrice.
4) E’ possibile specificare alcune condizioni nella scelta delle righe e colonne da copiare,
utilizzando i tasti Use Rows e Omit Rows.
5) Cliccare su OK.
Creazione di una matrice di valori tutti uguali
In questo modo si può creare una matrice di valori tutti uguali che verrà salvata nel progetto o nella
casella “matrici” con il proprio identificativo d’ordine definito da MINITAB (M1, M1, …, Mn) e con
il nome che si decide di attribuire alla matrice.
1) Scegliere Calc ► Matrices ► Define Costant.
2) Alla voce Value, digitare il valore che si vuole riportare in tutte le celle.
3) Alla voce Number of rows, digitare il numero di righe.
4) Alla voce Number of columns, digitare il numero di colonne.
5) Alla voce Store result in, digitare il nome della matrice che si vuole creare.
6) Cliccare su OK.
Creazione di una matrice diagonale
In questo modo si può creare una matrice diagonale che verrà salvata nel progetto o nella casella
“matrici” con il proprio identificativo d’ordine definito da MINITAB (M1, M1, …, Mn) e con il
nome che si decide di attribuire alla matrice.
1) Scegliere Calc ► Matrices ► Diagonal.
Maurizio Galetto – Esercitazioni di statistica con l’uso di MINITAB
Metodi di analisi dei dati in MINITAB
2)
3)
4)
5)
Selezionare la voce Make diagonal matrix.
Alla voce Using column, selezionare la colonna da cui copiare i valori.
Alla voce Store result in, digitare il nome della matrice che si vuole creare.
Cliccare su OK.
1)
2)
3)
4)
5)
Creazione di una colonna che contiene la diagonale di una matrice esistente in MINITAB
Scegliere Calc ► Matrices ► Diagonal.
Selezionare la voce Copy diagonal:
Alla voce From matrix, selezionare la matrice da cui copiare la diagonale.
Alla voce Store result in, digitare il nome della colonna in cui si vogliono salvare i valori.
Cliccare su OK.
87
4.7.2 Visualizzazione di una matrice in MINITAB
Per visualizzare una matrice esistente in un progetto di MINITAB è sufficiente eseguire i seguenti
passaggi:
1) Scegliere Manip ► Display Data.
2) Selezionare la variabile che si vuole visualizzare (in questo caso una matrice).
3) Cliccare su OK. La matrice sarà visualizzabile nella finestra “sessione”.
4.7.3 Operazioni algebriche e calcolo dei parametri di una matrice in MINITAB
Le varie informazioni relative al numero di righe, al numero di colonne, al nome ed alla descrizione
della matrice, sono disponibili nella cartella “matrici”.
Con MINITAB è, inoltre, possibile effettuare una serie di operazioni con le matrici. La maggior parte
di queste si trovano nel menu che compare eseguendo i comandi: Calc ► Matrices.
In tal modo, data una matrice, è possibile calcolarne la trasposta, invertirla, analizzarne gli
autovalori e gli autovettori, sommarla, sottrarla o moltiplicarla con un’altra matrice.
Per effettuare dei calcoli sulle colonne o sulle righe separatamente, invece, conviene copiare la
matrice in un foglio di lavoro ed eseguire i calcoli sulle colonne e le righe del foglio di lavoro
stesso.
Maurizio Galetto – Esercitazioni di statistica con l’uso di MINITAB
88
Metodi di analisi dei dati in MINITAB
Maurizio Galetto – Esercitazioni di statistica con l’uso di MINITAB