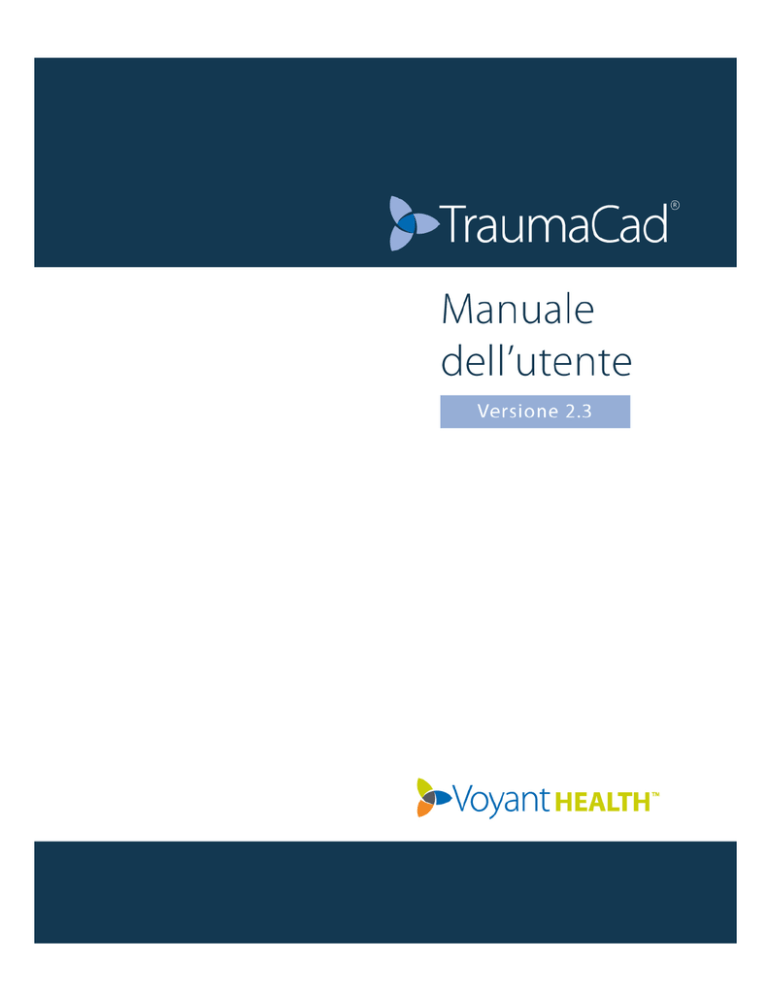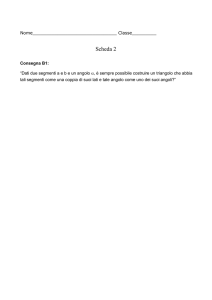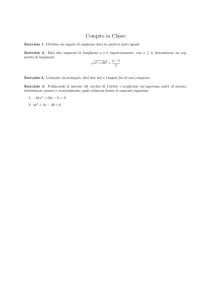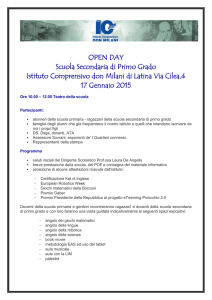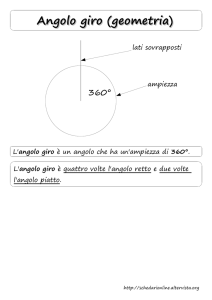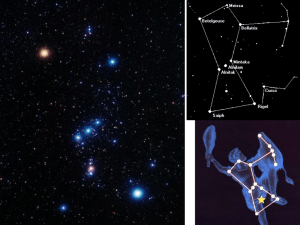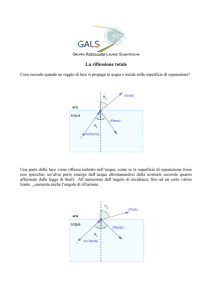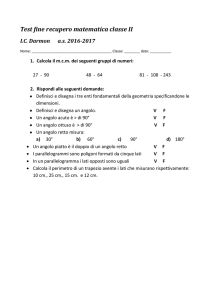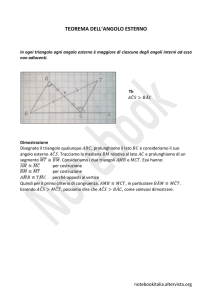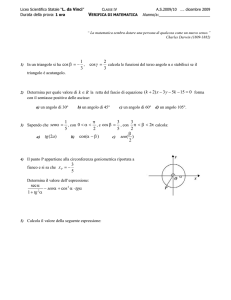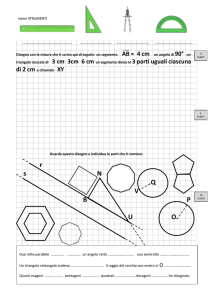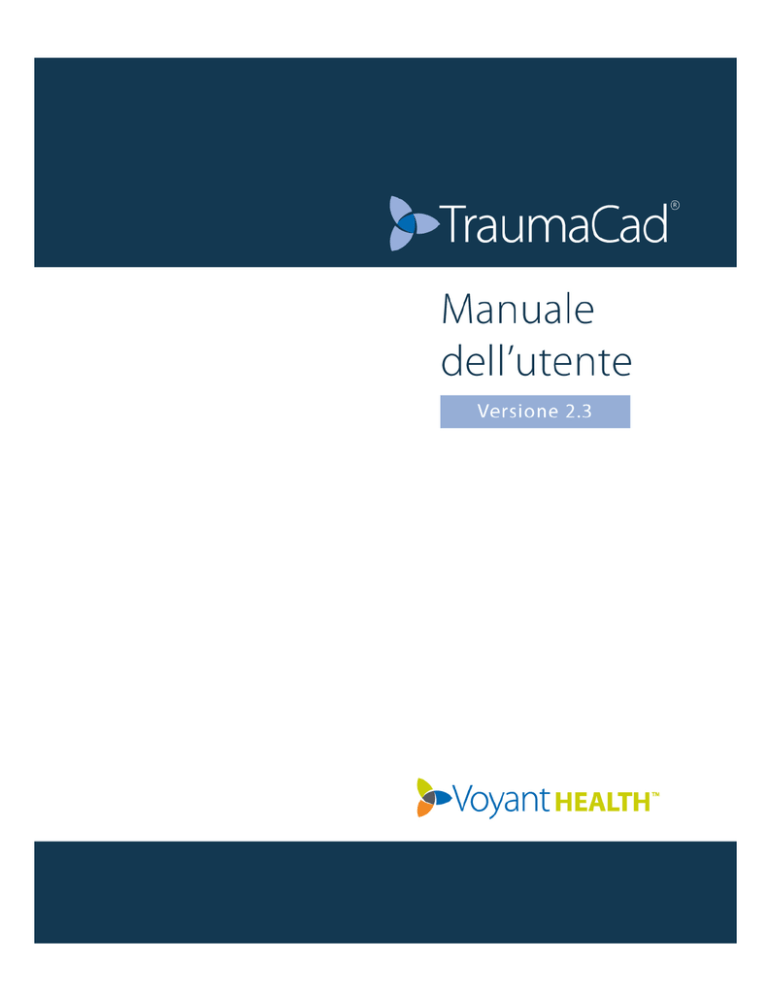
Informazioni sul manuale
1
TraumaCad Manuale dell'utente
Indice
Assistenza e informazioni di contatto ....................................................................... 6
Avviso importante ................................................................................................. 6
Informazioni sul manuale .................................................................................. 9
A chi è indirizzato TraumaCad.......................................................................... 10
Introduzione a TraumaCad® ............................................................................ 11
Che cos’è TraumaCad? ............................................................................................ 11
Flusso di lavoro di TraumaCad ................................................................................ 12
Versione in modalità client/server, autonoma o TraumaCad Web ........................ 13
Requisiti di sistema ................................................................................................. 16
Avvio di TraumaCad ............................................................................................... 17
Rapida panoramica dell'interfaccia di TraumaCad ................................................. 18
Barra dei menu .................................................................................................... 20
Barra degli strumenti ........................................................................................... 27
Menu di TraumaCad attivabili con il pulsante destro del mouse ........................ 29
Raggruppamento degli oggetti ............................................................................ 30
Impostazioni di TraumaCad .................................................................................... 31
Gestione delle immagini .................................................................................. 32
Caricamento delle immagini da un sistema PACS ................................................... 33
Ricerca di un paziente ......................................................................................... 33
Casi OrthoWeb .................................................................................................... 35
Selezione delle immagini del paziente ................................................................ 40
Visualizzazioni multiple ....................................................................................... 42
Definizione di un’immagine .................................................................................... 43
Indicazione dell’orientamento dell’immagine e del lato del corpo..................... 43
Calibrazione dell'immagine ................................................................................. 44
Utilizzo delle procedure preoperatorie di TraumaCad ...................................... 57
Procedure ................................................................................................................ 57
Aggiunta dei modelli ............................................................................................... 60
Selezione di un impianto ..................................................................................... 61
Posizionamento di un modello ............................................................................ 63
Specificazione delle proprietà dell’impianto ....................................................... 64
Costruzione di un kit e degli elenchi dei preferiti ................................................ 67
2
Informazioni sul manuale
Procedure traumatologiche .................................................................................... 69
Specificazione della regione anatomica .............................................................. 70
Riduzione dei frammenti ossei ............................................................................ 71
Caratteristiche speciali dei modelli traumatologici ............................................. 75
Modulo 3D (opzionale) .......................................................................................... 80
Apertura di un'immagine 3D ............................................................................... 81
Aggiunta di un modello 3D .................................................................................. 85
Misurazioni anatomiche .................................................................................. 88
Strumenti generici................................................................................................... 88
Strumento Righello .............................................................................................. 89
Strumento Cerchio .............................................................................................. 89
Strumento Angolo ............................................................................................... 90
Strumento Angolo interlinea ............................................................................... 91
Strumento Linea .................................................................................................. 91
Strumento Linea a mano libera ........................................................................... 92
Strumento Annotazione testo ............................................................................. 92
Procedura Auto Anca .............................................................................................. 93
Misurazioni della deformità .................................................................................... 96
Analisi dell'allineamento dell'arto ....................................................................... 96
Il fissatore esterno TSF (Taylor Spatial Frame) .................................................. 109
Misurazioni dell'anca ............................................................................................ 118
Analisi della deformità dell'anca ....................................................................... 119
Strumento di rilevazione della dismetria degli arti inferiori.............................. 124
Indice acetabolare ............................................................................................. 125
Angolo VCA di Lequesne .................................................................................... 126
Versione del cotile ............................................................................................. 127
Centro di rotazione ............................................................................................ 128
Versione dello stelo ........................................................................................... 129
Angolo dello stelo femorale .............................................................................. 130
Misurazioni del ginocchio ..................................................................................... 131
Analisi dell'allineamento dell'arto ..................................................................... 131
Puntatore della linea centrale ........................................................................... 132
Linea semplice ................................................................................................... 133
Osteotomia tibiale alta ...................................................................................... 134
Taglio tibiale ...................................................................................................... 135
Taglio femorale .................................................................................................. 136
3
TraumaCad Manuale dell'utente
Linea articolare .................................................................................................. 139
Misurazioni sui pazienti pediatrici ........................................................................ 141
Analisi della deformità dell'anca ....................................................................... 141
Analisi dell'allineamento dell'arto ..................................................................... 145
Indice acetabolare ............................................................................................. 145
Indice di Reimer ................................................................................................. 146
Angolo VCA di Lequesne .................................................................................... 147
Angolo cervico-diafisario ................................................................................... 148
Angolo di Southwick (scivolamento epifisario) ................................................. 149
Distanza articolo-trocanterica ........................................................................... 150
Angolo tibio-femorale ....................................................................................... 151
Angolo metafisi-diafisi ....................................................................................... 152
Misurazioni traumatologiche ................................................................................ 153
Analisi dell'allineamento dell'arto ..................................................................... 153
Angolazione della frattura diafisaria ................................................................. 154
Angolazione della frattura metafisaria .............................................................. 155
Puntatore linea centrale .................................................................................... 156
Linea semplice ................................................................................................... 156
Linea articolare .................................................................................................. 156
Arco del tetto acetabolare ................................................................................ 157
Misurazioni della colonna vertebrale ................................................................... 158
Etichettatura delle vertebre .............................................................................. 158
Angolo di Cobb .................................................................................................. 160
Angolo di Cobb doppio ...................................................................................... 162
Angolo di Cobb triplo ......................................................................................... 162
Angolo del raggio della curva pelvica ................................................................ 162
Obliquità sacrale ................................................................................................ 164
Equilibrio coronale ............................................................................................ 165
Equilibrio sagittale ............................................................................................. 166
Spondilolistesi.................................................................................................... 167
Angolo della cifosi toracica ................................................................................ 168
Deviazione del tronco toracico .......................................................................... 169
Angolo d'inclinazione di T1 ................................................................................ 170
Angolo della lordosi lombare ............................................................................ 171
Angolo di slittamento della colonna.................................................................. 172
Strumenti di misurazione del piede e della caviglia.............................................. 173
Procedura guidata delle osteotomie del piede ................................................. 173
4
Informazioni sul manuale
Angolo dell'alluce valgo ..................................................................................... 178
Angolo interfalangeo dell'alluce valgo .............................................................. 179
Angolo intermetatarsale.................................................................................... 180
Angolo articolare metatarsale distale (AAMD).................................................. 181
Angolo articolare metatarsale prossimale (AAMP) ........................................... 182
Inclinazione talare ............................................................................................. 183
Misurazioni dell’arto superiore ............................................................................. 184
Puntatore della linea centrale ........................................................................... 184
Linea semplice ................................................................................................... 184
Linea articolare .................................................................................................. 184
Strumenti CORA .................................................................................................... 185
Puntatore della linea centrale ........................................................................... 185
Linea articolare .................................................................................................. 185
Calcolatore dell’accrescimento ............................................................................. 187
Strumenti 3D ......................................................................................................... 193
Angolo 3D .......................................................................................................... 193
Stesura dei rapporti ....................................................................................... 197
Generazione dei rapporti ...................................................................................... 197
Installazione di TraumaCad............................................................................ 201
Come installare TraumaCad .................................................................................. 202
Installazione tramite Internet ............................................................................... 205
Utilizzo della programma in modalità autonoma ........................................... 206
Impostazione della configurazione PACS (opzionale) ........................................... 207
Importazione di immagini da CD ........................................................................... 208
Acquisizione delle immagini da schermo .............................................................. 209
Gestione dei modelli degli impianti ............................................................... 210
Importazione dei modelli di impianti .................................................................... 211
Strumento di gestione dei modelli........................................................................ 212
Altre opzioni di gestione dei modelli .................................................................... 214
Ricerca dei modelli ............................................................................................ 214
Rimozione dei modelli selezionati ..................................................................... 214
Modifica della cartella dei modelli .................................................................... 215
Indice analitico .............................................................................................. 216
5
TraumaCad Manuale dell'utente
Assistenza e informazioni di contatto
Per richiedere assistenza sull’uso di TraumaCad, contattare il nostro servizio di
assistenza tecnica. L’assistenza tecnica è disponibile tramite chat online, e-mail e
telefono.
Accedere al sito www.voyanthealth.com e selezionare Services Support per
maggiori informazioni o per contattare il nostro servizio di assistenza online (durante
il normale orario di lavoro).
Durante la sessione dell’intervento di assistenza, è possibile che venga chiesto
all’utente di fornire informazioni sulla propria copia di TraumaCad. Selezionare il
menu Guida per visualizzare la versione del software e le informazioni sui contatti per
l’assistenza.
Per ricevere una copia cartacea della Guida per l’utente, contattare il servizio
d’assistenza all’indirizzo e-mail [email protected].
Avviso importante
Avvertenze sul copyright e sui marchi commerciali
Quanto contenuto in questo documento è interamente coperto dal copyright 2013 Voyant Health Ltd.
Tutti i diritti sono riservati. I marchi commerciali, i loghi e i marchi depositati di servizio riportati nel
presente documento sono di proprietà di Voyant Health Ltd o di terze parti. Agli utenti è vietato
l'utilizzo di tali marchi commerciali, loghi e marchi depositati di servizio senza il previo consenso
scritto di Voyant Health Ltd o delle terze parti che li possiedono.
Licenza limitata
Voyant Health Ltd concede la licenza di rivedere la presente documentazione unicamente a scopo
non commerciale all'interno dell’organizzazione del cliente, a condizione che non vengano
apportate modifiche al contenuto e che le eventuali copie riprodotte siano coperte dal copyright e
dalle altre avvertenze sulla titolarità qui contenute. Le informazioni fornite nella presente
documentazione sono concesse solo agli utenti che forniscano informazioni a supporto dei prodotti
di Voyant Health Ltd. Non è consentito nessun altro uso delle informazioni di seguito contenute.
Niente di quanto qui contenuto può essere interpretato come conferimento, anche sottinteso, di
qualsiasi licenza e/o diritto relativo a brevetti e/o nomi e/o marchi di Voyant Health Ltd o di
qualsivoglia terza parte. Eccetto per quanto sopra espressamente previsto, niente di quanto qui
contenuto può essere inteso come conferimento di qualsivoglia licenza o diritto relativo a
qualsivoglia copyright di Voyant Health Ltd o qualsiasi altra terza parte.
6
Informazioni sul manuale
Limitazione di responsabilità
Le informazioni contenute nella presente documentazione sono fornite "COME TALI" senza alcun
tipo di garanzia esplicita o implicita, incluse, senza limitazione alcuna, garanzie di commerciabilità o
idoneità a un uso particolare e di non violazione. Voyant Health Ltd ha intrapreso ogni ragionevole
sforzo affinché le informazioni pubblicate sul proprio sito internet siano accurate e aggiornate e
provvede all'aggiornamento periodico delle stesse senza preavviso. Tuttavia, Voyant Health Ltd non
garantisce e non si assume responsabilità in merito all'accuratezza o completezza di tali
informazioni né per errori ed omissioni nel contenuto di tale documentazione. Chi decide di
utilizzare tali documenti lo FA A PROPRIO RISCHIO. In nessuna circostanza né ai sensi di alcuna
disposizione legislativa o teoria giuridica Voyant Health Ltd potrà essere ritenuta responsabile per
qualsiasi danno all’utente o ad altro soggetto, di natura indiretta, diretta, speciale, accidentale,
esemplare o consequenziale derivante dall'accesso o dall'utilizzo di tale documentazione.
Tutte le informazioni sul prodotto sono soggette a modifiche senza preavviso. Qualsiasi eventuale
variazione sarà inclusa nelle nuove edizioni delle pubblicazioni fornite nella presente
documentazione. Voyant Health Ltd si riserva il diritto di apportare miglioramenti e/o modifiche ai
prodotti o ai programmi descritti nelle pubblicazioni e alle informazioni fornite nella presente
documentazione in qualsiasi momento e senza preavviso. La menzione di prodotti o servizi non di
Voyant Health Ltd è solamente a titolo informativo e non costituisce alcuna raccomandazione o
approvazione di tali prodotti o servizi.
Informazioni su terze parti
La presente documentazione può contenere informazioni su soggetti diversi da Voyant Health Ltd,
che sono fornite unicamente ai fini di utilità e come riferimento per l’utente. Tali informazioni
esulano dal controllo di Voyant Health Ltd e la stessa Voyant Health Ltd non è responsabile dei
contenuti da esse espressi. L'inclusione di tali informazioni non implica alcuna associazione con gli
operatori o alcun riconoscimento delle suddette terze parti da parte di Voyant Health Ltd.
Esclusione di responsabilità
Il software è inteso come sistema di supporto decisionale per l'utilizzo da parte di personale che
abbia ricevuto una formazione adeguata dal punto di vista medico e non deve essere utilizzato
come unico sostegno a decisioni di tipo clinico inerenti la diagnosi, cura o gestione del paziente.
Tutte le informazioni derivate dal software devono essere sottoposte a una verifica di tipo clinico
relativamente alla loro plausibilità prima dell'intervento terapeutico sul paziente. Qualsiasi
deviazione dell'applicazione delle informazioni cliniche ottenute dal programma dal progetto
originale o dall'uso previsto, è sconsigliata ed è considerata un uso improprio del prodotto
software. Per ulteriori indicazioni, consultare gli studi pubblicati.
Numero di catalogo: MK2U00542 ver. C
0344
7
TraumaCad Manuale dell'utente
Il presente dispositivo è conforme ai requisiti della Direttiva 93/42/CEE sui Dispositivi medicali.
Indirizzo del rappresentante autorizzato
CEpartners4U B.V.
Esdoornlaan 13
3951 DB Maarn
Paesi Bassi
Telefono: +31.343.442.524
Fax:
+31.343.442.162
Indirizzo del produttore
Voyant Health Ltd.
35 Efal Street
Petach-Tikva, Israele 49511
Telefono: +972-3-929-0929
Fax:
+972-3-923-6413
www.voyanthealth.com
8
Informazioni sul manuale
Informazioni sul manuale
Questo manuale è indirizzato ai chirurghi che si occupano delle valutazioni preoperatorie e della pianificazione delle procedure ortopediche ed è suddiviso nei
seguenti capitoli:
•
Il Capitolo I, Introduzione a Trauma Cad a pagina 11, descrive l’ambito di utilizzo
di TraumaCad, i requisiti di sistema, la procedura d'installazione e di avvio, oltre a
fornire una rapida presentazione dell'interfaccia del programma.
•
Il Capitolo 2, Gestione delle immagini a pagina 32, descrive come utilizzare
TraumaCad per caricare le immagini desiderate, come specificare il loro
orientamento anatomico e come eseguire la calibrazione.
•
Il Capitolo 3, Procedure pre-operatorie di TraumaCad a pagina 57, spiega come
utilizzare TraumaCad per valutazione pre-operatoria e la pianificazione di una
serie di procedure ortopediche.
•
Il Capitolo 4, Misurazioni anatomiche a pagina 88, descrive come utilizzare i
diversi strumenti forniti da TraumaCad per la misurazione della regione
anatomica rappresentata in un'immagine. Spiega inoltre come effettuare le
misurazioni anatomiche, come confrontarle con i valori standard di riferimento e
simulare le procedure correttive per l'analisi dell'allineamento dell'arto.
•
Il Capitolo 5, Stesura dei rapporti a pagina 197, spiega come generare un
rapporto.
•
L'Appendice A, Istallazione di TraumaCad a pagina 201, spiega come installare
TraumaCad per utilizzarlo in modalità autonoma.
•
L'Appendice B, Utilizzo in modalità autonoma a pagina 206, descrive una serie di
procedure che possono essere necessarie durante l'utilizzo in modalità
autonoma.
•
L'Appendice C, Gestione dei modelli d’impianto a pagina 210, spiega come
importare e gestire i modelli d’impianto nel sistema TraumaCad.
9
TraumaCad Manuale dell'utente
A chi è indirizzato TraumaCad
Questo manuale è indirizzato ai chirurghi e ad altro personale medico che intenda
eseguire una pianificazione chirurgica pre-operatoria parimenti a una valutazione
delle immagini.
TraumaCad può essere utilizzato in tre modalità: autonoma, client/server e
TraumaCad Web.
Importante: nel manuale alcune procedure e capitoli sono contrassegnati in modo da
indicare se si riferiscono alla modalità autonoma (
TraumaCad Web (
), client/server (
)o
).
Simboli speciali di sicurezza
In questa documentazione vengono utilizzati i simboli riportati di seguito. Prestare
particolare attenzione ai passaggi della procedura contrassegnati con uno dei
seguenti messaggi.
Messaggio di AVVERTENZA! Indica un pericolo e richiama l'attenzione su una
procedura che, se non seguita o effettuata correttamente, potrebbe arrecare un
danno alla salute o causare il decesso del paziente. Dopo la comparsa di un
segnale di avvertenza, non continuare la procedura fino a quando non sono state
pienamente comprese e ripristinate le condizioni indicate.
Le note forniscono informazioni pertinenti utili a ottimizzare le prestazioni del
programma.
Indica un suggerimento che fornisce indicazioni e informazioni utili.
10
Introduzione a TraumaCad®
Introduzione a TraumaCad®
1
Che cos’è TraumaCad?
TraumaCad è uno strumento che supporta il medico nella pianificazione preoperatoria di un intervento di chirurgia ortopedica. Per un uso appropriato del
software è necessaria un’adeguata esperienza e capacità di valutazione clinica.
TraumaCad consente ai chirurghi di esaminare e manipolare le immagini digitali
durante le varie fasi del processo di valutazione delle immagini stesse e della
pianificazione pre-operatoria.
Permette inoltre di migliorare la produttività e la sicurezza per il paziente. TraumaCad
si integra perfettamente con il sistema PACS e fornisce un'ampia libreria
regolarmente aggiornata contenente i modelli digitali realizzati dai produttori più
importanti del settore.
Fornisce inoltre soluzioni di facile utilizzo per varie sottospecializzazioni in ambito
ortopedico:
•
Anca, pagina 117
•
Piede e caviglia, pagina 173
•
Ginocchio, pagina 131
•
Arto superiore, pagina 184
•
Pediatria, pagina 141
•
3D, pagina 80
•
Traumatologia, pagina 153
•
Auto Anca, pagina 93
•
Colonna vertebrale, pagina 158
•
Deformità, pagina 96
11
TraumaCad Manuale dell'utente
Flusso di lavoro di TraumaCad
Di seguito è riportata una panoramica in senso cronologico dei passaggi da attuare
per utilizzare TraumaCad.
Ricerca di un paziente
Selezione delle immagini
del paziente
Selezione di una
procedura
Definizione di
un’immagine
Per visualizzare l’elenco dei pazienti nella cache locale, nel PACS
o in OrthoWeb, fare clic sul pulsante d’opzione nella sezione
superiore della visualizzazione principale. Per ulteriori
informazioni, fare riferimento alla pagina 33.
Per selezionare l’immagine che si desidera valutare, fare clic
sulla miniatura. Per selezionare più immagini, fare clic in
sequenza sulle immagini desiderate. Per ulteriori informazioni,
fare riferimento alla pagina 39.
Selezionare la procedura d’analisi o la procedura rilevante da
eseguire per individuare i modelli specifici e gli strumenti di
misurazione utilizzabili nell’applicazione. Per ulteriori
informazioni, fare riferimento alla pagina 57.
L’indicazione specifica dell’orientamento, della visualizzazione e
del lato, nonché la calibrazione dell’immagine sono passaggi
obbligati che devono essere effettuati per ciascuna immagine.
Per ulteriori informazioni, fare rispettivamente riferimento alle
pagine 43 e 44.
Esecuzione di una valutazione
pre-operatoria e della
pianificazione
TraumaCad fornisce una libreria di modelli ampia e di facile
accesso, oltre a una suite di strumenti ortopedici e procedure
guidate per la determinazione delle effettive misure anatomiche
riportate su un’immagine.
Stesura e salvataggio di
un rapporto
Al termine della pianificazione viene generato un rapporto
completo che, al momento del salvataggio del caso, può essere
archiviato insieme alle immagini manipolate nel file PACS del
paziente oppure archiviato localmente o caricato su OrthoWeb.
Per ulteriori informazioni, fare riferimento alla pagina 197.
Per non perdere i dati del paziente, ricordarsi di salvare il caso. Per ulteriori
informazioni, fare riferimento alla pagina 22.
12
Introduzione a TraumaCad®
Versione in modalità client/server, autonoma o
TraumaCad Web
TraumaCad deve essere installato su un computer locale e può essere usato per
interagire con un sistema PACS o con OrthoWeb. TraumaCad è disponibile in tre
versioni: modalità client/server, autonoma e TraumaCad Web.
La versione in modalità client/server consiste in un’applicazione su server installata
dall’amministratore e in applicazioni client che possono essere eseguite su qualunque
computer.
La versione in modalità autonoma può essere eseguita su un solo specifico computer
e utilizzata per archiviare sul computer tutti i file, ad esempio quelli relativi ai modelli
di impianto e alla configurazione.
La versione in modalità TraumaCad Web viene avviata da OrthoWeb ed è
un’applicazione cloud che può essere eseguita su qualunque computer.
Questi tre tipi di applicazioni funzionano in maniera molto simile e, come indicato di
seguito, presentano solo piccole differenze in termini di funzioni.
Tutte le versioni di TraumaCad possono essere eseguite su un sistema Windows
per Mac virtuale, mentre TraumaCad Web può essere eseguito in automatico su
un computer Mac tramite Citrix.
Funzioni di TraumaCad disponibili in modalità
client/server
Nella versione in modalità client/server sono disponibili tutte le funzioni descritte in
questo manuale ad eccezione di quelle elencate di seguito che sono eseguite
dall’amministratore. Alcune delle opzioni eseguite dall'amministratore si applicano a
tutte le applicazioni TraumaCad attivate dall’utilizzatore del software (come la libreria
dei modelli degli impianti) e alcune di queste sono specifiche per utente in quanto
dipendono dall’utente che effettua il login al client.
•
Poiché non è necessario specificare le proprietà di connessione tra TraumaCad e
il sistema PACS, l'opzione Configurazione PACS non è applicabile alla versione
client.
13
TraumaCad Manuale dell'utente
•
L’utente che ha accesso in modalità client/server ha a disposizione un
determinato numero di licenze. Il numero di applicazioni TraumaCad che può
essere utilizzato contemporaneamente (utenti concomitanti) è determinato dalla
licenza.
•
L’amministratore può attivare/disattivare le seguenti funzioni per i client:
Opzione Importa immagine
Opzione Importa cartella DICOM
Pulsante Interrogazione
Opzione Scarica modelli
Opzione Acquisisci schermata
Opzione Salva in cartella locale
Funzioni di TraumaCad disponibili in modalità
autonoma
In modalità autonoma sono disponibili tutte le funzioni descritte in questo manuale.
Nota: per utilizzare TraumaCad in modalità autonoma, è necessario per prima cosa
procedere all'istallazione dell'applicazione. Per ulteriori informazioni, fare riferimento
alla pagina 201.
In modalità autonoma, la funzione di compressione delle immagini utilizza
un’impostazione predeterminata non configurabile.
Funzioni di TraumaCad in modalità TraumaCad Web
In modalità TraumaCad Web sono disponibili tutte le funzioni descritte in questo
manuale.
Aggiornamenti e upgrade automatici
Nella versione client/server, gli upgrade dell’applicazione vengono scaricati solo sul
server e quindi trasmessi automaticamente ai client. Prima dell’avvio, il client di
TraumaCad si aggiorna automaticamente e quindi si avvia in modo normale.
Gli aggiornamenti dei modelli nella versione client/server vengono effettuati
automaticamente via Web.
14
Introduzione a TraumaCad®
In modalità TraumaCad Web, la versione in dotazione all'utente effettua
automaticamente l'upgrade/aggiornamento per includere tutti gli aggiornamenti
apportati all'applicazione.
In modalità autonoma, quando è disponibile un aggiornamento, all’utente viene
inviato un messaggio in cui si chiede se desidera o meno l’applicazione TraumaCad. In
questo caso, l’utente può selezionare Sì oppure No. Se seleziona No, l'utente può
effettuare gli aggiornamenti in un secondo tempo selezionando nella barra dei menu
Guida â Controlla aggiornamenti disponibili.
Utilizzo di più server
È possibile installare sullo stesso computer più versioni di TraumaCad, ciascuna delle
quali può essere utilizzata con un server TraumaCad: in tal caso ciascuna versione di
TraumaCad installa la propria versione del software.
Si supponga, ad esempio, che il medico lavori in due ospedali diversi, dotati ciascuno
di un server TraumaCad. La flessibilità di TraumaCad consente al medico di portare il
proprio computer portatile da un ospedale all'altro e di connetterlo al server
TraumaCad di ciascuna struttura. In questo caso, quando il medico avvia TraumaCad
dal proprio computer compare un’icona che richiede di indicare il server TraumaCad
che si intende utilizzare e si apre quindi la versione corrispondente di TraumaCad.
15
TraumaCad Manuale dell'utente
Requisiti di sistema
Hardware
•
Almeno 1 GB di RAM
•
Processore: P4 2,8 GHz o più potente
•
Hard Drive:
Fino a 75 MB per il software
Fino a 2 GB per i modelli digitali (solo per la versione in modalità autonoma)
•
Risoluzione minima dello schermo: 1024 x 768
•
Scheda grafica da 64 MB (per la suite 3D)
•
Accesso a internet aperto (per l’uso di OrthoWeb/l’aggiornamento dei modelli);
solo per la versione in modalità autonoma
Software
•
Windows XP Professional a 32 bit/64 bit oppure Windows VISTA Business a 32
bit/64 bit (il linguaggio pre-impostato dell’SO deve essere l’inglese anche se
possono essere presenti altre lingue)
•
Windows XP SP2 / SP3, Windows VISTA SP1 oppure Windows 7
•
Aggiornamenti di Microsoft Windows [tutte le patch e gli hotfix
(aggiornamenti/correzioni del software)] disponibili con l’aggiornamento di
Microsoft Windows)
•
Microsoft .NET Framework versione 2.0 e 3.5 SP1
•
DirectX 9.0 o versione o successiva
•
Internet Explorer 6.0 Service Pack 1 (o successiva)
•
Directory I386 sul CD d’installazione
•
Acrobat Reader
•
VNC, pcAnywhere o MS Terminal (connessione PC remoto): raccomandato per
l’installazione e l’assistenza continuativa
Requisiti clinici
Per poter individuare in maniera precisa il modello è necessario calibrare l’immagine.
I requisiti dell’immagine possono variare in relazione alla fonte dell’immagine stessa:
•
Immagini non calibrate: porre una sfera metallica di calibrazione con un
diametro noto (solitamente 1 pollice = 2,54 cm) a livello dell'osso prima di
acquisire l'immagine.
•
Immagini DICOM con un attributo di calibrazione prestabilito acquisito dalla
modalità: non è necessario un marcatore fisico.
16
Introduzione a TraumaCad®
Avvio di TraumaCad
► Per avviare TraumaCad:
1 Fare doppio clic sull'icona TraumaCad sul desktop.
Se TraumaCad è già stato utilizzato sul computer, viene visualizzata la finestra
principale mostrata a pagina 18.
Per la prima attivazione inserire le informazioni richieste per l’attivazione fornite
da Voyant Health.
Per attivare il software con una chiave d’attivazione è necessario disporre di una
connessione a Internet. L’attivazione con un file di licenza non richiede invece la
connessione a Internet.
2 Dopo l’inserimento di una chiave di attivazione valida o un file di licenza, viene
visualizzato il pulsante Active. Inserire i propri dati nella finestra visualizzata e
fare clic su OK.
L'applicazione TraumaCad si apre ed è possibile iniziare la pianificazione.
17
TraumaCad Manuale dell'utente
Rapida panoramica dell'interfaccia di TraumaCad
Questo capitolo presenta in maniera concisa le caratteristiche dell'applicazione
TraumaCad oltre a una descrizione della finestra principale, della barra dei menu e
della barra degli strumenti. La finestra principale mostra un elenco dei pazienti e le
relative immagini. Questa finestra funge da area di lavoro principale e può essere
utilizzata per eseguire misurazioni anatomiche, selezionare gli impianti corretti
oppure pianificare un intervento.
Visualizzazione principale
Barra dei menumenu
Barra degli strumenti
Anteprima immagine
Elenco pazienti
Barra di stato
Nota: dopo la selezione di una o più immagini viene visualizzata l’interfaccia mostrata
a pagina 57 in cui è possibile selezionare la procedura da eseguire.
La finestra principale contiene le seguenti aree:
•
Barra dei menu, pagina 20
•
Barra degli strumenti, pagina 26
•
Ricerca di pazienti e immagini, pagina 33
18
Introduzione a TraumaCad®
•
Importazione di immagini, pagina 33
•
Barra di stato: indica lo stato dell'applicazione.
Tutte le opzioni di TraumaCad sono accessibili sia dalla barra degli strumenti sia
dalla barra dei menu.
19
TraumaCad Manuale dell'utente
Barra dei menu
Di seguito sono descritte le opzioni disponibili nei menu della barra di TraumaCad.
Menu File
•
Nuovo caso: all’avvio di TraumaCad si apre un nuovo caso. È possibile aprire un
solo caso alla volta. Quando si apre un nuovo caso, viene chiuso il caso corrente e
vengono rimosse tutte le immagini visualizzate. Prima di avviare un nuovo caso,
verificare di aver salvato quello corrente.
•
Apri caso: apre un caso archiviato a livello locale sul computer o su una scheda di
memoria in una cartella denominata I miei casi TraumaCad. I casi archiviati a
livello locale sono contrassegnati con l’estensione .tcc. Per ulteriori informazioni,
fare riferimento alla pagina 37.
20
Introduzione a TraumaCad®
•
Salva caso: il salvataggio di un caso consente di archiviare tutte le immagini, i
modelli, le misurazioni e le informazioni relativi al caso e di riaprirlo in un
secondo momento in TraumaCad. Questa opzione apre una finestra in cui è
possibile selezionare le seguenti opzioni per il salvataggio del caso:
Carica su OrthoWeb: carica il caso su OrthoWeb. Se non si è già effettuato
l’accesso a OrthoWeb, utilizzare l’opzione di login per accedervi.
Usa compressione JPG lossy: quando si seleziona questa opzione, i file
DICOM nel file .*tcc inviati a OrthoWeb vengono compressi utilizzando una
compressione in formato JPG detta lossy (con perdita di dati).
PACS: invia il caso al sistema PACS.
Inclusione in rapporto: quando si seleziona questa opzione, le immagini
vengono convertite dal formato HTML in immagini DICOM in modo che
possano essere incluse nei rapporti. I documenti in formato HTML non
possono essere inviati a un sistema PACS.
Cartella locale: salva i casi sul computer locale all'interno della cartella I miei
casi TraumaCad. È possibile modificare la Collocazione predefinita del caso
della cartella locale selezionando Menu Fileâ Impostazioni â Salva caso.
21
TraumaCad Manuale dell'utente
Scheda di memoria: salva il caso su un supporto esterno come una scheda di
memoria o un altro tipo di dispositivo selezionato dall’utente.
Annotazione testo: seleziona la posizione e l'orientamento del testo
sull’immagine salvata.
•
Salva caso come: consente di salvare il caso con qualsiasi nome in un’altra
ubicazione del computer. Il caso rimane un file TraumaCad .tcc.
•
Scarica modelli: scarica i modelli degli impianti dall’archivio globale di Voyant
Health sul computer.
•
Cerca immagini: ricerca e aggiunge un'immagine durante l'esecuzione di una
procedura.
•
Cambia procedura: cambia la procedura chirurgica o d'analisi per un determinato
paziente dopo la selezione iniziale. Fare riferimento alla pagina 57.
•
Importa immagine: importa un singolo file d'immagine. Fare riferimento alla
pagina 208.
•
Importa cartella DICOM: importa una cartella di immagini DICOM nella cache
locale. Fare riferimento alla pagina 208.
•
Esporta nella cartella DICOM: salva l'immagine DICOM sul PC locale come
cartella DICOM.
•
Esporta in Excel: esporta le misurazioni in un foglio di Excel. Questa opzione è
particolarmente utile per la ricerca poiché ciascuna misurazione viene inserita in
una riga del foglio Excel indicato dall'utente.
•
Cancella cache: rimuove le immagini contenute nella cache del computer locale.
•
Acquisisci schermata: acquisisce qualsiasi immagine visualizzata sullo schermo in
TraumaCad. Fare riferimento alla pagina 209.
•
Impostazioni: definisce le impostazioni dell’applicazione TraumaCad come
descritto a pagina 30.
•
Configurazione PACS: configura le proprietà della connessione tra TraumaCad e il
sistema PACS. Fare riferimento alla pagina 206.
•
Lingua: seleziona la lingua dell'interfaccia di TraumaCad.
•
Esci: chiude l'applicazione.
22
Introduzione a TraumaCad®
Menu Immagine
•
Ruota 90° s. orario: ruota l’immagine di 90° in senso orario.
•
Ruota 90° s. antiorario: ruota l’immagine di 90° in senso antiorario.
•
Ruota 180°: ruota l’immagine di 180°.
•
Specchia in verticale: specchia l’immagine in senso verticale.
•
Specchia in orizzontale: specchia l’immagine in senso orizzontale.
•
Inverti immagine: inverte le aree in bianco/nero sull'immagine.
•
Raggruppa: raggruppa più oggetti presenti sull’immagine in modo che possano
essere gestiti come un oggetto singolo. Per ulteriori informazioni, fare
riferimento alla pagina 30.
•
Scomponi gruppo: rimuove gli oggetti da un gruppo.
•
Copia negli appunti: copia l’immagine visualizzata negli appunti, compresi gli
impianti, le annotazioni testuali e gli strumenti di misurazione aggiunti.
23
TraumaCad Manuale dell'utente
Menu Strumenti base
•
Sposta: consente di trascinare l'oggetto selezionato con il mouse. Fare clic sullo
strumento e l'oggetto, tenere premuto il pulsante del mouse, quindi muovere il
mouse per spostare l'oggetto.
•
Panoramica: sposta l'immagine. Fare clic su questo strumento e sull’immagine, e
tenere premuto il pulsante del mouse. Quindi, muovere il mouse per spostare
l'immagine. Per visualizzare una panoramica dell'immagine, è sufficiente tenere
premuta la rotellina del mouse e muovere il mouse per spostare l'immagine.
•
Zoom: zoom avanti (ingrandisce) o zoom indietro (riduce) l'immagine
visualizzata. Fare clic su questo strumento e sull’immagine, tenere premuto il
pulsante del mouse, quindi trascinare il mouse verso l'alto per ingrandire e verso
il basso per ridurre l'immagine. Per ingrandire e ridurre l'immagine è possibile
anche utilizzare la rotellina del mouse facendola scorrere rispettivamente verso
l'alto per ingrandire e verso il basso per ridurre le dimensioni.
•
Finestra/Livello: accentua la distinzione visibile tra le aree tissutali regolando la
luminosità e il contrasto. Posizionare il cursore sull'immagine e fare clic sullo
strumento. Quindi, fare clic sull'immagine e trascinare il mouse a sinistra o a
destra per modificare il contrasto e in alto o in basso per modificare la
luminosità. Questa opzione consente di ripristinare le impostazioni originarie di
luminosità e contrasto dell’immagine.
•
Sottomenu Frammenti: per ulteriori informazioni, fare riferimento alle pagine da
72 a 73.
24
Introduzione a TraumaCad®
Menu Strumenti di misurazione
•
Annotazione testo: consente di aggiungere un'annotazione di testo all’immagine.
•
Sottomenu Misurazioni base: per ulteriori informazioni, fare riferimento alle
pagine da 88 a 91.
•
Sottomenu Anca: per ulteriori informazioni, fare riferimento alla pagina 117.
•
Sottomenu Ginocchio: per ulteriori informazioni, fare riferimento alla
pagina 131.
•
Sottomenu Pediatria: per ulteriori informazioni, fare riferimento alla pagina 141.
•
Sottomenu Traumatologia: per ulteriori informazioni, fare riferimento alla
pagina 153.
•
Sottomenu Colonna vertebrale: per ulteriori informazioni, fare riferimento alla
pagina 158.
•
Sottomenu Piede e caviglia: per ulteriori informazioni, fare riferimento alla
pagina 173.
•
Sottomenu Strumenti CORA: per ulteriori informazioni, fare riferimento alla
pagina 184.
•
Lancio calcolatore accrescimento: apre il Calcolatore dell'accrescimento. Per
ulteriori informazioni, fare riferimento alla pagina 186.
25
TraumaCad Manuale dell'utente
Menu Finestra
•
Adatta a schermata: dopo lo zoom riporta l’immagine alle dimensioni originali.
•
Layout: definisce il layout di più immagini sullo schermo.
•
Lente d’ingrandimento: mostra una visualizzazione ingrandita dell’area attorno
al cursore del mouse in una nuova finestra. L’ingrandimento può essere regolato
secondo necessità.
•
Finestra navigazione: apre un riquadro nella finestra di Navigazione in cui è
possibile selezionare la specifica area dell'immagine da visualizzare all'interno
dell'area principale.
Menu Guida
•
Connessione internet: visualizza il sito web di Voyant Health
•
Controlla aggiornamenti disponibili: verifica se ci sono aggiornamenti disponibili
per l’applicazione.
•
Richiedi un modello: accede al sito Voyant Health per richiedere un modello.
•
Guida per l’utente: consente l'accesso online ai contenuti di questo Manuale
d'uso.
•
Guida rapida all'avvio: apre una guida rapida per iniziare il flusso di lavoro di
TraumaCad.
•
Informazioni: visualizza le informazioni sulla versione e la licenza di TraumaCad.
26
Introduzione a TraumaCad®
Barra degli strumenti
Di seguito viene fornita una breve descrizione di ciascuno degli strumenti presenti
sulla barra degli strumenti di TraumaCad e un riferimento al capitolo del manuale in
cui sono contenute le informazioni più dettagliate.
Cerca immagini: ricerca le immagini del paziente.
Nuovo caso: apre lo studio di un nuovo caso.
Cambia procedura: cambia la procedura selezionata per la pianificazione.
Apri caso: apre un caso salvato.
Sposta: sposta un oggetto.
Panoramica: fornisce una panoramica dell’immagine.
Zoom: ingrandisce o riduce l’immagine.
Finestra/livello: accentua la distinzione visibile tra aree tissutali messe a
confronto regolando la luminosità e il contrasto.
Annulla/Indietro: consente di annullare e ripetere l’ultima azione
effettuata in TraumaCad.
Righello: misura una sezione dell'immagine. Per ulteriori informazioni, fare
riferimento alla pagina 88.
Cerchio: misura il diametro di qualsiasi oggetto circolare. Per ulteriori
informazioni, fare riferimento alla pagina 89.
Angolo: misura un angolo. Per ulteriori informazioni, fare riferimento alla
pagina 90.
Angolo interlinea: misura l'angolo tra due linee su un'immagine. Per ulteriori
informazioni, fare riferimento alla pagina 90.
27
TraumaCad Manuale dell'utente
Linea: traccia una linea su un'immagine. Per ulteriori informazioni, fare
riferimento alla pagina 91.
Linea a mano libera: consente di tracciare una linea a mano libera
sull’immagine. Per ulteriori informazioni, fare riferimento alla pagina 92.
Annotazione testo: consente di aggiungere un'annotazione di testo
all'immagine. Per ulteriori informazioni, fare riferimento alla pagina 92.
Cancella oggetto selezionato: cancella uno strumento di misurazione
selezionato o un impianto inserito nell'immagine tramite TraumaCad.
Trasponi vista AP ↔ LAT: cambia l'orientamento di un impianto tra la
proiezione AP e laterale.
Copia impianto: duplica un impianto selezionato.
Specchia impianto/frammento: ribalta (ovvero specchia) l'impianto selezionato
o il frammento verso sinistra o destra.
Inverti immagine: inverte le aree in bianco/nero sull'immagine.
Adatta a schermata: ripristina le dimensioni originali di un’immagine dopo lo
zoom.
Definisci frammento: traccia il contorno del frammento. Per ulteriori
informazioni, fare riferimento alla pagina 70.
Duplica frammento: duplica un frammento ritagliato sull'immagine corrente o
su un'altra immagine. È possibile duplicare un frammento e successivamente
ribaltarlo/specchiarlo per confrontare frammenti di arti diversi.
28
Introduzione a TraumaCad®
Menu di TraumaCad attivabili con il pulsante
destro del mouse
I menu di TraumaCad che possono essere attivati con il pulsante destro del mouse
sono diversi e dipendono dal tipo di oggetto selezionato. Le illustrazioni seguenti
mostrano degli esempi di menu che vengono visualizzati al momento in cui si
selezionano rispettivamente le misurazioni, i modelli e i frammenti.
Menu attivabile con il pulsante destro
del mouse per le misurazioni
Menu attivabile con il pulsante destro
del mouse per i modelli
Gli strumenti disponibili in questi menu sono descritti alle pagine 20 e 28.
Nei menu delle misurazioni e dei modelli attivabili con il pulsante destro del
mouse è disponibile l’opzione Colore. Questa opzione consente di modificare il
colore dello strumento di misurazione/modello. Selezionare questa opzione per
aprire la finestra in cui è possibile scegliere il colore richiesto per lo strumento di
misurazione/modello.
29
TraumaCad Manuale dell'utente
Raggruppamento degli oggetti
TraumaCad consente di raggruppare vari tipi di oggetti, tra cui misurazioni,
frammenti e modelli, in un unico gruppo. Una volta raggruppato, l'insieme degli
oggetti può essere spostato e ruotato come se fosse un singolo oggetto.
TraumaCad fornisce inoltre opzioni speciali per il raggruppamento dei modelli. Per
ulteriori informazioni, fare riferimento alla pagina 79.
► Per raggruppare gli oggetti di TraumaCad:
1
Tenere premuto il pulsante del mouse e tracciare un riquadro di selezione
attorno agli oggetti da raggruppare. Il gruppo di oggetti selezionati vengono
evidenziati con un riquadro giallo. In alternativa, è possibile selezionare più
oggetti tenendo premuto il tasto Maiusc. sulla tastiera.
Maniglia
Riquadro di selezione del
raggruppamento
2 Fare clic con il pulsante destro del mouse su uno degli oggetti nel riquadro di
raggruppamento degli oggetti e selezionare Raggruppa. L’insieme di oggetti
raggruppato può essere spostato e ruotato come se fosse un singolo oggetto. Per
ruotare il gruppo degli oggetti, fare clic sulla maniglia nella sezione superiore del
riquadro e trascinarla nella direzione in cui si desidera ruotare il gruppo.
Gli oggetti raggruppati rimangono tali fino al momento in cui il gruppo non viene
diviso utilizzando il menu attivabile con il pulsante destro del mouse o il menu
Immagine.
30
Introduzione a TraumaCad®
Impostazioni di TraumaCad
La finestra Impostazioni consente di configurare le varie impostazioni utilizzate
dall’applicazione TraumaCad. Selezionare File â Impostazioni per aprire la finestra
Impostazioni:
Questa finestra è suddivisa come segue:
•
Strumenti di misurazione: consente di definire i colori, la larghezza del simbolo di
ancoraggio e delle linee degli strumenti di misurazione.
•
Testo: consente di definire i colori e il tipo di carattere utilizzato per scrivere.
•
Frammenti: consente di definire i colori e la misura dello strumento di
ancoraggio relativi ai frammenti.
•
Impianti: consente di definire i colori e la misura dello strumento di ancoraggio
relativi agli impianti.
•
Memorizza caso: consente di specificare la posizione di archiviazione dei casi
predefinita nonché la posizione delle annotazioni di testo sulle immagini della
pianificazione.
•
Modalità 3D: consente di definire i colori, la misura dello strumento di
ancoraggio e delle linee durante il lavoro in modalità 3D.
•
Rapporto: consente di inserire un logo che compare nei rapporti.
31
TraumaCad Manuale dell'utente
Gestione delle immagini
2
TraumaCad supporta lo standard DICOM e consente d'importare (ed esportare) file
PACS (radiografie, TC o RM) da un sistema PACS centralizzato, da un CD o da una
stazione di lavoro locale. Consente di importare anche immagini in formato JPG,
immagini scannerizzate o fotografie digitali ognuna delle quali può essere acquisita
dalla schermata e utilizzata in TraumaCad.
Per l'importazione delle immagini sono disponibili le seguenti opzioni:
•
Caricamento delle immagini da un sistema PACS, pagina 33
•
Importazione delle immagini da CD, pagina 208
•
Acquisizione delle immagini da schermo, pagina 209
32
Gestione delle immagini
Caricamento delle immagini da un sistema PACS
Ricerca di un paziente
In TraumaCad è possibile ricercare un determinato paziente mediante una serie di
opzioni.
TraumaCad si integra in maniera trasparente con il sistema PACS e consente di
accedere a tutte le informazioni e immagini dei pazienti. Se TraumaCad è integrato
nel sistema PACS utilizzato, per accedere a un'immagine è sufficiente visualizzarla nel
sistema PACS e selezionare l'opzione TraumaCad.
Quando s’importa un'immagine dal sistema PACS, verificare che vengano
importati i dati del paziente corretto e che l’immagine utilizzata corrisponda al
paziente desiderato.
► Per rintracciare il paziente, attenersi alla seguente procedura:
33
TraumaCad Manuale dell'utente
•
Selezionare le caselle di controllo Da e/o A e specificare l'intervallo di date
desiderato. Fare clic su
comprese nell'intervallo temporale indicato.
•
Inserire/selezionare tutte o alcune delle informazioni sul paziente nei campi ID
paziente, Cognome/Nome paziente, Accesso e Modalità e fare clic su
nome.
•
. È possibile inserire anche parte dell’ID del paziente o del
Selezionare l’opzione Oggi, Ieri, Ultimi 7 giorni, Ultimi 14 giorni oppure Ultimi 30
giorni, quindi fare clic su
comprese nell’intervallo temporale indicato.
•
per visualizzare tutte le immagini
per visualizzare tutte le immagini
per cancellare il contenuto immesso nei diversi
Fare clic su
campi.
Nota: al momento dell'importazione di un’immagine, sulla barra di stato viene
visualizzato l’avanzamento del processo, come illustrato di seguito:
Solitamente l'elenco dei risultati della ricerca è ordinato per Cognome, Nome proprio
e Data dello studio.
È possibile scorrere l'elenco o rintracciare i pazienti elencati facendo clic sulla freccia
del menu a discesa in corrispondenza di ciascuna colonna (in cima all'elenco) e
selezionando quindi il criterio di ordinamento.
34
Gestione delle immagini
Casi OrthoWeb
OrthoWeb è un ambiente basato su web in cui il personale medico può caricare e
archiviare i propri casi in un’ubicazione protetta.
Ai medici viene assegnato un account riservato che può essere utilizzato per gestire i
casi ivi comprese le immagini, i dati pre-operatori di TraumaCad (ad esempio le
misurazioni eseguite, gli impianti necessari, ecc.) e qualunque altro file con la
possibilità, inoltre, di condividerli online con altri colleghi.
Per accedere ai casi salvati su OrthoWeb, fare clic sul pulsante d’opzione OrthoWeb
sulla schermata principale, come illustrato di seguito:
35
TraumaCad Manuale dell'utente
Selezione di più immagini su OrthoWeb
Per accedere ai casi salvati su OrthoWeb, fare clic sul pulsante d’opzione OrthoWeb
sulla schermata principale, come illustrato di seguito: dopo aver selezionato una riga
corrispondente al paziente, nel caso in cui lo studio contenga più di una immagine, si
apre la finestra illustrata di seguito che consente di selezionare più immagini dello
studio.
Nota: questa finestra viene visualizzata solo quando si aprono le immagini su
OrthoWeb.
Selezionare le immagini desiderate, spuntando le relative caselle, quindi fare clic su
OK.
36
Gestione delle immagini
È possibile effettuare la registrazione ad OrthoWeb tramite il seguente sito:
www.orthoweb.com.
Casi locali
Per aprire i casi salvati localmente sul PC o su una scheda di memoria in una cartella
sulla barra degli
denominata I miei casi TraumaCad, fare clic su Apri caso
strumenti. A questo punto si apre la finestra seguente in cui è possibile selezionare il
caso da aprire.
37
TraumaCad Manuale dell'utente
La cartella I miei casi TraumaCad contiene una sotto-cartella relativa a ciascuno dei
casi inclusi, come illustrato di seguito:
Il salvataggio e la gestione dei casi a livello locale avviene con la stessa modalità della
gestione e del salvataggio di qualunque cartella o file archiviato localmente. È
possibile utilizzare le opzioni Salva, Salva come e Apri caso oppure fare doppio clic
sul file del caso con l’estensione .tcc per aprirlo in TraumaCad.
Di seguito è riportata la descrizione delle sotto-cartelle di ciascun caso:
•
Cartella Immagini originarie: contiene le immagini originarie in formato *.jpg.
Questa è l’immagine originaria prima dell’inserimento del modello con
TraumaCad.
•
Cartella Risorse: questa cartella può essere ignorata.
•
Cartella Immagini con modello: contiene le immagini nelle quali è stato inserito il
modello in formato *.jpg. Questa è l’immagine sorgente con il modello aggiunto
tramite TraumaCad.
•
Caso TraumaCad (tcc): questo file ha lo stesso nome del caso e consiste nel caso
effettivamente archiviato a livello locale con l’estensione*.tcc. Si tratta di un file
criptato e protetto da password. In Windows questo file viene associato a
TraumaCad e viene aperto automaticamente tramite l'interfaccia TraumaCad.
38
Gestione delle immagini
•
Rapporto HTML: per ogni caso viene creato automaticamente un rapporto che
fornisce una sintesi della procedura di pre-pianificazione e mostra tutte le
immagini sorgente, le immagini in cui è inserito il modello nonché le informazioni
sul modello, la sua posizione e tutte le misurazioni effettuate, come illustrato di
seguito:
Nota: selezionare File â Cancella cache per rimuovere dalla cache delle
immagini sul computer locale.
39
TraumaCad Manuale dell'utente
Selezione delle immagini del paziente
Dopo aver individuato il paziente desiderato, è possibile selezionare le immagini
corrispondenti o una serie o uno studio interi per la visualizzazione. Fare doppio clic
per aprire la visualizzazione ad
sulla riga corrispondente o fare clic sul segno più
albero e vedere la serie relativa allo studio e quindi le immagini della serie. Fare
doppio clic sullo studio o sull'immagine per recuperarla dal sistema PACS e
richiamarla nella finestra di TraumaCad.
Il diagramma seguente mostra come accedere alla visualizzazione ad albero e
selezionare un'immagine specifica all'interno di una serie appartenente a uno studio.
1. Fare clic sullo studio per visualizzare
la serie di immagini contenute
2. Fare clic su una serie per
visualizzare le immagini
contenute
3. Fare doppio clic su un’immagine
per selezionarla e visualizzare la
relativa miniatura.
Nota: solitamente, si seleziona un intero studio per un singolo paziente.
40
Gestione delle immagini
► Per selezionare le immagini dei pazienti:
1 Fare doppio clic sullo studio o sull'immagine per recuperarla dal sistema PACS e
richiamarla nella finestra di TraumaCad.
Le immagini recuperate dal sistema PACS o da qualunque altra ubicazione
vengono visualizzate sulla barra laterale a sinistra della schermata.
2 Per selezionare le immagini su cui si vuole lavorare, selezionarle con un doppio
clic del mouse. Le immagini selezionate vengono visualizzate nella schermata
principale.
3 Dopo aver selezionato le immagini, fare clic sul pulsante
nella
parte inferiore del pannello di sinistra per passare alla fase di selezione della
procedura.
41
TraumaCad Manuale dell'utente
Visualizzazioni multiple
All'interno dell'area di lavoro principale è possibile visualizzare contemporaneamente
fino a quattro immagini. L'immagine attiva è evidenziata con un bordo rosso. Nel
riquadro laterale sinistro dello schermo è possibile visualizzare un numero illimitato
di immagini in miniatura.
Per rendere un’immagine attiva, selezionarla con un clic nell’area di lavoro principale.
Il bordo rosso indica che
l’immagine è attiva
Immagine attiva
Per selezionare l'immagine per ottenere una visualizzazione singola, selezionarla con
il mouse. Fare nuovamente doppio clic sull’immagine per tornare alla visualizzazione
multipla.
42
Gestione delle immagini
Definizione di un’immagine
Dopo che le immagini sono state selezionate ed è stata individuata la procedura,
viene visualizzata l’area di lavoro di TraumaCad. Per impostazione predefinita, viene
aperta la scheda Immagine per l'orientamento e la calibrazione dell'immagine. Poiché
questi passaggi sono obbligatori per tutte le immagini selezionate, tutte le altre
schede sono disabilitate fino al completamento dei passaggi descritti:
•
Indicazione dell’orientamento dell’immagine e del lato del corpo, illustrato di
seguito
•
Calibrazione dell'immagine, pagina 44
Indicazione dell’orientamento dell’immagine e
del lato del corpo
► Per specificare il lato e l’orientamento dell’immagine:
1 Selezionare il pulsante d’opzione AP o LAT per specificare la visualizzazione
appropriata.
2 Selezionare il pulsante d’opzione Destra o Sinistra per indicare il lato di
visualizzazione.
3 Calibrare l’immagine come descritto in Calibrazione dell'immagine a pagina 44.
43
TraumaCad Manuale dell'utente
4 Fare clic su Accetta.
5 Se ci sono più immagini, la seconda viene automaticamente selezionata dopo la
definizione della prima la seconda. Per tale immagine ripetere i passaggi da 1 fino
a 4.
Calibrazione dell'immagine
Le misurazioni lineari dirette non possono essere acquisite da radiografie
convenzionali a causa del fattore d'ingrandimento sconosciuto che è inerente al
processo di rilevazione a raggi X e che può essere stabilito nei due seguenti modi:
•
Verificando la distanza tra la sorgente dei raggi X e l'oggetto e la distanza tra la
fonte e la lastra radiografica.
•
Includendo un oggetto di dimensioni note o un righello radiopaco sul piano
d'interesse.
Le immagini a raggi X possono riportare misurazioni non corrette dovute a
un’angolazione errata dell’osso durante l'acquisizione dell'immagine stessa.
Verificare che la radiografia venga effettuata con l'osso posizionato alla corretta
angolazione.
► Per calibrare l'immagine:
La calibrazione dell'immagine viene eseguita nell’area Calibrazione della scheda
Immagine, come illustrato di seguito:
44
Gestione delle immagini
Possono essere effettuate tre diverse calibrazioni:
•
Automatica: tenta automaticamente di individuare un marcatore al momento
dell’apertura dell'immagine. Questa è il metodo di calibrazione pre-impostato.
Quando viene rilevato un marcatore, nella scheda Immagine viene visualizzato il
messaggio "Sfera metallica di calibrazione rilevata dove indicato". Se viene
rilevata la sfera, sull‘immagine viene visualizzato un cerchio che indica il punto in
cui è stato individuato il marcatore:
Se non viene individuato alcun marcatore, nella scheda Immagine viene
visualizzato il messaggio “Nessuno strumento di calibrazione rilevato”, insieme a
“Selezionare un altro metodo di calibrazione”:
In questo caso è necessario calibrare l’immagine con le opzioni Manuale o
Ingrandimento come descritto rispettivamente a pagina 46 e 46.
Per effettuare la calibrazione automatica con il marcatore sferico che compare
sull’immagine ma che non è stato rilevato, è possibile fare clic su
, quindi fare clic sul marcatore dell'immagine per
rilevare tutto il marcatore sferico.
•
Manuale: consente di calibrare l’immagine manualmente come descritto a
pagina 46.
•
Ingrandimento: consente di ingrandire l'immagine come descritto a pagina 46.
45
TraumaCad Manuale dell'utente
Indicazione manuale del marcatore sull'immagine
► Per indicare manualmente la posizione del marcatore:
1 Fare clic sul pulsante
.
2 Selezionare il metodo di calibrazione da usare: Righello o Cerchio.
•
Per utilizzare lo strumento Righello, fare clic e tenere premuto il pulsante sinistro
del mouse sul punto dell’immagine in cui si vuole iniziare la misurazione e
trascinare il mouse senza rilasciare il pulsante fino alla fine della sezione da
misurare. Sull'immagine viene visualizzata la misura della linea che varia mentre
questa viene tracciata e dimensionata:
Quando la linea copre esattamente la dimensione del marcatore presente
.
sull'immagine fare clic su
46
Gestione delle immagini
•
Per utilizzare lo strumento Cerchio, fare clic sul marcatore nell’immagine. Viene
automaticamente tracciato un marcatore di forma circolare:
Trascinare questo punto di ancoraggio sul bordo esterno
dell'immagine del marcatore qui indicato.
Trascinare il cerchio in modo che copra esattamente il marcatore. Impostare la
dimensione del cerchio in modo si sovrapponga perfettamente all’immagine del
marcatore posizionando manualmente (trascinando) ciascuno dei tre punti di
ancoraggio (i segni più di colore rosso) del cerchio sul bordo esterno
dell’immagine.
Per cambiare la dimensione del cerchio, modificare manualmente il valore del
campo Dimensione marcatore. Selezionare l’unità di misura, mm o pollici.
Quando il cerchio copre esattamente l’estensione del marcatore nell’immagine,
fare clic su
.
47
TraumaCad Manuale dell'utente
Utilizzo dell’opzione Ingrandimento
L’opzione
consente di ingrandire l’immagine rispetto alla dimensione
originaria. Solitamente le immagini vengono ingrandite del 110-115% rispetto a
quella originaria.
e inserire la
Per dimensionare l’immagine, fare clic sul pulsante
percentuale relativa alla dimensione da ottenere nella casella di testo. È possibile
ingrandire o ridurre le dimensioni originarie dell’immagine. Quando si è pronti, fare
clic su
.
Se sull’immagine DICOM non viene visualizzato alcun dato di calibrazione, come ad
esempio nel caso di un'immagine in JPG, non è possibile utilizzare l'opzione
Ingrandimento.
48
Gestione delle immagini
Al termine della procedura di calibrazione, fare clic su
per confermare
la calibrazione. Lo stato di calibrazione dell'immagine è indicato sull’immagine stessa,
come illustrato di seguito:
Se i dati di calibrazione non vengono visualizzati durante la calibrazione manuale o
automatica, il valore DPI viene visualizzato nello stato di calibrazione, come illustrato
di seguito:
Se si spunta l’opzione Rimuovi marcatore dopo calibrazione dopo la calibrazione
nella sezione Calibrazione, le misurazioni riportate sul marcatore vengono
eliminate dopo la calibrazione e il marcatore compare com’era prima della
calibrazione, come mostra la seguente figura:
È possibile tornare alla scheda Immagine in qualunque momento e calibrare
nuovamente l’immagine.
49
TraumaCad Manuale dell'utente
Sfera di calibrazione VoyantMark
Il dispositivo di messa in scala di Voyant Health, vale a dire il marcatore metallico
radiografico sferico, viene utilizzato per misurare la scala delle radiografie
convenzionali. La sfera di messa in scala deve essere posizionata all’altezza dell’osso.
L’osso e la sfera devono quindi trovarsi alla stessa distanza dalla lastra radiografica e
dalla fonte del fascio di raggi.
Quando un'immagine radiografica viene messa in scala utilizzando un righello o un
oggetto semplice, è impossibile verificare se la scala sia stata posizionata sul piano
corretto al momento dell'acquisizione. Il vantaggio presentato dalla sfera è che è un
oggetto tridimensionale con un diametro costante da qualsiasi angolo della
rilevazione radiografica.
Nota: le misurazioni effettuate su immagini non calibrate sono in pixel, mentre quelle
sulle immagini calibrate sono in millimetri.
Il marcatore di riferimento VoyantMark misura esattamente 25,4 mm.
Posizionamento del marcatore, Piano di rilevamento, Distanza tra la lastra e l’osso
50
Gestione delle immagini
Per abilitare la calibrazione automatica è possibile utilizzare il marcatore
KingMark. Per ordinare questo marcatore, contattare il
VoyantMark
rappresentante locale Voyant Health
Marcatore KingMark
Il marcatore KingMark è un unico dispositivo di marcatura costituito da due marcatori
distinti, che vengono rispettivamente posizionati al di sotto e al di sopra delle pelvi
del paziente disteso in posizione supina. Il marcatore anteriore è costituito da una
cinghia flessibile che posiziona le sfere radiopache a una distanza regolare l’una
dall’altra. Il marcatore posteriore è un cuscinetto radiotrasparente che presenta delle
asticelle metalliche posizionate in verticale una dopo l’altra.
Il metodo che si avvale del marcatore doppio KingMark presenta i seguenti vantaggi:
•
Facilità e rapidità del posizionamento corretto del marcatore: il paziente è
disteso centralmente sul cuscinetto posteriore. La fascetta a sfere anteriore viene
posizionata in corrispondenza della linea mediana dell’area sovrapubica.
•
La correttezza della calibrazione non dipende dall'esatto posizionamento da
parte di utenti esperti.
•
La posizione scorretta dei marcatori viene resa visibile sulla radiografia in modo
che il chirurgo non sia indotto in errore.
•
La tecnica corretta per il posizionamento del marcatore è la medesima per i
pazienti di tutte le corporature, anche per quelli che presentano una corporatura
massiccia, in modo che il suo utilizzo non crei imbarazzi né risulti invasivo.
51
TraumaCad Manuale dell'utente
TraumaCad rileva in maniera automatica la presenza del KingMark nella radiografia,
stabilisce la percentuale d’ingrandimento e dimensiona l’immagine in maniera
accurata. Per gli utenti che abbiano necessità di effettuare una calibrazione manuale
delle radiografie con il KingMark, è possibile ottenere dei precisi valori
d’ingrandimento tramite il Calcolatore KingMark (per i dettagli accedere a
http://www.voyanthealth.com/kingmark).
Nelle sperimentazioni cliniche i risultati ottenuti con il marcatore KingMark si sono
dimostrati quattro volte più accurati di quelli ottenuti con il marcatore singolo
convenzionale, in quanto il posizionamento corretto risulta più semplice e la tecnica è
la stessa per i pazienti di tutte le corporature.
52
Gestione delle immagini
► Per assemblare il dispositivo KingMark:
1 Inserire la cinghia attraverso i passanti del peso, come mostra la figura seguente.
Posizionare il peso sull'estremità opposta della chiusura in Velcro in quanto deve
potersi muovere senza ostacoli lungo la cinghia.
2 Inserire la cinghia attraverso i passanti della fascetta a sfere come mostra la
seguente figura. La fascetta a sfere deve poter essere mossa liberamente lungo la
cinghia.
Importante: le sfere devono essere rivolte verso il basso ed essere posizionate al
di sotto della cinghia.
3 Inserire la cinghia nel passante situato sulla base come indicato nella figura, e
fissarla tramite la chiusura in Velcro.
Importante: verificare che la cinghia sia posizionata in modo che le sfere siano
rivolte verso il basso e siano posizionate al di sotto della cinghia.
53
TraumaCad Manuale dell'utente
► Per posizionare il KingMark in modo da ottenere una calibrazione
accurata:
1 Collocare la base del KingMark sul tavolo radiografico, nella posizione atta a
realizzare una radiografia dell’anca. Il segno a croce di colore arancio deve essere
rivolto verso l'alto.
2 Far stendere il paziente in posizione supina sulla base del KingMark.
3 Spostare la base o il paziente in modo tale che il braccio orizzontale della croce
sia più o meno in linea con le estremità del grande trocantere e che il braccio
verticale si trovi all'incirca sulla linea mediana del paziente.
4 Posizionare la cinghia sul paziente in modo che copra all’incirca le estremità del
grande trocantere.
54
Gestione delle immagini
5 Far scorrere la fascetta a sfere lungo la cinghia in modo da posizionarla in
corrispondenza della linea mediana della regione sovrapubica del paziente.
6 Utilizzare il peso per tenere la cinghia e la fascetta a sfere ben aderenti al corpo
del paziente. Posizionare il peso a lato del paziente, esternamente all’area
dell’acquisizione radiografica.
7 Adesso si è pronti per effettuare la radiografia.
La radiografia effettuata deve apparire come nell’illustrazione seguente: una
delle cinque sfere deve essere allineata con la testa del femore in corrispondenza
dell'anca e le asticelle metalliche devono trovarsi lungo la linea mediana delle
pelvi. Se i marcatori sono molto discostati rispetto al centro e non sono
posizionati tra le anche, è necessario ripetere la radiografia.
55
TraumaCad Manuale dell'utente
Quando si utilizza il marcatore KingMark, tenere a mente i seguenti suggerimenti:
•
La tecnica di posizionamento è la medesima per i pazienti di tutte le corporature.
Poiché il KingMark è collocato lungo la linea mediana, compare sempre
all’interno della radiografia, anche nel caso di pazienti molto corpulenti.
•
Schiacciare oppure togliere gli indumenti ingombranti che impediscano alla
fascetta a sfere di aderire adeguatamente al paziente.
•
Fare in modo che ciascuna sfera della fascetta sia a contatto con il corpo del
paziente oppure sia quanto più vicina possibile alla pelle. In ogni caso, non tirare
eccessivamente la cinghia o la fascetta a sfere in modo da evitare che possano
comprimere la pelle o il tessuto adiposo del paziente.
56
Utilizzo delle procedure preoperatorie di TraumaCad
Utilizzo delle procedure
preoperatorie di TraumaCad
3
Procedure
L’applicazione TraumaCad è finalizzata alla realizzazione di una procedura, quindi è
necessario selezionare la procedura d’analisi o chirurgica appropriata da eseguire sul
paziente. In base a questo presupposto vengono quindi visualizzate solamente le
misurazioni e i modelli rilevanti per la procedura individuata.
Fare clic sull'icona corrispondente alla procedura chirurgica o d'analisi da
eseguire.
57
TraumaCad Manuale dell'utente
Le procedure sono suddivise in procedure automatiche e manuali, come illustrato di
seguito:
Procedure automatiche:
Procedure manuali:
Dopo la selezione di una procedura, viene aperta l’immagine del paziente nella
finestra principale di TraumaCad.
Dopo che le immagini sono state selezionate e definite e dopo che è stata stabilita la
procedura, è possibile eseguire la procedura appropriata per la regione anatomica
selezionata.
Questa finestra è costituita da una serie di schede collocate a sinistra e da un'area
principale posizionata a destra in cui viene visualizzata l’immagine (o le immagini).
58
Utilizzo delle procedure preoperatorie di TraumaCad
In questa finestra sono presenti le seguenti schede:
•
Immagine: è utilizzata per specificare le caratteristiche dell'immagine e per
calibrarla. Per ulteriori informazioni, fare riferimento alle pagine 43 e 44.
•
Modelli: ricerca i modelli da selezionare. Per ulteriori informazioni, fare
riferimento alla pagina 59. La scheda Modelli include le seguenti quattro sottoschede:
Impianti: mostra l’elenco dei risultati della ricerca dei modelli. Per ulteriori
informazioni, fare riferimento alla pagina 60.
Kit: consente di stabilire i propri kit di modelli da aggiungere
contemporaneamente all’immagine. Per ulteriori informazioni, fare
riferimento alla pagina 66.
Utilizzati di recente: elenca gli ultimi 20 modelli utilizzati nella procedura.
Preferiti: consente di salvare i modelli in un elenco dei preferiti.
•
Misurazioni: mostra una serie di strumenti e di procedure guidate pertinenti alla
procedura selezionata. Per maggiori informazioni, vedere il Capitolo 4,
Misurazioni anatomiche a pagina 88.
•
Rapporto: consente di generare rapporti, visualizzare l'anteprima della
pianificazione e salvare il caso. Per ulteriori informazioni, fare riferimento alla
pagina 197.
59
TraumaCad Manuale dell'utente
Aggiunta dei modelli
TraumaCad ottimizza la procedura di inserimento dei modelli per osteotomie e
ricostruzioni complesse nonché per le protesi primarie standard. Offre inoltre una
libreria di modelli ampia e di facile accesso, costantemente e automaticamente
aggiornata attraverso il server oppure in maniera manuale in modalità autonoma.
Per una descrizione dei passaggi principali di queste procedure, consultare i paragrafi
seguenti:
•
Selezione di un impianto, pagina 60
•
Posizionamento di un modello, pagina63
•
Specificazione delle proprietà dell'impianto, pagina 64
•
Costruzione di un kit e di un elenco dei preferiti, pagina 66
60
Utilizzo delle procedure preoperatorie di TraumaCad
Selezione di un impianto
L’aggiunta di un modello è simile in tutte le procedure (anca, ginocchio,
traumatologia, colonna vertebrale, piede e caviglia, arto superiore). Naturalmente, la
libreria degli impianti è diversa per ogni differente regione anatomica. Quando si
selezionano i modelli, viene visualizzata una finestra simile a quella seguente:
Il processo d’identificazione dell'impianto necessario è definito anche come
templating (inserimento del modello). Durante questo processo l’impianto adeguato
viene selezionato dall'inventario disponibile, viene posizionato sull'immagine nella
regione anatomica opportuna e ne vengono determinate misura e numerose altre
caratteristiche.
61
TraumaCad Manuale dell'utente
Se la libreria dei modelli è vuota, nella finestra viene visualizzato il pulsante
mostrato di seguito:
Per scaricare il modello desiderato, fare clic sul pulsante Scarica modelli. Per
ulteriori informazioni, fare riferimento alla pagina 212.
► Per selezionare l’impianto (o gli impianti) appropriato:
1 Nella scheda Modelli, selezionare il fabbricante dell'impianto dal campo
Fabbricante. La selezione di un fabbricante identifica i tipi d'impianti disponibili
per la selezione nel campo Tipo d'impianto.
2 Selezionare la tipologia d'impianto nel campo Tipo d'impianto.
3 [Opzionale] È possibile ricercare un modello specifico utilizzando il campo Cerca.
Digitare il nome dell’impianto ricercato nella casella di testo Cerca e fare clic su
. Questa funzione di ricerca è specifica per ogni singola procedura, quindi i
risultati vengono filtrati in base alla procedura selezionata. Quando si utilizza
questa opzione di ricerca, è possibile lasciare vuoti i campi Fabbricante e Tipo
d’impianto. Altrimenti la ricerca viene filtrata in base ai campi (Fabbricante
oppure Tipo di modello).
Per indicare che la ricerca non è specifica per la procedura, selezionare la casella
Ricerca dell’intera libreria dei modelli.
62
Utilizzo delle procedure preoperatorie di TraumaCad
Fare clic sulla freccia
ricerche precedenti.
del menu a discesa per visualizzare la cronologia delle
4 Selezionare un impianto dall’elenco Impianti. Fare doppio clic sul nome
dell’impianto oppure trascinarlo fuori dall'elenco e rilasciarlo sull’immagine.
Posizionamento di un modello
L’impianto deve essere posizionato sull’immagine in base alla valutazione chirurgica.
Per facilitare la collocazione dell’impianto sull’immagine, vengono fornite una serie di
opzioni:
► Per spostare un impianto:
•
Fare clic sull'impianto per trascinarlo e rilasciarlo nella posizione desiderata. In
alternativa è possibile selezionare lo strumento Sposta
freccia per muovere l’impianto in piccoli incrementi.
e utilizzare i tasti
► Per ruotare un impianto:
•
L’impianto selezionato è evidenziato con un bordo di colore giallo e una maniglia
di rotazione:
Maniglia di rotazione
Cardine
Fare clic sulla maniglia di rotazione e spostarla a sinistra o a destra per correggere
i gradi.
63
TraumaCad Manuale dell'utente
Si può anche specchiare un impianto usando lo strumento Specchia impianto
e
modificare la visualizzazione da antero-posteriore (AP) a laterale (LAT) usando lo
strumento Trasponi vista
.
L'impianto viene automaticamente visualizzato con il nuovo orientamento.
Specificazione delle proprietà dell’impianto
Dopo che l’impianto è stato selezionato, è possibile specificare ulteriori
caratteristiche quali misura, offset e numero di connessioni.
► Per specificare le proprietà dell'impianto:
1 Dopo che è stato selezionato il modello, sull’immagine vicino ad esso viene
visualizzata la finestra Proprietà impianto mostrata di seguito:
La finestra Proprietà impianto può essere chiusa facendo clic sulla X nell’angolo in
alto a destra, secondo necessità.
Per riaprire la finestra, fare clic su
64
nella parte in alto a destra dell’impianto.
Utilizzo delle procedure preoperatorie di TraumaCad
2 Specificare le proprietà dell'impianto rispondenti alla procedura chirurgica; ad
esempio:
La dimensione dell'impianto nel campo Dimensione
La lunghezza dell'impianto nel campo Lunghezza
L’offset laterale della testa del femore nel campo Offset
La lunghezza del collo delle connessioni dell'impianto nel campo Connessioni
Queste proprietà e altre ancora cambiano a seconda dell’impianto selezionato.
Può essere utile bloccare le proprietà dell'impianto: in TraumaCad la
sincronizzazione delle proprietà è un parametro pre-impostato, quindi bloccando
una proprietà su un valore specifico automaticamente compaiono i valori
dell’altra proprietà rispondenti al valore bloccato.
Per bloccare una proprietà, fare doppio clic sulla proprietà all'interno dell'elenco
corrispondente. Per sbloccare la proprietà, fare nuovamente doppio clic sul
valore della proprietà. Le figure riportate di seguito mostrano esempi di blocco e
sblocco della proprietà Offset.
Proprietà bloccate
Proprietà sbloccate
65
TraumaCad Manuale dell'utente
3 Quando si seleziona un cotile e uno stelo per una protesi d’anca totale, prendere
nota dei parametri postoperatori previsti, Variazioni offset e Variazioni
lunghezza arto inferiore, visualizzati vicino all’impianto.
4 Per aggiungere un altro impianto all’immagine, è sufficiente identificare
l’impianto desiderato e posizionarlo sull’immagine come descritto nel
passaggio 1.
5 Per cancellare un impianto dall’immagine, selezionarlo e premere il tasto
Cancella oppure utilizzare lo strumento Cancella oggetto selezionato
66
.
Utilizzo delle procedure preoperatorie di TraumaCad
Costruzione di un kit e degli elenchi dei preferiti
► Per costruire un kit:
1 Aggiungere il modello di cotile e stelo prescelto per una determinata immagine.
2 Trascinare il cursore attorno a questi elementi per selezionarli entrambi.
3 Fare clic con il pulsante destro del mouse su questa selezione e selezionare nel
menu l'opzione Creare un kit come illustrato di seguito:
Viene visualizzata la finestra seguente:
67
TraumaCad Manuale dell'utente
4 Immettere il nome e la descrizione di questo kit e fare clic su OK. Il nuovo kit
viene quindi visualizzato nella scheda Kit come illustrato di seguito:
Muovendo il mouse sul kit è possibile visualizzare le relative informazioni.
5 Per aggiungere questo kit all’immagine, fare doppio clic sulla scheda Kit Tutti i
modelli contenuti nel kit vengono quindi aggiunti all’immagine.
SUGGERIMENTO: per rimuovere un kit di modelli, selezionarlo sull’immagine e
fare clic su Cancella
.
SUGGERIMENTO: per rimuovere un kit dall’elenco dei kit selezionarlo
sull’immagine e premere Cancella sulla tastiera.
► Per salvare un impianto nella scheda Preferiti:
•
Selezionare un impianto dall’Elenco Impianti. Tenendo premuto il pulsante
sinistro del mouse, trascinare e rilasciare l'impianto nella scheda Preferiti.
68
Utilizzo delle procedure preoperatorie di TraumaCad
Procedure traumatologiche
TraumaCad è progettato per soddisfare le esigenze d’intervento in caso di trauma.
Consente di definire una frattura o i frammenti ossei e di spostare, ruotare e copiare i
frammenti sull'immagine per la ricostruzione sul lato sano e per ripristinare
l'anatomia in maniera accurata prima dell'inserimento del modello.
•
Specificazione della regione anatomica (per la procedura traumatologica),
pagina 69.
•
Definizione e riduzione dei frammenti ossei, pagina 70. Per la riduzione dei
frammenti è possibile provare ad applicare opzioni differenti per poi selezionare
quella ottimale.
•
Caratteristiche speciali dei modelli traumatologici, pagina 75. Alcuni modelli
relativi alla procedura traumatologica di TraumaCad forniscono opzioni
particolari che non sono disponibili per altri di essi. Ad esempio consentono di
piegare i modelli di placca in determinati punti e stabilire le proprietà dei tipi di
vite.
69
TraumaCad Manuale dell'utente
Specificazione della regione anatomica
In alcune procedure è necessario specificare la regione anatomica oggetto della
procedura. Questa opzione non è disponibile per tutte le procedure.
► Per specificare una regione anatomica del corpo:
1 Sull'immagine dello scheletro a sinistra dello schermo, spostare il mouse sull'area
anatomica d'interesse. Mentre si esegue questa operazione la regione dello
scheletro selezionata viene evidenziata in rosso. Questa azione consente di
filtrare i modelli non pertinenti per la regione.
2 Per accedere alle schede Modelli, Misurazioni e Rapporto, fare clic sulla parte
anatomica rilevante.
Nota: fare clic sul pulsante Salta selezione regione anatomica per disabilitare il
filtro dei modelli.
70
Utilizzo delle procedure preoperatorie di TraumaCad
Riduzione dei frammenti ossei
Per definire e modificare i frammenti ossei sull'immagine, è possibile usare varie
opzioni dei menu e numerosi strumenti. Definisci frammento
(a cui si accede dalla barra dei menu) e Duplica frammento
, Strumento laccio
.
Durante la riduzione è assolutamente essenziale che prima di eseguire l’intervento
si confronti la regione ossea effettiva con la riduzione. Tale esigenza può essere
attribuibile ai limiti connessi alla presentazione dell’anatomia in 2D. È pertanto
assolutamente necessario valutare ulteriori proiezioni radiografiche e considerare
le possibili differenze in vivo.
71
TraumaCad Manuale dell'utente
Definizione dei frammenti
► Per definire i frammenti:
1 Selezionare lo strumento Definisci frammento
sulla barra degli strumenti
oppure Strumenti base â Frammenti â Definisci frammento sulla barra dei
menu. Per spostare il frammento, fare clic ripetutamente lungo il contorno.
2 Chiudere il tracciato del contorno del frammento con un doppio clic. A questo
punto si è ottenuta una forma chiusa che è possibile spostare in una posizione
diversa:
Centro di rotazione
Riquadro di selezione
72
Utilizzo delle procedure preoperatorie di TraumaCad
A questo punto è possibile riposizionare o regolare la selezione del frammento
secondo necessità utilizzando una qualsiasi delle seguenti opzioni.
Il frammento può essere ruotato utilizzando la maniglia di rotazione gialla.
Il puntino rosso al centro del frammento che si è tracciato indica il centro di
rotazione. Fare clic sulla maniglia e spostarla per ruotare il frammento. È
possibile anche trascinare il puntino in una posizione diversa e
successivamente ruotare il frammento.
Utilizzando lo strumento Specchia impianto/frammento
ottenere un'immagine speculare (ribaltata) del frammento.
Si può duplicare il frammento utilizzando lo strumento Duplica
frammento
si può
.
Per cancellare il frammento, utilizzare lo strumento Cancella
Questa
opzione consente di cancellare solo il frammento. Se si desidera eliminare lo
spazio vuoto in cui era posizionato il frammento (la sua collocazione
originaria), selezionarlo, quindi fare nuovamente clic su Cancella.
Riportare il frammento nella posizione e nell’orientamento originari facendo
clic con il pulsante destro del mouse sul frammento e selezionando Ripristina
frammento.
Spostare il frammento in avanti o indietro sull'immagine selezionando
rispettivamente Strumenti base â Frammenti â Sposta frammento in
avanti oppure Strumenti base â Frammenti âSposta frammento nella
parte posteriore sulla barra dei menu.
73
TraumaCad Manuale dell'utente
“Legatura" dei frammenti
"Legare" i frammenti significa semplicemente tracciare una linea attorno all'area
dell'immagine che contiene i frammenti da spostare.
► Per legare i frammenti:
1 Selezionare Strumenti base â Frammenti â Strumento laccio sulla barra dei
menu.
2 Fare clic e tenere premuto il pulsante del mouse trascinando il mouse attorno
all’area da spostare: con il movimento del mouse si traccerà una linea. Per creare
il frammento è necessario tracciare la linea lungo l'intero contorno.
Dopo la riduzione della frattura, è possibile inserire gli impianti per la fissazione.
Per ulteriori informazioni sull’esecuzione di questa procedura, fare riferimento ai
seguenti paragrafi:
Selezione di un impianto, pagina 60
Specificazione delle proprietà dell'impianto, pagina 64
Posizionamento di un modello, pagina 63
74
Utilizzo delle procedure preoperatorie di TraumaCad
Caratteristiche speciali dei modelli traumatologici
Alcuni modelli traumatologici di TraumaCad hanno caratteristiche particolari, tra cui:
•
Capacità di curvatura della placca, sotto
•
Capacità di raggruppamento, pagina 75 Manipolazione delle viti della placca di
bloccaggio a compressione, pagina 77
Curvatura della placca
Alcune placche utilizzate nelle procedure traumatologiche possono essere piegate in
modo da conformarle meglio alla curvatura dell'osso. Sull’immagine i modelli di
queste placche mostrano una serie di punti rossi che indicano i punti in
corrispondenza dei quali la placca può essere eventualmente curvata.
Le seguenti figure mostrano l'esempio di una di queste placche prima e dopo la
curvatura:
Punto rosso
Prima della curvatura Dopo la curvatura
► Per curvare un modello di placca:
•
Fare clic su uno dei punti rossi visualizzati sul modello della placca e, tenendo
premuto il pulsante del mouse, tirare per imprimere alla placca la curvatura
desiderata. Ripetere l'operazione per gli altri punti della placca secondo
necessità.
75
TraumaCad Manuale dell'utente
Raggruppamento dei modelli
Alcuni modelli sono raggruppati in maniera predefinita e il raggruppamento
contenente i vari modelli è indicato da un riquadro giallo che ne delimita i confini.
Nel seguente esempio, i modelli raggruppati contengono sia una placca sia delle viti.
All’interno del raggruppamento dei modelli è possibile manipolare le proprietà di
ciascuno dei singoli elementi in esso contenuti. Le illustrazioni seguenti mostrano lo
stesso modello prima e dopo la modifica della dimensione della placca.
Maniglia
Elementi raggruppati
Placca prima della modifica
della dimensione
Placca dopo la modifica della
dimensione
All’interno di un raggruppamento è possibile selezionare qualunque elemento che
viene visualizzato in verde scuro una volta selezionato. Dopo l’evidenziazione
dell’elemento è possibile modificarne solo la dimensione.
Elemento selezionato
► Per creare un raggruppamento di modelli:
1 Aggiungere due o più modelli a un’immagine insieme alla frammentazione
dell’immagine.
76
Utilizzo delle procedure preoperatorie di TraumaCad
2 Fare clic su uno dei modelli per selezionarlo e tenendo premuto il tasto Maiusc
sulla tastiera, fare nuovamente clic su un altro modello per selezionarlo. A un
raggruppamento di modelli è possibile aggiungere un numero illimitato di
elementi.
3 Fare clic su uno dei modelli selezionati con il pulsante destro del mouse e
selezionare Raggruppa. I modelli vengono raggruppati. Gli elementi raggruppati
restano tali fino a quando il gruppo non viene scomposto.
Nota: i modelli raggruppati con questa modalità costituiscono un gruppo
solamente all'interno dell'immagine e non all'interno della libreria dei modelli di
TraumaCad.
Manipolazione delle viti della placca di bloccaggio a
compressione
Le placche di bloccaggio a compressione (LCP, Locking Compression Plates) possono
utilizzare due diversi tipi di vite, come descritto in seguito:
•
Viti fisse a stabilità angolare: le viti bloccate in posizione sono fissate al modello
in maniera angolata e questo angolo non può essere modificato. Le viti di questo
tipo hanno una testa filettata e possono essere inseriti nel foro nella placca solo
se corrisponde esattamente alla loro misura.
•
Viti mobili: una vite utilizzata in posizione mobile può essere ruotata (movimento
assiale). Ciò significa che è possibile modificarne l'angolazione sull'immagine
anche se il punto di connessione resta invariato.
77
TraumaCad Manuale dell'utente
Nelle placche di bloccaggio a compressione i fori più piccoli sono riservati alle viti fisse
e quelli più grandi alle viti mobili.
Vite fissa
Vite mobile
Le viti fisse e mobili sono rappresentate sull'immagine in maniera diversa, come
mostra la seguente figura:
Vite fissa
Vite mobile
Le placche LCP offrono numerose opzioni per la manipolazione delle viti all'interno
del modello. L’utente può eseguire le seguenti operazioni:
•
Fissare una vite
•
Sbloccare una vite
78
Utilizzo delle procedure preoperatorie di TraumaCad
•
Rimuovere una vite
•
Rimuovere tutte le viti
Per utilizzare una di queste opzioni, fare clic su una vite del modello con il pulsante
destro del mouse e selezionare l'opzione desiderata nel menu pulsante destro.
Dopo aver rimosso una vite da un modello, è possibile reinserirla facendo clic con il
pulsante destro del mouse sul foro in cui deve essere fissata e selezionando
Reinserisci vite nel menu del pulsante destro.
.
79
TraumaCad Manuale dell'utente
Modulo 3D (opzionale)
Il modulo 3D di TraumaCad consente di visualizzare le immagini come quelle di una
TC e RM in maniera tridimensionale utilizzando gli strumenti di Ricostruzione
multiplanare (MPR, MultiPlanar Reconstruction) e proiezione a intensità massima
(MIP,Maximum Intensity Projection). Le immagini sono mostrate in proiezione
assiale, coronale, sagittale e obliqua. Inoltre, l'utente può inserire sull'immagine dei
modelli tridimensionali per la pianificazione pre-operatoria.
Questo capitolo descrive come utilizzare il modulo opzionale 3D di TraumaCad.
Il modulo 3 D può essere acquistato separatamente. Per ulteriori informazioni,
contattare il Reparto vendite di Voyant Health.
80
Utilizzo delle procedure preoperatorie di TraumaCad
Apertura di un'immagine 3D
Per attivare la procedura 3D, selezionare uno studio con almeno 6 immagini.
Per visualizzare la finestra seguente, selezionare la procedura 3D nella finestra
Selezionare una procedura (illustrata nella pagina precedente).
Scegliere Destra o Sinistra, quindi fare clic su Accetta per aprire la serie nella
visualizzazione principale.
Possono essere visualizzate in 3D solo le serie con orientamento assiale.
81
TraumaCad Manuale dell'utente
Navigazione delle immagini MPR
La serie aperta viene mostrata inizialmente in proiezione assiale, coronale e sagittale.
Le linee gialle sulle immagini rappresentano le linee di localizzazione che
contribuiscono a indicare la posizione dell'immagine in relazione alle altre
visualizzazioni.
Per modificare la posizione di ciascuna sezione (slice), scorrere la finestra attiva con la
rotellina del mouse o fare clic e trascinare con il pulsante del mouse sulle linee di
localizzazione gialle.
La visualizzazione in basso a destra inizialmente mostra l’immagine assiale. Questa
visualizzazione può essere trasformata in Coronale
o Sagittale
utilizzando il rispettivo pulsante, oppure in qualunque proiezione Obliqua richiesta
con le linee di localizzazione color verde acqua.
82
Utilizzo delle procedure preoperatorie di TraumaCad
Per modificare l'orientamento di questa visualizzazione, fare clic sui punti rossi di
aggancio e ruotare la linea del localizzatore color verde acqua nella visualizzazione
obliqua preferita.
Nota: l'orientamento scelto per la visualizzazione in basso a sinistra mostra le linee di
localizzazione color acqua nelle due visualizzazioni ortogonali.
83
TraumaCad Manuale dell'utente
Modifica della visualizzazione in MIP
Per portare l'immagine in basso a destra in una visualizzazione di tipo MIP,
selezionare il pulsante d'opzione MIP:
La visualizzazione MIP può essere ottenuta solo con un orientamento assiale,
coronale o sagittale.
84
Utilizzo delle procedure preoperatorie di TraumaCad
Aggiunta di un modello 3D
La procedura per inserire un modello 3D sull'immagine è identica a quella per
l'inserimento di un modello 2D. Per ulteriori informazioni, fare riferimento alla
pagina 59.
Nella visualizzazione MPR il profilo del modello viene visualizzato con la posizione e
l'orientamento della sezione. Nelle visualizzazioni MIP, il modello viene visualizzato
come proiezione completa dell'impianto. Per impostazione predefinita, i modelli
vengono visualizzati come colorati, ma non è possibile modificare il colore in una
scala dei grigi.
Quando è disponibile l’opzione 3D, descritta in precedenza, sono disponibili anche i
due pulsanti seguenti:
•
Individua modello: scorre tutte le visualizzazioni della posizione del modello,
ossia il modello è mostrato in tutte le visualizzazioni.
•
Lancio AQnet: apre la visualizzazione 3D all’interno dello strumento di
visualizzazione Terarecon. Questo pulsante è disponibile solo se è stata definita
l'Integrazione Terarecon.
85
TraumaCad Manuale dell'utente
L'impianto viene visualizzato anche in una finestra di navigazione separata per
consentire un orientamento e una rotazione più agevoli.
Lo spostamento o la rotazione dell'impianto su una delle visualizzazioni incide sulla
sua posizione e sull'orientamento nelle altre visualizzazioni.
86
Utilizzo delle procedure preoperatorie di TraumaCad
Uso della finestra di navigazione dell’impianto
La finestra Navigazione impianto mostra l'impianto secondo l'orientamento della
finestra attiva corrente. Per modificare l’orientamento, fare clic sull’impianto e
trascinarlo con il pulsante del mouse nella finestra Navigazione impianto. Le
modifiche sono visibili nelle visualizzazioni principali.
Quando sulle immagini sono collocati più modelli 3D, la finestra Navigazione
impianto mostra l'ultimo modello selezionato .
.
La dimensione di questa finestra è modificabile e può essere allargata trascinando
l’angolo con il mouse.
87
TraumaCad Manuale dell'utente
Misurazioni anatomiche
4
Si può accedere alla maggior parte degli strumenti di misurazione di TraumaCad sia
dal menu Strumenti di misurazione che dalla scheda Misurazioni. Allo stesso tempo,
si può accedere agli strumenti utilizzati con maggiore frequenza dalla barra degli
strumenti e facendo clic sull'immagine con il pulsante destro del mouse.
Tutti gli strumenti sono descritti nel paragrafo seguente e sono organizzati in base
alla procedura TraumaCad. L'impiego digitale di tali strumenti è analogo a quello delle
misurazioni fisiche.
Per ottenere delle misurazioni di tipo quantitativo, è necessario prima calibrare
l'immagine come descritto in Calibrazione dell'immagine a pagina 44.
Tutte le procedure guidate delle misurazioni contengono il pulsante
che consente di uscire dalla procedura e tornare
all'elenco degli strumenti di misurazione. Per cancellare l’ultima operazione
eseguita e tornare alla fase precedente della procedura guidata, fare clic sul
pulsante Annulla sulla barra degli strumenti.
Strumenti generici
TraumaCad fornisce numerosi strumenti generici che possono essere utilizzati per
supportare gli strumenti specificamente dedicati alle singole procedure:
•
Strumento Righello, pagina 88
•
Strumento Cerchio, pagina 89
•
Strumento Angolo, pagina 90
•
Strumento Angolo interlinea, pagina 90
•
Strumento Linea, pagina 91
•
Strumento Linea a mano libera, pagina 92
•
Annotazione testo, pagina 92
88
Misurazioni anatomiche
Strumento Righello
Lo strumento Righello misura porzioni selezionate di un'immagine in pixel (nelle
immagini non calibrate) o millimetri (nelle immagini calibrate).
► Per utilizzare lo strumento Righello:
1 Dopo aver caricato l'immagine, fare clic sullo strumento
Righello sulla barra
degli strumenti.
2 Fare clic e tenere premuto il pulsante sinistro del mouse sul punto dell'immagine
in cui si vuole iniziare la misurazione e trascinare il mouse senza rilasciare il
pulsante fino alla fine della sezione da misurare.
3 Rilasciare il pulsante del mouse. La misurazione effettuata viene visualizzata in
pixel o in millimetri.
4 Fare clic e trascinare uno qualsiasi dei punti rossi all’estremità della linea per
regolare la dimensione.
Strumento Cerchio
Usare lo strumento Cerchio per misurare il diametro degli oggetti contenuti
nell'immagine.
► Per utilizzare lo strumento Cerchio:
1 Fare clic su
sulla barra degli strumenti.
2 Fare clic sull'immagine nell'area di lavoro. Sull'immagine viene visualizzato lo
strumento Cerchio.
89
TraumaCad Manuale dell'utente
3 Fare clic e tenere premuto il pulsante sinistro del mouse all'interno del cerchio e
trascinarlo nella posizione desiderata.
4 Fare clic e trascinare qualunque punto rosso per regolare la dimensione del
cerchio. Viene visualizzata la misura del diametro (se la calibrazione è in
millimetri).
Strumento Angolo
Lo strumento Angolo misura l'angolo tra due linee.
► Per utilizzare lo strumento Angolo:
1 Fare clic su
sulla barra degli strumenti.
2 Fare clic sull'immagine nell'area di lavoro. Viene visualizzato lo strumento
Angolo.
3 Trascinare gli estremi dello strumento sugli estremi delle sezioni da misurare.
Accanto all’angolo viene visualizzata la misura in gradi.
90
Misurazioni anatomiche
Strumento Angolo interlinea
Utilizzare lo strumento Interlinea per misurare l'angolo tra due linee tracciate su
un'immagine.
► Per utilizzare lo strumento Interlinea:
1 Fare clic su
sulla barra degli strumenti.
2 Fare clic sull'immagine nell'area di lavoro. Sull'immagine viene visualizzato lo
strumento Interlinea.
3 Fare clic e tenendo premuto il pulsante sinistro del mouse, trascinare ciascuna
linea nella posizione desiderata. Utilizzare i punti rossi per posizionare le linee.
L'angolo tra le due linee viene visualizzato vicino alla linea tratteggiata che
sull'immagine connette le due linee dello strumento Interlinea.
Strumento Linea
Usare lo strumento Linea per tracciare una linea sull'immagine.
► Per utilizzare lo strumento Linea:
1 Fare clic su
sulla barra degli strumenti.
2 Tenendo premuto il pulsante del mouse, tracciare una linea sull'immagine senza
rilasciare il pulsante. Sull'immagine compare una linea simile a quella mostrata
nella seguente figura.
91
TraumaCad Manuale dell'utente
Strumento Linea a mano libera
Usare lo strumento Linea a mano libera per tracciare sull'immagine una linea a
mano libera. A questa linea non sono associate misurazioni.
► Per utilizzare lo strumento Linea a mano libera:
1 Fare clic su
sulla barra degli strumenti.
2 Per tracciare una linea di qualunque forma sull’immagine, fare clic sull’immagine
e tenere premuto il pulsante del mouse senza rilasciarlo. Sull'immagine viene
visualizzata una linea simile a quella mostrata nella seguente figura.
Strumento Annotazione testo
Usare lo strumento Annotazione testo per aggiungere delle note testuali alle
misurazioni base. Quando s’inserisce un'annotazione testuale sull'immagine, viene
visualizzata una linea che mostra la connessione tra il testo e la parte dell'immagine a
cui si riferisce. Se ostruisce la visuale dell'immagine, il testo può essere spostato
trascinandolo con il mouse.
► Per inserire annotazioni testuali in un'immagine:
1 Fare clic su
sulla barra degli strumenti.
2 Fare clic sull’immagine oppure sulla misura presente sull’immagine.
Viene visualizzata la finestra seguente:
92
Misurazioni anatomiche
3 Inserire il testo nella casella di testo.
4 È possibile modificare il colore del testo, il carattere o il colore dello sfondo.
Nota: le impostazioni predefinite del carattere possono essere modificate
selezionando FileâImpostazioni âTesto e specificando l’impostazione
richiesta.
5 Fare clic su OK per salvare le impostazioni personalizzate. Tutti i dati vengono
salvati insieme all'immagine sia sul sistema PACS sia sui rapporti.
Procedura Auto Anca
La pre-pianificazione digitale dell'intervento di protesi d'anca è una procedura
diffusa attuata in chirurgia ortopedica e utilizzata per stimare la misura dell'impianto,
stabilire la relazione geometrica postoperatoria tra il femore e l'acetabolo, la
risultante lunghezza dell’arto inferiore e la modifica dell’offset e per prevedere
qualunque difficoltà e incoerenza dal punto di vista geometrico nella fase
preoperatoria.
La procedura Auto anca consiste in un modulo software per la marcatura automatica
di punti specifici all’interno di un'immagine radiografica in proiezione anteroposteriore delle pelvi.
Sulla radiografia pelvica in proiezione AP è identificata una serie di punti di repere
anatomici utili a stabilire la misura dello stelo femorale e la relativa posizione di
stabilità prevista all'interno del canale femorale. I punti d’interesse sono la linea
mediana del femore e il diametro del canale, le estremità del grande trocantere, le
estremità del piccolo trocantere e la linea inferiore tangente alle curve delle
tuberosità ischiali visibili.
► Per utilizzare lo strumento Auto anca:
1 Selezionare la procedura Auto anca
.
2 Nella scheda Immagine, specificare la visualizzazione dell’immagine, il lato e la
calibrazione. Per ulteriori informazioni, fare riferimento alle pagine 43 e 44.
3 Nella scheda Modelli, selezionare i modelli pertinenti che compaiono nella
scheda Impianti. Si raccomanda di avviare la pianificazione con il componente
stelo.
93
TraumaCad Manuale dell'utente
4 Per inserire un modello della scheda Impianti nell’immagine, trascinarlo e
rilasciarlo oppure selezionarlo con un doppio clic.
L’applicazione rileva automaticamente le regioni anatomiche riprodotte
sull’immagine. All’immagine viene aggiunto lo strumento Dismetria arti inferiori e
lo stelo selezionato viene posizionato nel canale femorale sul lato prescelto
(destro o sinistro). Questa caratteristica definisce anche in maniera automatica
un frammento dell’immagine che contiene il femore.
Sebbene lo strumento selezioni e posizioni lo stelo in maniera automatica, è
possibile che si desideri definire meglio la collocazione trascinando il frammento
o regolando la misura dello stelo nel campo Size nella finestra Proprietà
impianto.
5 Selezionare un modello di cotile. Il cotile viene posizionato automaticamente
all’interno dell’acetabolo.
94
Misurazioni anatomiche
6 Fare clic con il pulsante destro del mouse e selezionare l’opzione Connetti a
cotile. Lo stelo e il frammento vengono automaticamente connessi al cotile in
modo che il punto di connessione dello stelo si trovi al di sopra del punto di
connessione del cotile, come illustrato di seguito:
Quando il cotile e lo stelo vengono posizionati automaticamente, il
frammento di sposta di pari passo, come mostrato nella figura precedente.
Viene selezionato automaticamente il punto di connessione predefinito. Se
necessario, è possibile selezionare un diverso punto di connessione nella finestra
Proprietà impianto mostrata sull’immagine.
Le opzioni Variazioni offset e Variazioni lunghezza arto inferiore vengono
automaticamente visualizzate sull’immagine. Le misure rilevate prima e dopo la
riduzione vengono visualizzate nella sezione superiore della scheda Modelli.
95
TraumaCad Manuale dell'utente
La discrepanza nella lunghezza degli arti può essere misurata in maniera
automatica tramite lo strumento LLD (limb length discrepancy, dismetria degli
arti) oppure manualmente selezionando la casella Utilizza LLD misurata
clinicamente.
Misurazioni della deformità
Attualmente sono disponibili i seguenti strumenti automatici per la misurazione
automatica della deformità:
•
Analisi allineamento arto, sotto
•
Taylor Spatial Frame, pagina 108
Analisi dell'allineamento dell'arto
Lo strumento Analisi allineamento arto consente ai chirurghi ortopedici di misurare
e visualizzare gli assi anatomici e meccanici degli arti deformati. Gli angoli articolari
comuni vengono calcolati automaticamente e confrontati con gli standard normativi,
nonché utilizzati per simulare le procedure correttive. Le misurazioni anatomiche
possono essere monolaterali o bilaterali. Le misurazioni e le valutazioni sono incluse
nei file dei pazienti per una facile trasposizione nella radiologia digitale.
La pre-pianificazione per gli interventi correttivi delle deformità degli arti inferiori
consiste nella descrizione delle caratteristiche della deformità e dei mezzi per poterla
correggere.
L’utente deve tracciare un modello valutando il trasferimento del carico dal punto in
cui viene applicato all’arto, solitamente in corrispondenza del centro della testa del
femore, attraverso la sua relazione geometrica con le articolazioni principali e il
centro dell'anca dove viene scaricato verso terra.
96
Misurazioni anatomiche
Lo scopo della definizione degli assi di carico è stabilire quale sia il centro di
qualunque deformazione anatomica scorrendo lungo la struttura ossea, calcolare la
sua dimensione e suggerire i metodi migliori per la correzione.
Attraverso la procedura si ottiene un piano che descrive in che punto l’osso debba
essere tagliato e l’angolo ad esso necessario per ruotare attorno a un determinato
centro di rotazione al fine di ripristinare la lunghezza corretta e l’asse di trasferimento
del carico.
► Per effettuare l'analisi dell'allineamento dell'arto:
1 Selezionare la procedura
.
2 Selezionare l'opzione Analisi allineamento arto nella scheda Misurazioni:
3 Utilizzare la procedura guidata per marcare sull'immagine i punti di repere
anatomici per l'analisi dell'allineamento dell'arto, come descritto a pagina 97.
4 Utilizzare gli strumenti CORA, come descritto a pagina 102.
5 È possibile simulare le osteotomie e la fissazione dell'impianto come descritto a
pagina 134.
97
TraumaCad Manuale dell'utente
Marcatura dei punti anatomici
Selezionare l'opzione Analisi allineamento arto nella scheda Misurazioni:
Per un’immagine in proiezione AP, specificare se si desidera effettuare una
misurazione monolaterale o bilaterale.
La procedura guidata guida l’utente attraverso il processo di identificazione e
marcatura di ognuno dei punti di repere anatomici necessari all’esecuzione
dell’analisi dell’allineamento automatico dell’arto e alla loro marcatura
sull’immagine.
Si apre automaticamente una lente d'ingrandimento che allarga l'area pertinente in
modo da aiutare nella collocazione dei punti.
L'illustrazione sottostante mostra l'immagine dopo la marcatura del settimo punto.
98
Misurazioni anatomiche
Dopo aver marcato l’ottavo punto, viene visualizzata la finestra seguente:
A questo punto è possibile precisare la posizione dei punti di misurazione
ingrandendo l'immagine e trascinandoli.
99
TraumaCad Manuale dell'utente
Se per qualunque motivo si desidera saltare questo passaggio ed effettuare la
simulazione dell'osteotomia in una posizione predeterminata, fare clic sul pulsante
Salta procedura guidata nella scheda Misurazioni e marcare solo due punti di repere
per la testa del femore e per l’articolazione della caviglia come illustrato di seguito:
Se l’immagine mostra solo parte della gamba, ad esempio quando la testa del
femore non compare nell’immagine e si è scelta l’opzione Salta procedura
guidata, è necessario individuare la linea della posizione della testa del femore
nella sezione superiore dell’immagine utilizzando gli strumenti CORA, come
descritto a pagina 102.
Dopo aver marcato i punti anatomici utilizzando la procedura guidata, è possibile in
qualunque fase fare clic sulla casella Mostra analisi allineamento arto sotto alla
tabella per nascondere/visualizzare le misurazioni anatomiche sull'immagine.
100
Misurazioni anatomiche
Risultati dell’Analisi dell'allineamento dell'arto
Sull'immagine AP possono essere effettuate le seguenti misurazioni monolaterali:
•
mLPFA: angolo femorale prossimale laterale meccanico
•
AFDLm: angolo femorale distale laterale meccanico
•
ATPMm: angolo tibiale prossimale mediale meccanico
•
ATDLm: angolo tibiale distale laterale meccanico
•
JLCA angolo conversione linea iuxtarticolare
•
Lunghezza (mm)
•
MAD: deviazione dell'asse meccanico
•
Femore: lunghezza totale del segmento del femore
•
Tibia: lunghezza totale del segmento della tibia
I risultati vengono visualizzati nella scheda Misurazioni:
Nella tabella i valori normali sono visualizzati in verde mentre quelli anormali in
rosso.
101
TraumaCad Manuale dell'utente
Strumenti CORA
Il Centro di rotazione dell’angolazione (CORA, Center of rotation of the angulation)
consiste nell’intersezione del segmento prossimale e del segmento distale dell’asse .
L’angolo creato esprime la dimensione della deformità sul piano frontale.
Gli strumenti CORA possono essere utilizzati anche per stabilire dove eseguire
l'osteotomia.
Il CORA può essere rilevato individuando l'asse meccanico e anatomico di ogni osso.
Per ciascuna di queste opzioni vengono forniti strumenti diversi.
Solitamente uno strumento viene posizionato sul segmento prossimale e uno su
quello distale. Il CORA è rilevato in corrispondenza dell’intersezione di questi due
strumenti. Per le deformità multiple, è necessario effettuare nuovamente il calcolo al
di sopra e al di sotto di ogni deformità, sul medesimo osso o su più ossa.
Per ogni CORA è necessario utilizzare due strumenti meccanici oppure due strumenti
anatomici.
Le illustrazioni riportate nella guida della scheda Misurazioni descrivono l’intero
processo.
Nota: in questa fase, è consigliabile deselezionare la casella Mostra analisi
allineamento arto in modo che le linee di allineamento dell'arto non siano visibili e ci
si possa concentrare sulla rilevazione del CORA.
► Per utilizzare lo strumento CORA:
1 Per visualizzare gli strumenti CORA relativi a una particolare parte anatomica
dell’arto, nella scheda Misurazioni, passare il mouse sulla parte anatomica
interessata, come mostra la seguente figura:
Prima di passare il mouse
Dopo aver passato il mouse
102
Misurazioni anatomiche
2 Fare clic per selezionare il primo strumento. Lo strumento viene visualizzato
sull'immagine.
3 Passare nuovamente il mouse sull'immagine per selezionare il secondo
strumento. Adesso sull'immagine sono visibili entrambi gli strumenti, come
mostra la seguente figura:
4
Ingrandire l’immagine per visualizzare meglio il punto di intersezione delle linee.
Le linee del CORA e dell’osteotomia sono indicati in corrispondenza
dell’intersezione tra gli strumenti con un angolo di bisezione, che nell’esempio è
di 16°. Per impostazione predefinita, entrambe le linee sono sovrapposte.
È possibile spostare la linea dell'osteotomia nel punto in cui s’intende effettuare
l'osteotomia. Per impostazione predefinita, la linea è posizionata sul CORA.
103
TraumaCad Manuale dell'utente
Linea CORA
Linea osteotomia
5 Nella sezione Cuneo della scheda Misurazioni selezionare Aperto, Neutro o
Chiudi. È possibile anche fare clic con il pulsante destro del mouse sulla linea
dell’osteotomia e selezionare Asse di rotazione (ACA) â Utente definito, quindi
spostare manualmente il punto del cuneo in qualsiasi collocazione.
6 Per eseguire più osteotomie, è possibile inserire un altro CORA facendo clic sul
pulsante Aggiungi CORA. Il nuovo CORA aggiunto viene visualizzato come scheda
nella scheda Misurazioni.
È possibile aggiungere fino a quattro CORA.
104
Misurazioni anatomiche
7 Fare clic sul pulsante Termina e taglia. Sulla linea dell’osteotomia vengono quindi
creati automaticamente frammenti dell'immagine uno in alto e uno in basso,
come mostra la seguente figura:
105
TraumaCad Manuale dell'utente
8 Per allineare l’arto in maniera automatica, selezionare l’opzione Allineamento
totale oppure Sola rotazione nella scheda Misurazioni. L’allineamento completo
esegue sia la traslazione sia la rotazione.
Per allineare l’arto in maniera automatica, fare clic sul pulsante Auto
allineamento nella scheda Misurazioni. I frammenti dell’immagine della gamba
vengono quindi allineati automaticamente come mostra la seguente figura:
106
Misurazioni anatomiche
I nuovi angoli meccanici degli assi vengono visualizzati nella colonna Post della
scheda Misurazioni come mostra la seguente figura:
Controllare i valori visualizzati nella scheda Misurazioni. I valori normali sono
evidenziati in verde, quelli anormali in rosso.
L’angolo e l'ampiezza del cuneo sono invece indicati come segue:
Nota: il pulsante Annulla taglio riporta l'immagine a com’era prima della
selezione del pulsante Termina e taglia.
107
TraumaCad Manuale dell'utente
9 In qualunque fase è possibile allineare manualmente i frammenti del femore e
della tibia facendo clic sui frammenti e spostandoli come necessario.
Se si seleziona il CORA con il pulsante destro del mouse, vengono visualizzate le
seguenti opzioni:
Cancellare CORA: rimuove il CORA selezionato dall’immagine.
Disattivare osteotomia: nasconde la linea dell’osteotomia sull’immagine, ma
lascia il CORA.
Nascondere/mostrare CORA: cancella/mostra le linee CORA sull’immagine.
Asse di rotazione (ACA): dopo che il livello dell’osteotomia è stato definito, è
possibile selezionare il tipo di cuneo (aperto, chiuso, neutro [attraverso il
CORA] oppure Centro di rotazione posizionato manualmente per spostare il
frammento.
Riutilizzo della linea: crea automaticamente un’altra linea CORA (ad es.
CORA 2) con le stesse definizioni che possono essere in seguito modificate.
Colore: consente di specificare il colore degli strumenti sull’immagine.
108
Misurazioni anatomiche
Il fissatore esterno TSF (Taylor Spatial Frame)
Il TSF (Taylor Spatial Frame) è un fissatore esterno utilizzato per trattare deformità
ossee e fratture complicate. È un dispositivo esapode che ha per base una
piattaforma di Stewart consistente in due anelli di alluminio connessi da sei
montanti. Ogni montante può essere allungato o accorciato in maniera indipendente.
Grazie alla connessione al dispositivo per mezzo di fili e mezzi perni, l'osso connesso
può essere manipolato su sei assi (anteriore/posteriore, varo/valgo,
allungamento/accorciamento). Tramite l'impiego del TSF le deformità angolari,
traslazionali, rotazionali e relative alla lunghezza possono essere tutte corrette
contemporaneamente.
In questa procedura si collocano gli anelli e l’etichetta principale nella posizione
appropriata su due immagini: una in proiezione AP e una in proiezione LAT. Per
l’utilizzo di questo strumento sono necessarie entrambe le immagini. Viene
effettuato il calcolo di tutti i parametri necessari all’uso del dispositivo TSF. La
procedura descritta di seguito è comprensiva di due fasi:
•
Nella prima fase si definiscono le posizioni iniziali e finali dei sei montanti dello
strumento.
•
Nella seconda fase vengono effettuati i calcoli necessari per muovere i montanti
tramite il sito SpatialFrame.com Dopo aver effettuato i calcoli necessari con
TraumaCad, fare clic sul pulsante
per accedere
automaticamente al sito. I valori ottenuti da TraumaCad vengono caricati
automaticamente sul sito web per consentire l’esecuzione dei calcoli necessari.
L’uso dello strumento TSF in TraumaCad presuppone che al paziente sia già stato
applicato il dispositivo di fissazione opportuno e che l’osteotomia sia già stata
eseguita.
Prima di utilizzare il fissatore TSF, assicurarsi che le immagini siano state acquisite
a 90° perpendicolarmente l’una all'altra oppure a un'angolazione quanto più
prossima ai 90°.
Prima di utilizzare lo strumento TSF assicurarsi che almeno uno dei due anelli (che
rappresentano la struttura di riferimento) sull’immagine sia il più possibile
perpendicolare a entrambe le proiezioni (AP e laterale).
Nota: il Taylor Spatial Frame può essere acquistato separatamente. Per ulteriori
informazioni, contattare il Reparto vendite di VoyantHealth.
109
TraumaCad Manuale dell'utente
► Per utilizzare lo strumento Taylor Spatial Frame:
1 Selezionare la procedura
.
2 Selezionare l'opzione Taylor Spatial Frame nella scheda Misurazioni. Viene
visualizzata la seguente finestra:
3 Verificare che l’immagine selezionata sia orientata in modo che la parte
posteriore si trovi a sinistra e la parte anteriore a destra. In caso contrario, fare
clic su
. per ribaltare l'immagine, quindi selezionare OK.
110
Misurazioni anatomiche
Dopo che l’immagine è stata orientata in modo corretto, viene visualizzata la
seguente finestra:
4 La finestra mostra un anello che rappresenta il telaio superiore in entrambe le
immagini. Trascinare l’intero anello in modo che si trovi esattamente in
corrispondenza del telaio prossimale o di quello distale. In alternativa, è possibile
trascinare i punti rossi per modificare la dimensione dell’anello. Selezionare
quindi il telaio (prossimale o distale) più perpendicolare a entrambe le immagini.
Questa parte del telaio serve come struttura di riferimento e deve essere
perpendicolare al piano dell’immagine.
111
TraumaCad Manuale dell'utente
Si noti che quando si modifica la dimensione del telaio su un'immagine, questa
viene automaticamente ridimensionata in egual misura anche sull’altra
immagine. La struttura di riferimento può essere spostata solo su un’immagine
alla volta.
5 Posizionare l’etichetta principale, un piccolo quadratino arancione ( ), a destra
dell'anello sulla struttura di riferimento in modo che sia collocata correttamente
su entrambe le immagini. Quando si sposta l’etichetta principale su un’immagine,
questa si muove automaticamente in maniera esattamente corrispondente
sull’altra immagine.
112
Misurazioni anatomiche
6 Su entrambe le immagini posizionare la linea dell’osteotomia (la linea arancione
) sull’osteotomia. Si noti che quando la linea viene spostata su
un'immagine, questa si muove automaticamente anche sull'altra.
7 Sulla linea dell’osteotomia viene visualizzato il punto della Struttura a Rischio
(SAR, Structure at Risk)
delle seguenti opzioni:
. Il punto della SAR può essere definito tramite una
Automaticamente: selezionare il pulsante d’opzione Automatico nell’area
della Struttura a rischio per posizionare automaticamente la SAR sul lato
dell’osteotomia che subirà lo spostamento maggiore. Quando si seleziona
questa opzione, è necessario sempre posizionare il triangolo della SAR
sull’estremità della linea arancione, come mostra la figura precedente.
Manualmente: selezionare il pulsante d’opzione Manuale per posizionare la
SAR nel punto prescelto sull'immagine. Se si seleziona questa opzione, il
triangolo della SAR può essere spostato in maniera indipendente dalla linea
arancione.
113
TraumaCad Manuale dell'utente
8 Definire quindi le posizioni finali. Per definire la posizione finale, è possibile
scegliere di utilizzare gli strumenti CORA e le opzioni Modifiche lunghezza
richieste per ottenere assistenza automatica nel posizionamento (facendo clic su
dopo aver eseguito il taglio), oppure ignorare queste fasi
e definire la posizione finale manualmente dopo l’esecuzione dell‘osteotomia.
Per il posizionamento automatico, utilizzare gli strumenti CORA predefiniti e
collocarli nella maniera opportuna. Per ulteriori informazioni sull’uso degli
strumenti CORA, vedere la pagina 170.
Quando si seleziona questa opzione, è anche necessario specificare la variazione
della lunghezza richiesta nel campo Modifiche lunghezza richieste.
114
Misurazioni anatomiche
9 Effettuare quindi il taglio facendo clic su Esegui taglio. Con questa operazione si
ricava un frammento dal segmento al di sotto dell'osteotomia, che può essere
posizionato sull’immagine nel punto più opportuno.
115
TraumaCad Manuale dell'utente
10 Il frammento può essere spostato automaticamente oppure manualmente. Per
posizionare automaticamente il frammento, fare clic su
.
Tramite questa opzione è possibile posizionare il frammento sull’immagine,
basandosi sulla collocazione delle linee del CORA e sulle Modifiche della
lunghezza richieste (definite prima di eseguire il taglio). In alternativa, è possibile
posizionare manualmente il frammento trascinandolo, spostandolo o ruotandolo
in modo da collocarlo nel punto opportuno.
L’area Parametri di pianificazione del TSF visualizza tutti i parametri calcolati per
lo strumento Taylor Spatial Frame.
per salvare i parametri calcolati in un file.
Fare clic su
116
Misurazioni anatomiche
Fare clic su
per caricare i parametri sul sito
SpatialFrame.com per un’analisi ulteriore. Questa operazione apre la finestra
seguente:
11 Inserire il proprio nome e password nei rispettivi campi, quindi fare clic per
accedere al sito SpatialFrame.com dove è possibile continuare a lavorare sul
caso.
internet.
I parametri vengono caricati automaticamente sul sito
117
TraumaCad Manuale dell'utente
Misurazioni dell'anca
Gli strumenti forniti da TraumaCad per le misurazioni dell'anca sono i seguenti:
•
Analisi della deformità dell'anca, pagina 119
•
Strumento di rilevazione della dismetria degli arti inferiori, pagina 124
•
Indice acetabolare, pagina 125
•
Angolo VCA di Lequesne, pagina 126
•
Versione del cotile, pagina 127
•
Centro di rotazione, pagina 128
•
Versione dello stelo, pagina 129
•
Angolo stelo femorale, pagina 130
118
Misurazioni anatomiche
Analisi della deformità dell'anca
► Per utilizzare lo strumento d'Analisi della deformità dell'anca:
1 Selezionare l'opzione Analisi deformità dell’anca nella scheda Misurazioni:
2 Lo strumento di misurazione Analisi deformità anca è una procedura guidata che
consiste in 10 passaggi. Seguire i passaggi della procedura guidata e marcare
sull'immagine i punti rilevanti corrispondenti a ciascun passaggio.
119
TraumaCad Manuale dell'utente
Si apre lo strumento Lente d’ingrandimento che consente di ottenere una
maggiore definizione e assicurarsi che i marcatori siano collocati nella posizione
corretta e precisa.
Dopo aver completato il passaggio 9, viene visualizzata la seguente finestra:
120
Misurazioni anatomiche
3 Inserire l'ultima (decima) misurazione. Viene visualizzata la seguente finestra:
Si noti le misure calcolate sono riportate su una tabella nella sezione sopra alla
scheda Misurazioni.
121
TraumaCad Manuale dell'utente
In questa finestra si possono visualizzare sull'immagine le tre misure calcolate
facendo clic sulla casella di controllo corrispondente.
Angolo acuto: tra l'asse orizzontale del bacino all'altezza del teardrop e il
margine supero-laterale dell'acetabolo (bordo esterno). La misurazione
effettuata rileva l'inclinazione dell'acetabolo dopo la chiusura della
cartilagine triradiata.
Angolo Centre-edge (CE): tra la retta che attraversa il centro della testa del
femore (cioè perpendicolare all'asse orizzontale del bacino) e la retta che va
dal centro della testa del femore al bordo esterno del margine acetabolare.
In questo modo si esegue la misurazione della displasia acetabolare.
Selezionare la casella di controllo Mostra angolo centre-edge per visualizzare
questa misura.
122
Misurazioni anatomiche
Indice di Reimer (percentuale di migrazione della testa femorale): si
tracciano delle linee verticali attraverso i margini della testa del femore e del
bordo laterale dell'acetabolo. L'indice è calcolato dividendo la misura della
parte scoperta della testa per la misura totale della larghezza della testa. Con
ciò si ottiene il valore della copertura acetabolare della testa del femore. Per
visualizzare questa misura, selezionare la casella di controllo Mostra indice di
Reimer.
123
TraumaCad Manuale dell'utente
Strumento di rilevazione della dismetria degli arti
inferiori
Lo strumento di misurazione Dismetria arti inferiori consente di misurare la diversità
di lunghezza tra gli arti inferiori.
Individuando due punti in corrispondenza dei due punti più bassi delle tuberosità
ischiali, viene tracciata una linea tangente. A partire da questa linea di riferimento,
devono essere tracciate due linee verticali che rappresentino due punti di repere
anatomici identici su ciascun femore prossimale (il centro del piccolo trocantere,
l'apice del grande trocantere, ecc.).
► Per utilizzare lo strumento Dismetria arti inferiori:
1 Selezionare l’opzione Dismetria arti inferiori nella scheda Misurazioni oppure
Strumenti di misurazione â Ancaâ Dismetria arti inferiori.
2 Usando i marcatori di colore rosso, regolare lo strumento sui punti di repere,
ovvero la tuberosità ischiale e il centro del piccolo trocantere, in modo da
misurare la discrepanza di lunghezza tra gli arti inferiori.
124
Misurazioni anatomiche
Il testo visualizzato al di sotto della linea orizzontale indica la differenza tra il lato
destro e sinistro nella distanza tra i due punti. Se non vi è alcuna discrepanza, il
numero visualizzato è 0.
Indice acetabolare
L'angolo d'inclinazione della componente ossificata del tetto acetabolare è misurato
su una radiografia in proiezione AP delle pelvi ed è considerato una stima dello
sviluppo acetabolare.
La metodologia più comunemente utilizzata per la misurazione dell'angolo è quella di
Caffey nella quale viene tracciata una linea orizzontale che congiunge i margini
superiori delle cartilagini triradiate radiotrasparenti. Viene quindi tracciata
un'ulteriore linea dal margine supero-laterale dell'acetabolo ossificato al margine
supero-laterale della cartilagine triradiata.
Normalmente nel neonato l'angolo di intersezione è inferiore a 30° e all'età di 2 anni
è solitamente inferiore a 20°.
► Per utilizzare lo strumento Indice acetabolare:
1 Selezionare l’opzione Indice acetabolare nella scheda Misurazioni oppure
Strumenti di misurazione â Anca â Indice acetabolare.
125
TraumaCad Manuale dell'utente
2 Usando i marcatori di colore rosso, regolare lo strumento in base ai punti di
riferimento visualizzati sul diagramma della scheda Misurazioni.
Angolo VCA di Lequesne
L'angolo centre-edge anteriore (VCA) quantifica la copertura anteriore della testa del
femore. Un angolo inferiore a 20° è considerato anormale.
L'angolo VCA è calcolato utilizzando una proiezione radiografica delle pelvi detta di
falso profilo. Il paziente si trova in piedi in posizione obliqua di 65° rispetto al fascio
radiante, con il piede della parte interessata parallelo rispetto alla cassetta
radiografica. Una linea verticale che attraversa il centro della testa del femore
sottende l'angolo VCA connettendosi con una seconda linea che attraversa il centro
dell'anca e l'aspetto più anteriore dell'acetabolo.
► Per accedere allo strumento Angolo VCA di Lequesne:
•
Selezionare l’opzione Angolo VCA di Lequesne nella scheda Misurazioni oppure
Strumenti di misurazione â Anca â Angolo VCA di Lequesne.
126
Misurazioni anatomiche
Versione del cotile
Quando la componente acetabolare della protesi totale dell'anca è visualizzata a una
determinata angolazione, proietta la forma di un'ellissi: è possibile dimostrare
matematicamente che questa proiezione segue la formula generale di un'ellissi e può
poi essere tradotta in un'antiversione o retroversione.
Sulle pelvi viene tracciata una linea di riferimento orizzontale (tra le tuberosità
ischiali, teardrop, ecc.) e vengono posizionati tre marcatori di colore rosso sul bordo
del cotile. La proiezione dell'ellissi viene quindi tradotta in un'antiversione o
retroversione del cotile.
L'immagine deve essere un'effettiva proiezione AP delle pelvi per evitare che il
calcolo della antiversione o retroversione sia errato.
► Per accedere allo strumento Versione cotile:
•
Selezionare l’opzione Versione cotile nella scheda Misurazioni oppure Strumenti
di misurazione â Anca â Versione cotile.
127
TraumaCad Manuale dell'utente
Centro di rotazione
Lo strumento di misurazione Centro di rotazione aiuta ad approssimare la
collocazione del centro di rotazione dell'acetabolo lesionato grazie alla rilevazione
della posizione del centro di rotazione dell'anca controlaterale. Sulle pelvi viene
tracciata una linea orizzontale che congiunge i due teardrop. Tracciare un cerchio
sull'acetabolo dell'anca sana in modo che lo strumento possa posizionare un cerchio
di dimensione corrispondente sull'anca lesionata.
► Per accedere allo strumento Centro di rotazione:
•
Selezionare l’opzione Centro di rotazione nella scheda Misurazioni oppure
Strumenti di misurazione â Anca â Centro di rotazione.
Dopo che lo strumento Centro di rotazione è stato correttamente posizionato
sull'immagine e regolato nella posizione esatta, è possibile sfogliare la scheda
Modelli e selezionare i modelli di cotile. Facendo doppio clic su un modello di
cotile, questo viene automaticamente collocato sull'immagine nella posizione
corretta con la corretta misura.
128
Misurazioni anatomiche
Versione dello stelo
Con l'antiversione o retroversione della componente femorale della protesi totale
d'anca, varia in maniera corrispondente la proiezione dell'angolo cervico-diafisario. La
nuova proiezione dell'angolo può essere tradotta matematicamente in un'anti/retroversione dello stelo.
Definire prima l'angolo cervico-diafisario dello stelo selezionato dall'elenco a discesa.
A questo punto posizionare un puntatore sullo stelo femorale, due marcatori rossi sul
collo e tre marcatori sui bordi della testa impiantata. La proiezione dell'angolo
cervico-diafisario è poi tradotta nell'anti/retroversione dello stelo.
L'immagine deve rappresentare una reale proiezione AP delle pelvi con una rotazione
neutrale dell'articolazione dell'anca per evitare un calcolo errato della antiversione o
retroversione.
► Per accedere allo strumento Versione stelo:
•
Selezionare l’opzione Versione stelo nella scheda Misurazioni oppure Strumenti
di misurazione â Anca â Versione stelo.
129
TraumaCad Manuale dell'utente
Angolo dello stelo femorale
L’angolo dello stelo femorale definisce la misura della rotazione dello stelo rispetto al
piano AP dell’immagine. Per calcolare la rotazione dello stelo è necessario conoscere
l’angolo tra l’asse dello stelo e l’asse della sua connessione al cotile. L’angolo
standard è di 135°.
► Per accedere allo strumento Angolo stelo femorale:
•
Selezionare Strumenti di misurazione â Anca â Angolo stelo femorale, quindi
stabilire l'angolo nell'elenco a discesa.
130
Misurazioni anatomiche
Misurazioni del ginocchio
Le misurazioni relative al ginocchio possono essere effettuate tramite i seguenti
strumenti di TraumaCad:
•
Analisi allineamento arto, sotto
•
Puntatore linea centrale, pagina 132
•
Linea semplice, pagina 133
•
Osteotomia tibiale alta, pagina 134
•
Taglio tibiale, pagina 135
•
Taglio femorale, pagina 136
•
Linea articolare, pagina 139
Analisi dell'allineamento dell'arto
L'analisi dell'allineamento dell'arto consente al chirurgo ortopedico di ricavare le
misurazioni anatomiche monolaterali o bilaterali, confrontarle con i parametri
standard e simulare le procedure correttive. La semplicità d'utilizzo della procedura
guidata aiuta il chirurgo a produrre un'ampia gamma di misurazioni anatomiche.
I passaggi previsti per l'utilizzo di questo strumento sono identici a quelli descritti nel
paragrafo Analisi dell'allineamento dell'arto a pagina 225. Leggere il paragrafo e i
sotto paragrafi per ulteriori dettagli.
► Per accedere allo strumento Analisi allineamento arto:
•
Selezionare l'opzione Analisi allineamento arto nella scheda Misurazioni. Come
descritto a pagina 162, si apre la procedura guidata.
131
TraumaCad Manuale dell'utente
Puntatore della linea centrale
Lo strumento di misurazione Puntatore linea centrale viene utilizzato per individuare
l'asse centrale della ossa lunghe. Dopo aver regolato i quattro punti sui bordi
dell'osso, viene visualizzato l'asse centrale.
► Per accedere allo strumento Puntatore linea centrale:
•
Selezionare l’opzione Puntatore linea centrale nella scheda Misurazioni oppure
Strumenti di misurazione â Ginocchio â Puntatore linea centrale.
132
Misurazioni anatomiche
Linea semplice
Quando si utilizza questo strumento, viene visualizzata sull'immagine una linea che
può essere manipolata. Se questa linea ne interseca una seconda, come la linea
centrale o articolare, viene effettuato il calcolo dell'angolo tra le linee.
► Per accedere allo strumento Linea semplice:
•
Selezionare l’opzione Linea semplice nella scheda Misurazioni oppure Strumenti
di misurazione â Ginocchio â Linea semplice.
133
TraumaCad Manuale dell'utente
Osteotomia tibiale alta
Questo strumento viene utilizzato per misurare l'angolo di correzione dell'osteotomia
tibiale alta (HTO, High Tibial Osteotomy ) ovvero l'angolo tra una linea tracciata dal
centro del femore alla coordinata del 62% del ginocchio e una linea tracciata dalla
coordinata del 62% al centro dell'articolazione tibiotalare.
► Per accedere allo strumento Osteotomia tibiale alta:
•
Selezionare l’opzione Osteotomia tibiale alta nella scheda Misurazioni oppure
Strumenti di misurazione â Ginocchio â Osteotomia tibiale alta. Lo
strumento viene visualizzato sull'immagine come mostra la seguente immagine:
collocare il cerchio attorno alla testa del femore, la linea mediana sul plateau
tibiale e la linea distale sul plafond
tibiale.
134
Misurazioni anatomiche
Taglio tibiale
Lo strumento Taglio tibiale misura la quantità di osso da risezionare nei
compartimenti mediale e laterale del ginocchio nell'intervento di protesi totale del
ginocchio.
Sulla tibia viene posizionato un puntatore della linea centrale. Sulla parte prossimale
viene tracciata una linea perpendicolare alla linea centrale, che deve essere collocata
in corrispondenza del punto di taglio della tibia. Alle estremità della linea del taglio
tibiale vengono posizionati due righelli che devono essere regolati sulle superfici
articolari della tibia.
► Per accedere allo strumento Taglio tibiale:
•
Selezionare l’opzione Taglio tibiale nella scheda Misurazioni oppure Strumenti di
misurazione â Ginocchio â Taglio tibiale.
135
TraumaCad Manuale dell'utente
Dopo che lo strumento Taglio tibiale è stato posizionato sull'immagine e regolato
sulla posizione corretta, è possibile sfogliare la scheda Modelli e selezionare il
modello di tibia. Facendo doppio clic su un modello di tibia, questo viene
automaticamente collocato sull'immagine nella posizione corretta con la corretta
misura. Se si fa doppio clic su un modello di femore, questo viene
automaticamente collocato sull'immagine nella posizione corretta con la giusta
dimensione.
Taglio femorale
Lo strumento Taglio femorale consente al chirurgo di stimare la lunghezza del taglio
del compartimento mediale e laterale nell'intervento di protesi totale del ginocchio.
Assicura che il taglio sia effettuato a un angolo di 90° rispetto all'asse meccanico come
indicato dalla linea punteggiata dello strumento sull'immagine.
Con questo strumento è possibile visualizzare sia l’asse dell’osso, definito anche asse
meccanico, che si estende dall’articolazione dell’anca al centro del ginocchio, e l’asse
anatomico ovvero l'asse dell'osso. Solitamente l'angolo tra l'asse meccanico e l'asse
anatomico è di 6°.
Questo strumento può essere utilizzato solo su immagini in proiezione AP, su
immagini a lunghezza intera e sulle immagini che mostrano solo la parte inferiore
della gamba. L’esempio seguente descrive l’utilizzo dello strumento su un’immagine
a lunghezza intera.
► Per utilizzare lo strumento Taglio femorale:
1 Selezionare l’opzione Taglio femorale nella scheda Misurazioni oppure
Strumenti di misurazione â Ginocchio â Taglio femorale.
Al momento della selezione dello strumento, è necessario selezionare
anche il tipo di immagine che può essere a lunghezza intera oppure può
riprodurre un ginocchio in proiezione AP come illustrato di seguito:
136
Misurazioni anatomiche
2 Collocare lo strumento sull’immagine posizionando il cerchio in corrispondenza
della testa del femore e il puntatore della linea sul femore. Questa collocazione
realizza l'angolo tra l'asse meccanico e l'asse anatomico, che solitamente è di 6°.
Il punto in basso nel riquadro, cioè sulla parte terminale della linea centrale che
parte dalla testa del femore, deve essere collocato al centro dell’articolazione del
ginocchio.
Testa del femore
Articolazione del
ginocchio
137
TraumaCad Manuale dell'utente
3 Individuare la linea di taglio su cui effettuare il taglio. La linea di taglio indica i
gradi di scostamento dall’asse ed è la linea visualizzata in alto nel riquadro, come
illustrato di seguito. Deve rimanere perpendicolare (90°) all’asse meccanico. Ad
esempio l’asse illustrato nell’immagine ha un’angolazione inferiore a 6,2°.
Quando si utilizza un’immagine del ginocchio in proiezione AP
invece di una a lunghezza totale, l’asse meccanico non può essere
identificato poiché la testa del femore non è visibile sull’immagine.
In questo caso l’asse meccanico è indicato sull’immagine da una
linea punteggiata. Per stabilire l’angolo tra l'asse meccanico e
l'asse anatomico, fare doppio clic sull'angolo visualizzato
sull'immagine (in questo caso 6°) per aprire la finestra Inserisci
striscia annotazione testo, quindi immettere un nuovo valore
dell'angolo nel campo Valore. In alternativa, spostare il punto
rosso sull'asse meccanico per regolare l'angolo.
Si noti che la linea di taglio si sposta in relazione all’immagine
mantenendo sempre un’angolazione di 90° rispetto all’asse
meccanico.
138
Misurazioni anatomiche
Linea articolare
Lo strumento Linea articolare consente di selezionare anticipatamente l'inclinazione,
la posizione e l'orientamento della Linea articolare per le varie misurazioni come ad
esempio la valutazione della deformità, la protesizzazione articolare, la pianificazione
pre-operatoria, ecc.
► Per accedere allo strumento Linea articolare:
•
Selezionare l’opzione Linea articolare nella scheda Misurazioni oppure
Strumenti di misurazione â Ginocchio â Linea articolare.
139
TraumaCad Manuale dell'utente
È possibile regolare l'angolo desiderato, il suo orientamento (in alto-basso), la
direzione (destra-sinistra) e il rapporto tra i due arti congiunti dalla linea
articolare. Per ulteriori informazioni, fare riferimento alla pagina 185.
140
Misurazioni anatomiche
Misurazioni sui pazienti pediatrici
Per le misurazioni sui pazienti pediatrici TraumaCad si avvale dei seguenti strumenti:
•
Analisi deformità anca, sotto
•
Analisi allineamento arto, pagina 145
•
Indice acetabolare, pagina 145
•
Indice di Reimer, pagina 146
•
Angolo VCA di Lequesne, pagina 147
•
Angolo cervico-diafisario, pagina 148
•
Angolo di Southwick (scivolamento epifisario), pagina 149
•
Distanza articolo-trocanterica, pagina 150
•
Angolo tibio-femorale, pagina 151
•
Angolo metafisi-diafisi, pagina 152
Analisi della deformità dell'anca
Quando si utilizza questo strumento di misurazione, è necessario prima selezionare il
modulo adeguato all'età ossea del paziente in base lo stadio d'ossificazione della
testa del femore. Gli stadi possono essere identificati come segue:
•
Chiusura della cartilagine triradiata
•
Ossificazione completa/parziale della testa del femore
•
Assenza di ossificazione della testa del femore
141
TraumaCad Manuale dell'utente
► Per utilizzare lo strumento Analisi deformità anca nelle misurazioni
pediatriche:
1 Selezionare l'opzione Analisi deformità dell’anca nella scheda Misurazioni.
2 Selezionare il modulo pertinente nell'elenco a discesa. Viene visualizzata una
finestra simile a quella mostrata di seguito:
Lo strumento di misurazione Analisi deformità anca è una procedura guidata che
prevede 10 passaggi.
Fare clic sul pulsante
che consente di
uscire dalla procedura guidata e di tornare all'elenco degli strumenti di
misurazione. Il pulsante è presente in tutte le procedure guidate degli
strumenti di misurazione.
142
Misurazioni anatomiche
3 Seguire i passaggi della procedura guidata e marcare sull'immagine i punti
rilevanti corrispondenti a ciascun passaggio.
Si apre automaticamente una lente d'ingrandimento che allarga l'area pertinente
per consentire un posizionamento più agevole dei punti.
Dopo aver completato il passaggio 9, viene visualizzata la seguente finestra:
4 Inserire l'ultima (decima) misurazione.
143
TraumaCad Manuale dell'utente
5 Fare clic su OK per chiudere la finestra con il messaggio. Viene quindi visualizzata
la seguente finestra:
Si noti che le misure calcolate sono riportate su una tabella sopra alla scheda
Misurazioni.
In questa finestra è possibile visualizzare sull'immagine anche il calcolo delle tre
seguenti misure:
Angolo di Hilgenreiner: l'angolo d'inclinazione della componente ossificata
del tetto acetabolare viene misurato su una radiografia in proiezione AP delle
pelvi ed è considerato una stima dello sviluppo acetabolare. Viene quindi
tracciata un'ulteriore linea di Hilgenreiner dal margine supero-laterale
dell'acetabolo ossificato al margine supero-laterale della cartilagine triradiata
radiotrasparente. Viene quindi tracciata un'ulteriore linea dal margine
supero-laterale dell'acetabolo ossificato al margine supero-laterale della
cartilagine triradiata. Normalmente nel neonato l'angolo d’intersezione è
inferiore a 30° e all'età di 2 anni è solitamente inferiore a 20°. Selezionare la
casella di controllo Mostra angolo di Hilgenreiner per visualizzare questa
misura.
144
Misurazioni anatomiche
Angolo Centre-edge (CE): l'angolo tra la linea che attraversa il centro della
testa del femore perpendicolarmente all'asse orizzontale del bacino, e la
linea che va dal centro della testa del femore al bordo laterale. In questo
modo si esegue la misurazione della displasia acetabolare. Selezionare la
casella di controllo Mostra angolo Centre-edge per visualizzare questa
misura.
Indice di Reimer (percentuale di migrazione della testa femorale): si
tracciano delle linee verticali attraverso i margini della testa del femore e del
bordo laterale dell'acetabolo. L'indice viene calcolato dividendo la misura
della parte scoperta della testa per l'intera larghezza della testa. In questo
modo si ottiene la misurazione della copertura acetabolare della testa del
femore. Selezionare la casella di controllo Mostra indice di Reimer per
visualizzare questa misura.
Analisi dell'allineamento dell'arto
► Per accedere allo strumento Analisi allineamento arto per le
misurazioni pediatriche:
•
Selezionare l'opzione Analisi allineamento arto nella scheda Misurazioni. Si apre
la procedura guidata che fornisce istruzioni dettagliate su come utilizzare lo
strumento, come descritto a pagina 160.
Indice acetabolare
► Per utilizzare lo strumento Indice acetabolare per le misurazioni
pediatriche:
•
Selezionare l’opzione Indice acetabolare nella scheda Misurazioni oppure
Strumenti di misurazione â Pediatriaâ Indice acetabolare. Per ulteriori
informazioni, vedere la pagina 206.
145
TraumaCad Manuale dell'utente
Indice di Reimer
L'indice di Reimer misura la percentuale di migrazione della testa del femore: viene
posizionato un cerchio in corrispondenza della testa del femore ossificata. Viene
quindi tracciata una linea verticale in continuità con la linea del bordo laterale
dell'acetabolo. L'indice viene calcolato dividendo la misura della parte laterale del
cerchio per la misura del diametro del cerchio. In questo modo si ottiene la
dimensione della copertura acetabolare della testa del femore.
► Per utilizzare lo strumento Indice di Reimer per le misurazioni
pediatriche:
•
Selezionare l’opzione Indice di Reimer nella scheda Misurazioni oppure
Strumenti di misurazione â Pediatria â Indice di Reimer.
146
Misurazioni anatomiche
Angolo VCA di Lequesne
L'angolo centre-edge anteriore (VCA) quantifica la copertura anteriore della testa del
femore. Un angolo inferiore a 20° è considerato anormale.
L'angolo VCA viene calcolato utilizzando una proiezione radiografica delle pelvi detta
di falso profilo. Il paziente si trova in piedi in posizione obliqua di 65° rispetto al fascio
radiante, con il piede della parte interessata parallelo rispetto alla cassetta
radiografica. Una linea verticale che attraversa il centro della testa del femore
sottende l'angolo VCA connettendosi con una seconda linea che attraversa il centro
dell'anca e l'aspetto più anteriore dell'acetabolo.
► Per accedere allo strumento Angolo VCA di Lequesne per le
misurazioni pediatriche:
•
Selezionare l’opzione Angolo VCA di Lequesne nella scheda Misurazioni oppure
Strumenti di misurazione âPediatria â Angolo VCA di Lequesne.
147
TraumaCad Manuale dell'utente
Angolo cervico-diafisario
La deformità dell'anca può essere valutata misurando l'angolo tra il centro della
diafisi e il centro del collo del femore.
Nei bambini il normale angolo cervico-diafisario varia con l'età ed ha una misura di
circa 150° alla nascita per poi ridursi gradualmente e avvicinarsi al valore di 130° in
età adulta. È importante che la radiografia venga effettuata con il paziente disposto
nella maniera corretta, con la gamba in posizione neutra e le rotule rivolte in avanti,
poiché la rotazione esterna ed interna della gamba diminuisce l'angolo cervicodiafisario proiettato.
► Per utilizzare lo strumento Angolo cervico-diafisario per le
misurazioni pediatriche:
•
Selezionare l’opzione Angolo cervico-diafisario nella scheda Misurazioni oppure
Strumenti di misurazione â Pediatria â Angolo cervico-diafisario.
148
Misurazioni anatomiche
Angolo di Southwick (scivolamento epifisario)
La misurazione dell'angolo di Southwick (scivolamento epifisario) è stata utilizzata per
caratterizzare la gravità dello slittamento dell'epifisi capitale del femore. L'angolo
viene misurato sulla radiografia delle pelvi in proiezione gambe a rana laterale. Viene
tracciata una linea tra l'estremità anteriore e posteriore dell'epifisi a livello della
placca di accrescimento e una linea perpendicolare a tale linea epifisaria.
Un'ulteriore linea viene tracciata lungo l'asse mediano della diafisi femorale. L'angolo
diafiso-epifisario è l'angolo formato dall'intersezione della linea perpendicolare con la
linea della diafisi femorale. La misurazione viene effettuata su entrambe le anche e
l'ampiezza dello slittamento è rappresentata dalla misura dall'angolo dell'anca
interessata meno la misura dell'angolo dell'anca controlaterale sana. Tramite la
misurazione di questo angolo, è possibile classificare lo slittamento dell'epifisi
capitale del femore come lieve (meno di 30°), moderato (tra 30° e 50 °) o severo
(superiore a 50°). In caso d'interessamento bilaterale, è possibile utilizzare come
controllo un angolo di 12°.
149
TraumaCad Manuale dell'utente
► Per accedere allo strumento Angolo di Southwick (scivolamento
epifisario):
•
Selezionare l’opzione Angolo di Southwick (scivolamento epifisario) nella scheda
Misurazioni oppure Strumenti di misurazione â Pediatria â Angolo di
Southwick (scivolamento epifisario).
Distanza articolo-trocanterica
Questo strumento di misurazione verifica la distanza verticale tra la superficie
articolare superiore della testa del femore e il punto prossimale del grande
trocantere lungo l'asse anatomico femorale. Ciò consente di determinare il grado
d'arresto della crescita della placca d'accrescimento cervico-cefalica.
► Per accedere allo strumento Distanza articolo-trocanterica:
•
Selezionare l’opzione Distanza articolo-trocanterica nella scheda Misurazioni
oppure Strumenti di misurazione â Pediatriaâ Distanza articolo-trocanterica.
150
Misurazioni anatomiche
Angolo tibio-femorale
L'angolo tibio-femorale è l'angolo creato dall'intersezione degli assi anatomici del
femore e della tibia.
► Per accedere allo strumento Angolo tibio-femorale:
•
Selezionare l’opzione Angolo tibio-femorale nella scheda Misurazioni oppure
Strumenti di misurazione âPediatriaâ Angolo tibio-femorale.
151
TraumaCad Manuale dell'utente
Angolo metafisi-diafisi
L'angolo metafisi-diafisi è l'angolo creato dall'intersecarsi della linea che attraversa il
piano trasverso della metafisi tibiale prossimale con la linea perpendicolare all'asse
lungo della diafisi tibiale. Questo angolo rappresenta il grado di deformità della
terminazione prossimale della tibia in un paziente con deformità clinica di gamba ad
"o" e permette una precoce differenziazione tra il varismo tibiale infantile e la gamba
ad "o" fisiologica, prima dell'evidenziazione dei cambiamenti radiografici della tibia
vara.
► Per accedere allo strumento Angolo metafisi-diafisi:
•
Selezionare l’opzione Angolo metafisi-diafisi nella scheda Misurazioni oppure
Strumenti di misurazione âPediatria â Angolo metafisi-diafisi.
152
Misurazioni anatomiche
Misurazioni traumatologiche
In presenza di traumi, è possibile utilizzare i seguenti strumenti di misurazione di
TraumaCad:
•
Analisi allineamento arto, sotto
•
Angolazione della frattura diafisaria, pagina 154
•
Angolazione della frattura metafisaria, pagina 155
•
Puntatore linea centrale, pagina 156
•
Linea semplice, pagina 156
•
Linea articolare, pagina 156
•
Arco tetto, pagina 157
Analisi dell'allineamento dell'arto
► Per accedere allo strumento Analisi allineamento arto:
•
Selezionare l'opzione Analisi allineamento arto nella scheda Misurazioni. Si apre
la procedura guidata che fornisce istruzioni dettagliate su come usare lo
strumento, come descritto a pagina 158.
153
TraumaCad Manuale dell'utente
Angolazione della frattura diafisaria
Questo strumento misura l'angolo tra gli assi lunghi delle due ossa lunghe. I punti
sono regolati sui margini delle ossa e viene eseguita la misurazione e visualizzazione
dell'angolo tra le linee centrali.
► Per accedere allo strumento Angolazione frattura diafisaria:
•
Selezionare l’opzione Angolazione frattura diafisaria nella scheda Misurazioni
oppure Strumenti di misurazione â Traumatologia â Angolazione frattura
diafisaria.
154
Misurazioni anatomiche
Angolazione della frattura metafisaria
Questo strumento misura l'angolo tra l'asse lungo di un osso lungo e la linea
articolare dell'osso stesso. I punti vengono posizionati sui margini dell'osso e sulla
superficie articolare. Viene inoltre eseguita la misurazione e la visualizzazione
dell'angolo tra gli stessi.
► Per accedere allo strumento Angolazione della frattura metafisaria:
•
Selezionare l’opzione Angolazione frattura metafisaria nella scheda Misurazioni
oppure Strumenti di misurazione â Traumatologiaâ Angolazione frattura
metafisaria.
155
TraumaCad Manuale dell'utente
Puntatore linea centrale
► Per accedere allo strumento Puntatore linea centrale per le
misurazioni traumatologiche:
•
Selezionare l'opzione Puntatore linea centrale nella scheda Misurazioni. Lo
strumento viene visualizzato sull'immagine. Il funzionamento dello strumento è
descritto a pagina 219.
Linea semplice
► Per accedere allo strumento Linea semplice per le misurazioni
traumatologiche:
•
Selezionare l'opzione Linea semplice nella scheda Misurazioni. Lo strumento
viene visualizzato sull'immagine. Il funzionamento dello strumento è descritto a
pagina 222.
Linea articolare
► Per accedere allo strumento Linea articolare per le misurazioni
traumatologiche:
•
Selezionare l'opzione Linea articolare nella scheda Misurazioni. Lo strumento
viene visualizzato sull'immagine. Il funzionamento dello strumento è descritto a
pagina 311.
156
Misurazioni anatomiche
Arco del tetto acetabolare
Il concetto di arco del tetto acetabolare è stato proposto per la prima volta da Matta.
Aiuta a stabilire la dimensione della cupola acetabolare intatta ed è un metodo utile
per determinare se un intervento chirurgico è necessario o meno. Le misurazioni
vengono effettuate in proiezione AP, obliqua iliaca e otturatoria, come segue:
•
Viene tracciata una linea verticale che attraversa il centro geometrico
dell'acetabolo
•
Viene tracciata un'ulteriore linea che attraversa un punto in cui la linea di frattura
s'interseca con l'acetabolo e il centro geometrico dell'acetabolo
•
Gli angoli ottenuti in questo modo rappresentano l'arco mediale, anteriore e
posteriore del tetto rispettivamente visualizzati in proiezione AP, obliqua iliaca e
otturatoria
► Per accedere allo strumento Arco tetto:
•
Selezionare l’opzione Arco tetto nella scheda Misurazioni oppure Strumenti di
misurazione â Traumatologiaâ Arco tetto.
157
TraumaCad Manuale dell'utente
Misurazioni della colonna vertebrale
Per le misurazioni relative alla colonna vertebrale, TraumaCad fornisce i seguenti
strumenti:
•
Etichettatura vertebre, sotto
•
Angolo di Cobb, pagina 160
•
Angolo di Cobb doppio, pagina 162
•
Angolo di Cobb triplo, pagina 162
•
Angolo raggio curva pelvica, pagina 162
•
Obliquità sacrale, pagina 164
•
Equilibrio coronale, pagina 165
•
Equilibrio sagittale, pagina 166
•
Spondilolistesi, pagina 167
•
Angolo cifosi toracica, pagina 168
•
Deviazione tronco toracico, pagina 169
•
Angolo d'inclinazione di T1, pagina 170
•
Angolo lordosi lombare, pagina 171
•
Angolo di slittamento della colonna, pagina 172
Etichettatura delle vertebre
Questo strumento consente di etichettare le vertebre della colonna secondo le varie
tipologie esistenti:
•
Cervicali, indicate sull'immagine con C
•
Toraciche, indicate sull'immagine con T
•
Lombari, indicate sull'immagine con L
► Per utilizzare lo strumento Etichettatura vertebre:
1 Selezionare l'opzione Etichettatura vertebre nella scheda Misurazioni.
2 Fare clic sul pulsante Craniale per etichettare le vertebre craniali (superiori) o
fare clic su Caudale per etichettare le vertebre caudali (inferiori) di nuovo su
Caudale per etichettare le vertebre caudali dal basso verso l’alto.
158
Misurazioni anatomiche
3 Selezionare la prima vertebra da etichettare nell'elenco a discesa Prima vertebra
come mostrato di seguito:
4 Fare clic sul pulsante Sì o No per indicare se vi sono vertebre anormali.
Selezionando Sì, si seleziona il pulsante(i) d'opzione relativo alla vertebra (o
vertebre) anormale.
5 Fare clic su Accetta per etichettare la prima vertebra.
6 Fare clic sulla prima vertebra che si vuole etichettare. L'etichetta viene aggiunta
all'immagine.
159
TraumaCad Manuale dell'utente
7 Ripetere il passaggio 6 tante volte quante sono necessarie per etichettare le
vertebre adiacenti nella direzione indicata nel passaggio 2. TraumaCad etichetta
automaticamente la vertebra successiva, prendendo in considerazione anche le
vertebre anormali.
8 Dopo aver etichettato la vertebra sull'immagine, fare clic su Fine. Le etichette
possono essere spostate sull'immagine utilizzando i metodi standard disponibili
in TraumaCad.
Angolo di Cobb
La misurazione dell'angolo di Cobb viene utilizzata per valutare le curve scoliotiche
sulla radiografia in proiezione AP della colonna.
Nella determinazione di una curva, viene dapprima identificata la vertebra apicale
che è la vertebra che con maggior probabilità ha subito uno spostamento e una
rotazione, ma che presenta la minor inclinazione della placca terminale. La vertebra
terminale/di transizione viene quindi identificata utilizzando la curva soprastante e
sottostante. Le vertebre terminali sono quelle situate nella parte terminale superiore
e inferiore della colonna che subiscono la dislocazione e la rotazione di minor grado e
che viceversa sono caratterizzate dalla massima inclinazione della placca terminale.
160
Misurazioni anatomiche
Viene tracciata una linea lungo la placca terminale superiore della vertebra superiore
terminale e una seconda linea lungo la placca inferiore della vertebra inferiore
terminale. L'angolo tra queste due linee è chiamato angolo di Cobb.
Nella scoliosi a S, che presenta due curve contigue, la vertebra terminale inferiore
della curva superiore coincide con la vertebra terminale superiore della curva
inferiore. In alcuni casi, si può osservare anche una terza curva contigua.
In generale, per effettuare una diagnosi di scoliosi è necessario rilevare un angolo di
Cobb di almeno 10°.
► Per accedere allo strumento Angolo di Cobb:
•
Selezionare l’opzione Angolo di Cobb nella scheda Misurazioni oppure Strumenti
di misurazione â Colonna vertebrale â Angolo di Cobb.
161
TraumaCad Manuale dell'utente
Angolo di Cobb doppio
Lo strumento di misurazione Angolo di Cobb doppio funziona come lo strumento
Angolo di Cobb. Per ulteriori informazioni, fare riferimento alla pagina 160.
► Per accedere allo strumento Angolo di Cobb doppio:
•
Selezionare l’opzione Angolo di Cobb doppio nella scheda Misurazioni oppure
Strumenti di misurazione â Colonna vertebrale â Angolo di Cobb doppio. Lo
strumento viene visualizzato sull'immagine.
Angolo di Cobb triplo
Lo strumento di misurazione Angolo di Cobb triplo funziona come lo strumento
Angolo di Cobb. Per ulteriori informazioni, fare riferimento alla pagina 160.
► Per accedere allo strumento Angolo di Cobb triplo:
•
Selezionare l’opzione Angolo di Cobb triplo nella scheda Misurazioni oppure
Strumenti di misurazione â Colonna vertebrale â Angolo di Cobb triplo. Lo
strumento viene visualizzato sull'immagine.
Angolo del raggio della curva pelvica
Vengono utilizzate tre diverse misurazioni per descrivere la morfologia pelvica, basate
sulle misure radiografiche del piano sagittale:
•
Inclinazione sacrale (IS), che rappresenta l’angolo tra una linea tangente alla
placca terminale sacrale e la linea di riferimento orizzontale.
•
Incidenza pelvica (IP), che rappresenta l’angolo formato dall’intersezione tra la
perpendicolare alla tangente della placca terminale sacrale e una linea che
collega il centro della linea mediana dell’articolazione dell’anca e il centro della
placca terminale sacrale.
•
Angolatura pelvica (AP), che rappresenta l’angolo formato dall’intersezione tra
una linea che collega il centro della linea mediana dell’articolazione dell’anca e il
centro della placca terminale sacrale al riferimento verticale.
Le misurazioni dell’IS, IP e AP rappresentano metodologie molto simili e ugualmente
valide per la determinazione della morfologia pelvica.
162
Misurazioni anatomiche
► Per accedere allo strumento Angolo raggio curva pelvica:
•
Selezionare l’opzione Angolo raggio curva pelvica nella scheda Misurazioni
oppure Strumenti di misurazione â Colonna vertebrale â Angolo raggio curva
pelvica.
163
TraumaCad Manuale dell'utente
Obliquità sacrale
Lo strumento misura la deviazione angolare dell'osso sacro dalla linea parallela alla
linea che attraversa le teste femorali nella proiezione AP in decubito supino, dell'osso
sacro.
► Per accedere allo strumento Obliquità sacrale:
•
Selezionare l’opzione Obliquità sacrale nella scheda Misurazioni oppure
Strumenti di misurazione â Colonna vertebrale â Obliquità sacrale.
164
Misurazioni anatomiche
Equilibrio coronale
Questo strumento misura l'allineamento della colonna sul piano coronale. Viene
quindi misurata e visualizzata la distanza orizzontale tra i punti mediani del corpo di
C7 e il centro dell'osso sacro in una radiografia PA della colonna effettuata su una
cassetta radiografica verticale lunga.
► Per accedere allo strumento Equilibrio coronale:
•
Selezionare l’opzione Equilibrio coronale nella scheda Misurazioni oppure
Strumenti di misurazione â Colonna vertebrale â Equilibrio coronale.
165
TraumaCad Manuale dell'utente
Equilibrio sagittale
Questo strumento misura l'allineamento della colonna sul piano sagittale. Viene
quindi misurata e visualizzata la distanza orizzontale tra i punti mediani del corpo di
C7 e l'angolo superiore posteriore dell'osso sacro su una radiografia laterale
effettuata con una cassetta radiografica verticale lunga.
► Per accedere allo strumento Equilibrio sagittale:
•
Selezionare l’opzione Equilibrio sagittale nella scheda Misurazioni oppure
Strumenti di misurazione â Colonna vertebrale â Equilibrio sagittale.
166
Misurazioni anatomiche
Spondilolistesi
La spondilolistesi è uno slittamento in avanti di una vertebra sulla vertebra
sottostante. Il sistema di classificazione della spondilolistesi più diffuse è quello
proposto da Meyerding nel 1947.
Il grado di slittamento viene misurato come percentuale della distanza che il corpo
vertebrale traslato anteriormente ha percorso in avanti rispetto alla placca terminale
superiore della vertebra sottostante. Per le classificazioni viene utilizzato il seguente
sistema di valutazione:
•
Grado 0: nessuno slittamento
•
Grado 1: slittamento dell’1-25%
•
Grado 2: slittamento del 26-50%
•
Grado 3: slittamento del 51-75%
•
Grado 4: slittamento del 76-100%
•
Grado 5: slittamento superiore al 100% (spodiloptosi)
► Per accedere allo strumento Spondilolistesi:
•
Selezionare l’opzione Spondilolistesi nella scheda Misurazioni oppure Strumenti
di misurazione â Colonna vertebraleâ Spondilolistesi.
167
TraumaCad Manuale dell'utente
Angolo della cifosi toracica
Questo strumento misura l'angolazione convessa posteriore della colonna lombare. Il
tipo di misurazione suggerito per la cifosi toracica su una radiografia laterale è
rappresentato dall'angolo tra la placca terminale superiore della più alta vertebra
toracica misurabile, solitamente T2 o T3, e la placca terminale inferiore di T12.
► Per accedere allo strumento Angolo cifosi toracica:
•
Selezionare l’opzione Angolo cifosi toracica nella scheda Misurazioni oppure
Strumenti di misurazione â Colonna vertebrale â Angolo cifosi toracica.
168
Misurazioni anatomiche
Deviazione del tronco toracico
Questo strumento misura lo spostamento del tronco dal centro di una linea tracciata
a partire dalla vertebra toracica apicale e che giunge alla linea della vertebra sacrale
centrale.
► Per accedere allo strumento Deviazione tronco toracico:
•
Selezionare l’opzione Deviazione tronco toracico nella scheda Misurazioni
oppure Strumenti di misurazione â Colonna vertebrale â Deviazione tronco
toracico.
169
TraumaCad Manuale dell'utente
Angolo d'inclinazione di T1
L'angolo tra una linea tracciata lungo la placca terminale superiore di T1 fino e una
linea perpendicolare all'asse verticale della radiografia.
► Per accedere allo strumento Angolo inclinazione T1:
•
Selezionare l’opzione Angolo inclinazione T1 nella scheda Misurazioni oppure
Strumenti di misurazione â Colonna vertebrale â Angolo inclinazione T1.
170
Misurazioni anatomiche
Angolo della lordosi lombare
Questo strumento misura l'angolo convesso anteriore della colonna lombare. Lo
strumento di misurazione raccomandato per la lordosi lombare su una radiografia
laterale è rappresentato dall'angolo tra la placca terminale superiore di L1 e la placca
terminale superiore di S1.
► Per accedere allo strumento Angolo lordosi lombare:
•
Selezionare l’opzione Angolo lordosi lombare nella scheda Misurazioni oppure
Strumenti di misurazione â Colonna vertebrale â Angolo lordosi lombare.
171
TraumaCad Manuale dell'utente
Angolo di slittamento della colonna
Questo strumento misura l'angolo che si forma tracciando una linea lungo la placca
terminale superiore del corpo di L5 fino all'intersezione con una linea perpendicolare
alla linea tracciata lungo il bordo posteriore del corpo della prima vertebrale sacrale.
► Per accedere allo strumento Angolo slittamento colonna:
•
Selezionare l’opzione Angolo slittamento colonna nella scheda Misurazioni
oppure Strumenti di misurazione â Colonna vertebrale â Angolo slittamento
colonna.
172
Misurazioni anatomiche
Strumenti di misurazione del piede e della caviglia
Per le misurazioni relative al piede e alla caviglia TraumaCad fornisce i seguenti
strumenti:
•
Procedura guidata Osteotomie del piede, sotto
•
Angolo dell'alluce valgo, pagina 178
•
Angolo interfalangeo dell'alluce valgo, pagina 179
•
Angolo intermetatarsale, pagina 180
•
Angolo articolare metatarsale distale (AAMD), pagina 181
•
Angolo articolare metatarsale prossimale (AAMP), pagina 182
•
Inclinazione talare, pagina 183
Procedura guidata delle osteotomie del piede
La procedura guidata delle osteotomie del piede consente al chirurgo ortopedico di
ricavare misurazioni anatomiche monolaterali o bilaterali, confrontarle con i
parametri standard e simulare le procedure correttive. La semplicità d'utilizzo della
procedura guidata aiuta il chirurgo a produrre un'ampia gamma di misurazioni
anatomiche. Ciascuna di tali misure viene automaticamente confrontata con i valori
di riferimento pubblicati in letteratura e con l'arto controlaterale nei moduli
bilaterali, offrendo la possibilità di valutazioni immediate dell'anatomia del paziente.
Le misurazioni e le valutazioni sono incluse nei file dei pazienti per una facile
trasposizione nella radiologia digitale.
► Per utilizzare lo strumento Procedura guidata osteotomie piede:
1 Selezionare l'opzione Procedura guidata osteotomie piede nella scheda
Misurazioni.
2 Specificare se si vuole effettuare una misurazione mono o bilaterale selezionando
il relativo pulsante d'opzione.
I passaggi indicati di seguito sono quelli presentati dalla procedura guidata
quando si seleziona l'opzione Monolaterale. Per l'opzione Bilaterale i passaggi
vengono eseguiti per tutti e due i piedi.
173
TraumaCad Manuale dell'utente
3 Seguire i passaggi della procedura guidata e marcare sull'immagine i punti
rilevanti corrispondenti a ciascun passaggio.
Si apre automaticamente una lente d'ingrandimento che allarga l'area pertinente
L'illustrazione sottostante mostra l'immagine dopo la marcatura del quindicesimo
punto.
174
Misurazioni anatomiche
A questo punto viene visualizzata una finestra come quella mostrata in figura:
Le misurazioni anatomiche vengono visualizzate nell'angolo in alto a sinistra della
scheda Misurazioni.
La procedura guidata consente di eseguire le seguenti misurazioni:
•
Angolo dell'alluce valgo (AAV): l'angolo tra l'asse longitudinale del metatarso e
della falange prossimale dell'alluce.
•
Angolo intermetatarsale (AIM): l'angolo tra l'asse longitudinale del primo e del
secondo osso del metatarso.
•
Angolo articolare metatarsale distale (AAMD): l'angolo complementare di 90°
dell'angolo formato dall'intersezione dell'asse longitudinale del primo metatarso
e la sua superficie articolare distale.
Selezionare la casella di controllo Archivia misurazioni pre-operatorie per archiviare
le misure associate.
175
TraumaCad Manuale dell'utente
Simulazione delle osteotomie del piede
Dopo aver completato le misurazioni della deformità del piede, è possibile simulare le
osteotomie selezionando un impianto. Ricordarsi di archiviare le misurazioni ottenute
dalla procedura guidata delle osteotomie del piede prima di continuare.
Per le osteotomie, definire i frammenti utilizzando lo strumento Definisci frammento
a cui si può accedere dalla barra degli strumenti e dalla barra dei menu. Fare
doppio clic su un frammento per tagliarlo.
Scegliere quindi l'esatta collocazione dell'osteotomia nella finestra Posizione
osteotomia che viene automaticamente visualizzata dopo il taglio del frammento.
Il cerchio rosso, che viene visualizzato al termine dell'osteotomia, indica l'asse di
rotazione del frammento e deve essere posizionato manualmente sulla corteccia
mediale o laterale dell'osso per l'osteotomia a cuneo aperto/chiuso.
A questo punto può essere eseguita la simulazione delle osteotomie spostando il
punto verde o facendo clic sul tasto Ctrl della tastiera durante lo spostamento del
frammento distale.
È possibile effettuare più osteotomie nel corso della stessa procedura.
A questo punto, è possibile ingrandire l'immagine e misurare i parametri delle
osteotomie come lunghezza, angolo, ecc.
176
Misurazioni anatomiche
La proiezione post-operatoria delle misure è riportata su una tabella nella scheda
Misurazioni.
177
TraumaCad Manuale dell'utente
Angolo dell'alluce valgo
Questo strumento misura l'angolo tra l'asse longitudinale del metatarso e della
falange prossimale dell'alluce.
► Per accedere allo strumento Angolo alluce valgo:
•
Selezionare l'opzione Angolo alluce valgo nella scheda Misurazioni oppure
Strumenti di misurazione â Piede e caviglia â Angolo alluce valgo.
178
Misurazioni anatomiche
Angolo interfalangeo dell'alluce valgo
Questo strumento misura l'angolo tra l'asse longitudinale della falange prossimale
dell'alluce e della falange mediana dell'alluce.
► Per accedere allo strumento Angolo interfalangeo alluce valgo:
•
Selezionare l'opzione Angolo alluce valgo nella scheda Misurazioni oppure
Strumenti di misurazione â Piede e caviglia â Angolo interfalangeo alluce
valgo.
179
TraumaCad Manuale dell'utente
Angolo intermetatarsale
Questo strumento misura l'angolo tra l'asse longitudinale del primo e del secondo
osso del metatarso.
► Per accedere allo strumento Angolo intermetatarsale:
•
Selezionare l'opzione Angolo intermetatarsale nella scheda Misurazioni oppure
Strumenti di misurazione â Piede e caviglia â Angolo intermetatarsale.
180
Misurazioni anatomiche
Angolo articolare metatarsale distale (AAMD)
Questo strumento misura l'angolo complementare di 90° dell'angolo formato
dall'asse longitudinale del primo metatarso e della sua superficie articolare distale.
► Per accedere allo strumento Angolo articolare metatarsale distale:
•
Selezionare l'opzione Angolo articolare metatarsale distale (AAMD) nella scheda
Misurazioni oppure Strumenti di misurazione âPiede e caviglia â Angolo
articolare metatarsale distale (AAMD).
181
TraumaCad Manuale dell'utente
Angolo articolare metatarsale prossimale (AAMP)
Questo strumento misura l'angolo complementare di 90° dell'angolo formato
dall'asse longitudinale del primo metatarso e della sua superficie articolare
prossimale.
► Per accedere allo strumento Angolo articolare metatarsale
prossimale:
•
Selezionare l'opzione Angolo articolare metatarsale prossimale (AAMP) nella
scheda Misurazioni oppure Strumenti di misurazione âPiede e caviglia â
Angolo articolare metatarsale prossimale (AAMP).
182
Misurazioni anatomiche
Inclinazione talare
Questo strumento misura l'angolo tra le superfici articolari della caviglia a livello della
tibia e del tallone.
► Per accedere allo strumento Inclinazione talare:
•
Selezionare l'opzione Inclinazione talare nella scheda Misurazioni oppure
Strumenti di misurazione â Piede e caviglia â Inclinazione talare.
183
TraumaCad Manuale dell'utente
Misurazioni dell’arto superiore
Gli speciali strumenti di TraumaCad consentono di eseguire le seguenti misurazioni
degli arti superiori:
•
Puntatore della linea centrale, sotto
•
Linea semplice, sotto
•
Linea articolare, sotto
Puntatore della linea centrale
► Per accedere allo strumento Puntatore linea centrale per le
misurazioni dell’arto superiore:
•
Selezionare l'opzione Puntatore linea centrale nella scheda Misurazioni. Lo
strumento viene visualizzato sull'immagine. Il funzionamento dello strumento è
descritto nel capitolo Puntatore della linea centrale a pagina 219
Linea semplice
► Per accedere allo strumento Linea semplice per le misurazioni
dell’arto superiore:
•
Selezionare l'opzione Linea semplice nella scheda Misurazioni. Lo strumento
viene visualizzato sull'immagine. Il funzionamento dello strumento è descritto nel
paragrafo Linea semplice a pagina 222.
Linea articolare
► Per accedere allo strumento Linea articolare per le misurazioni
dell’arto superiore:
•
Selezionare l'opzione Linea articolare nella scheda Misurazioni. Lo strumento
viene visualizzato sull'immagine. Il funzionamento dello strumento è descritto nel
paragrafo Linea articolare a pagina 311.
184
Misurazioni anatomiche
Strumenti CORA
Puntatore della linea centrale
► Per accedere allo strumento Puntatore linea centrale degli
strumenti CORA:
•
Selezionare l'opzione Strumenti CORA nella scheda Misurazioni. Lo strumento
viene visualizzato sull'immagine. Il funzionamento dello strumento è descritto nel
capitolo Puntatore della linea centrale a pagina 219.
Linea articolare
Lo strumento Linea articolare consente di selezionare anticipatamente l'inclinazione,
la posizione e l'orientamento della linea articolare per le varie misurazioni; ad
esempio la valutazione della deformità, la protesizzazione articolare, la pianificazione
pre-operatoria ,ecc.
È possibile regolare l'angolo desiderato come mostrato di seguito:
185
TraumaCad Manuale dell'utente
È possibile anche regolare il suo orientamento (alto-basso) e la direzione (sinistradestra).
È possibile anche regolare il rapporto tra i due arti congiunti dalla linea articolare
come mostrato di seguito:
► Per accedere allo strumento Linea articolare degli strumenti CORA:
•
Selezionare l'opzione Strumenti CORA nella scheda Misurazioni. Lo strumento
viene visualizzato sull'immagine.
186
Misurazioni anatomiche
Calcolatore dell’accrescimento
È possibile selezionare l'opzione Lancio calcolatore accrescimento dal menu
Strumenti di misurazione per visualizzare la seguente finestra:
Ciascuna scheda di questa finestra fornisce delle opzioni che consentono di
accrescere una particolare regione anatomica nei pazienti pediatrici, come descritto
di seguito.
Per iniziare, inserire le informazioni descrittive sul paziente come nome, sesso, data
di nascita e codice ID nei campi corrispondenti nella sezione superiore della finestra.
Selezionare quindi la scheda appropriata nella finestra, inserire le informazioni
.
richieste e fare clic su
187
TraumaCad Manuale dell'utente
Nella sezione inferiore della finestra sono disponibili i seguenti pulsanti:
Salva i dati del Calcolatore dell'accrescimento su un file *XML
Importa i dati del Calcolatore dell'accrescimento
precedentemente salvati da un file *.XML
Salva i dati del Calcolatore dell'accrescimento su un file *.CSV
Stampa i dati del Calcolatore dell'accrescimento
Visualizza le informazioni della versione del Calcolatore
dell'accrescimento
Chiude il Calcolatore dell'accrescimento
Pagina previsione altezza
Scopo: consente di stimare l'altezza del paziente in oggetto al raggiungimento della
maturità scheletrica.
Formula: altezza prevista = altezza corrente x il moltiplicatore dell'altezza (specifico
per età e sesso, con l'utilizzo di un diagramma normale).
Pagina previsione lunghezza arti inferiori Scopo: consente di
stimare la lunghezza della gamba al raggiungimento della maturità scheletrica.
Formula: lunghezza prevista alla maturità scheletrica = lunghezza corrente x il
moltiplicatore (specifico per età e sesso, con l'utilizzo di un diagramma dell'arto
inferiore).
Accrescimento rimanente = Lunghezza corrente - lunghezza prevista
Pagina previsione lunghezza braccio
Scopo: consente di stimare la lunghezza di un braccio al raggiungimento della
maturità scheletrica.
Formula: lunghezza prevista alla maturità = lunghezza corrente x il moltiplicatore
(specifico per età e sesso)
Accrescimento rimanente = Lunghezza corrente - lunghezza prevista
188
Misurazioni anatomiche
Pagina Previsione dismetria arti inferiori - Congenita
Scopo: consente di stimare la differenza di lunghezza tra le gambe al raggiungimento
della maturità scheletrica nei pazienti con dismetria degli arti (LLD – limb length
discrepancy) congenita (Dismetria congenita = carenza femorale congenita, emimelia
fibulare, emimelia tibiale, emiipertrofia, emiatrofia, inarcamento posteromediale
della tibia).
Formula: dismetria prevista alla maturità scheletrica = dismetria corrente x il
moltiplicatore (specifico per età e sesso, con l'utilizzo di un diagramma dell'arto
inferiore).
Pagina Previsione dismetria arti inferiori - evolutiva
Scopo: consente di stimare la discrepanza della lunghezza delle gambe al
raggiungimento della maturità scheletrica nei pazienti con dismetria degli arti (LLD –
limb length discrepancy) evolutiva (Dismetria evolutiva = poliomielite di Ollier,
arresto della crescita, si applica anche alle discrepanze congenite dopo
l'allungamento dell'arto).
Formule: dismetria prevista alla maturità = differenza corrente + [1 (gamba corta
attuale – gamba corta precedente)/ (gamba lunga attuale – gamba lunga
precedente)] x gamba lunga attuale (moltiplicatore (specifico per età e sesso con
l’utilizzo di un diagramma dell’arto inferiore)-1).
Inibizione = 1- (gamba corta corrente- gamba corta precedente)/ (gamba lunga
corrente – gamba lunga precedente)
Pagina Previsione dismetria arti superiori congenita
Scopo: consente di stimare la discrepanza della lunghezza delle braccia al
raggiungimento della maturità scheletrica nei pazienti con dismetria congenita degli
arti (LLD – limb length discrepancy) (Dismetria congenita: emiipertrofia, emiatrofia)
Formula: dismetria prevista alla maturità scheletrica = dismetria corrente x il
moltiplicatore (specifico per età e sesso, con l'utilizzo di un diagramma dell'arto
inferiore).
189
TraumaCad Manuale dell'utente
Pagina Previsione dismetria arti superiori- evolutiva
Scopo: consente di stimare la discrepanza della lunghezza delle braccia al
raggiungimento della maturità scheletrica nei pazienti con dismetria degli arti (LLD –
limb length discrepancy) evolutiva (Dismetria evolutiva = poliomielite di Ollier,
arresto della crescita, si applica anche alle discrepanze congenite dopo
l'allungamento dell'arto).
Formule: dismetria prevista alla maturità scheletrica = differenza corrente + [1
(braccio corto corrente – braccio corto precedente)/ (braccio lungo corrente – braccio
lungo precedente) x braccio lungo corrente (moltiplicatore [specifico per età e sesso
con l'uso di un diagramma dell'arto inferiore] -1) Inibizione = 1- (braccio corto
corrente- braccio corto precedente)/ (braccio lungo corrente – braccio lungo
precedente)
Pagina tempistica epifisiodesi del ginocchio
Scopo: suggerisce la tempistica dell'epifisiodesi del ginocchio di un arto lungo per
pareggiare la discrepanza della lunghezza delle gambe al raggiungimento della
maturità scheletrica.
Formule: moltiplicatore all'età adeguata per l'epifisiodesi = [lunghezza attuale della
gamba lunga x moltiplicatore attuale specifico per età e sesso con l'uso di un
diagramma dell'arto inferiore]/ (lunghezza attuale arto lungo x moltiplicatore attuale
specifico per età,e sesso con l'uso di un diagramma dell'arto inferiore) – kappa /
correzione desiderata.
Kappa deve essere calcolato in relazione a tre parametri: femore distale = 0,71,
Tibia prossimale = 0,57, sia femore distale, sia tibia prossimale= 0,67.
Il moltiplicatore risultante all'età adeguata per l'emi-epifisiodesi deve essere riportato
all'età cronologica utilizzando il diagramma del moltiplicatore dell'arto inferiore
specifico per età e sesso.
190
Misurazioni anatomiche
Pagina tempistica applicazione cambre metalliche per
emi-epifisiodesi
Scopo: suggerisce la tempistica dell'emi-epifisiodesi del ginocchio per la correzione
delle deformità angolari in caso di non rimozione della cambra metallica.
Formule: moltiplicatore all'età adeguata per l'emi-epifisiodesi = [lunghezza attuale
della gamba x il moltiplicatore attuale specifico per età e sesso con l'uso di un
diagramma dell'arto inferiore]/ [(lunghezza attuale dell'osso della gamba x il
moltiplicatore attuale specifico per età e sesso con l'uso di un diagramma dell'arto
inferiore) – [(ampiezza della placca d'accrescimento x la correzione
desiderata/57)/kappa].
Kappa deve essere calcolato in relazione a uno dei due parametri: femore distale =
0,71, tibia prossimale = 0,57.
Il moltiplicatore risultante all'età adeguata per l'emi-epifisiodesi deve essere riportato
all'età cronologica utilizzando il diagramma del moltiplicatore dell'arto inferiore
specifico per età e sesso.
Pagina tempistica rimozione cambre metalliche per
emi-epifisiodesi
Scopo: suggerisce la tempistica per la rimozione della cambra metallica inserita per
l'emi-epifisiodesi del ginocchio per la correzione delle deformità angolari,
presumendo che l'applicazione della cambra sia stata fatta ben prima del
raggiungimento della maturità scheletrica.
Formule: moltiplicatore all'età adeguata per l'emi-epifisiodesi = [lunghezza attuale
dell'osso x il moltiplicatore attuale specifico per età e sesso con l'uso di un
diagramma dell'arto inferiore]/ (lunghezza attuale dell'osso della gamba + [(ampiezza
della placca di accrescimento x la correzione desiderata/57)/kappa]
Kappa deve essere calcolato in relazione a uno dei due parametri: femore distale =
0,71, tibia prossimale = 0,57.
Il moltiplicatore risultante all'età opportuna per la rimozione della cambra inserita
per l'emi-epifisiodesi deve essere riportato all'età cronologica utilizzando il
diagramma del moltiplicatore dell'arto inferiore specifico per età e sesso.
191
TraumaCad Manuale dell'utente
Diagrammi d'accrescimento del CDC (Centro per la
prevenzione e controllo delle malattie)I diagrammi
d'accrescimento consistono di una serie di curve percentuali che illustrano la
distribuzione di misure corporali selezionate nei bambini statunitensi. I diagrammi
d'accrescimento nel 1977 sono stati sviluppati dal National Center for Health
Statistics (NCHS) come strumento clinico a disposizione degli operatori sanitari per la
determinazione dell'adeguatezza della crescita di un bambino. I diagrammi del 1977
sono stati adottati anche dall'Organizzazione Mondiale della Sanità (OMS) per un
utilizzo a livello internazionale.
Quando nel 1977 i diagrammi d'accrescimento della NCHS furono sviluppati per la
prima volta, la NCHS raccomandò, se necessario, di effettuarne una revisione
periodica. Con la disponibilità attuale dei dati nazionali più recenti e completi insieme
a migliori procedure di carattere statistico, i diagrammi del 1977 sono stati rivisti e
aggiornati per potenziarne la validità di strumento clinico a disposizione dei medici.
I diagrammi d'accrescimento del CDC costituiscono la versione rivista dei diagrammi
NCHS de 1977. La maggioranza dei dati utilizzati per elaborare questi diagrammi è
stata ottenuta dal National Health and Nutrition Examination Survey (NHANES), che
periodicamente ha raccolto informazioni relative ad altezza peso e altri dati di
carattere sanitario sulla popolazione americana a partire dagli anni '60.
192
Misurazioni anatomiche
Strumenti 3D
Angolo 3D
Lo strumento Angolo 3D viene utilizzato per stabilire la misura di un angolo 3D tra cui
le due estremità e il vertice. Questo strumento consente di calcolare l’angolo tra tre
punti qualsiasi del corpo del paziente.
Nella procedura 3D selezionare la scheda Misurazioni per visualizzare l’opzione
Angolo 3D:
, quindi fare
Per stabilire un punto per l’angolo 3D, fare clic sul pulsante
clic su un'immagine per indicare il punto all'interno di quello specifico fotogramma. I
tre punti che definiscono l’angolo 3D possono essere posizionati all’interno di
fotogrammi differenti e non è necessario che siano posizionati su una sola immagine.
Per scorrere i diversi fotogrammi dell’immagine 3D utilizzare la rotellina del mouse.
Durante questa operazione, ricordarsi di scorrere i fotogrammi
prima di
fare clic su un pulsante. Ripetere l’operazione per inserire gli altri due punti
sull’immagine.
Fare clic sul pulsante
per localizzare sul fotogramma il punto associato. Il
punto associato viene mostrato in tutte le visualizzazioni. Il meccanismo che consente
la localizzazione del punto scorre tutti i fotogrammi in cui compare il punto che è
sempre di colore rosso.
193
TraumaCad Manuale dell'utente
Per ogni angolo 3D la misurazione riporta il valore dell'angolo nel volume 3D, nonché
la proiezione dell’angolo in quello specifico fotogramma. La proiezione è quella
dell’angolo su un piano specifico che mostra in che modo compare l’angolo nella
visualizzazione del fotogramma corrente. Ad esempio, come nell’immagine
sottostante, la proiezione nel fotogramma in alto a destra è quasi identica all’angolo
3D effettivo (in questo caso di 92°).
194
Misurazioni anatomiche
In modalità MPR (Multi Planar Reformatting) è possibile trasformare la
visualizzazione in basso a destra in una visualizzazione obliqua che consente di
ruotare il fotogramma per visualizzare tutti i piani dell'immagine volumetrica 3D. Fare
clic su
per ottenere l’esatta visualizzazione di tutti i tre
punti dell’angolo 3D. Si noti che per la visualizzazione obliqua risultante, trovandosi
sullo stesso piano, l’angolo effettivo e la sua proiezione hanno lo stesso valore.
195
TraumaCad Manuale dell'utente
È possibile definire tutti gli angoli ritenuti necessari facendo clic sul pulsante
per
visualizzare un altro angolo sulla medesima immagine, come mostrato di seguito:
Nota: il modulo 3D può essere acquistato separatamente. Per maggiori informazioni,
contattare il Reparto vendite di Voyant Health.
196
Stesura dei rapporti
Stesura dei rapporti
5
Per non perdere i dati del paziente, ricordarsi di salvare il caso. Per ulteriori
informazioni, fare riferimento alla pagina 22.
Generazione dei rapporti
Un rapporto consiste d'immagini selezionate con i modelli e le misure a esse aggiunte
ed è corredato delle informazioni che descrivono il paziente, le misurazioni, la
procedura chirurgica da eseguire e /o l'impianto da utilizzare e di qualsiasi
annotazione testuale inserita dal chirurgo.
Il materiale generato dal programma è bidimensionale. Prima di eseguire una
procedura, verificare che l'osso reale corrisponda all'immagine prodotta dal
software.
197
TraumaCad Manuale dell'utente
Di seguito viene fornito un esempio di un rapporto in formato HTML che può essere
salvato a livello locale, inviato per e-mail o stampato per essere nuovamente
utilizzato in futuro. Può essere salvato sul computer locale, stampato, inviato al
sistema PACS oppure caricato su OrthoWeb per essere consultato in futuro.
198
Stesura dei rapporti
► Per generare un rapporto:
•
Selezionare la scheda Rapporto. Viene visualizzata la finestra seguente:
Le opzioni disponibili sono le seguenti:
•
Immagine originaria: specifica che nel rapporto sono incluse le immagini
originarie.
•
Immagine a cui è stato aggiunto il modello: specifica che le immagini a cui è
stato aggiunto il modello sono incluse nel rapporto.
•
Commenti: aggiunge al rapporto i commenti personali dell’utente.
•
: mostra un rapporto HTML. Prima di aprire un altro
studio di caso è necessario salvare o stampare questo rapporto.
•
: stampa il rapporto.
199
TraumaCad Manuale dell'utente
•
: visualizza un’anteprima dell’immagine da archiviare,
come illustrato di seguito:
•
: il salvataggio di un caso consente di archiviare tutte le
immagini, i modelli, le misurazioni e le informazioni relative ad esso e di poterlo
riaprire in un secondo momento in TraumaCad. Questa opzione apre una finestra
in cui è possibile selezionare il salvataggio del caso scegliendo tra le seguenti
opzioni:
Carica su OrthoWeb.
Usa compressione JPG lossy: quando si seleziona questa opzione, i file
DICOM nel file .*tcc inviati a OrthoWeb vengono compressi utilizzando una
compressione in formato JPG detta lossy (con perdita di dati).
Invia a PACS.
Include il rapporto e lo salva contemporaneamente sul PACS.
Salva i casi sul computer locale all'interno della cartella I miei casi
TraumaCad.
Salva i casi su un dispositivo di archiviazione esterno come una scheda di
memoria.
200
Installazione di TraumaCad
Installazione di TraumaCad
A
L'installazione di TraumaCad deve essere eseguita utilizzando un computer con
connessione ad Internet. Se il computer non dispone di una connessione ad Internet,
è possibile effettuare l’attivazione utilizzando il file di licenza. Per maggiori
informazioni contattare l’assistenza Voyanth Health.
Dopo l'installazione e l’avvio iniziale, non è più necessaria una connessione web per
usare TraumaCad.
Per le versioni di TraumaCad in modalità autonoma, è prima necessario impostare
la configurazione PACS per specificare le proprietà di connessione tra TraumaCad
e il sistema PACS. Solitamente questa operazione deve essere eseguita un'unica
volta dall'amministratore di sistema dopo l'installazione iniziale di TraumaCad.
L'amministratore di sistema deve accertarsi di immettere nel sistema PACS le
proprietà di connessione appropriate in modo che TraumaCad possa essere
riconosciuto. Per maggiori informazioni, fare riferimento alla pagina 206.
201
TraumaCad Manuale dell'utente
Come installare TraumaCad
Il programma d'installazione di TraumaCad controlla se Windows.Net è installato sul
computer. In caso contrario, provvederà al download e all'installazione. Il software
richiede poi di riavviare il computer. Se si effettua l'istallazione da CD, non disinserire
il CD dal driver:
► Per installare TraumaCad:
1 Finestra Contratto di Licenza:
Leggere il contratto, selezionare il
pulsante e fare clic su Accept
202
Installazione di TraumaCad
Viene visualizzata la finestra seguente:
2 Appena viene visualizzata la seguente finestra, fare clic su
Viene visualizzata una finestra che mostra l’avanzamento del download:
203
.
TraumaCad Manuale dell'utente
3 Al termine della procedura di installazione, viene visualizzata la finestra
Attivazione licenza:
Inserire qui il codice di
attivazione e fare clic su Attiva
4 Inserire il codice di attivazione e fare clic su Activate. Inserire i dati nella finestra
visualizzata e fare clic su OK.
204
Installazione di TraumaCad
Installazione tramite Internet
Se si installa TraumaCad scaricandolo da web, avviare Internet Explorer e inserire
l'indirizzo URL del server dell'organizzazione/istituzione che gestisce il server
TraumaCad. Viene visualizzato il seguente messaggio di avvertenza:
. Viene visualizzata una finestra che mostra
Fare clic su
l’avanzamento del download:
Al termine della procedura di installazione, TraumaCad si avvia automaticamente.
205
TraumaCad Manuale dell'utente
Utilizzo della programma in
modalità autonoma
Questa appendice descrive le numerose procedure necessarie per utilizzare il
programma in modalità autonoma:
•
Impostazione della configurazione PACS, pagina 207.
•
Importazione delle immagini da CD, pagina 208.
•
Acquisizione delle immagini da schermo, pagina 209.
206
B
Utilizzo della programma in modalità autonoma
Impostazione della configurazione PACS (opzionale)
Questo passaggio opzionale riguarda unicamente le versioni di TraumaCad in
modalità autonoma e consente di specificare le proprietà di connessione tra
TraumaCad e il sistema PACS. Solitamente questa operazione deve essere eseguita
un'unica volta dall'amministratore di sistema dopo l'installazione iniziale di
TraumaCad. L'amministratore di sistema deve accertarsi di immettere nel sistema
PACS le proprietà di connessione appropriate in modo che TraumaCad possa essere
riconosciuto.
Nota: se si utilizza la modalità Client/server di TraumaCad, è possibile saltare questo
passaggio poiché viene eseguito sul server come descritto nella Guida per
l'Amministratore di TraumaCad.
► Per impostare la configurazione PACS:
1 Sulla barra dei menu, selezionare File â Configurazione PACS. Viene visualizzata
la finestra Configurazione PACS:
207
TraumaCad Manuale dell'utente
2 Inserire le informazioni di connessione al sistema PACS nei campi corrispondenti.
Queste informazioni vengono fornite all’amministratore della rete.
3 Fare clic su OK per salvare e rendere effettive queste impostazioni.
Importazione di immagini da CD
•
Importa cartella DICOM: importa una cartella di immagini DICOM nella cache
locale Per utilizzare questa opzione, selezionare Importa cartella DICOM nel
menu File. Questa operazione apre una finestra in cui è possibile selezionare la
cartella con le immagini da importare.
•
Importa immagine: importa una singola immagine JPEG. Viene visualizzata una
finestra in cui è possibile inserire i dati sul paziente e lo studio da archiviare
insieme all’immagine. Al termine, fare clic sul pulsante Importa immagine per
selezionare l’immagine da importare.
Quando si importa un'immagine o si utilizza un'immagine della cache locale,
è necessario verificare che vengano importati i dati del paziente corretto e
che venga utilizzata l'immagine corretta appartenente al paziente desiderato.
208
Utilizzo della programma in modalità autonoma
Al momento dell'importazione di un’immagine, la barra di stato mostra
l’avanzamento del processo come illustrato di seguito:
Nota: selezionare File â Cancella cache per rimuovere le immagini dalla cache del
computer locale.
Acquisizione delle immagini da schermo
Selezionare l'opzione Acquisisci schermata nel menu File per acquisire qualsiasi
immagine visualizzata sullo schermo in TraumaCad. Viene visualizzata la finestra
seguente:
sull'immagine da acquisire. L'immagine
Trascinare lo Strumento Puntatore
viene quindi inserita in TraumaCad e può essere in seguito rinviata al sistema PACS.
209
TraumaCad Manuale dell'utente
Gestione dei modelli degli impianti
C
TraumaCad fornisce una vasta libreria di modelli digitali per un'ampia scelta di
procedure di chirurgia ortopedica.
Nella versione client/server di TraumaCad queste immagini vengono importate
automaticamente e aggiornate sul computer locale dal server TraumaCad.
Nella modalità autonoma di TraumaCad selezionare File â Scarica modelli sulla
barra dei menu per scaricare sul computer i modelli di impianti dall'archivio globale
Voyant Health.
Ciascun impianto è disponibile in più dimensioni e con diverse caratteristiche e ogni
raggruppamento di questo tipo è ciò che si intende per modello. Per individuare la
procedura protesica ottimale è possibile registrare e comparare numerosi scenari
diversi. Dopo che l'impianto è stato scelto può essere dimensionato e manipolato.
210
Gestione dei modelli degli impianti
Importazione dei modelli di impianti
È necessario che i modelli vengano importati prima che TraumaCad sia utilizzato per
la prima volta. Questa procedura deve essere eseguita nuovamente in seguito, di
volta in volta, in modo da aggiornare la libreria dei modelli.
211
TraumaCad Manuale dell'utente
Strumento di gestione dei modelli
Dopo aver avviato il downloader (programma per scaricare i modelli) dei modelli, lo
strumento individua i modelli archiviati a livello locale e quelli più recenti presenti sul
server Voyant Health .
L'elenco nella finestra Downloader modelli riporta i modelli archiviati localmente e
quelli sul server di Voyanth Health di TraumaCad. Ciascuna riga della tabella riporta
un modello di impianto. Ciascuna riga contiene inoltre i seguenti campi:
•
Stato: mostra lo stato corrente del modello di impianto sul client TraumaCad. Lo
stato viene determinato confrontando l'elenco di modelli del client TraumaCad
con l'elenco archiviato sul server.
•
Nome protesi: denominazione del modello di impianto.
•
Fabbricante: fabbricante del modello di impianto.
•
Procedura: procedura TraumaCad per la quale può essere utilizzato l'impianto.
•
Classificazione: tipologia del modello di impianto come definita sul server
TraumaCad.
•
N. Versione: numero della versione del modello di impianto sul server
TraumaCad.
•
Ultima modifica: data dell'ultima modifica del modello sul server TraumaCad.
212
Gestione dei modelli degli impianti
Nell'elenco a discesa Seleziona è possibile specificare se si vuole scegliere tutti o solo
alcuni impianti. Qualsiasi opzione si selezioni, vengono automaticamente selezionate
le caselle di controllo dei modelli corrispondenti sulla tabella. Le opzioni disponibili
sono:
•
Nuovo & aggiornato: seleziona i modelli di impianti nuovi o aggiornati sul server
TraumaCad. Questa è un'opzione pre-impostata.
•
Nuovo: seleziona i modelli d'impianto esistenti sul server TraumaCad, ma che
non sono disponibili sul client TraumaCad locale.
•
Aggiornato: seleziona i modelli d'impianto archiviati sul server di TraumaCad. Sul
server globale è disponibile una versione più recente del modello.
•
Esistente: seleziona i modelli di impianti archiviati sul client di TraumaCad. Ciò
significa che la versione più recente del modello è già presente sul client locale.
•
Tutti: seleziona tutti i modelli d'impianto della tabella.
•
Nessuno: non seleziona alcuno degli impianti della tabella.
È possibile anche selezionare un modello(i) preciso selezionando la casella di
controllo corrispondente nella colonna Seleziona della tabella.
► Per scaricare i modelli nel client locale:
1 Selezionare i modelli desiderati facendo clic sulla casella di controllo a sinistra del
nome del modello o selezionando l'opzione corrispondente nell'elenco a discesa
Seleziona.
2 Fare clic sul pulsante
Scarica modelli selezionati per avviare il
processo di download dei modelli selezionati.
213
TraumaCad Manuale dell'utente
Altre opzioni di gestione dei modelli
In questa finestra sono disponibili anche altre opzioni di gestione dei modelli.
Ricerca dei modelli
È possibile ricercare modelli specifici (ossia filtrare l’elenco dei modelli) inserendo un
elemento testuale come il nome dell’impianto o parte del nome nell’area Filtro e
facendo clic sul pulsante
alla destra. È quindi necessario selezionare una delle
opzioni dal menu a discesa nel campo di destra nell'area Filtro per specificare se il testo
deve essere visualizzato in qualsiasi posizione tra le informazioni sul modello, in ciascuna
delle colonne Stato, Nome protesi, Fabbricante, Procedura, Classificazione o N.
versione.
Rimozione dei modelli selezionati
Selezionare i modelli scelti facendo clic sulla casella di controllo a sinistra del nome
Rimuovi modelli selezionati per eliminare il
del modello, quindi sul pulsante
modello di protesi dal client locale di TraumaCad.
214
Gestione dei modelli degli impianti
Modifica della cartella dei modelli
Per impostazione predefinita, i modelli vengono archiviati localmente sull’unità disco
(solitamente nel disco C) nella directory C:\Documents and Settings\All
Users\Application Data\TraumaCad\Templates. Per modificare la cartella
Cambia cartelle modelli per visualizzare
d'archiviazione, fare clic sul pulsante
la finestra Sfoglia cartelle in cui è possibile selezionare una diversa posizione per
l'archivio dei modelli.
215
TraumaCad Manuale dell'utente
I
Indice analitico
Assistenza, 6
Auto-Hip Procedure, 93
A
Acquisizione
Immagini, 209
Aggiornamenti automatici, 14
Aggiunta dei modelli, 60
Analisi allineamento arto, 96, 131, 145, 153
Marcatura punti anatomici, 98
Analisi deformità anca, 119, 141
Anatomical Orientation, 43
Angolazione frattura diafisaria, 154
Angolazione frattura metafisaria, 155
Angolo 3D, 193
Angolo alluce valgo, 178
Angolo articolare metatarsale distale, 181
Angolo articolare metatarsale prossimale, 182
Angolo cervico-diafisiario, 148
Angolo cifosi toracica, 168
Angolo della lordosi lombare, 171
Angolo di Cobb, 160
Angolo di Cobb doppio, 162
Angolo di Cobb triplo, 162
Angolo di Southwick (scivolamento), 149
Angolo d'inclinazione di T1, 170
Angolo interfalangeo alluce valgo, 179
Angolo intermetatarsale, 180
Angolo metafisi-diafisi, 152
Angolo raggio curva pelvica, 162
Angolo slittamento colonna, 172
Angolo stelo femorale, 130
Angolo tibio-femorale, 151
Angolo VCA di Lequesne, 126, 147
Apertura immagine 3D, 81
Arco del tetto acetabolare, 157
B
Barra degli strumenti, 27
Barra menu, 20
C
Calcolatore accrescimento, 187
Calibrazione
Manuale, 46
Opzione ingrandimento, 48
Calibrazione
Immagini, 44
Calibrazione manuale, 46
Caratteristiche modelli
Curvatura placca, 75
Placche di bloccaggio a compressione, 77
Raggruppamento, 76
Cartella immagini con modello, 38
Cartella immagini originarie, 38
Cartella risorse, 38
Casi locali, 37
Centro di rotazione, 128
Configurazione PACS, 207
Contatto, 6
Curvatura placca, 75
D
Definizione
Frammenti ossei, 72
Deviazione tronco toracico, 169
Distanza articolo-trocanterica, 150
216
Indice analitico
E
Importazione
Immagini da CD, 208
Impostazioni
Configurazione, 31
Inclinazione talare, 183
Indice acetabolare, 125, 145
Indice di Reimer, 146
Installazione
TraumaCad, 202, 205
Equilibrio coronale, 165
Equilibrio sagittale, 166
Etichettatura vertebre, 158
F
Finestra navigazione impianto, 87
Fragmmenti
Riduzione, 71
Frammenti
Definizione, 72
Legatura, 74
Frammenti ossei
Definizione, 72
Legatura, 74
Riduzione, 71
Funzionalità client/server, 13
Funzionalità modalità autonoma, 14
Funzioni modalità TraumaCad Web, 14
K
KingMark, 51
Kit, 67
L
Lancio
TraumaCad, 17
Legatura
frammenti ossei, 74
Linea articolare, 139, 156, 184, 185
Linea semplice, 133, 156, 184
G
Generazione rapporti, 197
Gestore modelli
Rimozione modelli, 214
M
Marcatura punti anatomici, 98
Menu attivabile con il pulsante destro del mouse, 29
Menu file, 20
Menu Finestra, 26
Menu Guida, 26
Menu Immagine, 23
Menu Strumenti base, 24
Menu Strumenti misurazione, 25
Misurazione colonna vertebrale
Angolo cifosi toracica, 168
Misurazioni
Centro di rotazione, 128
Misurazioni anca, 118
Analisi deformità anca, 119
Angolo stelo femorale, 130
Angolo VCA di Lequesne, 126
Indice acetabolare, 125
I
Immagini
Acquisizione da schermo, 209
Calibrazione, 44
Calibrazione manuale, 46
Caricamento da PACS, 33
Definizione, 43
Importazione da CD, 208
Preparazione, 32
Selezione, 40
Impiano
Selezione, 61
Impianto
Posizionamento, 63
Proprietà, 64
217
TraumaCad Manuale dell'utente
Strumento dismetria arti inferiori, 124
Versione cotile, 127
Versione stelo, 129
Misurazioni arto superiore, 184
Linea articolare, 184
Linea semplice, 184
Puntatore linea centrale, 184
Misurazioni colonna vertebrale, 158
Angolo di Cobb, 160
Angolo di Cobb doppio, 162
Angolo di Cobb triplo, 162
Angolo d'inclinazione di T1, 170
Angolo lordosi lombare, 171
Angolo raggio curva pelvica, 162
Angolo slittamento colonna, 172
Deviazione tronco toracico, 169
Equilibrio coronale, 165
Equilibrio sagittale, 166
Etichettatura vertebre, 158
Obliquità sacrale, 164
Spondilolistesi, 167
Misurazioni deformità, 96
Misurazioni ginocchio, 131
Analisi allineamento arto, 131
Linea articolare, 139
Linea semplice, 133
Osteotomia tibiale alta, 134
Puntatore linea centrale, 132
Taglio femorale, 136
Taglio tibiale, 135
Misurazioni pazienti pediatrici, 141
Analisi allineamento arto, 145
Analisi deformità anca, 141
Angolo cervico-diafisario, 148
Angolo di Southwick (scivolamento), 149
Angolo metafiso-diafisi, 152
Angolo tibio-femorale, 151
Angolo VCA di Lequesne, 147
Distanza articolo-trocanterica, 150
Indice acetabolare, 145
Indice di Reimer, 146
Misurazioni piede e caviglia
Angolo alluce valgo, 178
Angolo articolare metatarsale distale, 181
Angolo articolare metatarsale prossimale, 182
Angolo interfalangeo alluce valgo, 179
Angolo intermetatarsale, 180
Inclinazione talare, 183
Simulazione osteotomie piede, 176
Misurazioni piede ed anca
Procedura guidata osteotomie piede, 173
Misurazioni traumatologiche, 153
Analisi allineamento arto, 153
Angolazione frattura diafisaria, 154
Angolazione frattura metafisaria, 155
Arco del tetto acetabolare:, 157
Linea articolare, 156
Linea semplice, 156
Puntatore linea centrale, 156
Modelli, 75
Modelli 3D, 85
Modelli impianti, 210
Importazione, 211
Modifica della cartella modelli, 215
Ricerca, 214
Rimozione, 214
Modulo 3D, 80
Modulo 3D
Apertura immagine 3D, 81
Modulo 3D
Visualizzazione MIP, 84
Modulo 3D
Aggiunta di un modello 3D, 85
Modulo 3D
Finestra navigazione impianto, 87
O
Obliquità sacrale, 164
Opzione ingrandimento, 48
OrthoWeb
Casi, 35
Immagini multiple, 36
Osteotomia tibiale alta, 134
218
Indice analitico
P
Strumenti CORA
Puntatore linea centrale, 205
Strumenti generici, 88
Strumenti misurazione piede e caviglia, 173
Strumento Angolo, 90
Strumento annotazione testo, 92
Strumento Cerchio, 89
Strumento dismetria arti inferiori, 124
Strumento gestione modelli, 212
Modifica della cartella modelli, 215
Ricerca modelli, 214
Strumento interlinea, 91
Strumento Linea, 91
Strumento Linea a mano libera, 92
Strumento Righello, 89
Suite 3D, 80
Visualizzazione MPR, 82
Paziente
Ricerca, 33
Più server, 15
Placche di bloccaggio a compressione, 77
Posizionamento
Impianti, 63
Preparazione dell'immagine, 32
Procedura guidata osteotomie piede, 173
Puntatore linea centrale, 132, 156, 184, 185, 205
R
Raggruppamento
Modelli, 76
Oggetti, 30
Rapida panoramica, 18
Rapporti, 197
Requisiti di sistema, 16
Ricerca pazienti, 33
Riduzione
Frammenti ossei, 71
T
Taglio femorale, 136
Taglio tibiale, 135
Taylor Spatial Frame, 109
tcc, 38
Templates
Kit, 67
Templating
Posizionamento impianto, 63
Selezione impianto, 61
Specificazione proprietà impianto, 64
TraumaCad
Aggiunta dei modelli, 60
Barra degli strumenti, 27
Barra menu, 20
Caratteristiche dei modelli, 75
Configurazione PACS, 207
Flusso di lavoro, 12
Impostazioni configurazione, 31
Introduzione, 11
Lancio, 17
Menu tasto destro, 29
Modalità autonoma, 13, 14
S
Selezione
Immagini paziente, 40
Impianti, 61
Sfera di calibrazione, 50
Simulazione osteotomie piede, 176
Specificazione
Proprietà impianto, 64
Regione anatomica, 70
Specifying
Anatomical Orientation, 43
Spondilolistesi, 167
Strumenti 3D, 193
Angolo 3D, 193
Strumenti CORA, 102, 185
Linea articolare, 185
Strumenti CORA
Puntatore linea centrale, 185
219
TraumaCad Manuale dell'utente
U
Modalità client/server, 13
Modalità TraumaCad Web, 13, 14
Modelli implanti, 210
procedure, 69
Procedure, 58
Procedures, 57
Rapida panoramica, 18
Strumenti generici, 88
Utilizzo, 12
Upgrade, 14
V
Versione cotile, 127
Versione stelo, 129
Visualizzazione MIP, 84
Visualizzazione MPR, 82
Visualizzazioni multiple, 42
VoyantMark, 50
220