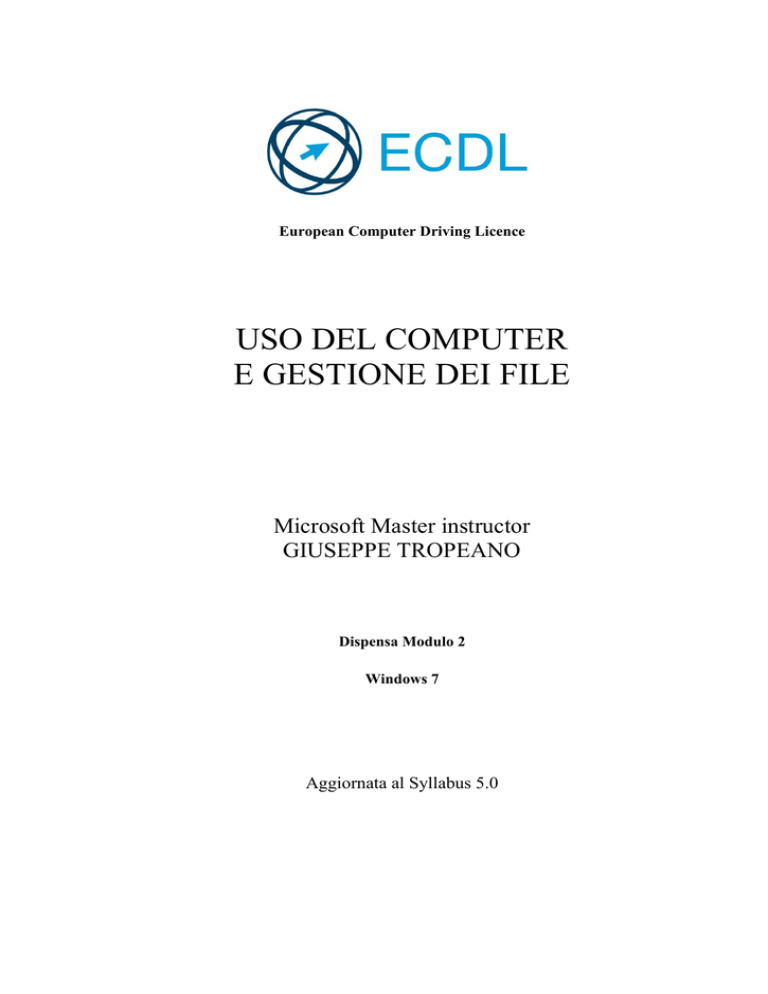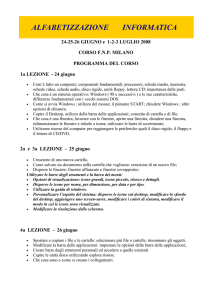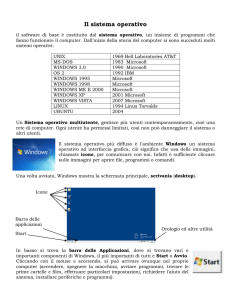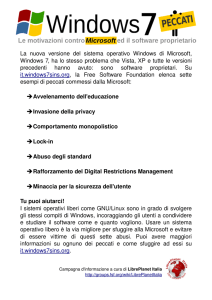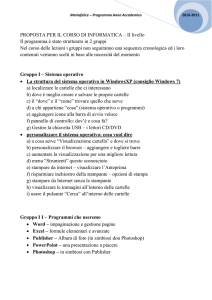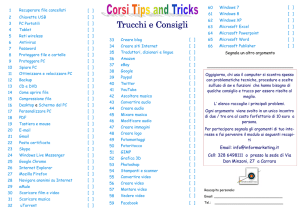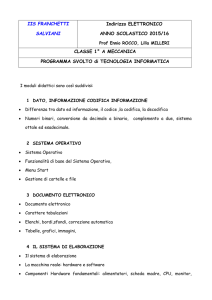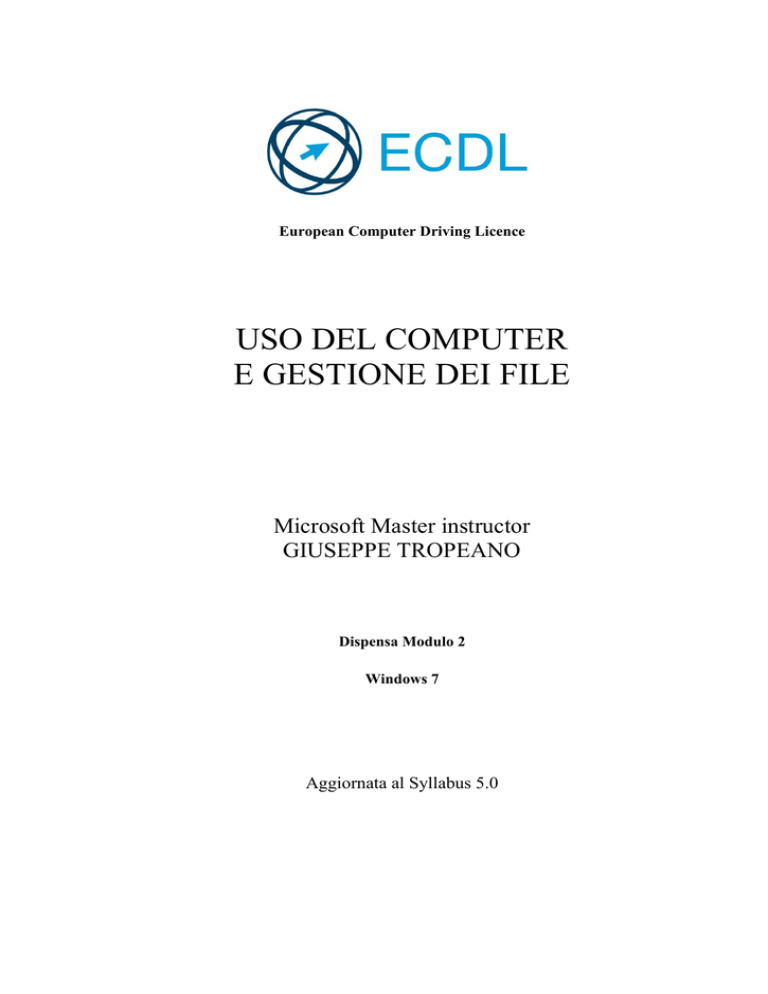
European Computer Driving Licence
USO DEL COMPUTER
E GESTIONE DEI FILE
Microsoft Master instructor
GIUSEPPE TROPEANO
Dispensa Modulo 2
Windows 7
Aggiornata al Syllabus 5.0
Gesù disse:
“Io sono la via, la verità e la vita
Chiunque crede in me non morirà
ma avrà vita eterna”
Giovanni 11, 25
Uso del sistema operativo Windows 7 e gestione dei file
LICENZA D’USO DEL MANUALE
L’OPERA (COME SOTTO DEFINITA) È MESSA A DISPOSIZIONE SULLA BASE DEI TERMINI DELLA PRESENTE LICENZA. L’OPERA
È PROTETTA DAL DIRITTO D’AUTORE E/O DALLE ALTRE LEGGI APPLICABILI. OGNI UTILIZZAZIONE DELL’OPERA CHE NON SIA
AUTORIZZATA AI SENSI DELLA PRESENTE LICENZA O DEL DIRITTO D’AUTORE È PROIBITA.
Concessione della Licenza. Nel rispetto dei termini e delle condizioni contenute nella presente Licenza, il Licenziante concede a Te una licenza per
tutto il mondo, gratuita, non esclusiva e perpetua (per la durata del diritto d’autore applicabile) alle seguenti condizioni.
a.
Tu puoi distribuire, comunicare al pubblico, rappresentare, eseguire, recitare o esporre in pubblico l’Opera, anche in forma
digitale, solo assicurando che i termini di cui alla presente Licenza siano rispettati e, insieme ad ogni copia dell’Opera (o
supporto fonografico su cui è registrata l’Opera) che distribuisci, comunichi al pubblico o rappresenti, esegui, reciti o esponi in
pubblico, anche in forma digitale, devi includere una copia della presente Licenza o il suo Uniform Resource Identifier. Non puoi
proporre o imporre alcuna condizione relativa all’Opera che alteri o restringa i termini della presente Licenza o l’esercizio da
parte del beneficiario dei diritti qui concessi. Non puoi concedere l’Opera in sub licenza. Devi mantenere intatte tutte le
informative che si riferiscono alla presente Licenza ed all’esclusione delle garanzie. Non puoi distribuire, comunicare al
pubblico, rappresentare, eseguire, recitare o esporre in pubblico l’Opera, neanche in forma digitale, usando misure tecnologiche
miranti a controllare l’accesso all’Opera ovvero l’uso dell’Opera, in maniera incompatibile con i termini della presente Licenza.
Quanto sopra si applica all’Opera anche quando questa faccia parte di una Collezione di Opere, anche se ciò non comporta che la
Collezione di Opere di per sé ed indipendentemente dall’Opera stessa debba essere soggetta ai termini ed alle condizioni della
presente Licenza. Qualora Tu crei una Collezione di Opere, su richiesta di qualsiasi Licenziante, devi rimuovere dalla Collezione
di Opere stessa, ove materialmente possibile, ogni riferimento in accordo con quanto previsto dalla clausola 4.d, come da
richiesta. Qualora tu crei un’Opera Derivata, su richiesta di qualsiasi Licenziante devi rimuovere dall’Opera Derivata stessa, nella
misura in cui ciò sia possibile, ogni riferimento in accordo con quanto previsto dalla clausola 4.c, come da richiesta.
b.
Tu non puoi esercitare alcuno dei diritti a Te concessi al precedente punto 3 in una maniera tale che sia prevalentemente intesa o
diretta al perseguimento di un vantaggio commerciale o di un compenso monetario privato. Lo scambio dell’Opera con altre
opere protette dal diritto d’autore, per mezzo della condivisione di file digitali (c.d. filesharing) o altrimenti, non è considerato
inteso o diretto a perseguire un vantaggio commerciale o un compenso monetario privato, a patto che non ci sia alcun pagamento
di alcun compenso monetario in connessione allo scambio di opere coperte da diritto d’autore.
Limitazione di Responsabilità. SALVI I LIMITI STABILITI DALLA LEGGE APPLICABILE, IL LICENZIANTE NON SARÀ IN ALCUN
CASO RESPONSABILE NEI TUOI CONFRONTI A QUALUNQUE TITOLO PER ALCUN TIPO DI DANNO, SIA ESSO SPECIALE,
INCIDENTALE, CONSEQUENZIALE, PUNITIVO OD ESEMPLARE, DERIVANTE DALLA PRESENTE LICENZA O DALL’USO
DELL’OPERA, ANCHE NEL CASO IN CUI IL LICENZIANTE SIA STATO EDOTTO SULLA POSSIBILITÀ DI TALI DANNI. NESSUNA
CLAUSOLA DI QUESTA LICENZA ESCLUDE O LIMITA LA RESPONSABILITA’ NEL CASO IN CUI QUESTA DIPENDA DA DOLO O
COLPA GRAVE.
7. Risoluzione
a.
La presente Licenza si intenderà risolta di diritto e i diritti con essa concessi cesseranno automaticamente, senza
necessità di alcuna comunicazione in tal senso da parte del Licenziante, in caso di qualsivoglia inadempimento dei
termini della presente Licenza da parte Tua, ed in particolare delle disposizioni di cui ai punti 4.a, 4.b, 4.c e 4.d, essendo
la presente Licenza condizionata risolutivamente al verificarsi di tali inadempimenti. In ogni caso, la risoluzione della
presente Licenza non pregiudicherà i diritti acquistati da individui o enti che abbiano acquistato da Te Opere Derivate o
Collezioni di Opere, ai sensi della presente Licenza, a condizione che tali individui o enti continuino a rispettare
integralmente le licenze di cui sono parte. Le sezioni 1, 2, 5, 6, 7 e 8 rimangono valide in presenza di qualsiasi
risoluzione della presente Licenza.
b.
Sempre che vengano rispettati i termini e le condizioni di cui sopra, la presente Licenza è perpetua (e concessa per tutta
la durata del diritto d’autore sull’Opera applicabile). Nonostante ciò, il Licenziante si riserva il diritto di rilasciare
l’Opera sulla base dei termini di una differente licenza o di cessare la distribuzione dell’Opera in qualsiasi momento;
fermo restando che, in ogni caso, tali decisioni non comporteranno recesso dalla presente Licenza (o da qualsiasi altra
Microsoft Instructor Pino Tropeano
3
Uso del sistema operativo Windows 7 e gestione dei file
licenza che sia stata concessa, o che sia richiesto che venga concessa, ai termini della presente Licenza), e la presente
Licenza continuerà ad avere piena efficacia, salvo che vi sia risoluzione come sopra indicato.
Varie
a.
Ogni volta che Tu distribuisci, o rappresenti, esegui o reciti pubblicamente in forma digitale l’Opera o una Collezione di
Opere, il Licenziante offre al destinatario una licenza per l’Opera nei medesimi termini e condizioni che a Te sono stati
concessi dalla presente Licenza.
b.
Ogni volta che Tu distribuisci, o rappresenti, esegui o reciti pubblicamente in forma digitale un’Opera Derivata, il
Licenziante offre al destinatario una licenza per l’Opera originale nei medesimi termini e condizioni che a Te sono stati
concessi dalla presente Licenza.
c.
L’invalidità o l’inefficacia, secondo la legge applicabile, di una o più fra le disposizioni della presente Licenza, non
comporterà l’invalidità o l’inefficacia dei restanti termini e, senza bisogno di ulteriori azioni delle parti, le disposizioni
invalide o inefficaci saranno da intendersi rettificate nei limiti della misura che sia indispensabile per renderle valide ed
efficaci.
d.
In nessun caso i termini e le disposizioni di cui alla presente Licenza possono essere considerati rinunciati, né alcuna
violazione può essere considerata consentita, salvo che tale rinuncia o consenso risultino per iscritto da una
dichiarazione firmata dalla parte contro cui operi tale rinuncia o consenso.
La presente Licenza costituisce l’intero accordo tra le parti relativamente all’Opera qui data in licenza. Non esistono altre intese, accordi o
dichiarazioni relative all’Opera che non siano quelle qui specificate. Il Licenziante non sarà vincolato ad alcuna altra disposizione addizionale che
possa apparire in alcuna comunicazione da Te proveniente. La presente Licenza
Microsoft Instructor Pino Tropeano
4
Uso del sistema operativo Windows XP e gestione dei file
DESKTOP
All’accensione del nostro PC, il BIOS (Basic Input Output System) si occupa di verificare, attraverso
una serie di test, che il nostro hardware sia tutto Ok. Superata questa fase viene ceduto il comando al S.O.
(sistema operativo). Questa fase di caricamento si chiama Bootstrap, terminata la quale ci appare una
schermata chiamata Desktop.
Nella sottostante figura vengono indicate le varie parti di questa schermata.
Vediamo in dettaglio queste parti.
Icone di
collegamento
a programmi,
file e cartelle
Area del
desktop
Pulsante START
Barra delle
applicazioni
Barra della
lingua
Area di
notifica
Cliccando su questo
pulsante si accede al
menu di avvio.
Maniglia della barra
Per posizionare o
ridimensionare la
barra.
Microsoft Instructor Pino Tropeano
18/02/2013
Mostra Desktop
Ci permette di chiudere
con un solo clic tutte le
finestre e visualizzare
appunto il desktop
5
Uso del sistema operativo Windows 7 e gestione dei file
BARRA DELLE APPLICAZIONI
Pulsanti
nella parte inferiore del desktop accanto a Start, che visualizza,
Barra visualizzata
attraverso dei pulsanti, i
programmi in esecuzione. Per spostarsi rapidamente tra i
diversi programmi, fare clic sui relativi pulsanti.
Per ridurre rapidamente a icona tutte le finestre aperte e visualizzare il desktop, è possibile scegliere
il pulsante Mostra desktop in basso a destra dopo l’area di notifica.
Posizionandosi sulla barra delle applicazioni, fare clic con il pulsante destro del mouse su un'area
vuota e aprire un menu contestuale nel quale poter scegliere Barre degli strumenti e quindi selezionare
una delle opzioni seguenti e scegliere:
Indirizzi per utilizzare la
barra
degli
indirizzi,
che
consente di aprire in modo
rapido
una
pagina
Web
specificata;
Collegamenti
per
utilizzare la barra degli strumenti
Collegamenti, che consente di
accedere in modo rapido alle
pagine Web di uso più
frequente;
Barra della lingua per utilizzare la barra della lingua, che consente di impostare la lingua desiderata
ed il relativo layout di tastiera;
Desktop per utilizzare la barra degli strumenti Desktop, che consente di posizionare gli oggetti del
desktop sulla barra delle applicazioni;
Nuova barra degli strumenti per creare una nuova barra degli strumenti ed essere quindi in grado
di selezionare le cartelle o gli indirizzi Internet da memorizzare sulla barra delle applicazioni,.
Per ridimensionare la barra degli strumenti o spostarla in un'altra posizione sulla barra delle
applicazioni, è possibile posizionare il puntatore del mouse sulla sua maniglia posta a sinistra della barra e
trascinarla nel punto desiderato.
Per creare una barra degli strumenti mobile, trascinare la barra desiderata dalla barra delle
applicazioni sul desktop.
Per rimuovere una delle barre degli strumenti dalla barra delle applicazioni, fare clic con il pulsante
destro del mouse su un'area vuota della barra delle applicazioni, scegliere Barre degli strumenti e quindi
scegliere una delle barre accanto alle quali è visualizzato un segno di spunta.
Microsoft Instructor Pino Tropeano
6
Uso del sistema operativo Windows 7 e gestione dei file
IMPOSTARE, AGGIUNGERE UNA LINGUA DELLA TASTIERA
Tra le barre degli strumenti presenti nella barra delle applicazioni sul desktop vi è anche la Barra
della Lingua.
La barra della lingua è una barra degli strumenti mobile che generalmente viene visualizzata
automaticamente nella barra delle applicazioni. Essa consente di modificare velocemente la lingua di input o
il layout di tastiera. Con questo termine si intende la corrispondenza tra il tasto premuto sulla tastiera ed il
simbolo ottenuto a video, ad esso associato. Ciò perché ogni lingua ha una disposizione dei simboli sulla
tastiera diversa dall’altra. Ad esempio premendo i due punti (:) in italiano si ottiene il simbolo di (>) se la
lingua imposta è l’inglese.
Per attivare o disattivare tale barra, posizionarsi con il mouse sopra la barra delle applicazioni, fare
clic con il pulsante destro del mouse e, dal menù che compare scegliere le voci Barre degli
strumentiBarra della lingua.
Sulla destra della barre
delle applicazioni ci comparirà l’icona relativa a tale barra.
La sigla “IT” presente nell’immagine sulla barra della lingua sta per
“Italiano”. Cliccando sul tale sigla ci apparirà un menu con tutte le lingue
impostate nel sistema tra le quali scegliere quella desiderata. Per cambiare
velocemente la lingua della tastiera premere i tasti SHIFT + ALT.
Se la lingua non è presente nel menu è possibile aggiungerla
cliccando con il tasto destro sulla barra della lingua e selezionando la voce
Impostazioni.
La finestra che ci appare è quella mostrata a destra.
In essa è possibile visualizzare le lingue installate. Per
aggiungerne una premere il pulsante Aggiungi. Nella nuova
finestra visualizzata, scorrere l’elenco, selezionare una nuova
lingua e confermare con OK.
La nuova lingua verrà aggiunta alle altre già
presenti.
Microsoft Instructor Pino Tropeano
7
Uso del sistema operativo Windows 7 e gestione dei file
Come sopra detto, cambiando la lingua viene modificato anche il layout della tastiera. Per chi
volesse, Windows 7 permette di visualizzare una tastiera virtuale con il layout impostato. È sufficiente
utilizzare la seguente procedura: StartEsegui, scrivere nel modulo il comando “osk” acronimo di “on
screen keyboard” (tastiera su schermo) e premere Invio sulla tastiera.
Verrà dunque visualizzata la tastiera che ci permetterà di scrivere, ad esempio in word, cliccando sui
vari tasti.
Se a questo punto la lingua prescelta fosse ad esempio il russo verrebbe visualizzata la tastiera con
il layout della lingua e naturalmente anche i simboli come si può evincere osservando l’immagine sotto.
Microsoft Instructor Pino Tropeano
8
Uso del sistema operativo Windows 7 e gestione dei file
AREA DI NOTIFICA
L’area di notifica o Traybar o System Tray, è l’area in
fondo a destra sulla barra delle applicazioni sul desktop.
In questa barra vengono visualizzate le icone dei programmi che all’avvio del computer vengono
caricati, si dice, in background o le icone di sistema che ci forniscono dei messaggi o notifiche.
Le notifiche sono finestre popup di piccole dimensioni visualizzate sopra l’area di notifica che
forniscono informazioni e/o avvisi relative ad elementi diversi come, ad esempio, il rilevamento di una
pennetta USB o la batteria scarica ecc.
La presenza di una punta di freccia bianca rivolta verso l’alto
(Mostra icone nascoste) significa
che ci sono altre icone oltre a quelle già visualizzate. Cliccandoci sopra sarà possibile visualizzarle tutte. È
chiaro che tali icone possono essere diverse da computer a computer ma alcune di queste sono quasi
sempre presenti in tutti i pc. Esse sono:
Volume
, Centro operativo
aggiungiamo Alimentazione
, Centro connessioni
e la Connessione wifi a internet
e l’orologio
. Per i portatili
.
Sui portatili questa area è spesso molto affollata di icone Eventuali rallentamenti all’avvio o nell’uso
del proprio pc potrebbero essere dovuti proprio a questi programmi in esecuzione.
Facendo clic su Volume, ci appare questo selettore che ci permette di impostare il volume delle
casse.
Cliccare su questo
pulsante e tenendo
premuto il tasto sx del
mouse muovere in alto o
in basso per regolare il
volume audio.
Cliccare su questa
icona per accedere alla
finestra delle proprietà
audio
Cliccare su questa
icona per
disattivare/attivare
immediatamente
Se invece si fa clic su Mixer ci apparirà
la finestra Mixer volume.
Questa consente di regolare l’audio
degli altoparlanti e dei segnali acustici di
sistema o di eventuali altri dispositivi audio
collegati al pc, spostando gli indicatori scorrevoli
verso l'alto o verso il basso per aumentare o
ridurre il volume.
È inoltre possibile regolare altre
impostazioni audio attraverso la scheda
Proprietà audio.
Microsoft Instructor Pino Tropeano
9
Uso del sistema operativo Windows 7 e gestione dei file
REGOLARE L’OROLOGIO
Facendo invece clic sull’icona dell’orologio
ci apparirà la
1
finestra 1 nella quale potremo visualizzare sia la data che l’ora in un
formato completo.
Vediamo dunque come sia possibile modificare tali parametri.
Clicchiamo su Modifica impostazioni data e ora….
2
Ci apparirà la finestra Data e ora
ancora su
2 , nella quale cliccheremo
.
Nella nuova finestra Impostazioni data e ora
possibile modificare questi valori.
Cliccare sulle freccette
per impostare mese ed
anno scorrendo di mese
3
sarà ora
3
Cliccare per
impostare Mese
e cliccare
ulteriormente per
impostare l’anno
Clic sul giorno
per impostarlo
Cliccare sulle ore, sui minuti o sui secondi.
Per impostarli quindi cliccare sulle frecce a
destra o digitare il valore desiderato con la
tastiera
Effettuate tutte le operazioni
OK per confermare e chiudere la finestra di dialogo;
Annulla per chiudere la finestra senza applicare le variazioni;
Microsoft Instructor Pino Tropeano
10
Uso del sistema operativo Windows 7 e gestione dei file
INSTALLARE UNA APPLICAZIONE
Installare una applicazione significa eseguire un programma sul proprio computer. Per eseguire
questa operazione non esiste una procedura standard e uguale per tutti: ogni programma ha una propria
procedura anche se alcuni step sono comuni quali:
a) l’accettazione del contratto di licenza chiamato EULA acronimo di “End User License Agreement”
(accordo di licenza con l'utente finale)
b) directory di destinazione cioè dove installare il programma
c) se inserire il collegamento su desktop o nell’elenco dei programmi.
Per installare dunque un programma, generalmente è sufficiente aprire il file cliccando due volte e
seguire le istruzioni a video.
DISINSTALLARE UNA APPLICAZIONE
Disinstallare una applicazione vuol dire cancellare un programma installato che non interessa più.
Per eseguire tale operazione la maggior parte dei programmi prevede una utilità chiamata
disinstalla o uninstall, che si trova generalmente nella stessa cartella del menu di avvio.
Nell’immagine sopra si noti la presenza del file “Disinstalla" del programma
Google Chrome.
Non tutti i software però offrono questa opzione. Windows 7 mette a
disposizione un suo disinstallatore di programmi, per eliminare il software di cui non
si necessita più.
Dunque per rimuovere un'applicazione da Windows 7, se il software in
questione non prevede un suo uninstall, occorre cliccare con il mouse su
StartPannello di controlloProgrammi predefiniti
Oppure se è presente il pulsante
StartProgrammi predefiniti (immagine a destra)
Entrambi i percorsi portano
a visualizzare la medesima finestra
nella quale cliccheremo nel menu a
sinistra su Programmi e funzionalità.
Un’ulteriore finestra si apre.
Conosciamola.
Microsoft Instructor Pino Tropeano
11
Uso del sistema operativo Windows 7 e gestione dei file
Ecco come si presenta.
A questo punto il gioco e semplice.
Selezionare il programma da disinstallare
dall’elenco e cliccare sul pulsante in alto
Disinstalla.
Si attenderà qualche secondo necessario al nostro computer per analizzare il software da disinstallare ed
alla fine un messaggio ci chiederà conferma. Cliccare su Si per dare inizio alla procedura oppure No per
terminarla.
Al termine dell’operazione il nome del programma verrà cancellato dall’elenco a conferma che tutto è
stato eseguito correttamente.
La procedura di disinstallazione è terminata.
Microsoft Instructor Pino Tropeano
12
Uso del sistema operativo Windows 7 e gestione dei file
CHIUDERE UNA APPLICAZIONE CHE NON RISPONDE
Windows 7 è un sistema operativo abbastanza facile da utilizzare. È abbastanza stabile e robusto.
Resta comunque il fatto che potrebbe bloccarsi, spesso a causa di un programma che non risponde, per
problemi di configurazione o altro.
In alcuni casi bisogna spegnare il pc per riaverne il controllo, ma la procedura seguente illustra come
risolvere il problema senza dover aspettare il riavvio.
Premere assieme i tasti CTRL + ALT + CANC
Verranno visualizzate a pieno
Selezionare Avvia gestione attività.
schermo
delle
opzioni.
Verrà visualizzata la finestra a lato chiamata Gestione attività
Windows.
Possiamo notare che essa ha una struttura a schede:
Applicazioni, Processi, Servizi, Prestazioni, Rete, Utenti.
La scheda Applicazioni ci permetterà di vedere tutti i processi
e i programmi aperti (si dice “in esecuzione”) sul nostro pc.
Se uno di essi non risponde accanto al proprio nome nella
colonna Stato, riporterà la scritta “Bloccato” oppure “Non risponde”.
Selezionare tale programma e cliccare in basso sul pulsante
Termina operazione.
Dopo qualche secondo di attesa, generalmente il programma viene terminato ed il suo nome
scompare dall’elenco.
A questo punto sarà possibile riavviare l’applicazione che non rispondeva o bloccata.
Attenzione non sempre con tale sistema si riesce a risolvere il problema. Nel malaugurato caso
dovesse verificarsi ciò, occorre forzare lo spegnimento del pc, mantenendo premuto il tasto di accensione
per qualche secondo.
Vediamo adesso come è possibile utilizzare le altre schede per verificare le condizioni del nostro PC,
e con precisione la scheda Processi. Questa elenca tutte le applicazioni e i processi attivi. Con tale
termine si indica un programma in esecuzione sul nostro computer utile per il suo funzionamento. Per
visualizzare tutti i processi attivi bisogna spuntare il quadratino in basso "mostra i processi di tutti gli utenti".
Cliccando su CPU, si ordinano i processi per consumo di CPU (processore); se si nota che un
processo sta utilizzando il 99% della CPU per più di qualche
secondo, senza che il computer stia svolgendo qualche
1
lavoro particolare, bisogna necessariamente chiuderlo
cliccando con il tasto destro e selezionando "termina
processo". Attenzione a non terminare mai il processo "Ciclo
Idle del sistema" che indica la percentuale di cpu disponibile.
Generalmente un processo che utilizzi queste risorse
potrebbe rappresentare una minaccia: virus, troian o altro.
Comunque sia il
sistema ci aprirà
una finestra chiedendoci di confermare l’operazione 1 .
2
Ora, mentre per alcuni processi indispensabili per il
funzionamento del sistema operativo se si terminano
producono l’arresto del sistema, per altri che non è possibile
arrestare ci comparirà la finestra a fianco riportata 2 .
Microsoft Instructor Pino Tropeano
13
Uso del sistema operativo Windows 7 e gestione dei file
START
Facendo clic sul pulsante Start viene visualizzato un menu che
consente un rapido accesso agli elementi più utili del
computer, come:
•
•
•
•
•
•
Avviare programmi
Accedere alle cartelle più utilizzate
Cercare file, cartelle e programmi
Modificare le impostazioni del
computer
Ottenere supporto per l'utilizzo del
sistema operativo Windows
Spegnere il computer
Tale menu è chiamato: Menu di
Avvio.
Jump List: elenco degli
ultimi documenti aperti
Programmi più
usati
Separatore
Spazio riservato
all’elenco dei
programmi più
aperti di recente
Il riquadro destro consente di
accedere a file, cartelle, impostazioni e
Pulsante per aprire
funzionalità utilizzati di frequente,
la lista dei
nonché di disconnettersi da Windows o
programmi
spegnere il computer, mentre la parte
installati nel nostro
sinistra è suddiviso in due parti: i
programmi visualizzati al di sopra del
computer
separatore, che sono i programmi
sempre disponibili in tale posizione per essere
avviati con un semplice clic, e gli elementi della parte superiore
del menu di avvio, e quelli visualizzati al di sotto del separatore,
ovvero i programmi utilizzati più di frequente recentemente.
Casella di ricerca
Menu arresta
Per quest’ultimi, i programmi vengono aggiunti all'elenco delle applicazioni più recenti man mano
che vengono utilizzati (il numero predefinito per tale elenco è di 10 programmi). Quando il numero viene
raggiunto, i programmi aperti meno recentemente vengono sostituiti con quelli utilizzati per ultimi. Ma è
possibile modificare il numero predefinito di programmi dell'elenco, Inoltre, è possibile aggiungere programmi
a tali elenchi. Naturalmente le icone dei programmi presenti nel menu variano da pc a pc a seconda delle
applicazioni installate.
Per aprire un programma visualizzato nel riquadro sinistro del menu, è sufficiente fare clic sulla sua
icona. Il programma verrà aperto, mentre il menu Start verrà chiuso.
Attraverso il menu Tutti i programmi, è possibile accedere ai software installati nel proprio pc. In
questo elenco, oltre alle icone dei programmi, troviamo delle cartelle che contengono ulteriori programmi.
Facendo clic sulla cartella Accessori, ad esempio, viene visualizzato l'elenco dei programmi archiviati nella
cartella. Qualora una di queste cartelle dovesse contenere più sottocartelle, è possibile tornare all'elenco
precedente, facendo clic su Indietro nella parte inferiore del menu.
Più avanti scopriremo le icone che il sistema ci inserisce come default con le relative caratteristiche.
Vedremo adesso come modificare il menu.
NOTA. Si ricorda che in generale è possibile modificare un oggetto, quando è disponibile,
attraverso il comando Proprietà, ottenuto cliccando su di esso con il tasto dx del mouse.
Cliccando con il pulsante destro del mouse su Start, ci appare un menu popup con all’interno due
opzioni: Proprietà e Apri esplora risorse. Selezioniamo il primo.
Microsoft Instructor Pino Tropeano
14
Uso del sistema operativo Windows 7 e gestione dei file
La nuova finestra visualizzata 1 , ha tre schede: Barra
delle applicazioni, Menu Start e barre degli strumenti. In ogni
scheda è possibile personalizzare il relativo oggetto.
Clicchiamo, dunque, su Personalizza nella scheda Menu
Start.
1
2
Ci apparirà un’altra finestra 2 , nella quale si potranno
impostare diverse preferenze, ad esempio il numero degli ultimi
programmi aperti (di default è 10), la presenza delle icone di Internet
Explorer o di altre cartelle quali documenti, immagini, video, musica
ecc.
Se volessimo invece aggiungere un programma,
spesso utilizzato, al nostro menu di Avvio, così da poterlo
richiamare facilmente, basta fare clic con il pulsante destro
del mouse sull'icona da aggiungere al menu Start e quindi
scegliere Aggiungi a menu Start.
Per rimuoverla, aprire il menu Start, fare clic con il
pulsante destro del mouse sull'icona e quindi scegliere
Rimuovi dal menu Start.
Per modificare l'ordine di un elemento aggiunto,
trascinare l'icona del programma in una nuova posizione
nell'elenco.
Terminiamo questo paragrafo citando la nuova funzionalità di Windows 7 denominata Jump List.
Questa consente di accedere immediatamente ai documenti, alle immagini, ai brani musicali e ai siti
Web utilizzati giornalmente. Per usare le Jump List nel menu Start, occorre fare clic sulla freccia accanto al
nome del programma. Ad esempio cliccando sulla freccia di Microsoft Word verranno visualizzati gli ultimi
dieci documenti aperti di recente. Anche la barra delle applicazioni ha le Jump List. Per visualizzarle è
sufficiente fare clic con il pulsante destro del mouse sul pulsante del programma sulla barra delle
applicazioni di Windows 7.
Una Jump List dipende interamente dal programma. La Jump List per Internet Explorer mostra i siti
visitati più spesso. Windows Media Player elenca i brani ascoltati più di frequente.
Microsoft Instructor Pino Tropeano
15
Uso del sistema operativo Windows 7 e gestione dei file
ARRESTA IL SISTEMA
Selezionando nella parte bassa a destra del menu Arresta il sistema, il pc inizia la fase di
spegnimento, mentre cliccando sulla freccia accanto, ci appaiono le opzioni come mostrato in figura.
Conosciamole.
1. Cambia utente (user change): mantenendo tutti i
propri programmi aperti, torna alla schermata di
Login (quella da cui si sceglie l'utente o account),
per accedere ad un altro. Questa procedura
permette di passare tra diversi account in maniera
più rapida.
Selezionare per
chiudere
correttamente il
PC
2. Disconnetti (Log off): chiude tutti i programmi aperti e
torna alla schermata Login.
3. Blocca (lock): torna alla schermata di Login
dell’utente corrente, mantenendo tutti i programmi aperti. Utile quando si lascia la propria postazione e
si vuole impedire che altri facciano accesso (ovviamente funziona se l'accesso è protetto da password).
4. Riavvia il sistema (Restart): chiude tutto e riavvia il computer.
5. Sospendi (Sleep): porta il computer ad utilizzare una quantità minima di energia. Alla riattivazione, in
gergo “al risveglio”, (premendo un tasto o muovendo il mouse) il computer torna rapidamente in
funzione passando dalla schermata di Login, In questa modalità Windows 7 mantiene il lavoro e le
impostazioni in memoria.
6. Ibernazione (Hibernate): Lo stato di risparmio energia ibernazione è stato progettato in modo specifico
per i portatili. Essa salva i documenti e i programmi aperti su disco rigido effettuando una “immagine”
dello stato del pc, dopodiché spegne il computer. Al riavvio (da effettuarsi con il consueto tasto di
accensione) viene recuperata l'immagine e il computer viene ripristinato allo stato in cui era prima della
procedura di ibernazione: tutti i programmi aperti ritorneranno come nel loro stato precedente.
7. Spegni (Shut down): chiude tutti i programmi aperti, ferma tutti i servizi e spegne il computer.
CASELLA DI RICERCA DEL MENU START
In Windows 7 la Casella di Ricerca ha
sostituito il vecchio comando Esegui. Per i più
nostalgici tale comando è tuttavia disponibile nel caso
in cui si desideri utilizzarlo e aggiungerlo al menu Start
aprendo le Proprietà della barra delle applicazioni e
del menu Start, selezionare la scheda Menu Start e
quindi fare clic su Personalizza.
Nell'elenco delle opzioni per il menu Start
selezionare la casella di controllo Comando Esegui e
quindi fare clic su OK. Il comando Esegui verrà
visualizzato sul lato destro del menu Start.
La casella di ricerca ci permette di trovare
elementi all'interno del computer senza conoscerne il
percorso. La ricerca infatti viene estesa all’interno di file
e cartelle del proprio account personale, come ad
esempio le cartelle Documenti, Immagini e Musica, il
proprio desktop, altri percorsi comuni come ad esempio
la cartella Windows e Programmi, e ai messaggi di
posta elettronica, le conversazioni di messaggistica
immediata salvate, gli appuntamenti e i contatti.
Per utilizzare la casella di ricerca, aprire il
Microsoft Instructor Pino Tropeano
16
Uso del sistema operativo Windows 7 e gestione dei file
menu Start e digitare il testo da cercare. Durante la digitazione, i risultati della ricerca verranno visualizzati al
di sopra della casella di ricerca nel riquadro sinistro del menu Start.
Una volta apparsa l’occorrenza desiderata per aprirla
cliccare su di essa. In alternativa, su Ulteriori risultati per
eseguire la ricerca in tutto il computer.
Se una sezione contiene numerosi documenti
(nell’esempio a lato nella sezione Documenti vi sono ben 3825
risultati trovati con l’occorrenza doc) per esplorarla tutta fare
clic sul nome della medesima. Verrà aperta una finestra con
l’elenco completo e per ogni occorrenza il testo ricercato è
evidenziato.
Nella ricerca non è necessario inserire tutto il termine,
Windows verificherà le seguenti condizioni:
1. Una parola del titolo corrisponde o inizia con il
termine di ricerca.
Intestazioni
di Sezioni
2. Una parte del testo contenuto nel file, ad esempio il
testo di un documento di un programma di
elaborazione di testo, corrisponde o inizia con il
termine di ricerca.
3. Una parola nelle proprietà del file, ad esempio
l'autore, corrisponde o inizia con la termine di
ricerca.
Oltre ai programmi, ai file, alle cartelle e alle comunicazioni, la ricerca viene estesa all'elenco
Preferiti di Internet e alla cronologia dei siti Web visitati. Le pagine Web che contengono il termine di ricerca
immesso verranno visualizzate con l'intestazione "Preferiti e cronologia”. Il Sistema Operativo ci dà la
possibilità di digitare con la tastiera un qualsiasi
Microsoft Instructor Pino Tropeano
17
Uso del sistema operativo Windows 7 e gestione dei file
VERIFICARE LE INFORMAZIONI DI BASE DEL COMPUTER
Probabilmente molti dopo aver acquistato un computer vorrebbero verificare la configurazione del
proprio elaboratore.
Quello che segue ci permetterà, senza addentrarsi nelle caratteristiche tecniche, di poterlo fare.
Cominciamo con il cliccare con il tasto destro del mouse sull’icona seguente
generalmente si trova sul Desktop oppure in Start sul comando Computer e selezioniamo Proprietà.
che
Nel menu apparsoci selezioniamo la voce in basso Proprietà.
Analizziamo le informazioni visualizzateci dalla nuova finestra sotto riportata.
Nome del sistema operativo
Processore o CPU
Quantità di RAM
Bus del Sistema Operativo
Per chi volesse avere informazioni più dettagliate su tutti i componenti StartCasella di ricerca e
digitare “msinfo32” e premere Invio.
Comunque su internet è possibile reperire molti programmi gratuiti che forniscono diverse
informazioni dettagliate sul vostro computer.
Microsoft Instructor Pino Tropeano
18
Uso del sistema operativo Windows 7 e gestione dei file
CATTURARE LO SCHERMO INTERO O LA FINESTRA ATTIVA
Supponiamo di voler eseguire una istantanea del nostro desktop, quella che in gergo si chiama
Screenshot (da screen, schermo, e shot, scatto fotografico). Con Windows 7 è possibile farlo in due
differenti modalità:
1) creando una istantanea di tutta l’area dello schermo
2) catturando solamente la finestra attiva.
Vediamo come.
Per la prima modalità, ovverosia per catturare lo schermo intero premere sulla tastiera il tasto Stamp
o Print Screen
(a seconda della tastiera che avete questi sono i possibili tasti) che generalmente si
trovano vicino al tasto F12, mentre per catturare solo la finestra attiva tenere premuto ALT premendo
sempre il tasto Stamp
.
Su alcuni computer portatili e altri dispositivi mobili potrebbe essere necessario utilizzare altre
combinazioni di tasti, generalmente FN + STAMP o INS, per acquisire la schermata e FN + ALT+ STAMP o
INS per la finestra attiva.
Memorizzato lo screenshot è possibile utilizzarlo in un qualsiasi programma: ad esempio un
programma di fotoritocco o di videoscrittura come Microsoft Word.
Apriamo quest’ultimo e clicchiamo con il tasto destro del mouse sul foglio indi selezionare Incolla.
Le due immagini seguenti mostrano i due tipi di screenshot ottenuti.
Nell’immagine a lato è presente tutto lo schermo e
la finestra Risoluzione dello schermo.
Il tasto premuto è stato Stamp (FN + Stamp sul
portatile)
In questa immagine invece vi è solo la finestra di Proprietà dello
schermo.
Il tasto premuto è stato ALT + Stamp.
Ci si potrebbe domandare a cosa servono questi screenshot?
Vi rispondo semplicemente che senza di essi, ad esempio, non avrei potuto realizzare questa guida.
Ma altri potrebbero essere gli usi: memorizzare un messaggio di errore per ottenere assistenza,
conservare la pagina di registrazione ad un servizio in internet, catturare un frame di un video ecc.
Per questo argomento, infine, segnalo che Windows 7 mette a
disposizione uno strumento avanzato SnippingTool.exe (Strumento di
cattura), che permette di acquisire una schermata, o qualsiasi oggetto
sullo schermo e quindi annotare, salvare o condividere l'immagine.
Le funzioni di questo tool sono: Cattura formato libero, Cattura rettangolare, Cattura finestra o
Cattura schermo intero. Per ulteriori informazioni si utilizzi la guida in linea.
Microsoft Instructor Pino Tropeano
19
Uso del sistema operativo Windows 7 e gestione dei file
PERSONALIZZARE IL DESKTOP
Sul nostro Desktop vi sono alcune immagini che prendono il nome di icone. Le principali, tra quelle
che possiamo trovare, sono:
Esplora risorse
Questa icona presente nella barra delle applicazioni, indica Esplora risorse. Attraverso essa è
possibile iniziare a esplorare il computer partendo dalla posizione predefinita di memorizzazione che sono le
Raccolte. Comprende Documenti
, Immagini
, Musica
e Video
.
NOTA: Le Raccolte sono speciali contenitori, che raggruppano le nostre cartelle in una sola. Ad
esempio: se abbiamo tre cartelle Video (es. Film, Serie TV, VideoCamera), è possibile unirle in
una sola e avere rapido accesso a tutti i file contemporaneamente.
Computer
Questa cartella consente di visualizzare in modo rapido il contenuto del disco rigido, di un disco
floppy o di un CD-ROM e delle unità di rete connesse. Consente inoltre di aprire il Pannello di controllo, in
cui possono essere configurate numerose impostazioni del computer.
Cestino vuoto
Cestino pieno
La prima icona indica un cestino vuoto, mentre la seconda indica che nel cestino vi è uno più file
cancellati.
Questo funziona esattamente come il comune cestino della spazzatura di un ufficio. Se ad esempio
si butta un documento in tale cestino, qualora si avesse un ripensamento, sarà comunque possibile
riprenderlo dal cestino e conservarlo. Questa operazione in informatica si chiama Ripristino.
Ma alla chiusura dell’ufficio, giunge l’impresa delle pulizie e svuota tale cestino. L’indomani se si
volesse riprendere il documento buttato il giorno prima non sarà più possibile.
Quando nel computer viene eliminato un qualunque file, questo viene memorizzato nel Cestino.
Questi oggetti rimangono nel Cestino fino a quando esso non viene svuotato. Quindi in pratica è possibile
ripristinare un file cancellato, ma solo se questo si trova ancora nel cestino.
Per effettuare questa operazione selezionare cliccare con il tasto destro del mouse sul cestino.
Ci apparirà un menu nel quale selezionare Apri.
Nella finestra aperta ci verranno mostrati tutti i file cancellati e nella parte sinistra due pulsanti:
Svuota e Ripristina tutti gli elementi. Il primo cancella definitivamente tutti i file, il secondo permette di
ripristinare tutto, ovverosia i files eliminati verranno rimessi nelle posizioni nelle quali si trovavano al
momento della cancellazione. Se vi sono più oggetti, selezionandone uno solo, da questa posizione è
possibile ripristinare o cancellare definitivamente solo i file selezionati.
Microsoft Instructor Pino Tropeano
20
Uso del sistema operativo Windows 7 e gestione dei file
Per modificare le impostazioni del desktop, ad esempio il colore e lo sfondo, fare clic con il pulsante
destro del mouse in un punto qualsiasi del desktop e scegliere Personalizza.
Apparirà la finestra a lato riportata nella quale è
possibile effettuare varie operazioni. Vediamo quali.
SFONDO DEL DESKTOP
Lo sfondo del Desktop è l’immagine che ci appare nella relativa
schermata. Come sfondo del desktop, oltre all’immagine
singola, è possibile impostare una presentazione, una serie di
immagini o documenti. Le immagini possono avere le seguenti
estensioni: .bmp, .gif, .jpg, .png, .htm ecc.
Nella finestra Personalizza, cliccando su
si accede
ad una nuova finestra nella quale sarà possibile impostare o cambiare lo sfondo del desktop.
NOTA: L’icona posta sopra alla descrizione Sfondo del Desktop può variare sul vostro
computer. Nel mio pc ho uno sfondo bianco e dunque mi appare un rettangolo bianco.
Nella nuova finestra, attraverso il
menu dell’elenco a discesa Percorso
immagine, sarà possibile visualizzare
diverse categorie nelle quali sono
memorizzate le immagini. Selezioniamone
uno per effettuare la scelta
• Sfondi del desktop di Windows:
permette di utilizzare le immagini incluse
in Windows 7.
• Raccolta Immagini: sono le immagini
salvate nella raccolta Immagini.
• Foto migliori: permette di selezionare le immagini da noi giudicate con un alto livello di gradimento.
• Tinte unite: permette di utilizzare come sfondo, dei colori a tinta unica.
Se l’immagine desiderata è situata in una cartella particolare, attraverso un clic su Sfoglia sarà
possibile ricercare nel computer tale cartella.
Per selezionare più immagini invece cliccare sul quadratino in
alto a sinistra, che appare su ogni immagine. Il segno di spunta indica
che l'immagine è stata selezionata.
Oppure è possibile selezionare tutte le immagini cliccando sul pulsante
oppure deselezionare tutto cliccando invece su
.
Nel caso di più immagini è possibile stabilire il tempo di ritardo tra due immagini
agendo su Cambia immagine ogni (figura a lato), impostando il valore desiderato.
Microsoft Instructor Pino Tropeano
21
Uso del sistema operativo Windows 7 e gestione dei file
Effettuate le nostre scelte è possibile agire sul menu a discesa Posizione immagine che ci permette
invece di selezionare l’aspetto che le immagini selezionate dovranno avere sul desktop.
Il menu è quello visualizzato a lato. Di seguito le spiegazioni.
• Riempi: riempie lo schermo ma l’immagine potrebbe non essere visualizzata
completamente.
• Adatta: l’immagine verrà adattata alla risoluzione dello schermo ma
proporzionalmente e, dunque, potrebbe non coprire tutto lo schermo.
• Estendi: riempie lo schermo, ma dilatando l’immagine (l’immagine potrebbe
essere distorta).
• Affianca: ripete l’immagine tante volte quanto necessario per riempire tutto lo
schermo.
• Centra: posiziona l’immagine al centro dello schermo. Se l’immagine ha una
risoluzione minore dello schermo la parte vuota dello sfondo sarò riempita con
una tinta unita, mentre se la risoluzione è maggiore non visualizzeremo le parti
eccedenti la nostra risoluzione.
Agendo su questo menu, il tipo di visualizzazione varierà in base al rapporto tra la risoluzione
impostata e quella dell’immagine prescelta come sfondo.
Effettuate le scelte cliccare su
nulla.
per confermarle o su
per uscire senza modificare
SCREEN SAVER
Monitor di
Anteprima
Elenco
screen saver
Pulsante di
Impostazione
dello screen
saver
Pulsante di
prova
Protezione
Tempo di
attesa prima
che si attivi
lo screen
Impostazioni
per il risparmio
energetico
Lo Screen saver è una figura o motivo in movimento che viene visualizzato quando la tastiera o il
mouse non è stato utilizzato per un determinato periodo di tempo.
Il suo impiego permette di evitare l’usura del monitor a causa dei colori molto chiari, nonché di
tutelare i dati visualizzati sul monitor da occhi indiscreti.
Selezionare uno screen saver cliccando sull’omonimo elenco e selezionarne uno. Nel monitor di
anteprima è già possibile visualizzarne l’aspetto.
Microsoft Instructor Pino Tropeano
22
Uso del sistema operativo Windows 7 e gestione dei file
Scegliere OK per accettare tale impostazione, o Annulla per ritornare al desktop senza accettare le
eventuali modifiche apportate.
Per attivare le impostazioni ed altri attributi occorre prima selezionare uno screen saver. Effettuato
ciò, con il pulsante Prova potremo visualizzare lo stesso, direttamente sul monitor e si potrà impostare il
tempo di attesa prima che questo venga attivato.
Il sistema operativo inizia il conteggio di questo tempo quando l’utente non muove il mouse o non
preme nessun tasto sulla tastiera. Trascorso il tempo impostato se ciò si verifica allora parte lo screen saver,
che viene interrotto o movendo il mouse o premendo, appunto, un qualsiasi tasto.
Se avete cliccato su Protezione per disattivare lo screen saver verrà richiesto l’inserimento di una
password che corrisponde a quella che adoperate per entrare in Windows. Per attivare questa opzione è
comunque indispensabile che si acceda al proprio computer con il proprio account con la password
impostata.
Selezionando (nessuno) si disattiva lo screen saver. Cliccando sul pulsante Impostazioni si
possono modificare alcuni attributi del nostro screen saver. Tali attributi non sono uguali per tutti ma variano
secondo quello prescelto.
Si selezioni nell’elenco, ad esempio, “testo 3D” e si clicchi sul pulsante Impostazioni. Si apre una
finestra nella quale sarà possibile impostare vari parametri abbastanza intuitivi.
Selezionare OK per confermare o Annulla per annullare le modifiche effettuate.
ASPETTO
Nella finestra Personalizza del Desktop
selezionare
lato.
. Ci apparirà la finestra a
Applicare il colore prescelto per le nostre
finestre ed eventualmente la loro trasparenza.
Cliccare
quindi
su
.
Attraverso questa è possibile modificare
l'aspetto dei singoli oggetti del desktop,
attraverso la modifica di: colore e tipo di carattere, delle
finestre in cui sono visualizzate le informazioni o le
applicazioni. Ciò avviene selezionando il singolo componente
e variandone, solo per esso, vari parametri.
Elenco degli
elementi
Le impostazioni dell’aspetto, qualora si selezioni il
singolo componente, diverranno attive, cioè
cliccabili, in base all’oggetto desiderato.
Per confermare
cliccare su OK.
le
modifiche
effettuate
Annulla esce dalla finestra senza applicare le
modifiche.
Applica setta le modifiche senza uscire dalla finestra.
Quest’ultimo pulsante si attiverà solo dopo
aver effettuato una qualsiasi modifica.
Formato
carattere
Microsoft Instructor Pino Tropeano
23
Uso del sistema operativo Windows 7 e gestione dei file
TEMI
L’insieme di tutte le proprietà che possiamo
impostare nella finestra personalizza, Sfondo del
desktop, Colore finestre, Suoni e Screen saver,
rappresenta un tema.
Un tema del desktop è rappresentato da un
insieme predefinito di icone, tipi di caratteri, suoni e
altri elementi delle finestre che conferiscono al desktop un aspetto distintivo e uniforme. È possibile
cambiare tema, creare un tema personalizzato modificandone uno esistente oppure ripristinare l'aspetto
classico di Windows.
Quando si modifica un qualsiasi elemento di un tema, ad esempio lo sfondo del desktop o lo screen
saver, è consigliabile salvare le modifiche apportate con un nuovo nome di tema. In caso contrario, qualora
venga selezionato un tema diverso le modifiche andranno perdute.
Microsoft Instructor Pino Tropeano
24
Uso del sistema operativo Windows 7 e gestione dei file
PROPRIETÀ RISOLUZIONE DELLO SCHERMO
In Windows vengono scelte automaticamente le impostazioni
ottimali per lo schermo, ad esempio la risoluzione dello schermo, la
frequenza di aggiornamento e il colore, in base al monitor in uso. Queste
impostazioni possono differire a seconda del tipo di monitor adoperato
CRT, LCD, Plasma o Led. Mentre i primi, ormai in disuso, avevano un
aspetto quasi sempre con un rapporto 4:3 (quattro terzi), gli altri, molto
leggeri e sottili, sono disponibili in una più ampia gamma di forme e
dimensioni, tra cui schermi a larghezza standard, e schermi widescreen,
ormai i più usati, noti anche come 16:9 o 16:10 (le cifre indicano il rapporto
tra larghezza ed altezza).
L'aspetto dello schermo del computer può essere influenzato da
numerosi fattori, fra cui il monitor utilizzato e le relative impostazioni. È possibile conoscere e personalizzare
tali aspetti attraverso il menu contestuale del desktop e accedendo alla finestra Risoluzione dello schermo.
In questa è possibile conoscere le caratteristiche hardware di scheda video e monitor e di quest’ultimo è
possibile impostarne anche alcune caratteristiche come risoluzione e frequenza di aggiornamento (per
ulteriori approfondimenti vedi la guida del modulo 1). Sarà inoltre possibile: connettersi ad un proiettore, o
ingrandire/ridurre le dimensioni di testo ed icone.
Qualora si posseggano più monitor
collegati al pc, clicchiamo su Schermo per
selezionare quello desiderato.
Fare clic sull'elenco a discesa
Risoluzione, e attraverso il pulsante di
scorrimento selezionare la risoluzione
desiderata. Agendo su questo parametro si
tenga presente che a parità di dimensioni
una maggiore risoluzione dello schermo
determina una maggiore nitidezza del testo
e delle immagini, una maggiore quantità di
elementi sullo schermo, ma una dimensione
ridotta degli stessi.
Ad esempio a 1600 x 1200 pixel, gli
elementi risultano più nitidi, inoltre verranno
visualizzati una quantità maggiore di
elementi sullo schermo ma tutto risulterà più
piccolo rispetto all’uso di una più bassa
risoluzione come ad esempio 800 x 600
pixel. Capiamo il perché.
Poniamo di dover riempire una barra di 10 cm con
punti di 1 cm. ciascuno. Ci vorranno 10 punti per completarla.
Ma se volessimo raddoppiare i punti?
Dovremmo ridurne le dimensioni (questo significa aumentare la risoluzione). Per completare la
nostra barra occorrerebbero dunque 20 punti di ½ cm ciascuno. Ora ricordiamo che le immagini sono
formate da questi punti detti pixel. Nell’immagine sopra, i pixel, rappresentati dai rettangoli rossi e blu,
maggiori sono più piccoli diventano. Dunque aumentando la risoluzione i pixel rimpiccioliscono e dunque le
nostre immagini diventano più piccole.
Cliccando su Orientamento sarà possibile ruotare lo schermo o l’orientamento (orizzontale o
verticale).
Effettuate le nostre scelte facciamo clic su Applica per impostare le modifiche apportate.
Microsoft Instructor Pino Tropeano
25
Uso del sistema operativo Windows 7 e gestione dei file
Selezionando
nella quale è possibile migliorare la leggibilità del testo
ingrandendolo aumentandone i dpi e ingrandendo le icone.
si accederà alla finestra sotto riportata,
Queste le indicazioni. Impostare:
•
Piccolo - 100% (impostazione predefinita), per
visualizzare il testo e gli altri elementi alla dimensione
normale.
•
Medio - 125%, per visualizzarli ingranditi al 125% della
dimensione normale.
•
Grande - 150%. Il testo e gli altri elementi vengono
visualizzati al 150% della dimensione normale. Questa
opzione è disponibile solo se il monitor supporta una
risoluzione di almeno 1200 x 900 pixel.
Effettuate le modifiche, fare clic su Applica.
È possibile, inoltre, regolare la luminosità del monitor
ed effettuare altre operazioni.
Premere Modifica risoluzione o la freccia
sinistra per ritornare alla finestra precedente.
in alto a
Qui, cliccando su
è possibile
accedere ad una nuova finestra nella quale poter verificare altri
parametri molto importanti: Scheda video e Monitor.
In Scheda video è possibile verificarne modello, costruttore e
quantità di memoria video dedicata e/o condivisa (vedi guida
modulo uno paragrafo sulla scheda video per approfondire
questi concetti).
Nella scheda Monitor, invece, si potrà accedere alla
misura del refresh o frequenza di aggiornamento ed alla
quantità di colori visualizzata (anche per questi concetti vedasi la
mia guida sul modulo 1 nella sezione del monitor).
Microsoft Instructor Pino Tropeano
26
Uso del sistema operativo Windows 7 e gestione dei file
LE FINESTRE
Windows tradotto letteralmente vuol dire “Finestre”.
La terminologia deriva dal fatto che l’utente interagisce con il computer attraverso dei comandi che,
come già notato sinora, vengono posti nelle finestre.
La finestra può esser definita come una parte dello schermo nella quale è possibile eseguire
programmi e processi. È possibile aprire più finestre contemporaneamente. Ad esempio, è possibile aprire
un messaggio di posta elettronica in una finestra, modificare un foglio di calcolo in un'altra finestra, eseguire
il download di immagini dalla fotocamera digitale in un'altra ed effettuare un ordine in un sito Web in un'altra
finestra ancora. Le finestre possono essere chiuse, ridimensionate, spostate, ridotte a pulsante della barra
delle applicazioni o ingrandite al massimo in modo da occupare l'intero schermo.
Prima di continuare nel corso è dunque opportuno conoscere tutte le varie parti che le compongono.
Per lo scopo si è aperta la finestra
Start Computer Disco Locale (C:) Windows.
Pulsanti di navigazione
Pulsanti controllo
Barra del Titolo
Barra Indirizzo
Barra degli
Strumenti
Corpo della
Finestra
Riquadro di navigazione
Barra di stato
Microsoft Instructor Pino Tropeano
Bordo finestra
Barra di scorrimento verticale
27
Uso del sistema operativo Windows 7 e gestione dei file
BARRA DEL TITOLO
Con tale nome si indica la barra orizzontale situata nella parte superiore di una finestra, nella quale
viene visualizzato il nome della finestra. In molte finestre, la barra del titolo include inoltre l'icona del
programma, i pulsanti Riduci a icona, Ingrandisci o Ripristino in basso, e Chiudi. In alcune è possibile
trovare facoltativamente il pulsante ? per la visualizzazione della Guida sensibile al contesto. Per
visualizzare un menu con comandi quali Ripristina e Sposta, fare clic con il pulsante destro del mouse sulla
barra del titolo.
Titolo finestra
Riduci a icona
Ingrandisci
Chiudi
Fare clic sul pulsante Riduci a icona
per ridurre la finestra a un pulsante sulla barra delle
applicazioni. Per ripristinare le dimensioni originali della finestra, fare clic sul relativo pulsante sulla barra
delle applicazioni.
Fare clic sul pulsante Ingrandisci
per visualizzare la finestra a schermo intero.
Dopo avere ingrandito la finestra, fare clic sul pulsante Ripristina
riportandola alle dimensioni precedenti.
per ridurre la finestra
È anche possibile fare doppio clic sulla barra del titolo della finestra per ingrandirla o ripristinarne le
dimensioni originali.
Infine fare clic su Chiudi
per chiudere la finestra.
SPOSTARE UNA FINESTRA
Per spostare una finestra, posizionarsi sulla barra del titolo con il puntatore del mouse . Trascinare
quindi la finestra nella posizione desiderata. (Per trascinare si intende posizionare il puntatore su un oggetto,
tenere premuto il pulsante del mouse e spostare il mouse. Spostato nel punto desiderato l'elemento,
rilasciare il pulsante del mouse.
RIDIMENSIONARE UNA FINESTRA
Quando la finestra non è ingrandita è possibile impostarne le
dimensioni ponendosi con il mouse sui suoi bordi.
Per modificare la larghezza, posizionare il puntatore del mouse sul
bordo destro o sinistro della finestra. Quando il puntatore assumerà la
forma
↔, trascinare il bordo verso destra o verso sinistra.
Con il termine trascinare si intende spostare un elemento sullo
schermo selezionandolo e quindi spostando il mouse tenendone premuto il
pulsante sinistro. È possibile, ad esempio, spostare una finestra in un altro
punto dello schermo trascinandone la barra del titolo.
Per modificare l'altezza, posizionare il puntatore del mouse sul bordo superiore o inferiore della
finestra. Quando il puntatore assumerà la forma
↕, trascinare il bordo verso l'alto o verso il basso.
Per modificare contemporaneamente l'altezza e la larghezza, posizionare il puntatore del mouse su
un angolo qualsiasi della finestra. Quando il puntatore assumerà la forma di una freccia diagonale
a due
punte, trascinare il bordo nella direzione desiderata.
Si ribadisce che quando una finestra è visualizzata a schermo intero, ovvero ingrandita, non è
possibile ridimensionarla.
Microsoft Instructor Pino Tropeano
28
Uso del sistema operativo Windows 7 e gestione dei file
Windows 7 ha aggiunto altre modalitò di ridimensionare una finestra. Questa funzionalità, definita
Snap, è veramente molto efficace. Essa consente di ridimensionare automaticamente le finestre quando
vengono spostate o allineate ai lati dello schermo, di disporre le finestre affiancate, espanderle verticalmente
e ingrandirle.
Trascinare una finestra verso l’alto. Questa verrà ingrandita a schermo intero non appena il
puntatore
toccherà il bordo superiore del monitor.
Trascinando, invece, una finestra sino al bordo dx o sx appena il puntatore
toccherà il bordo del
monitor, la finestra verrà ridimensionata occupando la metà dello schermo. Questa funzione ci permetterà di
affiancare due finestre in maniera molto semplice.
↕
Posizionandoci sul bordo superiore o inferiore della finestra, quando il puntatore assumerà la forma
, trascinare rispettivamente il bordo verso l'alto o verso il basso. Questo ridimensionerà la finestra
occupando tutta l’altezza del desktop. In entrambi i casi la larghezza della finestra non cambierà.
Si ricorda che un doppio clic sulla barra del titolo, produrrà alternativamente un ingrandimento o una
riduzione di una finestra.
Cliccando con il tasto dx del mouse su un'area vuota della barra delle
applicazioni, ci apparirà il menu a lato, che ci permetterà di scegliere
Sovrapponi le finestre, Mostra le finestre in pila o Mostra le finestre
affiancate. L’immagine sotto raffigura la disposizione delle nostre finestre nei tre
modi diversi: sovrapposte ovvero a cascata, in pila verticale o affiancate.
In presenza di una sola finestra aperta tali comandi non sono disponibili.
Microsoft Instructor Pino Tropeano
29
Uso del sistema operativo Windows 7 e gestione dei file
BARRA DEL MENU
In alcune finestre, subito sotto la barra del titolo vi è la Barra del Menu caratterizzata dalla presenza
di comandi cliccando sui quali vengono visualizzati dei menu contenenti altri comandi.
Barra menu
Da notare che ogni menu presente sulla barra ha una lettera sottolineata. Ciò indica che l’utente
potrà aprire il menu corrispondente selezionando il tasto ALT unitamente alla lettera indicata.
Ad esempio ALT + F permetterà di aprire il menu File, che una
volta aperto indicherà una serie di comandi. Anche questi sono
selezionabili con lo stesso procedimento a condizione di non rilasciare il
tasto ALT.
Riepilogando se ad esempio volessi selezionare con la tastiera il
comando Apri nel menu File, si dovrà premere il tasto ALT + F e
successivamente senza rilasciare il tasto ALT si premerà anche il tasto A.
Oggi, i più diffusi sistemi operativi interagiscono con l'utente attraverso la propria interfaccia grafica
definita anche GUI (Graphical User Interface o interfaccia grafica dell'utente).
L'obiettivo della GUI è quello di permettere all'utente di interagire con il sistema in maniera semplice,
intuitiva e rapida.
Tutto ciò attraverso una serie di messaggi forniti dalla grafica. Ogni elemento grafico ha un suo
significato.
Chi si avvicina al computer, deve dunque imparare a visualizzare e comprendere questi messaggi.
Messaggi che essendo abbastanza standardizzati, ovvero presentano in modo coerente delle
funzionalità simili (ad esempio quasi tutti i programmi che girano in Windows hanno menu molto simili),
mettono l'utente in condizione di usare senza molti sforzi più software, senza dover imparare ogni volta
qualcosa di nuovo per poterla utilizzare.
Si osservi il menu su riportato.
Quando ad esempio accanto ad un comando sono riportati dei tasti, ciò indica che basta premere
sulla tastiera i tasti indicati per impartire lo stesso comando. Quindi per stampare un file o si clicca sul
comando Stampa oppure si preme sulla tastiera la combinazione di tasti CTRL+Maiusc+F12.
Osserviamo ancora che alcuni comandi riportano dopo il nome tre puntini sospensivi. Ciò indica,
invece, che il comando non verrà eseguito subito, bensì verrà aperta una finestra di dialogo nella quale
l’utente potrà effettuare ulteriori scelte.
Dunque, sempre selezionando Stampa, il documento non verrà subito stampato, bensì verrà aperta
una finestra nella quale l’utente potrà impostare altri parametri.
Microsoft Instructor Pino Tropeano
30
Uso del sistema operativo Windows 7 e gestione dei file
BARRA DELL’INDIRIZZO
Subito sotto la barra del titolo di ogni cartella vi è la Barra dell’indirizzo che ha il compito di
visualizzare il percorso corrente nel quale ci troviamo, come una serie di collegamenti separati da frecce.
Cliccando sulle frecce è possibile accedere ad un menu grazie al quale possiamo accedere ad altri percorsi.
Volendo fare un esempio pratico potremmo dire che ogni triangolino, in un percorso stradale da noi
effettuato, rappresenta un incrocio incontrato lungo il percorso, dal quale è possibile prendere altre direzioni.
Nell’esempio sotto viene illustrato l'aspetto della barra degli indirizzi per la raccolta Documenti.
Pulsanti di navigazione
Barra dell’indirizzo
Cerca
Per spostarsi tra i percorsi già visitati come quando si esplora Internet, è possibile fare clic sui
Pulsanti di navigazione Indietro
e Avanti
.
Più avanti si affronterà l’argomento dei percorsi in maniera più completa.
Cerca: ci permette di utilizzare la funzione di cerca (vedi Funzione Cerca);
BARRA DEGLI STRUMENTI
Subito sotto la barra dell’indirizzo, in alcune finestre troviamo la barra degli strumenti. Su di essa
sono generalmente presenti delle icone che rappresentano dei comandi. Tali comandi, sono
immediatamente selezionabili tramite i relativi pulsanti o icone.
Le icone presenti sulla barra, a seconda se ci troviamo in una finestra nella quale viene eseguita una
applicazione o una esplorazione delle risorse del nostro computer, potrebbero essere notevolmente diverse
oltreché numerose.
Modifica
visualizzazione
Mostra il riquadro
d’anteprima
Modifica visualizzazione: imposta le varie modalità di visualizzazione del
contenuto di una cartella.
Mostra il riquadro d’anteprima: Divide la finestra in due parti, mostrando o
nascondendo il riquadro di anteprima che permette di visualizzare il contenuto della
maggior parte dei file. Se ad esempio si seleziona un messaggio di posta elettronica, un file di testo o
un'immagine, sarà possibile visualizzarne il contenuto in questo riquadro, senza aprire il programma
associato.
Microsoft Instructor Pino Tropeano
31
Uso del sistema operativo Windows 7 e gestione dei file
MODIFICA VISUALIZZAZIONE DI FILE E CARTELLE
Windows offre numerosi metodi nuovi per disporre e identificare i file nella visualizzazione in cartelle.
Quando è aperta una cartella, è possibile accedere alle seguenti opzioni di visualizzazione tramite il menu
contestuale Visualizza o la relativa icona di Modifica visualizzazione.
Icone
In visualizzazione Icone i file e le cartelle
vengono visualizzati appunto
come icone. Il nome del file è
visualizzato accanto o sotto alla
rispettiva icona. Le informazioni di
ordinamento non sono invece
visualizzate.
In
questa
visualizzazione è possibile visualizzare file e cartelle
in gruppi. Le prime quattro opzioni Icone molto
grandi, Icone grandi, Icone medie e Icone piccole,
permettono di visualizzare le icone in un formato da
molto grande a piccole. In tale visualizzazione le immagini contenute in una cartella vengono visualizzate
immediatamente per consentire una più rapida identificazione. Se si archiviano immagini in numerose
cartelle, è possibile identificare immediatamente la cartella che contiene l'immagine desiderata. Sullo sfondo
di una cartella vengono visualizzate per impostazione predefinita fino a quattro immagini. Per identificare
una cartella è tuttavia possibile scegliere di visualizzare una sola immagine. Il nome completo della cartella
viene visualizzato sotto alla miniatura.
Elenco
In visualizzazione Elenco il contenuto di una cartella viene visualizzato
sotto forma di elenco di nomi di file o di cartelle preceduto da piccole icone.
Questa visualizzazione è utile se la cartella contiene molti file e si desidera
scorrere l'elenco per cercare un nome di file. In questa visualizzazione è
possibile ordinare file e cartelle, ma non è consentito visualizzare i file in gruppi.
Titoli
In visualizzazione Titoli i file e le cartelle vengono
visualizzati come icone. Le icone sono più grandi di quelle della
visualizzazione Icone e le informazioni di ordinamento
selezionate vengono visualizzate sotto al nome del file o della
cartella. Se si ordinano ad esempio i file per tipo, sotto al nome di
un documento di Microsoft Word viene visualizzato "Documento
Microsoft Word".
Contenuto
Visualizza una sorta di “Dettagli” con icone più grandi e anteprime.
Dettagli
In visualizzazione Dettagli vengono visualizzati il contenuto della cartella aperta e informazioni
dettagliate sui relativi file, incluso nome, tipo, dimensione e data dell'ultima modifica. In visualizzazione
Dettagli è inoltre possibile visualizzare i file in gruppi.
Intestazioni di
colonna
Microsoft Instructor Pino Tropeano
32
Uso del sistema operativo Windows 7 e gestione dei file
Selezionando quest’ultima modalità è possibile accedere a molte
informazioni. Inoltre il corpo della finestra, viene suddivisa in colonne e, nella parte
superiore, ci viene mostrata una barra con le intestazioni di colonna (Nome,
Dimensione, Tipo, ecc.).
Cliccando con il pulsante destro del mouse su una di queste intestazioni di
colonna, è possibile visualizzare un menu all’interno del quale poter scegliere altre
informazioni inerenti i nostri file e cartelle (figura a lato).
Per una migliore visualizzazione è possibile selezionare una qualsiasi
intestazione e trascinare la colonna in un altro punto, o ridimensionare ogni colonna
cliccando sul bordo con il pulsante del mouse sinistro e trascinando a destra o a
sinistra.
Infine cliccando su una intestazione di colonna si ottiene il riordino in senso
crescente (A-Z) del nostro elenco, in base a quella colonna sulla quale si è cliccato,
Un ulteriore clic, sulla stessa intestazione, permette di ottenere il riordino
decrescente (Z-A) Qualunque sia il riordino applicato, Windows 7
contrassegnerà la colonna prescelta col simbolo di un triangolino
(vedi immagine a sinistra) con la punta rivolta verso l’alto nel caso
del riordino crescente o con la punta verso il basso nel riordino decrescente.
BARRA DI STATO
Nella parte inferiore delle finestre viene visualizzata una barra denominata Barra di stato. Ma non
tutte le finestre dispongono di tale barra.
Selezionando il seguente percorso: Start Documenti, ci apparirà l’immagine sotto riportata. Su
di essa è possibile leggere alcune informazioni quali ad esempio la quantità di oggetti (file e cartelle) che si
trovano nella cartella o cliccando su un file la sua dimensione ecc..
Barra di stato
Microsoft Instructor Pino Tropeano
33
Uso del sistema operativo Windows 7 e gestione dei file
COLLEGAMENTI O LINKS
Con il termine di collegamento o Link si indica la possibilità di richiamare un qualsiasi oggetto da un
punto diverso rispetto a quello in cui si trova.
È possibile collegare o lineare, ad esempio un programma, un file, una cartella, un'unità disco, una
pagina Web, una stampante o un altro computer.
È, inoltre, possibile inserire le icone dei collegamenti in varie aree, ad esempio il desktop, il menu di
avvio o cartelle specifiche.
Ad esempio se noi aprissimo spesso la cartella Musica che si trova nella cartella Documenti,
potremmo pensare di creare un collegamento di questa sul desktop per accedere più rapidamente al suo
contenuto.
Per effettuare il link aprire il menu Start, cliccare sulla cartella Musica con il tasto destro del mouse e
selezionare il comando Invia aDesktop.
Sul nostro Desktop ci appare l’icona
subito il contenuto della nostra cartella.
cliccando sulla quale Windows 7 ci visualizza
Ma notate che sull’icona in basso a sinistra vi è il simbolo di una freccia. Tale elemento indica
appunto che quell’icona è un collegamento.
Ora nel nostro caso il link è riferito ad una cartella ma volendo, come prima anticipato, è possibile
effettuare un link anche di un programma.
Dunque il link ci permette di avere a portata di click qualcosa che usiamo spesso.
Ci permette di mettere al sicuro i nostri dati poiché se si cancella un collegamento non si cancella la
cartella o il programma, ma semplicemente un collegamento, qualcosa che dice al sistema operativo dove
trovare quello che noi cerchiamo.
Infine ricordate che il nostro Desktop è una scrivania virtuale che funziona esattamente come le
scrivanie delle nostre case. Ora, più oggetti abbiamo sulla nostra scrivania maggiore sarà il tempo
necessario per sistemarli ogni volta. Il nostro computer, all’avvio prepara il desktop così come lo abbiamo
lasciato l’ultima volta. Se teniamo su di esso cartelle con molti file impiegherà maggior tempo per la sua
preparazione.
Microsoft Instructor Pino Tropeano
34
Uso del sistema operativo Windows 7 e gestione dei file
GUIDA IN LINEA E SUPPORTO TECNICO
La finestra della Guida in linea, sotto visualizzata, consente di accedere a informazioni della Guida
in linea specifiche per determinati programmi e funzionalità di Windows 7, ad esempio il Blocco note, Paint,
la barra della lingua o qualunque altra informazione sul funzionamento del S.O.
Tale guida è consultabile in diverse modalità: per Sommario o per Cerca.
Per Sommario poiché all’avvio ci viene mostrata una pagina che viene definita generalmente Home
Page o pagina di accesso alla guida, la quale è suddivisa in macro argomenti sui quali cliccare e giungere
sino al sotto argomento desiderato. Attraverso questa modalità è come se consultassimo un libro
sfogliandolo capitolo per capitolo.
Consultando la Guida con Cerca verranno restituite tute le pagine che contengono il o i termini
inseriti nella casella di cerca in alto.
La finestra presenta in alto una barra degli strumenti con delle icone conosciamole:
Frecce di navigazione
Questi pulsanti ci
permettono di navigare
tra gli argomenti
selezionati durante la
consultazione
Cerca
ci permette di
consultare la
guida
attraverso una
ricerca
Home
Ci riporta
sempre alla
pagina iniziale
della guida
Opzioni
Ci permette di
personalizzare le
impostazioni e le
opzioni della guida
in linea e del
supporto tecnico
Chiedi
Ci permette di
chiedere un aiuto
ad un amico, alla
Microsoft o in un
newsgroup
Sfoglia guida
Ci permette di
consultare la guida
come fosse un
libro, attraverso un
sommario di
argomenti
Guida in linea:
È possibile scegliere se la guida è
in linea oppure no, cioè se deve
collegarsi o meno a internet per
reperire argomenti da noi richiesti
quando non disponibili
Microsoft Instructor Pino Tropeano
35
Uso del sistema operativo Windows 7 e gestione dei file
GESTIONE DI FILE E CARTELLE
I computers organizzano la memorizzano di tutte le loro informazioni attraverso due modi: contenitori
e contenuti. In informatica i primi sono denominati cartelle mentre i secondi file. Se volessi bere dell’acqua
ad esempio, il bicchiere è un contenitore e l’acqua il contenuto.
La maggior parte delle operazioni di Windows riguarda proprio l'utilizzo di file e cartelle. Questi,
dunque, costituiscono il sistema di archiviazione dei file del computer, analogamente ai raccoglitori (cartelle)
utilizzati per organizzare la documentazione (file) in un nostro archivio.
I computer possono registrare in modo permanente file e cartelle, utilizzando diverse memorie di
massa quali Floppy Disk, Hard Disk, nastri, dischi ottici, Pen Drive USB ecc.
L’utente può gestirne il loro utilizzo attraverso una interfaccia grafica comune, efficiente e facile da
usare messaci a disposizione dal file system. Conosceremo meglio più avanti questa struttura.
Un file, è l'unità di archiviazione di base di un computer costituito da un insieme completo e
denominato di informazioni e rappresenta un insieme di dati che è possibile recuperare, modificare,
eliminare, salvare o inviare a una periferica di output, quale una stampante o un programma di posta
elettronica.
Le cartelle possono contenere numerosi tipi di file, ad esempio documenti, musica, immagini, video e
programmi. Nelle cartelle è possibile copiare e spostare file da altre posizioni, ad esempio da un'altra
cartella, da un altro computer oppure da Internet. È inoltre possibile creare delle cartelle all'interno di cartelle
già esistenti.
Un file è generalmente composto da due parti:
nomefile.xxx
dove nomefile rappresenta il nome che vogliamo dare al nostro file, mentre il suffisso xxx indica la
sua estensione composta generalmente da tre o più caratteri preceduta da un punto(.), L’estensione, viene
normalmente assegnata dal sistema operativo o dal programma che ha generato quel file, ma l’utente può
variare tale estensione.
Dunque la sua presenza è estremamente importante in quanto indica al sistema operativo il tipo di
file.
Ad esempio mentre una cartella è generalmente rappresentata con il simbolo , per i file si possono
impiegare diverse rappresentazioni a secondo della sua estensione. Nella tabella sottostante, si riportano
alcune delle icone maggiormente usate con le relative estensioni:
ESTENSIONE
DESCRIZIONE TIPO FILE
.TXT
File di solo testo
.DOC
Documento di Microsoft Word 2003
.XLS
Documento di Microsoft Excel 2003
.PDF
Documento di Adobe Acrobat
.PPS
Documento di Microsoft Power Point 2003
.ZIP
Documento compresso
.HTM o HTML
Pagina web di Internet
ICONA
RELATIVA
La nuova versione di Office 2010 prevede nell’estensione di un file l’aggiunta di una quarta lettera la
X. Ad esempio Word da .DOC diventa .DOCX.
Microsoft Instructor Pino Tropeano
36
Uso del sistema operativo Windows 7 e gestione dei file
Seguono, di seguito altri tipi di estensione:
.EXE
(EXEcutable) file eseguibile
.COM (COMmand) file eseguibile in ambiente DOS
.RTF
(Rich Text Format) file di testo supportato da diversi sistemi
.BMP
file immagine di tipo bitmap
.JPG o JPEG
.GIF
(Join Photographic Experts Group) file immagine compresso usato per Internet
(Graphics Interchange Format) file grafico che supporta anche animazioni.
Usato per Internet.
.MDB
(Microsoft Database) file database di Access (il database è un archivio dati organizzato).
Apertura di file e cartelle
Per aprire un file o una cartella, fare doppio clic sul file o sulla cartella che si desidera aprire.
Ma, mentre con questa operazione la cartella verrà aperta e ce ne verrà mostrato il contenuto, per i
file le cose sono un po’ diverse.
Si è detto prima che l’estensione di un file è molto importante per il sistema operativo. Quest’ultimo
difatti, quando facciamo doppio clic su un file, manda in esecuzione automaticamente il programma che ci
permetterà di visualizzare quel file.
Ad esempio poniamo il caso di fare doppio clic sull’icona seguente .
.
Il tipo di icona ci dice che il file è una pagina web ed il suo nome è index, dunque l’estensione del
file sarà .HTM ed il suo nome completo sarà: index.htm.
Il programma che ci permette di visualizzare questo tipo di file è Internet Explorer.
Al nostro doppio clic il sistema operativo provvederà a lanciare automaticamente questo programma
che, dunque, ci visualizzerà il file. Ma cosa succede se il file da aprire non è associato a un particolare
programma o più precisamente ha una estensione non associata a
nessun programma?
1
Semplice! Verrà visualizzata una icona che ci indica tutto ciò.
L’icona è la seguente:
.
Essa ci dice semplicemente che l’estensione del file non è
associata a nessun programma. A questo punto sarà l’utente che
potrà farlo manualmente facendo doppio clic oppure selezionando
nel menu contestuale Apri. Apparirà una finestra
1
selezioneremo
sarà possibile selezionare il programma con il quale si
intenderà aprire il file.
Se si vuole che il sistema operativo faccia in
futuro questa operazione automaticamente dopo aver
scelto il programma verificare che ci sia un segno di
spunta
accanto alla voce:
Usa sempre il programma selezionato per aprire
questo tipo di file e confermare con OK.
nella quale
e premere OK. Nella nuova finestra 2
2
Fatta questa operazione l’icona accanto al file
aperto verrà sostituita con quella del programma
prescelto.
Microsoft Instructor Pino Tropeano
37
Uso del sistema operativo Windows 7 e gestione dei file
L’icona accanto al nome del file cambierà anche quando si modifica manualmente la sua estensione.
Per fare ciò bisogna modificare le proprietà di visualizzazione dei file, poiché, di default, Windows 7
non visualizza l’estensione dei files.
In una qualsiasi cartella aperta selezionare sulla barra degli strumenti:
OrganizzaOpzioni cartella e ricerca
Nella finestra di dialogo visualizzata, selezionare la scheda Visualizzazione
e all’interno di questa scorrere l’elenco delle impostazioni avanzate sino alla voce:
Nascondi le estensioni per i tipi di file conosciuti e deselezionarla così come in
figura a lato. Confermare con OK e a questo punto è possibile modificare le
estensioni del file che vengono ora visualizzate da Win 7 (per la modifica del nome di
file e cartelle vedi avanti).
ATTENZIONE !
La modifica dell’estensione di un file in alcuni casi potrebbe rendere inservibile quel file, per cui nel
fare queste operazioni si raccomanda la massima prudenza, anche se Windows 7, in caso di modifica
dell’estensione, provvede comunque a ricordarvi quanto appena avvisatovi visualizzando la seguente
finestra.
Microsoft Instructor Pino Tropeano
38
Uso del sistema operativo Windows 7 e gestione dei file
CARTELLE E PERCORSI
Si è precedentemente detto che una cartella altro non è che un contenitore di altre cartelle o di file.
Ogni cartella prende il nome anche di Directory o appunto Cartella. Le cartelle poste dentro ad
un’altra cartella sono invece denominate Sub Directory o Sottocartelle.
È il classico gioco delle scatole cinesi.
Tutte queste cartelle, a loro volta queste si trovano all’interno di contenitori più grandi rappresentati
dalle memorie di massa.
Le memorie di massa sono delle unità situate all’interno del computer o collegate ad esso, che
permettono la memorizzazione dei nostri dati. Le più diffuse sono su supporti di tipo magnetico e/o ottico.
Il sistema operativo provvede a nominare queste unità utilizzando una lettera dell’alfabeto seguita da
due punti (:).
Selezionando StartComputer si accede alla visualizzazione di queste unità.
Dall’immagine si può evincere quali sono le unità presenti nel computer in questione e più
precisamente diremo che vi sono :
1 floppy disk contrassegnato dalla lettera A:
3 Hard Disk contrassegnati rispettivamente dalle lettere C:, D: ed E:
1 lettore CD-ROM con la lettera F:
1 masterizzatore CD con la lettera G:
NOTA: La differenza tra lettore CD o DVD e masterizzatore omonimo è che quest’ultimo dispositivo
viene indicato con le lettere RW. In pratica la sigla CD indica un lettore CD mentre la sigla CD-RW indica un
masterizzatore CD. Analogo discorso per i DVD. Per il Blu-ray la sigla invece è BD (Blu ray disk).
Microsoft Instructor Pino Tropeano
39
Uso del sistema operativo Windows 7 e gestione dei file
Volendo definire la struttura gerarchica delle cartelle, si provi ad immaginare che ad ogni unità
corrisponda un albero capovolto con le radici in su.
Ogni albero ha una radice definita root dalla quale dipendono tutte le altre. Questa root altro non è
che la directory principale di quella unità. La sua prerogativa, si è già detto, è che essa contiene tutte le altre
cartelle e naturalmente gli eventuali file in esse contenuti. La root è, insomma, nel gioco delle scatole cinesi,
la scatola più grande all’interno della quale si trovano tutte le altre. Per accedere a qualunque scatola si trovi
all’interno di essa bisognerà aprire prima questa e man mano le successive sino a raggiungere quella
desiderata. Ogni qualvolta che si apre una scatola, tale operazione verrà indicata aggiungendo dopo il suo
nome il simbolo di \.
Ad esempio per indicare la root principale del nostro Floppy Disk si utilizzerà la seguente scrittura :
A:\
Aperta questa directory (in questo caso root principale dell’unità A:) possiamo aprire qualsiasi
directory in essa presente. Ora poniamo che all’interno della nostra root abbiamo creato una cartella
denominata Esempio e che all’interno della nostra cartella ci sia un file denominato
Documento.txt
Per accedere al contenuto di questa cartella dovremo prima cliccare due volte prima su A:, indi su
Esempio e infine sul sull’icona del file desiderato. Così facendo nella barra dell’indirizzo della nostra finestra
verrà visualizzato:
a:\Esempio
questo si chiama in gergo informatico percorso o path di un file. Con tale termine si indica, dunque,
il percorso che deve essere seguito per arrivare ad un file o ad un documento all’interno di una struttura di
directory.
COMPUTER
Generalmente per iniziare ad esplorare il nostro computer si utilizza da una finestra molto
importante: Computer.
Computer visualizza una finestra con due sezioni: a sinistra il cosiddetto file system (vedi paragrafo
successivo) caratterizzato da cartelle e unità presenti nel PC sulle quali è possibile cliccare per ispezionarne
il contenuto nella parte centrale della finestra.
In realtà è possibile accedere al file system del computer avviando qualunque cartella.
Microsoft Instructor Pino Tropeano
40
Uso del sistema operativo Windows 7 e gestione dei file
FILE SYSTEM E STRUTTURA AD ALBERO
Nei paragrafi precedenti si è parlato del File System. Con tale termine si è definita l’interfaccia
grafica messaci a disposizione dal sistema operativo per gestire la memorizzazione dei nostri dati.
È arrivato il momento di conoscere meglio tale interfaccia.
Aprendo Computer, clicchiamo due volte sull’icona del nostro Hard Disk
Verrà visualizzata la relativa finestra sotto riportata
Puntiamo con il mouse nella parte sinistra su Disco Locale (C:) e osserviamo meglio la grafica
fornitaci sempre dalla GUI. Notiamo dei triangoli bianchi. Clicchiamo appunto su di esso.
Microsoft Instructor Pino Tropeano
41
Uso del sistema operativo Windows 7 e gestione dei file
Ciccando su questa icona sul lato sinistro della nostra finestra ci apparirà la struttura del nostro File System.
Le eventuali cartelle presenti e/o le unità di memorizzazione potrebbero
essere diverse da quello che potreste avere sul vostro PC.
È possibile però notare che davanti ad ogni contenitore vi è il simbolo
.
Questo indica che la cartella o l’unità disco, contiene sottocartelle che però
non vengono attualmente visualizzate. Per visualizzarle basta cliccare sull’icona.
L’icona
(vedi davanti al Disco Locale C:) indica invece che stiamo
visualizzando le sottocartelle.
Da notare che le sottocartelle contenute, vengono visualizzate allineate e
spostate a destra rispetto alla linea del contenitore che le contiene (in questo caso
C:).
Inoltre cliccando sul simbolo
è possibile richiudere il contenitore.
Da notare che possiamo esplorare una cartella e visualizzarne sulla barra
di Explorer le sue sottocartelle ma non i file presenti in essa. Per fare ciò bisogna
cliccare sul nome della cartella. Facendo ciò, nella parte destra della finestra
vengono visualizzati sia i file che le cartelle già presenti comunque nella barra di
Explorer.
Questa modalità di visualizzare le cartelle rappresenta la struttura ad
albero del File System (in inglese tree). Unica particolarità che le radici dell’albero
partono dall’alto. Questa rappresentazione offre una comoda interfaccia per
spostarsi all'interno del File System.
Microsoft Instructor Pino Tropeano
42
Uso del sistema operativo Windows 7 e gestione dei file
ATTRIBUTI DI FILE E CARTELLA
Si è detto che, all’interno di una finestra, visualizzando il contenuto in modalità Dettagli è possibile
visualizzare una serie di elementi tra cui gli attributi. Questi attributi vengono visualizzati utilizzando alcune
lettere.
Vediamo in dettaglio queste lettere che contraddistinguono un file o una cartella:
1) A che sta per Archivio ossia l’oggetto può essere letto e modificato;
2) R (Read) o sola lettura. Indica un oggetto che può essere letto ma non modificato.
3) H (Hidden) o Nascosto. Se questa proprietà è impostata l’oggetto non viene visualizzato.
4) S (System) o Sistema. Indica che l’oggetto è indispensabile per il funzionamento del sistema.
Mentre i primi tre attributi possono essere impostati dall’utente, per l’ultimo, è il sistema che
stabilisce tale proprietà.
Apriamo StartTutti i programmiAccessoriBlocco Note
Verrà aperto un semplice editor di testo.
Scriviamo al suo interno il nostro nome dopodiché selezioniamo nella barra del menu:
FileSalva con nome
Nella finestra apparsaci inseriamo nella casella Nome file “prova” e clicchiamo sul pulsante Salva
(Vedi figura sotto).
Abbiamo così salvato un documento nella cartella Documenti.
Tale documento ha come nome “prova”.
A questo punto, senza chiudere blocco note, si apra StartDocumenti in modalità di visualizzazione
Dettagli e visualizziamo tra i dettagli anche gli attributi (vedi sezione “Modalità di visualizzazione di file e
cartelle”).
Microsoft Instructor Pino Tropeano
43
Uso del sistema operativo Windows 7 e gestione dei file
L’immagine a lato è il risultato di tali
operazioni. Si noti la presenza delle lettere
nella colonna degli attributi.
In particolare sul nostro file “prova” vi è la
lettera A che indica che il file è sia di lettura
che di scrittura, ovverosia che possiamo sia
leggerlo che modificarlo.
A questo punto si clicchi sopra con
il pulsante destro del mouse.
Nel menu apparso selezionando l’ultima voce Proprietà ci
apparirà la nuova finestra (figura a sx) in fondo alla quale vi è la
sezione relativa agli attributi.
Si selezioni con un clic la casella relativa a Sola lettura e si
confermi con OK.
Nella colonna degli attributi è apparsa accanto alla lettera
A anche la R.
A questo punto il file è di sola lettura ovverosia possiamo
aprirlo e consultarlo ma se lo modifichiamo non è possibile più
salvarlo con il nome “prova”.
Potremo salvarlo solo a condizione di dargli un altro nome.
L’impostazione di un file a sola scrittura, potrebbe rivelarsi
molto utile quando esso rappresenta un documento molto
importante. Per evitare accidentalmente di modificarlo è opportuno impostare tale proprietà.
È comunque possibile cancellare un file nascosto.
Ritornando alla nostra finestra delle proprietà, come si diceva all’inizio di questo capitolo, è possibile
impostare in un file o cartella anche l’attributo nascosto.
Si selezioni sempre il file “prova” e si visualizzi la finestra proprietà e si imposti anche tale attributo.
Immediatamente il nostro file scomparirà dall’elenco, poiché abbiamo impostato l’attributo nascosto.
Un utente ignaro visualizzando il contenuto di una cartella
non verrebbe a conoscenza di un tale tipo di file e non ci sarebbe
pericolo che lo si possa cancellare o modificare.
E se lo si volesse visualizzare di nuovo ?
Si selezioni in alto nella
OrganizzaOpzioni cartella e ricerca
finestra
a
sinistra
Nella finestra visualizzata si selezioni la scheda
Visualizzazione e in Impostazioni avanzate si selezioni la voce
Visualizza cartelle file e unità nascosti (vedi immagine a lato) e
si confermi con OK.
A questo punto nella nostra finestra ci riappare il nostro file
“prova”.
Ma guardando attentamente ci potremo rendere conto che
l’icona sembra leggermente sbiadita.
È la modalità con la quale il sistema operativo ci indica che
Microsoft Instructor Pino Tropeano
44
Uso del sistema operativo Windows 7 e gestione dei file
l’oggetto in questione è un oggetto nascosto.
Si noterà, inoltre, che le lettere nella colonna degli attributi, relativa al nostro file, sono divenute tre
RHA.
Ora è possibile, comunque, rendere sempre visibile il nostro file deselezionando l’attributo di
nascosto.
CREARE UNA NUOVA CARTELLA
Selezionando StartComputer cliccando sull’icona relativa al nostro Disco locale C: si aprirà la
finestra visualizzata.
Si noti che nella barra dell’indirizzo è riportato il punto in cui ci troviamo, ossia C:\.
Per creare una nuova cartella vi sono diverse possibilità.
Una volta aperta la cartella
nella quale vogliamo creare la nuova,
si selezioni tasto dx del mouse,
Nuovo…Cartella
Immediatamente nel corpo
della finestra ci apparirà una icona
che
rappresenta
una
cartella
denominata automaticamente dal
sistema operativo Nuova cartella.
Si noti che attorno al nome
della cartella ci apparirà un bordo con
il nome evidenziato.
A questo punto noi possiamo
scrivere il nome che desideriamo
dare alla nostra cartella.
Dopo aver fatto ciò si prema sul tasto Invio della tastiera per confermare la conclusione di tale
operazione.
Abbiamo creato la nostra cartella.
Il secondo procedimento per la creazione di una nuova cartella è quello di cliccare sulla barra degli
strumenti sul pulsante
.
Le altre fasi sono identiche a quelle già viste.
Nella creazione di una nuova cartella (o anche di file) l’unico limite che si ha è che non è possibile
creare due cartelle (o due file) con lo stesso identico nome.
MODIFICARE IL NOME DI UN FILE O CARTELLA
La modifica del nome di un file o di una cartella viene definita: Rinomina.
Per rinominare un file o il nome di una cartella, anche qui esistono vari procedimenti, selezionare il
file o la cartella e seguire una delle procedure sotto indicate.
1) Cliccare sul file con il tasto destro del mouse e scegliere Rinomina;
2) Dopo aver cliccato sul nome una volta (tasto sinistro del mouse), attendere un secondo e
ricliccarci una seconda volta.
Microsoft Instructor Pino Tropeano
45
Uso del sistema operativo Windows 7 e gestione dei file
CANCELLARE UN FILE O UNA CARTELLA
Per cancellare, dopo averli selezionato il file o la cartella desiderata, seguire una delle procedure
sotto indicate.
3) Cliccare sul nome con il tasto destro del mouse e scegliere Elimina;
4) Dopo aver cliccato sul nome una volta (tasto sinistro del mouse), premere il tasto Canc sulla
tastiera.
5) Selezionare FileElimina
6) Windows 7 permette di selezionare tale comando nel menu di sinistra della finestra
Qualunque sia il procedimento il sistema operativo prima di cancellare qualsiasi file o cartella ce ne
chiede la conferma visualizzando il messaggio seguente:
Se l’utente seleziona Si allora
Windows
provvederà
alla
cancellazione, selezionando No
l’operazione verrà interrotta ed il file
o la cartella non verranno rimossi.
Quando un file viene cancellato, in realtà non viene completamente rimosso, ma viene posizionato
all’interno del Cestino (di come funzioni il cestino si è parlato nel capitolo: Personalizzare il dekstop), che in
qualunque momento ci permette di ripristinare il file o la cartella eliminata.
Tutto ciò a condizione che l’oggetto eliminato si trovi sull’unità C: o comunque su un hard disk.
Poiché il cestino occupa spazio molte volte potrebbe essere utile eliminare definitivamente gli oggetti
selezionati, senza “parcheggiarli” nel cestino. Per fare ciò selezionare file e/o cartelle desiderate e premere il
comando i tasti Shift + Canc sulla tastiera.
Anche in questo caso verrà mostrata una finestra nella quale ci viene chiesta conferma della nostra
operazione.
Microsoft Instructor Pino Tropeano
46
Uso del sistema operativo Windows 7 e gestione dei file
EFFETTUARE SELEZIONI MULTIPLE
In questa guida spesso si è parlato di selezione, operazione che consisteva nel cliccare su vari
oggetti con il tasto sinistro del mouse.
Parlando di file e cartelle, con tale operazione si evidenziavano quelli sui quali venivano poi eseguite
delle operazioni.
A questo punto è opportuno illustrare le varie possibilità di selezionare gli oggetti messeci a
disposizione dal sistema operativo e precisamente si parlerà delle selezioni multiple.
Con tale termine si intende la possibilità di selezionare più oggetti contemporaneamente.
Si apra la finestra Start Computer C: Windows
Si scelga, attraverso Modifica Visualizzazione, come modalità di visualizzazione: Dettagli,
l’immagine sotto riportata rappresenta la finestra così come potrebbe apparire.
Per selezionare più file o cartelle adiacenti selezionare il primo e cliccare sull’ultimo desiderato
tenendo premuto contemporaneamente il tasto Shift o Maiuscolo sulla tastiera.
Per selezionare ad esempio dalla cartella Addins sino alla cartella Help, si clicca su Addins, indi
mantenendo premuto il tasto Shift si effettua un secondo clic su Help.
A questo punto tutte le cartelle che si trovano comprese tra questi due estremi risulteranno
selezionate.
La stessa procedura è effettuabile cliccando con il tasto sinistro del mouse a destra del nome della
cartella Addins e, mantenendo premuto il pulsante del mouse, muovere il mouse a sinistra ed in giù sino alla
cartella Help.
Durante tale operazione verrà mostrato un rettangolo che selezionerà tutto ciò che vi si trova dentro.
Effettuando la selezione in quest’ultimo modo, si faccia attenzione che i file con nome più lungo
verranno selezionati prima di quelli con il nome più corto.
Microsoft Instructor Pino Tropeano
47
Uso del sistema operativo Windows 7 e gestione dei file
Per selezionare invece degli oggetti non adiacenti, ad esempio la cartella Boot e la cartella Debug,
cliccare sul primo elemento poi tenendo premuto il tasto CTRL della tastiera cliccare sul secondo o sui
successivi.
Per selezionare infine tutto il contenuto della cartella, seguire uno dei due procedimenti sotto indicati.
1) selezionare nel menu OrganizzaSeleziona tutto
2) Tenere premuto il tasto CTRL sinistro e il tasto A.
LE FUNZIONI DI COPIA, TAGLIA E INCOLLA
La funzione Copia e Incolla permettono di creare una copia di una cartella o di un file, mentre,
Taglia e Incolla corrispondono ad uno spostamento di tali oggetti.
Le funzioni sopra elencate possono essere attivate in vari modi.
1) Cliccando sulla selezione con il tasto destro del mouse e selezionando il comando desiderato;
2) Aprire il menu Modifica e selezionare Taglia, Copia o Incolla.
I comandi Copia e Taglia non risulteranno selezionabili se non viene prima eseguita la selezione
mentre Incolla non sarà attivo se non viene eseguito preceduto da Taglia o Copia.
Vediamo come effettuare queste semplici ma importanti operazioni.
Aprire la cartella documenti in modalità Esplora risorse e creare tre nuove cartelle denominate:
Esempio, Prova e Test.
Copiare la cartella Prova, utilizzando uno dei procedimenti su descritti, aprire la cartella Esempio e
applicare il comando Incolla.
La cartella Copia adesso è stata duplicata all’interno della cartella Esempio.
Si selezioni la cartella Test e si selezioni il comando Taglia.
Aprire la cartella Esempio e selezionare Incolla.
Si potrà osservare che Test si trova ora all’interno di Esempio ed è stata cancellata dalla cartella
Documenti.
IL DRAG & DROP
Il Drag & Drop (clicca e trascina) è una tecnica che consiste nel puntare con il mouse uno o più file
e/o cartelle selezionati e, mantenendo premuto il tasto sinistro del mouse, trascinarli da un punto ad un altro
(ad esempio da una cartella ad un’altra).
Con questo procedimento si possono ottenere tre risultati diversi: copia, spostamento e creazione di
un collegamento. Vediamo in particolare come.
1)
Trascinando un file o una cartella da una unità ad un’altra si crea sempre una copia (equivalente
ai comandi Copia e Incolla), ad esempio trascinando una cartella che si trova su C: su A:, verrà
creata una copia della cartella su quest’ultima unità;
2)
Trascinando un file da una cartella ad un’altra nella stessa unità si effettuerà sempre uno
spostamento (equivalente ai comandi Taglia e Incolla), ad esempio trascinando la cartella Test
(inserita prima in Esempio) su Documenti, questa verrà spostata;
3)
Applicando la tecnica del trascinamento unitamente al tasto ALT si creerà sempre un
collegamento.
Microsoft Instructor Pino Tropeano
48
Uso del sistema operativo Windows 7 e gestione dei file
LA FUNZIONE CERCA
Windows 7 consente la ricerca di qualsiasi tipo di oggetto, da immagini, file musicali e documenti a
stampanti, computer e utenti. È possibile eseguire la ricerca nel proprio computer, in altri computer (se si è
connessi a una rete o a un gruppo di lavoro) o su Internet.
Tutto questo è possibile grazie alla funzione Cerca, disponibile in due contesti diversi.
1. Utilizzo della casella di ricerca nel menu Start
2. Utilizzo della casella di ricerca in una cartella o in una raccolta
All’interno delle caselle di ricerca è possibile inserire, come parametri di ricerca, oltre al nome intero
o parziale del file, anche delle parole in esso contenute (se trattasi di documenti), in quale unità ricercare
l’oggetto, l’eventuale ultima modifica, le dimensioni e/o altre opzioni avanzate come l’utilizzo dei filtri.
Prima però di passare a un esempio per la ricerca è fondamentale trattare l’utilizzo delle Wilcards o
caratteri jolly.
Un carattere jolly è un carattere della tastiera, ad esempio un asterisco (*) o un punto interrogativo
(?), che viene utilizzato per rappresentare uno o più caratteri reali durante una ricerca di file, cartelle,
computer o utenti. I caratteri jolly vengono spesso utilizzati in sostituzione di uno o più caratteri quando non
si conosce il carattere reale o si desidera evitare di digitare il nome per intero.
L’asterisco (*) rappresenta un insieme di caratteri il cui numero non è definito e qualunque essi
siano, il punto interrogativo (?) invece rappresenta un qualunque carattere ma uno e uno solo.
Dunque, utilizzare l'asterisco in sostituzione di uno o più caratteri. Se si sta cercando un file che
inizia con "gloss", ma di cui non si ricorda il resto del nome, digitare quanto segue:
gloss*
In tal modo verranno individuati tutti i file di qualsiasi tipo che iniziano con "gloss", inclusi
Glossario.doc, Glossario.txt e Glossari.doc. Per limitare la ricerca a un determinato tipo di file, digitare:
gloss*.doc
In tal modo verranno individuati tutti i file che iniziano con "gloss" ma che hanno estensione doc, ad
esempio Glossario.doc e Glossari.doc.
Utilizzare il punto interrogativo in sostituzione di un singolo carattere in un nome. Se ad esempio si
digita glossar?.doc, verrà individuato il file Glossari.doc o Glossar1.doc, ma non Glossario.doc.
È possibile combinare entrambi i caratteri jolly o ripetere il secondo per più lettere.
Ad esempio ???.txt ricercherà tutti i file di testo, il cui nome è composto da tre lettere.
Bene chiarito ciò, è possibile effettuare una ricerca.
La casella di ricerca nel menu Start è stata già vista (pag. 16 e segg.). Vediamo dunque l’utilizzo
della casella di ricerca in una cartella. Apriamo una qualsiasi cartella e clicchiamo nella parte sinistra, l’unità
o la cartella nelle quali vogliamo svolgere tale ricerca. Fatto questo, nella casella di ricerca, digitiamo
integralmente o in parte il nome del file o della cartella oppure una parola o una frase presente nel file da
ricercare. Poniamo di voler trovare ad esempio tutti i documenti in .Pdf (file di Adobe Acrobat) che si trovano
nel disco C:.
Selezioniamo nel file system il Disco Locale c: e bella casella di ricerca digitiamo *.pdf. (asterisco
punto pdf) che, ripeto, equivale a dire: trova tutti i file di Adobe Acrobat. Se vi sono dei file del genere,
presenti nel vostro disco C:, in poco tempo verranno mostrati,
Se i risultati sono moltissimi è possibile affinare la ricerca
inserendo ulteriori criteri.
Cliccando nel campo di ricerca ci apparirà la finestra a lato nella
quale è possibile selezionare un filtro. Selezionando Ultima modifica ci
Microsoft Instructor Pino Tropeano
49
Uso del sistema operativo Windows 7 e gestione dei file
appare una nuova finestra nella quale possiamo selezionare tra diversi
criteri.
Impostare una data, se la si ricorda, o un intervallo (selezionando
due date) per cercare il file, oppure selezionare una voce in basso.
Se si vuole aggiungere un nuovo filtro, cliccare su *.pdf e
selezionare Dimensioni per cercare i file di una dimensione specifica e
selezionare una delle opzioni disponibili.
Se presenti, gli oggetti ricercati
con i nuovi criteri, verranno visualizzati nel
corpo della finestra.
Microsoft Instructor Pino Tropeano
50
Uso del sistema operativo Windows 7 e gestione dei file
STAMPANTI E FAX
Le stampanti hanno la funzione di riprodurre testo e grafica su tutti i tipi di supporti, inclusi carta,
lucidi, stoffa e pellicole.
Per installare una stampante dobbiamo essere in possesso del disco dei driver.
Un driver è un programma progettato per consentire ad altri programmi di stampare con una
stampante specifica senza che le specifiche dell'hardware e del linguaggio interno della stampante
costituiscano un problema. Utilizzando i driver della stampante che gestiscono le particolarità di ciascuna
stampante, i programmi sono in grado di comunicare in modo appropriato con una vasta gamma di
stampanti.
Se la stampante è di tipo Plug and Play (set di specifiche sviluppate da Intel che consente al
computer di rilevare e configurare automaticamente una periferica e di installare i driver di periferica
appropriati), allora sarà il sistema operativo che, una volta collegata la periferica al computer, rileverà
automaticamente l’hardware e provvederà all’installazione dei driver o richiederà l’inserimento del disco dei
driver.
Diversamente dovremo attivare manualmente la procedura guidata per l’installazione.
Per fare ciò si selezioni Start Dispositivi e stampanti
Verrà visualizzata una finestra all’interno della quale verranno visualizzate le icone relative alle
eventuali stampanti già installate nel nostro PC.
Per installarne una nuova nel file system selezionare Aggiungi stampante.
Verrà cosi avviata la procedura guidata che ci guiderà in
questa operazione.
1
Alla prima schermata
propostaci
selezionare Aggiungi stampante locale.
possiamo
1
Nella secondo step
stampante è locale o in rete.
2
ci viene richiesto se la
In pratica ci chiede se la stampante è collegata
direttamente al proprio computer oppure se è collegata al nostro
computer tramite una rete.
A questo punto se la stampante è di tipo plug & play,
verrà trovata automaticamente dal sistema, diversamente si
procederà oltre.
2
Selezionare il tipo di porta
stampante è collegata al nostro PC.
3
3
con la quale la
Generalmente i cavi di collegamento attualmente
più usati sono quelli USB.
Selezionare nell’elenco a discesa tale valore o,
diversamente, si scelga una porta appropriata e infine si
selezioni Avanti.
Microsoft Instructor Pino Tropeano
51
Uso del sistema operativo Windows 7 e gestione dei file
Nello step successivo viene mostrato un elenco
di produttori (marca) e modelli dell’hardware specificato.
Si selezioni quindi il produttore e poi l’eventuale
modello.
Se il nostro modello non risulta nell’elenco
dobbiamo essere in possesso del disco dei driver.
Inseriamo questo disco nell’unità specifica
generalmente D: (o, comunque, nell’unità disco) e
selezioniamo Disco driver… e indichiamola nella
nuova finestra apparsaci, indi clicchiamo su OK.
Attenzione
Potrebbe verificarsi che la stampante sia un po’ datata (nell’informatica 3 o 4 anni sono sufficienti per
meritare questo titolo) e dunque i driver non siano stati creati per il sistema operativo installato nel nostro
attuale PC.
Per avere dei driver aggiornati è bene collegarsi in Internet sul sito del costruttore e scaricare i driver
aggiornati per il sistema operativo in uso. (sperando che la stampante non sia molto datata)
Per i successivi step della procedura guidata installazione stampanti, basta solo seguire sino alla
fine le istruzioni indicate.
A questo punto la nostra stampante è installata e nella nostra finestra verrà visualizzata l’icona
relativa con il nome dell’hardware.
Se si osserva tale icona si potrà notare che su di essa appare il
simbolo:
.
Ciò sta ad indicare che la stampante è quella predefinita.
Una stampante predefinita e quella che il sistema o qualunque
programma adopererà per la stampa se non se ne specifica un’altra.
Se abbiamo più di una stampante per impostare tale proprietà,
cliccare con il tasto destro sulla quella prescelta e nel menu apparsoci
selezionare Imposta come stampante predefinita.
LA CODA DI STAMPA
Con tale termine si intende un elenco di documenti in attesa di essere stampati. In pratica quando
noi stampiamo un documento, prima che la stampanti lo elabori viene messo nella coda di stampa in attesa
di essere effettivamente stampato. Nella coda di stampa vengono visualizzate informazioni quali la
dimensione del documento, l'utente che ha inviato il documento e lo stato
dei processi di stampa.
Per visualizzare la coda di stampa cliccare due volte sul simbolo
della stampante
che ci appare nell’area di notifica (a destra sulla
barra delle applicazioni) oppure selezionare Start Dispositivi e
stampanti e visualizzando il menu contestuale (tasto dx del mouse)
sull’icona della stampante desiderata, selezionare Visualizza stampa in
corso.
Verrà visualizzata la finestra sotto riportata.
Microsoft Instructor Pino Tropeano
52
Uso del sistema operativo Windows 7 e gestione dei file
Nel menu di questa finestra, per interrompere la stampa del documento in corso selezionare
StampanteSospendi stampa.
Per riavviare la stampa sospesa riselezionare la stessa
voce.
Invece, per eliminare un documento dalla coda di stampa
sempre dallo stesso menu selezionare Elimina tutti i documenti.
Se vi sono più documenti, selezionare quello che si vuole
eliminare e procedere come prima descritto o premendo il tasto
CANC sulla tastiera.
Attenzione
In entrambi i casi la stampante non si fermerà
immediatamente ma solo dopo aver stampato i dati già presenti
nella memoria della stampante e in fase di stampa.
Microsoft Instructor Pino Tropeano
53
Uso del sistema operativo Windows 7 e gestione dei file
OPERAZIONI DI MANUTENZIONE DI UN COMPUTER
Si sarà di certo notato che le prestazioni di un computer con il passare del tempo tendono a
diminuire, sino ad arrivare a vere e proprie “agonie” addirittura per la semplice apertura di un video, oppure
avvengono blocchi inspiegabili e l’avvio e la chiusura del PC diventa quasi sempre una interminabile attesa.
Tutto ciò accade poiché un computer per essere efficiente ha bisogno da parte dell’utente di alcune
operazioni di manutenzione.
Ad esempio l'hard disk con il passare del tempo si riempie di dati disordinati tra loro, il file system
diventa caotico e le prestazioni complessive ne risentono e, inoltre senza frequenti operazioni di backup e
ottimizzazione, i dati saranno meno sicuri.
Le operazioni da fare saltuariamente, dunque sono:
1) eseguire la pulitura dell’HD;
2) eseguire la scansione dell’Hard Disk alla ricerca e correzione di eventuali errori e/o settori
danneggiati che potrebbero farci perdere i nostri dati;
3) eseguire la pulizia e l’ottimizzazione del registro di sistema.
4) ottimizzare e riorganizzare i dati sull’HD per migliorarne le prestazioni con la deframmentazione;
A queste operazioni se ne aggiungono altre necessarie per la sicurezza come, ad esempio, mettere
al sicuro i nostri dati da eventuali attacchi di virus e/o malware o da errori fatali del S.O. o rotture dell’hard
disk. E ancora a blocchi del sistema operativo che possono condurre al mancato riavvio del proprio pc. Tutto
ciò si può prevenire e utilizzando:
1) un backup dei dati che si intendono conservare e proteggere;
2) la creazione di punti di ripristino del sistema per annullare eventuali problemi al sistema;
3) l’uso di un antivirus adeguato ed aggiornato.
Naturalmente considerate tali premesse non ci si aspetti in seguito un “elisir miracoloso” su cosa e
come fare, ma semplici consigli idonei all’uopo consapevoli che, come dicevano i nostri vecchi, “prevenire è
sempre meglio che curare”.
Vediamo adesso di spiegare come eseguire le operazioni esposte.
Microsoft Instructor Pino Tropeano
54
Uso del sistema operativo Windows 7 e gestione dei file
SCANDISK
L’operazione di Scandisk esegue un controllo sull’Hard disk, ne cerca gli errori e li corregge. Con
tale strumento è possibile controllare l'integrità delle memorie di massa: dischi rigidi, floppy disk e pen drive.
Andrebbe eseguita sempre, prima di una deframmentazione o comunque quando lo si ritiene
opportuno.
Windows 7 esegue automaticamente tale controllo all’avvio,
generalmente quando si spegne il computer senza utilizzare la procedura
standard. È opportuno in questi casi completare l’operazione e permettere
Scandisk di contrassegnare eventuali cluster danneggiati evitando così che vi si
possa scrivere sopra e rischiare di perdere i nostri dati.
In Windows 7 il comando Scandisk a volte è chiamato ChkDsk (check
disk). Tale nome è stato tramandato dai precedenti sistemi operativi Windows
ed è stato mantenuto per
agevolare l’utente nell’uso del
SO.
Per aprire questa utility
aprire il menu contestuale (clic
con il tasto dx) sulla periferica desiderata (ad esempio (C:) e
selezionare Proprietà (immagine a sinistra).
Nella finestra delle proprietà apertasi selezionare la
scheda Strumenti e cliccare sul pulsante Esegui Scandisk.
La nuova finestra aperta, sotto riportata, ci
permetterà di selezionare le eventuali opzioni di controllo per
la correzione ed il ripristino dei settori danneggiati.
Selezionate quelle desiderate fare clic su Avvia.
L’operazione viene avviata e al termine ci
appare la finestra a lato nella quale cliccando su
Mostra dettagli visualizzeremo un mini rapporto
dettagliato sull’esito della nostra scansione.
In caso di errori e/o cluster danneggiati
l’esito ci verrà visualizzato.
Nell’esempio specifico, tutto è andato bene.
Difatti il messaggio visualizzato è:
Nessun problema rilevato.
Microsoft Instructor Pino Tropeano
55
Uso del sistema operativo Windows 7 e gestione dei file
LA PULITURA DISCO
La pulitura disco permette di liberare spazio sull'unità disco rigido. Viene infatti eseguita un'analisi
del disco rigido, quindi vengono visualizzati i file temporanei, i file cache di Internet e i file di programma non
necessari che possono essere eliminati. È possibile impostare Pulitura disco per eliminare alcuni o tutti i file
Per aprire questa utility fare clic su
StartTutti i programmiAccessoriUtilità di sistemaPulitura disco
oppure aprire il menu contestuale (clic con il tasto dx) sulla
periferica desiderata e selezionare Proprietà. Nella finestra, nella
scheda Generale, cliccare su Pulitura disco.
Verrà visualizzata la finestra a lato riportata all’interno della
quale, selezionata l’unità da analizzare si continuerà ciccando su
OK.
Il processo viene avviato e nella una nuova finestra un
indicatore ci mostrerà l’avanzamento di tale operazione, al
termine della quale ci darà una ulteriore finestra di riepilogo
all’interno della quale sarà possibile sapere per ogni tipologia di
file quali sarà possibile eliminare.
Si ricorda che tale operazione è assolutamente sicura e
non potrà cancellerà i nostri dati.
Per procedere spuntare la casellina accanto ad ogni
categoria di file che si vuole eliminare e alla fine per procedere alla
cancellazione dei file selezionati, cliccare su OK.
Cliccando su
verranno inclusi tra i file
da cancellare anche alcuni file di sistema non necessari, come
quelli generati per la segnalazione di errori.
Una ulteriore finestra ci chiederà conferma di eliminazione.
Confermare cliccando su Eliminazione file.
Microsoft Instructor Pino Tropeano
56
Uso del sistema operativo Windows 7 e gestione dei file
LA DEFRAMMENTAZIONE
La deframmentazione è un'operazione che consiste nel ricostruire un file “frammentato” sull'hard
disk in un unico pezzo.
L'hard disk, come spiegato nella guida del modulo 1, è organizzato in tracce, settori e cluster.
Quest’ultimi sono unità minime di memorizzazione. Ad esempio se tale valore è 32 KB vuol dire che un file
che ha una dimensione di 12 KB quando sarà memorizzato sull’HD occuperà invece 32KB. Nei sistemi
Windows tale valore è anche definito unita minima di allocazione.
Dunque, un file scritto su un hard disk, occupa tanti settori quanti servono per contenere l'intero file.
Se però lo spazio contiguo è troppo piccolo rispetto alle dimensioni del file, il file viene suddiviso in uno o più
pezzi non contigui. Alla fine di ogni “pezzo” del file, viene inserito un riferimento che rimanda al prossimo
settore che contiene la sua restante porzione, fino al raggiungimento della fine. Tale frammentazione in
genere è provocata dalla creazione ed eliminazione di file e cartelle, dall'installazione di nuovi prodotti
software o dal download di file da Internet.
Tutto ciò porta inevitabilmente al risultato di rendere più lenta la lettura di un file poiché l'hard disk,
per leggerlo completamente, è costretto a posizionarsi in punti differenti non contigui, saltando da un settore
all'altro. Questo produce il rallentamento.
La deframmentazione ripristina la contiguità dei file ripristinando la velocità standard di lettura di un
file. Prima di effettuare una deframmentazione si consiglia di:
1) effettuare un check disk o scandisk
2) verificare di possedere almeno il 15% di spazio su disco disponibile per la deframmentazione
per eseguire l'Utilità di deframmentazione dischi in modo completo e corretto.
3) Poiché tale operazione può durare anche diverse ore, si consiglia di deframmentare nei periodi
di scarso utilizzo del PC.
Per aprire l’utilità di deframmentazione dischi, fare clic su
StartTutti i programmiAccessoriUtilità di sistemaUtilità di deframmentazione dischi
Oppure tasto dx sull’unità da deframmentare, selezionare Proprietà e nella Strumenti, selezionare
Esegui Defrag. Verrà visualizzata la finestra a lato all’interno della quale, selezionata l’unità da analizzare si
continuerà ciccando su Analizza disco.
Il disco verrò analizzato per stabilire se il disco deve essere sottoposto a deframmentazione oppure
no. Al termine dell'analisi è possibile verificare la percentuale di frammentazione nella colonna. Se il valore
visualizzato è superiore al 10%, è consigliabile deframmentare il disco.
Procedere, dunque,
cliccando su Deframmenta
disco
e
inizierà
l’operazione.
Durante il processo
di deframmentazione è
comunque
possibile
utilizzare il computer.
Microsoft Instructor Pino Tropeano
57
Uso del sistema operativo Windows 7 e gestione dei file
OTTIMIZZARE IL REGISTRO DI SISTEMA
Il Registro di sistema è un Database (insieme di dati) in cui vengono memorizzate le informazioni
sulla configurazione di un computer. Esso contiene tutte le informazioni a cui Windows fa continuamente
riferimento durante le attività operative, ad esempio: l’hardware installato nel computer, la configurazione dei
programmi, le impostazioni relative alle proprietà delle cartelle e delle icone dei programmi, il profilo di ogni
account, le porte utilizzate, ecc.
Il Registro è organizzato in una struttura gerarchica ed è costituito da chiavi, valori e dati.
Poiché qualunque operazione passa attraverso l’uso del registro, con il tempo i computer con
Windows, possono subire notevoli rallentamenti dovuti ad un'eccessiva dimensione del registro, che
penalizza le prestazioni del sistema, in particolare all'avvio, e spesso è anche causa di instabilità del sistema
stesso. È opportuno procedere, dunque, alla sua manutenzione che generalmente consiste in:
1) pulire il registro dalle voci inutili;
2) eliminare le chiavi di software cancellati;
3) correggere eventuali errori;
4) deframmentare il registro.
Purtroppo, per eseguire tali operazioni, occorre
affidarsi a programmi esterni al sistema operativo.
Nella rete è possibile trovare degli ottimi programmi
free che svolgono tali compiti.
Per chi volesse invece accedere al registro
(attenzione alterare il registro è una operazione molto
delicata che può provocare il blocco del sistema
operativo) può entrare nella console fornita per la sua
gestione attraverso StartCerca e nella casella di
ricerca digitare:
Regedit
Cliccare in alto sull’icona dell’applicazione o
premere Invio per avviare l’editor del registro.
Microsoft Instructor Pino Tropeano
58
Uso del sistema operativo Windows 7 e gestione dei file
BACKUP DATI
Quanto finora illustrato rappresenta le operazioni frequenti per una normale manutenzione. Ma
quando si tratta di sicurezza le operazioni da eseguire sono altre.
L’operazione di backup consiste nel duplicare su uno o più dischi esterni i dati presenti nel nostro
computer.
Questa attività è un aspetto fondamentale della gestione di un computer: in caso di guasti o
manomissioni, virus o errori accidentali, esso consente infatti di recuperare i dati. Questa operazione viene
generalmente indicata con i termini di restore o ripristino.
Molte però sono le aziende che ricorrono a questa operazione anche più volte al giorno, ma
normalmente per un uso domestico tale operazione viene eseguita con cadenza mensile o anche più:
dipende dall’importanza dei vostri dati.
Inoltre per chi lascia il proprio computer acceso per molte ore al giorno, è possibile anche pianificare
automaticamente tale operazione.
Esistono varie modalità di backup. Di seguito una breve descrizione dei principali tipi.
1) Backup completo (o Full backup): backup di tutti i file sul sistema. A differenza della disk
image, un full backup non include le tavole di allocazione, le partizioni ed i settori di boot.
2) Backup giornaliero: copia di tutti i file selezionati che sono stati modificati nel giorno
dell'esecuzione del backup giornaliero. Il vantaggio, rispetto al precedente, è il minor tempo
necessario. Lo svantaggio è che i dati salvati non prevedono il recupero del sistema intero.
3) Backup differenziale: copia dei soli cambiamenti dei dati dall’ultimo backup completo (o full
backup). Il vantaggio, rispetto al precedente, è il minor tempo necessario. Lo svantaggio è che i
dati da salvare aumentano per ogni giorno trascorso dall'ultimo backup.
4) Backup incrementale: backup che contiene tutti i file cambiati dall'ultimo backup (completo e
incrementale). Il backup incrementale è più rapido di quello differenziale ma richiede tempi di
restore più lunghi poiché è necessario partire dall'ultimo backup completo e poi aggiungere in
sequenza tutti i backup incrementali.
5) Disk image: backup di un intero disco o filesystem in un'unica immagine. Questo metodo è utile
per ricreare copie esatte di un disco, esempio per effettuare una installazione aziendale su tanti
computer contemporaneamente con le stesse caratteristiche hardware.
Per ovviare all’alto costo dei supporti di backup, il 2°, 3° e 4° tipo rappresentavano una alternativa ed
erano molto usati. Oggi, considerato che i prezzi attuali di un disco rigido sono scesi di molto e che vi sono
degli archivi che devono essere duplicati per intero (ad esempio un database), sempre più il metodo più
usato è il full backup.
Per gli utenti di Windows 7 la funzione prende il nome di Backup e ripristino. Questa applicazione
ci mette a disposizione un apposito programma di backup sia per eseguire copie di file, impostazioni o
qualsiasi altro elemento del computer che utilizzare una
pianificazione personalizzata per realizzare tutto ciò. Di seguito viene
spiegato come utilizzare tale utilità:
Facendo clic su StartCerca, digitare nella solita casella di
ricerca, Backup.
Selezionare come al solito in alto l’icona dell’applicazione
apparsaci Backup e ripristino.
Microsoft Instructor Pino Tropeano
59
Uso del sistema operativo Windows 7 e gestione dei file
Verrà avviata la finestra a lato che ci guiderà nel
processo. Iniziamo.
Durante il processo,
destinazione e i dati da salvare
dovremo
selezionare
la
Per prima cosa cliccheremo su Configura backup.
Indi dovremo scegliere una memoria di massa
dove memorizzare il nostro backup.
Selezioniamone una e clicchiamo su Avanti.
Nella nuova finestra sceglieremo di scegliere
di effettuare una Selezione manuale di dati dei quali
effettuare il backup.
Ed è quello che faremo nella successiva
finestra, il cui uso è molto semplice e simile a quella di
una qualunque cartella. Viene indicato il File System
con le le unità. Espandendo tali unità, everranno
visualizzate le cartelle.
Sarà possibile, dunque, selezionare una
cartella o una unità intera da copiare, mettendo una
spunta nel rettangolo di selezione.
Terminata l’operazione in basso cliccheremo
sul solito pulsante Avanti.
Microsoft Instructor Pino Tropeano
60
Uso del sistema operativo Windows 7 e gestione dei file
Nell’ultima finestra ci viene mostrato un riepilogo dei
dati selezionati da backuppare.
Cliccando su modifica pianificazione, sarà possibile
impostare questa operazione facendo in modo che sia
Windows ad eseguirla automaticamente nel giorno e ora da
noi stabiliti, oppure deselezionare tale frequenza.
Cliccando su verrà iniziato il processo.
Verrà visualizzata la nostra finestra di partenza nella
quale ci viene mostrato un indicatore che ci mostra
l’avanzamento del backup (figura sotto).
Un messaggio ci notifica che il nostro backup è
terminato correttamente.
Esplorando l’unità di destinazione sarà possibile ritrovare il nuovo file appena creato.
Anche se Backup e ripristino ci forniscono informazioni in merito alla data della creazione del file, è
opportuno comunque, inserire come nome del file di backup la data di realizzazione, ad esempio
“backup05012013”.
In futuro cliccando due volte su questo file sarò possibile ripristinare i dati in esso contenuti,
seguendo le istruzioni a video.
Microsoft Instructor Pino Tropeano
61
Uso del sistema operativo Windows 7 e gestione dei file
Creazione di punti di ripristino configurazione di sistema
Mentre il backup rappresenta, generalmente, una copia dei nostri dati, un punto di ripristino
configurazione di sistema, consente il ripristino di uno stato precedente del computer. Generalmente questa
operazione permette, nel caso in cui si verifichi un problema, di riportare il sistema operativo in un momento
precedente ma senza compromettere i dati personali (ad esempio i documenti di Microsoft Word, la
cronologia di esplorazione, i disegni, l'elenco dei Preferiti oppure i messaggi di posta elettronica).
Vediamo come eseguire un punto di
ripristino e come utilizzare tale punto.
Fare clic su StartComputer e per aprire
Sistema aprire il menu contestuale (tasto dx del
mouse) su Computer e nel riquadro sinistro della
finestra fare clic su Protezione sistema.
Selezionare la scheda Protezione sistema e
quindi fare clic su Crea.
Nella finestra di dialogo Protezione sistema
digitare una descrizione e quindi fare clic su Crea.
Dopo qualche secondo, un messaggio ci
avviserà del termine dell’operazione.
Chiudi per terminare l’operazione.
Microsoft Instructor Pino Tropeano
62
Uso del sistema operativo Windows 7 e gestione dei file
Vediamo ora di illustrare come
recuperare un punto di ripristino del sistema.
Facendo clic su StartCerca, digitare nella
solita casella di ricerca, Ripristino e fare clic su
Ripristino configurazione di sistema per
avviare l’utilità (immagine a lato).
Cliccare su Avanti.
Nella nuova finestra selezionare unm
punto di ripristino in base alla data.
Per visualizzare tutti i punti di ripristino
desiderati, selezionare in basso a sinistra
Selezionare il punto
desiderato e cliccare su Avanti.
di
ripristino
L’ulteriore avviso ricevuto ci chiede la
conferma delle nostre scelte.
Clic si Fine per avviare l’operazione.
Nella parte bassa della finestra leggiamo
che poicè riavviare il sistema, è necessario
chiudere tutti i programmi e salvare gli eventuali
lavori aperti.
Confermando
sul
pulsante
l’operazione avrà inizio. Il compuyter
riavviato e la procedura completata.
Fine
verrà
Al termine un ulteriore messaggio ci
avviserà se tutto è andato a buon fine.
Microsoft Instructor Pino Tropeano
63
Uso del sistema operativo Windows 7 e gestione dei file
Se con il ripristino non si risolvono i problemi del computer, o se ne creano di più gravi, è possibile
annullare il ripristino tornando nell'utilità di ripristino configurazione di sistema cliccando su "Annulla l'ultimo
ripristino".
Se invece accade che si ricorra a ripristino configurazione perché il sistema operativo non si avvia
per nulla è possibile avviare tale utilità all’avvio del computer.
Riavviare o avviare il sistema operativo premendo ripetutamente F8. Alla comparsa del menu sotto
riportato, selezionare: Ultima configurazione sicuramente funzionante.
Attivare il "Ripristino configurazione di sistema"
All'installazione di Windows l'utility Ripristino configurazione
di sistema è attivata di default. Poiché il suo uso implica un
dispendio di spazio sull’hard disk, alcuni rivenditori la disabilitano
per liberare spazio sul disco (infatti arriva ad occupare alcuni GB).
Per attivarla (o per disattivarla) nella finestra di Proprietà
del Sistema sopra vista per creare un punto di ripristino, se
accanto ad una unità di sistema troviamo Disattivata, dopo averla
selezionata, clicchiamo sul pulsante Configura
Nella successiva finestra
selezionare una delle due
possibili
opzioni
di
ripristino.
Qui, è possibile impostare anche la percentuale di spazio
di ciascuna unità riservata al ripristino, oppure disattivarlo per
quella particolare unità (cliccando su Disattiva protezione
Sistema); ovviamente minore è lo spazio disponibile, minore è il
numero di punti di ripristino che è possibile salvare.
Microsoft Instructor Pino Tropeano
64
Uso del sistema operativo Windows 7 e gestione dei file
Uso di un programma antivirus
Premesso che non esiste un antivirus che riesca a debellare tutti i virus o comunque a tutelarci al
100%, qualche informazione e consiglio utili per la scelta e l’uso aiuteranno notevolmente l’approccio a
questo tipo di software da parte di un neofita.
Un antivirus è un software, un programma, realizzato per la ricerca di virus. Quest’ultimi sono dei
programmi brevi ma in grado di danneggiare il software della macchina che lo ospita, anche se esso può
indirettamente provocare danni anche all'hardware. (per una trattazione su virus e in generale sui malware si
rimanda all’argomento nella mia dispensa del I° modulo ECDL).
Dunque il compito di un antivirus, è quello di trovare e cancellare questi virus prima che essi
possano combinare guai.
Esiste anche un'altra tecnica di riconoscimento detta "ricerca euristica" che consiste nell'analizzare il
comportamento dei vari programmi alla ricerca di istruzioni e/o comportamenti sospetti.
In ogni caso, poiché ogni giorno vengono scoperti nuovi virus o malware la prima e fondamentale
regola per la sicurezza del nostro computer è che il nostro antivirus si deve aggiornare. Questo implica che il
nostro pc debba essere connesso a Internet attraverso il quale il software si aggiorna automaticamente.
Non tutti gli antivirus sono efficaci o perlomeno non lo sono alla stessa maniera.
Il problema che si pone è allora: “Come scegliere un antivirus?”. I nostri amici ce ne consigliano uno
piuttosto che un altro ma spesso indicano quello che posseggono.
Il mio consiglio è quello di recarsi su internet e vedere quello che ci indicano alcune organizzazioni
no-profit sull’argomento. Sul sito www.av-comparatives.org, è possibile visionare trimestralmente dei dati di
comparazione sull’efficacia o meglio sull’efficienza dei più diffusi antivirus, che ci permetteranno di poter
effettuare una scelta ponderata per l’acquisto, anche se come è possibile leggere sulla home page del sito
“…i dati forniti nei rapporti di prova in questo sito sono solo alcuni aspetti che si dovrebbero prendere in
considerazione nell'acquisto di software anti-virus.”.
E allora quale antivirus installare?
Premesso, dunque, che quello chi si dice potrebbe tra un giorno, un’ora o un mese non essere più
valido, diciamo che per l’utente domestico che vuole un antivirus leggero, efficace e gratuito, attualmente
conviene installare Avira antivirus.
Per scaricarlo ci si connette a www.avira.it poi si accede alla sezione Downloads e infine su Avira
AntiVir Personal – Free Antivirus seguendo le istruzioni a video.
Scaricato sul proprio pc, si installa (prima di eseguire tale operazione è consigliabile disinstallare tutti gli
eventuali antivirus già presenti) e al successivo riavvio della macchina (richiesto dal software) entra in funzione.
Nell’area di notifica è presente ora l’icona dell’antivirus.
Facendo doppio clic su di essa viene aperta la finestra del programma che ci permette di verificare lo
stato del software.
Dal primo riquadro in alto sino
all’ultimo in basso viene indicato: se è
attivo, se è stata eseguita e quando la
scansione dell’intero sistema, la data
dell’ultimo aggiornamento, la data di
scadenza per l’aggiornamento della
versione del software.
Naturalmente
queste
informazioni possono variare da
programma a programma, ma sono
abbastanza ovvie.
Inoltre il colore generalmente
ci aiuta.
Microsoft Instructor Pino Tropeano
65
Uso del sistema operativo Windows 7 e gestione dei file
Un elemento in rosso indica che è una operazione che andrebbe eseguita immediatamente:
pericolo.
Verde che è tutto OK.
Arancione indica un livello di Attenzione.
Generalmente per eseguire un controllo su uno o più file o una
cartella con il nostro antivirus si selezionano gli elementi e facendoci
dare il menu contestuale (immagine a dx) si seleziona la voce:
Scan selected files with Antivir
Ovverosia Effettua la scansione dei files selezionati con
l’antivirus.
A questo punto viene avviata la scansione e al termine nella
finestra visualizzata ci apparirà un report con l’esito del controllo.
L’immagine sotto ci riporta tale situazione.
Eventuali virus saranno segnalati di volta in volta e ci verrà
richiesto cosa fare.
Generalmente l’operazione da eseguire è
quella di Delete (elimina). Ma l’utente può
scegliere anche tra mettere in quarantena (isolare
il virus ed impedirgli di combinare guai), oppure
rendere inattivo il file (impedendone l’esecuzione)
oppure tra altre scelte.
Microsoft Instructor Pino Tropeano
66
Uso del sistema operativo Windows 7 e gestione dei file
La compressione/decompressione dei files
Con il termine compressione di un file si intende l’operazione che permette di ridurre le dimensioni
di un file, e quindi lo spazio necessario per la sua memorizzazione senza perdita di informazioni.
Ciò vuol dire che se un file di testo occupa 5 MB di spazio prima della compressione, dopo ne
potrebbe occupare anche meno della metà.
La decompressione di un file invece è l’operazione inversa. Il file dalle dimensioni ridotte viene
riportato a quelle sue normali.
La compressione offre come vantaggio, oltre ad una maggiore quantità di dati che è possibile
registrare su un supporto, la possibilità di inviare e/o ricevere dati, ad esempio su internet, molto più
velocemente.
Mentre gli eventuali “svantaggi” sono:
1) rallentamento nell’uso del file (un file
compresso prima di essere usato deve essere
decompresso). Ciò comporta un calo del
prestazioni del sistema operativo;
2) la possibilità di poter scambiare dati a
condizione di possedere lo stesso programma
di
compressione/decompressione
(Ad
esempio Mario può inviare a Franco un file
compresso se quest’ultimo ha lo stesso
programma di compressione di Mario).
Ciò nonostante la compressione dei file è una
operazione molto usata e frequente. Vediamo, dunque,
come si eseguono le operazioni di compressione e di
decompressione.
Selezioniamo un file che vogliamo comprimere,
clicchiamo con il tasto destro su di esso e selezioniamo
Proprietà.
Possiamo notare che il file in questione ha come
dimensioni 7,77 MB.
Clic ancora su Avanzate.
Selezionare questa casella per
comprimere il file, Deselezionare
per decomprimere.
Effettuata questa operazione si potrà notare che il
nome del file viene scritto in blu dal sistema operativo
Windows 7. È l’indicazione che quel file è compresso. Lo
stesso dicasi per comprimere una cartella.
Microsoft Instructor Pino Tropeano
67
Uso del sistema operativo Windows 7 e gestione dei file
Software di compressione/decompressione files
In commercio vi sono però diversi software che svolgono la stessa funzione appena descritta, in
maniera da permettere all’utente un maggior controllo dell’operazione oltre ad ulteriori opzioni (come ad
esempio proteggere con password un archivio compresso).
Tra i software due i più rinomati: Winzip e Winrar
Le rispettive icone di questi programmi sono una pressa
e dei libri
WinZip è certamente il più diffuso programma per la compressione e decompressione dei file. E' un
programma Shareware il che significa che si può provare per un certo periodo di tempo (3 settimane), al
termine del quale è necessario registrarsi. E' scaricabile dal sito ufficiale: http://www.winzip.com/
L'estensione dei file creati con questo software è .zip riconoscibili tra l’altro dalla icona sopra
raffigurata. Da questa estensione, poiché l’uso di tali file è molto diffuso, si è affermata la terminologia di
indicare la compressione con il termine di zippare. Il procedimento opposto, cioè decomprimere un file,
viene invece detto unzippare.
In questa breve guida vedremo come realizzare ciò attraverso l’utilizzo di Winzip.
Comprimere un file
Premettendo che è possibile inserire in un archivio .zip sia file che cartelle, posizioniamoci nella
directory desiderata e selezioniamo gli elementi che vogliamo
comprimere.
Nell’esempio sono stati selezionati 4 file. Menu
contestuale sulla selezione e selezioniamo
Inserisci in un archivio Zip.
Se il programma non è registrato ci apparirà una
finestra dove ci chiederà di accettare le condizioni dell’utilizzo
dello stesso.
Clicchiamo su “I Agree” che significa "Sono d'accordo".
Microsoft Instructor Pino Tropeano
68
Uso del sistema operativo Windows 7 e gestione dei file
La nuova finestra apparsa è quella indicata in figura.
1) Cliccare su
Nuovo e dare un
nome al nuovo
archivio.
Se si vuole inserire anche una password per
proteggere i nostri file compressi, prima di Aggiungi,
cliccare su Password. Ci verrà richiesto di inserire una
password due volte. A questo punto il nostro file
compresso è protetto.
2) Cliccare su Aggiungi per
creare il file compresso.
Cosa è successo?
Nella cartella ove erano i nostri file è stato
aggiunto un nuovo file con il nome inserito durante la
creazione.
Decomprimere un file
Per decomprimere il file appena creato basta fare doppio clic sull'icona e compare questa finestra
con all'interno il suo contenuto.
A questo punto se durante la
creazione non avete inserito la password
basterà cliccare due volte ancora sul file
prescelto
e
questo
verrà
aperto
automaticamente.
Se invece avete inserito la password
prima di aprire il file occorrerà inserire tale
password.
E se volessimo salvare i file in una
cartella?
È semplice cliccare su Estrai e nella
nuova finestra che ci appare, basta inserire
oppure selezionare, il percorso dove
vogliamo salvare i file.
La stessa operazione è possibile eseguirla semplicemente cliccando sul file o sui files e trascinarli
con il drag & drop nella cartella desiderata. Naturalmente se avete inserito la password occorrerà prima
digitarla.
Microsoft Instructor Pino Tropeano
69