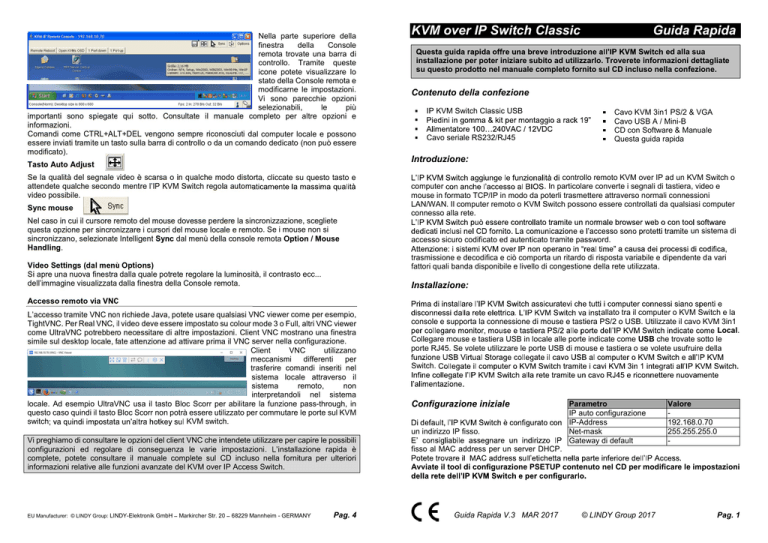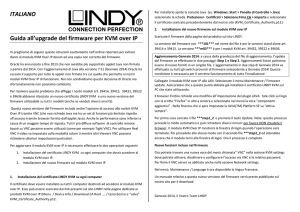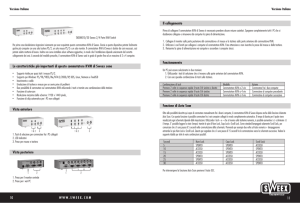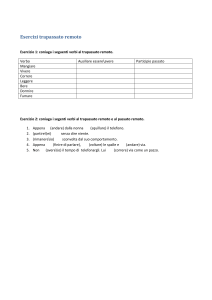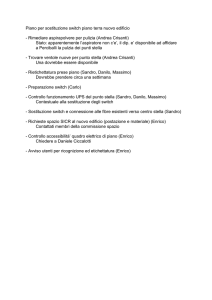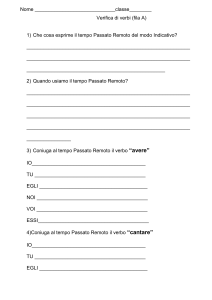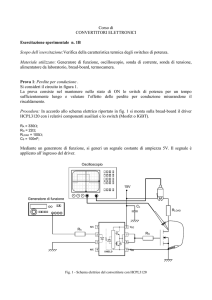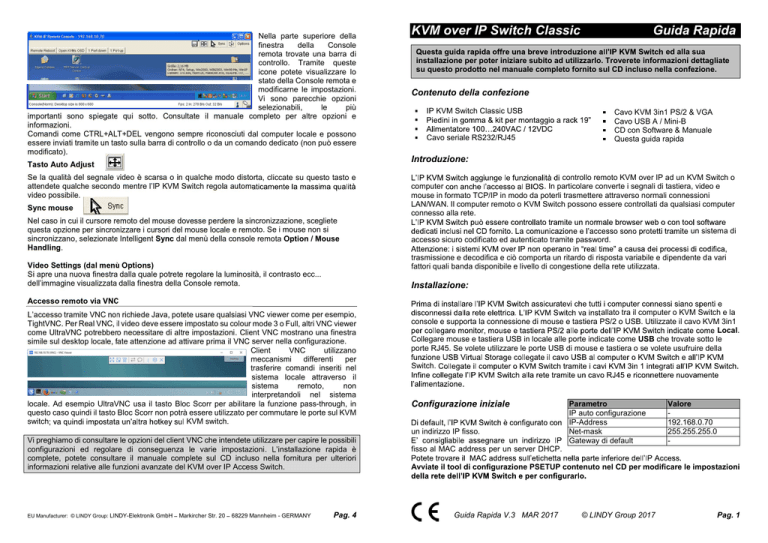
Nella parte superiore della
finestra
della
Console
remota trovate una barra di
controllo. Tramite queste
icone potete visualizzare lo
stato della Console remota e
modificarne le impostazioni.
Vi sono parecchie opzioni
selezionabili,
le
più
importanti sono spiegate qui sotto. Consultate il manuale completo per altre opzioni e
informazioni.
Comandi come CTRL+ALT+DEL vengono sempre riconosciuti dal computer locale e possono
essere inviati tramite un tasto sulla barra di controllo o da un comando dedicato (non può essere
modificato).
Tasto Auto Adjust
Se la qualità del segnale video è scarsa o in qualche modo distorta, cliccate su questo tasto e
video possibile.
Sync mouse
Nel caso in cui il cursore remoto del mouse dovesse perdere la sincronizzazione, scegliete
questa opzione per sincronizzare i cursori del mouse locale e remoto. Se i mouse non si
sincronizzano, selezionate Intelligent Sync dal menù della console remota Option / Mouse
Handling.
KVM over IP Switch Classic
Guida Rapida
ed alla sua
installazione per poter iniziare subito ad utilizzarlo. Troverete informazioni dettagliate
su questo prodotto nel manuale completo fornito sul CD incluso nella confezione.
Contenuto della confezione
IP KVM Switch Classic USB
Cavo KVM 3in1 PS/2 & VGA
Cavo USB A / Mini-B
CD con Software & Manuale
Questa guida rapida
Cavo seriale RS232/RJ45
Introduzione:
controllo remoto KVM over IP ad un KVM Switch o
computer
. In particolare converte i segnali di tastiera, video e
mouse in formato TCP/IP in modo da poterli trasmettere attraverso normali connessioni
LAN/WAN. Il computer remoto o KVM Switch possono essere controllati da qualsiasi computer
connesso alla rete.
un sistema di
accesso sicuro codificato ed autenticato tramite password.
trasmissione e decodifica e ciò comporta un ritardo di risposta variabile e dipendente da vari
fattori quali banda disponibile e livello di congestione della rete utilizzata.
Video Settings (dal menù Options)
Si apre una nuova finestra dalla quale potrete regolare la luminosità, il contrasto ecc...
Installazione:
Accesso remoto via VNC
VNC non richiede Java, potete usare qualsiasi VNC viewer come per esempio,
TightVNC. Per Real VNC, il video deve essere impostato su colour mode 3 o Full, altri VNC viewer
come UltraVNC potrebbero necessitare di altre impostazioni. Client VNC mostrano una finestra
simile sul desktop locale, fate attenzione ad attivare prima il VNC server nella configurazione.
Client
VNC
utilizzano
meccanismi
differenti
per
trasferire comandi inseriti nel
sistema locale attraverso il
sistema
remoto,
non
interpretandoli nel sistema
locale. Ad esempio UltraVNC usa il tasto Bloc Scorr per abilitare la funzione pass-through, in
questo caso quindi il tasto Bloc Scorr non potrà essere utilizzato per commutare le porte sul KVM
switch
KVM switch.
allato tra il computer o KVM Switch e la
console e supporta la connessione di mouse e tastiera PS/2 o USB. Utilizzate il cavo KVM 3in1
Local.
Collegare mouse e tastiera USB in locale alle porte indicate come USB che trovate sotto le
porte RJ45. Se volete utilizzare le porte USB di mouse e tastiera o se volete usufruire della
Switch.
Configurazione iniziale
un indirizzo IP fisso.
Vi preghiamo di consultare le opzioni del client VNC che intendete utilizzare per capire le possibili
configurazioni ed regolare di conseguenza le varie impostazioni.
nstallazione rapida è
complete, potete consultare il manuale complete sul CD incluso nella fornitura per ulteriori
informazioni relative alle funzioni avanzate del KVM over IP Access Switch.
EU Manufacturer: © LINDY Group: LINDY-Elektronik GmbH
Markircher Str. 20
68229 Mannheim - GERMANY
Pag. 4
Parametro
IP auto configurazione
IP-Address
Net-mask
Gateway di default
Valore
192.168.0.70
255.255.255.0
-
fisso al MAC address per un server DHCP.
Avviate il tool di configurazione PSETUP contenuto nel CD per modificare le impostazioni
Guida Rapida V.3 MAR 2017
© LINDY Group 2017
Pag. 1
Una volta aperto, il Vostro browser
visualizzerà la pagina accanto. Per
incrementare ulteriormente il livello
di sicurezza potete attivare
e verrà assegnata una lettera.
crittografia KVM. Per fare ciò
Avviate il tool di setup contenuto nel CD ROM
Per rilevare tutti i MAC address presenti
nella rete fate click sul pulsante
Refresh Devices
visualizzato dovrebbe corrispondere a
quello stampato
sul modulo.
finestra trovate due pulsanti: Query
Device e Setup Device. Fate click su
Query Device per visualizzare i
parametri di rete preconfigurati nel
modulo. I valori sono indicati nelle caselle di testo immediatamente soprastanti. Se necessario
correggete i parametri a seconda delle vostre necessità. Per salvare le modifiche inserite la user
) e quindi fate
click sul pulsante Setup Device.
volta abilitate sarà
possibile accedere
solo
via https dovendo quindi accettare i
relativi certificati nei browser.
Nel menu KVM Setting selezionate il corretto linguaggio della tastiera ed abilitate il VNC server
nel menu VNC.
Nel menù Maintenance / Language, potrete selezionare la lingua fra Inglese / Tedesco /
Francese
Nel menù Virtual Media i drive locali possono essere condivisi con il computer remoto.
Nel menù User Management possono essere creati nuovi utenti con funzionalità limitate e
impostate le relative password
In Device Settings / Security è possibile gestire le funzionalità di sicurezza del KVM IP Switch.
In questa sezione è anche possibile gestire i settaggi di rete del prodotto.
Per lavorare sul computer remoto avviate la co
Console.
Trovate ulteriori dettagli ed opzioni di configurazione nel manuale completo in inglese incluso
nella fornitura o sul CD in dotazione.
80 del vostro router.
Remote IP Access
Log In e Configurazione
accesso da remoto è possibile da Internet Explorer con supporto Java o da un client VNC. Una
volta che Explorer non supporterà più Java, sarà possibile accedere solo via VNC.
Osservazioni Generali - IMPORTANTE
Avviate il vostro browser. Inserit
Esempio: digitate quanto segue nel browser se si utilizza una connessione protetta: https://<IP
address of IP KVM Switch>
Una volta che cliccate sul tasto Console potete accedere al KVM IP da Internet Explorer
usando Java, il browser deve accettare i cookies.
richiede che venga installato nel browser il LINDY Java Certificate. Per favore seguite la
seguente procedura:
Il certificate va installato su ogni computer che è utilizzato per accedere allo Switch KVM over IP.
Può essere scaricato dalla pagina web dedicate al prodotto o direttamente dal KVM OVER IP
SWITCH (Menu Maintenance
salvate il file KVM_Certificate_Authority.p12. Per installarlo aprite la console Java (es.
Windows: Start > Pannello di Controllo > Java) selezionate la scheda Protezione > Certificati >
Seleziona:
Firma
CA
>
Importa
e
selezionate
il
file
appena
salvato
(KVM_Certificate_Authority.p12)
Questo vi permetterà di accedere alla pagina
accanto:
account che consente di abilitare tutti i
permessi:
Login name
Password
super (default)
pass (default)
IMPORTANTE: cambiate la password del super user dopo il primo accesso in modo da non
-KVM Switch! Assicuratevi anche di
conservare la password in un luogo sicuro e dove potete avere accesso.
Tested to comply with FCC Standards. For commercial use only.
Accesso remoto via Internet Explorer con Java
Pag. 2
Dopo aver lanciato la Remote Console si aprirà una finestra che mostra il contenuto del computer
remoto
reagiscano con un leggero ritardo al commando dato dalla console remota a seconda della
larghezza di banda del collegamento.
EU Manufacturer: LINDY Electronics Ltd - Sadler Forster Way - Stockton-on-Tees, TS17 9JY - UNITED KINGDOM
Pag. 3