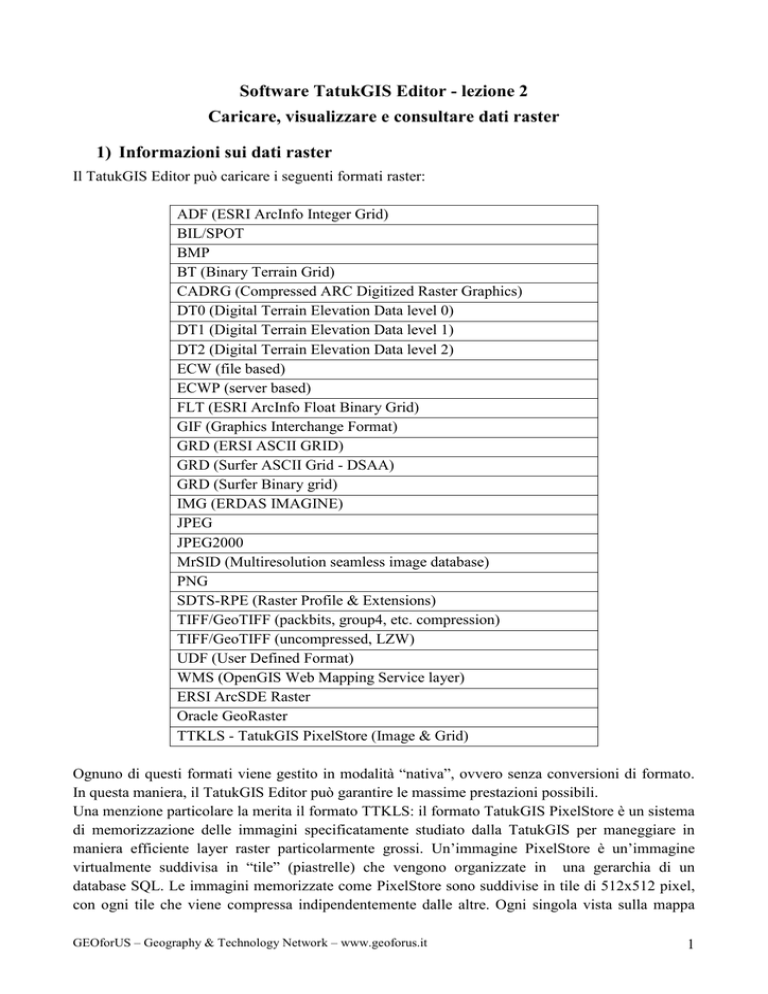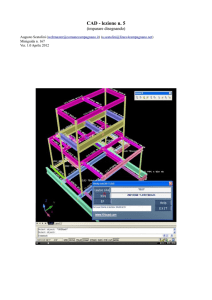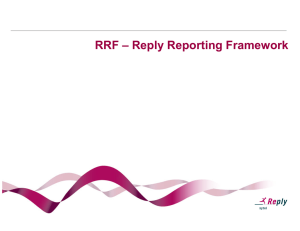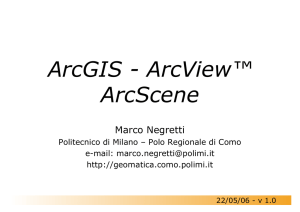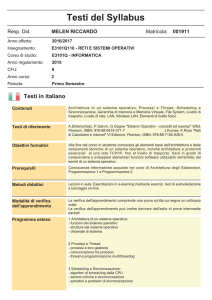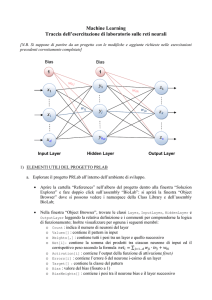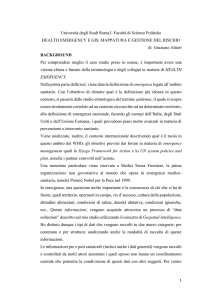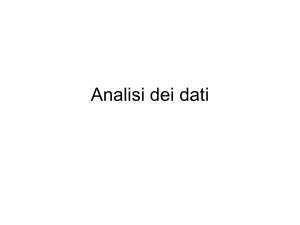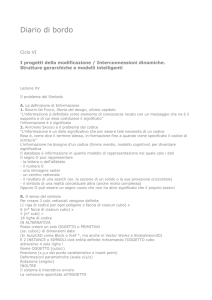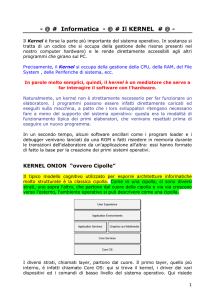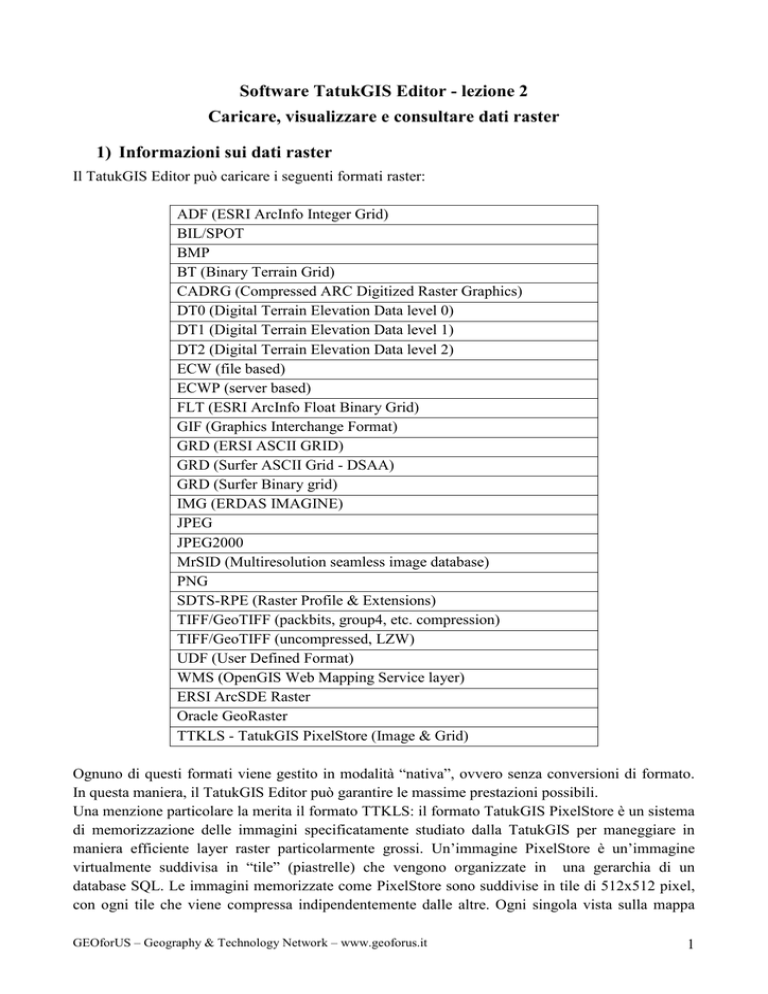
Software TatukGIS Editor - lezione 2
Caricare, visualizzare e consultare dati raster
1) Informazioni sui dati raster
Il TatukGIS Editor può caricare i seguenti formati raster:
ADF (ESRI ArcInfo Integer Grid)
BIL/SPOT
BMP
BT (Binary Terrain Grid)
CADRG (Compressed ARC Digitized Raster Graphics)
DT0 (Digital Terrain Elevation Data level 0)
DT1 (Digital Terrain Elevation Data level 1)
DT2 (Digital Terrain Elevation Data level 2)
ECW (file based)
ECWP (server based)
FLT (ESRI ArcInfo Float Binary Grid)
GIF (Graphics Interchange Format)
GRD (ERSI ASCII GRID)
GRD (Surfer ASCII Grid - DSAA)
GRD (Surfer Binary grid)
IMG (ERDAS IMAGINE)
JPEG
JPEG2000
MrSID (Multiresolution seamless image database)
PNG
SDTS-RPE (Raster Profile & Extensions)
TIFF/GeoTIFF (packbits, group4, etc. compression)
TIFF/GeoTIFF (uncompressed, LZW)
UDF (User Defined Format)
WMS (OpenGIS Web Mapping Service layer)
ERSI ArcSDE Raster
Oracle GeoRaster
TTKLS - TatukGIS PixelStore (Image & Grid)
Ognuno di questi formati viene gestito in modalità “nativa”, ovvero senza conversioni di formato.
In questa maniera, il TatukGIS Editor può garantire le massime prestazioni possibili.
Una menzione particolare la merita il formato TTKLS: il formato TatukGIS PixelStore è un sistema
di memorizzazione delle immagini specificatamente studiato dalla TatukGIS per maneggiare in
maniera efficiente layer raster particolarmente grossi. Un’immagine PixelStore è un’immagine
virtualmente suddivisa in “tile” (piastrelle) che vengono organizzate in una gerarchia di un
database SQL. Le immagini memorizzate come PixelStore sono suddivise in tile di 512x512 pixel,
con ogni tile che viene compressa indipendentemente dalle altre. Ogni singola vista sulla mappa
GEOforUS – Geography & Technology Network – www.geoforus.it
1
deriva dal livello di gerarchia che si avvicina maggiormente alla scala. Per ogni vista è necessario
estrarre dal database solo un numero limitato di tile, con il risultato che la visualizzazione risulta
molto più veloce rispetto ad altri formati basati su file. Il tipo di file e il livello di compressione
usato dentro al PixelStore possono essere specificati caso per caso.
Il sistema PixelStore può maneggiare efficientemente immagini di ogni dimensione ed è limitato
solo dai limiti del database usato e dalla capacità dell’hard disk. Per default il sistema PixelStore
lavora con il Microsoft Jet Database Engine, che è lo standard per Windows, ma il sistema
PixelStore può essere utilizzato su ogni database SQL che abbia un driver ADO/ODBC.
Se il progetto che deve essere costruito è costituito da molti file raster, per ottimizzare le
performance è opportuno convertirli in un unico file PixelStore, oppure uno per ogni livello di
zoom.
Una volta caricato il layer, le informazioni relative possono essere effettuando un doppio click sulla
legenda in corrispondenza del layer, oppure selezionando il layer in legenda e cliccando sulla voce
di menu Layer - Properties aprendo così la finestra del layer manager.
Come nel caso dei layer vettoriali, anche per i layer raster la finestra del Layer Manager è suddivisa
in varie linguette a seconda del tipo di raster. Per le immagini non DTM, sono presenti le linguette
Layer, Section e Pixel.
Nella linguetta Layer sono presenti le informazioni relative al nome, all’etichetta e al sistema di
coordinate usato dal layer.
Figura 1: finestra del layer manager, linguetta Layer.
Nella linguetta Section sono presenti le opzioni per modificare la visualizzazione del layer a
seconda del livello di zoom.
GEOforUS – Geography & Technology Network – www.geoforus.it
2
Figura 2: finestra del layer manager, linguetta Section.
Come per i dati vettoriali, è possibile creare più suddivisioni nei livelli di zoom.
Nella linguetta Pixel sono presenti le opzioni per modificare l’aspetto grafico del layer. In
particolare è possibile:
- modificare la profondità di colore per ogni canale RGB;
- effettuare l’inversione di colori;
- impostare l’immagine a colori / a scale di grigio;
- modificare la luminosità e il contrasto;
Figura 3: finestra del layer manager, linguetta Pixel
GEOforUS – Geography & Technology Network – www.geoforus.it
3
Nel caso invece di layer di tipo DTM esiste anche la linguetta Grid. Questa pagina permette di
impostare i colori dei pixel del DTM a seconda dei valori inseriti. Vedremo nel dettaglio tale
funzionalità nei paragrafi successivi, quando si parlerà nel dettaglio dei DTM
2) Caricare dati raster
Una volta creato il progetto, è possibile aggiungere uno o più layer raster alla stessa maniera dei
layer vettoriali, dalla voce di menu Layer . In particolare:
-
Layer – Add: aggiunge un layer esistente.
Figura 4: aggiunta di un layer esistente
L’Editor è in grado di distinguere automaticamente i vari formati.
-
Layer – Add from Server: aggiunge un nuovo layer da server WMS.
GEOforUS – Geography & Technology Network – www.geoforus.it
4
Figura 5: aggiunta di un layer WMS
Il layer viene aggiunto come se fosse un normale layer raster. Anche le opzioni disponibili dal
Layer Manager sono le medesime.
3) Visualizzare i dati raster
Una volta caricato, un layer raster viene visualizzato per default sopra agli altri. Dato che in questa
maniera coprirebbe eventuali layer vettoriali, in generale è opportuno spostare i layer raster sotto ai
layer vettoriali. In alternativa è possibile agire sulla trasparenza dal Layer Manager.
Figura 6: progetto Abruzzo con layer Landsat. Si noti come il layer raster sia stato posto sotto agli altri.
Inoltre, è opportuno modificare la trasparenza di eventuali layer vettoriale composti da poligoni.
GEOforUS – Geography & Technology Network – www.geoforus.it
5
Quanto detto per i layer raster in formato immagine (*.img, *.bmp, *.ttkps) vale anche per i layer
WMS.
Figura 7: progetto Abruzzo con layer WMS che rappresenta le aste fluviali.
I layer di tipo DTM hanno come c’è da attendersi una gestione particolare: aprendo il layer
manager, appare infatti la linguetta Grid .
Figura 8: finestra del layer manager, linguetta Grid
GEOforUS – Geography & Technology Network – www.geoforus.it
6
Essa consente di assegnare un certo colore al valore del pixel all’interno del DTM. Per effettuare
una prova pratica, si carichi il file Z_39_4.TIF .
Figura 9: layer Z_39_4.TIF, visualizzazione con diverse tonalità di griglio.
Come si vede, per default il layer viene visualizzato con diverse tonalità di grigio. Vogliamo però
visualizzare il layer con diverse tonalità di colori. A questo scopo si carichi il layer manager e si
inseriscano i valori come in figura:
Figura 10: esempio di valori inseriti per la visualizzazione a colori del DTM.
GEOforUS – Geography & Technology Network – www.geoforus.it
7
Il risultato finale è il seguente:
Figura 11: layer Z_39_4.TIF, visualizzazione a colori.
4) Gestire la legenda
I dati raster vengono visualizzati in legenda alla stessa maniera dei dati vettoriali. Come questi
ultimi, i layer raster possono essere spostati tramite drag&drop in maniera tale da modificare
l’ordine di visualizzazione, possono essere nascosti, si può modificare l’etichetta, ecc.
5) Interrogare i dati raster
Il TatukGIS Editor ha la possibilità di interrogare in maniera semplice i dati DTM.
- A partire dall’esempio del paragrafo 3, si clicchi la voce di menu View – Map Hint .
- Nella finestra di dialogo che appare, si selezioni la voce Auto .
- Cliccare OK per chiudere la finestra di dialogo.
D’ora in avanti, passando con il mouse sopra un punto della mappa verrà visualizzato il valore di
altitudine.
GEOforUS – Geography & Technology Network – www.geoforus.it
8
Figura 12: visualizzazione valore di altitudine come hint.
Redatto da:
Dott. Fabrizio Vita
Consulente Informatico - TatukGIS Italia
Via Belvedere 38 – 40069 Zola Predosa
Tel. 051/750823
e-mail: [email protected]
GEOforUS – Geography & Technology Network – www.geoforus.it
9