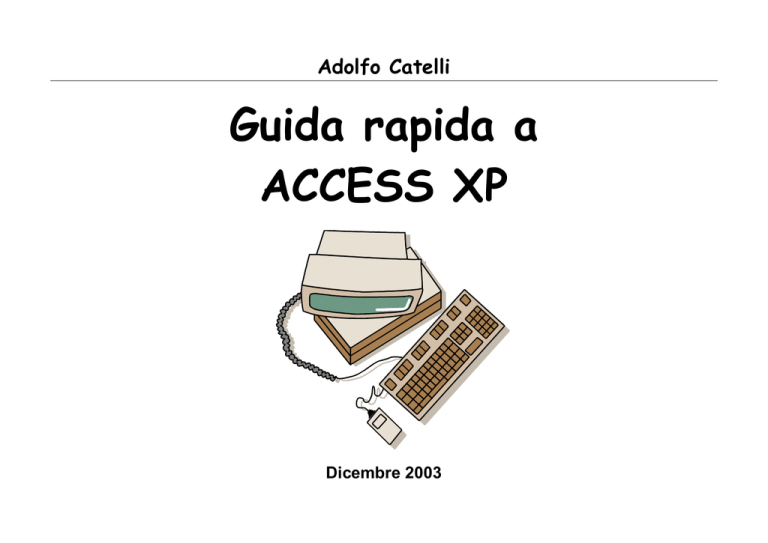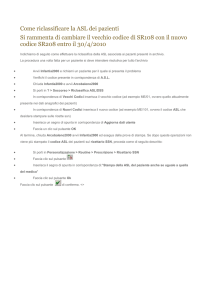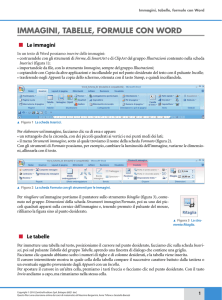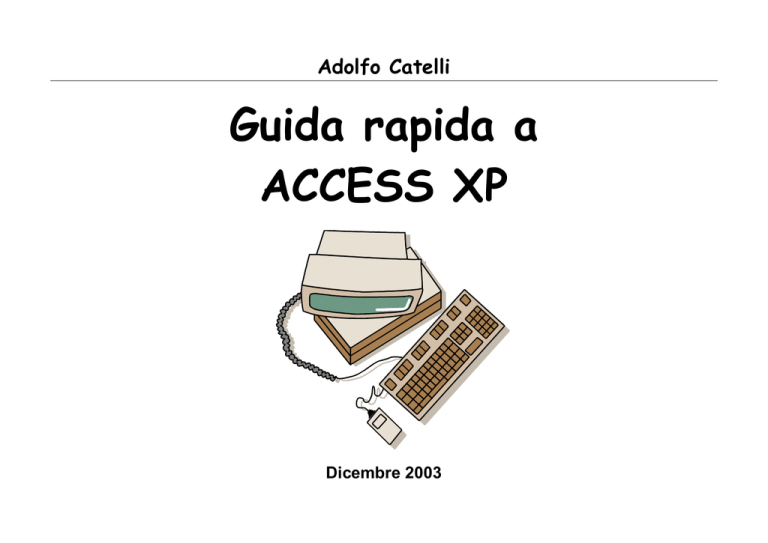
Adolfo Catelli
Guida rapida a
ACCESS XP
Dicembre 2003
Sommario
Sommario ..................................................................................................................................................................................................... 2
Avvertenza.................................................................................................................................................................................................... 4
USARE LE TABELLE .................................................................................................................................................................................... 4
Creare una nuova tabella .............................................................................................................................................................................. 4
Creare un campo con immissione obbligata di dati ..................................................................................................................................... 5
Creare un campo con immissione automatica di un valore predefinito ....................................................................................................... 5
Impostare il formato dei dati per un campo ................................................................................................................................................. 5
Importare dati da un’altra applicazione ........................................................................................................................................................ 6
Creare un campo che attinga dati da un’altra tabella (Ricerca guidata) ...................................................................................................... 6
Modificare una tabella .................................................................................................................................................................................. 7
Visualizzare una tabella in modalità Foglio dati (come Excel) ................................................................................................................... 7
Inserire record nella tabella in modalità Foglio dati .................................................................................................................................... 7
Eliminare record nella tabella in modalità Foglio dati ................................................................................................................................. 7
Creare relazioni fra tabelle ........................................................................................................................................................................... 8
Eliminare una tabella .................................................................................................................................................................................... 8
USARE LE MASCHERE ................................................................................................................................................................................ 9
Creare una maschera con l’autocomposizione ............................................................................................................................................. 9
Visualizzare il database in modalità Maschera ............................................................................................................................................ 9
Inserire record in modalità Maschera ........................................................................................................................................................... 9
Eliminare record in modalità Maschera ....................................................................................................................................................... 9
Modificare una maschera ........................................................................................................................................................................... 10
Creare una casella combinata o una casella di riepilogo in una maschera ................................................................................................ 10
Formattare una maschera ........................................................................................................................................................................... 10
Creare un pulsante di comando .................................................................................................................................................................. 11
Creare un campo calcolato in una maschera .............................................................................................................................................. 11
USARE LE FUNZIONI DI RICERCA E LE QUERY ................................................................................................................................. 12
Ordinare un database in ordine alfabetico .................................................................................................................................................. 12
Cercare un testo nei record ......................................................................................................................................................................... 12
Trovare e sostituire testo nel database ....................................................................................................................................................... 12
Creare un filtro in base a selezione ............................................................................................................................................................ 13
Creare un filtro in base a maschera ............................................................................................................................................................ 13
Creare un filtro AND in base a maschera .................................................................................................................................................. 13
Creare un filtro OR in base a maschera ..................................................................................................................................................... 14
Creare una query da un filtro...................................................................................................................................................................... 14
Creare una query semplice vuota (struttura) .............................................................................................................................................. 14
Modificare la struttura di una query ........................................................................................................................................................... 15
Impostare i criteri di ricerca AND in una query ........................................................................................................................................ 15
Impostare i criteri di ricerca OR in una query............................................................................................................................................ 15
Uso di caratteri jolly nell’impostazione dei criteri ..................................................................................................................................... 16
Impostazioni di criteri particolari di ricerca ............................................................................................................................................... 16
Creare una query di tipo cronologico ......................................................................................................................................................... 16
Creare una query di aggiornamento ........................................................................................................................................................... 17
Creare una query di eliminazione............................................................................................................................................................... 17
Creare una query di creazione tabella ........................................................................................................................................................ 17
Creare una query a parametri a richiesta di criteri ..................................................................................................................................... 18
Creare e formattare campi calcolati in una query ...................................................................................................................................... 18
Creare query con calcoli di formule ........................................................................................................................................................... 19
Visualizzare i risultati di una query ........................................................................................................................................................... 19
USARE I REPORT ........................................................................................................................................................................................ 20
Creare un report con l’autocomposizione .................................................................................................................................................. 20
Visualizzare un report ................................................................................................................................................................................ 20
Modificare la formattazione di un report ................................................................................................................................................... 20
Modificare la struttura di un report ............................................................................................................................................................ 20
Creare un report standard in formato etichetta ........................................................................................................................................... 21
Stampare un report ..................................................................................................................................................................................... 21
Evidenziare i record che soddisfano certi criteri ........................................................................................................................................ 21
Calcolare i valori dei campi in un report .................................................................................................................................................... 22
Raggruppare un report e creare i subtotali ................................................................................................................................................. 22
Avvertenza
In questo veloce manuale si dà già per scontato che l’utente conosca i principi di base che regolano il funzionamento dei database elettronici e che
conosca gli elementi che li compongono, come campi, record, query e tabelle. Per facilitare la comprensione di alcuni concetti, in questa breve guida
faremo riferimento ad un ipotetico database ArchivioFilm, contenente sia un elenco di film con vari campi con informazioni relative al titolo, al
regista, all’anno di uscita ed al paese di origine, al formato, al giudizio e al genere sia un elenco di clienti che prendono in prestito i film
USARE LE TABELLE
Creare una nuova tabella
Nella Finestra Database (quella iniziale con tutti gli elementi del database), clic sul pulsante Tabella
Fare doppio clic sulla voce Crea una tabella in Visualizzazione struttura
Inserire i nomi dei campi desiderati nelle celle della colonna Nome campo
Specificare il tipo di dati per i campi nella colonna Tipo dati
- Clic sulla cella a fianco del nome del campo, clic sulla freccia-elenco che appare e quindi selezionare il tipo di dati desiderato
- È possibile specificare ulteriori proprietà del campo come la lunghezza, il formato, l’etichetta e altro ancora cliccando sulle caselle della
scheda Generale in basso a sinistra e inserendo i valori desiderati.
Alla fine della procedura clic sul pulsante Salva
nella Barra Standard e assegnare un nome alla tabella
Access 2000 propone di creare automaticamente un campo contatore che verrà definito come chiave primaria. Confermare con un clic sul
pulsante Si.
È anche possibile assegnare manualmente una chiave primaria ad un campo (che dovrà sempre contenere dati univoci, come un numero d’ordine o
un codice fiscale) cliccando sul nome del campo e quindi sul pulsante Chiave primaria
nella Barra Standard.
Nella tabella sottostante sono elencati tutti i tipi di dati che si possono scegliere
È bene prestare attenzione fin da subito alla definizione dei tipi di campi ed alle loro proprietà in modo da non dover essere costretti in un secondo
momento, quando magari sono già stati inseriti parecchi dati, a modificare le proprietà dei campi.
Impostazione
Testo
Memo
Numerico
Data/Ora
Valuta
Contatore
Si/No
Oggetto OLE
Ricerca guidata
Tipi di dati
Testo o testo con numeri o numeri che non richiedono calcoli
matematici come un numero di telefono
Testo lungo o testo con numeri
Numeri usati nei calcoli matematici. Il predefinito è Intero lungo
Valori data ed ora per gli anni da 100 a 9999
Valori per valuta con dati che hanno da 1 a 4 decimali
Numero sequenziale univoco
Contengono un solo valore tra due: Si/No oppure On/Off
Viene utilizzato soprattutto per l’inserimento di immagini o di elementi
multimediali
Crea un campo che permette di scegliere valori da altre tabelle tramite
una casella combinata a discesa
Dimensione
Fino a 255 caratteri
Fino a 65.535 caratteri
Da circa -2 miliardi a +2 miliardi
Creare un campo con immissione obbligata di dati
Selezionare la tabella desiderata e clic sul pulsante Struttura
Clic sul nome del campo desiderato.
Nella parte inferiore dello schermo appare la tavola delle proprietà per quel campo.
Clic nella casella Richiesto: quando appare la freccia-elenco selezionare la voce Si. In questo modo sarà necessario inserire un valore in quel
campo altrimenti il database si bloccherà.
Creare un campo con immissione automatica di un valore predefinito
Talvolta, in alcuni campi, è necessario inserire, per tutti i record (o per la gran parte di essi), un valore predefinito che viene immesso
automaticamente alla creazione del nuovo record senza che l’utente debba fare niente.
Selezionare la tabella desiderata, clic sul pulsante Struttura e clic sul nome del campo desiderato.
Nella parte inferiore dello schermo appare la tavola delle proprietà per quel campo.
Clic nella casella Valore predefinito: e poi sul pulsante
Digitare il valore predefinito che apparirà automaticamente nel campo
Clic su pulsante OK
Impostare il formato dei dati per un campo
E’ possibile personalizzare il modo in cui come verranno visualizzati i dati all’interno di un campo
Selezionare la tabella desiderata, clic sul pulsante Struttura e clic sul nome del campo desiderato.
Nella parte inferiore dello schermo appare la tavola delle proprietà per quel campo.
Clic sulla casella Formato e digitare > per ottenere tutti i caratteri in maiuscolo o < per ottenere tutti i caratteri in minuscolo
Clic sulla casella Maschera di input e poi sul pulsante
per visualizzare un elenco di maschere di immissioni di testo e date fra cui scegliere.
Anche qui è possibile scegliere alcuni caratteri speciali come ? per inserire qualsiasi lettera (non numeri), 0 per inserire qualsiasi numero (non
lettere), a per inserire qualsiasi numero o lettera.
Importare dati da un’altra applicazione
Con Access 2000 è possibile importare i dati presenti in tabelle ed elenchi di altre applicazioni come Word o Excel.
Creare un nuovo database e salvarlo con nome
Clic sul menu File, poi sulla voce Carica dati esterni e poi su Importa
Nella casella Tipo di file selezionare l’applicazione sorgente come Word o Excel.
Clic sul file contenente i dati e poi sul pulsante Importa
Viene visualizzata la finestra contenente i dati da importare. Clic su Avanti.
Attivare l’opzione Intestazioni di colonne nella prima riga e clic su Avanti.
Attivare l’opzione Tabella nuova e clic su Avanti
Se non vogliamo modificare i nomi dei campi e vogliamo importarli tutti, lasciare immutate le opzioni proposte e clic su Avanti
Lasciare che Access 2000 crei una chiave primaria, altrimenti attivare l’opzione Nessuna chiave primaria e clic su Avanti.
Assegnare un nome alla tabella e clic su Fine.
Creare un campo che attinga dati da un’altra tabella (Ricerca guidata)
Nel caso in una tabella principale ci siano alcuni dati ricorrenti (es. il campo Formato: VHS, Video CD, DVD), è più comodo creare una tabella
secondaria in cui archiviare questi semplici valori e poi inserirli nella tabella principale attraverso una casella combinata: si fa prima, non si
commettono errori, quando si crea la maschera i campi appaiono già come caselle combinate e comunque è sempre possibile aggiungere un valore
che non sia compreso nell’elenco.
Creare le varie tabelle utilizzando la normale procedura.
Visualizzare la struttura della tabella principale e selezionare la colonna del tipo di dati del campo in cui creare una casella combinata.
Nel Tipo dati, selezionare la voce Ricerca guidata e selezionare la voce Ricerca valori in una Tabella o query, quindi clic su Avanti
Selezionare la tabella o la query da cui estrarre i dati, quindi clic su Avanti
Impostare il campo della tabella da cui estrarre i dati, quindi clic su Avanti e impostare la larghezza della colonna, quindi clic su Avanti
Dare un nome al campo e clic su Fine.
Quando apriremo la tabella principale troveremo che a fianco del campo desiderato appare la freccia-elenco della casella combinata
Modificare una tabella
Nella Finestra Database (la finestra iniziale) clic sul pulsante Tabelle
Selezionare la tabella da modificare e clic sul pulsante Struttura
Per inserire una nuova riga per un nuovo campo, clic sull’intestazione della riga sottostante e quindi clic sul pulsante Inserisci righe
Barra Standard
Per eliminare una riga con un campo, clic sull’intestazione della riga, quindi sul pulsante Elimina righe
sulla Barra Standard e confermare
l’eliminazione con il pulsante Si
Per modificare il nome di un campo o il tipo di dati è sufficiente cliccare sul campo da modificare e digitare il nuovo valore.
Clic sul pulsante Salva per salvare le modifiche alla tabella.
sulla
Visualizzare una tabella in modalità Foglio dati (come Excel)
Nella Finestra Database (la finestra iniziale) clic sul pulsante Tabelle
Fare doppio clic sul nome della tabella che vogliamo visualizzare
Inserire record nella tabella in modalità Foglio dati
Nella Finestra Database (la finestra iniziale) clic sul pulsante Tabelle
Fare doppio clic sul nome della tabella che vogliamo visualizzare
Portarsi nella prima riga vuota disponibile e digitare nelle celle il contenuto del nuovo record
Eliminare record nella tabella in modalità Foglio dati
Nella Finestra Database (la finestra iniziale) clic sul pulsante Tabelle
Fare doppio clic sul nome della tabella che vogliamo visualizzare
Clic in un campo qualsiasi del record da eliminare
Clic sul pulsante Elimina record
nella Barra Standard
Per eliminare più record contemporaneamente è sufficiente portarsi sull’intestazione di riga del primo record da eliminare, trascinare con il mouse
fino a selezionare tutti i record desiderati e confermare l’eliminazione con il pulsante Si
Creare relazioni fra tabelle
Spesso serve reperire informazioni da più tabelle contemporaneamente. Ad esempio, potrebbe essere necessario esaminare dati che provengono
sia da una tabella Clienti, sia da una tabella Film, per poter stabilire quali film sono stati dati in prestito ad un determinato cliente. Per reperire dati da
più tabelle occorre metterle in relazione usando un campo comune che si trova in entrambe le tabelle (un campo Tessera, ad esempio). Per facilitare
la creazione di relazioni fra tabelle è bene assegnare una chiave primaria al campo desiderato.
Nella Finestra Database (la finestra iniziale) clic sul pulsante Relazioni
Clic sul pulsante Mostra tabella
sulla Barra Standard per visualizzare tutte le tabelle e le query disponibili nel database.
Selezionare le tabelle/query che vogliamo mettere in relazione e clic sul pulsante Aggiungi: una volta che abbiamo selezionato tutte le
tabelle/query desiderate, clic sul pulsante Chiudi.
Trascinare il campo da mettere in relazione dalla tabella primaria (sarà dunque un campo a chiave primaria) sul campo con lo stesso nome nella
tabella secondaria.
Nella finestra che appare, clic sul pulsante Crea: la finestra di dialogo scompare e sullo schermo appare una linea che unisce i due campi.
Chiudere la finestra Relazioni e, se richiesto, salvare con un clic sul pulsante Si.
sulla Barra Standard.
Eliminare una tabella
Nella Finestra Database (la finestra iniziale) clic sul pulsante Tabelle
Selezionare la tabella da eliminare, premere il tasto CANC sulla tastiera e confermare l’eliminazione con il pulsante Si
USARE LE MASCHERE
Creare una maschera con l’autocomposizione
Nella Finestra Database (la finestra iniziale) clic sul pulsante Maschera
Fare doppio clic sul pulsante Crea una maschera mediante una creazione guidata
Clic sulla casella combinata per selezionare la tabella o la query da cui estrarre i dati
Clic sul pulsante Avanti
Selezionare, con l’aiuto degli appositi pulsanti, i campi che si vogliono includere nella maschera e clic sul pulsante Avanti
Selezionare il tipo di maschera da creare (generalmente A colonne) e clic sul pulsante Avanti
Selezionare il tipo di grafica per la maschera e clic sul pulsante Avanti
Digitare un nome per la nuova maschera e clic sul pulsante Fine
Visualizzare il database in modalità Maschera
Nella Finestra Database (la finestra iniziale) clic sul pulsante Maschera
Fare doppio clic sul nome della maschera che vogliamo visualizzare
Inserire record in modalità Maschera
Nella Finestra Database (la finestra iniziale) clic sul pulsante Maschera
Fare doppio clic sul nome della maschera che vogliamo visualizzare
Clic sul pulsante Nuovo record
in basso a sinistra nello schermo
Digitare il contenuto per il primo campo e quindi spostarsi in quello successivo premendo il tasto TAB sulla tastiera. Quando si giunge nell’ultimo
campo e si preme ancora TAB, si passa al primo campo del record successivo.
Eliminare record in modalità Maschera
Nella Finestra Database (la finestra iniziale) clic sul pulsante Maschera
Fare doppio clic sul nome della maschera che vogliamo visualizzare
Con le frecce
Clic sul pulsante Elimina record
nella Barra Standard
Confermare l’eliminazione con il pulsante Si.
in basso a sinistra nello schermo, portarsi sul record da eliminare
Modificare una maschera
Nella Finestra Database (la finestra iniziale) clic sul pulsante Maschera
Clic sul nome della maschera che vogliamo modificare e clic sul pulsante Struttura
Effettuare tutte le modifiche desiderate sulle etichette, sui colori, sui controlli….
Clic sul pulsante Salva nella Barra degli strumenti per salvare le modifiche
Creare una casella combinata o una casella di riepilogo in una maschera
Nella Finestra Database (la finestra iniziale) clic sul pulsante Maschera
Clic sul nome della maschera che vogliamo modificare e clic sul pulsante Struttura
Clic sul pulsante Casella strumenti
Clic sul pulsante Autocomposizione controllo nella Barra Casella strumenti
Clic sul pulsante Casella combinata o Casella di riepilogo nella Barra Casella strumenti.
Trascinare sulla maschera per creare la casella combinata o la casella di riepilogo
Selezionare le opzioni per fare in modo che la casella combinata o di riepilogo estragga i suoi dati da una tabella o da una query oppure da un
elenco di valori inseriti a mano; clic sul pulsante Avanti. In base a quanto selezionato prima, inserire i valori a mano nell’elenco personalizzato
oppure selezionare la tabella o la query da cui estrarre i dati; clic sul pulsante Avanti. Nel caso abbiamo selezionato l’opzione tabella o query è
necessario indicare i campi da cui estrarre i dati; clic sul pulsante Avanti
A questo punto dobbiamo collegare i valori ad un campo della maschera esistente: generalmente si eliminano i controlli del campo a cui si collega
la casella combinata o la casella di riepilogo, in modo che questa vada a sostituire il campo desiderato; clic sul pulsante Avanti
Digitare il nome per l’etichetta della casella combinata o di riepilogo e clic sul pulsante Fine
Clic sul pulsante Salva nella Barra Standard per salvare le modifiche apportate
nella Barra Standard
Formattare una maschera
Nella Finestra Database (la finestra iniziale) clic sul pulsante Maschera
Clic sul nome della maschera che vogliamo modificare e clic sul pulsante Struttura
A questo punto è possibile aggiungere un’etichetta di testo - pulsante (Aa) della Barra Casella strumenti – trascinando con il mouse sulla
maschera per posizionarla. È poi possibile formattarne il testo selezionandola e usando i pulsanti di formattazione (G) (I) (S), di modifica del
carattere, di allineamento e di impostazione di Bordi, Sfondo e Aspetto sulla Barra Formattazione.
È possibile inserire un’immagine decorativa nella maschera cliccando sul pulsante Immagine
È possibile inserire una linea decorativa nella maschera cliccando sul pulsante Linea
Una volta applicate le formattazioni, clic sul pulsante Salva sulla Barra Standard
della Barra Casella strumenti
nella Barra Casella strumenti
Creare un pulsante di comando
Uno degli aspetti più utili delle maschere di database è quello di permettere l’inserimento di pulsanti di comando che danno la possibilità di navigare
tra i record, crearne di nuovi, eliminarne o stamparne, aprire altri programmi, chiudere il database, aprire altre maschere o query...
Creare una maschera con l’autocomposizione.
Nella Finestra Database (la finestra iniziale) clic sul pulsante Maschera
Clic sul nome della maschera che vogliamo modificare e clic sul pulsante Struttura
Clic sul pulsante Casella strumenti
nella Barra Standard.
Clic sul pulsante Autocomposizione controllo
nella Barra Casella degli strumenti.
Clic sul pulsante Pulsante di comando nella Barra Casella degli strumenti.
Trascinare con il mouse sulla maschera per creare il pulsante
Nella finestra di dialogo che si apre selezionare la categoria desiderata nel pannello di sinistra e quindi l’operazione nel pannello di destra; clic
sul pulsante Avanti.
Decidere se sul pulsante vogliamo mettere un’immagine o un testo; clic sul pulsante Avanti
Assegnare il nome al pulsante e quindi clic sul pulsante Fine.
A questo punto abbiamo creato un pulsante esegue in automatico un’operazione altrimenti lunga.
Nello stesso modo visto adesso possiamo creare con facilità parecchi pulsanti che ci possono aiutare a velocizzare ed ottimizzare il nostro lavoro con
un database.
Creare un campo calcolato in una maschera
Nella Finestra Database (la finestra iniziale) clic sul pulsante Maschera
Clic sul nome della maschera che vogliamo modificare e clic sul pulsante Struttura
Clic con il tasto destro del mouse sul campo desiderato
Clic su Proprietà
Clic sulla linguetta Tutte
Clic nel campo Origine Controllo
Digitare l’espressione matematica per il calcolo dei valori desiderati. Es. =[nomecampo]*0,1: calcola il 10% di un determinato campo. In
alternativa, per operazione particolarmente complesse, è possibile usare il Generatore di espressioni premendo il pulsante
Chiudere questa finestra
Salvare le modifiche apportate alla maschera con il pulsante Salva
USARE LE FUNZIONI DI RICERCA E LE QUERY
Ordinare un database in ordine alfabetico
Visualizzare la tabella del database in formato Foglio dati
Clic su una cella della colonna (campo) in base a cui vogliamo ordinare il database
Clic sul pulsante Ordinamento crescente
o Ordinamento decrescente
sulla Barra Standard.
Cercare un testo nei record
Nella Finestra Database (la finestra iniziale) clic sul pulsante Tabella
Fare doppio clic sul nome della tabella che vogliamo visualizzare
Clic in una cella qualunque della colonna (campo) in cui si intende
cercare il testo.
Clic sul pulsante Trova
sulla Barra Standard: si apre la finestra
qui a fianco
Nella casella Trova: digitare il testo esatto da ricercare
Nella casella Cerca in lasciare selezionata l’opzione con il nome del
campo desiderato. È anche possibile cercare in tutta la tabella, non solo
nel campo specificato, selezionando l’opzione con il nome della tabella.
Nella casella Confronta è possibile specificare quale parte del campo
bisogna analizzare (la scelta migliore è Parte del campo)
Clic sul pulsante Trova successivo per andare al successivo record che
soddisfa il criterio di ricerca
Clic sul pulsante Annulla per terminare la ricerca
Trovare e sostituire testo nel database
In questa procedura la sostituzione viene effettuata su una tabella, ma con procedura identica la stessa sostituzione si può fare su una maschera
Nella Finestra Database (la finestra iniziale) clic sul pulsante Tabella
Doppio clic sul nome della tabella che vogliamo visualizzare
Clic in una cella della colonna (campo) in cui si intende sostituire il testo.
Clic sul menu Modifica e quindi sul comando Sostituisci
Nella casella Trova: digitare il testo esatto da ricercare
Nella casella Sostituisci con: digitare il testo da sostituire
Clic sul pulsante Sostituisci tutto
Confermare la sostituzione con il pulsante Si
Creare un filtro in base a selezione
In questa procedura il filtro viene applicato su una tabella, ma con procedura identica lo stesso filtro si può applicare su una maschera
Visualizzare la tabella del database in formato Foglio dati
Doppio clic nella cella che contiene il criterio in base al quale vogliamo impostare il filtro
Clic sul pulsante Filtro in base a selezione
Clic su Rimuovi filtro
per fare apparire tutti i record del database
Voglio sottolineare che la stessa operazione di filtro è possibile anche in visualizzazione Maschera seguendo le stesse modalità
nella Barra Standard: appaiono solo i record che soddisfano il criterio
Creare un filtro in base a maschera
In questa procedura il filtro viene applicato su una tabella, ma con procedura identica lo stesso filtro si può applicare su una maschera
Visualizzare la tabella del database in formato Foglio dati
Clic sul pulsante Filtro in base a maschera
Svuotare la griglia dei criteri di selezione con il pulsante Cancella griglia
nella Barra Standard: appare la griglia di impostazione dei criteri di selezione
nella Barra Standard e impostare il criterio di selezione sulla griglia
Clic sul pulsante Applica filtro
nella Barra Standard per mostrare solo i record desiderati che soddisfano il criterio di selezione
Clic sul pulsante Rimuovi filtro nella Barra Standard per fare apparire tutti i record del database.
Vogliamo sottolineare che la stessa operazione di filtro è possibile anche in visualizzazione Maschera seguendo le stesse modalità.
Creare un filtro AND in base a maschera
In questa procedura il filtro viene applicato su una tabella, ma con procedura identica lo stesso filtro si può applicare su una maschera
Visualizzare la tabella del database in formato Foglio dati
Clic sul pulsante Filtro in base a maschera
Svuotare la griglia dei criteri di selezione con il pulsante Cancella griglia
nella Barra Standard e impostare il criterio di selezione sulla griglia
Impostare altri criteri di selezione utilizzando altre celle della griglia di selezione ad esempio
campo Paese – Francia;
campo Genere – Drammatico;
campo Regista – Truffaut
Clic sul pulsante Applica filtro
nella Barra Standard per mostrare solo i record desiderati che soddisfano i criteri di selezione
Clic sul pulsante Rimuovi filtro nella Barra Standard per fare apparire tutti i record del database
nella Barra Standard: appare la griglia di impostazione dei criteri di selezione
Creare un filtro OR in base a maschera
In questa procedura il filtro viene applicato su una tabella, ma con procedura identica lo stesso filtro si può applicare su una maschera
Visualizzare la tabella del database in formato Foglio dati
Clic sul pulsante Filtro in base a maschera
Svuotare la griglia dei criteri di selezione con il pulsante Cancella griglia
nella Barra Standard e impostare il criterio di selezione sulla griglia
Clic sulla linguetta Oppur in fondo a sinistra nello schermo e impostare un altro criterio di selezione
Clic sul pulsante Applica filtro
nella Barra Standard per mostrare solo i record desiderati che soddisfano i criteri di selezione
Clic sul pulsante Rimuovi filtro nella Barra Standard per fare apparire tutti i record del database
nella Barra Standard: appare la griglia di impostazione dei criteri di selezione
Creare una query da un filtro
In questa procedura il filtro viene salvato su una tabella, ma con procedura identica lo stesso filtro si può salvare su una maschera
Visualizzare la tabella del database in formato Foglio dati
Clic sul pulsante Filtro in base a maschera
Svuotare la griglia dei criteri di selezione con il pulsante Cancella griglia
Clic sul pulsante Salva come query
nella Barra Standard
Digitare il nome da dare alla query e clic sul pulsante OK
nella Barra Standard: appare la griglia di impostazione dei criteri di selezione
nella Barra Standard e impostare i criteri di selezione sulla griglia
Creare una query semplice vuota (struttura)
Nella Finestra Database clic sul pulsante Query.
Doppio clic sulla voce Crea una query in visualizzazione
struttura. Viene visualizzata la griglia di struttura della query qui
a fianco
Selezionare la/le tabella/e o query da cui estrarre i dati per la
query e clic sul pulsante Aggiungi e quindi sul pulsante Chiudi.
Nelle colonne della griglia di struttura inserire uno alla volta i
campi che vogliamo appaiano nella query. Per fare ciò è
sufficiente fare doppio clic sul nome del campo desiderato nel
riquadro della tabella selezionata in precedenza. Se per caso i
campi non dovessero essere visualizzati una volta completata la
query, selezionare la casella Mostra.
Clic sul pulsante Salva nella Barra Standard, digitare il nome da assegnare alla query e clic sul pulsante OK.
Modificare la struttura di una query
Nella Finestra Database (la finestra iniziale) clic sul pulsante Query.
Clic sul nome della query che vogliamo modificare
Clic sul pulsante Struttura: ci appare la struttura della query, con i nomi dei campi, i criteri di selezioni, il tipo di ordinamento: possiamo modificare
a piacimento questi parametri per ottenere risultati di ricerca diversi.
Impostare i criteri di ricerca AND in una query
Creare una query con la griglia di struttura
Nella casella Criteri del campo desiderato, digitare un criterio di ricerca.
Ad esempio per visualizzare tutte le commedie contenute nel database Film, digitare
Commedia nel campo Genere.
oppure per visualizzare tutti i film francesi digitare
Francia nel campo Paese.
È anche possibile impostare criteri multipli per restringere il campo di ricerca. Ad esempio per visualizzare solo i film drammatici americani digitare
Drammatico nel campo Genere
Stati Uniti nel campo Paese.
Clic sul pulsante Esegui
sulla Barra Standard per vedere il risultato
Clic sul pulsante Salva nella Barra Standard, digitare il nome da assegnare alla query e clic sul pulsante OK.
Impostare i criteri di ricerca OR in una query
Creare una query con griglia di struttura
Nella casella Criteri del campo desiderato, digitare un criterio di ricerca.
Nella casella Oppure del campo desiderato digitare un ulteriore criterio di ricerca.
Ad esempio per visualizzare tutti i film drammatici e horror digitare
Drammatico nella casella Criteri del campo Genere
Horror nella casella Oppure del campo Genere.
Per visualizzare tutti i film di fantascienza ed i film del regista Rohmer digitare
Fantascienza nella casella Criteri del campo Genere
Rohmer nella casella Oppure del campo Regista
Clic sul pulsante Esegui
sulla Barra Standard per vedere il risultato
Clic sul pulsante Salva nella Barra Standard, digitare il nome da assegnare alla query e clic sul pulsante OK.
Uso di caratteri jolly nell’impostazione dei criteri
Creare una query con la griglia di struttura
Nella casella Criteri del campo Titolo, ad esempio, digitare
P* per trovare i film che iniziano con la lettera P
*S per trovare i film che finiscono con la lettera S
al?en per trovare i film Allen, Alien...
Not S* per trovare i film che non iniziano con la lettera S
T* *S* per trovare i film che iniziano con la lettera T e contengono la lettera S (si noti che Access 2000 modifica la sintassi in Like "T* *S*")
Eseguire la query con il pulsante Esegui
per vedere il risultato.
Clic sul pulsante Salva nella Barra Standard, digitare il nome da assegnare alla query e clic sul pulsante OK.
Impostazioni di criteri particolari di ricerca
È possibile ricercare record in base al fatto che un determinato campo contenga o meno dei valori. Ad esempio evidenziare tutti quei film che hanno o
non hanno ricevuto premi.
Creare una query con la griglia di struttura
Nella casella Criteri del campo Premi digitare
Null per trovare i film che non hanno avuto premi
Not Null per trovare i film che hanno avuto un qualsiasi premio
Clic sul pulsante Esegui
sulla Barra Standard per vedere il risultato
Clic sul pulsante Salva nella Barra Standard, digitare il nome da assegnare alla query e clic sul pulsante OK.
Creare una query di tipo cronologico
Creare una query con griglia di struttura
Selezionare la/le tabella/e da cui estrarre i dati per la query e clic sul pulsante Aggiungi e quindi sul pulsante Chiudi.
Nella cella Criteri, del campo Anno impostare i criteri di ricerca cronologici; ecco alcuni esempi di sintassi dei criteri di ricerca:
>=1990 (visualizza tutti i record del 1990 e successivi)
<=1990 (visualizza tutti i record del 1990 e precedenti)
Between 1980 And 1990 (visualizza tutti i record compresi fra il 1980 e il 1990)
Clic sul pulsante Esegui
sulla Barra Standard per vedere il risultato
Clic sul pulsante Salva nella Barra Standard, digitare il nome da assegnare alla query e clic sul pulsante OK.
Creare una query di aggiornamento
Una query di aggiornamento è un modo comodo per modificare dei dati numerici (anno, importo…) in una tabella del database.
Creare una query con la griglia di struttura
Selezionare la/le tabella/e da cui estrarre i dati per la query e clic sul pulsante Aggiungi e quindi sul pulsante Chiudi.
Inserire nella griglia solo il campo su cui si intende effettuare l’aggiornamento
Clic sulla freccia-elenco del pulsante Tipo di query
nella Barra Standard e selezionare la voce Query di aggiornamento
Nella cella Aggiorna a relativa ad esempio al campo Prezzo da aggiornare, digitare il valore da usare per modificare il campo. Un esempio di
sintassi è questo: [prezzo]*1,2. È molto importante racchiudere il nome del campo tra parentesi quadre onde evitare di generare errori.
Questa semplice formula serve per aumentare del 20% i valori del campo Prezzo.
Clic sul pulsante Esegui
sulla Barra Standard per aggiornare i record. Confermare con il pulsante Si.
Clic sul pulsante Salva nella Barra Standard, digitare il nome da assegnare alla query e clic sul pulsante OK
Creare una query di eliminazione
Una query di eliminazione rappresenta un modo molto comodo per eliminare velocemente da un database i record che non ci servono più.
Creare una query con la griglia di struttura
Selezionare la/le tabella/e da cui estrarre i dati per la query e clic sul pulsante Aggiungi e quindi sul pulsante Chiudi.
Inserire nella griglia solo il campo su cui si intende effettuare l’eliminazione
Clic sulla freccia-elenco del pulsante Tipo di query
Impostare il criterio di eliminazione nella cella Criteri
Facendo clic sul pulsante Visualizza
Fare nuovamente clic sul pulsante Visualizza (che nel frattempo ha assunto questo aspetto
query.
Clic sul pulsante Esegui
sulla Barra Standard per eliminare i record. Confermare con il pulsante Si.
Clic sul pulsante Salva nella Barra Standard, digitare il nome da assegnare alla query e clic sul pulsante OK.
nella Barra Standard e selezionare la voce Query di eliminazione
è possibile vedere quali e quanti saranno i record che verranno eliminati.
) per tornare alla griglia di progettazione della
Creare una query di creazione tabella
Talvolta è utile creare una nuova tabella ricavata dai risultati di una query
Creare una query con la griglia di struttura
Selezionare la/le tabella/e da cui estrarre i dati per la query e clic sul pulsante Aggiungi e quindi sul pulsante Chiudi.
Clic sulla freccia-elenco del pulsante Tipo di query
nella Barra Standard e selezionare la voce Query di creazione tabella.
Dare un nome alla nuova tabella, specificare che si deve trovare nel database corrente e clic sul pulsante OK
Impostare l’ordinamento a Crescente
Talvolta potrebbe essere necessario fare in modo che i valori presenti nella query ricorrano una sola volta nella nuova tabella, ad esempio che non
sia presente 14 volte il nome di un determinato regista, ma una sola volta. Per fare ciò
Clic destro nella parte superiore della griglia di struttura e selezionare la voce Proprietà.
Alla voce Valori univoci selezionare Si, in questo modo ogni valore ricorrerà una sola volta nella nuova tabella.
Clic sul pulsante Esegui
sulla Barra Standard per creare la nuova tabella. Confermare con il pulsante Si.
Clic sul pulsante Salva nella Barra Standard, digitare il nome da assegnare alla query e clic sul pulsante OK
Creare una query a parametri a richiesta di criteri
Una query a parametri con richiesta di criteri è un modo comodo per far apparire una finestra di dialogo che ci chiede di immettere dei dati da
ricercare nel database.
Creare una query con la griglia di struttura e inserire i campi desiderati
Selezionare la/le tabella/e da cui estrarre i dati per la query e clic sul pulsante Aggiungi e quindi sul pulsante Chiudi.
Nella cella Criteri, sotto la colonna del campo che ci interessa filtrare, digitare fra parentesi quadre il testo dell’invito che apparirà nella finestra di
dialogo.
Per inserire parametri generali digitare Like [testo] & ”*”.
Clic sul pulsante Esegui
sulla Barra Standard per vedere il risultato
Inserire il criterio di ricerca desiderato e clic sul pulsante OK
Clic sul pulsante Salva nella Barra Standard, digitare il nome da assegnare alla query e clic sul pulsante OK
Creare e formattare campi calcolati in una query
Talvolta è necessario creare dei campi in una query che eseguano dei calcoli su altri campi della tabella. Ad esempio vorremmo sapere quanto
costerebbero i vari film con uno sconto del 10%.
Creare una query con la griglia di struttura
Clic nella casella Campo di un campo vuoto.
Clic sul pulsante Genera
nella Barra degli Strumenti.
Quando appare il generatore di espressioni fare doppio clic sul campo/i coinvolti nei calcoli e inserire gli operatori matematici desiderati per
eseguire i calcoli. Nel nostro esempio [Film]![Prezzo] *0,9.
Clic sul pulsante OK
Una volta eseguita la query si noterà che il campo ha un nome del tipo Espr1 e che non è formattato in valuta.
Per ovviare a tutto ciò è sufficiente:
Tornare nella visualizzazione Struttura della query
Clic destro sul nome del campo da rinominare nella griglia di struttura.
Selezionare la voce Proprietà.
Alla voce Formato selezionare la voce Valuta ed alla voce Etichetta digitare il nuovo nome del campo.
Clic di nuovo sul pulsante Esegui
sulla Barra Standard per vedere il nuovo risultato
Clic sul pulsante Salva nella Barra Standard, digitare il nome da assegnare alla query e clic sul pulsante OK.
Creare query con calcoli di formule
È possibile eseguire calcoli con formule quali somma, conteggio o altre su determinati gruppi di dati. Ad esempio vorremmo sapere quanti sono in
tutto i film del genere Commedia o quanto valgono in tutto i film di cui disponiamo in formato VHS.
Creare una query con la griglia di struttura
Selezionare la/le tabella/e da cui estrarre i dati per la query e clic sul pulsante Aggiungi e quindi sul pulsante Chiudi.
Aggiungere i campi desiderati nella griglia di struttura
Per quanto riguarda il primo esempio:
Inserire per due volte soltanto il campo Genere
Clic sul menu Visualizza e quindi su Totali: apparirà una nuova riga Formula con il valore Raggruppamento.
Clic sulla casella Formula del primo campo e selezionare Conteggio.
Nella casella Criteri del campo Genere digitare Commedia
Per quanto riguarda il secondo esempio:
Inserire il campo Formato ed il campo Prezzo.
Clic sul menu Visualizza e quindi su Totali: apparirà una nuova riga Formula con il valore Raggruppamento.
Clic sulla casella Formula del campo Prezzo e selezionare Somma.
Nella casella Criteri del campo Formato digitare VHS
Clic sul pulsante Esegui
sulla Barra Standard per vedere il risultato
Clic sul pulsante Salva nella Barra Standard, digitare il nome da assegnare alla query e clic sul pulsante OK
Visualizzare i risultati di una query
Nella Finestra Database (la finestra iniziale) clic sul pulsante Query.
Fare doppio clic sul nome della query che vogliamo visualizzare
Una delle cose più interessanti delle query è che sono autoaggiornanti: se aggiungiamo nel database un record che soddisfa i criteri della query,
questo, alla successiva apertura della query, apparirà fra i record che soddisfano i criteri di selezione.
USARE I REPORT
Creare un report con l’autocomposizione
Nella Finestra Database (la finestra iniziale) clic sul pulsante Report.
Fare doppio clic sulla voce Crea un report mediante una creazione guidata
Fare clic sulla casella combinata per selezionare la tabella o query su cui costruire il report.
Selezionare, usando gli appositi pulsanti, i campi che vogliamo includere nel report e clic sul pulsante Avanti.
Lasciare immutati i livelli di gruppo, clic sul pulsante Avanti.
Con la casella combinata, selezionare il campo in base al quale si vuole ordinare il report, clic sul pulsante Avanti.
Selezionare il layout (tabellare, verticale o giustificato) e l’orientamento della pagina (verticale o orizzontale) e clic sul pulsante Avanti.
Selezionare lo stile di testo e clic sul pulsante Avanti, assegnare un nome al report e clic sul pulsante Fine
Visualizzare un report
Nella Finestra Database (la finestra iniziale) clic sul pulsante Report.
Fare doppio clic sul nome del report che vogliamo visualizzare
Una delle cose più interessanti dei report è che quelli basati sulle query sono autoaggiornanti: se aggiungiamo nel database un record che
soddisfa i criteri della query, il report basato su quella query, alla successiva apertura mostrerà fra i record anche quello appena aggiunto.
Modificare la formattazione di un report
Nella Finestra Database (la finestra iniziale) clic sul pulsante Report.
Clic sul nome del report che vogliamo modificare e clic sul pulsante Struttura
Clic sul menu Formato e quindi sul comando Formattazione automatica
Selezionare il formato grafico desiderato fra quelli disponibili
Clic sul pulsante OK
Visualizzare il risultato con il pulsante Anteprima di stampa
Clic sul menu File e quindi sul comando Salva.
Modificare la struttura di un report
Nella Finestra Database (la finestra iniziale) clic sul pulsante Report.
Clic sul nome del report che vogliamo modificare e clic sul pulsante Struttura
Ci appare la struttura del report: possiamo modificare il tipo, la dimensione e il colore del carattere, le sue formattazioni ed il suo allineamento,
possiamo impostare bordi e sfondi, possiamo spostare, allargare e stringere le colonne e le etichette di testo dei campi, possiamo aggiungere o
togliere informazioni dall’intestazione o dal piè di pagina come data e ora, numero di pagine o nome dell’autore.
Creare un report standard in formato etichetta
Nella Finestra Database (la finestra iniziale) clic sul pulsante Report.
Clic sul pulsante Nuovo
Clic sulla voce Creazione guidata etichetta
Fare clic sulla casella combinata in basso per selezionare la tabella o query su cui costruire il report.
Clic sul pulsante OK
Selezionare il tipo di etichetta desiderato fra i modelli disponibili e clic sul pulsante Avanti
Selezionare il tipo e la dimensione dei caratteri e clic sul pulsante Avanti
Selezionare i campi che devono apparire nelle etichette e disporli sull’etichetta nell’ordine desiderato e clic sul pulsante Avanti
Selezionare il campo in base al quale vogliamo ordinare le etichette del report e clic sul pulsante Avanti
Assegnare un nome al report e quindi clic sul pulsante Fine
Stampare un report
Nella Finestra Database (la finestra iniziale) clic sul pulsante Report.
Fare doppio clic sul nome del report che vogliamo visualizzare
Clic sul menu File e quindi sulla voce Stampa
È possibile stampare l’intero report o solo alcune pagine specificate impostando i valori nella sezione Intervallo di stampa.
Clic sul pulsante OK
Evidenziare i record che soddisfano certi criteri
È possibile usare caselle di controllo per visualizzare campi Si/No. Ad esempio vogliamo che nel report vengano evidenziati con un segno di spunta
tutti quei film che costano più di € 20,00
Creare un report con l’autocomposizione
Visualizzare il report in modalità Struttura.
Inserire una casella di controllo davanti al campo Prezzo utilizzando il pulsante Casella strumenti
Casella di controllo nella Barra Casella degli strumenti.
Clic destro sulla casella di controllo e clic su Proprietà
Clic sulla casella Origine controllo e poi sul pulsante
Digitare =[prezzo]>20 e clic sul pulsante OK
Salvare le modifiche apportate al report.
nella Barra Standard e poi il pulsante
Inserire campi calcolati in un report
Nella Finestra Database (la finestra iniziale) clic sul pulsante Report
Clic sul nome del report che vogliamo modificare e clic sul pulsante Struttura
Inserire una casella di testo dopo il campo Prezzo
Clic con il tasto destro del mouse sul campo appena inserito
Clic su Proprietà
Clic sulla linguetta Tutte
Clic nel campo Origine Controllo
Digitare l’espressione matematica per il calcolo dei valori desiderati. Es. =[Prezzo]*0,1: calcola il 10% del prezzo campo. In alternativa, per
operazione particolarmente complesse, è possibile usare il Generatore di espressioni premendo il pulsante
Chiudere questa finestra
Salvare le modifiche apportate al report con il pulsante Salva
Raggruppare un report e creare i subtotali
Nella Finestra Database (la finestra iniziale) clic sul pulsante Report
Clic sul nome del report che vogliamo modificare e clic sul pulsante Struttura
Clic sul pulsante Ordinamento e Raggruppamento sulla barra degli strumenti
Nella colonna Campo o Espressione selezionare il campo in base al quale raggruppare i record.
Nella colonna Criterio ordinamento, selezionare Crescente o Decrescente.
Nel pannello in basso selezionare Si sia su Intestazione che su Piè di pagina se desideriamo spaziare i diversi gruppi ed inserire anche eventuali
campi calcolati
Chiudere questa finestra
Visualizzare in Anteprima di stampa
Clic sul menu File e quindi sul comando Salva
Tornare in modalità Struttura e aggiungere una casella di testo nel punto in cui si vuole inserire il campo calcolato. La casella va inserita nel Piè di
pagina Gruppo per calcolare i valori di un determinato gruppo e poi nel Piè di pagina report per calcolare il totale complessivo di tutti i valori
Clic con il tasto destro del mouse sulla casella di testo appena creata e clic su Proprietà
Clic sulla linguetta Tutte
Clic nel campo Origine Controllo
Digitare l’espressione matematica per il calcolo dei valori desiderati. Ad esempio =somma([nomecampo]): calcola la somma di tutti i valori di
quel determinato campo. In alternativa, per operazione particolarmente complesse, è possibile usare il Generatore di espressioni premendo il
pulsante
Chiudere questa finestra
Salvare le modifiche apportate al report con il pulsante Salva