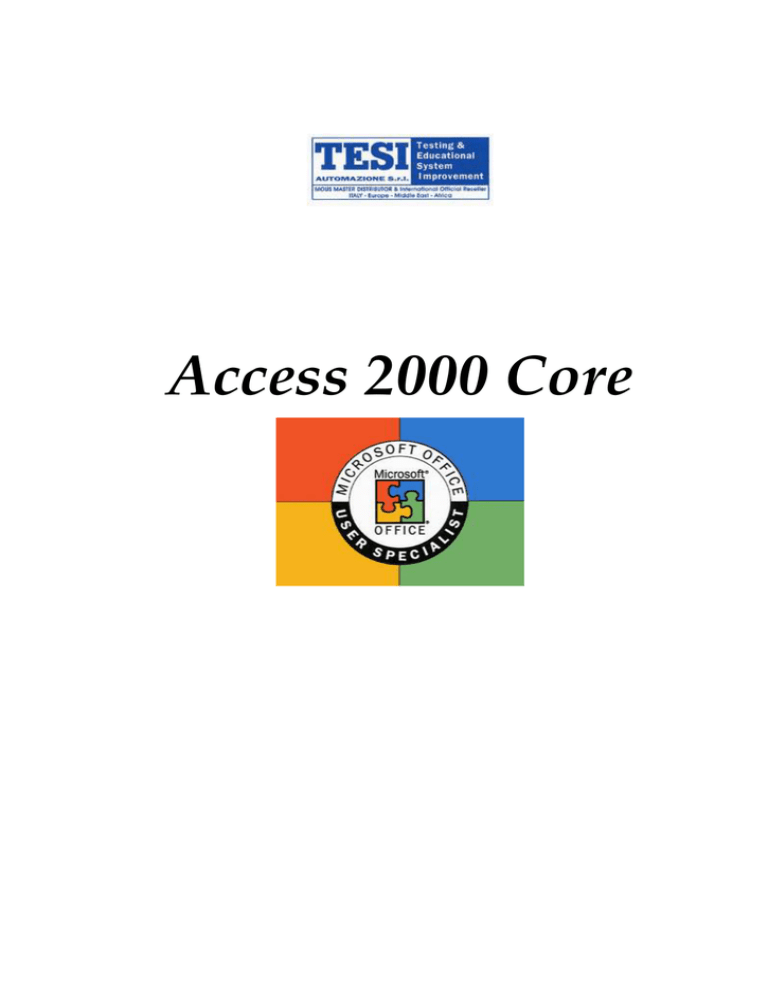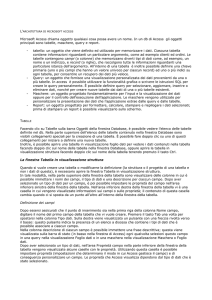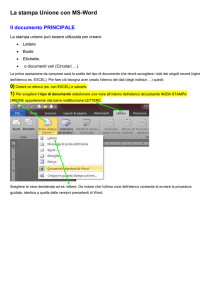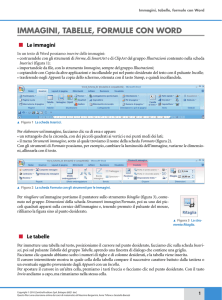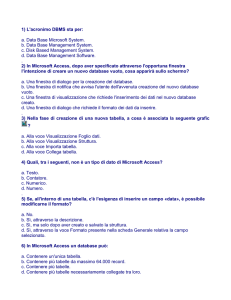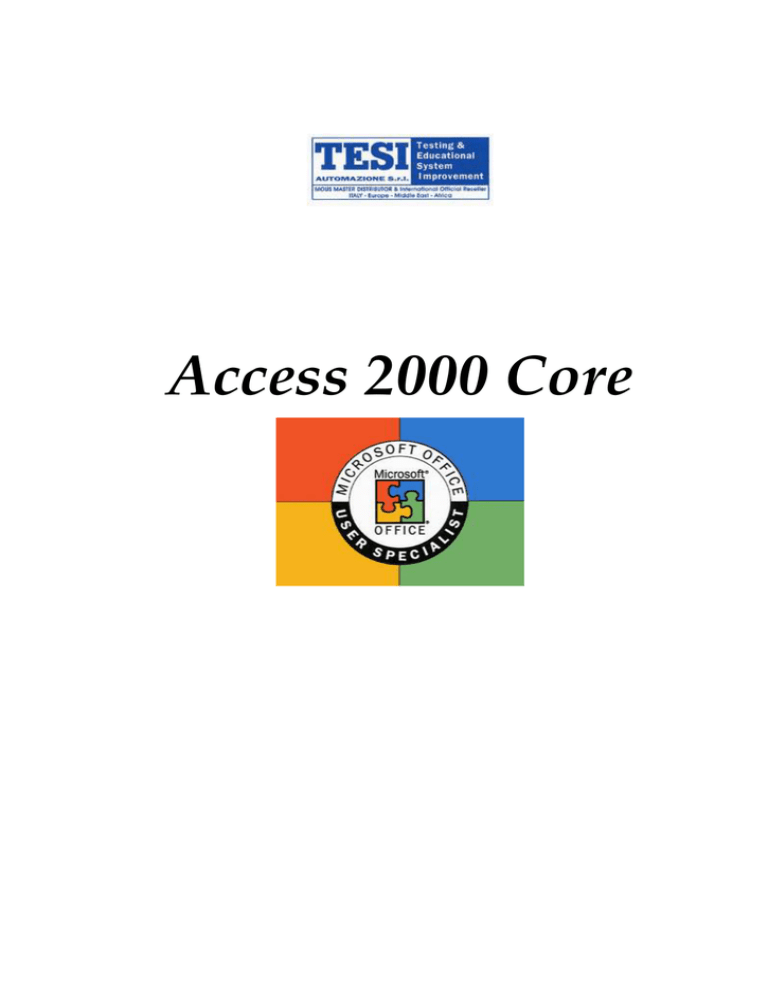
Access 2000 Core
SOMMARIO
Premessa ........................................................................................................................................................ 4
Determinare l’input appropriato per il database .................................................................................... 4
Determinare l’output appropriato per il database .................................................................................. 5
Creare la struttura di una tabella .............................................................................................................. 5
Stabilire le relazioni tra tabelle ................................................................................................................. 7
Utilizzare l’assistente di Office ................................................................................................................. 9
Selezionare un oggetto utilizzando la barra degli oggetti ..................................................................... 9
Stampare oggetti del database (tabelle, maschere, report, query) ...................................................... 10
Navigare attraverso i record in una tabella, in una query, in una maschera .................................... 11
Creare un database usando l’autocomposizione ................................................................................... 12
Creare tabelle usando l’autocomposizione ............................................................................................ 12
Impostare la chiave primaria ................................................................................................................... 14
Modificare le proprietà dei campi ............................................................................................................ 14
Utilizzare tipi di dati multipli ................................................................................................................. 15
Modificare le tabelle .................................................................................................................................. 16
Utilizzare l’autocomposizione per la ricerca guidata .......................................................................... 17
Utilizzare l’autocomposizione per la maschera di avvio .................................................................... 18
Creare una maschera con l’autocomposizione ....................................................................................... 19
Utilizzare la casella degli strumenti per aggiungere controlli ............................................................ 20
Modificare le proprietà del formato dei controlli (font, stile, dimensione dei font, colore,
etichetta, ecc.) ............................................................................................................................................. 20
Utilizzare sezioni della maschera (intestazioni, piè di pagina, dettagli) .......................................... 22
Utilizzare controlli per i calcoli in una maschera ................................................................................. 23
Utilizzare i vari tipi di visualizzazione ................................................................................................. 23
Inserire un record utilizzando le tabelle ................................................................................................. 24
Inserire un record utilizzando le maschere ............................................................................................. 24
Cancellare i record da una tabella ........................................................................................................... 24
Trovare record ............................................................................................................................................. 25
Ordinare record........................................................................................................................................... 25
Applicare e rimuovere filtri ...................................................................................................................... 26
Specificare un criterio in una query ......................................................................................................... 26
Visualizzare i record relazionati in una sottomaschera ...................................................................... 27
Creare campi calcolati ............................................................................................................................... 28
Creare una query con criteri multipli ...................................................................................................... 29
Access 2000 Core
2
Stabilire una relazione .............................................................................................................................. 30
Rinforzare l’integrità referenziale ........................................................................................................... 31
Creare un report con l’autocomposizione report ................................................................................... 32
Anteprima e stampa report ....................................................................................................................... 32
Spostare e ridimensionare un controllo .................................................................................................. 33
Modificare le proprietà di un report (font, stile, dimensione font, colore, etichetta, ecc.) .............. 33
Utilizzare la casella degli strumenti per aggiungere controlli ............................................................ 34
Utilizzare le sezioni del report (intestazioni, piè di pagina, dettagli) ............................................... 34
Utilizzare i controlli calcolati in un report ........................................................................................... 35
Importare dati in una nuova tabella ....................................................................................................... 36
Salvare una tabella, una query, una maschera come pagina Web ...................................................... 36
Aggiungere collegamenti ipertestuali ...................................................................................................... 37
Stampare le relazioni del database ......................................................................................................... 38
Effettuare backup e ripristino di un database ........................................................................................ 38
Compattare e ripristinare database ........................................................................................................ 39
Credits .......................................................................................................................................................... 39
Access 2000 Core
3
Premessa
ACCESS è un programma di gestione di banche dati, consente la creazione e
modifica dei contenitori di informazioni di un database (tabelle),
l’inserimento di dati anche mediante interfacce grafiche (maschere) e
l’estrazione filtrata di dati per la visualizzazione e la stampa dei risultati
(query e report). Gli oggetti costituenti un database (tabelle, query,
maschere e report) possono essere creati progettandone direttamente la
struttura oppure seguendo le procedure di composizione guidata.
Per svolgere le operazioni richieste durante l’uso del programma ci sono in
generale diverse strade ugualmente percorribili; di seguito si indicherà
almeno una procedura atta a svolgere correttamente ciascuno dei compiti
richiesti in sede di esame MOUS (livello Core). Eventuali altre modalità
operative non espressamente indicate devono ritenersi altrettanto valide per
il buon esito dell’esame.
Ad esempio è possibile attivare alcune funzionalità del programma
cliccando sui pulsanti delle barre degli strumenti oppure cercando le
funzioni nei vari menù presenti sulla barra dei menù: le due vie sono
ugualmente percorribili.
Il testo di questa guida è articolato in sintetiche schede autonome, ciascuna
dedicata all’illustrazione di un compito, corrispondente a uno degli obiettivi
MOUS, così come previsti dal syllabus. Il titolo di ciascuna scheda
corrisponde al titolo dell’obiettivo didattico, così come indicato nel syllabus.
Le schede esauriscono gli obiettivi previsti dal programma didattico e
quindi costituiscono un valido riferimento per il superamento dell’esame
per il livello Core.
Determinare l’input appropriato per il database
La creazione di un database deve essere preceduta da un’attenta analisi
sulle caratteristiche e tipologia dei dati che vi verranno immessi. Tali
informazioni dovranno essere organizzate in tabelle. La struttura e
l’organizzazione di queste all’interno del database determinerà l’efficienza
nonché la facilità con cui si potranno ricavare le informazioni.
Si consiglia, in fase di progettazione, di scrivere su un foglio vari rettangoli
che rappresentano le tabelle, le query, i report, le maschere e poi disegnare
i collegamenti logici tra loro aggiungendo la lista dei campi di ogni tabella
evitando ripetizioni.
Inoltre per la tabella si dovranno impostare (prima su carta e poi mediante il
programma dalla finestra di struttura della tabella) i campi, cioè le tipologie
di dati da inserire.
Access 2000 Core
4
Determinare l’output appropriato per il database
E opportuno avere, in fase di progettazione, le idee chiare su come il
database renderà visibile all’operatore le informazioni contenute, nonché
tutti gli strumenti di modifica e aggiornamento.
Per questo è opportuno pensare in anticipo e disegnare le interfacce di
comunicazione e di presentazione dei dati: Maschere, Report, Finestre di
dialogo ecc.
Creare la struttura di una tabella
Le tabelle possono essere create mediante il metodo della Creazione
guidata oppure della Creazione in visualizzazione struttura.
Per creare in modo guidato si può effettuare, nella finestra Database, un clic
sull’oggetto Tabelle (a sinistra) e quindi un doppio clic sulla voce Crea una
tabella mediante creazione guidata.
Appare la finestra di dialogo Creazione guidata tabella
Nella caselle di elenco Tabelle di esempio scegliere la tipologia di tabella.
Per la tipologia scelta sono elencati i campi nella casella Campi di esempio.
Selezionati i campi voluti effettuare un clic sul pulsante Aggiungi per
inserirli uno per volta nella casella Campi in nuova tabella.
Al termine dell’operazione premere il pulsante Avanti per passare alla
successiva fase della procedura.
La finestra di dialogo chiederà di specificare il nome della tabella nella
casella Scegliere il nome da assegnare alla tabella.
Inoltre si potrà scegliere la modalità di impostazione della chiave primaria
mediante il pulsante di opzione.
Access 2000 Core
5
Premendo Avanti la finestra di dialogo richiede la modalità scelta per
l’immissione dei dati mediante il pulsante di opzione.
E’ possibile modificare le impostazioni selezionate cliccando sul pulsante
Indietro.
Per terminare premere il pulsante Fine.
Per la creazione di Tabelle in modalità struttura, nella scheda Tabelle della
finestra Database effettuare un doppio clic sulla scritta Crea una tabella in
modalità struttura.
Appare una finestra con all’interno una tabella di progettazione, in cui ogni
riga corrisponde ad un campo della tabella e per ognuno (nelle colonne)
occorre specificare Nome Campo, Tipo Dati ed eventuale Descrizione.
Dopo aver digitato il nome del primo campo nella prima cella, per
specificare il Tipo dati si può cliccare sulla freccia che appare nel momento
in cui si clicca nella cella corrispondente (seconda colonna); selezionare
quindi una delle voci dall’elenco che appare. Sulla base del tipo di dati
selezionato appare nel riquadro una diversa finestra delle proprietà, che
consente di specificare le proprietà per il campo (es. dimensione, formato,
ecc.)
Access 2000 Core
6
Terminato l’inserimento dei campi, alla chiusura della finestra, comparirà la
finestra di dialogo Salva con nome, con richiesta del nome da assegnare alla
tabella.
Stabilire le relazioni tra tabelle
E’ possibile stabilire delle relazioni (collegamenti) tra tabelle che
contengono campi simili. Le relazioni possono essere del tipo: uno-a-uno,
uno-a-molti e molti-a-molti.
Vi è una relazione uno-a-uno quando due tabelle hanno un campo identico
che contiene le stesse informazioni, ovvero ad un record di una tabella
corrisponde un record nell’altra tabella.
In una relazione uno-a-molti un record della prima tabella può avere molti
record corrispondenti nella seconda tabella, ma un record della seconda
tabella non ha più di un record corrispondente nella prima.
In una relazione molti-a-molti un record della prima tabella può avere
molti record corrispondenti nella seconda tabella e viceversa.
La presenza di relazioni fra tabelle consente di applicare l’integrità
referenziale, ovvero la possibilità di mantenere la coerenza delle
informazioni nei campi correlati.
Per creare le relazioni sulla barra degli strumenti Database effettuare un clic
sul pulsante Relazioni; appare la finestra di dialogo Relazioni. Sulla barra
degli strumenti Relazioni premere il pulsante Mostra tabella
per far
apparire la finestra di dialogo Mostra tabella (se non già visualizzata).
Access 2000 Core
7
Scegliere gli oggetti da collegare (Tabelle o Query) dalle corrispondenti
schede e confermare mediante il pulsante Aggiungi. Chiudendo la finestra
di dialogo Mostra tabella si renderà visibile la finestra relazioni con
all’interno le tabelle selezionate
Effettuando un clic sul nome di un campo all’interno di un oggetto (es.
tabella) e trascinandolo sul corrispondente di un’altra tabella si provocherà
l’apertura della finestra di dialogo Modifica relazioni, in cui sarà tra l’altro
possibile specificare il tipo di relazioni da stabilire e si potrà applicare
l’integrità referenziale mediante l’opzione Applica integrità referenziale.
Access 2000 Core
8
Utilizzare l’assistente di Office
L’assistente di Office è una funzionalità che consente di ricevere
suggerimenti sulle modalità di esecuzione delle
operazioni e inoltre aiuta a reperire istruzioni
dettagliate relative a voci e/o opzioni selezionate.
L’assistente si presenta come un’animazione che
appare automaticamente oppure può essere attivata
selezionando la voce Mostra l’assistente di Office
dal menù ?.
Laddove invece si volesse nascondere la funzione di
supporto si può scegliere la voce Nascondi l’assistente di Office dallo
stesso menù di aiuto.
Cliccando sull’immagine si attiva una finestra di dialogo in cui è possibile
formulare una domanda riguardo un compito o un argomento specifico e
quindi cliccare sul pulsante Cerca per visualizzare il risultato della ricerca,
di solito costituito da una serie di argomenti correlati al testo digitato.
La consultazione di questi argomenti si basa su una navigazione di tipo
ipertestuale, per cui cliccando sulle parole attive (in corrispondenza delle
quali il puntatore assume la forma di mano) si salta da una pagina a un’altra
e usando i pulsanti di navigazione si possono scorrere le pagine già
visualizzate.
Selezionare un oggetto utilizzando la barra degli
oggetti
La finestra del database contiene l’elenco di tutti gli oggetti presenti
suddivisi per categorie (tabelle, query, report, maschere ecc.).
Access 2000 Core
9
Per selezionare un oggetto è necessario prima effettuare un clic sulla
categoria e poi sul nome dell’oggetto che appare in elenco.
Stampare oggetti del database (tabelle, maschere,
report, query)
Per stampare una Tabella si esegue un clic sul pulsante Stampa sulla barra
degli strumenti in modalità Foglio dati oppure sul comando Stampa del
menù File.
Per ottenere un’anteprima di stampa eseguire un clic sul pulsante
Anteprima di stampa sulla barra degli strumenti. Nella finestra di dialogo
Stampa è possibile selezionare l’intervallo da stampare (es. un singolo
record).
È bene ricordare che scorrendo i pulsanti con il mouse si possono
visualizzare le caselle di aiuto (tip) che indicano la funzione svolta da
ciascun pulsante.
Inoltre le barre degli strumenti cambiano a seconda del contesto in cui si
opera (struttura tabella, relazioni, ecc.). Le barre degli strumenti
(contestuali) non visualizzate possono essere attivate dal menù a cascata
omonimo presente nel menù Visualizza.
La stampa di una Query è simile al processo di stampa di una tabella. E’
consigliabile visualizzare in anteprima una query mediante un clic sul
Access 2000 Core
10
pulsante Anteprima di stampa sulla barra Struttura o sulla barra Foglio
dati.
Per stampare una Maschera (selezionata o visualizzata) premere il pulsante
Stampa sulla barra degli strumenti o sull’opzione Stampa nel menù File.
Access stamperà tutti i record contenuti nella maschera cioè stamperà una
maschera per ogni record.
Analogamente per stampare un Report, selezionare la voce Stampa
all’interno del menù File. Apparirà la finestra di dialogo Stampa in cui
specificare le opzioni di stampa nonché l’intervallo stampa.
Anche per i report è consigliabile eseguire l’Anteprima di stampa
effettuando un clic sul bottone Anteprima di stampa nelle finestra
Database o nella Barra degli strumenti.
Navigare attraverso i record in una tabella, in una
query, in una maschera
Quando si apre una tabella nella Visualizzazione Foglio Dati (si può fare
con un doppio clic sulla tabella nella finestra Database), il programma
Access consente due modalità di intervento: Modifica e Navigazione.
All’apertura la tabella si trova in modalità Navigazione e consente rapidi
spostamenti fra i dati mediante i Pulsanti di Navigazione situati in basso di
seguito illustrati:
vai al primo record;
vai al precedente;
vai al successivo:
vai all’ultimo;
vai al nuovo record;
numero record
corrente.
Selezionati i record in modalità Navigazione si potrà fare clic dentro una
cella e modificarne i dati in modalità Modifica.
Access 2000 Core
11
Il metodo di navigazione è identico per le Query visualizzate in modalità
Foglio dati.
Anche per la Navigazione dati all’interno di una maschera è sufficiente
utilizzare i pulsanti di Navigazione in basso a sinistra.
Creare un database usando l’autocomposizione
All’apertura di Access appare la finestra di dialogo di Microsoft Access.
Essa consente di scegliere se utilizzare una Creazione guidata oppure
creare il database ex novo.
Scegliendo l’opzione Progetti, pagine e creazioni guidate database di
Access si utilizzerà un modello di database proposto e, mediante la
creazione guidata, il programma aiuterà a costruire il nuovo database passo
dopo passo con una sequenza di domande a cui si dovranno fornire delle
risposte, per trasformare un modello generale in un database
personalizzato.
Creare tabelle usando l’autocomposizione
Per creare una tabella in modalità guidata, dopo aver selezionato Tabelle
dalla Barra degli Oggetti della finestra Database, effettuare un doppio clic
sulla scritta Crea una tabella mediante creazione guidata. Appare la
finestra di dialogo Creazione guidata tabella, che guida l’utente attraverso
la procedura di creazione composta di diversi passaggi.
Access 2000 Core
12
Si può scegliere innanzi tutto l’ambito di applicazione della tabella che si sta
costruendo (Ambito professionale o Ambito privato).
A seconda della scelta appare un diverso elenco di Tabelle di esempio tra
cui scegliere una specifica tipologia di tabella.
Nella casella Campi di esempio sono in corrispondenza mostrati i campi
disponibili. Selezionati i campi voluti effettuare un clic sul pulsante
Aggiungi per inserirli nella casella Campi in una nuova tabella.
Al termine dell’operazione premere il pulsante Avanti. La finestra di
dialogo chiederà di specificare il nome della tabella nella casella Scegliere il
nome da assegnare alla tabella.
Inoltre si potrà scegliere la modalità di impostazione della chiave primaria
mediante il pulsante di opzione.
Premendo Avanti la finestra di dialogo richiede la modalità scelta per
l’immissione dei dati mediante il pulsante di opzione.
Access 2000 Core
13
E’ possibile modificare le impostazioni già selezionate cliccando sul
pulsante Indietro. Per terminare premere il pulsante Fine.
Impostare la chiave primaria
Durante la creazione di una tabella in Visualizzazione struttura
evidenziare il campo da definire come Chiave primaria effettuando un clic
sul pulsante grigio che precede la cella del Nome campo.
Sulla barra degli strumenti della Visualizzazione struttura premere quindi
il pulsante Chiave primaria
.
Il simbolo della chiave verrà posto a sinistra della riga del campo indicando
che esso è stato definito Chiave primaria per la tabella, quindi non potrà
contenere due record con lo stesso dato.
Modificare le proprietà dei campi
Aprendo una tabella in Visualizzazione struttura e posizionandosi
all’interno di un campo in una riga, le proprietà del campo appariranno
nella sezione Proprietà campo.
Access 2000 Core
14
Sarà possibile modificare per ogni campo proprietà quali: Dimensione
campo, Formato, Indicizzato ecc.
Per impostare tali proprietà bisogna cliccare nella cella corrispondente e
selezionare la proprietà dall’elenco che appare cliccando sulla freccia che
appare in fondo a destra nella cella stessa.
Utilizzare tipi di dati multipli
In Visualizzazione struttura, ad ogni riga, corrisponde un campo definito
sia come Nome sia come Tipo di dato. Questo permette di controllare il tipo
di informazioni che si intende inserire in quel campo.
I tipi di dati disponibili per ogni campo sono molteplici: Testo, Memo,
Numerico, Data e ora ecc. e possono essere selezionati dal menù a tendina
che appare cliccando sulla freccia a destra della cella (la freccia appare dopo
un clic nella cella).
Access 2000 Core
15
Modificare le tabelle
Per modificare le tabelle è necessario aprirle in modalità Struttura.
Evidenziata la tabella nell’elenco Oggetti della finestra Database, premere il
pulsante Struttura nella barra degli strumenti della stessa finestra.
All’apertura della finestra Tabella in modalità Struttura si può selezionare
il campo da modificare o come Nome campo o come Tipo dati, spostandosi
nelle relative colonne.
E’ possibile, inoltre, aggiungere nuovi campi inserendo nuove righe in cui
digitare il Nome, selezionare il Tipo dati ed eventualmente aggiungere una
breve Descrizione.
Per eliminare (o inserire) un campo è necessario selezionarlo effettuando un
clic sul pulsante grigio Selettore della riga (a sinistra della cella del nome
Access 2000 Core
16
del campo) e poi premere il pulsante Elimina righe
( o Inserisci righe
)sulla barra degli strumenti del formato Struttura
Per spostare un campo all’interno della lista, sempre nella finestra della
struttura, selezionarlo nel modo descritto sopra e, tenendo premuto il
pulsante del mouse, trascinarlo nella posizione desiderata.
Utilizzare l’autocomposizione per la ricerca guidata
Un sistema per evitare errori durante l’immissione dei dati è utilizzare i
campi Ricerca guidata.
La Ricerca guidata riduce la possibilità di errore limitando i valori possibili
per il campo. I valori del campo Ricerca guidata possono essere prelevati da
un altro campo, ad esempio un’altra tabella, oppure possono essere immessi
direttamente in fase di progetto della tabella.
Per utilizzare la Ricerca guidata, in Visualizzazione struttura, eseguire un
clic nella cella Tipo dati relativa al campo scelto e poi sulla freccia che
appare, scegliendo dalla lista la voce Ricerca guidata.
Access 2000 Core
17
Parte la procedura di Creazione guidata con tutte le indicazioni operative
da seguire.
Utilizzare l’autocomposizione per la maschera di avvio
Le maschere di avvio o di input riducono la possibilità di commettere errori
durante l’inserimento dei dati.
Per esempio, impostando una maschera di input per un campo contenente
una data, si fa sì che appaiano automaticamente i separatori tra giorno,
mese e anno.
In Visualizzazione struttura si esegue un clic sulla cella del campo in cui
impostare la maschera. Nella sezione Proprietà, che appare in basso,
effettuare un clic sulla proprietà Maschera di input.
Access 2000 Core
18
Cliccare quindi sul pulsante Genera
che compare a destra della cella.
Si attiverà il programma di Creazione guidata per la maschera di input con
le relative istruzioni.
Creare una maschera con l’autocomposizione
Il programma di Creazione guidata aiuta l’utente a creare le maschere
offrendo diverse opzioni di personalizzazione.
Nella finestra Database si seleziona il tipo di oggetto Maschere.
Si esegue quindi un doppio clic su Crea una maschera mediante una
creazione guidata all’interno della finestra database. Appare la finestra di
dialogo Creazione guidata maschera
Il sistema conduce passo dopo passo l’utente alla realizzazione della
maschera mediante successive schermate (utilizzare i pulsanti Avanti e
Indietro per passare alla schermata successiva o tornare alla precedente).
In particolare al primo passo è necessario specificare la tabella o query su
cui basare la maschera e conseguentemente selezionare i campi da
visualizzare nella maschera, tra quelli elencati nella casella Campi
disponibili.
Successivamente si può selezionare un tipo di layout tra quelli proposti e lo
stile della maschera.
Dopo aver assegnato un titolo alla maschera si può completare la procedura
cliccando sul pulsante Fine.
Access 2000 Core
19
Utilizzare la casella degli strumenti per aggiungere
controlli
I Controlli sono etichette e caselle presenti nella maschera.
Ogni controllo può essere classificato come Controllo associato (mostra i
dati basandosi su una tabella o una query sottostanti), Controllo non
associato (mostra dati non legati ad un campo) o Controllo calcolato
(mostra i dati ricavati da una espressione basata su altri campi).
Le etichette possono essere Controlli non associati, mentre le caselle
possono essere Controlli non associati o Calcolati.
Per aggiungere Controlli non associati ad una maschera si utilizza la
casella degli strumenti che si apre premendo l’apposito pulsante
barra degli strumenti Struttura
sulla
Sulla casella degli strumenti si può premere ad esempio sul pulsante
Etichetta e tracciare nella posizione voluta un rettangolo mediante
trascinamento (dopo che il puntatore ha cambiato aspetto).
Successivamente si può inserire del testo nella casella e formattarlo (es.
colore sfondo, colore testo, ecc.) usando gli strumenti della barra di
Formattazione o la finestra delle proprietà del controllo (attivabile con un
doppio clic sull’oggetto).
Modificare le proprietà del formato dei controlli (font,
stile, dimensione dei font, colore, etichetta, ecc.)
In Visualizzazione struttura è possibile modificare il formato dei Controlli
presenti nella maschera.
Si seleziona il Controllo con un clic in modo da far apparire le maniglie agli
angoli e ai lati del campo.
È possibile selezionare contemporaneamente più oggetti tenendo premuto il
tasti Shift mentre si clicca sui diversi oggetti.
Access 2000 Core
20
Mediante la barra degli strumenti di Formattazione è possibile modificare
la dimensioni, il colore, l’allineamento etc. relativi al campo selezionato.
In alternativa, effettuando un doppio clic sul bordo del campo, apparirà il
foglio Proprietà del campo con l’elenco di tutte le caratteristiche
modificabili.
Access 2000 Core
21
Utilizzare sezioni della maschera (intestazioni, piè di
pagina, dettagli)
In Visualizzazione struttura è possibile suddividere una maschera in varie
sezioni.
La sezione Corpo contiene le informazioni più importanti (i campi del
record).
E’ possibile aggiungere una Intestazione maschera che mostra i dati solo in
cima alla prima pagina stampata della maschera e un Piè di pagina
maschera che li mostra solo alla fine dell’ultima pagina stampata.
L’Intestazione pagina mostra, invece, i dati in cima ad ogni pagina della
maschera, mentre il Piè di pagina di una pagina singola mostra le
informazioni in fondo ad ogni singolo foglio.
Per inserire dei controlli in una specifica sezione si può trascinare il
corrispondente indicatore (rettangolo grigio a sinistra) quando il puntatore
assume l’aspetto di una croce a due punte, per creare una zona vuota;
quindi cliccare sul pulsante del controllo dalla Casella degli strumenti per
effettuare l’inserimento.
Access 2000 Core
22
Eventuali sezioni che non dovessero risultare visibili possono essere attivate
dal menù Visualizza.
I controlli possono essere spostati da una sezione all’altra o all’interno di
una sezione per trascinamento (con un primo clic si evidenziano i
quadratini di ridimensionamento lungo il perimetro).
È possibile inserire un’immagine (da file esterno) nella maschera (come
anche in un report) utilizzando il comando Immagine del menù Inserisci,
dopo aver selezionato la sezione di destinazione mediante un clic sulla
barra grigia di delimitazione.
L’immagine potrà essere successivamente spostata e ridimensionata.
Per conservare le modifiche apportate bisogna salvare cliccando sul
comando Salva del menù File oppure al momento della chiusura della
finestra di struttura, rispondendo in tal senso alla finestra di dialogo che
appare.
Utilizzare controlli per i calcoli in una maschera
In Visualizzazione struttura, nella Casella degli strumenti, premere il
pulsante Casella di testo.
Posizionare il cursore, che assume l’aspetto di un segno + , nel punto della
maschera in cui si vuole il campo calcolato ed eseguire un clic. Apparirà una
casella di testo affiancata a sinistra dall’etichetta.
Si esegue un clic sulla casella per disporsi in modalità di inserimento testo
(il cursore diventa una I lampeggiante). E’ ora possibile inserire
l’espressione di calcolo preceduta dal segno di uguale, inserendo il nome
dei vari campi tra parentesi quadre.
Es: =[NomeCampo1]* [NomeCampo2]*2
L’espressione appare in visualizzazione Struttura, mentre in visualizzazione
Maschera appare il risultato del calcolo.
Utilizzare i vari tipi di visualizzazione
I formati di visualizzazione per le tabelle sono due: Foglio dati e Struttura.
Per passare dall’uno all’altro tipo si utilizza il pulsante Visualizza della
barra degli Strumenti.
In Visualizzazione foglio dati sono mostrati tutti i dati presenti nella
tabella. Ogni riga corrisponde ad un record e per ogni riga, ad ogni colonna,
corrisponde un campo.
In Visualizzazione struttura è possibile invece definire la struttura di una
tabella stabilendo i campi e le regole di immissione dati, nonché il modo in
cui essi verranno mostrati agli utenti.
Access 2000 Core
23
Queste due modalità di visualizzazione si utilizzano anche per gli oggetti
Maschera, Report e Query.
Facendo un doppio clic su un oggetto nella finestra Database, si apre
l’oggetto in visualizzazione dati.
Inserire un record utilizzando le tabelle
In Visualizzazione foglio dati è possibile inserire nuovi record alla tabella.
Il nuovo record è contrassegnato in fondo alla tabella dall’indicatore Nuovo
record.
I dati possono essere inseriti effettuando un clic nella cella appartenente al
nuovo record e digitandoli. Si può usare il mouse per andare da una cella
alla successiva.
Inserire un record utilizzando le maschere
In Visualizzazione dati è possibile inserire un nuovo record utilizzando il
pulsante di navigazione Nuovo record
in basso a sinistra.
Il punto di inserimento si sposta nella prima casella vuota del nuovo record
mostrato dalla maschera.
Ogni volta che si inserisce un nuovo record in una maschera questo viene
salvato automaticamente quando ci si sposta in un altro record.
Il programma salva il record anche se si chiude la maschera senza utilizzare
il pulsante Salva. E’ importante ricordare che i dati verranno modificati in
maniera irreversibile anche nella tabella sottostante la maschera.
Cancellare i record da una tabella
In Visualizzazione foglio dati si effettua un clic su di una cella a caso del
record da eliminare, in maniera che il selettore (freccia nera sulla casella
grigia a sinistra del record) appaia in corrispondenza del record. Si può
quindi cliccare sul pulsante Elimina record
Access 2000 Core
sulla barra degli strumenti.
24
Una finestra di avviso chiederà conferma per l’eliminazione del record. Una
volta cancellato, un record non può essere ripristinato nella tabella. Pertanto
è necessario eseguire questa operazione con la dovuta cautela.
Trovare record
In Visualizzazione foglio dati effettuare un clic su di una cella qualsiasi
della tabella. Sulla barra degli strumenti Foglio dati cliccare sul pulsante
Trova
.
Compare la finestra di dialogo Trova e sostituisci con la scheda Trova in
primo piano.
Nella casella Trova digitare l’informazione da cercare, specificando nella
casella Cerca in il campo su cui cercare e nella casella Confronta, i criteri di
ricerca (campo intero, parte del campo etc.).
Si effettua un clic sul pulsante Trova successivo per avviare la ricerca.
Per effettuare eventuali sostituzioni del testo cercato si può usare la scheda
Sostituisci della stessa finestra di dialogo e nella casella omonima digitare il
testo che andrà a sostituire quello cercato.
Ordinare record
Per ordinare i dati si esegue un clic in una cella del campo secondo il quale
applicare l’ordinamento. Sulla barra degli strumenti Foglio dati si preme il
pulsante Ordinamento crescente
oppure il pulsante Ordinamento
decrescente
per ottenere la visualizzazione dei dati, secondo
l’ordinamento richiesto.
Tutti gli altri campi del record si muoveranno insieme al campo scelto per
l’ordinamento, mantenendo l’integrità dei dati nel record.
Access 2000 Core
25
Applicare e rimuovere filtri
I Filtri consentono di limitare la visualizzazione dei dati di una tabella a
quei record che soddisfano determinati criteri.
Il Filtro in base a maschera consente di specificare un campo e un valore di
quel campo da usare come criterio di quel filtro.
Sulla barra degli strumenti Foglio dati, premere il pulsante Filtro in base a
maschera
.
Appare la finestra Filtro in base a maschera che mostra una tabella con due
righe: tutte le intestazioni dei campi che appartengono alla tabella e una
riga vuota.
Per assegnare i criteri (cioè le condizioni da rispettare) a uno o più campi si
effettua un clic all’interno della cella vuota in corrispondenza del campo
scelto e poi sulla freccia che appare a destra nella cella per scegliere il valore
da assegnare (tra quelli dei record già inseriti nella tabella).
Selezionati i criteri, sulla barra degli strumenti Foglio dati premere il
pulsante Applica filtro
.
La tabella che appare mostra solo i record i cui campi corrispondono ai
valori scelti per il criterio. Per ripristinare la visualizzazione di tutti i record
della tabella premere il pulsante Rimuovi filtro
.
Il Filtro in base a selezione funziona invece sulla base del contenuto del
campo corrente. Una volta posizionato il cursore sulla cella contenente il
criterio da applicare, sulla barra degli strumenti Foglio dati si effettua un
clic sul pulsante Filtro in base a selezione
.
La tabella che appare mostra solo i record che hanno il valore del campo
corrispondente a quello usato per il criterio (campo corrente). Per
ripristinare la visualizzazione di tutti i record della tabella premere il
pulsante Rimuovi filtro
.
Le stesse funzioni possono essere applicate dai comandi del menù
Record>Filtro.
Specificare un criterio in una query
I Criteri sono le regole seguite da una query (interrogazione) per scegliere le
informazioni da estrarre dalle tabelle del database. Visualizzata la query nel
formato Struttura è possibile inserire i criteri di selezione nella riga Criteri
Access 2000 Core
26
Nella riga Campo bisogna selezionare i campi da visualizzare, nella riga
Ordinamento si può selezionare un criterio di ordinamento e nella riga
Mostra si può cliccare nella casella di selezione per nascondere il campo
corrispondente.
I criteri possono essere inseriti come testo intero oppure utilizzando
caratteri jolly cioè caratteri particolari come il punto interrogativo o
l’asterisco, che sostituiscono rispettivamente uno o più caratteri all’interno
del criterio.
Nel caso di applicazione di più criteri si può utilizzare anche la riga Oppure
o usare gli operatori booleani (AND, OR, NOT) per l’applicazione
contemporanea di più criteri.
Al termine delle modifiche bisogna salvare (dal comando Salva del menù
File).
Inseriti i valori nella riga Criteri si può premere il pulsante Esegui
sulla barra degli strumenti Struttura.
Il risultato della query mostrerà solo quei record che soddisfano i criteri di
ricerca imposti.
Visualizzare i record relazionati in una sottomaschera
Se è presente una relazione uno a molti fra due tabelle è possibile creare un
foglio dati secondario per vedere i record di una tabella e mantenere aperta
l’altra.
Il foglio dati secondario appare come una tabella all’interno di una tabella.
Aperta una tabella in Visualizzazione foglio dati si seleziona la cella del
campo relazionato.
Access 2000 Core
27
Nel menù Inserisci si sceglie la voce Foglio dati secondario. Apparirà la
finestra di dialogo Inserisci foglio dati secondario in cui risulterà già
selezionata la tabella relazionata.
Un clic su OK chiude la finestra di dialogo e la tabella corrente mostrerà dei
segni + a sinistra dei record. Essi indicano la presenza dei fogli dati
secondari.
Se si effettua un clic sul segno + a sinistra di un qualsiasi record apparirà il
foglio dati secondario mostrando i record della seconda tabella relazionati
al record della prima.
Creare campi calcolati
I Campi calcolati consentono di eseguire calcoli utilizzando i valori di altri
campi con uno o più operatori in modo da formare una Espressione di
calcolo.
Nelle espressioni i nomi dei campi sono compresi tra parentesi quadre ([]),
mentre gli operatori aritmetici corrispondono ai segni + (addizione), (sottrazione), * (moltiplicazione) e / ( divisione).
In Visualizzazione struttura di una query può ad esempio essere definito
un nuovo campo come espressione tra altri campi oppure un’espressione
può essere inserita come criterio di ricerca.
Es. Totale=[costo unitario]* [numpezzi]
Access 2000 Core
28
Creare una query con criteri multipli
È possibile creare una query su più tabelle unendo e visualizzando
informazioni non ricavabili da una tabella singola.
Per fare questo è necessario aggiungere le tabelle alla query e unire o creare
una relazione tra i campi di tabelle diverse.
Nella finestra Database, effettuato un doppio clic su Crea una query in
Visualizzazione struttura appariranno la finestra Struttura della query e la
finestra di dialogo Mostra tabella.
In quest’ultima selezionare la tabella da aggiungere e premere il pulsante
Aggiungi. Ripetere l’operazione per ogni tabella da aggiungere.
Cliccare quindi sul pulsante Chiudi, per chiudere la finestra di dialogo
Mostra tabella.
Nella finestra Struttura della query, le varie tabelle appariranno nella parte
superiore mostrando l’elenco dei campi di ciascuna.
Per unire i campi di due tabelle si effettua un clic sul campo della prima e lo
si trascina sul campo corrispondente della seconda.
Comparirà una linea di unione (join ). Un doppio clic sulla linea di unione
apre la finestra di dialogo Proprietà join, che consente di personalizzare il
collegamento.
Access 2000 Core
29
Per inserire i campi delle tabella nella riga Campo della finestra di struttura
Query è sufficiente effettuare un doppio clic su ogni campo da inserire dalla
finestra della tabella.
A questo punto la query potrà essere completata con i relativi criteri.
Stabilire una relazione
E’ possibile stabilire una relazione tra tabelle che contengono campi simili.
Le relazioni sono del tipo : uno-a-uno, uno-a-molti e molti-a-molti.
Vi è una relazione uno-a-uno quando due tabelle hanno un campo identico
che contiene le stesse informazioni, ovvero ad un record di una tabella
corrisponde un record nell’altra tabella.
In una relazione uno-a-molti un record della prima tabella può avere molti
record corrispondenti nella seconda tabella, ma un record della seconda
tabella non ha più di un record corrispondente nella prima.
In una relazione molti-a-molti un record della prima tabella può avere
molti record corrispondenti nella seconda tabella e viceversa.
La presenza di relazioni fra tabelle consente di applicare l’integrità
referenziale, ovvero la possibilità di mantenere la coerenza delle
informazioni nei campi correlati.
Per creare le relazioni sulla barra degli strumenti Database effettuare un clic
sul pulsante Relazioni; appare la finestra Relazioni. Sulla barra degli
strumenti Relazioni premere il pulsante Mostra tabella: appare la finestra
di dialogo Mostra tabella.
Selezionare le tabelle nella sezione Tabelle e cliccare sul pulsante Aggiungi.
Chiudendo (pulsante Chiudi) la finestra di dialogo Mostra tabella si
renderà visibile la finestra Relazioni con all’interno le tabelle selezionate
Access 2000 Core
30
Effettuando un clic sul nome di un campo all’interno di una tabella e
trascinandolo sul corrispondente di un’altra tabella si provocherà l’apertura
della finestra di dialogo Modifica relazioni
Sarà possibile specificare il tipo di relazioni da stabilire e si potrà applicare
l’integrità referenziale selezionando l’opzione Applica integrità
referenziale.
Rinforzare l’integrità referenziale
Le relazioni tra tabelle consentono di aumentare l’Integrità referenziale.
Essa impedisce l’immissione di informazioni scorrette all’interno di campi
correlati.
L’Integrità referenziale fa in modo che il record, o i record di una tabella
che abbiano uno o più record corrispondenti nell’altra tabella correlata sulla
base del tipo di relazione impostata, mantengono l’integrità delle
informazioni, cioè una modifica in una tabella implica automaticamente
l’aggiornamento dei dati collegati.
Access 2000 Core
31
Creare un report con l’autocomposizione report
Per costruire un report mediante l’utilizzo della Creazione guidata,
all’interno della finestra del database eseguire un doppio clic su Crea un
report mediante una creazione guidata.
Appare la finestra di dialogo della Creazione guidata Report.
Nella casella Tabelle/Query si sceglie la tabella o la query su cui costruire il
report. Scelta la tabella (o query), nella casella Campi disponibili, si
selezionano i campi da inserire nel report mediante un clic sul pulsante
Aggiungi o un clic direttamente sul pulsante Aggiungi tutti se vanno
inseriti tutti i campi.
Completata la lista dei campi si clicca sul pulsante Avanti per proseguire.
La finestra di dialogo permette di aggiungere livelli di gruppo al report
utili, per organizzare i dati secondo un campo selezionato. Effettuata questa
scelta si prosegue sempre tramite il pulsante Avanti.
Questa nuova finestra consente di imporre un ordinamento al report sulla
base di un massimo di quattro campi, in senso crescente o decrescente.
Con il pulsante Avanti si prosegue per le successive finestre in cui si
specifica il layout (impostazione grafica) e lo stile da assegnare al report.
Proseguendo verrà visualizzata l’ultima finestra con la possibilità di
specificare il nome del report e completare la procedura con un clic sul
pulsante Fine.
Anteprima e stampa report
E’ consigliabile, prima di stampare, verificare l’aspetto del report mediante
la funzione di Anteprima di stampa. Sulla barra degli strumenti della
Visualizzazione struttura, premere il pulsante Visualizza
.
Il report apparirà in una finestra in Anteprima di stampa.
In alternativa è possibile richiamare il comando mediante la barra della
finestra Database. In questa barra sono presenti sia il comando di
visualizzazione Struttura
, sia l’Anteprima di stampa
.
Se si preme il pulsante Stampa
, quando il report è mostrato in
visualizzazione Struttura, Access stamperà solo la prima pagina; mentre, in
visualizzazione Anteprima, lo stesso comando consentirà di stampare
l’intero documento.
Access 2000 Core
32
Dopo aver selezionato il Report nella finestra Database, se si clicca sul
comando Stampa dal menù File apparirà la finestra di dialogo Stampa.
Sarà dunque possibile stabilire i criteri di stampa, come gli intervalli di
stampa o il numero di copie e avviare la stampa vera e propria cliccando sul
pulsante OK.
Spostare e ridimensionare un controllo
I Controlli inseriti in un report possono essere modificati nella posizione e
nella dimensione, oltre che nella formattazione.
In Visualizzazione struttura si effettua un clic sull’etichetta o sul controllo
da modificare. Appaiono le maniglie ad indicare che l’elemento è stato
selezionato.
Se si sposta il cursore sulla maniglia in alto a sinistra esso assume l’aspetto
di mano che indica. In questo modo è possibile spostare il controllo senza
trascinare l’etichetta abbinata. Se si sposta il cursore tra due maniglie sul
bordo esso assume l’aspetto di mano aperta. Si potrà trascinare il controllo e
l’etichetta corrispondente. Se si sposta il cursore sopra una maniglia, ad
esclusione di quella in alto a sinistra, il cursore si trasforma in doppia
freccia. E’ possibile in questo modo cambiare le dimensioni nel senso della
freccia.
Se si clicca all’interno di un controllo o di un’etichetta il cursore diventa
barra di inserimento e si potrà modificare il testo del controllo o
dell’etichetta.
Modificare le proprietà di un report (font, stile,
dimensione font, colore, etichetta, ecc.)
Le varie parti costituenti un report possono essere modificate specificando
nuovi valori all’interno del Foglio proprietà di ogni parte specifica (i
controlli, le sezioni e persino lo stesso report ).
Effettuando un doppio clic su uno qualsiasi delle parti e degli oggetti del
report da formattare si aprirà il foglio relativo a quella parte.
E’ possibile modificare le sezioni anche mediante la barra degli strumenti
Formattazione. Se questa non è presente, scegliere nel menù Visualizza la
voce Barra degli strumenti e poi la voce Formattazione.
Se si seleziona mediante un clic un controllo può essere usata la barra di
formattazione per modificare le caratteristiche come: tipo di carattere,
dimensione carattere, colore etc.
Access 2000 Core
33
Le diverse sezioni del report sono visualizzabili in modalità struttura,
separate da barre grigie, che possono essere trascinate per variarne
reciprocamente le dimensioni.
Utilizzare la casella degli strumenti per aggiungere
controlli
In Visualizzazione struttura (di report o maschere) aprire la finestra Casella
degli strumenti mediante un clic sul corrispondente pulsante.
La casella consente l’inserimento nel report di oggetti, etichette e controlli.
E’ sufficiente effettuare un clic sul pulsante Casella di testo
o
Etichetta
e poi spostarsi all’interno del report nella posizione in cui si
vuol inserire il nuovo oggetto. Il cursore cambia l’aspetto e si può quindi
tracciare l’oggetto mediante trascinamento. Al rilascio del mouse una
casella di testo si dispone automaticamente in modalità di inserimento testo.
Successivamente è possibile modificare gli oggetti per eventuali
spostamenti, ridimensionamenti e formattazioni.
Nel caso in cui si voglia inserire la data è possibile selezionare la voce Data
e ora dal menù Inserisci, specificando le opzioni di formato nella finestra di
dialogo che appare.
Il controllo appare nel corpo dell’oggetto e può essere spostato in altre
sezioni o in altra posizione per trascinamento.
All’interno della casella non viene visualizzata la data finché si è in
visualizzazione struttura.
Utilizzare le sezioni del report (intestazioni, piè di
pagina, dettagli)
All’apertura i report appaiono suddivisi nelle tre sezioni predefinite: il
Corpo, che mostra le informazioni provenienti dalla tabella o dalla query
sottostante; l’Intestazione pagina, che contiene il testo e altri controlli che
Access 2000 Core
34
appaiono in cima ad ogni pagina stampata; il Piè di pagina, che presenta il
testo ed i controlli che compaiono in fondo ad ogni pagina stampata.
Nel caso in cui il report sia strutturato su diverse pagine, è possibile inoltre
aggiungere una Intestazione report che mostra informazioni in cima alla
prima pagina stampata del report e un Piè di pagina report che appare in
calce all’ultima pagina del report.
Per rendere visibili le varie sezioni si utilizzano le voci relative dal menù
Visualizza.
Mediante trascinamento le barre grigie di delimitazione delle sezioni
possono essere spostate per ridimensionare reciprocamente le sezioni stesse
e consentire un agevole inserimento dei controlli.
Utilizzare i controlli calcolati in un report
In Visualizzazione struttura aggiungere una nuova casella di testo in una
delle sezioni del report, utilizzando la Casella degli strumenti.
Se il controllo è selezionato, cioè se appaiono le maniglie, effettuare un
doppio clic sul bordo del controllo. Apparirà la finestra Casella di testo con
le schede atte a impostare le proprietà del controllo.
Eseguire un clic sulla scheda Dati. All’interno della casella Origine
controllo è possibile inserire una espressione di calcolo.
Nelle espressioni, i nomi dei campi sono compresi tra parentesi quadre, es.
[NomeCampo], mentre gli operatori matematici sono inseriti mediante i
Access 2000 Core
35
segni +, -, * , / . Se si clicca sul pulsante a destra raffigurante tre puntini si
apre la finestra di composizione guidata dell’espressione (da notare che il
pulsante appare solo dopo aver cliccato nella casella).
Dopo aver inserito l’espressione si può chiudere la finestra Casella di testo.
Importare dati in una nuova tabella
La funzione di Importazione dati consente di aggiungere al database
corrente dei dati provenienti da altre fonti come altri database, fogli di
lavoro Excel, file HTML etc.
Per effettuare l’importazione i nomi dei campi della fonte devono essere
identici a quelli della tabella di destinazione e il tipo di dato deve essere
compatibile (numeri o testi etc.).
Nel menù File scegliere la voce Carica dati esterni e poi eseguire un clic su
Importa. Appare la finestra di dialogo Importa.
Selezionare quindi il file contenente i dati da importare e cliccare sul
pulsante Importa. Si avvia una procedura guidata costituita da successive
schermate, in cui si chiede di specificare alcune opzioni prima di inglobare i
dati.
Tra l’altro viene chiesto se inserire i dati in una tabella esistente o in una
nuova tabella, specifiche opzioni e indicazioni per i singoli campi importati,
la definizione della chiave primaria.
Salvare una tabella, una query, una maschera come
pagina Web
Per salvare una tabella come pagina Web in formato HTML, dopo aver
selezionato la tabella nella finestra Database, eseguire un clic sulla voce
Esporta nel menù File. Appare la finestra di dialogo Esporta tabella.
Scelta la posizione di memoria in cui salvare il documento mediante la
casella Salva in, eseguire un clic sulla freccia della casella Salva come e
scegliere Documenti HTML (*.htm; *.html).
Si digita poi nella casella Nome file il nome del nuovo file e si clicca sul
pulsante Salva per completare il salvataggio.
In maniera analoga si procede per il salvataggio come pagina Web di
maschere, report e query.
Prima di attivare il comando Esporta bisogna però fare attenzione
all’oggetto selezionato nella finestra Database.
Access 2000 Core
36
Aggiungere collegamenti ipertestuali
Per inserire un collegamento ipertestuale all’interno di un campo, in
Visualizzazione struttura eseguire un clic nella colonna Tipo dati del
campo.
Dopo aver fatto un clic sulla freccia che appare all’interno della cella,
scegliere dalla lista che appare la voce Collegamento ipertestuale.
Quando si apre la tabella in Visualizzazione Foglio dati è possibile inserire
nel campo destinato ai collegamenti ipertestuali l’indirizzo Internet o
Intranet desiderato, digitandolo direttamente nella cella o cliccando sulla
voce Collegamento ipertestuale del menù Inserisci, così da far apparire la
finestra di dialogo di seguito riportata ed effettuare le impostazioni
necessarie.
In particolare nella casella Testo da visualizzare è possibile specificare il
testo da visualizzare nella cella selezionata, mentre cliccando sul pulsante
adiacente Descrizione è possibile specificare il testo da far apparire quando
il mouse si ferma sull’oggetto durante la navigazione (come informazione di
aiuto).
Gli indirizzi di pagine web o di file esistenti possono essere digitati nella
casella apposita oppure selezionati dall’elenco dei siti visitati che appare al
centro della finestra o ancora selezionati mediante le finestre attivate dai
pulsanti File e Pagina Web; quest’ultimo apre il browser (es. Internet
Explorer) e inserisce automaticamente l’indirizzo della risorsa web
visualizzata alla chiusura del browser (è necessario disporre di un modem
collegato alla rete Internet per visualizzare la risorsa desiderata).
Se si sceglie invece di attivare un collegamento di posta elettronica, occorre
digitare nelle apposite caselle l’indirizzo del destinatario ed eventualmente
l’oggetto del messaggio.
L’inserimento del collegamento diventa effettivo quando si chiude la
finestra cliccando sul pulsante OK.
Access 2000 Core
37
Stampare le relazioni del database
Per stampare le relazioni impostate tre le tabelle di un database, dopo aver
attivato la finestra Relazioni cliccando sul comando omonimo del menù
Strumenti, dal menù File scegliere la voce Stampa relazioni.
Le relazioni appariranno sullo schermo come un report in Anteprima di
stampa. Per stampare premere il pulsante stampa sulla barra degli
strumenti Anteprima di stampa.
Effettuare backup e ripristino di un database
Eseguire una copia di backup consente di salvaguardare i dati contenuti nei
database da possibili alterazioni o cancellazioni accidentali, consentendo in
situazioni di emergenza di ripristinare i dati così come copiati nel file di
backup.
Per eseguire un backup è necessario innanzitutto chiudere il database e
verificarne la posizione tra le cartelle dell’unità di memoria utilizzando un
programma di gestione dell’archivio (es. Esplora risorse).
Selezionato il file che contiene il database, eseguire l’operazione Copia.
Posizionarsi nella cartella dell’unità in cui si intende porre la copia del
database ed eseguire l’operazione Incolla.
Per ripristinare un file di database posizionarsi nella cartella che contiene il
file di backup ed eseguire il comando Copia file. Spostarsi poi nel punto in
Access 2000 Core
38
cui si intende porre il database ripristinato ed eseguire l’operazione di
Incolla file.
Compattare e ripristinare database
La compattazione di un database ne riduce la dimensione di migliaia di
kilobyte e consente di archiviare i dati in modo più efficace.
E’ possibile istruire il programma perché faccia la compattazione ogni volta
che chiude il database. Durante la compattazione il programma verifica,
inoltre, che non ci siano dati danneggiati e quindi malfunzionamenti. In tal
caso potrà provvedere a ripararlo.
Per compattare un database, dopo averlo aperto, nel menù Strumenti si
sceglie la voce Utilità database e poi l’opzione Compatta e ripristina
database. Se si vuole predisporre Access in modo che compatti il database
ad ogni chiusura, nel menù Strumenti scegliere Opzioni. Nella finestra di
dialogo Opzioni premere il pulsante Generale e poi selezionare l’opzione
Compatta alla chiusura (in basso a sinistra). Al termine premere OK.
Credits
Redazione:
Massimo Curci, Fabrizio Recchia
ARTEMIS Comunicazioni Multimediali S.r.l.
080 4971475 – www.artemislab.it
Impaginazione:
Elisa Donzella
TESI Automazione S.r.l.
MOUS Master Distributor e International Reseller
095 746.24.18 - www.tesiautomazione.it
MICROSOFT, ARTEMIS e TESI Automazione non potranno in alcun modo essere oggetto di
rivendicazioni attribuibili a errori, omissioni o altre imprecisioni riguardanti l’informazione
contenuta nel cd-rom e nella presente guida in particolare; né potranno essere ritenuti responsabili
per eventuali danni, diretti, indiretti, particolari o incidentali o consequenziali dovuti all’uso della
stessa informazione e del cd-rom in generale.
Copyright © 2002
All rights reserved
Access 2000 Core
39