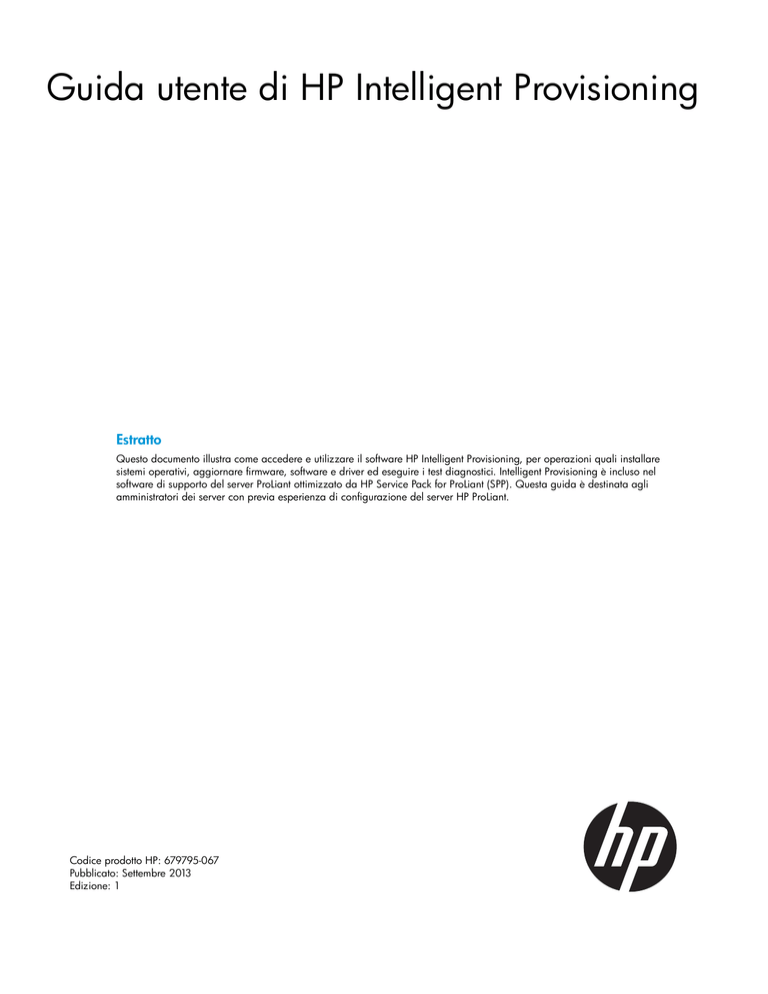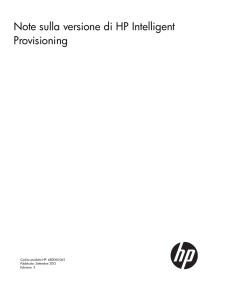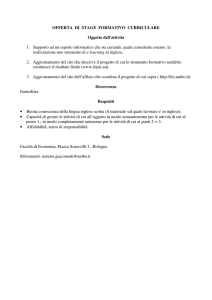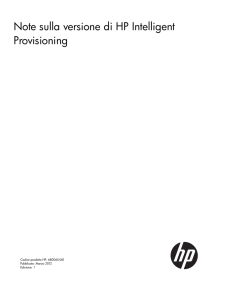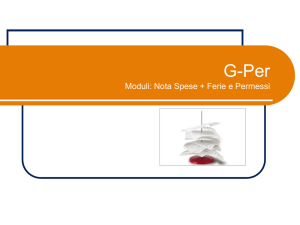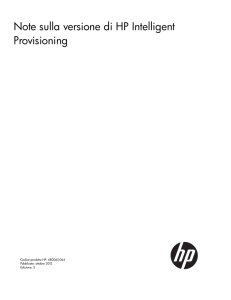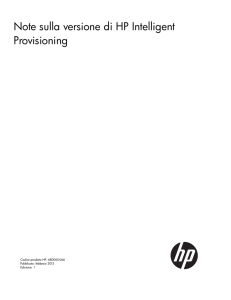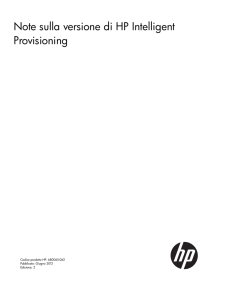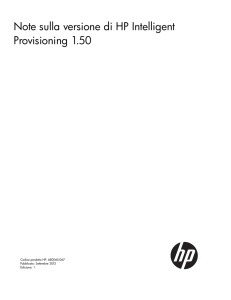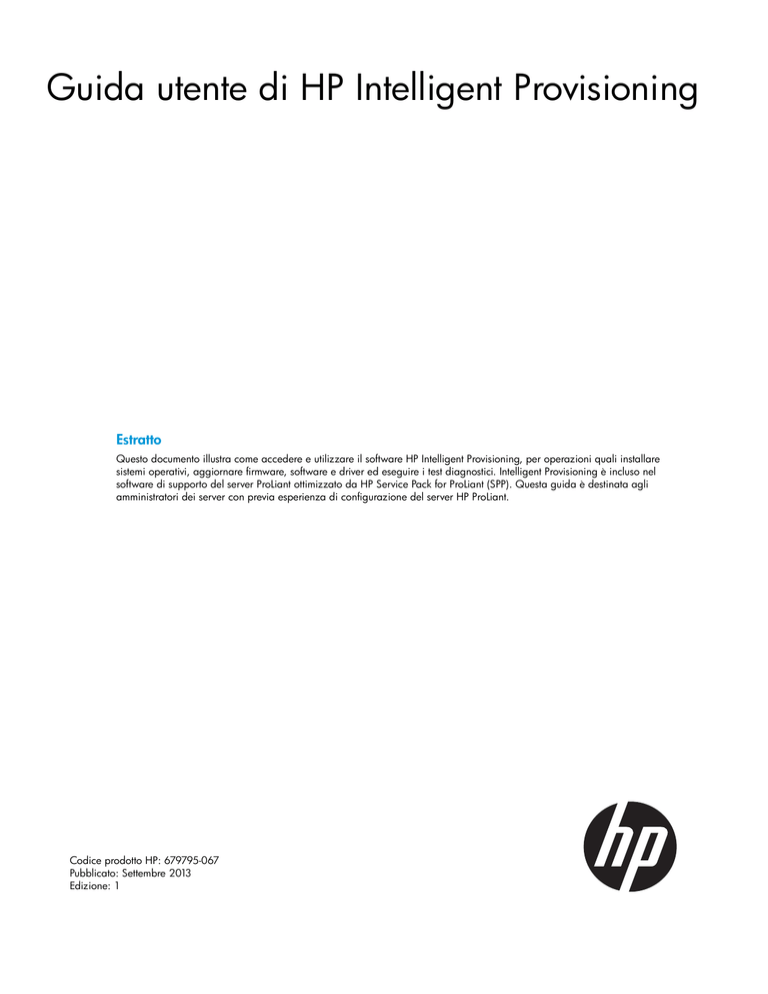
Guida utente di HP Intelligent Provisioning
Estratto
Questo documento illustra come accedere e utilizzare il software HP Intelligent Provisioning, per operazioni quali installare
sistemi operativi, aggiornare firmware, software e driver ed eseguire i test diagnostici. Intelligent Provisioning è incluso nel
software di supporto del server ProLiant ottimizzato da HP Service Pack for ProLiant (SPP). Questa guida è destinata agli
amministratori dei server con previa esperienza di configurazione del server HP ProLiant.
Codice prodotto HP: 679795-067
Pubblicato: Settembre 2013
Edizione: 1
© Copyright 2012 , 2013 Hewlett-Packard Development Company, L.P.
Software per computer riservato. Licenza valida concessa da HP per il possesso, l'utilizzo o la copia. In conformità con FAR 12.211 e 12.212, il
software per uso commerciale, la documentazione del software e i dati tecnici relativi ai componenti commerciali sono forniti di licenza dal Governo
degli Stati Uniti in base alla licenza commerciale standard del fornitore.
Le informazioni contenute in questo documento sono soggette a modifiche senza preavviso. Le uniche garanzie relative a prodotti e servizi HP sono
definite nelle dichiarazioni esplicite di garanzia che accompagnano tali prodotti e servizi. Niente di quanto dichiarato nel presente documento
potrà essere considerato come garanzia aggiuntiva. HP declina ogni responsabilità per eventuali omissioni ed errori tecnici o editoriali contenuti
nel presente documento.
Riconoscimenti
Intel® e il logo Intel Inside sono marchi o marchi registrati di Intel Corporation o delle sue filiali negli Stati Uniti e in altri paesi/regioni.
Microsoft®, Windows® e Windows Server® sono marchi registrati di Microsoft Corporation negli Stati Uniti.
UNIX® è un marchio registrato di The Open Group.
Sommario
1 Introduzione..............................................................................................5
2 Utilizzo di Intelligent Provisioning..................................................................7
Panoramica.............................................................................................................................7
Navigazione di Intelligent Provisioning...................................................................................8
Completamento della configurazione iniziale e delle attività di registrazione....................................9
Passaggio 1: Impostazione delle preferenze di Intelligent Provisioning.........................................9
Passaggio 2: Attivazione di Intelligent Provisioning.................................................................11
Passaggio 3: Registrazione a Insight Remote Support.............................................................11
Prerequisiti...................................................................................................................11
Registrazione per Insight Remote Support.........................................................................12
Registrazione a HP Insight Remote Support dopo le operazioni iniziali di configurazione e
registrazione................................................................................................................13
Configurazione del server e installazione di un sistema operativo.................................................14
Metodi di installazione, tipi di supporti di origine e formati per ciascuna famiglia di sistemi
operativi...........................................................................................................................14
Passaggio 1: Impostazioni hardware.....................................................................................16
Passaggio 2: Selezione del sistema operativo........................................................................17
Passaggio 3: Informazioni sul sistema operativo.....................................................................23
Informazioni sul sistema operativo necessarie per le installazioni consigliate.........................23
Informazioni sul sistema operativo necessarie per le installazioni personalizzate....................24
Passaggio 4: Esame...........................................................................................................28
Procedure di installazione...................................................................................................28
Perform Maintenance (Esegui manutenzione)..............................................................................30
Active Health System download (Download di Active Health System)........................................31
Firmware Update (Aggiornamento firmware)..........................................................................32
Rilevamento della versione di Intelligent Provisioning installata............................................32
Aggiornamento del firmware di Intelligent Provisioning e dei componenti.............................32
Intelligent Provisioning Preferences (Preferenze di Intelligent Provisioning)...................................33
Deployment Settings (Impostazioni di distribuzione)................................................................34
Creazione di un pacchetto di impostazioni di distribuzione (panoramica).............................35
Utilizzo di un pacchetto di impostazioni di distribuzione per configurare un singolo server
(panoramica)................................................................................................................36
Esecuzione di operazioni a livello di pacchetto di impostazioni di distribuzione....................37
Immissione o modifica di singole impostazioni per un pacchetto di impostazioni di
distribuzione................................................................................................................38
Immissione delle informazioni sulla versione.................................................................39
Immissione delle impostazioni di aggiornamento del firmware........................................39
Immissione di impostazioni di configurazione array......................................................39
Immissione delle informazioni del sistema operativo......................................................40
Immissione delle informazioni relative al supporto remoto..............................................40
Immissione delle impostazioni ROM............................................................................41
Immissione delle opzioni di sistema............................................................................41
HP Smart Storage Administrator (HP SSA).............................................................................42
Configurazione.............................................................................................................42
Diagnostics/SmartSSD (Diagnostica/SmartSSD)................................................................43
Insight Diagnostics.............................................................................................................44
Quick Configs (Configurazioni rapide)..................................................................................45
Impostazioni Quick Configs (Configurazioni rapide) di Intelligent Provisioning e impostazioni
corrispondenti di RBSU..................................................................................................46
iLO configuration (Configurazione di iLO).............................................................................48
Visualizzazione delle informazioni di riepilogo iLO............................................................49
Sommario
3
Modifica delle impostazioni di accesso a iLO...................................................................50
Modifica delle impostazioni di gestione iLO.....................................................................54
Modifica delle impostazioni di rete..................................................................................57
Modifica dell'amministrazione utente...............................................................................62
Reimpostazione di iLO...................................................................................................65
HP Insight Remote Support..................................................................................................66
Annullamento della registrazione per Insight Remote Support..............................................67
Erase (Cancellazione).........................................................................................................67
Reinstallazione di Intelligent Provisioning...................................................................................69
Risoluzione dei problemi.........................................................................................................69
Note di installazione..........................................................................................................69
3 Argomenti avanzati..................................................................................72
Utilizzo di uno script fornito per creare un mirror di aggiornamento di Intelligent Provisioning...........72
Creazione di un mirror di aggiornamento di Intelligent Provisioning..............................................72
Utilizzo dell'utility HP USB Key.................................................................................................75
4 Assistenza e altre risorse...........................................................................78
Come contattare HP................................................................................................................78
Informazioni correlate.............................................................................................................78
Siti Web...........................................................................................................................78
Prerequisiti.............................................................................................................................79
Convenzioni tipografiche.........................................................................................................79
Software HP Insight Remote Support..........................................................................................79
HP Insight Online...................................................................................................................80
5 Commenti sulla documentazione................................................................81
A Acronimi e abbreviazioni..........................................................................82
Indice........................................................................................................83
4
Sommario
1 Introduzione
Intelligent Provisioning è uno strumento di distribuzione per singolo server incorporato in tutti i
server HP ProLiant Gen8 che sostituisce i CD SmartStart e il DVD Smart Update Firmware utilizzati
con le generazioni precedenti dei server HP ProLiant. Intelligent Provisioning semplifica la
configurazione del server ProLiant, fornendo una modalità affidabile e coerente per distribuire i
server HP ProLiant.
•
Intelligent Provisioning assiste il processo di installazione del sistema operativo preparando
il sistema per l'installazione di versioni "commerciali" e a marchio HP dei principali sistemi
operativi e per l'integrazione automatica del software di supporto ottimizzato per il server
HP ProLiant dal Service Pack di HP per ProLiant (SPP). SPP è una soluzione per software e
firmware di sistema completa per i server HP ProLiant e i server blade e i relativi contenitori.
I server HP ProLiant Gen8 sono precaricati con un insieme di base di componenti del firmware
e del sistema operativo che sono installati insieme a Intelligent Provisioning. Una volta in
esecuzione, il server utilizza l'utility Firmware Update di Intelligent Provisioning per installare
componenti aggiuntivi e aggiornare eventuali componenti che risultano datati rispetto alla
data di produzione del server.
Anche se il firmware e i driver sono precaricati sui server HP ProLiant Gen8, utilizzare la
funzione Firmware Update (Aggiornamento firmware) durante la configurazione iniziale per
garantire l'utilizzo delle versioni più recenti. L'utilizzo di Firmware Update (Aggiornamento
firmware) garantisce inoltre di avere la versione più recente di Intelligent Provisioning per le
funzioni supportate più recenti, ad esempio le installazioni di Microsoft Windows 2012. Per
le installazioni di Microsoft Windows 2012, è necessario eseguire Intelligent Provisioning
versione 1.3 o successiva.
NOTA: HP Intelligent Provisioning non funziona nelle configurazioni multihome. Un host
multihome è collegato a due o più reti e presenta due o più indirizzi IP.
IMPORTANTE:
compatibilità.
Non aggiornare il firmware se la versione in uso è richiesta per motivi di
•
Intelligent Provisioning fornisce attività di manutenzione tramite la funzionalità Perform
Maintenance (Esegui manutenzione).
•
Intelligent Provisioning fornisce supporto per l'installazione dei seguenti sistemi operativi:
◦
Microsoft Windows, 64 bit (eccetto Windows Server 2008 HPC)
◦
Red Hat Enterprise Linux
◦
SUSE LINUX Enterprise Server
◦
VMware
Non tutte le versioni dei sistemi operativi sono supportate. Per ulteriori informazioni sui sistemi
operativi supportati per i server HP ProLiant, vedere il sito Web HP relativo al supporto dei
sistemi operativi e al software di virtualizzazione per server ProLiant (http://www.hp.com/
go/ossupport).
5
Collegamenti di supporto
Alcuni hardware e driver, incluse schede di adattatori, non sono supportati con Intelligent
Provisioning. Per informazioni dettagliate sul supporto per hardware, sistemi operativi e server
HP ProLiant, vedere i seguenti siti Web:
6
•
Non tutti i server HP ProLiant supportano l'installazione di sistemi operativi con Intelligent
Provisioning. Per ulteriori informazioni, vedere le Note sulla versione di HP Intelligent
Provisioning (http://www.hp.com/support/IP_RN_en).
•
I sistemi operativi e i dispositivi supportati sono elencati nella tabella di supporto per il server
(http://h18004.www1.hp.com/products/servers/software/index.html).
•
Qualsiasi differenza e i componenti supportati per ciascun server sono elencati nella
HP Intelligent Provisioning Server Support Guide (Guida all'assistenza del server per HP
Intelligent Provisioning) (http://www.hp.com/go/intelligentprovisioning/docs).
•
Per ulteriori informazioni su driver, firmware e SSP di Intelligent Provisioning, vedere il sito
Web SPP (http://www.hp.com/go/spp/download).
•
Per definizioni specifiche di BIOS, hardware, firmware e software supportati, consultare la
HP Service Pack for ProLiant Server Support Guide (Guida al supporto di HP Service Pack per
server ProLiant (http://www.hp.com/go/spp/documentation).
•
Per definizioni specifiche sulla compatibilità di hardware, firmware e software per server
blade HP, vedere la Mappa di compatibilità CloudSystem Matrix (http://www.hp.com/go/
matrixcompatibility).
Introduzione
2 Utilizzo di Intelligent Provisioning
Panoramica
Per accedere a Intelligent Provisioning, accendere o riavviare il server e premere F10 quando
richiesto durante il POST del server.
Quando si accede a Intelligent Provisioning, si verifica una delle seguenti situazioni:
•
Se questa è la prima volta che si utilizza Intelligent Provisioning, i messaggi visualizzati
consentono di effettuare le operazioni iniziali di configurazione e registrazione
(“Completamento della configurazione iniziale e delle attività di registrazione”).
•
Se è stato già effettuato l'accesso a Intelligent Provisioning e le attività iniziali di configurazione
e registrazione sono già state completate, viene visualizzata la pagina principale di Intelligent
Provisioning. Per utilizzare Intelligent Provisioning, selezionare uno dei seguenti menu nella
schermata iniziale:
◦
Menu Configure and Install (Configura e installa) (“Configurazione del server e
installazione di un sistema operativo”)
◦
Menu Perform Maintenance (Esegui manutenzione) (“Perform Maintenance (Esegui
manutenzione)”)
Per uscire da Intelligent Provisioning, riavviare il server facendo clic sull'icona di accensione nella
parte superiore destra della pagina.
Panoramica
7
Navigazione di Intelligent Provisioning
Per selezionare e modificare le impostazioni in questa interfaccia strutturata a menu, utilizzare le
icone di navigazione visualizzate nell'angolo superiore destro e negli angoli inferiori destro e
sinistro della finestra di Intelligent Provisioning.
Queste icone di navigazione sono sensibili alla schermata e non sono visualizzate in tutte le
schermate.
Elemento Nome icona
1
2
3
4
Funzione
Home
Consente di tornare alla pagina principale di Intelligent Provisioning,
con i menu Configure and Install (Configura e installa) e Perform
Maintenance (Esegui manutenzione). L'icona è disponibile solo dopo
il completamento della configurazione iniziale e delle attività di
registrazione. Per ulteriori informazioni, vedere “Completamento della
configurazione iniziale e delle attività di registrazione”.
Help (Guida in linea)
Consente di aprire la guida in linea nella sezione relativa alla
schermata corrente.
System Information (Informazioni di
sistema)
Consente di visualizzare le informazioni di sistema, inclusa la versione
di Intelligent Provisioning.
Power (Accensione)
Consente di spegnere o riavviare il server.
Previous (Precedente)
Consente di tornare alla schermata precedente dopo aver convalidato
e salvato le modifiche.
Continue (Continua)
Consente di passare alla schermata successiva dopo aver convalidato
e salvato le modifiche.
5
6
8
Utilizzo di Intelligent Provisioning
Completamento della configurazione iniziale e delle attività di registrazione
Quando si utilizza Intelligent Provisioning per la prima volta, seguire le schermate visualizzate
per eseguire le seguenti attività:
1. Impostazione delle preferenze (“Passaggio 1: Impostazione delle preferenze di Intelligent
Provisioning”)
2. Attivazione di Intelligent Provisioning (“Passaggio 2: Attivazione di Intelligent Provisioning”)
3. Registrazione a Insight Remote Support (“Passaggio 3: Registrazione a Insight Remote Support”)
NOTA: Le informazioni per il controller di memorizzazione non sono visualizzate in System
Information (Informazioni di sistema) in queste tre pagine di configurazione iniziali.
Passaggio 1: Impostazione delle preferenze di Intelligent Provisioning
La schermata Set Preferences (Imposta preferenze) viene visualizzata automaticamente alla prima
esecuzione di Intelligent Provisioning sul server.
1.
2.
Scegliere la lingua dell'interfaccia e della tastiera.
Leggere il Contratto di licenza con l'utente finale (EULA).
•
Per continuare a utilizzare Intelligent Provisioning, fare clic su Accept (Accetta).
Nell'EULA è incluso un collegamento per il software ancillare che contiene un elenco di
software open source e proprietario sviluppato e ottenuto da terze parti. Questo
collegamento e tutti gli altri collegamenti nell'EULA non sono abilitati ma è possibile
accedervi se immessi in un browser.
•
Per non utilizzare Intelligent Provisioning, fare clic su Reboot (Riavvia) per uscire dall'utility
e riavviare il server. Intelligent Provisioning rimane accessibile.
Completamento della configurazione iniziale e delle attività di registrazione
9
3.
Immettere le impostazioni di rete.
Selezionare il NIC attivo dall'elenco e scegliere tra uno dei seguenti schermi di
indirizzamento IP:
4.
5.
•
DHCP Auto-Configuration (Configurazione automatica DHCP): HP consiglia di selezionare
DHCP per assegnare direttamente gli indirizzi IP al server.
•
IPv4 Static (IPv4 statico): selezionando IPv4 si aggiungono quattro nuovi campi, relativi
all'indirizzo IPv4 statico, alla maschera di rete, all'indirizzo del gateway e
all'indirizzo DNS.
•
IPv6 Static (IPv6 statico): selezionando IPv6 si aggiungono due campi, relativi all'indirizzo
IP statico e all'indirizzo del gateway.
Specificare se si utilizza un proxy. Se in rete è presente un proxy, potrebbe essere necessario
configurarlo per utilizzare le funzioni che comunicano in rete. Se si sceglie Use Proxy (Usa
proxy), immettere le informazioni in Proxy Address and Port (Indirizzo e porta proxy).
Immettere le impostazioni di rete di iLO.
Selezionare uno dei seguenti schermi di indirizzamento IP di rete per iLO:
•
DHCP Auto-Configuration (Configurazione automatica DHCP): HP consiglia di selezionare
DHCP per assegnare direttamente gli indirizzi IP al server.
•
IPv4 Static (IPv4 statico): selezionando IPv4 si aggiungono quattro nuovi campi, relativi
all'indirizzo IPv4 statico, alla maschera di rete, all'indirizzo del gateway e
all'indirizzo DNS.
•
Off (Disattivato): selezionando Off il server non sarà disponibile tramite iLO.
Per ulteriori informazioni sull'utilizzo di iLO, consultare la Guida utente di iLO 4 sul sito Web
HP (http://www.hp.com/go/ilo/docs).
6.
7.
Selezionare un'opzione di ricezione per gli aggiornamenti del software di sistema per Intelligent
Provisioning.
•
HP Web Site (Sito Web HP): HP consiglia di selezionare questa opzione per ricevere
notifiche sulla disponibilità degli aggiornamenti e poter scaricare tutti gli aggiornamenti
software per il server da hp.com.
•
HTTP/FTP: quando richiesto, immettere un indirizzo nel campo URL.
•
Disable (Disabilita): selezionare questa opzione per disabilitare gli aggiornamenti
automatici se si pianifica di aggiornare manualmente il software di sistema.
Verificare che la data e l'ora del sistema siano corretti.
Per modificare la data o l'ora, fare clic sulla data o sull'ora visualizzata e utilizzare il
calendario o l'orologio visualizzato per selezionare nuovi valori.
8.
Fare clic sulla freccia destra Continue (Continua) per passare automaticamente a “Passaggio
2: Attivazione di Intelligent Provisioning”.
Per accedere a questa schermata e leggere nuovamente l'EULA o per modificare le preferenze in
un secondo momento, aprire i menu Perform Maintenance (Esegui manutenzione) e selezionare
Intelligent Provisioning Preferences (Preferenze di Intelligent Provisioning) (“Intelligent Provisioning
Preferences (Preferenze di Intelligent Provisioning)”).
10
Utilizzo di Intelligent Provisioning
Passaggio 2: Attivazione di Intelligent Provisioning
Quando si esegue l'accesso a Intelligent Provisioning per la prima volta, nella schermata Setting
Preferences (Impostazione delle preferenze) è disponibile la schermata Activation (Attivazione).
Per attivare Intelligent Provisioning e renderlo disponibile durante il POST del server:
1. Selezionare Activate (Recommended) (Abilita (consigliato)).
2. Fare clic sulla freccia destra Continue (Continua) per passare automaticamente a “Passaggio
3: Registrazione a Insight Remote Support”.
Per disabilitare Intelligent Provisioning:
1. Selezionare Disable (Not Recommended) (Disabilita (non consigliato)).
2. Fare clic sulla freccia destra Continue (Continua). Il server si riavvia. Durante il POST, il tasto
F10 viene visualizzato in rosso a indicare che il tasto F10 è disabilitato e Intelligent Provisioning
non è più accessibile.
Per abilitare nuovamente Intelligent Provisioning:
Riavviare il server e, quando richiesto, premere F9 per accedere all'utility RBSU. In RBSU,
selezionare Server Security (Protezione server)→Intelligent Provisioning (F10 Prompt) (Intelligent
Provisioning (Prompt F10))→Enabled (Abilitato).
Passaggio 3: Registrazione a Insight Remote Support
HP Insight Remote Support abilita la diagnostica intelligente di eventi e l'inoltro protetto e automatico
delle notifiche di eventi hardware ad HP. Queste notifiche prevengono i periodi di inattività e
consentono una risoluzione più rapida dei problemi.
Prerequisiti
Prima della registrazione, verificare che i seguenti prerequisiti siano soddisfatti:
•
Versione 1.20 o successiva di Intelligent Provisioning installata.
Per informazioni sull'aggiornamento di Intelligent Provisioning, vedere “Firmware Update
(Aggiornamento firmware)”.
Completamento della configurazione iniziale e delle attività di registrazione
11
•
iLO è configurato come descritto:
◦
Installazione del firmware di iLO versione 1.10 o successiva.
◦
Il fuso orario di iLO è impostato.
Se il fuso orario non è impostato, gli eventi di servizio e i dettagli sulla raccolta dei dati
vengono visualizzati nel fuso GMT sulla console di Insight RS.
◦
Facoltativo: se si desidera ricevere notifiche via e-mail sugli eventi di sistema, configurare
AlertMail nella pagina Administration (Amministrazione)→Management
(Gestione)→AlertMail.
Per istruzioni sulla configurazione di iLO, consultare la Guida utente di HP iLO 4.
•
La versione Insight RS 7.0.5 o successiva è installata e configurata sul dispositivo host di
Insight RS.
Per poter utilizzare le funzionalità di Insight RS incorporate nel server ProLiant Gen8, è
necessario eseguire il software Insight RS versione 7.0.5 o successiva.
•
Le credenziali del protocollo RIBCL per il server ProLiant Gen8 sono configurate nella console
di Insight RS.
Per ulteriori informazioni sulle credenziali del protocollo RIBCL, consultare la HP Insight Remote
Support Installation and Configuration Guide (Guida all'installazione e alla configurazione
di HP Insight Remote Support).
Registrazione per Insight Remote Support
Utilizzare la procedura riportata di seguito per registrare un server ProLiant Gen8 per Insight
Remote Support.
1. Verificare che il sistema risponda ai prerequisiti per l'uso di Insight Remote Support.
Per ulteriori informazioni, vedere “Prerequisiti”.
2.
Selezionare Connect this server to an HP Insight Remote Support Hosting Device (Connetti
questo server a un dispositivo di hosting HP Insight Remote Support).
La pagina si aggiorna per visualizzare le opzioni di registrazione.
3.
Inserire il nome host oppure l’indirizzo IP e il numero di porta del dispositivo di hosting
Insight RS.
La porta predefinita è 7906.
4.
Fare clic su Register (Registra).
Effettuando la registrazione, si acconsente all'invio a HP dei dati di registrazione, eventi di
servizio, configurazione e Active Health System.
Per informazioni sul tipo di dati raccolti, vedere “HP Insight Remote Support”. Tutti i dati
raccolti e inviati ad HP saranno gestiti secondo l'informativa sulla privacy dei dati HP.
L'informativa sulla privacy dei dati HP è disponibile nel seguente sito Web: http://
www.hp.com/go/privacy.
Viene visualizzato un messaggio simile a quello riportato di seguito:
Successfully registered! (Registrazione completata correttamente!)
Server host di Insight Remote Support: <cms.mycompany.com>
dove <cms.mycompany.com> è l'indirizzo IP o il nome host del dispositivo host Insight RS.
5.
12
Fare clic sulla freccia destra Continue (Continua) per passare alla home page di Intelligent
Provisioning (“Panoramica”).
Utilizzo di Intelligent Provisioning
6.
Per un funzionamento corretto di Insight Remote Support, verificare quanto segue dopo aver
installato il software del sistema:
•
Facoltativo: AMS è installato sul server e il sistema operativo del server è in esecuzione.
AMS viene installato automaticamente se si utilizza il metodo di installazione
Recommended (Consigliato) di Intelligent Provisioning.
HP consiglia di installare AMS. Per ulteriori informazioni, consultare la Guida utente di
HP iLO 4.
•
Si è installato HP iLO 3/4 Channel Interface Driver (Driver di interfaccia del canale).
Questo driver viene installato automaticamente se si utilizza il metodo di installazione
Recommended (Consigliato) di Intelligent Provisioning.
Per ulteriori informazioni, consultare la Guida utente di HP iLO 4.
Registrazione a HP Insight Remote Support dopo le operazioni iniziali di configurazione e
registrazione
Se non si è dotati di un dispositivo host Insight RS o si desidera registrare questo server a Insight
Remote Support dopo le operazioni iniziali di configurazione e installazione:
1. Selezionare Register Later (Effettua registrazione in seguito) nella pagina di registrazione.
2. Fare clic sulla freccia destra Continue (Continua).
Quando si desidera registrare questo server a Insight Remote Support, accedere alla schermata
Perform Maintenance (Esegui manutenzione) e selezionare HP Insight Remote Support.
Per le istruzioni di registrazione, vedere “Registrazione per Insight Remote Support”.
Completamento della configurazione iniziale e delle attività di registrazione
13
Configurazione del server e installazione di un sistema operativo
Per utilizzare Intelligent Provisioning per configurare l'hardware e installare un sistema operativo
nel server HP ProLiant, seguire le istruzioni visualizzate nel menu Configure and Install (Configura
e installa) per completare le operazioni nelle seguenti quattro schermate:
•
“Passaggio 1: Impostazioni hardware”
•
“Passaggio 2: Selezione del sistema operativo”
•
“Passaggio 3: Informazioni sul sistema operativo”
•
“Passaggio 4: Esame”
Metodi di installazione, tipi di supporti di origine e formati per ciascuna famiglia di
sistemi operativi
Ciascuna schermata Configure and Install (Configura e installa) offre una metodologia guidata di
configurazione del server, installazione del sistema operativo e aggiornamento del software di
sistema. La seguente tabella illustra i metodi di installazione, i tipi di supporti di origine e i formati
per ciascuna famiglia di sistemi operativi.
Metodo di installazione consigliato
Disc
(Disco)
Metodo di installazione personalizzato
Manuale
Network
FTP
Share
(Condivisione
di rete)
USB
Disc
(Disco)
Network FTP
Share
(Condivisione
di rete)
USB
Disc (Disco)
Microsoft ISO VM
Windows ISO
(64 bit)
Flat ISO
Flat
Flat ISO
ISO VM
ISO
Flat ISO
Flat
Flat ISO
ISO VM
ISO
VMware ISO VM
ESXi
ISO
Flat ISO
Flat
Flat ISO
ISO VM
ISO
Flat ISO
Flat
Flat ISO
ISO VM
ISO
VMware —
ESX
—
Flat
—
—
—
Flat
—
ISO VM
ISO
SUSE
ISO VM
LINUX
ISO
Enterprise
Server
Flat ISO
—
—
—
—
—
—
ISO VM
ISO
Red Hat ISO VM
Enterprise ISO
Linux
—
Flat
—
—
—
—
—
ISO VM
ISO
Formati:
•
Flat: struttura di cartelle standard
•
ISO: file ISO o UDF
•
VM ISO: ISO del supporto virtuale iLO
•
kISO: ISO di aggiornamento kernel
•
VM NET: condivisione di cartella per supporto virtuale iLO
•
VM USB: USB del supporto virtuale iLO
Per ulteriori informazioni su sistemi operativi supportati, software e firmware, vedere i collegamenti
in Capitolo 1, “Introduzione”.
14
Utilizzo di Intelligent Provisioning
SD Boot (Avvio SD)
Con Intelligent Provisioning è possibile utilizzare una scheda SD HP come destinazione per
distribuire un sistema operativo. Le seguenti schede SD fornite da HP sono supportate come
dispositivo alternativo di avvio del sistema operativo:
•
HP 32GB SD Enterprise Mainstream Flash Media Kit (700136-B21)
•
HP 32GB microSD Enterprise Mainstream Flash Media Kit (700139–B21)
Ognuna di queste schede SD può essere utilizzata come alternativa al disco rigido o a un'unità
a stato solido per distribuire il sistema operativo nei server HP ProLiant. L'utilizzo di una scheda
SD HP come destinazione per distribuire un sistema operativo offre i seguenti vantaggi:
•
Possibilità di distribuire i sistemi operativi a server e dispositivi di memorizzazione SAN senza
disco
•
Consuma meno corrente delle tradizionali unità
•
Riduce la temperatura, riduce le variazioni e i costi di condizionamento
•
Riduce le vibrazioni, in modo particolare in ambienti con una forza G alta
•
Libera gli alloggiamenti per unità per altri usi
NOTA: SD Boot (Avvio SD) non supporta l'installazione di distribuzioni (“Deployment Settings
(Impostazioni di distribuzione)”).
Requisiti:
•
iLO 4 1.30
•
Intelligent Provisioning 1.50
•
ROM di sistema dalla linea di base dell'SPP 2013.09.0 o successivo
Per informazioni sull'utilizzo di una scheda SD con Intelligent Provisioning, vedere “Passaggio 3:
Informazioni sul sistema operativo”.
Configurazione del server e installazione di un sistema operativo
15
Passaggio 1: Impostazioni hardware
Nella prima schermata di configurazione, immettere le impostazioni globali per controllare l'utilizzo
dell'alimentazione, gli aggiornamenti software e la configurazione dell'array.
IMPORTANTE: Se in questa fase sono connessi dispositivi multimediali, incluse schede SD non
HP (“SD Boot (Avvio SD)”), non supportati, verrà visualizzato un messaggio di errore. Per risolvere
questo problema, rimuovere i dispositivi multimediali non supportati e assicurarsi di avere a
disposizione le informazioni di condivisione di rete necessarie o un'unità o un'unità ISO, FTP o
USB installata quando richiesto.
1.
Selezionare il profilo di sistema di gestione dell'alimentazione da utilizzare. Questi profili
impostano un criterio di base per prestazioni rispetto all'utilizzo dell'alimentazione senza
dover configurare le singole impostazioni tramite i menu di RBSU.
Viene visualizzato il profilo corrente (o consigliato), ma per modificare le impostazioni sono
incluse le seguenti opzioni:
•
No Change (Nessuna modifica)
•
Balanced Power and Performance (Alimentazione e prestazioni bilanciate)
•
Minimum Power Usage (Utilizzo minimo alimentazione)
•
Maximum Performance (Prestazioni massime)
Il valore predefinito consigliato varia. Se Intelligent Provisioning rileva impostazioni esistenti
nel server che corrispondono a uno di questi profili, tale profilo viene visualizzato nel campo
System Profiles (Profili di sistema). Se Intelligent Provisioning rileva impostazioni esistenti nel
server che non corrispondono a uno di questi profili, nel campo viene visualizzato No Change
(Nessuna modifica).
Per ulteriori informazioni su queste opzioni, vedere Quick Configs (Configurazioni rapide).
2.
16
Selezionare se eseguire un aggiornamento del software prima di installare il sistema operativo.
Utilizzo di Intelligent Provisioning
3.
Immettere le specifiche di configurazione dell'array per il sottosistema di memorizzazione del
server.
Le opzioni includono:
•
Keep Current Setting (Mantieni impostazione corrente): utilizza le impostazioni esistenti
per mantenere qualsiasi array precedentemente creato. Utilizzare questa opzione quando
si riesegue il provisioning del server. Questa opzione è visualizzata solo quando nel
server sono presenti unità logiche valide. Nelle installazioni di nuovi server, questa
opzione non è visualizzata.
•
Recommended Settings (Impostazioni consigliate): HP Smart Storage Administrator esegue
il polling di qualsiasi unità presente e crea un array appropriato per tali unità. Ad esempio,
se due unità sono connesse alla scheda Smart Array, viene utilizzata l'impostazione
predefinita RAID 1. HP consiglia di selezionare questa opzione quando si esegue
inizialmente il provisioning di un server.
ATTENZIONE: La selezione di questa opzione reimposta tutti i dischi e gli array, se
presenti. Dato che durante la prima configurazione non sono presenti array o dati nei
dischi, questo non influisce sul server. Se tuttavia si sceglie questa opzione quando si
riesegue il provisioning del server, è possibile che si verifichi la perdita di dati e di
qualsiasi array di dischi. Per ulteriori informazioni su HP Smart Storage Administrator,
consultare la HP Smart Storage Administrator Reference Guide (Guida di riferimento per
HP Smart Storage Administrator) (http://www.hp.com/support/SSA_UG_en).
•
Customize (Personalizza): apre HP Smart Storage Administrator (dopo aver fatto clic sulla
freccia destra Continue (Continua) e consente di scegliere le impostazioni dell'array. Per
ulteriori informazioni sull'utilizzo di HP SSA, vedere HP Smart Storage Administrator.
NOTA: Alcuni controller diversi dai controller HP Smart Array possono essere configurati
con HP Smart Storage Administrator.
4.
Confermare le impostazioni di configurazione per Fibre Channel e iSCSI.
Se rilevate, le informazioni su Fibre Channel e iSCSI sono visualizzate nella parte inferiore
della schermata.
Intelligent Provisioning supporta l'installazione a destinazioni iSCSI e a dispositivi di
memorizzazione condivisi. Prima di iniziare l'installazione, i dispositivi devono essere
configurati fuori da Intelligent Provisioning, utilizzando le opzioni disponibili durante il POST
o tramite le applicazioni di configurazione proprietarie. Inoltre, prima dell'installazione è
necessario anche configurare l'ordine di avvio del controller in RBSU.
5.
6.
Confermare le impostazioni di configurazione della scheda SD. Se è installata una scheda
SD supportata, sono visualizzati i dettagli del dispositivo.
Fare clic sulla freccia destra Continue (Continua).
Passaggio 2: Selezione del sistema operativo
In questa schermata, specificare la famiglia del sistema operativo da installare e il metodo di
installazione.
Configurazione del server e installazione di un sistema operativo
17
IMPORTANTE: Se in questa fase sono connessi dispositivi multimediali non supportati, incluse
schede SD diverse da HP 32GB SD o microSD Enterprise Mainstream Flash Media, verrà
visualizzato il seguente errore: There are no physical disks attached (Nessun
disco fisico collegato). Per risolvere questo problema, rimuovere i dispositivi multimediali
non supportati e assicurarsi di avere a disposizione le informazioni di condivisione di rete necessarie
o un'unità o un'unità ISO, FTP o USB installata quando richiesto.
1.
Selezionare la famiglia del sistema operativo.
Le famiglie di sistemi operativi supportati comprendono:
•
Microsoft Windows
•
Red Hat Linux
•
SUSE LINUX Enterprise Server
•
Immagine personalizzata di VMware ESX
•
Immagine personalizzata di VMware ESXi/vSphere
Se il sistema operativo che si desidera installare non è elencato, potrebbe non essere supportato
con il modello di controller in uso o potrebbe essere necessario aggiornare il firmware
HP ProLiant. Per informazioni sui sistemi operativi supportati e i driver del sistema operativo,
vedere il sito Web HP relativo al supporto dei sistemi operativi e al software di virtualizzazione
per server ProLiant (http://www.hp.com/go/supportos).
18
Utilizzo di Intelligent Provisioning
IMPORTANTE:
•
Quando si installa SUSE Linux Enterprise Server 11 SP1 nei seguenti scenari, è necessario
utilizzare l'ISO di aggiornamento del kernel (kISO):
◦
Utilizzando il metodo di installazione Manual (Manuale)
Il kISO è disponibile sul sito Web SUSE (http://drivers.suse.com).
Per ulteriori informazioni, vedere l'avviso per i clienti nel sito Web HP (http://
h20564.www2.hp.com/portal/site/hpsc/public/kb/docDisplay/?
docId=emr_na-c03237878).
•
2.
Quando si installa VMware, scaricare un ISO personalizzato HP prima dell'installazione
dal sito Web HP (http://www.hp.com/go/esxidownload). La porta Ethernet 0 deve
essere attiva.
Selezionare un metodo di installazione.
A seconda della famiglia del sistema operativo selezionato, le scelte di installazione variano
come le impostazioni predefinite consigliate. Per ulteriori informazioni, vedere “Metodi di
installazione, tipi di supporti di origine e formati per ciascuna famiglia di sistemi operativi”.
Le opzioni possono includere:
•
Recommended (Consigliato): utilizza i valori predefiniti da HP per configurare il software
e il firmware del server, partizionare i dischi rigidi e installare il sistema operativo con i
driver HP. HP consiglia di selezionare questa opzione per la prima configurazione del
server. Per ulteriori informazioni sulle opzioni di installazione consigliate, vedere
“Informazioni sul sistema operativo necessarie per le installazioni consigliate”.
La seguente tabella descrive i problemi di installazione specifici al sistema operativo più
comuni e le soluzioni consigliate.
Edizione Linux
Problema
Soluzione
Red Hat Enterprise Linux
5o6
Impossibile procedere con
l'installazione Recommended
(Consigliata) con immagini del sistema
operativo valide tramite il supporto di
origine FTP.
Quando si effettua l'installazione
consigliata di Red Hat utilizzando il
supporto di origine FTP, assicurarsi che
tutti i file del sistema operativo Red Hat
necessari siano presenti nella cartella
flat file del sistema operativo. Se dei file
sono mancanti o non posizionati
correttamente, non è possibile
continuare con l'installazione.
Assicurarsi inoltre che i due file
TRANS.TBL siano presenti nella cartella
flat file del sistema operativo Red Hat.
Un file deve essere presente nella
cartella di file del sistema operativo
principale e l'altro deve essere nella
cartella “Server” all'interno della cartella
di file del sistema operativo principale.
Red Hat Enterprise Linux
5o6
Impossibile sfogliare i file del sistema
operativo Red Hat salvando il profilo
Deployment Setting (Impostazione di
distribuzione).
Se durante la sezione dei file flat del
sistema operativo Red Hat in
Deployment Setting (Impostazione di
distribuzione), viene visualizzato il
messaggio "This media does not match
the selected OS. Missing:" (Questo
supporto non corrisponde al sistema
operativo selezionato. Manca:), è stata
selezionata la famiglia di sistema
operativo errata o mancano alcuni file
del sistema operativo dalla cartella file
flat del sistema operativo. Assicurarsi
Configurazione del server e installazione di un sistema operativo
19
Edizione Linux
Problema
Soluzione
che tutti i file del sistema operativo Red
Hat necessari siano presenti nella
cartella flat file del sistema operativo.
Red Hat Enterprise Linux
5
Quando si installa Red Hat Enterprise Immettere un numero di installazione
Linux 5, l'accesso all'insieme completo nel campo Installation Number (Numero
di pacchetti supportati è mancante.
installazione) della pagina relativa alle
informazioni sul sistema operativo.
Questo requisito è applicabile solo a
Red Hat Enterprise Linux 5.
VMware
Quando si installa un sistema
operativo VMware in un controller di
memorizzazione con una scheda SD
installata utilizzando i metodi di
installazione Recommended
(Consigliato) o Custom
(Personalizzato), dopo il riavvio, il
sistema operativo continua la
reinstallazione.
Rimuovere la scheda SD prima di
effettuare un'installazione
Recommended (Consigliata) o Custom
(Personalizzata) di VMware in un
controller di memorizzazione.
•
Customized (Personalizzato): consente di configurare ogni opzione per l'aggiornamento
di software e firmware del server, la partizione dei dischi rigidi e l'installazione del
sistema operativo con i driver HP. Scegliere questa opzione se è necessario impostare
parametri specifici quali la partizione delle unità disco rigido, che differiscono dai valori
consigliati. Scegliendo l'installazione personalizzata si può anche scegliere tra i protocolli
di gestione SNMP o WBEM. Per ulteriori informazioni sulle opzioni di installazione
personalizzate, vedere “Informazioni sul sistema operativo necessarie per le installazioni
personalizzate”.
•
Manual (Manuale): consente di installare il sistema operativo da un CD/DVD del sistema
operativo personalizzato. Dopo aver selezionato questa opzione, inserire il CD/DVD
fornito in modo che il server possa riavviarsi dal CD/DVD del sistema operativo.
Quando si utilizza il metodo di installazione manuale, il Virtual Installation Disk (VID)
viene automaticamente abilitato e viene visualizzato un dispositivo di memorizzazione
di massa USB con il nome del VID durante la procedura di installazione del sistema
operativo. Il VID contiene una serie limitata di driver di archiviazione e di rete, pertanto
è possibile caricare qualsiasi adattatore SAS/iSCSI/FCoE qualora il disco del sistema
operativo non disponga dei driver appropriati. Poiché il VID e il CD/DVD personalizzato
potrebbero non contenere tutti i driver necessari, potrebbe essere necessario creare un
CD/DVD di driver per garantire che tutti i driver richieste vengano installati e che possa
essere completata l'installazione del sistema operativo. Per informazioni sulla creazione
di un disco di driver, consultare la guida di installazione del sistema operativo. Per
disabilitare il VID, riavviare il server e premere F9 durante il POST per accedere all'utility
RBSU, quindi selezionare Advanced Options>Advanced System ROM Options>Virtual
install Disk (Opzioni avanzate>Disco di installazione virtuale>Opzioni ROM di sistema
avanzate>VID).
In tutti gli ambienti Linux, assicurarsi di aggiungere linux dd sulla riga di comando
per fornire una posizione dei driver.
Nelle installazioni di Red Hat Enterprise Linux 6 con un controller SATA, il dispositivo di
destinazione di installazione selezionato deve essere un'unità collegata al numero di
alloggiamento più basso.
20
Utilizzo di Intelligent Provisioning
La seguente tabella contiene informazioni sui parametri del driver di avvio di Linux.
3.
Edizione Linux
Problema
Soluzione
Esempio
SUSE LINUX Enterprise
Server
A causa di un conflitto
nella convenzione di
denominazione tra SUSE
Linux Enterprise Server 11
SP1 e SP2, i driver SP2
sono situati in una
directory nascosta al
programma di
installazione di SUSE.
Per accedere ai driver
SP2 nel VID, includere il
parametro updatedir
del kernel per il sistema
operativo appropriato.
updatedir=/linux/suse/i386–sles11.2brokenmodules=ahci
for sles10 and
sles11
Red Hat Enterprise Linux
6, U3
Il driver AHCI non RAID
tenta di collegarsi al
controller HP Dynamic
Smart Array B120i,
impedendo il
riconoscimento delle unità
logiche.
Immettere i seguenti
parametri di avvio, per
impedire al driver di
prendere controllo del
controller.
blacklist=ahci for
rhel6
Selezionare il supporto di origine dal quale si installa il sistema operativo.
I tipi di supporti comprendono:
•
Disc (Disco) (predefinito): supporto DVD/CD-ROM del sistema operativo avviabile standard
e supporto virtuale tramite iLO.
•
Network File Share (Condivisione file di rete): la condivisione di rete che contiene i file
di installazione del sistema operativo.
•
FTP: il server FTP che contiene i file di installazione del sistema operativo.
•
USB: unità flash USB che contiene i file di installazione del sistema operativo.
NOTA: Sono supportate solo le unità USB formattate con FAT. Per i file immagine del
sistema operativo che non possono essere copiati su USB a meno che tale unità non sia
formattata con NTFS, utilizzare un supporto di origine diverso quali DVD, condivisione
di rete o server FTP.
4.
5.
Se si sta installando da CD/DVD o unità USB, inserire il supporto.
Fare clic sulla freccia destra Continue (Continua) per passare alla schermata successiva, che
è diversa a seconda del tipo di supporto.
Inserire il disco o il supporto USB oppure immettere le informazioni necessarie per accedere
ai file di installazione presenti sulla condivisione di rete o sul sito FTP. In base al tipo di
supporto, fornire le seguenti informazioni.
Tipo di supporto
Informazioni/azioni richieste
Disc (Disco)
Inserire il disco.
Network share (Condivisione di
rete)
Immettere le informazioni di connessione di rete quali:
• Server Name or IP Address (Nome o indirizzo IP server): nome o indirizzo
IP del server che contiene i file del sistema operativo. Se si specifica un
nome server, anche la voce DNS è obbligatoria.
• Share Name (Nome condivisione): il nome della condivisione di rete che
utilizza il protocollo SMB (Server Message Block) che contiene i file del
sistema operativo.
• Network Share User (Utente condivisione di rete): nome utente utilizzato
per accedere alla condivisione di rete.
Configurazione del server e installazione di un sistema operativo
21
Tipo di supporto
Informazioni/azioni richieste
• Network Share Password (Password condivisione di rete) (non crittografata):
password per il nome utente utilizzata per accedere alla condivisione di
rete.
FTP
Immettere le informazioni di connessione di rete quali:
• Server Name or IP Address (Nome o indirizzo IP server): nome o indirizzo
IP del server FTP che contiene i file del sistema operativo. Il supporto per
FTP richiede l'accesso anonimo al server FTP e non supporta la connessione
a un server FTP tramite proxy.
IMPORTANTE: Quando si immette un percorso FTP, rimuovere spazi e
punteggiatura. La struttura di directory del server FTP non deve contenere
spazi o caratteri speciali, inclusa la punteggiatura.
USB
6.
Inserire l'unità USB e selezionare la posizione dei file di installazione del
sistema operativo nell'unità USB. Fare quindi doppio clic sul file ISO.
Fare clic sulla freccia destra Continue (Continua) per passare alla schermata successiva del
processo automatizzato.
SD Boot (Avvio SD)
Intelligent Provisioning consente di utilizzare una scheda SD come destinazione per distribuire un
sistema operativo. Le seguenti schede SD fornite da HP sono supportate come dispositivo alternativo
di avvio del sistema operativo:
•
HP 32GB SD Enterprise Mainstream Flash Media Kit (700136-B21)
•
HP 32GB microSD Enterprise Mainstream Flash Media Kit (700139–B21)
Ognuna di queste schede SD può essere utilizzata come alternativa al disco rigido o a un'unità
a stato solido per distribuire il sistema operativo nei server HP ProLiant. L'utilizzo di una scheda
SD come destinazione per distribuire un sistema operativo offre i seguenti vantaggi:
•
Possibilità di distribuire i sistemi operativi a server e dispositivi di memorizzazione SAN senza
disco
•
Consumo ridotto
•
Temperatura ridotta
•
Vibrazioni ridotte
•
Dimensioni ridotte
L'opzione di installazione su scheda SD viene illustrata in “Passaggio 3: Informazioni sul sistema
operativo”.
22
Utilizzo di Intelligent Provisioning
Passaggio 3: Informazioni sul sistema operativo
Informazioni sul sistema operativo necessarie per le installazioni consigliate
A seconda del sistema operativo che si sta installando, potrebbero essere necessario immettere o
confermare le seguenti informazioni:
1. Selezionare la famiglia e l'edizione del sistema operativo.
Quando si installa Windows 2012 Hyper-V, è necessario selezionare la famiglia del sistema
operativo Windows 2012 e il sistema operativo Hyper-V. Se si seleziona una famiglia di
sistema operativo diversa, l'installazione non riuscirà e verrà visualizzato il seguente messaggio
di errore: Unattended settings error (Errore impostazioni non supportate).
2.
3.
Selezionare la lingua del sistema operativo e della tastiera.
Selezionare il dispositivo in cui si desidera installare il sistema operativo. Storage Controller
(Controller di memorizzazione) è l'opzione predefinita. Se è installata una scheda HP 32GB
SD Enterprise Mainstream Flash Media, è possibile selezionare SD card (Scheda SD).
IMPORTANTE: Le schede HP SD o microSD Enterprise Mainstream Flash Media sono le sole
schede SD che supportano attualmente l'opzione SD Boot (Avvio SD). Le famiglie di sistemi
operativi Windows e Linux supportano l'opzione SD Boot.
4.
Immettere il codice "Product Key". (Non visualizzato per tutti i sistemi operativi).
Questo è il codice identificativo del prodotto (ID prodotto). Se non si immette un codice
"Product Key" quando questo è richiesto, l'installazione del sistema operativo viene sospesa
per un tempo indefinito durante il quale viene richiesto di immettere il codice. L'installazione
riprende dopo aver immesso il codice "Product Key".
5.
6.
Immettere e reimmettere la password dell'amministratore, se desiderato. Questo passaggio
è facoltativo.
Fare clic sulla freccia destra Continue (Continua) per passare a “Passaggio 4: Esame”.
Configurazione del server e installazione di un sistema operativo
23
Informazioni sul sistema operativo necessarie per le installazioni personalizzate
Se è stato selezionato un sistema operativo basato su Windows e un metodo di installazione
Customized (Personalizzato) nella schermata OS Selection (Selezione sistema operativo) (“Passaggio
2: Selezione del sistema operativo”), vengono visualizzate schermate aggiuntive che consentono
di immettere informazioni personalizzate per l'installazione e i protocolli di gestione del
monitoraggio.
Informazioni di configurazione di Microsoft Windows per un'installazione personalizzata
A seconda del tipo di sistema operativo Microsoft che si sta installando, potrebbero essere richieste
le seguenti informazioni:
1. Selezionare la famiglia e l'edizione del sistema operativo.
Quando si installa Windows 2012 Hyper-V, è necessario selezionare la famiglia del sistema
operativo Windows 2012 e il sistema operativo Hyper-V. Se si seleziona una famiglia di
sistema operativo diversa, l'installazione non riuscirà e verrà visualizzato il seguente messaggio
di errore: Unattended settings error (Errore impostazioni non supportate).
2.
3.
4.
Selezionare la lingua del sistema operativo e della tastiera.
Selezionare il dispositivo in cui si desidera installare il sistema operativo. Storage Controller
(Controller di memorizzazione) è l'opzione predefinita. Se è installata una scheda HP 32GB
SD Enterprise Mainstream Flash Media, è possibile selezionare SD card (Scheda SD).
Selezionare la dimensione della partizione.
Questa è la dimensione della partizione da creare come unità C: e nella quale installare il
sistema operativo.
Per impostazione predefinita, il valore corrisponde alle dimensioni massime consentite (le
dimensioni dell'unità logica). Le dimensioni minime consentite variano e dipendono dal sistema
operativo selezionato.
•
24
Per modificare la dimensione predefinita della partizione, scorrere la barra sopra il
campo verso sinistra o verso destra per ridurre o aumentare la dimensione Questa opzione
Utilizzo di Intelligent Provisioning
non è disponibile quando si installano i sistemi operativi Microsoft Windows Essentials,
dato che la partizione personalizzata non è supportata in tali sistemi operativi.
•
5.
Per creare una dimensione della partizione basata sul valore predefinito fornito, ridotta
della quantità di spazio riservato allo swapping (file di paginazione), selezionare Disallow
swap space (not recommended) (Non consentire spazio di swapping (non consigliato)).
Selezionare questa opzione solo quando il file di paginazione deve essere posizionato
altrove.
Immettere il codice "Product Key".
Questo è il codice identificativo del prodotto Microsoft (ID prodotto) (Non visualizzato per
tutti i sistemi operativi).
6.
Immettere il nome del computer e la password dell'amministratore (facoltativo).
HP consiglia di immettere un nome personalizzato invece del valore predefinito suggerito.
Quando si installa Microsoft Smart Business Server, HP consiglia di immettere il nome del
sistema finale durante l'installazione.
Per proteggere la privacy, non utilizzare informazioni confidenziali per il nome del computer.
Il nome è visibile in HP Insight RS e HP Insight Online e può anche essere visualizzato dal
supporto HP e dai suoi provider di assistenza autorizzati, rivenditori/distributori e installatori.
Se a questo punto non viene immessa una password di amministratore, verrà richiesta una
password al momento del primo accesso (non visualizzato per tutti i sistemi operativi; per
Microsoft Windows Small Business Server 2011 Essentials, la password iniziale predefinita
dell'amministratore è "admin").
7.
Selezionare il fuso orario.
Il fuso orario è utilizzato dal sistema operativo per eseguire gli aggiornamenti relativi all'ora
legale e altre funzioni legate all'orario.
8.
Immettere il nome dell'organizzazione e del proprietario (facoltativo).
Installazione dei protocolli di gestione per un'installazione personalizzata di Microsoft Windows
Per i sistemi operativi Windows, se è stato selezionato un metodo di installazione Customized
(Personalizzato) nella schermata OS Selection (Selezione sistema operativo) (“Passaggio 2:
Selezione del sistema operativo”), viene visualizzata la seguente schermata che consente di
selezionare i servizi di gestione del monitoraggio da installare e configurarne le impostazioni.
Configurazione del server e installazione di un sistema operativo
25
IMPORTANTE: Per inserire le informazioni nella Home Page di System Management, installare
gli agenti SNMP o WBEM.
1.
Selezionare quali protocolli di monitoraggio e gestione installare.
Le opzioni includono:
•
AMS
•
Provider HP WBEM
•
SNMP
Protocollo di gestione
Descrizione
AMS
HP consiglia di installare AMS in modo che il servizio possa inviare automaticamente
i messaggi pre-guasto al supporto HP. AMS non dispone di impostazioni di
configurazione.
AMS è un servizio che raccoglie le informazioni di configurazione del sistema operativo
su eventi e fornisce queste informazioni al registro iLO Active Health System. Le
informazioni raccolte possono includere informazioni di inventario del server sulle
applicazioni installate, informazioni sui processi (inclusi processi in esecuzione, nome
del sistema, indirizzo IP e sistema operativo installato) e informazioni NIC alle quali
iLO non può accedere.
Quando AMS è installato nei sistemi Windows, viene installato il pannello di controllo
del servizio Agentless Management, che può essere utilizzato per abilitare, disabilitare
o disinstallare AMS.
AMS viene eseguito nel contesto del sistema operativo ma non è un agente nel senso
tradizionale del termine. Le informazioni che AMS fornisce a iLO sono un piccolo
sottoinsieme di quelle fornite dai normali agenti SNMP e per questo motivo, AMS è un
componente leggero. AMS utilizza meno memoria e un numero inferiore di cicli di CPU
rispetto agli agenti SNMP in-band.
Per ulteriori informazioni su iLO e AMS, consultare la Guida utente di iLO 4 nel sito
Web HP (http://www.hp.com/go/ilo).
26
Utilizzo di Intelligent Provisioning
Protocollo di gestione
Descrizione
Se si prevede di utilizzare HP System Management Homepage (installato per
impostazione predefinita e generalmente utilizza agenti SNMP), eseguire una delle
seguenti operazioni:
• Configurare il pass-thru SNMP in iLO dopo aver configurato il server e installato il
sistema operativo. Configurare iLO per inviare i trap all'interfaccia di rete configurata
nel sistema operativo.
• Installare i provider WBEM invece degli agenti SNMP.
Per evitare la creazione di rapporti duplicati di eventi o trap, HP consiglia che AMS e
gli agenti HP SNMP non siano contemporaneamente in esecuzione. Nessun agente
HP SNMP è installato per impostazione predefinita.
NOTA: HP non consiglia l’installazione di AMS insieme a Insight Management Agents
e ai provider WMI, per qualsiasi sistema operativo.
Se è necessario eseguire AMS con Insight Management Agents su un sistema Linux,
avviare prima il processo daemon hp-ams, quindi ridurre il numero di agenti tradizionali
in esecuzione sul sistema (ad esempio, cmasm2d). Per maggiori informazioni su AMS
su sistemi Linux, vedere la pagina della guida per hpHelper, il processo daemon AMS.
Provider HP WBEM
Se installato, HP WBEM configura automaticamente il firewall per gestire il traffico
WBEM. La schermata WBEM Configuration (Configurazione WBEM) consente di
controllare l'apertura delle porte del firewall per l'accesso WMI remoto a questo sistema.
La configurazione del firewall è necessaria per la connessione in remoto diretta a WMI.
Scegliendo Yes (Sì), Intelligent Provisioning configura automaticamente il firewall.
Per abilitare System Management Homepage, installare i provider WBEM.
Per motivi di sicurezza, per accedere ai dati di gestione WMI è necessario utilizzare
un account Amministratore o un account utente con privilegi di livello inferiore a cui sia
consentito l'accesso remoto a WMI. Se si desidera utilizzare un account utente Windows
con privilegi di livello inferiore, è possibile configurarlo quando Intelligent Provisioning
ha terminato l'installazione del sistema operativo e SPP. Per informazioni dettagliate
sull'utilizzo di un account utente facoltativo con privilegi di livello inferiore, vedere la
HP Insight Management WBEM Providers User Guide (Guida utente dei provider WBEM
di HP Insight Management) sul sito Web HP (http://h18013.www1.hp.com/products/
servers/management/wbem/documentation.html).
SNMP
2.
Utilizzare il protocollo SNMP per installare i servizi SNMP. Scegliendo Yes (Sì) vengono
visualizzate i campi per le stringhe di comunità per Control e Traps Server IP Address
per il dispositivo.
Fare clic sulla freccia destra Continue (Continua) per passare alla schermata successiva
(“Passaggio 3: Informazioni sul sistema operativo”).
Informazioni di configurazione VMware per l'installazione personalizzata
Se è stato selezionato un sistema operativo VMware e un metodo di installazione Customized
(Personalizzato) nella schermata OS Selection (Selezione sistema operativo) (“Passaggio 2:
Selezione del sistema operativo”), vengono visualizzate schermate aggiuntive che consentono di
immettere informazioni personalizzate per l'installazione e i protocolli di gestione del monitoraggio.
1. Immettere un nome host (facoltativo).
Questo nome deve contenere un minimo di tre caratteri.
2.
Immettere una password per root.
La password predefinita iniziale per VMware è "password".
3.
Specificare il tipo di rete.
Selezionare DHCP o Static (Statico).
Configurazione del server e installazione di un sistema operativo
27
Passaggio 4: Esame
La schermata Review (Esame) visualizza le impostazioni di hardware e sistema operativo.
Procedendo oltre questa schermata si installa il sistema operativo e si configura il server.
ATTENZIONE: Procedendo oltre questa schermata le unità verranno reimpostate a uno stato di
nuova installazione e il sistema operativo selezionato verrà installato. Qualsiasi informazione
presente nel server è cancellata. Questo non influisce sulla prima configurazione in quanto nel
server non sono presenti dati.
1.
2.
3.
Verificare le informazioni nella schermata e confermarne l'esattezza.
Se si desidera utilizzare successivamente le stesse impostazioni per installare e configurare
un server diverso, selezionare Create a deployment setting from the assisted install (Crea
un'impostazione di distribuzione dall'installazione assistita). Poiché i profili di impostazioni
di distribuzione supportano solo le impostazioni fornite nei metodi di installazione consigliati,
se l'installazione corrente è di tipo personalizzata, le impostazioni univoche del metodo di
installazione personalizzato non vengono acquisite.
Fare clic sulla freccia destra Continue (Continua) per avviare l'installazione automatizzata e
il processo di configurazione. A seconda delle impostazioni di distribuzione, verranno
visualizzate diverse schermate che forniscono informazioni sull'avanzamento dell'installazione.
Per ulteriori informazioni, vedere “Procedure di installazione”.
Procedure di installazione
Durante la procedura di installazione e configurazione, tenere in considerazione quanto segue:
•
•
28
Per le installazioni Windows è possibile che venga visualizzato l'EULA.
La schermata Firmware Update (Aggiornamento firmware) potrebbe essere visualizzata, in
base alle due seguenti impostazioni:
◦
Nella schermata Step 1: Set Preferences (Passaggio 1: Imposta preferenze) deve essere
stato abilitato System Software Update (Aggiornamento software di sistema).
◦
Nella schermata Step 1: Hardware Settings (Passaggio 1: Impostazioni hardware), deve
essere stato selezionato Update before OS Install (Aggiorna prima dell'installazione del
sistema operativo).
Utilizzo di Intelligent Provisioning
Se viene visualizzata la schermata Firmware Update (Aggiornamento firmware), seguire i
messaggi visualizzati e installare il firmware più recente nei componenti del server. Al termine
degli aggiornamenti, viene visualizzata la pagina Installing OS (Installazione sistema operativo)
per iniziare l'installazione del sistema operativo.
Per ulteriori informazioni sull'aggiornamento del firmware, consultare le seguenti sezioni:
◦
“Passaggio 1: Impostazione delle preferenze di Intelligent Provisioning”
◦
“Passaggio 1: Impostazioni hardware”
◦
“Firmware Update (Aggiornamento firmware)”
•
Se si tenta di distribuire un sistema operativo su un server senza unità installate, il server viene
riavviato e, dopo il POST, viene visualizzata una pagina per indicare che è in corso
l'applicazione delle impostazioni. La distribuzione non prosegue, ma i messaggi vengono
scritti nell'IML.
•
Durante l'installazione dei driver in Windows, possono essere visualizzati messaggi relativi
a una versione di Windows e hpkeyclick non verificati. Si tratta di un comportamento previsto.
Non è necessario effettuare alcuna azione.
Configurazione del server e installazione di un sistema operativo
29
Perform Maintenance (Esegui manutenzione)
La schermata Perform Maintenance (Esegui manutenzione) contiene le seguenti operazioni correlate
alla manutenzione:
•
“Active Health System download (Download di Active Health System)”
•
“Firmware Update (Aggiornamento firmware)”
•
“Intelligent Provisioning Preferences (Preferenze di Intelligent Provisioning)”
•
“Deployment Settings (Impostazioni di distribuzione)”
•
HP Smart Storage Administrator
•
“Insight Diagnostics”
•
Quick Configs (Configurazioni rapide)
•
“iLO configuration (Configurazione di iLO)”
•
“HP Insight Remote Support”
•
“Erase (Cancellazione)”
La finestra Perform Maintenance (Esegui manutenzione)
30
Utilizzo di Intelligent Provisioning
Active Health System download (Download di Active Health System)
Utilizzare la schermata Active Health System download (Download di Active Health System) per
scaricare i dati di telemetria di Active Health System dal server su una chiave USB nella forma di
un file di registro di Active Health System (hp_serial#_date.ahs). HP supporta il file di registro
per la soluzione di problemi. Utilizzare questa schermata per selezionare la durata che occorre
ai dati per essere estratti e la chiave USB come supporto di destinazione. È possibile selezionare
una data specifica di inizio e fine per limitare la durata dell'estrazione dei dati. Un esempio della
telemetria Active Health System è visualizzato sulla schermata di download Active Health System.
Se connesse tramite iLO, le chiavi USB connesse localmente condivise con dispositivi virtuali
possono anche essere usate per salvare le informazioni del registro di Active Health System.
Per scaricare i dati di telemetria Active Health System utilizzando la funzione di download di
Active Health System:
1. Inserire una chiave USB nel server.
2. Premere il tasto F10 per avviare Intelligent Provisioning durante l'avvio del server.
3. Fare clic su Active Health System download (Download di Active Health System) dalla pagina
Maintenance (Manutenzione) di Intelligent Provisioning.
4. Nella schermata Active Health System download (Download di Active Health System),
selezionare la chiave USB nell'elenco a discesa.
NOTA:
Se è stata inserita un'unità USB dopo l'avvio di Active Health System Download
(Download di Active Health System), fare clic sul pulsante Rescan (Nuova scansione).
5.
6.
7.
Per
1.
2.
Selezionare la durata del recupero dei dati dal menu. HP consiglia di recuperare sette giorni
di dati, corrispondenti a un file da 10 a 15 MB.
Immettere le informazioni di contatto (facoltativo) nel modulo fornito. Le informazioni di contatto
permetteranno ai servizi di assistenza clienti HP di fornire una migliore assistenza.
Fare clic su Download per salvare i dati sulla chiave USB.
inviare il file al supporto HP (Come contattare HP):
Comprimere il registro AHS per facilitare l'invio del file tramite e-mail. La compressione
manuale del registro AHS potrebbe ridurre la dimensione del file del 50% o oltre.
Contattare il supporto HP con il file del registro disponibile per essere inviato tramite e-mail.
Perform Maintenance (Esegui manutenzione)
31
3.
4.
Dopo aver ottenuto un Case ID (ID caso) dal supporto HP, inviare tramite e-mail il file del
registro all'indirizzo [email protected], con il Case ID nell'oggetto. Ad esempio:
<CASE:123456789>.
Assicurarsi di allegare il file del registro AHS al caso di supporto HP aperto.
Per maggiori informazioni su AHS, vedere il sito Web relativo alla generazione del registro di
Active Health System (AHS) (http://www.hp.com/go/AHSlog).
Firmware Update (Aggiornamento firmware)
Nei server HP ProLiant Gen8 e nelle relative opzioni hardware installate è precaricato il firmware
più recente, ma potrebbe essere disponibile firmware aggiornato. Utilizzare l'utility Firmware
Update (Aggiornamento firmware) per trovare e applicare il firmware più recente per il server
ProLiant e le opzioni installate. Gli aggiornamenti di Intelligent Provisioning possono essere eseguiti
quando è disponibile un aggiornamento SPP.
Rilevamento della versione di Intelligent Provisioning installata
Per controllare la versione di Intelligent Provisioning, fare clic sull'icona System Information
(Informazioni sul sistema) . Viene elencata la versione di Intelligent Provisioning Image (Immagine
di Intelligent Provisioning).
Aggiornamento del firmware di Intelligent Provisioning e dei componenti
NOTA: Firmware Update (Aggiornamento firmware) riflette gli ultimi aggiornamenti disponibili,
secondo la linea di base definita nel più recente HP Service Pack for ProLiant (SPP). Gli
aggiornamenti più recenti aggiunti all'esterno della linea di base dell'ultimo SPP non sono visibili
nell'elenco degli aggiornamenti.
Per aggiornare il firmware di Intelligent Provisioning e dei componenti:
1. Selezionare Firmware Update (Aggiornamento firmware) nella finestra Perform Maintenance
(Esegui manutenzione).
Immediatamente dopo aver selezionato questa opzione, verrà ricercato il firmware nell'origine
configurata nelle impostazioni System Software Update (Aggiornamento del software di
sistema) (“Intelligent Provisioning Preferences (Preferenze di Intelligent Provisioning)”). Questo
processo può richiedere alcuni minuti; attendere, pertanto, la visualizzazione dei risultati.
Durante il recupero dei dati, fare clic su More (Più) o Less (Meno) per mostrare o nascondere
i dettagli di ricerca.
Se richiesto, scaricare e copiare il file ISO di SPP e masterizzarlo su un DVD o una chiavetta
USB. Per scaricare SPP, visitare il sito Web HP (http://hp.com/go/spp/download). Per
istruzioni sull'utilizzo del file ISO, consultare la Guida utente di HP Service Pack per ProLiant
sul sito Web HP (http://www.hp.com/support/SPP_UG_en).
2.
Dopo aver recuperato i dati del firmware, vengono verificati i componenti hardware installati
per suggerire gli elementi da aggiornare. A seconda della ricerca, è possibile che venga
richiesto di fare clic su Continue (Continua) per avviare la verifica dei componenti hardware.
Questo processo può richiedere alcuni minuti; attendere, pertanto, la visualizzazione dei
risultati.
32
Utilizzo di Intelligent Provisioning
NOTA: Se la versione installata di qualsiasi componente (visualizzata sul lato sinistro della
finestra) è precedente alla versione elencata sul lato destro, non fare clic sulla casella di
controllo e installare tale componente.
3.
Selezionare gli elementi da aggiornare, quindi fare clic su Install (Installa).
La tabella viene nuovamente visualizzata solo con gli elementi selezionati.
4.
5.
Per installare tutti i componenti elencati, fare clic su Continue (Continua).
Se si è pronti a eseguire l'installazione, fare clic su Continue (Continua) quando viene
visualizzata l'avvertenza.
Dopo aver completato l'installazione di ciascun componente, un segno di spunta verde viene
automaticamente visualizzato nella colonna sinistra accanto al nome del componente.
6.
Dopo aver completato l'installazione di tutti i componenti, fare clic su Exit (Esci) per tornare
alla schermata Perform Maintenance (Esegui manutenzione).
Riavviare il sistema operativo.
Intelligent Provisioning Preferences (Preferenze di Intelligent Provisioning)
Utilizzare Intelligent Provisioning Preferences (Preferenze di Intelligent Provisioning) per modificare
le preferenze di base quali lingua dell'interfaccia e della tastiera, impostazione di rete e
condivisione, data e ora di sistema e impostazioni di aggiornamento del software. Da questa
schermata è anche accessibile in Contratto di licenza con l'utente finale.
Perform Maintenance (Esegui manutenzione)
33
Quando si esegue per la prima volta Intelligent Provisioning nel server, questa è la prima schermata
visualizzata in Intelligent Provisioning. Per ulteriori informazioni sui campi presenti in questa
schermata, vedere “Passaggio 1: Impostazione delle preferenze di Intelligent Provisioning”.
Deployment Settings (Impostazioni di distribuzione)
Deployment Settings (Impostazioni di distribuzione) consente di creare un pacchetto di
configurazione del server che è possibile distribuire a uno o più server ProLiant Gen8 e server
blade Gen8 mediante una chiave USB o uno scripting di HP iLO. L'utilizzo di Deployment Settings
(Impostazioni di distribuzione) rappresenta un'alternativa all'utilizzo di HP Scripting Toolkit.
Per utilizzare Deployment Settings (Impostazioni di distribuzione), è necessario utilizzare Intelligent
Provisioning 1.20 o versione successiva con il firmware iLO 4 versione 1.10 o successiva.
34
Utilizzo di Intelligent Provisioning
NOTA: È possibile creare un'impostazione di distribuzione per l'opzione Assisted Installation
(Installazione assistita) solo per le installazioni Windows.
Aprendo Deployment Settings (Impostazioni di distribuzione), è possibile scegliere di gestire un
profilo di impostazioni di distribuzione esistente o crearne uno nuovo.
•
Per creare un nuovo profilo Deployment Settings (Impostazioni di distribuzione) personalizzato
o modificarne uno esistente, fare clic su Manage (Gestione).
•
Per creare un nuovo profilo di impostazioni di distribuzione basato su uno dei profili predefiniti
forniti, selezionare uno dei modelli nella parte inferiore della pagina.
Creazione di un pacchetto di impostazioni di distribuzione (panoramica)
Per creare un pacchetto di impostazioni di distribuzione:
1. Esplorare le opzioni nelle finestre di Deployment Settings (Impostazioni di distribuzione).
2. Fare clic su Save (Salva). Quando richiesto, immettere un nome e selezionare la chiavetta
USB in cui salvare le impostazioni di distribuzione. Il nome non può contenere spazi.
IMPORTANTE:
spazi.
I nomi di pacchetti di impostazioni di distribuzione non possono includere
Perform Maintenance (Esegui manutenzione)
35
Utilizzo di un pacchetto di impostazioni di distribuzione per configurare un singolo server
(panoramica)
IMPORTANTE:
•
Prima di utilizzare una distribuzione per installare un sistema operativo, assicurarsi che i
dischi rigidi e gli array siano configurati.
•
Non interrompere il processo di configurazione.
•
La funzione Deployment Settings (Impostazioni di distribuzione) non è compatibile con
l'installazione di un sistema operativo su una scheda SD (“SD Boot (Avvio SD)”).
Per utilizzare un pacchetto di impostazioni di distribuzione per configurare un singolo server:
1. Per utilizzare la distribuzione appena creata, fare clic su Deploy (Distribuisci).
2. Per utilizzare una distribuzione creata precedentemente, inserire la chiavetta USB che contiene
la distribuzione:
a. Salvare la distribuzione dalla chiavetta USB nel server locale.
b. Nella finestra Select a Deployment (Selezionare una distribuzione), selezionare la
distribuzione dall'elenco e fare clic su Deploy (Distribuisci). Se la chiave USB e le relative
distribuzioni archiviate non sono visualizzate, fare clic su Rescan (Nuova scansione).
3.
Durante l'esecuzione di una distribuzione, una schermata di convalida applica le impostazioni
ai seguenti elementi:
•
ROM Settings (Impostazioni NIC)
•
Array Settings (Impostazione array)
•
System Options (Opzioni di sistema)
•
Firmware Update (Aggiornamento firmware)
•
ERS Settings (Impostazioni NIC)
La schermata di convalida indica i risultati delle impostazioni utilizzando icone descritte nella
seguente tabella.
36
Icona
Risultato
Punto di domanda
Stato sconosciuto
Quadrato rosso
Errore
Utilizzo di Intelligent Provisioning
Icona
Risultato
Quadrato grigio
Elemento non necessario
Segno di spunta verde Elemento applicato correttamente
Esecuzione di operazioni a livello di pacchetto di impostazioni di distribuzione
Le operazioni a livello di pacchetto consentono di modificare il pacchetto di impostazioni di
distribuzione, non le singole impostazioni all'interno di una distribuzione.
Dopo aver effettuato una selezione nella pagina iniziale, viene visualizzata la finestra Select a
Deployment (Selezionare una distribuzione).
Nella finestra Select a Deployment (Selezionare una distribuzione), i pacchetti di impostazioni di
distribuzione esistenti archiviati sul server vengono visualizzati nel pannello sinistro, quelli archiviati
su un'unità USB vengono visualizzati nel pannello destro e le icone per le operazioni a livello di
pacchetto vengono visualizzate al centro della finestra. Se viene installata un'unità USB, il relativo
nome viene visualizzato vicino alla parte superiore della finestra nel campo Target USB Key (Chiave
USB di destinazione).
•
Per eseguire un'operazione a livello di pacchetto su un pacchetto di impostazioni di
distribuzione, selezionare uno dei pacchetti visualizzati, quindi scegliere un'icona appropriata
nel pannello centrale.
•
Per aprire un pacchetto di impostazioni di distribuzione per modificare singole impostazioni,
fare doppio clic su uno dei pacchetti visualizzati.
Perform Maintenance (Esegui manutenzione)
37
Nella tabella seguente vengono definite le operazioni disponibili.
Attività
Descrizione
Fare clic sull'icona Copy to local server (Copia sul server locale) per copiare
Copia di una distribuzione in un una distribuzione esistente dalla chiavetta USB connessa sul server locale.
server locale
Fare clic sull'icona Copy to USB key (Copia in chiavetta USB) per copiare una
Copia di una distribuzione in una distribuzione selezionata dal server alla chiavetta USB connessa.
chiavetta USB
Creazione di una nuova
distribuzione
Ridenominazione di una
distribuzione
Duplicazione di una
distribuzione
Eliminazione di una distribuzione
Fare clic sull'icona Create new deployment (Crea nuova distribuzione) per
creare una nuova distribuzione sul server locale.
Fare clic sull'icona Rename (Rinomina) per rinominare la distribuzione
selezionata. Nel nome della distribuzione, utilizzare solo caratteri alfanumerici
e il carattere di sottolineatura. Non includere spazi nel nome.
Fare clic sull'icona Duplicate (Duplica) per duplicare la distribuzione o il modello
selezionato.
Fare clic sull'icona Delete (Elimina) per eliminare la distribuzione selezionata.
Immissione o modifica di singole impostazioni per un pacchetto di impostazioni di distribuzione
Dopo aver fatto doppio clic su un pacchetto di impostazioni di distribuzione visualizzato, viene
visualizzata nuovamente la pagina Deployment Settings (Impostazioni di distribuzione) con le
categorie di impostazioni elencate sul lato sinistro e il pacchetto di impostazioni di distribuzione
che si sta modificando vicino alla parte superiore della pagina. Per passare a un pacchetto di
impostazioni di distribuzione diverso, espandere il menu a discesa.
Facendo clic su una categoria, vengono visualizzati i campi di dati associati. I campi sono facoltativi
e possono essere lasciati vuoti o non modificati.
38
Utilizzo di Intelligent Provisioning
•
Fare clic su Save (Salva) per salvare i nuovi valori.
•
Per eseguire il pacchetto di impostazioni di distribuzione sul server, fare clic su Deploy
(Distribuisci).
•
Per tornare alla pagina precedente, fare clic su Manage (Gestione).
•
Per uscire dalle schermate Deployment Settings (Impostazioni di distribuzione), fare clic su
Exit (Esci).
Nelle seguenti sezioni vengono definite le categorie di impostazioni di distribuzione disponibili.
Immissione delle informazioni sulla versione
Utilizzare la schermata Version Information (Informazioni versione) per immettere qualsiasi tipo
di informazione identificativa definita dall'utente da assegnare alla distribuzione.
Immissione delle impostazioni di aggiornamento del firmware
Utilizzare la schermata Firmware Update (Aggiornamento firmware) per immettere le informazioni
relative all'esecuzione degli aggiornamenti del firmware nell'ambito della procedura di installazione
di distribuzione.
Le opzioni includono:
•
No Update (Nessun aggiornamento): il firmware di sistema non viene aggiornato durante la
procedura di installazione di distribuzione.
•
hp.com: durante la procedura di installazione di distribuzione, vengono utilizzate le connessioni
Internet del server per ottenere il firmware più recente dal sito Web HP e installarlo sul server.
•
Local Repository (Repository locale): l'URL del repository locale in cui è stato precedentemente
caricato il firmware.
Immissione di impostazioni di configurazione array
Per immettere le impostazioni RAID, utilizzare la schermata Array Configuration (Configurazione
array).
Perform Maintenance (Esegui manutenzione)
39
1.
2.
3.
Selezionare un livello RAID.
Selezionare una dimensione di stripe.
Selezionare i rapporti di lettura e scrittura. Assicurarsi che il totale di tali valori corrisponda
a 100%.
Immissione delle informazioni del sistema operativo
Utilizzare le schermate Operating System (Sistema operativo) per immettere informazioni e
impostazioni per l'installazione del sistema operativo. I campi inclusi sono gli stessi utilizzati nel
metodo di installazione consigliato.
Non tutte le tipologie di supporti di origine sono supportati da tutti i sistemi operativi.
1. Selezionare la famiglia del sistema operativo.
2. Immettere il percorso del supporto del sistema operativo, il quale può essere una condivisione
di Windows o un sito FTP nella rete locale.
In base a questa impostazione, il file ISO viene automaticamente recuperato dalla posizione
specificata per l'installazione.
•
•
Per una posizione di condivisione Windows, immettere le seguenti impostazioni di
connessione di rete:
◦
Server Name or IP Address (Nome o indirizzo IP server): nome o indirizzo IP del
server che contiene i file del sistema operativo. Se si specifica un nome server, anche
la voce DNS è obbligatoria.
◦
Share Name (Nome condivisione): il nome della condivisione di rete che utilizza il
protocollo SMB (Server Message Block) che contiene i file del sistema operativo.
◦
Network Share User (Utente condivisione di rete): nome utente utilizzato per accedere
alla condivisione di rete.
◦
Network Share Password (Password condivisione di rete): password per il nome
utente utilizzata per accedere alla condivisione di rete.
Per un sito FTP, immettere le seguenti impostazioni di connessione di rete:
◦
Server Name or IP Address (Nome o indirizzo IP server): nome o indirizzo IP del
server FTP che contiene i file del sistema operativo. Il supporto per FTP richiede
l'accesso anonimo al server FTP e non supporta la connessione a un server FTP
tramite proxy.
IMPORTANTE: Quando si immette un percorso FTP, non includere spazi e punteggiatura.
La struttura di directory del server FTP non deve contenere spazi o caratteri speciali,
inclusa la punteggiatura.
3.
Immettere il nome utente e la password per il pacchetto di impostazioni di distribuzione da
utilizzare per accedere alla condivisione di rete.
La password non è crittografata. Per un metodo di accesso più sicuro, utilizzare la modalità FTP.
4.
5.
Selezionare la lingua del sistema operativo e della tastiera.
Immettere il codice "Product Key".
Se non si immette un codice "Product Key" quando questo è richiesto, l'installazione del
sistema operativo viene sospesa per un tempo indefinito durante il quale viene richiesto di
immettere il codice. L'installazione riprende dopo aver immesso il codice "Product Key".
Immissione delle informazioni relative al supporto remoto
Utilizzare la schermata Remote Support (Supporto remoto) per abilitare o disabilitare Remote
Support (RS, Supporto remoto) e, se abilitato, immettere le informazioni relative al server di supporto
40
Utilizzo di Intelligent Provisioning
remoto. Questa funzionalità richiede Insight Remote Support 7.0.5 o versione successiva. Per
ulteriori informazioni su i requisiti di Insight RS, vedere “HP Insight Remote Support”.
Se si abilita Remote Support, immettere le seguenti impostazioni:
•
Local Remote Support Server (Server di supporto remoto locale):: il nome host o l'indirizzo IP
del server Insight RS. Nel software Insight RS, il server Insight RS è denominato hosting device
(dispositivo host).
•
Local Remote Support Server Port (Porta del server di supporto remoto locale): il numero di
porta da utilizzare. La porta predefinita per Insight RS è 7906.
Immissione delle impostazioni ROM
Utilizzare la schermata ROM Settings (Impostazioni ROM) per immettere le impostazioni a livello
di ROM.
1. Se il pacchetto di impostazioni di distribuzione può essere utilizzato per eseguire di nuovo il
provisioning di un server già in uso, prendere in considerazione se ripristinare le impostazioni
predefinite del server prima di applicare le impostazioni nel pacchetto di impostazioni di
distribuzione. Per motivi di stabilità, le impostazioni Standard Boot Order (Ordine di avvio
standard) e PCI Device Enable/Disable (Abilita/disabilita dispositivo PCI) non sono disattivate.
Se si sceglie di mantenere le impostazioni esistenti, le impostazioni incluse nel pacchetto di
impostazioni di distribuzione che differiscono dalle impostazioni esistenti vengono utilizzate
per modificare le impostazioni esistenti.
2.
Selezionare il pacchetto di gestione dell'alimentazione da utilizzare. Questi pacchetti impostano
un criterio di base per prestazioni rispetto all'utilizzo dell'alimentazione senza dover
configurare le singole impostazioni tramite i menu dell'utility RBSU.
Viene visualizzato un pacchetto consigliato, ma per modificare le impostazioni sono incluse
le seguenti opzioni:
•
Balanced Power and Performance (Alimentazione e prestazioni bilanciate)
•
Minimum Power Usage (Utilizzo minimo alimentazione)
•
Maximum Performance (Prestazioni massime)
Per ulteriori informazioni su queste opzioni, vedere Quick Configs (Configurazioni rapide).
3.
4.
5.
Selezionare l'ordine di avvio.
Scegliere se abilitare i dispositivi SATA quando disponibili.
Scegliere se installare un Virtual Install Disk (Disco di installazione virtuale) con i driver di HP.
Quando il Virtual Installation Disk (VID) è abilitato, durante la procedura di installazione del
sistema operativo, viene visualizzato un dispositivo di memorizzazione di massa USB con il
nome di VID. Questa unità contiene una serie limitata di driver di archiviazione e di rete,
pertanto è possibile caricare qualsiasi adattatore SAS/iSCSI/FCoE qualora il disco del sistema
operativo non disponga dei driver appropriati. Per ulteriori informazioni su come caricare
driver aggiuntivi, consultare la guida di installazione del sistema operativo. Per disabilitare
il VID in un secondo momento, riavviare il server e premere F9 durante il POST per accedere
all'utility RBSU, quindi selezionare Advanced Options>Advanced System ROM Options>Virtual
install Disk (Opzioni avanzate>Opzioni ROM di sistema avanzate>Disco di installazione
virtuale).
Immissione delle opzioni di sistema
Utilizzare la schermata System Options (Opzioni di sistema) per immettere le impostazioni di
sistema di base.
1. Selezione l'interfaccia utente e la lingua della tastiera.
2. Accettare il Contratto di licenza (EULA) di Intelligent Provisioning.
Perform Maintenance (Esegui manutenzione)
41
3.
Scegliere se abilitare o disabilitare Intelligent Provisioning sul server configurato con il pacchetto
di impostazioni di distribuzione.
Se Intelligent Provisioning è disabilitato, non sarà possibile accedervi sul server. Durante il
POST, il tasto F10 viene visualizzato in rosso a indicare che il tasto F10 è disabilitato e
Intelligent Provisioning non è più accessibile. Per riabilitare Intelligent Provisioning, riavviare
il server e, quando richiesto, premere F9 per accedere all'utility RBSU. In RBSU, selezionare
Server Security (Protezione server)→Intelligent Provisioning (F10 Prompt) (Intelligent Provisioning
(Prompt F10))→Enabled (Abilitato).
HP Smart Storage Administrator (HP SSA)
Queste utility forniscono funzionalità di configurazione, gestione e diagnostica ad elevata
disponibilità per tutti i prodotti HP Smart Array.
Configurazione
NOTA:
HP SSA sostituisce HP Array Configuration Utility a partire da Intelligent Provisioning 1.50.
HP SSA è un'utility basata su browser che viene eseguita in modalità offline o online. HP SSA:
•
Supporta l'espansione in linea della capacità di array, l'estensione delle unità logiche,
l'assegnazione di memoria di riserva in linea e il cambiamento delle dimensioni di stripe o
di livello RAID.
•
Suggerisce la configurazione ottimale per i sistemi non configurati.
•
Dispone di diverse modalità operative, per una configurazione più rapida o un maggiore
controllo delle opzioni di configurazione.
•
Visualizza suggerimenti per i singoli passaggi delle procedure di configurazione.
In HP SSA, è possibile selezionare un controller dal menu nella parte superiore sinistra della
schermata oppure scegliere di configurare o diagnosticare un controller disponibile dallo stesso
menu.
42
Utilizzo di Intelligent Provisioning
Le operazioni disponibili comprendono:
•
Controller settings (Impostazioni controller): configura le impostazioni supportate del controller.
A seconda del controller, questo può includere l'impostazione della percentuale di cache
dell'acceleratore di array, trasformare e ricreare priorità e ritardo della scansione della
superficie.
•
Caching settings (Impostazioni cache): configura le impostazioni di cache supportate che
possono incrementare le prestazioni sfruttando la memoria della cache. La scrittura in cache
consente anche di proteggere l'integrità dei dati quando utilizzata con una batteria o un
condensatore.
•
Clear configuration (Azzera configurazione): reimposta la configurazione del controller sui
valori predefiniti. Gli array o unità logiche esistenti verranno eliminate e i dati presenti sulle
unità logiche andranno persi. Confermare che questa è l'azione preferita prima di procedere.
•
Physical drive write cache settings (Impostazioni cache di scrittura unità fisica): abilita o
disabilita la cache di scrittura delle unità fisiche collegate a un controller. Questa funzione
consente di migliorare le prestazioni ma è necessario prendere precauzioni ma garantire
l'integrità dei dati.
•
Modify spare activation mode (Modifica modalità attivazione riserva): commuta la modalità
di attivazione di riserva dal funzionamento predefinito (attiva solo in caso di errore)
all'attivazione di riserva predittiva e viceversa.
•
Set Bootable Logical Drive/Volume (Imposta unità/volume logico avviabile): imposta le unità
e i volumi avviabili primari e secondari. Per la selezione sono elencati unità logiche locali e
unità e volumi logici remoti.
•
Manage License Keys (Gestisci chiavi di licenza): consente di aggiungere o rimuovere le chiavi
di licenza. A seconda delle chiavi immesse o rimosse, diverse funzioni possono essere abilitate
o disabilitate.
•
More information (Maggiori informazioni): fornisce una schermata completa delle informazioni
disponibili per l'unità attualmente selezionata e tutte le unità secondarie dove applicabile.
Diagnostics/SmartSSD (Diagnostica/SmartSSD)
Il pulsante Diagnose (Diagnosi) consente di accedere a questi strumenti per la creazione di rapporti.
Perform Maintenance (Esegui manutenzione)
43
•
•
Array diagnostics Report (Rapporto diagnostica array): esegue i rapporti su controller selezionati
per visualizzare le attività di diagnostica disponibili. I rapporti includono informazioni
SmartSSD Wear Gauge (Contatore usura SmartSSD) per le unità a stato solido supportate.
◦
View Diagnostic Report (Visualizza rapporto di diagnostica): genera e visualizza il rapporto
di diagnostica per i dispositivi selezionati. Il rapporto include informazioni SmartSSD
Wear Gauge (Contatore usura SmartSSD) per le unità a stato solido supportate e
informazioni sull'utilizzo e sulla durata stimata.
◦
Save Diagnostic Report (Salva rapporto di diagnostica): genera il rapporto di diagnostica
per i dispositivi selezionati per l'esportazione senza la visualizzazione grafica.
SmartSSD Wear Gauge Report (Rapporto contatore usura SmartSSD): consente di visualizzare
o generare un rapporto.
◦
View SmartSSD Wear Gauge Report (Visualizza rapporto contatore usura SmartSSD):
visualizza le informazioni di utilizzo e durata stimata per l'unità SSD.
◦
Save SmartSSD Wear Gauge Report (Salva rapporto contatore usura SmartSSD): genera
un rapporto per l'esportazione senza la visualizzazione grafica.
Insight Diagnostics
HP Insight Diagnostics acquisisce informazioni sulla configurazione del sistema e fornisce capacità
dettagliate di test di diagnostica.
Se accidentalmente si fa clic due volte sull'icona di HP Insight Diagnostics, viene visualizzato un
messaggio che notifica il tentativo di eseguire due sessioni di HP Insight Diagnostics allo stesso
tempo. Per risolvere il problema, seguire le istruzioni fornite nel messaggio.
44
Utilizzo di Intelligent Provisioning
HP Insight Diagnostics fornisce una suite completa di sistemi offline e test dei componenti, fornendo
un controllo approfondito dei componenti hardware critici per dispositivi quali processori, memoria
e dischi rigidi. Durante i test offline, il sistema operativo installato dall'utente non è in esecuzione.
Pertanto, le informazioni sul software del sistema non sono riportate. Insight Diagnostics (Offline
Edition) funziona quando il computer è avviato con uno dei seguenti prodotti:
•
Intelligent Provisioning su server HP ProLiant
•
HP Service Pack for ProLiant (SPP)
Insight Diagnostics semplifica il processo di identificazione, diagnosi e isolamento efficace delle
problematiche hardware. La disponibilità del sistema è mantenuta mediante le seguenti
caratteristiche chiave:
•
Panoramica della configurazione attuale con diversi livelli e categorie
•
Test e diagnostica di possibili guasti hardware
•
Documentazione delle configurazioni di sistema per la pianificazione di aggiornamenti,
standardizzazione, gestione inventario, ripristino di emergenza e manutenzione
•
Invio di informazioni di configurazione a un'altra sede per un'analisi approfondita
•
Gestione dell'Integrated Management Log (IML)
Oltre agli strumenti di gestione del sistema, gli strumenti di assistenza possono risolvere velocemente
i problemi. Per ottimizzare il processo di assistenza e risolvere velocemente i problemi, è necessario
disporre delle informazioni corrette quando si richiede assistenza. Questa combinazione di
caratteristiche semplifica il processo di assistenza e minimizza il tempo di inattività.
Facendo clic su Exit Diagnostics (Esci da diagnostica) si esce dall'applicazione Insight Diagnostics
e si ritorna a Intelligent Provisioning. Insight Diagnostics è disponibile anche online come
applicazione basata sul Web. Per ulteriori informazioni, vedere HP Insight Diagnostics User Guide
(Guida utente di HP Insight Diagnostics) disponibile sul sito Web HP (http://www.hp.com/go/
intelligentprovisioning/docs).
Quick Configs (Configurazioni rapide)
Utilizzare questa funzione per impostare i criteri di gestione dell'alimentazione tramite Intelligent
Provisioning senza dover configurare le singole impostazioni tramite RBSU.
Perform Maintenance (Esegui manutenzione)
45
Quando inizialmente si configura e si esegue il provisioning del server tramite Intelligent
Provisioning, questa schermata Quick Configs (Configurazioni rapide) è visualizzata nella schermata
“Passaggio 1: Impostazioni hardware”.
Se nel server non sono installati moduli DIMM, i seguenti Power Profiles (Profili di alimentazione)
potrebbero non essere tutti disponibili:
•
Balanced Power and Performance (Bilanciamento di alimentazione e prestazioni): impostazioni
ottimali per massimizzare il risparmio energetico con un impatto minimo sulle prestazioni per
la maggior parte dei sistemi operativi e delle applicazioni.
•
Minimum Power Usage (Utilizzo minimo alimentazione): abilita i meccanismi di riduzione dei
consumi che possono influire negativamente sulle prestazioni. Questa modalità garantisce un
minore utilizzo massimo dell'alimentazione da parte del sistema.
•
Maximum Performance (Massime prestazioni): disabilita tutte le opzioni di risparmio energetico
che possono influire negativamente sulle prestazioni.
Dopo aver selezionato e applicato un profilo, viene visualizzato il seguente messaggio: The
configuration is saved (La configurazione è stata salvata).
Per personalizzare le singole impostazioni, premere il tasto F9 per accedere a RBSU durante
l'avvio del server.
Impostazioni Quick Configs (Configurazioni rapide) di Intelligent Provisioning e impostazioni
corrispondenti di RBSU
Le opzioni Quick Configs (Configurazioni rapide) di Intelligent Provisioning, disponibili per i server
HP ProLiant Gen8, consentono di impostare un criterio di base per bilanciare prestazioni e consumo
energetico senza dover configurare singole impostazioni tramite i menu di RBSU.
46
Utilizzo di Intelligent Provisioning
Le seguenti tabelle mostrano i tre profili Quick Configs di Intelligent Provisioning e le corrispondenti
impostazioni delle opzioni di RBSU.
Impostazioni Quick Configs (Configurazioni rapide) di Intelligent Provisioning (server
basati su AMD)
Opzioni di risparmio
energetico di RBSU
HP Power Profile (Profilo di
alimentazione HP)
Balanced Power and
Minimum Power Usage
Performance (Alimentazione (Utilizzo minimo
e prestazioni bilanciate)
alimentazione)
Balanced Power and
Performance (Alimentazione
e prestazioni bilanciate)
HP Power Regulator
HP Dynamic Power Savings
(Regolatore di alimentazione Mode (Modalità risparmio
HP)
energetico dinamico HP)
Maximum Performance
(Prestazioni massime)
Minimum Power Usage
(Utilizzo minimo
alimentazione)
Maximum Performance
(Prestazioni massime)
HP Static Low Power mode
(Modalità statica di
alimentazione bassa HP)
HP Static High Performance
mode (Modalità statica per
prestazioni superiori HP)
Minimum Processor Idle
Power Core C6 State (Stato
C1e core di alimentazione
di attesa minimo del
processore)
Enabled (Abilitato)
Enabled (Abilitato)
Disabled (Disabilitato)
Minimum Processor Idle
Power Core C1e State (Stato
C1e core di alimentazione
di attesa minimo del
processore)
Disabled (Disabilitato)
Enabled (Abilitato)
Disabled (Disabilitato)
Auto
Auto
Auto
Channel Interleaving
(Interleaving di canale)
No Interleaving (Nessun
interleaving)
Channel Interleaving
(Interleaving di canale)
PCI Express Generation 2.0
Support (Supporto per PCI
Express Generation 2.0)
Auto
Force PCIe Generation 1
(Imponi PCI-E Generation 1)
Auto
HyperTransport Frequency
(Frequenza HyperTransport)
HT Full Performance Mode
(Modalità HT Full
Performance)
HT Power Saving Mode
(Modalità risparmio
energetico HT)
HT Full Performance Mode
(Modalità HT Full
Performance)
Fast (Veloce)
Slow (Lenta)
Fast (Veloce)
Optimized for Power
(Ottimizzato per
alimentazione)
Optimized for Performance
(Ottimizzato per prestazioni)
Maximum Memory Bus
Frequency (Frequenza
massima del bus di
memoria)
Memory Interleaving
(Interleaving di memoria)
Dynamic Power Savings
Mode Response (Risposta
alla modalità risparmio
energetico dinamico)
DIMM Voltage Preference
Optimized for Performance
(Preferenza tensione DIMM) (Ottimizzato per prestazioni)
Perform Maintenance (Esegui manutenzione)
47
Impostazioni Quick Configs (Configurazioni rapide) di Intelligent Provisioning (server
basati su Intel)
Opzioni di risparmio
energetico di RBSU
HP Power Profile (Profilo di
alimentazione HP)
Balanced Power and
Performance (Alimentazione
e prestazioni bilanciate)
Minimum Power Usage
(Utilizzo minimo
alimentazione)
Maximum Performance
(Prestazioni massime)
Balanced Power and
Performance (Alimentazione
e prestazioni bilanciate)
Minimum Power Usage
(Utilizzo minimo
alimentazione)
Maximum Performance
(Prestazioni massime)
HP Static Low Power mode
(Modalità statica di
alimentazione bassa HP)
HP Static High Performance
mode (Modalità statica per
prestazioni superiori HP)
HP Power Regulator
HP Dynamic Power Savings
(Regolatore di alimentazione Mode (Modalità risparmio
HP)
energetico dinamico HP)
Intel QPI Link Power
Management (Gestione
alimentazione collegamenti
QPI Intel)
Enabled (Abilitato)
Enabled (Abilitato)
Disabled (Disabilitato)
Minimum Processor Idle
Power Core State (Stato core
di alimentazione di attesa
minimo del processore)
C6 State
C6 State
No C-states (Nessun stato C)
Minimum Processor Idle
Power Package State (Stato
pacchetto di alimentazione
di attesa minimo del
processore)
Energy/Performance Bias
(Predisposizione energia/
prestazioni)
Package C6 (retention) State Package C6 (retention) State
(Stato (ritenzione) C6
(Stato (ritenzione) C6
pacchetto)
pacchetto)
No Package State (Nessun
stato pacchetto)
Balanced Performance
(Prestazioni bilanciate)
Power Savings Mode
(Modalità risparmio
energetico)
Maximum Performance
(Prestazioni massime)
Maximum Memory Bus
Frequency (Frequenza
massima del bus di
memoria)
Auto
Auto
Auto
Channel Interleaving
(Interleaving di canale)
Enabled (Abilitato)
Disabled (Disabilitato)
Enabled (Abilitato)
Maximum Supported
(Massima supportata)
PCIe Generation 1
Maximum Supported
(Massima supportata)
Optimized for Power
(Ottimizzato per
alimentazione)
Optimized for Performance
(Ottimizzato per prestazioni)
Maximum PCI Express
Speed (Velocità massima
PCI Express)
DIMM Voltage Preference
Optimized for Performance
(Preferenza tensione DIMM) (Ottimizzato per prestazioni)
iLO configuration (Configurazione di iLO)
Utilizzare iLO Configuration Utility per visualizzare e modificare le impostazioni iLO tramite
Intelligent Provisioning, invece che tramite l'interfaccia Web di iLO. Per ulteriori informazioni su
iLO, consultare la Guida utente di HP iLO 4.
È necessario configurare le impostazioni della rete iLO per registrare il server con il processo di
registrazione di HP Insight Remote Support.
Quando si modificano le impostazioni iLO, se vengono visualizzati risultati non previsti o un
messaggio di errore indefinito, premere F5 per aggiornare la schermata. È possibile che la modifica
sia stata effettuata nello stesso momento tramite l'interfaccia Web di iLO.
48
Utilizzo di Intelligent Provisioning
Visualizzazione delle informazioni di riepilogo iLO
Per visualizzare le informazioni di riepilogo iLO:
1. Nella finestra Maintenance (Manutenzione), fare clic su iLO.
Viene visualizzata la finestra di iLO Configuration Utility.
2.
Fare clic su Summary (Riepilogo). Sono disponibili le seguenti informazioni:
•
iLO Hostname (Nome host iLO): il nome DNS del sottosistema iLO, ad esempio, ilo invece
di ilo.esempio.com. Questo nome può essere utilizzato solo se DHCP e DNS sono
configurati in modo da effettuare la connessione al nome del sottosistema iLO anziché
all'indirizzo IP.
•
iLO Firmware Version (Versione del firmware iLO): la versione del firmware iLO installato.
Perform Maintenance (Esegui manutenzione)
49
•
iLO IP Address (Indirizzo IP iLO): indirizzo IP di rete del sottosistema iLO.
•
Server Model (Modello server): il tipo di sistema in cui è integrato questo processore iLO.
•
System ROM (ROM di sistema): famiglia e versione della ROM di sistema attiva.
È anche possibile visualizzare queste informazioni nelle pagine iLO Network - IP & NIC Settings
e Overview (Rete iLO - Impostazioni IP e NIC e Panoramica) nell'interfaccia Web di iLO. Per
ulteriori informazioni, consultare la Guida utente di iLO 4 sul sito Web HP (http://www.hp.com/
go/ilo/docs).
NOTA: Le procedure rimanenti in questo capitolo presuppongono che sia stato selezionato iLO
dalla finestra Maintenance (Manutenzione).
Modifica delle impostazioni di accesso a iLO
Impostazioni globali: Access Options (Opzioni di accesso)
NOTA:
La funzionalità iLO non può essere disabilitata sui server blade.
La velocità di 38400 non è attualmente supportata dalla RBSU della ROM di sistema.
50
•
Idle Connection Timeout (minutes) (Timeout di connessione inattiva (minuti)): questa impostazione
consente di specificare il periodo di inattività dell'utente in minuti prima che la sessione della
console remota e dell’interfaccia Web di iLO vengano automaticamente terminate. Sono
valide le seguenti impostazioni: 15, 30 (predefinito), 60 o 120 minuti oppure Infinite (Infinito).
Gli utenti inattivi non vengono scollegati quando tale opzione è impostata su Infinite (Infinito).
Anche se si tenta di scollegarsi da iLO in modo non corretto, spostandosi su un sito diverso
oppure chiudendo il browser, genera una connessione inattiva. Il firmware iLO supporta un
numero finito di connessioni iLO. L’utilizzo improprio dell’opzione di timeout Infinite (Infinito)
può rendere iLO inaccessibile ad altri utenti. Le connessioni inattive vengono riutilizzate dopo
il timeout. Questa impostazione si applica a utenti locali e di directory. I timeout del server
di directory può annullare l’impostazione di iLO. Le modifiche all'impostazione possono non
avere effetto immediatamente nelle sessioni dell’utente corrente, ma saranno imposte
immediatamente in tutte le nuove sessioni.
•
iLO Functionality (Funzionalità iLO): se si disabilita la funzionalità di iLO, la rete iLO e le
comunicazioni con i driver del sistema operativo vengono interrotte. Se la funzionalità iLO è
disabilitata (inclusa la porta di diagnostica iLO), per abilitare iLO è necessario usare
l'interruttore di esclusione della protezione. Consultare la documentazione del server per
individuare l'interruttore di esclusione della protezione, quindi spostarlo nella posizione di
esclusione. Accendere il server e utilizzare l'utility RBSU di iLO per impostare iLO Functionality
(Funzionalità iLO) su Enabled (Abilitato).
•
iLO ROM-Based Setup Utility: questa impostazione abilita o disabilita l'utility RBSU di iLO. Il
codice della ROM opzionale di iLO chiede di premere F8 per accedere all'utility RBSU, ma
se iLO o la relativa utility RBSU sono disabilitati, il prompt viene ignorato.
•
Require Login for iLO RBSU (Richiedi accesso per RBSU di iLO): questa impostazione determina
la possibilità di visualizzazione di un prompt basato sulle credenziali utente nel momento in
cui un utente accede all’utility RBSU di iLO. Se questa impostazione è Enabled (Abilitato) e
si preme F8 durante il POST, si apre una finestra di dialogo di accesso.
•
Show iLO IP during POST (Mostra IP di iLO durante il POST): questa impostazione consente
di visualizzare l'indirizzo IP di rete di iLO durante il POST del server host.
•
Serial Command Line Interface Status (Stato CLI seriale): questa impostazione consente di
modificare il modello di accesso della funzione CLI tramite la porta seriale. È possibile scegliere
tra le seguenti opzioni:
Utilizzo di Intelligent Provisioning
•
Enabled-Authentication Required (Abilitato - Autenticazione necessaria): abilita l'accesso al
CLP di iLO da un terminale connesso alla porta seriale dell'host. Sono necessarie credenziali
utente iLO valide.
•
Enabled-No Authentication (Abilitato - Nessuna autenticazione): abilita l'accesso al CLP di
iLO da un terminale connesso alla porta seriale dell'host. Non sono necessarie credenziali
utente iLO.
•
Disabled (Disabilitato): disabilita l’accesso al CLP di iLO dalla porta seriale dell'host. Usare
questa opzione se si prevede di utilizzare dispositivi seriali fisici.
•
Serial Command Line Interface Speed (Velocità CLI seriale): questa impostazione consente di
modificare la velocità della porta seriale per la funzionalità CLI. Sono valide le seguenti
velocità (in bit al secondo): 9600 (predefinito), 19200, 38400, 57600 e 115200. La porta
seriale deve essere impostata su No parity (Nessuna parità), 8 bit di dati e 1 bit di stop
(N/8/1) per il corretto funzionamento. La velocità della porta seriale impostata mediante
questa opzione deve corrispondere alla velocità della porta seriale configurata nel sistema
RBSU della ROM. Per ulteriori informazioni su questa funzione, consultare la Guida utente di
HP ROM-Based Setup Utility.
•
Virtual Serial Port Log (Registro porta seriale virtuale): questa impostazione consente di abilitare
o disabilitare la registrazione della porta seriale virtuale. Quando abilitata, l'attività della
porta seriale virtuale è registrata in un buffer circolare di 150 pagine nella memoria di iLO
e può essere visualizzata utilizzando il comando vsp log della CLI. Il buffer della porta seriale
virtuale è di 128 KB. Questa funzione e molte altre fanno parte di un pacchetto licenze di
iLO. Per ulteriori informazioni sulle licenze iLO, visitare il sito Web HP (http://www.hp.com/
go/ilo/licensing).
•
Minimum Password Length (Lunghezza minima password): questa impostazione consente di
specificare il numero minimo di caratteri consentiti per l'impostazione o la modifica di una
password utente. La lunghezza dei caratteri deve essere un valore compreso tra 0 e 39.
L'impostazione predefinita è 8.
•
Server Name (Nome server): questa impostazione consente di specificare il nome del server
host. È possibile assegnare questo valore manualmente, ma può essere sovrascritto dal software
host al caricamento del sistema operativo. È possibile inserire un nome server fino a 49 byte.
Per imporre l'aggiornamento del browser, salvare questa impostazione e premere il tasto F5.
•
Server FQDN/IP address (Indirizzo IP/FQDN del server): questa impostazione consente di
specificare l'indirizzo IP o l'FQDN del server. È possibile assegnare questo valore manualmente,
ma può essere sovrascritto dal software host al caricamento del sistema operativo. È possibile
inserire un FQDN o un indirizzo IP fino a 255 byte. Per imporre l'aggiornamento del browser,
salvare questa impostazione e premere il tasto F5.
Authentication Failure Logging (Registrazione errori di autenticazione): questa impostazione
consente di configurare i criteri di registrazione per le autenticazioni non riuscite. Sono
supportati tutti i tipi di accesso e ognuno di essi funziona in maniera indipendente. È possibile
scegliere tra le seguenti opzioni:
•
◦
Enabled-Every Failure (Abilitata-Tutti gli errori): viene registrata una voce per ogni tentativo
di accesso non riuscito.
◦
Enabled-Every 2nd Failure (Abilitata-Ogni 2 errori): viene registrata una voce ogni due
tentativi di accesso non riusciti.
◦
Enabled-Every 3rd Failure (Abilitata-Ogni 3 errori): viene registrata una voce ogni tre
tentativi di accesso non riusciti.
◦
Enabled-Every 5th Failure (Abilitata-Ogni 5 errori): viene registrata una voce ogni cinque
tentativi di accesso non riusciti.
◦
Disabled (Disabilitata): non viene registrato alcun tentativo di accesso non riuscito.
Perform Maintenance (Esegui manutenzione)
51
È possibile modificare varie impostazioni di accesso a iLO dalle tre schede nella finestra Access
Settings (Impostazioni di accesso): Access Options (Opzioni di accesso), Service (Servizio) e
IPMI/DCMI.
Per modificare le impostazioni di accesso nella scheda Access Options (Opzioni di accesso):
1. Nella finestra di iLO Configuration Utility, fare clic su Access Settings (Impostazioni di accesso).
Vengono visualizzati i dati della scheda Access Options (Opzioni di accesso):
2.
Modificare le opzioni desiderate. Fare clic su Apply (Applica).
Access Settings (Impostazioni di accesso): Service (Servizio)
52
•
Secure Shell (SSH) Access (Accesso SSH): consente di specificare se la funzione SSH su iLO è
abilitata o disabilitata. La funzione SSH fornisce l’accesso crittografato al CLP di iLO.
L’impostazione predefinita è Enabled (Abilitato).
•
Secure Shell (SSH) Port (Porta SSH): il valore predefinito è 22.
•
Remote Console Port (Porta della console remota): il valore predefinito è 17990.
•
Web Server Non-SSL Port (HTTP) (Porta non SSL del server Web): il valore predefinito è 80.
•
Web Server SSL Port (HTTPS) (Porta SSL del server Web): il valore predefinito è 443.
•
Virtual Media Port (Porta dei supporti virtuali): il valore predefinito è 17988.
•
SNMP Access (Accesso SNMP): specifica se iLO deve rispondere a richieste SNMP esterne.
L’impostazione predefinita è Enabled (Abilitato). Se si imposta SNMP Access (Accesso SNMP)
su Disabled (Disabilitato), iLO Management Engine continua a funzionare e ad aggiornare
le informazioni visualizzate nell'interfaccia Web di iLO senza però generare allarmi e
consentire l'accesso a SNMP. Se SNMP Access (Accesso SNMP) è impostato su Disabled
(Disabilitato), la maggior parte dei campi sulla pagina Administration (Amministrazione) →
Management (Gestione) → SNMP Settings (Impostazioni SNMP) risulta non disponibile e non
accetta input.
•
SNMP Port (Porta SNMP): la porta SNMP standard di settore (predefinita) è 161 per l’accesso
SNMP. Se si modifica il valore SNMP Port (Porta SNMP), alcuni client SNMP potrebbero non
funzionare correttamente con iLO, a meno che tali client supportino l’utilizzo di una porta
SNMP non conforme allo standard.
•
SNMP Port Trap (Porta trap SNMP): la porta trap SNMP standard di settore (predefinita) è
162 per gli avvisi (o trap) SNMP. Se si modifica il valore SNMP Trap Port (Porta trap SNMP),
alcune applicazioni di monitoraggio SNMP (come HP SIM) potrebbero non funzionare
Utilizzo di Intelligent Provisioning
correttamente con iLO, a meno che tali client supportino l’utilizzo di una porta trap SNMP
non conforme allo standard.
Per modificare le impostazioni di accesso nella scheda Service (Servizio):
1. Nella finestra di iLO Configuration Utility, fare clic su Access Settings (Impostazioni di accesso).
Vengono visualizzati i dati della scheda Access Options (Opzioni di accesso):
2.
3.
Fare clic sulla scheda Service (Servizio). Vengono visualizzati i dati della scheda Service
(Servizio).
Modificare le opzioni desiderate. Fare clic su Apply (Applica).
Access Settings (Impostazioni di accesso): IPMI/DCMI
iLO consente di inviare comandi IPMI e DCMI standard del settore sulla LAN. La porta IPMI/DCMI
è impostata su 623 e non è configurabile.
Per modificare le impostazioni di accesso nella scheda IPMI/DCMI:
1. Nella finestra di iLO Configuration Utility, fare clic su Access Settings (Impostazioni di accesso).
Vengono visualizzati i dati della scheda Access Options (Opzioni di accesso).
2. Selezionare la scheda IPMI/DCMI.
Vengono visualizzati i dati della scheda IPMI/DCMI:
Perform Maintenance (Esegui manutenzione)
53
3.
Fare clic sulla casella di controllo per abilitare IPMI/DCMI o deselezionare la casella di
controllo per disabilitarlo. Fare clic su Apply (Applica).
Modifica delle impostazioni di gestione iLO
Management (Gestione): SNMP Settings (Impostazioni SNMP)
NOTA: Read Community (Community di lettura) supporta i seguenti formati: una stringa community
(ad esempio, public). Una stringa community seguita da un indirizzo IP o FQDN (ad esempio,
public 192.168.0.1). Usare questa opzione per specificare che l’accesso SNMP sarà consentito
dall’indirizzo IP o FQDN specificati. Per iLO 4 1.10 o versioni successive, è possibile inserire un
indirizzo IPv4 o un FQDN.
•
System Location (Posizione sistema) (solo Agentless Management): una stringa che può
contenere fino a 49 caratteri che specifica la posizione fisica del server.
•
System Contact (Contatto sistema) (solo Agentless Management): una stringa che può contenere
fino a 49 caratteri che specifica l'amministratore di sistema o il proprietario del server. La
stringa può includere un nome, un indirizzo e-mail o un numero di telefono.
•
System Role (Ruolo sistema) (solo Agentless Management): una stringa che può contenere
fino a 64 caratteri che descrive il ruolo o la funzione del server.
•
System Role Detail (Dettaglio ruolo sistema) (solo Agentless Management): una stringa che
può contenere fino a 512 caratteri che descrive le attività specifiche eseguite dal server.
•
Read Community (Community di lettura) (solo Agentless Management): la stringa configurata
della community SNMP di sola lettura.
•
Trap Community (Community trap) (solo Agentless Management): la stringa configurata della
community SNMP trap.
•
SNMP Alert Destination(s) (Destinazioni notifiche SNMP): gli indirizzi IP o gli FQDN di un
massimo di tre sistemi di gestione remota per ricevere le notifiche SNMP da iLO.
•
SNMP Port (Porta SNMP): la porta utilizzata per le comunicazioni SNMP. Questo valore è di
sola lettura, ma può essere modificato alla pagina Access Settings (Impostazioni di accesso)
→ Service (Servizio). Fare clic sul collegamento SNMP Port (Porta SNMP) per passare alla
pagina Access Settings (Impostazioni di accesso) → Service (Servizio). Per ulteriori informazioni
consultare la sezione della Guida Impostazioni di accesso.
È possibile modificare varie impostazioni di gestione iLO dalle tre schede nella finestra Management
(Gestione): SNMP Settings (Impostazioni SNMP), SNMP Alerts (Notifiche SNMP) e Insight
Management Integration (Integrazione di Insight Management).
Per modificare le impostazioni di gestione nella scheda SNMP Settings (Impostazioni SNMP):
1. Nella finestra di iLO Configuration Utility, fare clic su Management (Gestione).
Vengono visualizzati i dati della scheda SNMP Settings (Impostazioni SNMP):
54
Utilizzo di Intelligent Provisioning
2.
3.
Fare clic sul pulsante di opzione per selezionare Agentless Management o SNMP Pass-Thru
(Pass-thru SNMP).
Immettere dati nei campi desiderati. Fare clic su Apply (Applica).
Management - SNMP Alerts (Gestione - Allarmi SNMP)
•
Trap Source Identifier (Identificatore origine trap): questa impostazione determina il nome host
utilizzato nella variabile sysName definita da SNMP quando iLO genera trap SNMP.
L’impostazione predefinita è iLO Hostname (Nome host iLO).
•
iLO SNMP Alerts (Notifiche SNMP iLO): le condizioni di notifica rilevate da iLO
indipendentemente dal sistema operativo host possono essere inviate a destinazioni di notifica
SNMP specificate quali HP SIM.
•
Forward Insight Management Agent SNMP Alerts (Inoltra notifiche SNMP di Insight Management
Agent): le condizioni di notifica rilevate dagli agenti di gestione host possono essere inoltrate
a destinazioni di notifica SNMP tramite iLO. Queste notifiche vengono generate dagli agenti
Insight Management, disponibili per ciascuno dei sistemi operativi supportati. Gli agenti
Insight Management devono essere installati sul server host per poter ricevere le notifiche.
•
Cold Start Trap Broadcast (Diffusione trap di Cold Start): i trap di Cold Start sono trasmessi a
un indirizzo di diffusione di sottorete se non sono configurate destinazioni trap nelle caselle
SNMP Alert Destination(s) (Destinazioni notifiche SNMP). L'indirizzo di trasmissione di sottorete
per un host IPv4 è ottenuto eseguendo un'operazione logica OR bitwise tra il complemento
bit della maschera di sottorete e l'indirizzo IP dell'host. Ad esempio, per l'host 192.168.1.1,
con una maschera di sottorete di 255.255.252.0, l'indirizzo di trasmissione è 192.168.1.1
| 0.0.3.255 = 192.168.3.255.
•
SNMPv1 Traps (Trap SNMPv1): quando abilitate, le trap SNMPv1 vengono inviate ai sistemi
di gestione remota configurati nei campi SNMP Alert Destination(s) (Destinazioni
notifiche SNMP).
Per modificare le impostazioni nella scheda SNMP Alerts (Notifiche SNMP):
1. Nella finestra di iLO Configuration Utility, fare clic su Management (Gestione). Vengono
visualizzati i dati della scheda SNMP Settings (Impostazioni SNMP).
2. Selezionare la scheda SNMP Alerts (Notifiche SNMP).
Vengono visualizzati i dati della scheda SNMP Alerts (Notifiche SNMP).
Perform Maintenance (Esegui manutenzione)
55
3.
4.
5.
6.
Fare clic sul pulsante radio per selezionare Trap Source Identifier (Identificatore origine trap).
Fare clic sull'elenco a discesa in corrispondenza di ciascuna impostazione da selezionare
per abilitarla o disabilitarla.
Se desiderato, fare clic su Send Test Alert (Invia notifica di testo).
Fare clic su Apply (Applica).
Management - Insight Management Integration (Gestione - Integrazione di Insight Management)
•
HP System Management Homepage (HP SMH) FQDN/IP Address (FQDN/Indirizzo IP pagina
home HP SMH): questo valore consente di impostare la destinazione del collegamento Insight
Agent sulle pagine di iLO. Immettere il FQDN o l'indirizzo IP del server host. Il protocollo
(https://) e il numero di porta (:2381) vengono aggiunti automaticamente all’indirizzo
IP o al nome DNS per consentire l’accesso da iLO. Se l’URL viene impostato utilizzando un
altro metodo, ad esempio CPQLOCFG, fare clic sul pulsante di aggiornamento del browser
per visualizzare l'URL aggiornato.
•
Level of Data Returned (Livello di dati restituiti): consente di controllare il contenuto di un
messaggio di rilevamento anonimo ricevuto da iLO. Le informazioni restituite vengono utilizzate
per le richieste di identificazione HTTP di HP SIM. Sono disponibili le seguenti opzioni:
◦
Enabled (iLO+Server Association Data) (Abilitato (Dati associazione iLO+server))
(predefinito): consente ad HP SIM di associare il processore di gestione al server host e
fornisce dati sufficienti per consentire l'integrazione con HP SIM.
◦
Disabled (No Response to Request) (Disabilitato (Nessuna risposta alla richiesta)): impedisce
a iLO di rispondere alle richieste di HP SIM.
Per modificare le impostazioni nella scheda Insight Management Integration (Integrazione di Insight
Management):
1. Nella finestra di iLO Configuration Utility, fare clic su Management (Gestione). Vengono
visualizzati i dati della scheda SNMP Settings (Impostazioni SNMP).
2. Fare clic sulla scheda Insight Management Integration (Integrazione di Insight Management).
Vengono visualizzati i dati della scheda Insight Management Integration (Integrazione di
Insight Management)
56
Utilizzo di Intelligent Provisioning
3.
Modificare le impostazioni desiderate. Fare clic su Apply (Applica).
Modifica delle impostazioni di rete
Network Settings - Summary (Impostazioni di rete - Riepilogo)
•
NIC in use (NIC in uso): la configurazione NIC attualmente utilizzata; ad esempio, iLO
Dedicated Network Port (Porta di rete dedicata iLO) o Shared Network Port (Porta di rete
condivisa).
•
iLO Host Name (Nome host iLO): il nome DNS del sottosistema iLO (ad esempio, ilo invece
di ilo.esempio.com). Questo nome può essere utilizzato solo se DHCP e DNS sono configurati
in modo da effettuare la connessione al nome del sottosistema iLO anziché all'indirizzo IP.
Per ulteriori informazioni, consultare la Guida utente di HP iLO 4.
•
MAC Address (Indirizzo MAC): l'indirizzo MAC di NIC.
•
Link State (Stato collegamento): lo stato corrente del collegamento; solo iLO Dedicated Network
Port (Porta di rete dedicata iLO).
•
Duplex Option (Opzione duplex): l'opzione duplex corrente (Full Duplex o Half Duplex).
•
DHCPv4 Status (Stato DHCPv4): Enabled (Abilitato) o Disabled (Disabilitato).
•
IPv6 Stateless Address Auto-Configuration (SLAAC) (Configurazione automatica indirizzo senza
stato IPv6 (SLAAC)): Enabled (Abilitata) o Disabled (Disabilitata).
•
SLAAC Address (Indirizzo SLAAC): indirizzo fisico di IPv6 creato da iLO.
Network Settings (Impostazioni di rete): General (Generale)
•
iLO Hostname Settings (Impostazioni nome host iLO)
◦
iLO Hostname (Nome host iLO): il nome DNS del sottosistema iLO (ad esempio, ilo invece
di ilo.esempio.com). Questo nome può essere utilizzato solo se DHCP e DNS sono
configurati in modo da effettuare la connessione al nome del sottosistema iLO anziché
all'indirizzo IP. Per ulteriori informazioni, consultare la Guida utente di HP iLO 4.
◦
Domain name (Nome dominio): il nome del dominio iLO completo. Se DHCP non è usato,
immettere un nome di domino.
Perform Maintenance (Esegui manutenzione)
57
•
NIC Settings (Impostazioni NIC)
◦
Use iLO Dedicated Network Port (Usa porta di rete dedicata iLO): se la casella di controllo
è selezionata, il sistema utilizza una NIC con un connettore sul retro del server. LA NIC
gestisce solo il traffico di iLO.
Se la casella di controllo è deselezionata, il sistema utilizza una porta di rete condivisa.
Esistono due tipi di porte di rete condivise:
•
–
LOM: utilizza una NIC integrata nel server. La NIC gestisce il traffico di rete e può,
se iLO è configurato a questo scopo, gestire il traffico iLO allo stesso tempo.
–
FlexibleLOM: utilizza una NIC opzionale che si collega a un connettore speciale
sul server. La NIC gestisce il traffico di rete e può, se iLO è configurato a questo
scopo, gestire il traffico iLO allo stesso tempo. Non tutti i server supportano una
FlexibleLOM. Per un elenco di server che supportano l'opzione Shared Network
Port–FlexibleLOM (Porta di rete condivisa - Flexible LOM), vedere la Guida utente
di HP iLO 4.
Link State (Stato collegamento); solo iLO Dedicated Network Port (Porta di rete dedicata iLO).
◦
Automatic (Automatico) (impostazione predefinita): consente a iLO di negoziare i massimi
valori supportati per velocità di collegamento e duplex durante la connessione alla rete.
◦
1000Base T, Full-duplex: impone la connessione a 1 Gb con l’impiego di full duplex (non
supportato dai server BL c-Class).
◦
1000Base T, Half-duplex: impone la connessione a 1 Gb con l’impiego di half duplex
(non supportato dai server BL c-Class).
◦
100BaseT, Full-duplex: impone una connessione a 100 Mb con full duplex.
◦
100BaseT, Half-duplex: impone una connessione a 100 Mb con half duplex.
◦
10BaseT, Full-duplex: impone una connessione a 10 Mb con full duplex.
◦
10BaseT, Half-duplex: impone una connessione a 10 Mb con half duplex.
Per modificare le impostazioni nella scheda General (Generale):
1. Nella finestra di iLO Configuration Utility, fare clic su Network Settings (Impostazioni di rete).
Vengono visualizzati i dati della scheda General (Generale).
58
Utilizzo di Intelligent Provisioning
2.
Modificare le impostazioni desiderate. Fare clic su Apply (Applica).
Network Settings (Impostazioni di rete): IPv4
•
Enable DHCPv4 (Abilita DHCPv4): consente a iLO di ottenere un indirizzo IP (e altre
impostazioni) da un server DHCP.
◦
Use DHCPv4 Supplied Gateway (Usa gateway fornito da DHCPv4): specifica se iLO
utilizzerà il gateway fornito dal server DHCP. In caso contrario, immettere un indirizzo
di gateway nella casella Gateway IPv4 Address (Indirizzo IPv4 gateway).
◦
Use DHCPv4 Supplied Static Routes (Usa instradamenti statici forniti da DHCPv4): specifica
se iLO utilizzerà gli instradamenti statici forniti dal server DHCP. In caso contrario,
immettere la destinazione di instradamento statica, la maschera e gli indirizzi dei gateway
nei campi Static Route #1 (Instradamento statico 1), Static Route #2 e Static Route #3.
◦
Use DHCPv4 Supplied Domain Name (Usa nome dominio fornito da DHCPv4): specifica
se iLO utilizzerà il nome di dominio fornito dal server DHCP. Se DHCP non è utilizzato,
immettere un nome di dominio nel campo Domain Name (Nome dominio) nella pagina
Shared Network Port (Porta di rete condivisa).
◦
Use DHCPv4 Supplied DNS Servers (Usa server DNS forniti da DHCPv4): specifica se iLO
utilizzerà l'elenco di server WINS fornito dal server DHCP. In caso contrario, inserire gli
indirizzi del server DNS nei campi Primary DNS Server, Secondary DNS Server e Tertiary
DNS Server (Server DNS primario, secondario e terziario).
◦
Use DHCPv4 Supplied WINS Servers (Usa server WINS forniti da DHCPv4): specifica se
iLO utilizzerà l'elenco di server WINS fornito dal server DHCP. In caso contrario, immettere
gli indirizzi dei server WINS nei campi Primary WINS Server e Secondary WINS Server
(Server WINS primario e secondario).
•
IPv4 Address (Indirizzo IPv4): l'indirizzo IP di iLO. Se viene utilizzato il protocollo DHCP,
l'indirizzo IP di iLO viene fornito automaticamente. In caso contrario, immettere un indirizzo
IP statico.
•
Subnet Mask (Maschera di sottorete): maschera di sottorete di iLO. Se viene utilizzato il
protocollo DHCP, la maschera di sottorete viene fornita automaticamente. In caso contrario,
immettere la maschera di sottorete per la rete.
•
Gateway IPv4 Address: l'indirizzo del gateway di iLO. Se viene utilizzato DHCP, l'indirizzo
IP del gateway di iLO viene fornito automaticamente. Se DHCP non viene utilizzato, immettere
l'indirizzo IP del gateway di iLO.
•
Static Route #1, Static Route #2 e Static Route #3 (Instradamento statico 1): la destinazione,
la maschera e gli indirizzi del gateway dell'instradamento statico di iLO. Se si utilizza Use
DHCPv4 Supplied Static Routes (Usa instradamenti statici forniti da DHCPv4), questi valori
sono forniti automaticamente. In caso contrario, immetterne i valori per gli instradamenti
statici.
•
Primary DNS Server (Server DNS primario): immettere l'indirizzo IPv4 per il servizio DNS
primario.
•
Secondary DNS Server (Server DNS secondario): immettere l'indirizzo IPv4 per il servizio DNS
secondario.
•
Tertiary DNS Server (Server DNS terziario): immettere l'indirizzo IPv4 per il servizio DNS
terziario.
Perform Maintenance (Esegui manutenzione)
59
NOTA: Quando le posizioni dei server DNS sono configurate in IPv4 e IPv6, sono usate entrambe
le origini, dando la preferenza secondo l'opzione di configurazione iLO Client Applications use
IPv6 first (Le applicazioni client iLO utilizzano prima IPv6), le origini primarie e quindi secondarie
e terziarie.
•
Enable DDNS Server Registration (Abilita registrazione server DNS): consente di determinare
se iLO registrerà il proprio indirizzo IPv4 e nome con un server DNS.
•
Primary WINS Server (Server WINS primario): immettere l'indirizzo IPv4 per il server WINS
primario.
•
Secondary WINS Server (Server WINS secondario): immettere l'indirizzo IPv4 per il server
WINS secondario.
•
Enable WINS Server Registration (Abilita registrazione server DNS): selezionare questa casella
di controllo per consentire a iLO di registrare l'indirizzo IPv4 per i server WINS.
•
Ping Gateway on Startup (Ping del gateway all'avvio): selezionare questa casella di controllo
per fare in modo che iLO, all'inizializzazione, trasmetta pacchetti di richieste al gateway.
Per modificare le impostazioni nella scheda IPv4:
1. Nella finestra di iLO Configuration Utility, fare clic su Network Settings (Impostazioni di rete).
Vengono visualizzati i dati della scheda General (Generale).
2. Selezionare la scheda IPv4. Vengono visualizzati i dati della scheda IPv4.
3.
4.
Se DHCPv4 è abilitato, deselezionare la casella di controllo.
Modificare le impostazioni desiderate. Fare clic su Apply (Applica).
Network Settings (Impostazioni di rete): IPv6
•
60
iLO Client Applications use IPv6 first (Le applicazioni client iLO utilizzano prima IPv6): quando
entrambi gli indirizzi del servizio IPv4 e IPv6 sono configurati per le applicazioni client iLO,
questa opzione specifica quale protocollo sarà utilizzato per primo da iLO per accedere alle
applicazioni client. Questa impostazione è applicabile anche agli elenchi di indirizzi ricevuti
dal risolutore di nome quando si utilizzano FQDN per configurare NTP.
◦
Selezionare questa casella di controllo per utilizzare prima IPv6 con iLO.
◦
Deselezionare questa casella di controllo per utilizzare prima IPv4 con iLO.
Utilizzo di Intelligent Provisioning
Se si verificano problemi di comunicazione con il primo protocollo, iLO prova automaticamente
il secondo.
•
Enable Stateless Address Auto Configuration (SLAAC) (Abilita configurazione automatica
indirizzo senza stato (SLAAC)): selezionare questa casella di controllo per consentire a iLO di
creare autonomamente indirizzi IPv6 dai messaggi di notifica dei router.
NOTA: iLO creerà il proprio indirizzo locale al collegamento anche se questa opzione non
è selezionata.
•
Primary DNS Server (Server DNS primario), Secondary DNS Server (Server DNS secondario),
Tertiary DNS Server (Server DNS terziario): immettere gli indirizzi IPv6 per il servizio DNS.
Quando le posizioni dei server DNS sono configurate in IPv4 e IPv6, sono usate entrambe le
origini, dando la preferenza secondo l'opzione di configurazione iLO Client Applications
use IPv6 first (Le applicazioni client iLO utilizzano prima IPv6), le origini primarie e quindi
secondarie e terziarie.
•
Enable DDNS Server Registration (Abilita registrazione server DNS): consente di determinare
se iLO registrerà il proprio indirizzo IPv6 e nome con un server DNS.
•
Static Default Gateway (Gateway predefinito statico): immettere un indirizzo del gateway
IPv6 per i casi nei quali i messaggi di notifiche dei router non sono presenti in rete.
•
Static Route #1 (Instradamento statico 1) (Destinazione/Gateway), Static Route #2
(Instradamento statico 2) (Destinazione), Static Route #3 (Instradamento statico 3): immettere
la coppia di indirizzi del prefisso di destinazione e del gateway dell'instradamento IPv6
statico. È necessario specificare la lunghezza del prefisso per la destinazione. Gli indirizzi
locali al collegamento non sono consentiti per la destinazione ma lo sono per il gateway.
Per modificare le impostazioni nella scheda IPv6:
1. Nella finestra di iLO Configuration Utility, fare clic su Network Settings (Impostazioni di rete).
Vengono visualizzati i dati della scheda General (Generale).
2. Selezionare la scheda IPv6. Vengono visualizzati i dati della scheda IPv6.
3.
Modificare le impostazioni desiderate. Fare clic su Apply (Applica).
Perform Maintenance (Esegui manutenzione)
61
Network Settings (Impostazioni di rete): SNTP
•
Use DHCPv4 Supplied Time Settings(Usa impostazioni temporali fornite da DHCPv4): specifica
se iLO utilizzerà l'impostazione temporale fornita dal server DHCP.
•
Primary Time Server (Server temporale primario): se non si utilizza SNTP DHCPv4, immettere
l'indirizzo di un server temporale in questa casella.
•
Secondary Time Server (Server temporale secondario): se non si utilizza SNTP DHCPv4,
immettere l'indirizzo di un server temporale secondario in questa casella.
•
Time Zone (Fuso orario): un elenco a discesa di fusi orari nel mondo.
Per modificare le impostazioni nella scheda SNTP:
1. Nella finestra di iLO Configuration Utility, fare clic su Network Settings (Impostazioni di rete).
Vengono visualizzati i dati della scheda General (Generale).
2. Selezionare la scheda SNTP. Vengono visualizzati i dati della scheda SNTP.
3.
4.
Se sono state abilitate le impostazioni temporali DHCPv4, deselezionare la casella di controllo.
Modificare le impostazioni desiderate. Fare clic su Apply (Applica).
Modifica dell'amministrazione utente
•
User Accounts (Account utente): visualizza gli utenti disponibili.
◦
User Name (Nome utente): viene visualizzato nell'elenco degli utenti della pagina User
Administration (Amministrazione utenti) e nella pagina iLO Overview (Panoramica di
iLO). Questo nome non deve necessariamente corrispondere al Login Name (Nome di
accesso). Il nome utente può avere una lunghezza massima di 39 caratteri e deve
includere caratteri stampabili.
◦
Login name (Nome di accesso): è il nome da utilizzare per accedere a iLO. Il nome di
accesso può avere una lunghezza massima di 39 caratteri e deve includere caratteri
stampabili.
IMPORTANTE:
•
Privileges (Autorizzazioni): scegliere tra le seguenti autorizzazioni:
◦
62
Il nome di accesso una volta impostato non può essere modificato.
Administer User Accounts (Amministra account utente) consente all'utente di aggiungere,
modificare ed eliminare gli account utente iLO locali. Un utente con questo privilegio può
Utilizzo di Intelligent Provisioning
modificare i privilegi per tutti gli utenti. Se non si dispone di questo privilegio, è possibile
visualizzare e modificare solo la propria password.
◦
Configure iLO Settings (Configura impostazioni di iLO) consente all'utente di configurare
la maggior parte delle impostazioni di iLO, incluse quelle di protezione, e di aggiornare
il firmware di iLO in remoto. Questo privilegio non consente l’amministrazione di un
account utente locale.
◦
Remote Console Access (Accesso console remota) consente all'utente di accedere in remoto
alla console remota del sistema host e di controllarne il monitor, la tastiera e il mouse.
◦
Virtual Media (Supporti virtuali): consente all'utente di utilizzare la funzionalità supporti
virtuali sul sistema host.
◦
Virtual Power and Reset (Accensione virtuale e reimpostazione) consente all'utente di
spegnere e riaccendere o reimpostare il sistema host. Queste attività interrompono la
disponibilità del sistema. Un utente con questo privilegio può eseguire la diagnosi del
sistema utilizzando il pulsante.
Per visualizzare la finestra User Administration (Amministrazione utenti):
• Nella finestra di iLO Configuration Utility, fare clic su User Administration (Amministrazione
utenti). Viene visualizzata la finestra User Administration (Amministrazione utenti).
Per aggiunge un nuovo utente:
1. Nella finestra di iLO Configuration Utility, fare clic su User Administration (Amministrazione
utenti). Viene visualizzata la finestra User Administration (Amministrazione utenti).
2. Fare clic su New (Nuovo). Viene visualizzata la finestra Add User (Aggiungi utente).
Perform Maintenance (Esegui manutenzione)
63
3.
4.
Immettere il nome dell'utente. Il nome utente può avere una lunghezza massima di 39 caratteri
e deve includere caratteri stampabili.
Immettere il nome di accesso. Il nome di accesso può avere una lunghezza massima di 39
caratteri e deve includere caratteri stampabili.
IMPORTANTE:
5.
6.
7.
8.
Il nome di accesso una volta impostato non può essere modificato.
Immettere la password. La lunghezza minima della password è impostata nella pagina Access
Settings (Impostazioni di accesso). La password può avere una lunghezza massima di 39
caratteri.
Ripetere l'immissione della password per confermare.
Selezionare le autorizzazioni desiderate per l'utente che si sta aggiungendo.
Fare clic su Add (Aggiungi)
Per modificare l'account di un utente esistente:
1. Nella finestra di iLO Configuration Utility, fare clic su User Administration (Amministrazione
utenti). Viene visualizzata la finestra User Administration (Amministrazione utenti).
2. Fare clic su Edit (Modifica). Viene visualizzata la finestra Edit User (Modifica utente).
64
Utilizzo di Intelligent Provisioning
3.
4.
5.
6.
Immettere il nome utente per l'account utente che si sta modificando.
Immettere la password dell'utente. Ripetere l'immissione della password per confermare.
Fare clic sulle caselle di controllo per modificare le autorizzazioni dell'utente.
Fare clic su Update (Aggiorna).
Per eliminare un utente:
1. Nella finestra di iLO Configuration Utility, fare clic su User Administration (Amministrazione
utenti). Viene visualizzata la finestra User Administration (Amministrazione utenti).
2.
3.
Nell'elenco a discesa User Accounts (Account utente), selezionare l'utente da eliminare.
Fare clic su Delete (Elimina). Fare clic su OK per eliminare l'utente oppure su Cancel (Annulla).
Reimpostazione di iLO
Usare questa schermata per reimpostare iLO o per ripristinare le impostazioni predefinite.
•
Reset iLO (Reimposta iLO): fare clic per reimpostare iLO.
•
Reset Factory Default Settings (Reimposta valori di fabbrica predefiniti): fare clic per ripristinare
i valori di fabbrica predefiniti.
Per reimpostare iLO:
1. Nella finestra di iLO Configuration Utility, fare clic su Reset (Reimpostazione). Viene visualizzata
la finestra Reset iLO (Reimposta iLO).
Perform Maintenance (Esegui manutenzione)
65
2.
Fare clic per selezionare la casella di controllo desiderata. Fare clic su Reset (Reimpostazione).
iLO verrà reimpostato. Sarà necessario accedere nuovamente.
HP Insight Remote Support
HP Insight Remote Support consente di inviare automaticamente eventi hardware ad HP per
prevenire tempi di inattività e velocizzare una soluzione. Utilizzare questa schermata per registrare
o rimuovere la registrazione per Insight RS.
Quando si configura inizialmente Intelligent Provisioning, questa schermata è visualizzata in
“Passaggio 3: Registrazione a Insight Remote Support”.
66
Utilizzo di Intelligent Provisioning
Informazioni sul processo di raccolta dei dati
Come parte del processo di raccolta dei dati, iLO invia informazioni a HP Insight RS per attivare
consigli e consulenze proattive. Queste informazioni includono:
•
Modello del server.
•
Numero di serie.
•
Modello, velocità e utilizzo del processore.
•
Capacità, velocità e utilizzo della memoria di massa.
•
Capacità, velocità e utilizzo della memoria.
•
Firmware/BIOS.
•
Driver, servizi e applicazioni installati (se si utilizza Agentless Management Service).
Informazioni sul processo eventi di assistenza
Come parte del processo eventi assistenza, iLO invia informazioni per identificare componenti
hardware importanti al sistema HP Insight RS. Queste informazioni comprendono il modello del
server, il numero di serie, il numero di catalogo del componente hardware e la descrizione.
Annullamento della registrazione per Insight Remote Support
È necessario utilizzare la console di Insight RS per annullare la registrazione a Insight Remote
Support.
1. Accedere alla console di Insight RS.
2. Effettuare una delle seguenti operazioni:
•
Per interrompere temporaneamente il monitoraggio di un server ProLiant Gen8, selezionare
il server nella scheda Devices (Dispositivi)→Device Summary (Riepilogo dispositivo) della
console di HP Insight RS, quindi selezionare ACTIONS (AZIONI)→DISABLE SELECTED
(DISABILITA SELEZIONATI).
•
Per interrompere in modo permanente il monitoraggio di un server ProLiant Gen8 RS,
eliminare il server dalla console di Insight RS. Per eliminare il server, selezionarlo nella
scheda Device Summary (Riepilogo dispositivo), quindi selezionare ACTIONS
(AZIONI)→DELETE SELECTED (ELIMINA SELEZIONATI).
NOTA: Annullare la registrazione a Intelligent Provisioning direttamente equivale a disabilitare
temporaneamente il sistema nella console di Insight RS.
Erase (Cancellazione)
L'utility Erase (Cancellazione) consente di cancellare il contenuto di dischi rigidi e registri di Active
Health System e reimpostare RBSU.
ATTENZIONE: In base alle scelte effettuate in questa utility, l'utility Erase cancella i dati dalle
aree specificate del sistema. I dati e le impostazioni di configurazione del sistema esistenti andranno
persi.
Do Not Erase (Non
cancellare)
All Hard Drives (Tutte le
unità disco rigido)
Non cancella nessun disco
rigido
Reset (Ripristina)
Secure Erase Mode (Modalità
cancellazione sicura)
Cancella il record di avvio
principale dei dischi rigidi
per cui non sono più
avviabili
Esegue una cancellazione
con una sequenza di
sovrascrittura per cui i dati
non sono recuperabili1
Perform Maintenance (Esegui manutenzione)
67
Registro di Active Health
System
Non cancella i registri di
AHS
Attiva le partizioni AHS e
cancella i file nella
partizione 2
RBSU
Non reimposta le
impostazioni RBSU
Reimposta le impostazioni
Opzione non disponibile
di RBSU sui valori predefiniti
1
2
Opzione non disponibile
La cancellazione sicure dei dischi rigidi può richiedere ore o, per unità di grandi dimensioni, giorni. Questo è normale
per questa procedura di cancellazione accurata.
In un server protetto da password RBSU, i registri AHS non sono cancellati.
Per eseguire l'utility Erase (Cancellazione):
1. Nella finestra Perform Maintenance (Esegui manutenzione), fare clic su Erase (Cancellazione).
Viene visualizzata la finestra dell'utility Erase (Cancellazione).
2.
68
Dopo avere effettuato le selezioni appropriate, fare clic su Erase (Cancellazione). Viene
visualizzata la finestra Confirm Erase (Conferma cancellazione), che richiede di fare clic su
OK per iniziare la procedura Erase (Cancellazione) oppure su Cancel (Annulla) per annullarla.
Utilizzo di Intelligent Provisioning
Reinstallazione di Intelligent Provisioning
Per assicurarsi che la versione utilizzata sia quella più recente, è possibile reinstallare Intelligent
Provisioning invece di utilizzare l'utility Firmware Update (Aggiornamento firmware). Per reinstallare
Intelligent Provisioning:
1. Scaricare la versione ISO di Intelligent Provisioning più recente dal sito Web HP di Intelligent
Provisioning (http://www.hp.com/go/intelligentprovisioning).
NOTA:
2.
3.
L'immagine ISO è avviabile con PXE.
Avviare dal supporto di ripristino di Intelligent Provisioning. L'installazione si avvia
automaticamente.
Al termine dell'aggiornamento, il server viene riavviato automaticamente.
Risoluzione dei problemi
La seguente sezione descrive problemi comuni di installazione e operativi in Intelligent Provisioning
e fornisce indicazioni per azioni correttive, se possibili.
Avvisi per i clienti
•
Come installare/reinstallare Intelligent Provisioning se non si avvia premendo F10 durante il
POST: http://h20564.www2.hp.com/portal/site/hpsc/public/kb/docDisplay/?
docId=emr_na-c03693433
•
Le installazioni di Windows possono non riuscire sui volumi da 3 TB in alcune configurazioni:
http://h20564.www2.hp.com/portal/site/hpsc/public/kb/docDisplay/?
docId=emr_na-c03711970
•
Server ProLiant DL320e Gen8: può essere impossibile installare Intelligent Provisioning dalle
unità DVD SATA in modalità legacy: http://h20564.www2.hp.com/portal/site/hpsc/public/
kb/docDisplay/?docId=emr_na-c03700154
•
Avvio impossibile se vengono create più di 32 unità logiche: http://h20564.www2.hp.com/
portal/site/hpsc/public/kb/docDisplay/?docId=emr_na-c03686831
Note di installazione
NOTA: L'utility Firmware Update (Aggiornamento firmware) riflette gli aggiornamenti più recenti
disponibili secondo la linea di base definita nell'ultimo SPP. Gli aggiornamenti più recenti aggiunti
all'esterno della linea di base dell'ultimo SPP non saranno visibili nell'elenco degli aggiornamenti.
Windows Small Business Server 2011: se viene visualizzato il messaggio The Username or
Password is incorrect (Nome utente o password non corretto), fare clic su OK
e immettere la stessa password immessa nelle informazioni di prodotto del sistema operativo.
Windows e VMware: su FTP sono supportati solo i file flat. I file ISO non sono supportati.
Una scheda NIC indipendente sulla scheda madre del server prende la posizione eth0 e eth1,
spostando il NIC incorporato su eth2 e eth3.
VMware: VMware ESX e ESXi richiedono un file ISO HP personalizzato. Il file ISO è disponibile
per il download sul sito Web VMware (http://www.hp.com/go/esxidownload).
Problemi specifici di Windows
•
Dopo aver installato Windows, quando viene visualizzato l'Integrated Management Log (IML),
è possibile che il registro non venga generato, con il seguente messaggio di errore: No
Reinstallazione di Intelligent Provisioning
69
system management driver is loaded (Nessun driver di gestione del
sistema caricato).
Azione suggerita: utilizzare l'opzione Run as administrator (Esegui come amministratore) per
avviare il visualizzatore IML.
•
Quando si esegue un'installazione consigliata o personalizzata di Windows Datacenter Core,
il sistema viene riavviato dopo aver copiato correttamente Intelligent Provisioning e i file del
sistema operativo. Al riavvio di Windows, l'account per l'amministratore non è disponibile.
Questo problema si verifica anche con Windows Server 2008 SP2 x64 bit Hyper V, Enterprise
x64 Edition Core e Windows Server 2008 SP2 x64 bit Hyper V, Standard x64 Edition Core.
Azione suggerita: dopo aver installato Windows Datacenter Core, accedere all'account
amministratore con una password vuota. In tale modalità sarà visualizzata solo la pagina
della riga di comando (cmd).
•
L'immagine operativa Windows Small Business Server 2011 (base) è troppo grande per
un'unità flash USB formattata con FAT32.
Azione suggerita: invece di utilizzare un'unità flash, ricorrere a supporti fisici, eseguire
un'installazione di rete tramite ISO o attivare supporti virtuali mediante iLO.
•
SNMP non può essere installato su supporti Windows Server 2008 Combo a marchio
HP mediante Intelligent Provisioning. SNMP può essere installato ed è supportato su supporti
Windows Server 2008 R2 Combo a marchio HP.
Azione suggerita: effettuare l'aggiornamento a Windows Server 2008 R2 o installare
manualmente il sistema operativo senza Intelligent Provisioning.
•
Quando si installa Windows Server 2008 SP2, i metodi di installazione consigliato e
personalizzato richiedono il codice "Product Key" e non procedono senza di esso.
Azione suggerita: tenere a disposizione il codice "Product Key" durante l'installazione in caso
venga richiesto.
•
Nessuna informazione viene visualizzata nella home page di System Management dopo
un'installazione consigliata in Windows. Si tratta di un comportamento previsto, perché per
impostazione predefinita viene installato solo AMS.
Azione suggerita: per inserire informazioni in SMH, installare gli agenti WBEM o SNMP.
Problemi specifici di Linux
•
Se si aggiorna SUSE Linux Enterprise Server 11 SP1 mediante l'immagine base del sistema
operativo in Intelligent Provisioning, il supporto del sistema operativo connesso viene analizzato
come supporto valido, ma, dopo il riavvio, il sistema non rileva il disco rigido del supporto
connesso.
Azione suggerita: quando si installa SUSE Linux Enterprise Server 11 SP1 tramite Intelligent
Provisioning, è necessario utilizzare un'immagine kISO (kernel update ISO).
Problemi specifici di VMware
•
Dopo aver installato i file del sistema operativo VMware ESXi 4.1 U2, durante il riavvio del
server e l'inizializzazione del sistema operativo viene visualizzato il messaggio Invalid
Keyboard type US (Tipo tastiera non valido US).
Azione suggerita: se necessario, premere Invio per continuare con l'inizializzazione.
•
70
Dopo aver copiato i file di Intelligent Provisioning e del sistema operativo VMware ESXi 4.1
U2, durante il riavvio del server e l'inizializzazione del sistema operativo, viene visualizzato
il messaggio No DEFAULT or UI configuration directive found! (Nessuna
Utilizzo di Intelligent Provisioning
direttiva di configurazione PREDEFINITA o dell'INTERFACCIA UTENTE
trovata) .
Azione suggerita: provare di nuovo a riavviare.
•
Per le installazioni personalizzate di VMware ESXi 4.1 U2, viene visualizzato il messaggio
No matching licenses (Nessuna licenza corrispondente).
Azione suggerita: nella schermata OS Information (Informazioni sistema operativo), immettere
il codice di licenza corretto o lasciare il campo vuoto. Questo campo è facoltativo.
•
Nella schermata OS Information (Informazioni sistema operativo) per l'installazione
personalizzata di ESXi, la freccia Continue (Continua) è visibile. Se si immette il nome host
nel campo Host Name (Nome host), la freccia Continue (Continue) non è più visibile.
Azione suggerita: assicurarsi che il campo Host Name (Nome host) contenga almeno tre
caratteri.
Risoluzione dei problemi
71
3 Argomenti avanzati
Utilizzo di uno script fornito per creare un mirror di aggiornamento di
Intelligent Provisioning
Per gli ambienti Windows, HP fornisce uno script che consente di popolare automaticamente il
repository del mirror di aggiornamento di Intelligent Provisioning. Durante la creazione del mirror,
si carica il software e il firmware fornito tramite SPP a un server presente all'interno della rete
locale. Successivamente, durante l'aggiornamento dei server nella rete, questi ultimi potranno
accedere al firmware e al software presente sul server locale invece di accedere al sito Web
HP, con conseguente notevole aumento della velocità degli aggiornamenti nei server.
In questo script viene utilizzato il comando hp-ipcli per automatizzare il processo.
1. È possibile ottenere lo script dal sito FTP di HP: ftp://ftp.hp.com/pub/softlib2/software1/
pubsw-windows/p1031186752/v85390
2. Se è necessario un server proxy, immettere il seguente comando:
> set http_proxy=http://myproxyserver:myproxyport
3.
Sincronizzare i file per copiarli dal sito Web HP sul proprio server Web
> hp-ipcli.exe ipsync C:\inetpub\ftproot\ipupdates ftp://iisserver/ipupdates
4.
Al termine, visitare ftp://iisserver/ipupdates per accedere alle preferenze di Intelligent
Provisioning.
Creazione di un mirror di aggiornamento di Intelligent Provisioning
Usare un mirror di aggiornamento di Intelligent Provisioning per accedere al software e al firmware
consegnato tramite SPP da un server all'interno della rete locale, aumentando la velocità degli
aggiornamenti.
NOTA: Questo metodo funziona solo con SPP completi. Se dall'SPP sono stati aggiunti o rimossi
componenti, usare HP SUM per distribuire l'SPP. Per ulteriori informazioni, consultare la Guida
utente di HP Service Pack per ProLiant sul sito Web HP:
http://www.hp.com/support/SPP_UG_en
Il mirror richiede un server Web in esecuzione su un server con un sistema operativo in grado di
fornire file tramite i protocolli FTP o HTTP.
Per creare un mirror di aggiornamento di Intelligent Provisioning per un SPP:
1. Scaricare SPP e copiare i file sul server Web:
a. Scaricare il file .iso dal sito Web HP:
http://www.hp.com/go/spp/download
b.
Montare l'immagine ISO SPP e copiare i contenuti sul server Web. I seguenti esempi
usano comandi UNIX e presuppongono che il server Web fornisca file da /srv/www/
spp-version1. In Windows, è possibile usare un'utility per montare l'immagine ISO
e copiare i file con Windows Explorer.
#
#
#
#
#
#
2.
72
mkdir -p sppmount
mount -o loop SPP2011.09.0.iso sppmount
mkdir -p /srv/www/spp-version1
cp -r ./sppmount/. /srv/www/spp-version1
umount sppmount
rmdir sppmount
Per ospitare il software Intelligent Provisioning sul mirror, scaricare la versione più recente di
Intelligent Provisioning e copiare i file sul server Web:
a. Accedere al sito Web HP:
Argomenti avanzati
ftp://ftp.hp.com/pub/softlib2/software1/pubsw-linux/p1048499843
b.
c.
Dalla cartella più recente, scaricare i seguenti file:
•
Gaius.img.gz
•
Vid.img.gz
•
Hp_manifest.zip
Copiare i file sul server Web.
# cp gaius.img.gz /srv/www/ipupdate-1.00
# cp vid.img.gz /srv/www/ipupdate-1.00
# unzip -d /srv/www/ipupdate-1.00 hp_manifest.zip
3.
Aggiornare gli URL nei file di configurazione SPP in modo che indirizzino il server Web:
a. Creare o modificare il file spp-version1/hp_manifest/config.xml, aggiungendo
regole per sovrascrivere gli URL per fare riferimento al server Web. Ad esempio:
<?xml version=”1.0” encoding=”UTF-8”?>
<hp_manifest schema_version=”1.0.0.0”><index>
<config>
<rewrite_url
pattern=”file://\.”
replace=”http://myserver/spp-version1”
/>
</config>
</index>
</hp_manifest>
Nell'esempio precedente, Intelligent Provisioning sostituisce ogni URL che inizia con
file:// con l'URL del server Web. Ad esempio, una richiesta per file://./hp/
swpackages/CP0012345.scexe viene convertita in http://myserver/
spp-version1/hp/swpackages/CP0012345.scexe.
b.
Aggiornare spp-version1/hp_manifest/index.xml per fare riferimento a
config.xml se non è già elencato.
<?xml version=”1.0” encoding=”UTF-8”?>
<hp_manifest schema_version=”1.0.0.0”>
<index>
<include src=”meta.xml” type=”meta” lang=”en” />
<include src=”meta-ja.xml” type=”meta” lang=”ja” />
<include src=”os.xml” type=”operating_systems” />
<include src=”type.xml” type=”type” />
<include src=”system.xml” type=”systems” />
<include src=”device.xml” type=”devices” />
<include src=”category.xml” type=”categories” />
<include src=”config.xml” type=”config” />
</index>
</hp_manifest>
4.
Se si ospita il software Intelligent Provisioning sul mirror, aggiornare gli URL nei file di
configurazione di Intelligent Provisioning in modo che facciano riferimento all'indirizzo del
server Web:
a. Creare o modificare il file ipupdate-1.00/hp_manifest/config.xml e aggiungere
regole per sovrascrivere gli URL in modo che facciano riferimento al server Web.
<?xml version=”1.0” encoding=”UTF-8”?>
<hp_manifest schema_version=”1.0.0.0”><index>
<config>
<rewrite_url
pattern=”file://\.”
replace=”http://myserver/ipupdate-1.00 “
/>
</config>
Creazione di un mirror di aggiornamento di Intelligent Provisioning
73
</index>
</hp_manifest>
Nell'esempio precedente, il software Intelligent Provisioning sostituisce ogni URL che
inizia con file:// con l'URL del server Web. Ad esempio, una richiesta per file://
./gaiusw.img.qz viene convertita in http://myserver/ipupdate-1.00/
gaius.img.gz.
b.
Aggiornare ipupdate-1.00/hp_manifest/index.xml per fare riferimento a
config.xml se non è già elencato.
<?xml version=”1.0” encoding=”UTF-8”?>
<hp_manifest schema_version=”1.0.0.0”>
<index>
<include src=”meta.xml” type=”meta” lang=”en” />
<include src=”meta-ja.xml” type=”meta” lang=”ja” />
<include src=”os.xml” type=”operating_systems” />
<include src=”type.xml” type=”type” />
<include src=”system.xml” type=”systems” />
<include src=”device.xml” type=”devices” />
<include src=”category.xml” type=”categories” />
<include src=”config.xml” type=”config” />
</index>
</hp_manifest>
5.
Creare un file index.xml per reindirizzare le richieste FTP o HTTP dall'URL immesso
nell'interfaccia utente di Intelligent Provisioning alle posizioni dei file aggiornati.
Ad esempio, per usare l'URL http://mywebserver/update-src/hp/proliant
nell'interfaccia utente di Intelligent Provisioning, creare il seguente file index.xml e copiarlo
nella directory update-src/hp/proliant relativa alla directory principale del server
Web.
<?xml version=”1.0” encoding=”UTF-8”?>
<hp_manifest schema_version=”1.0.0.0”>
<index>
<include
src=”http://myserver/spp-version1”
type=”redirect”
/>
<include
src=”http://myserver/ipupdate-1.00”
type=”redirect”
/>
</index>
</hp_manifest>
Mirroring di diversi SPP su server diversi
È possibile aggiungere espressioni regolari al file index.xml in modo che il server Web fornisca
diversi SPP a server diversi sulla base degli attributi runtime SMBIOS. Se l'espressione regolare
corrisponde alle informazioni SMBIOS, il file è incluso, ignorato in caso contrario.
Tabella 1 Attributi delle espressioni regolari
74
Nome attributo
Attributo SMBIOS
product_name
Nome prodotto SMBIOS (dmidecode: stringa nome-prodotto-sistema)
product_serial
Numero di serie SMBIOS (smidecode: stringa numero-serie-sistema)
product_uuid
UUID SMBIOS (dmidecode: stringa id-sistema)
bios_family
linea ROM (dmidecode: stringa versione-bios)
Argomenti avanzati
Ad esempio, per configurare un mirror che fornisca diversi SPP per diversi tipi di server, è possibile
aggiungere l'attributo product_name ai comandi di reindirizzamento nel file index.xml. Nel
seguente esempio, i server DL380 accederanno a spp-version1 mentre i server DL580 accederanno
a spp-version2.
<?xml version=”1.0” encoding=”UTF-8”?>
<hp_manifest schema_version=”1.0.0.0”>
<index>
<include
src=”http://myserver/spp-version1”
type=”redirect”
product_name=”.*dl380.*”
/>
<include
src=”http://myserver/spp-version2”
type=”redirect”
product_name=”.*dl580.*”
/>
<include
src=”http://myserver/ipupdate-1.00”
type=”redirect”
/>
</index>
</hp_manifest>
Utilizzo dell'utility HP USB Key
L'utility HP USB Key è un'applicazione Windows che consente di copiare il contenuto di Intelligent
Provisioning su un'unità flash USB. Dopo esser stato copiato sull'unità flash USB, Intelligent
Provisioning può essere avviato dall'unità flash USB invece che da CD o DVD. Questo processo
è utile in presenza di server headless. Inoltre, semplifica la memorizzazione, il trasporto e l'utilizzo
dei contenuti dei CD o DVD consentendo ai clienti di recuperare le immagini dal Web e
personalizzarle secondo necessità.
Prerequisiti
L'installazione di applicazioni su un'unità flash USB richiede un'origine CD, DVD o ISO supportata
e un'unità flash USB con spazio di memorizzazione sufficiente per il contenuto dell'origine. L'utility
USB Key richiede un'unità flash USB 2.0 con spazio di memorizzazione maggiore del supporto
o dell'immagine ISO (2 GB o maggiore).
Creazione di un'unità flash USB di avvio
Dopo l'installazione, l'utility crea un collegamento nella cartella HP System Tools del menu
Programmi del menu Start.
Per creare un'unità flash USB di avvio:
1. Fare doppio sul collegamento HP USB Key Utility nella cartella HP System Tools.
2. Completare ogni passaggio presentato dall'applicazione.
a. Fare clic su Next (Avanti) nella schermata di presentazione.
b. Leggere il contratto di licenza con l'utente finale, quindi selezionare Agree (Accetto) e
fare clic su Next (Avanti).
c. Selezionare Create a bootable USB key from CD/DVD (Crea unità flash USB avviabile da
CD/DVD), quindi fare clic su Next (Avanti).
Utilizzo dell'utility HP USB Key
75
d.
e.
Inserire l'unità flash USB nella porta USB disponibile. Inserire il supporto nell'unità ottica
o attivare l'immagine ISO, quindi fare clic su Next (Avanti).
Scegliere la lettera di unità dell'origine, scegliere la lettera di unità dell'unità flash USB
di destinazione, quindi fare clic su Next (Avanti).
ATTENZIONE:
f.
g.
Tutti i dati nell'unità flash USB di destinazione verranno eliminati.
Fare clic su Next (Avanti) nella schermata del messaggio di avviso. L'unità flash USB
viene formattata e il contenuto dell'origine viene copiato nell'unità flash USB.
Fare clic su Finish (Fine) per visualizzare il file README.TXT.
Aggiunta di altro contenuto all'unità flash USB di avvio
L'utility HP USB Key supporta più immagini su un'unica unità flash USB, sempre che lo spazio
disponibile sia sufficiente. Per creare un'unità flash USB avviabile con più immagini di CD o DVD,
ogni immagine trasferita all'unità USB deve supportare la funzione di avvio multiplo.
1. Seguire le istruzioni per creare un'unità flash USB avviabile.
2. Fare doppio sul collegamento HP USB Key Utility nella cartella HP System Tools.
3. Completare ogni passaggio presentato dall'applicazione:
a. Fare clic su Next (Avanti) nella schermata di presentazione.
b. Dopo aver letto il contratto di licenza con l'utente finale, selezionare Agree (Accetto),
quindi fare clic su Next (Avanti).
76
Argomenti avanzati
c.
d.
e.
f.
g.
4.
Selezionare Add an additional CD/DVD to a bootable USB key (Aggiungi un altro CD/DVD
a un'unità flash USB avviabile), quindi fare clic su Next (Avanti).
Inserire l'unità flash USB nella porta USB disponibile. Inserire il supporto nell'unità ottica
o attivare l'immagine ISO, quindi fare clic su Next (Avanti).
Scegliere la lettera di unità dell'origine, scegliere la lettera di unità dell'unità flash USB
di destinazione, quindi fare clic su Next (Avanti).
Fare clic su Next (Avanti) nella schermata del messaggio di avviso. Il contenuto dell'origine
viene copiato nell'unità flash USB.
Fare clic su Finish (Fine) per visualizzare il file README.TXT.
Ripetere i passaggi 2-3 per ogni supporto di origine da trasferire sull'unità flash USB.
Utilizzo dell'utility HP USB Key
77
4 Assistenza e altre risorse
Come contattare HP
Per informazioni sull'assistenza tecnica a livello mondiale, visitare il sito Web del supporto HP:
http://www.hp.com/go/HPSC
Prima di contattare HP, assicurarsi di disporre delle seguenti informazioni:
•
Registro di Active Health System: scaricare e tenere a disposizione il registro di Active Health
System per i sette giorni precedenti al rilevamento del guasto. Per ulteriori informazioni, vedere
la sezione “Active Health System download (Download di Active Health System)”.
•
Rapporto SHOW ALL di Onboard Administrator (solo per prodotti HP BladeSystem) - Per
ulteriori informazioni su come ottenere il rapporto SHOW ALL di Onboard Administrator,
vedere il sito Web HP: http://www.hp.com/go/OAlog
•
Numero di registrazione all'assistenza tecnica (se disponibile).
•
Numeri di serie dei prodotti
•
Nome e numero del modello di prodotto
•
Numero di identificazione del prodotto
•
Eventuali messaggi di errore visualizzati
•
Schede o componenti hardware aggiuntivi
•
Prodotti hardware o software di terze parti.
•
Tipo di sistema operativo e livello di revisione
Informazioni correlate
Titolo documento
Sito Web
Note sulla versione di HP Intelligent Provisioning
http://www.hp.com/support/IP_RN_en
Guida utente di HP iLO
http://www.hp.com/go/ilo/docs
Configurazione della HP Smart Storage Administrator
Reference Guide (Guida di riferimento per HP Smart
Storage Administrator)
http://www.hp.com/support/SSA_UG_en
HP Insight Management WBEM Providers User Guide
(Guida utente dei provider WBEM di HP Insight
Management)
http://www.hp.com/go/wbem/docs
HP Insight Diagnostics User Guide (Guida utente di HP
Insight Diagnostics)
http://www.hp.com/go/intelligentprovisioning/docs
Guida utente di HP ROM-Based Setup Utility
http://www.hp.com/support/rbsu
Siti Web
78
•
HP Intelligent Provisioning:
http://www.hp.com/go/intelligentprovisioning
•
HP iLO Management Engine:
http://www.hp.com/go/ilomanagementengine
•
HP Active Health System:
http://www.hp.com/go/activehealth
Assistenza e altre risorse
•
HP Systems Insight Manager:
http://www.hp.com/go/hpsim
•
HP Service Pack for ProLiant:
http://www.hp.com/go/spp
Prerequisiti
I prerequisiti per usare questo prodotto includono:
•
Server HP ProLiant Gen8
•
Il sistema operativo deve essere incluso in Capitolo 1, “Introduzione”
Convenzioni tipografiche
Tabella 2 Convenzioni del documento
Convenzione
Elemento
Testo blu: Tabella 2, “Convenzioni del
documento”
Collegamenti di riferimento incrociato e indirizzi e-mail
Testo sottolineato blu: http://www.hp.com
Indirizzi dei siti Web
Testo in grassetto
• Tasti da premere
• Testo immesso in un elemento dell'interfaccia utente, ad
esempio una casella
• Elementi dell'interfaccia su cui fare clic o da selezionare
quali menu e voci di elenco, pulsanti, schede e caselle
di controllo
Testo in corsivo
Enfasi del testo
Testo monospazio
• Nomi di file e directory
• Output del sistema
• Codice
• Comandi e relativi argomenti e valori degli argomenti
Testo monospazio in corsivo
• Variabili del codice
• Variabili dei comandi
Testo monospazio in grassetto
Testo monospazio con enfasi
ATTENZIONE: Indica che la mancata osservanza di tali istruzioni può causare danni
all'apparecchiatura o ai dati.
IMPORTANTE:
NOTA:
Offre informazioni esplicative o istruzioni specifiche
Offre informazioni aggiuntive
Software HP Insight Remote Support
HP consiglia di installare il software HP Insight Remote Support per completare l'installazione o
l'aggiornamento del prodotto e per abilitare la ricezione avanzata di garanzia HP, HP Care Pack
Service e contratto di supporto HP. HP Insight Remote Support integra il monitoraggio continuo
per garantire la massima disponibilità del sistema offrendo la diagnosi di eventi intelligente e
l'invio automatico e sicuro di notifiche di eventi hardware a HP che avvierà una risoluzione veloce
Prerequisiti
79
e accurata sulla base del livello di assistenza del prodotto. Le notifiche possono essere inviate a
un HP Channel Partner per assistenza in sede, se configurata e disponibile nel proprio
paese/regione.
Per ulteriori informazioni, visitare il sito Web HP http://www.hp.com/go/insightremotesupport.
Le Note sulla versione di HP Insight Remote Support indicano nello specifico i prerequisiti, l'hardware
supportato e i relativi sistemi operativi. Le note sulla versione sono disponibili sul sito Web HP
http://www.hp.com/go/insightremotesupport/docs. HP Insight Remote Support è incluso in
HP Warranty, HP Care Pack Service o come parte di un contratto di assistenza HP.
HP Insight Online
HP Insight Online è una nuova funzionalità del portale HP Support Center. Con HP Insight Remote
Support 7.x, consente di aggregare automaticamente stato, risorse e informazioni di assistenza
dei dispositivi da iLO Management Engine con informazioni sul contratto e sulla garanzia, quindi
li protegge in un'unica dashboard personalizzata visualizzabile ovunque in qualsiasi momento.
La dashboard organizza l'IT e i dati di assistenza per meglio comprendere e rispondere a tali
informazioni con maggiore rapidità. In HP Insight Online, dietro specifica autorizzazione del
cliente, un HP Channel Partner autorizzato può inoltre visualizzare in remoto l'ambiente IT.
80
•
Per ulteriori informazioni sull'utilizzo di HP Insight Online, vedere la HP Insight Online Getting
Started Guide (Guida introduttiva di HP Insight Online) all'indirizzo http://www.hp.com/go/
proliantgen8/docs.
•
Per installare HP Insight Remote Support e abilitare HP Insight Online, vedere la HP Insight
Online Integrated Solution and Management Setup Guide (Guida alla configurazione di
HP Insight Online Integrated Solution and Management) all'indirizzo http://www.hp.com/
go/proliantgen8/docs.
Assistenza e altre risorse
5 Commenti sulla documentazione
HP si impegna a fornire una documentazione che soddisfi le esigenze degli utenti. Per consentire
di migliorare la documentazione, inviare errori, suggerimenti o commenti a Documentation Feedback
([email protected]). Con il commento, includere anche il titolo del documento, il numero di
parte, il numero di versione o l'URL.
81
A Acronimi e abbreviazioni
AMS
Agentless Management Service
HP SSA
HP Smart Storage Administrator
HP SUM
HP Smart Update Manager
HP iLO
HP Integrated Lights-Out
POST
Power-On Self-Test (Test automatico all'accensione)
PSP
HP ProLiant Support Pack (Pacchetto di supporto HP ProLiant)
RBSU
HP ROM-Based Setup Utility
SLES
SUSE LINUX Enterprise Server
SAN
Storage Area Network (Rete con area di memorizzazione)
SNMP
Simple Network Management Protocol (Protocollo di gestione di rete semplice)
SPP
HP Service Pack for ProLiant
SSH
Secure Shell
WBEM
Web-Based Enterprise Management
WMI
Windows Management Instrumentation
XML
Extensible Markup Language
82
Acronimi e abbreviazioni
Indice
A
M
account utente
modifica, 62
Active Health System download (Download di Active
Health System), 31
AMS, 26
assistenza
ottenere, 78
assistenza tecnica, 78
HP, 78
attivazione di Intelligent Provisioning, 11
Mirror di aggiornamento, 72
C
CD, 75
Chiavetta USB
aggiunta di contenuti, 76
creazione avviabile, 75
CloudSystem, 6
configurazione
iLO, 48
contattare HP, 78
convenzioni
documento, 79
convenzioni tipografiche, 79
D
Deployment Settings (Impostazioni di distribuzione), 34
documentazione
fornire feedback sulla, 81
documento
convenzioni, 79
prerequisiti, 79
DVD, 75
H
HP
assistenza tecnica, 78
HP Insight Online, 80
HP SSA, 42
I
O
operazioni di manutenzione, 30
OS, 6
P
prerequisiti, 79
Remote Support, 11
profili
impostazioni di alimentazione, 46
Q
Quick Configs (Configurazioni rapide), 45
R
Remote Support
annullamento della registrazione, 67
prerequisiti, 11
registrazione, 11
S
siti Web, 78
SNMP, 27
SPP, 6, 74
supporto di origine, 21
condivisione di rete, 21
disco, 21
FTP, 21
sfogliare, 21
USB, 21
U
Utility Erase (Cancellazione), 67
utility Firmware Update (Aggiornamento firmware), 32
Utility USB Key, 75
W
WBEM, 27
iLO
configurazione, 48
reimpostazione, 65
riavvio, 65
impostazioni di alimentazione
profili, 46
Insight Diagnostics, 44
Insight Remote Support vedere Remote Support
installazione personalizzata
VMware, 27
Windows, 24
K
kISO, 19
83