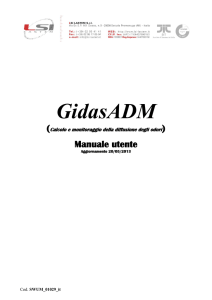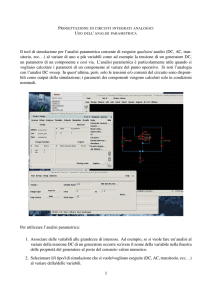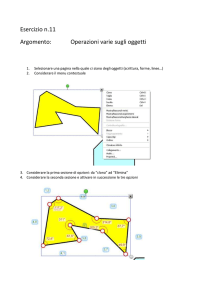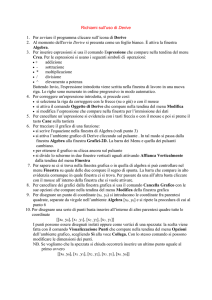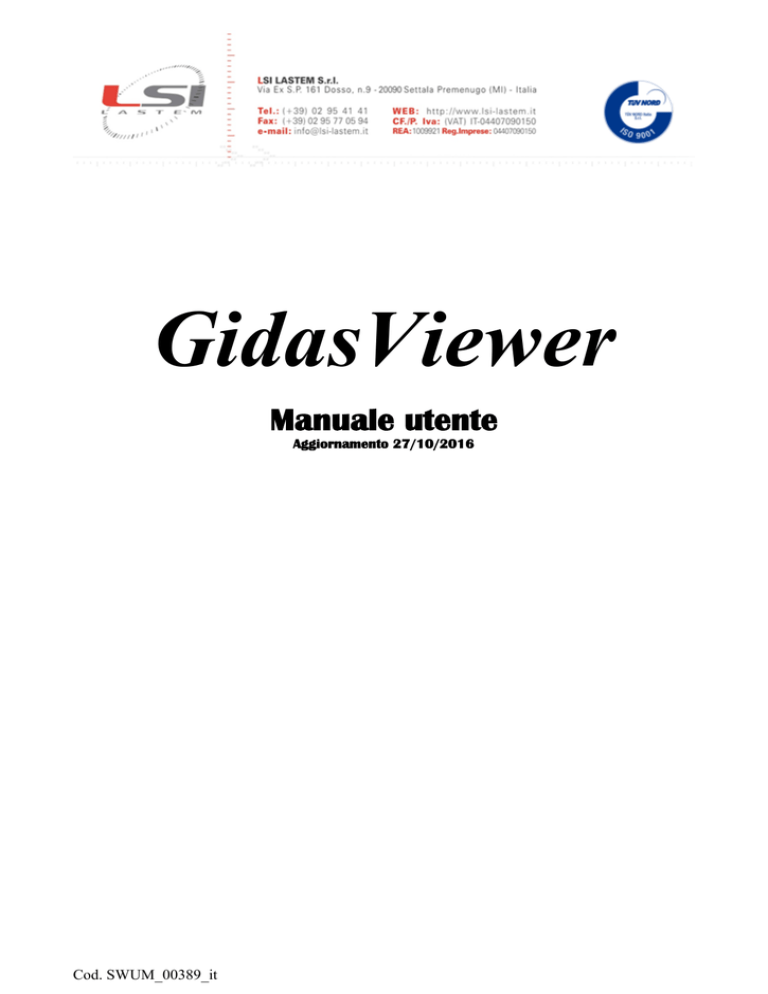
GidasViewer
Manuale utente
Aggiornamento 27/10/2016
Cod. SWUM_00389_it
LSI LASTEM GidasViewer – Manuale utente
Sommario
1.
2.
3.
Introduzione ................................................................................................................................. 4
Requisiti del sistema .................................................................................................................... 4
Creazione del database Gidas ...................................................................................................... 5
3.1. SQL Server ........................................................................................................................... 5
3.2. Utilizzo della procedura guidata per creare il file di database Gidas ................................... 5
3.2.1.
Creazione del database in un servizio di rete ............................................................... 5
3.2.2.
Creazione del database nel computer locale ................................................................ 6
3.2.3.
Selezione della dimensione iniziale del database ........................................................ 8
3.3. Gestione e manutenzione del database Gidas ...................................................................... 9
3.4. Connessione ad un database Gidas ...................................................................................... 9
3.4.1.
Aggiunta di una nuova connessione........................................................................... 10
3.4.2.
Aggiornamento del database Gidas............................................................................ 11
3.5. Informazioni sul database Gidas ........................................................................................ 12
4. Utilizzo del programma ............................................................................................................. 15
4.1. L’interfaccia utente ............................................................................................................ 15
4.1.1.
Menu .......................................................................................................................... 18
4.2. Opzioni di configurazione generali .................................................................................... 19
4.3. Le viste personalizzate ....................................................................................................... 19
4.4. Il Navigatore ...................................................................................................................... 20
4.4.1.
Gli strumenti .............................................................................................................. 20
4.4.2.
Opzioni di visualizzazione e raggruppamento ........................................................... 21
4.4.2.1. Modifica della descrizione di uno strumento ......................................................... 23
4.4.3.
Il supporto per strumenti con più basi di elaborazione: Babuc ABC......................... 23
4.4.4.
Le viste personalizzate ............................................................................................... 24
4.5. Licenze d’uso ..................................................................................................................... 24
4.5.1.
Il programma di gestione delle licenze ...................................................................... 25
4.5.1.1. Installazione del programma dal sito FTP ............................................................. 25
4.5.1.2. Utilizzo del programma ......................................................................................... 25
4.6. Estrazione dei dati .............................................................................................................. 27
4.6.1.
I Rilievi definiti dall’utente ........................................................................................ 28
4.6.2.
Rielaborazione di dati ................................................................................................ 29
4.6.2.1. Lista degli elaborati ................................................................................................ 30
4.7. Estrazione delle rose dei venti ........................................................................................... 31
4.7.1.
Identificazione delle misure di direzione e intensità del vento .................................. 33
4.7.2.
Opzioni per il calcolo delle rose dei venti.................................................................. 33
4.8. Calcolo della distribuzione di Weibull............................................................................... 34
4.8.1.
Opzioni per il calcolo della distribuzione di Weibull ................................................ 35
4.9. I filtri .................................................................................................................................. 36
4.10. La finestra di visualizzazione dei dati ................................................................................ 37
4.10.1. Disposizione automatica delle finestre di visualizzazione dei dati ............................ 39
4.10.2. Formattazione dei dati ................................................................................................ 39
4.10.3. Esportazione dei dati .................................................................................................. 40
4.10.4. Visualizzazione dei dati tramite grafici ..................................................................... 41
4.10.4.1. Funzioni di zoom ............................................................................................... 42
4.10.4.2.
Evidenziare le serie ............................................................................................ 43
2
LSI LASTEM GidasViewer – Manuale utente
4.10.4.3. Impostare valori di riferimento orizzontali ........................................................ 43
4.10.4.4. Impostazioni del grafico..................................................................................... 44
4.10.4.5. Gestione dei dati in errore e dei dati mancanti................................................... 45
4.10.5. Visualizzazione delle rose dei venti ........................................................................... 47
4.10.6. Visualizzazione delle statistiche ................................................................................ 48
4.10.6.1. Le statistiche sui grafici ..................................................................................... 49
4.11. I profili di visualizzazione.................................................................................................. 50
4.11.1. Caricare un profilo automaticamente ......................................................................... 51
4.12. Archiviazione e ripristino dei dati di uno strumento.......................................................... 52
4.12.1. Procedura per l’archiviazione dei dati ....................................................................... 52
4.12.2. Procedura per il ripristino dei dati.............................................................................. 53
4.13. Importazione dati da un archivio InfoGAP ........................................................................ 54
4.14. Monitor dei dati istantanei ................................................................................................. 55
4.15. File di configurazione del programma ............................................................................... 56
4.16. Aggiornamento del programma ......................................................................................... 57
4.16.1. Installazione del programma dal sito FTP ................................................................. 57
4.16.2. Utilizzo del programma ............................................................................................. 57
3
LSI LASTEM GidasViewer – Manuale utente
1. Introduzione
GidasViewer è un programma che permette la visualizzazione e la rielaborazione dei dati
memorizzati nel database SQL Server (©Microsoft) Gidas.
2. Requisiti del sistema
Il programma richiede i seguenti requisiti hardware e software:
Personal computer
Processore con frequenza di funzionamento 600 MHz o superiore, 1 GHz raccomandato;
Scheda video: SVGA risoluzione 1024x768 o superiore;
Sistema operativo (*):
o Microsoft Windows XP SP3(solo 32bit)/Vista/7/2003/2008/8/10
Microsoft .NET Framework 3.5 (**);
Programma LSI LASTEM 3DOM, aggiornato all’ultima versione e già installato, per
comunicare con lo strumento;
Istanza di SQL Server 2005 o superiore(***).
(*) I sistemi operativi devono essere aggiornati con gli ultimi aggiornamento rilasciati da
Microsoft e disponibili tramite le funzionalità di Windows Update; per i sistemi operativi non
riportati non è garantito il corretto e completo funzionamento dei programmi.
(**) il programma di installazione Microsoft .NET Framework 3.5 è presente nei DVD o nei
supporti USB dei prodotti LSI Lastem rilasciati dopo il marzo 2011 e, se necessario, viene
automaticamente installato durante la procedura di installazione. E’ possibile scaricare il
programma di installazione del Microsoft .NET Framework 3.5 direttamente dal centro installazioni
Microsoft all’indirizzo http://www.microsoft.com/downloads/it-it/default.aspx inserendo nel campo
di ricerca il termine “.NET”.
Nei sistemi con Windows 8 o superiore é possibile abilitare .NET Framework 3.5 anche
manualmente dal Pannello di controllo. Nel Pannello di controllo scegliere Programmi e
funzionalità, quindi Attivazione o disattivazione delle funzionalità Windows, quindi selezionare
la casella di controllo Microsoft .NET Framework 3.5.1. Per questa opzione è necessaria una
connessione Internet.
(***) Il database Gidas può essere installato anche nelle versioni gratuite SQL Server Express. Per i
requisiti richiesti da SQL Server Express si veda il manuale Gestione del database Gidas installato
con il programma GidasViewer o la documentazione ufficiale Microsoft all’indirizzo
https://technet.microsoft.com/it-it/library/ms143506(v=sql.120).aspx
Il programma di creazione dal database installa, se richiesta, la versione 2014 di SQL Server
Express.
Il programma GidasViewer può collegarsi anche a istanze remote di SQL Server 2005 o versioni
superiori.
4
LSI LASTEM GidasViewer – Manuale utente
3. Creazione del database Gidas
Il programma GidasViewer dispone di una procedura guidata per la creazione del database Gidas;
questa procedura viene anche avviata automaticamente al termine dell’installazione di
GidasViewer.
3.1.
SQL Server
Il database Gidas richiede la presenza del prodotto Microsoft SQL Server 2005 o versione superiore.
Microsoft SQL Server è un prodotto Microsoft per la gestione dei database ed è disponibile in
diverse versioni a seconda della complessità delle basi dati e dei processi aziendali da gestire. In
particolare la versione Express è la versione gratuita di SQL Server (per maggiori informazioni si
veda la documentazione ufficiale Microsoft)
SQL Server si installa come servizio e il suo compito è quello di fare da tramite tra le applicazioni e
i database. Ogni servizio SQL Server può gestire più database, inoltre in ogni computer possono
essere installati più servizi SQL Server che si distinguono per il loro nome: un servizio di SQL
Server viene anche chiamato Istanza di SQL Server.
Il database Gidas può essere installato su qualunque versione di SQL Server 2005 o superiore
disponibile sia in locale che in rete.
Per ulteriori informazioni sulla gestione del database Gidas si veda il documento Gestione del
database Gidas raggiungibile dal menu di Windows Start Tutti i programmi LSI-Lastem
Gidas.
3.2.
Utilizzo della procedura guidata per creare il
file di database Gidas
La procedura guidata viene avviata automaticamente al termine della installazione del programma
GidasViewer; in alternativa è possibile avviare la procedura guidata dal menu Strumenti
Creazione del database Gidas.
La prima schermata della procedura consente all’utente di scegliere se creare effettivamente un
nuovo file di database Gidas o connettersi ad un database Gidas esistente.
Se si sceglie di creare un nuovo file di database Gidase la seconda schermata della procedura
determina se il database verrà creato localmente o in un ambiente di rete. In questo caso si suppone
che nella rete aziendale sia già presente e configurato un servizio SQL Server 2005 o superiore.
Le schermata successive dipendono dalle scelte effettuate dall’utente e si concludono con la
creazione del file di database nell’istanza di SQL Server selezionata.
3.2.1.
Creazione del database in un servizio di rete
Per la creazione del database in un servizio SQL Server di rete è necessario specificare i parametri
di connessione al servizio. I parametri di connessione vanno richiesti all’amministratore del
database e vengono impostati nella schermata seguente:
5
LSI LASTEM GidasViewer – Manuale utente
Per poter creare il file di database è necessario che l’utente che si collega al servizio di SQL Server
abbia i diritti di amministratore sul servizio.
Il pulsante <Ricerca> effettua una ricerca delle istanze di SQL Server all’interno della rete
aziendale; a seconda delle impostazioni dei firewall e dei servizi non tutte le istanze presenti nella
rete potrbbero figurare nella risposta.
3.2.2.
Creazione del database nel computer locale
La creazione del database Gidas nel computer locale varia a seconda del fatto che nel computer sia
già stato installato un servizio SQL Server.
Se nel computer locale non c’è nessun servizio installato, la procedura guidata effettua
l’installazione del prodotto gratuito SQL Server Express; la versione di SQL Server è determinata
dalle caratteristiche del sistema operativo: SQL Server Epress 2005 per sistemi precedenti a
Windows 7, SQL Server Express 2014 a partire da Windows 7. Il prodotto viene installato come
istanza di SQL Server di nome LSIDB.
I file di setup si trovano sul supporto USB di installazione dei prodotti LSI LASTEM o si possono
scaricare dal nostro sito FTP:
6
LSI LASTEM GidasViewer – Manuale utente
Il file di installazione di SQL Server 2005 Express si trova nel DVD/USB dei prodotti LSI
LASTEM in questo percorso:
Install\Support\SQLServer2005\sqlexpr.it.exe
Il file di installazione di SQL Server 2014 Express si trova nel DVD/USB dei prodotti LSI
LASTEM in questo percorso:
Install\Support\SQLServer2014\sqlexpr2014.it.exe
Al termine dell’installazione è possibile completare la procedura creando il file del database.
Se invece nel computer locale esistono già uno o più servizi di SQL Server la procedura mostra una
schermata riassuntiva nella quale l’utente deve scegliere l’istanza da utilizzare per gestire il
database Gidas; A seconda della scelta dell’utente potrebbe comparire la schermata con la richiesta
dei parametri di connessione:
7
LSI LASTEM GidasViewer – Manuale utente
ATTENZIONE
Per impostazione predefinita le versioni SQL Server Express non consentono le connessioni
remote: questo significa che il database non è visibile dalla rete. Per abilitare le connessioni
remote a un database SQL Server 2005 Express seguire le istruzioni riportate in questo
documento (http://support.microsoft.com/kb/914277/it); per versioni superiori consultare
(http://msdn.microsoft.com/it-it/library/ms179383(v=sql.120).aspx)
3.2.3.
Selezione della dimensione iniziale del database
Quando si crea un nuovo database Gidas è possibile determinare la dimensione iniziale del file dei
dati. La dimensione del database cresce automaticamente del 10% per adattarsi alla dimensione dei
dati contenuti quindi la scelta di una dimensione iniziale troppo piccola non provoca perdita di dati
ma a lungo termine può peggiorare le prestazioni del database.
8
LSI LASTEM GidasViewer – Manuale utente
Si tenga presente che le versioni SQL Server Express hanno una limitazione sulla dimensione
massima del file dei dati del database:
3.3.
4 GB per SQL Server Express 2005
10 GB per SQL Server Express versioni superiori
Gestione e manutenzione del database Gidas
Le principali operazioni per la gestione e la manutenzione del database Gidas e il programma SQL
Server sono contenute nel documento Gestione del database Gidas che è accessibile selezionando il
menu di Windows Start Tutti i programmi LSI -Lastem Gidas.
In particolare si raccomanda di effettuare periodiche operazioni di backup dai dati per evitarne la
perdita.
3.4.
Connessione ad un database Gidas
Quando viene avviato la prima volta è necessario indicare al programma il database Gidas al quale
collegarsi.
Se il programma viene avviato sullo stesso computer dove è stata utilizzata la procedura guidata per
la creazione del database Gidas (3.2) il programma è già configurato e non è necessaria alcuna
operazione aggiuntiva. In caso contrario si avvia automaticamente la finestra di modifica della
sorgente dati che si può anche avviare in un secondo tempo utilizzando il menu File Modifica
sorgente dati. Questo menu apre la finestra di selezione della sorgente dati:
9
LSI LASTEM GidasViewer – Manuale utente
Questa finestra mostra la sorgente dati Gidas in uso e ne consente la modifica. Per modificare la
sorgente dati usata dal programma selezionare un elemento dalla lista delle sorgenti dati disponibili
o aggiungerne una nuova con il pulsante <Aggiungi>; utilizzare il pulsante <Test> per verificare la
disponibilità della sorgente dati selezionata nella lista.
La lista delle sorgenti dati disponibili contiene la lista di tutte le sorgenti dati inserite dall’utente,
quindi inizialmente è vuota. Questa lista mostra anche quale sia la sorgente dati utilizzata dai vari
programmi LSI-Lastem che utilizzano il database Gidas. Naturalmente vengono visualizzate solo le
informazioni relative ai programmi installati e configurati.
Il pulsante <Rimuovi> rimuove una sorgente dati dalla lista; questa operazione NON modifica la
configurazione dei programmi che usano la sorgente dati eliminata i quali continueranno ad
utilizzarla.
E' anche possibile modificare il timeout delle richieste dei dati al database.
3.4.1.
Aggiunta di una nuova connessione
Per aggiungere una nuova connessione selezionare il pulsante <Aggiungi>della finestra precedente
che apre la finestra di aggiunta di una nuova sorgente dati.
10
LSI LASTEM GidasViewer – Manuale utente
Indicare l’istanza di SQL Server alla quale collegarsi e verificare la connessione con il pulsante
.
La lista mostra solo le istanze presenti nel computer locale. Per aggiungere anche le istanze presenti
nella rete premere <Cerca> (non tutte le istanze di rete potrbbero essere visualizzate in base alle
impostazioni del firewall o dei singoli servizi di SQL Server).
Le istanze di SQL Server vengono identificate in questo modo:
nomeserver\nome istanza
dove nomeserver rappresenta il nome di rete del computer dove è installato SQL Server; per istanze
locali si può usare sia il nome del computer, che il termine (local) o il semplice carattere punto.
In questa finestra è anche possibile impostare il timeout per le richieste dei dati al database.
ATTENZIONE
Usare l’autenticazione di windows solo se la verifica della connessione fallisce. Se ci si connette
ad una istanza di rete e fallisce anche l’autenticazione di Windows rivolgersi al proprio
amministratore del database.
3.4.2.
Aggiornamento del database Gidas
Per visualizzare la versione del database collegato selezionare il menu ? Informazioni sul
database Gidas.
Se ci si connette ad una versione precedente del database Gidas il programma avvia
automaticamente la procedura di aggiornamento. A seconda della versione da aggiornare potrebbero
essere richiesti i privilegi di amministratore. In questo caso il programma mostrerà la finestra
seguente:
11
LSI LASTEM GidasViewer – Manuale utente
ATTENZIONE
Per aggiornare il database è necessario collegarsi con diritti di amministrazione sull’istanza di
SQL Server che contiene il database Gidas. Usare l’autenticazione di windows solo se la verifica
della connessione fallisce. Se ci si connette ad una istanza di rete e fallisce anche
l’autenticazione di Windows rivolgersi al proprio amministratore del database.
3.5.
Informazioni sul database Gidas
Per ottenere informazioni sul database Gidas utilizzato selezionare la voce di menu ?
Informazioni sul database Gidas
12
LSI LASTEM GidasViewer – Manuale utente
Questa finestra visualizza numerose informazioni sul database Gidas in uso.
Particolarmente utili le informazioni Database Server, Dimensioni dei file allocati per il database e
Dimensioni stimate del database. Se si utilizza una versione Express di Microsoft SQL Server
(come nella figura riportata sopra) infatti, la dimensione massima dei dati non può superare i 4GB
per SQL Server 2005 Express e i 10 GB per versioni superiori. Quando la dimensione stimata del
database supera il 90% di questo limite la finestra mostra un avviso.
Il pulsante <Prestazioni> apre una finestra che consente di verificare lo stato di frammentazione
degli indici della tabella dati principale del database premendo il pulsante <Verifica>:
Nel caso gli indici della tabella siano molto frammentati si possono riorganizzare utilizzando il
pulsante <Risolvi>.
13
LSI LASTEM GidasViewer – Manuale utente
ATTENZIONE:
su un database molto grande l’operazione di Verifica e, soprattutto di rigenerazione degli indici
può richiedere anche parecchi minuti durante i quali il database potrebbe non essere più
accessibile.
14
LSI LASTEM GidasViewer – Manuale utente
4. Utilizzo del programma
4.1.
L’interfaccia utente
Se all’avvio il programma è collegato a un database Gidas valido, il programma assume il seguente
aspetto visualizzando la finestra del Navigatore e la finestra delle Proprietà.
E’ possibile che l’aspetto sia differente perché è possibile modificare la posizione di queste finestre:
se la finestra presenta nella barra del titolo l’icona
la finestra è sempre visibile; se
presenta l’icona
significa che la finestra si nasconde automaticamente quando non è
selezionata mostrando solo una etichetta ancorata al bordo della finestra principale. Per
ripristinare la finestra è sufficiente fare click con il mouse su questa etichetta.
Per modificare l’aspetto della icona di visualizzazione è sufficiente clickarci sopra.
15
LSI LASTEM GidasViewer – Manuale utente
è possibile spostare le finestre e ancorarle in altre posizioni dello schermo trascinandole per
la barra del titolo: durante il trascinamento vengono visualizzate le possibili nuove posizioni
di ancoraggio.
Quando sono visualizzati i dati, le finestre che contengono i dati sono visualizzate nella parte
centrale della finestra principale:
16
LSI LASTEM GidasViewer – Manuale utente
17
LSI LASTEM GidasViewer – Manuale utente
4.1.1.
Menu
Il programma presenta questi menu:
File
Modifica sorgente dati: visualizza la finestra di modifica dell’istanza del database Gidas
utilizzato dal programma. Il programma è in grado di utilizzare sia database locali che in
remoto.
Imposta pagina: visualizza la finestra di sistema per impostare l’orientamento della pagina
nella stampa dei grafici
Seleziona stampante: seleziona la stampante predefinita per la stampa dei grafici
Salva il profilo: salva il profilo corrente (§4.11);
Salva il profilo con nome: salva il profilo corrente con un nome diverso;
Carica un profilo: carica un profilo tra quelli salvati;
Chiudi il profilo: chiude il profilo corrente
Esci: chiude il programma;
Modifica
Aggiungi vista personalizzata: aggiunge una vista personalizzata alla finestra del Navigatore
(si veda §4.3);
Gestione dei gruppi: gestisce le opzioni di raggruppamento degli strumenti nella finestra del
Navigatore (si veda §4.4.2)
Visualizza
Navigatore: visualizza la finestra del Navigatore.
Finestra proprietà: visualizza la finestra delle proprietà.
Chiude tutte le finestre dati: chiude tutte le finestre di visualizzazione dei dati.
Affianca tutte le finestre dati:
Aggiorna il Navigatore: aggiorna i dati del Navigatore richiedendoli nuovamente al
database.
Scorri in avanti tutti i dati visualizzati:
Scorri indietro tutti i dati visualizzati:
Reimposta la visualizzazione predefinita:
Opzioni
Impostazioni: mostra la finestra con le impostazioni generali del programma.
Esportazione su file di testo: mostra la finestra con le impostazioni per formattare la data e i
valori numerici quando si esportano i dati su file di testo.
Strumenti
Creazione del database Gidas: avvia la procedura di installazione del database Gidas.
Archiviazione Strumento: archivia i dati di uno strumento in un file binario compresso.
Ripristino Strumento: ripristina i dati di uno strumento archiviati in un file binario
compresso.
Importazione dati dal database InfoGAP: importa in Gidas i dati di un archivio InfoGAP.
Importazione dati da dispositivo mobile: importa in Gidas i dati di un archivio Gidas
presente su dispositivo mobile.
Gestione licenze: avvia il programma che gestisce le licenze.
?
18
LSI LASTEM GidasViewer – Manuale utente
Guida in linea: mostra il manuale utente del programma.
Gestione del database Gidas: mostra il manuale di gestione del database Gidas.
Verifica aggiornamenti: avvia la richiesta per la disponibilità di aggiornamenti del
programma.
Informazioni su: mostra la finestra delle informazioni sul programma.
Informazioni sul database Gidas: mostra la finestra che visualizza le informazioni sul
database Gidas collegato.
Alcuni di queste voci di menu sono disponibili anche come barra di pulsanti sotto al menu della
finestra principale.
4.2.
Opzioni di configurazione generali
Per visualizzare le opzioni di configurazione generali selezionare il menu Opzioni Impostazioni
che visualizzata la finestra delle impostazioni generali del programma:
Nella scheda Generali è possibile stabilire se il programma deve caricare automaticamente in avvio
l’ultimo profilo in uso (§4.11), impostare la modalità predefinita per la visualizzazione degli
strumenti nel Navigatore (§4.4.2), impostare l’intervallo temporale predefinito per l’estrazione dei
dati (§4.6), decidere se aggiungere l’indice della misura al nome delle colonne dei dati e stabilire se
mostrare la finestra Informazioni sul database Gidas in avvio (§ 3.5). Le altre schede consentono di
impostare la formattazione dei dati visualizzati dal programma (§4.10), le impostazioni dei grafici
(§4.10.4), delle rose dei venti (§4.10.5) e della distribuzione di Weibull (§4.8).
4.3.
Le viste personalizzate
Il programma consente di definire delle viste personalizzate per aggregare dati provenienti da
strumenti e/o rilievi differenti.
Per aggiungere una vista personalizzata utilizzare il menu Modifica Aggiungi vista
personalizzate o fare click con il tasto destro sull’elemento Viste Personalizzate del Navigatore
selezionando il menu Aggiungi nuova vista.
19
LSI LASTEM GidasViewer – Manuale utente
Queste azioni mostrano la finestra di creazione/modifica delle viste personalizzate:
Sulla parte sinistra della finestra sono visualizzati gli strumenti contenuti nel database con i
rispettivi rilievi: selezionare gli strumenti e/o i rilievi le cui misure si intendono inserire nella vista
personalizzata, e trascinarli nella lista presente sulla destra della finestra.
Inserire il nome della vista e selezionare/deselezionare le misure visualizzate nella lista e premere
Ok.
Le viste personalizzate sono contenute nel database e sono visualizzate dal Navigatore. Per
modificare o rimuovere viste personalizzate utilizzare il menu contestuale sul nodo Viste
personalizzate del Navigatore (§4.4).
4.4.
Il Navigatore
Il Navigatore visualizza il contenuto del database in uso mostrando la lista di tutti gli strumenti e di
tutte le viste personalizzate in esso contenute.
4.4.1.
Gli strumenti
Ogni Strumento, rappresentato dalla sua matricola, contiene la lista dei rilievi presenti nel database.
Per strumenti di tipo E-Log o R-Log i rilievi corrispondono alle configurazioni: se non si modifica
mai la configurazione di uno strumento E-Log R-Log, questo conterrà sempre solo un rilievo.
Selezionando uno strumento la finestra delle proprietà mostra la lista dei rilievi contenuti; se si
seleziona un rilievo la finestra delle proprietà mostra la lista delle misure e delle elaborazioni
contenute.
20
LSI LASTEM GidasViewer – Manuale utente
Facendo click con il tasto destro su un elemento viene visualizzato il menu contestuale che mostra
le azioni disponibili.
Azioni disponibili sugli Strumenti:
Rimuovi: rimuove lo strumento selezionato con tutti i dati che contiene.
ATTENZIONE
questa operazione è irreversibile.
Modifica la descrizione: consente di modificare la descrizione di uno strumento (§ 4.4.2.1)
Azioni disponibili sui Rilievi:
Visualizza i dati: visualizza i dati elaborati contenuti nel rilievo (§4.6)
Visualizza le rose dei venti: visualizza le rose dei venti contenute nel rilievo (§4.7)
Visualizza la distribuzione di Weibull per le rose dei venti: visualizza la distribuzione di
Weibull (§4.8)
Visualizza i dati istantanei: avvia il monitor di visualizzazione dei dati istantanei (§4.12).
Rimuovi: rimuove il rilievo selezionato con tutti i dati che contiene.
ATTENZIONE
questa operazione è irreversibile.
4.4.2.
Opzioni di visualizzazione e raggruppamento
Per impostazione predefinita gli strumenti sono visualizzati ordinati in base al loro numero seriale.
E’ possibile modificare la visualizzazione degli strumenti selezionando il menu Modifica
visualizzazione della finestra del Navigatore:
21
LSI LASTEM GidasViewer – Manuale utente
Ogni strumento è identificato dai seguenti elementi:
Numero Seriale
Numero Seriale Utente
Descrizione impostata dal programma 3DOM
Descrizione impostata nel database dal programma GidasViewer.
I primi tre elementi sono aggiornati nel database ogni volta che vengono scaricano i dati tramite il
programma 3DOM o il programma CommNetEG. Il quarto viene aggiornato tramite la procedura
descritta in (§ 4.4.2.1 ).
Quando si ordinano gli strumenti utilizzando anche la descrizione GidasViewer utilizza la
descrizione impostata nel database; se questa non è stata inserita utilizza la descrizione impostata
dal programma 3DOM; se questa non è stata inserita utilizza il Numero Seriale Utente
Il numero seriale utente e la descrizione dello strumento impostata nel programma 3DOM vengono
aggiornate ogni volta che vengono scaricati i dati dello strumento; la descrizione impostata da
GidasViewer NON aggiorna la descrizione impostata nel programma 3DOM.
E’ inoltre possibile aggregare gli strumenti in Gruppi utilizzando la voce Gestione Gruppi. L’effetto
dell’aggregazione degli strumenti in gruppi nella finestra del Navigatore è il seguente:
La finestra di gestione dei Gruppi consente di creare nuovi gruppi, rinominarli inserire o rimuovere
strumenti dai singoli gruppi:
22
LSI LASTEM GidasViewer – Manuale utente
Per inserire uno strumento in un gruppo trascinarlo dalla lista di destra nel gruppo di destinazione;
per rimuovere uno strumento da un gruppo trascinarlo dal gruppo a sinistra nella lista di destra; su
ogni gruppo è disponibile un menu contestuale che consente di rinominarlo o rimuoverlo.
4.4.2.1.
Modifica della descrizione di uno strumento
Selezionando il menu <Modifica la descrizione> dal menu contestuale di uno strumento si apre la
finestra seguente:
In questa finestra è possibile modificare il testo della descrizione dello strumento contenuta nel
database; modificando la visualizzazione del navigatore è possibile ordinare gli strumenti in base
alla loro descrizione.
4.4.3.
Il supporto per strumenti con più basi di elaborazione:
Babuc ABC
La versione corrente del programma supporta anche la gestione degli strumenti della famiglia
Babuc ABC caratterizzati dalla possibilità di supportare per ogni rilievo più basi di elaborazione
(contrariamente agli strumenti della famiglia E-Log che supportano un’unica base di elaborazione).
Come si vede dalla immagine precedente, quando un rilievo supporta più basi di elaborazione, la
finestra con le proprietà delle misure indica nelle colonne Tipo di elaborazione e Rata le
informazioni per ogni base di elaborazione individuata dal proprio indice.
Durante il primo scaricamento dei dati di un rilievo di uno strumento Babuc ABC inoltre, il
programma crea automaticamente una serie di filtri (§4.9) specifici per ogni base di elaborazione
23
LSI LASTEM GidasViewer – Manuale utente
presente nei vari canali del rilievo in modo da raggruppare tra loro le grandezze con rata di
elaborazione uguale.
4.4.4.
Le viste personalizzate
La sezione delle Viste personalizzate contiene tutte le viste personalizzate inserite dagli utenti nel
database Gidas in esame.
Clickando con il tasto destro su un elemento viene visualizzato il menu contestuale che mostra le
azioni disponibili.
Azioni disponibili sulle viste personalizzate:
Visualizza i dati: visualizza i dati elaborati contenuti nelle misure della vista (§4.6)
Visualizza le rose dei venti: visualizza le rose dei venti contenute nelle misure della vista
(§4.7)
Visualizza la distribuzione di Wiebull per le rose dei venti: visualizza la distribuzione di
Weibull (§4.8)
Visualizza i dati istantanei: avvia il monitor di visualizzazione dei dati istantanei (§4.14).
Rimuovi: rimuove la vista selezionata senza eliminare i dati collegati
Modifica: avvia la finestra di modifica della vista.
4.5.
Licenze d’uso
Il programma consente di visualizzare i dati degli strumenti contenuti nel database Gidas per i quali
sia disponibile un file di licenza valido; è possibile richiedere i file di licenza a LSI LASTEM.
Nel caso non sia disponibile il file di licenza lo strumento viene visualizzato nel Navigatore con
l’icona
e i suoi dati non sono accessibili.
24
LSI LASTEM GidasViewer – Manuale utente
Analogamente se una vista personalizzata contiene dati che dipendono da una misura di uno
strumento non licenziato, i dati della vista non sono accessibili.
4.5.1.
Il programma di gestione delle licenze
Tramite il menu Strumenti Gestione Licenze si avvia il programma LSI License Center che
gestisce le licenze dei software LSI LASTEM installate nel computer.
Il programma LSI License Center è uno dei componenti del programma LSI Support Center che si
può installare direttamente dal CD dei prodotti LSI LASTEM o dal CD dei file di licenza o
scaricando il programma di installazione dal sito FTP della LSI LASTEM. Oltre al componente di
gestione delle licenze questo programma contiene anche il componente che verifica la disponibilità
degli aggiornamenti dei programmi LSI LASTEM installati nel computer (§4.16).
4.5.1.1.
Installazione del programma dal sito FTP
Se il programma di gestione delle licenze non è installato nel computer locale ne viene richiesta
l’installazione avviando, se desiderato, lo scaricamento del file di installazione dal sito FTP. Al
termine dello scaricamento l’installazione sarà avviata automaticamente; al termine della
installazione sarà avviato il programma di gestione delle licenze.
4.5.1.2.
Utilizzo del programma
25
LSI LASTEM GidasViewer – Manuale utente
Il programma visualizza tutte le licenze installate nel computer suddivise per singoli programmi o
singoli strumenti. Tramite questo programma è possibile:
esportare le licenze selezionate in un archivio;
importare nel computer locale le licenze contenute in un archivio;
generare un semplice rapporto su file di testo con la lista delle licenze installate nel
computer;
scaricare le licenze direttamente dal sito LSI LASTEM;
L’archivio delle licenze è costituito da un unico file zip di estensione .lsilic: questo è il formato con
il quale vengono distribuite le licenze da LSI LASTEM.
Ogni archivio di licenze è scaricabile dal sito LSI LASTEM inserendo il codice di Licenza fornito
da LSI LASTEM all’atto dell’acquisto dei programmi.
Tramite il pulsante Impostazioni è possibile impostare i parametri della comunicazione Internet nel
caso sia presente un server proxy.
26
LSI LASTEM GidasViewer – Manuale utente
4.6.
Estrazione dei dati
Per visualizzare i dati presenti in un rilievo o in una vista personalizzata selezionare l’elemento nel
Navigatore e selezionare il menu contestuale Visualizza i dati. Questo menu mostra la finestra per
l’impostazione delle opzioni di estrazione dei dati:
La finestra visualizza nella parte superiore i dati relativi allo strumento o alla vista selezionata.
Opzioni per la richiesta dati:
da … a : selezionare questa opzione per impostare un intervallo temporale per la selezione
dei dati; i pulsanti
servono per scorrere il periodo temporale selezionato
rispettivamente indietro e in avanti di una quantità pari alla differenza tra le due date; il
pulsante
serve per impostare automaticamente il limite temporale su un rilievo definito
dall’utente (funzione supportata dagli strumenti R-Log); se il pulsante non è presente
significa che la configurazione dello strumento selezionato non contiene rilievi.
Ultimi dati: selezionare questa opzione per estrarre i dati più recenti a partire dall’ultimo
dato disponibile; è possibile specificare diverse durate temporali.
Dati degli ultimi n minuti: selezionare questa opzione per estrarre i dati degli ultimi n minuti
27
LSI LASTEM GidasViewer – Manuale utente
Utilizza solo dati con percentuale di validità maggiore di: selezionare la percentuale di
validità del dato elaborato richiesta; impostando 0 vengono estratti tutti i dati, impostando
100 solo quelli con percentuale di validità del 100%;
Abilita filtro colonne: selezionando questa opzione viene visualizzata la finestra che
permette di selezionare le misure da visualizzare: in caso contrario vengono visualizzate
tutte le misure e le rispettive elaborazioni contenute nel rilievo o nella vista personalizzata in
esame.
Opzioni di rielaborazione (§4.6.2).
Nel caso gli estremi temporali selezionati si trovino fuori dai limiti dei dati presenti nel database
viene mostrato un avviso ma è sempre possibile proseguire con l’estrazione dei dati:
Nel caso si selezioni l’opzione Ultimi dati la verifica riguarda solo il limite temporale inferiore
ATTENZIONE:
il periodo di disponibilità dei dati è indicato utilizzando come limite inferiore la data di
configurazione e come limite superiore l’ultimo dato che risulta scaricato nel database. In alcuni
particolari casi queste informazioni potrebbero non essere aggiornate.
4.6.1.
I Rilievi definiti dall’utente
Con gli strumenti R-Log è stata introdotta la funzione di inserimento manuale di un rilievo definito
dall’utente. Questi rilievi vengono memorizzati nel database Gidas (dalla versione 2.4.0), sono
associati ad uno strumento e alla configurazione o rilievo dello strumento corrente quando viene
generato il rilievo utente.
I rilievi utente sono visualizzati dal programma nella finestra di estrazione dei dati. Premendo il
pulsante
nella selezione dell’intervallo temporale di estrazione dati viene visualizzata la lista
di tutti i rilievi definiti dall’utente contenuti nel database:
28
LSI LASTEM GidasViewer – Manuale utente
Da questa finestra è possibile rimuovere o aprire un rilievo: aprire il rilievo significa semplicemente
assegnare i limiti temporali del rilievo alla finestra di estrazione dei dati.
4.6.2.
Rielaborazione di dati
Mediante la finestra di impostazione delle opzioni di richiesta dei dati è possibile definire delle
rielaborazioni che verranno fatte sui dati estratti dal database.
Le opzioni di rielaborazione consentono di specificare una o più rate di rielaborazione sui dati
disponibili.
Opzioni di rielaborazione:
Nascondi i dati originali: in caso di rielaborazioni selezionando questa opzione non
verranno visualizzati i dati originali presenti nel database registrati dagli strumenti e
utilizzati per ottenere le rielaborazioni;
Lista delle rate di rielaborazione: questa lista contiene le rate di rielaborazione espresse in
minuti che saranno utilizzare per rielaborare i dati; utilizzare i pulsanti <Aggiungi> e/o
<Rimuovi> per gestire la lista; i pulsanti
ordinano le rate di rielaborazione
presenti nella lista in senso crescente o decrescente;
Impostazione data per dati elaborati: questa opzione viene utilizzata quando vengono
rielaborati i dati estratti dal database; selezionando l’opzione Limite superiore il dato
elaborato in un dato intervallo viene assegnato alla data relativa all’estremo superiore
dell’intervallo di rielaborazione; selezionando l’opzione Limite inferiore il dato elaborato in
un dato intervallo viene assegnato alla data relativa all’estremo inferiore dell’intervallo di
rielaborazione.
29
LSI LASTEM GidasViewer – Manuale utente
Premendo il pulsante <Aggiungi> si apre la finestra che consente di aggiungere nuove rate di
elaborazione:
4.6.2.1.
Lista degli elaborati
La tabella Core.ElabTypeList del database Gidas contiene la lista delle elaborazioni di base che
vengono effettuate quando si rielabora una misura.
Origine dato
Inst (n.e.)
Inst
Min
Ave
Max
StDev
Tot
Duration
PrevDir
RisDir
RisVel
StdDevDir
CalmPerc
ValidDataPerc
PSBisect
PSPrevDir
PSPrevVel
PSStdDevDir
DirFreq1
DirFreq2
DirFreq3
DirFreq4
DirFreq5
DirFreq6
DirFreq7
DirFreq8
DirFreq9
Rielaborazione
Ave
Ave
Min
Ave
Max
Nothing
Sum
Sum
AvgDirection
VectDirection
VectVel
Nothing
Ave
Ave
AvgDirection
AvgDirection
Ave
Nothing
Ave
Ave
Ave
Ave
Ave
Ave
Ave
Ave
Ave
30
LSI LASTEM GidasViewer – Manuale utente
DirFreq10
DirFreq11
DirFreq12
DirFreq13
DirFreq14
DirFreq15
DirFreq16
Ave
Ave
Ave
Ave
Ave
Ave
Ave
In questa tabella la colonna Origine dato rappresenta il tipo di elaborazione effettuata dallo
strumento che ha generato il dato; la colonna Rielaborazione rappresenta il tipo di rielaborazione
effettuata quando il dato viene rielaborato. In particolare:
4.7.
il tipo di dato Inst (n.e.) rappresenta il dato istantaneo non elaborato dallo strumento;
il tipo di rielaborazione Nothing indica che i dato non viene rielaborato (è il caso ad esempio
del dato StDev deviazione standard);
il tipo di rielaborazione AvgDirection si applica ai dati di direzione del vento che vengono
rielaborati facendo la media geometrica delle direzioni senza considerare l’intensità del
vento eventualmente collegata;
i tipi VectDirection e VectVel (supportati dalla versione 2.11 del database) effettuano una
elaborazione vettoriale dei dati combinati di vento e direzione
i tipi PSBisect, PSPrevDir, PSPrevVel, PSStdDevDir, DirFreqn sono supportati solo da
strumenti Babuc ABC
Estrazione delle rose dei venti
Per visualizzare le rose dei venti presenti in un rilievo o in una vista personalizzata selezionare
l’elemento nel Navigatore e selezionare il menu contestuale Visualizza le rose dei venti. Questo
menu mostra la finestra per l’impostazione delle opzioni di estrazione dei dati per il calcolo delle
rose dei venti:
31
LSI LASTEM GidasViewer – Manuale utente
Questa finestra consente di selezionare l’intervallo temporale per l’estrazione dei dati e i due canali
di direzione e intensità del vento da utilizzare nel calcolo.
Il calcolo delle rose dei venti produce una tabella di dati aggregati per classi di velocità e settori di
provenienza del vento e normalizzati.
32
LSI LASTEM GidasViewer – Manuale utente
4.7.1.
vento
Identificazione delle misure di direzione e intensità del
Le misure di direzione del vento sono identificate da:
tipo di misura: Direzione
Le misure di intensità del vento sono identificate da:
tipo di misura: Velocità
tipo di misure: Direzione + tipo elaborato: RisVel o PsPrevVel
4.7.2.
Opzioni per il calcolo delle rose dei venti
E’ possibile determinare le opzioni per il calcolo delle rose dei venti utilizzando il menu Opzioni
Impostazioni, che avvia la finestra delle opzioni generali del programma.
33
LSI LASTEM GidasViewer – Manuale utente
La scheda Rose dei venti contiene le impostazioni utilizzate per il calcolo delle rose dei venti.
Numero di settori di direzione: numero dei settori nei quali viene diviso l’angolo giro di 360°
gradi; sono disponibili diverse scelte reimpostate (1,4,8,12,16,24,36 settori)
Punto iniziale dei settori: sono disponibili due scelte Inizio primo settore da 0 gradi e primo
settore centrato so 0 gradi. Se ad esempio si seleziona l’opzione 36 settori di 10 gradi,
selezionando Inizio primo settore da 0 gradi i settori saranno: (1, 10), (10, 20) …; se si
seleziona l’opzione Primo settore centrato su 0 gradi i settori saranno (-5, 5), (5, 15) …..
Fattore di normalizzazione: fattore utilizzato per normalizzare i dati della tabella delle rose
dei venti risultante dal calcolo
Lista delle classi di velocità: consente di impostare le classi di velocità utilizzare nel calcolo;
tramite il pulsante Aggiungi si aggiunge una nuova classe di velocità con il limite superiore
uguale a quello contenuto nel campo di inserimento; il pulsante Rimuovi rimuove l’elemento
selezionato dalla lista; il pulsante Default imposta i valori predefiniti.
4.8.
Calcolo della distribuzione di Weibull
La distribuzione di Weibull viene utilizzata per simulare la distribuzione statistica di probabilità del
vento, soprattutto in applicazioni eoliche:
𝑘 𝑣𝑖 𝑘−1 −(𝑣𝑖 )𝑘
𝑓𝑖 = ( )
𝑒 𝑐
𝑐 𝑐
dove 𝑓𝑖 è la probabilità di ottenere la velocità del vento 𝑣𝑖 , k è il parametro di scala e c il parametro
di forma: k e c sono i due parametri caratteristici della distribuzione (per approfondimenti sul
significato e l’utilizzo della distribuzione di Weibull si rimanda a testi specializzati sull’argomento).
34
LSI LASTEM GidasViewer – Manuale utente
Per calcolare la distribuzione di Weibull dei dati di vento presenti in un rilievo o in una vista
personalizzata selezionare l’elemento nel Navigatore e selezionare il menu contestuale Visualizza la
distribuzione di Weibull per le rose dei venti. Questo menu mostra la finestra per l’impostazione
delle opzioni di estrazione dei dati analoga a quella per il calcolo delle rose dei venti (§ 4.7.1) che
consente di selezionare l’intervallo temporale per l’estrazione dei dati e i due canali di direzione e
intensità del vento da utilizzare nel calcolo (§ 4.7.1).
Il calcolo della distribuzione di Weibull mostra la distribuzione dei dati di vento, aggregati per classi
di velocità normalizzati al valore 1, e la curva di Weibull con i valori stimati dei due parametri k e
c:
Il calcolo del parametro k viene eseguito iterativamente utilizzando il metodo della minimizzazione
dello scarto quadratico medio tra i valori calcolati e i valori misurati; il parametro di forma c viene
ricavato dal valore di k e dal valore della velocità media della distribuzione del vento utilizzando la
formula:
𝑐=
4.8.1.
𝑣𝑚𝑒𝑑
1
Γ (1 + )
𝑘
Opzioni per il calcolo della distribuzione di Weibull
E’ possibile determinare le opzioni per il calcolo della distribuzione di Weibull utilizzando il menu
Opzioni Impostazioni, che avvia la finestra delle opzioni generali del programma.
35
LSI LASTEM GidasViewer – Manuale utente
La scheda Distribuzione di Weibull contiene le impostazioni utilizzate per il calcolo della
distribuzione del vento utilizzata nel calcolo della distribuzione di Weibull. Il calcolo è eseguito con
un numero di classi di velocità determinabile dall’utente tutte di ampiezza uguale espressa in metri
al secondo.
4.9.
I filtri
Dalla finestra di visualizzazione dei dati (§4.10) è possibile tramite il pulsante Salva Filtro salvare
le opzioni di estrazione dei dati. Il pulsante Salva Filtro contiene due opzioni:
Salva Filtro
Salva Filtro con nome
Una volta che il filtro è stato salvato è possibile modificarne ulteriormente le proprietà e salvarlo
come nuovo filtro.
I filtri così salvati sono visualizzati nel Navigatore sotto l’elemento origine dei dati: un rilievo o una
vista personalizzata.
Selezionando sul Navigatore un Filtro i dati verranno visualizzati direttamente senza passare dalla
finestra di impostazione delle opzioni di estrazione dei dati.
Dalla finestra di visualizzazione dei dati tramite il pulsante Modifica Richiesta è comunque
possibile modificare le impostazioni di estrazione dei dati, ed eventualmente salvare le modifiche al
filtro o salvare un nuovo filtro.
36
LSI LASTEM GidasViewer – Manuale utente
Azioni disponibili sui filtri:
Visualizza i dati: visualizza i dati secondo le impostazioni di estrazione selezionate;
Rimuovi: rimuove il filtro selezionato senza eliminare i dati collegati.
Durante il primo scaricamento dei dati di un rilievo di uno strumento Babuc ABC, il programma
crea automaticamente una serie di filtri specifici per ogni base di elaborazione presente nei vari
canali del rilievo in modo da raggruppare tra loro le grandezze con rata di elaborazione uguale.
4.10.
La finestra di visualizzazione dei dati
Per visualizzare i dati presenti in un rilievo o in una vista personalizzata selezionare l’elemento nel
Navigatore e selezionare il menu contestuale Visualizza i dati o Visualizza le rose dei venti o
Visualizza la distribuzione di Weibull.
Dopo aver impostato le opzioni per l’estrazione dei dati (vedi §4.6 o §4.7) i dati vengono caricati
dal database e visualizzati nella finestra di visualizzazione dei dati.
Questa finestra mostra tutte le tabelle dei dati richiesti al database: dati originali e dati rielaborati.
Le opzioni disponibili sono raggiungibili dai pulsanti posti sotto al titolo della finestra e sono le
seguenti:
: visualizza le informazioni sulle opzioni di estrazione utilizzate;
: scorre i dati in avanti o indietro purché la selezione dei dati sia su base temporale;
Aggiorna: aggiorna i dati ricaricandoli dal database;
Modifica Ricerca: modifica le opzioni di estrazione dei dati e li ricarica dal database;
37
LSI LASTEM GidasViewer – Manuale utente
Aggiungi/Rimuovi: consente di aggiungere o rimuovere tabelle dati modificando la lista delle
basi di rielaborazione; questa opzione non è disponibile se i dati estratti sono le rose dei
venti.
Visualizzazione: modifica la modalità di visualizzazione dei dati; le modalità disponibili sono
Tabella dati, Grafico, Statistiche.
Salva Filtro: salva le opzioni di estrazione dei dati (vedi §4.9);
Esporta: esporta i dati contenuti nella tabella selezionata corrente (nell’esempio la tabella
Dati di origine);
Oltre a questi pulsanti è disponibile un menu contestuale su ogni tabella con queste opzioni:
Visualizza grafico: passa alla visualizzazione grafica dei dati
Copia: copia i dati selezionati della tabella corrente negli Appunti di Windows;
Esporta: esporta i dati contenuti nella tabella;
Rimuovi: rimuove la tabella dalla finestra. Per ripristinarla selezionare il pulsante
Aggiungi/Rimuovi.
Per chiudere la finestra corrente utilizzare il pulsante
situato nella parte sinistra della barra del
titolo o il menu. Per chiudere tutte le finestre dati utilizzare il menu Visualizza Chiudi tutte le
finestre dati.
Analogamente ad ogni finestra presente nella finestra principale del programma anche le finestre
dati possono essere trascinate e ancorate in diverse posizioni.
38
LSI LASTEM GidasViewer – Manuale utente
4.10.1.
dei dati
Disposizione automatica delle finestre di visualizzazione
Selezionando il menu Visualizza Affianca tutte le finestre dati (o il pulsante
sulla barra dei
pulsanti) il programma dispone automaticamente su due righe tutte le finestre dati presenti
consentendone quindi la visualizzazione contemporanea.
4.10.2.
Formattazione dei dati
E’ possibile formattare i dati visualizzati nella tabella utilizzando il menu Opzioni Impostazioni
selezionando la scheda Formattazione tabelle.
39
LSI LASTEM GidasViewer – Manuale utente
Questa scheda consente di specificare il numero di cifre decimali dei dati in virgola mobile e il
formato della data. I formati predefiniti sono:
Locale: utilizza le impostazioni locali;
ISO 8601: utilizza il formato ISO 8601 (yyyy-mm-ddT hh:mm:ss);
anno/mese/giorno;
mese/giorno/anno;
giorno/mese/anno;
Personalizzato: il formato personalizzato consente di personalizzare i formato della data ora
utilizzando i seguenti simboli:
y: per l’anno (usare yyyy per rappresentare l’anno in tutte le sue cifre);
M: per il mese (usare MM per rappresentare il mese a due cifre);
d: per il giorno (usare dd per rappresentare il giorno a due cifre);
H: per l’ora (usare HH per rappresentare l’ora a due cifre);
m: per il minuto (usare mm per rappresentare i minuti a due cifre);
s: per il secondo (usare ss per rappresentare i secondi a due cifre).
Il simbolo separatore della parte ora è sempre quello utilizzato localmente dal computer tranne che
per il formato ISO 8601 che utilizza il simbolo ‘:’.
4.10.3.
Esportazione dei dati
Nella finestra di visualizzazione dei dati, tramite il pulsante Esporta è possibile esportare i dati in
due diversi formati:
File di testo: esporta solo i dati della tabella corrente su un file di testo; per impostare le
opzioni di formattazione dei dati selezionare il menu Opzioni Esportazione su file di testo
Excel foglio di calcolo xml: esporta i dati di tutte le tabelle in un file compatibile con il
formato XML Worksheet di Excel. Questo formato di file è supportato dalle versioni di
Excel XP, 2003 e superiori e da OpenOffice dalla versione 2.4
40
LSI LASTEM GidasViewer – Manuale utente
4.10.4.
Visualizzazione dei dati tramite grafici
Selezionando il menu contestuale Visualizza grafico o il pulsante Visualizzazione è possibile
passare dalla visualizzazione dei dati tramite tabelle alla visualizzazione grafica:
Il menu contestuale sul grafico contiene le seguenti opzioni:
Visualizza la tabella: ritorna alla visualizzazione dei dati tramite tabella;
Visualizza legenda: mostra/nasconde la legenda del grafico;
Visualizza valori: mostra/nasconde la visualizzazione delle coordinate del cursore del
mouse;
Visualizza le statistiche: mostra/nasconde la visualizzazione della finestra delle statistiche (§
4.10.6)
Filtra serie: seleziona le serie dei dati da visualizzare;
Imposta i limiti: imposta una serie di valori utilizzati per visualizzare linee orizzontali sul
grafico;
Ripristina: ripristina la visualizzazione iniziale;
Tutti i valori: mostra tutti i valori selezionati;
Un’ora: mostra i valori raggruppati in periodi temporali di un’ora;
Un giorno: mostra i valori raggruppati in periodi temporali di un giorno;
Una settimana: mostra i valori raggruppati in periodi temporali di una settimana;
Un mese: mostra i valori raggruppati in periodi temporali di un mese;
Salva come: permette di salvare il grafico come immagine selezionando il formato tra
Windows Bitmap, JPEG, PNG, GIF
Copia: copia il grafico nella clipboard (il formato interno è JPEG);
Stampa: avvia la finestra di sistema per la scelta della stampante e la stampa del grafico;
41
LSI LASTEM GidasViewer – Manuale utente
Anteprima di stampa: avvia la finestra di anteprima di stampa del grafico
Quando un grafico viene creato la prima volta il programma seleziona automaticamente la modalità
di visualizzazione più opportuna, disabilitando i menu di selezione non adatti al periodo dei dati
estratti.
Per impostare il formato della pagina e la stampante predefinita utilizzare il menu generale del
programma File.
Quando i dati sono visualizzati in una modalità differente da Tutti i valori è possibile scorrerli
utilizzando la barra di scorrimento posta sotto il grafico.
Se si seleziona l’opzione Visualizza valori la posizione del mouse è indicata da un cursore che
visualizza in alto a destra le coordinate temporali e il valore del punto dove si trova il mouse.
4.10.4.1.
Funzioni di zoom
Il grafico dispone di una avanzata funzione di zoom su entrambi gli assi. Per attivare lo zoom:
clickare con il tasto sinistro del mouse nell’angolo in alto a sinistra dell’area da ingrandire;
trascinare il mouse tenendo premuto il tasto sinistro fino all’estremo in basso a destra
dell’area da ingrandire (l’area selezionata verrà evidenziata);
rilasciare il tasto sinistro del mouse.
Dopo aver effettuato lo zoom compariranno le barre di scorrimento su entrambi gli assi; il pulsante
serve per risalire di un livello nella scala dello zoom:
42
LSI LASTEM GidasViewer – Manuale utente
4.10.4.2.
Evidenziare le serie
Selezionando un elemento sulla legenda è possibile evidenziare la linea corrispondente sul grafico;
questa funzione è molto utile in presenza di molte serie:
La serie evidenziata viene disegnata con uno spessore doppio rispetto alle altre presenti sul grafico;
l’opzione non si applica ai dati cumulati visualizzati come barre.
4.10.4.3.
Impostare valori di riferimento orizzontali
Tramite il menu contestuale, selezionando l’opzione Imposta i limiti, si apre la finestra di
impostazione dei valori limite.
43
LSI LASTEM GidasViewer – Manuale utente
Questa finestra consente di impostare dei valori sull’asse y, che vengono rappresentati graficamente
come linee orizzontali sul grafico e che possono servire, ad esempio, per verificare rapidamente il
superamento di valori limite.
Per ogni limite è possibile specificare:
se il limite è visibile;
il valore del limite;
il colore della linea che lo rappresenta; per cambiare colore clickare con il mouse sul box
colorato;
lo stile della linea;
Una volta definiti i limiti quelli visibili saranno rappresentati sul grafico:
E’ possibile salvare i limiti selezionati insieme alle opzioni di estrazione dei dati mediante la
funzione di salvataggio del Filtro di estrazione dati (§ 4.9)
4.10.4.4.
Impostazioni del grafico
Tramite il menu Opzioni Impostazioni é possibile impostare le impostazioni che determinano
l’aspetto iniziale di un grafico:
44
LSI LASTEM GidasViewer – Manuale utente
La scheda Grafico contiene le possibili impostazioni.
L’opzione Inserisci la direzione del vento nei grafici… seleziona se visualizzare i dati di direzione
del vento nei grafici xy dove la scala dell’asse y va da 0 a 360, ferma restando la possibilità di
estrarre i dati di vento come rose dei venti.
L’opzione Tratta i valori in errore …. determina la modalità con la quale il grafico tratta i dati in
errore presenti nel database (§ 4.10.4.5).
In questa finestra è inoltre possibile modificare lo spessore della linea e gli stili (e quindi i colori)
assegnati dal grafico alle varie serie di dati in base a otto stili predefiniti.
La scheda Rose dei venti contiene le impostazioni per il calcolo e la visualizzazione delle rose dei
venti.
4.10.4.5.
Gestione dei dati in errore e dei dati mancanti
E’ necessario distinguere il caso dei dati originali registrati dallo strumento da quello dei dati
rielaborati. In questo esempio i dati misurati dallo strumento sono in errore dalle 10.50 alle 13.10:
45
LSI LASTEM GidasViewer – Manuale utente
Rielaborando i dati su base oraria si ottiene la seguente tabella:
Si noti che i dati che prima risultavano in errore ora producono elaborazioni vuote (non ci sono dati
sufficienti per effettuare l’elaborazione).
Il grafico delle elaborazioni interrompe la linea in corrispondenza dei dati mancanti:
Il grafico dei dati originali può comportarsi in modo diverso a seconda dell’impostazione del
parametro Tratta i valori in errore … configurabile nella sezione Grafico della finestra Impostazioni
accessibile mediante il menu Opzioni Impostazioni.
46
LSI LASTEM GidasViewer – Manuale utente
Con l’opzione selezionata anche il grafico dei dati originali presenta l’interruzione delle linee in
corrispondenza dei dati in errore; se l’opzione non è selezionata invece il grafico unisce l’ultimo
dato valido prima dei dati in errore con il primo valido successivo:
4.10.5.
Visualizzazione delle rose dei venti
Selezionando il menu contestuale Visualizza grafico o il pulsante Visualizzazione quando i dati
estratti sono le rose dei venti è possibile passare dalla visualizzazione dei dati tramite tabelle alla
visualizzazione grafica:
47
LSI LASTEM GidasViewer – Manuale utente
Il menu contestuale sul grafico contiene le seguenti opzioni:
Visualizza la tabella: ritorna alla visualizzazione dei dati tramite tabella;
Visualizza legenda: mostra/nasconde la legenda del grafico;
Salva come: permette di salvare il grafico come immagine selezionando il formato tra
Windows Bitmap, JPEG, PNG, GIF
Copia: copia il grafico nella clipboard (il formato interno è JPEG);
Stampa: avvia la finestra di sistema per la scelta della stampante e la stampa del grafico;
Anteprima di stampa: avvia la finestra di anteprima di stampa del grafico
4.10.6.
Visualizzazione delle statistiche
Per visualizzare le statistiche generali dei dati estratti selezionare il menu Visualizzazione
Statistiche. Per ogni grandezza vengono visualizzati i seguenti valori:
Valore minimo e data nella quale si è verificato
Valore massimo e data nella quale si è verificato
Valore medio
48
LSI LASTEM GidasViewer – Manuale utente
Deviazione standard su tutti i dati del periodo selezionato
Si tenga presente che:
Le statistiche sono relative al periodo di estrazione dei dati
Le statistiche sono calcolate sui dati estratti, quindi in caso di rielaborazioni, sui dati
rielaborati.
Le statistiche non vengono calcolate per le grandezze che non richiedono elaborazione (ad
esempio la deviazione standard) e per le grandezze legate alla direzione.
Per le grandezze che vengono elaborate come somma (ad esempio la precipitazione) viene
visualizzato il valore Somma e non vengono calcolati il valore medio e la deviazione
standard.
4.10.6.1.
Le statistiche sui grafici
Le statistiche sui grafici mostrano i valori statistici solo sulla porzione di grafico visualizzata lungo
l’asse X. Per visualizzare le statistiche sul grafico selezionare il menu contestuale Visualizza le
statistiche. Le statistiche del grafico vengono mostrate in una nuova finestra e si aggiornano in
tempo reale modificando la porzione di grafico visibile lungo l’asse x:
49
LSI LASTEM GidasViewer – Manuale utente
Si tenga presente che:
La finestra delle statistiche si trova sempre in primo piano
Per chiudere la finestra usare il tasto di chiusura della finestra
Se si filtrano le serie visualizzate sul grafico, anche la finestra delle statistiche si aggiorna di
conseguenza
Ogni grafico visualizza una sua finestra.
Le statistiche sono relative alla porzione di asse x visualizzato; se si effettua uno zoom che
coinvolge anche l’asse y le statistiche NON sono influenzate dalla porzione di asse y
visualizzata.
4.11.
I profili di visualizzazione
E’ possibile salvare la visualizzazione corrente (cioè tutte le finestre dati attive) in un profilo di
visualizzazione che può essere ricaricato in qualsiasi momento. In questo modo tutte le finestre di
visualizzazione dei dati sono ripresentare con le stesse impostazioni utilizzate quando è stato
salvato il profilo di visualizzazione.
Il profilo contiene la descrizione delle opzioni di estrazione dei dati e la posizione di ogni finestra
dati attiva; per salvare un profilo è necessario associare ad ogni finestra dati un filtro (§4.9); se
quando si salva un profilo una o più finestre dati non sono associate ad un filtro di estrazione dati
verrà richiesto, per ognuna di queste finestre, il salvataggio del filtro di estrazione dati.
50
LSI LASTEM GidasViewer – Manuale utente
Per salvare il profilo corrente selezionare il menu File Salva il profilo o il pulsante
; per
salvare il profilo con un altro nome selezionare il menu File Salva il profilo con nome; per
chiudere il profilo corrente selezionare il menu File Chiudi profilo corrente. La chiusura del
profilo NON chiude le finestre dati correnti.
Per aprire un profilo selezionare il menu File Carica un profilo o il pulsante
; la finestra
mostra tutti i profili precedentemente salvati e consente di rimuovere un profilo o di aprirlo:
Il profilo corrente è visualizzato nella barra di stato dell’applicazione.
4.11.1.
Caricare un profilo automaticamente
E’ possibile caricare un profilo automaticamente quando il programma si avvia. Per impostare
questa funzione selezionare il menu Opzioni Impostazioni, la scheda Generali e selezionare la
casella Carica in automatico il profilo corrente quando si avvia il programma.
Quando questa impostazione è selezionata, il programma avvia automaticamente il profilo che era
corrente quando il programma è stato chiuso l’ultima volta. Per disabilitare il caricamento
automatico, deselezionare l’opzione Carica in automatico il profilo corrente quando si avvia il
programma o limitarsi a chiudere il profilo corrente in modo che non ci sia un profilo attivo quando
si chiude il programma.
51
LSI LASTEM GidasViewer – Manuale utente
4.12. Archiviazione e ripristino dei dati di uno
strumento
Utilizzando il menu Strumenti Archiviazione Strumento è possibile avviare la procedura guidata
per l’esportazione dei dati di uno strumento in un file archivio; utilizzando il menu Strumenti
Ripristino Strumento è possibile avviare la procedura guidata per reimportate i dati.
Queste procedure sono disponibili solo per gli strumenti licenziati.
ATTENZIONE:
questa procedura non deve essere intesa come sostituzione delle normali pratiche di backup dei
file del database Gidas, ma solo come metodo per esportare grandi quantità di dati che risultano
così disponibili per successive reimportazioni o per spostare dati da un database ad un altro.
4.12.1.
Procedura per l’archiviazione dei dati
La procedura per l’archiviazione dei dati richiede all’utente di specificare:
lo strumento da esportare;
la scelta dei dati da esportare;
la cartella dove salvare il file dell’archivio.
E’ possibile esportare un singolo rilievo completo o selezionare un periodo temporale che può
anche comprendere più rilievi:
52
LSI LASTEM GidasViewer – Manuale utente
Il file dell’archivio è un file zip che contiene diversi files; il nome del file archivio viene assegnato
di default:
singolo rilievo: [folder]\[matricola]_Survey_[yyyy-mm-dd].gidas.bck
periodo temporale: [folder]\[matricola]_Time_[yyyy-mm-dd]_[yyyy-mm-dd]gidas.bck
dove:
[folder]: è la cartella di salvataggio scelta dall’utente;
[matricola]: è il numero di matricola dello strumento;
[yyy-mm-dd]: rappresenta la data del rilievo o gli estremi temporali del periodo di
estrazione dei dati.
Se l’archiviazione riguarda un intero rilievo, dopo aver creato l’archivio l’utente può decidere se
eliminare definitivamente il rilievo archiviato dal database.
La procedura di archiviazione dei dati può richiedere molto tempo e creare file molto grandi in
base alla quantità di dati da esportare. E’ possibile interrompere la procedura prima della sua
conclusione.
4.12.2.
Procedura per il ripristino dei dati
La procedura per il ripristino dei dati richiede all’utente di specificare il nome del file archivio e ne
mostra il contenuto prima di procedere con l’estrazione dei dati.
53
LSI LASTEM GidasViewer – Manuale utente
La procedura di ripristino dei dati può richiedere molto in base alla quantità di dati da ripristinare.
E’ possibile interrompere la procedura prima della sua conclusione: in questo caso i dati
parzialmente ripristinati resteranno nel database
Si tenga presente che la procedura di ripristino NON sostituisce i dati già presenti nel database ma
si limita ad aggiungere quelli mancanti.
4.13.
Importazione dati da un archivio InfoGAP
Utilizzando il menu Strumenti Importazione dati dal databse InfoGAP è possibile avviare la
procedura guidata che consente di importare in Gidas i dati contenuti in un archivio InfoGAP.
54
LSI LASTEM GidasViewer – Manuale utente
E’ necessario specificare il database Gidas di destinazione e il database InfoGAP origine dei dati; è
inoltre possibile salvare i dati anche in un file di archivio che ha lo stesso formato utilizzato dalla
procedura di backup dei dati (§4.12).
La procedura prevede due passi: estrazione dei dati da InfoGAP e importazione dei dati in Gidas.
La procedura consente di importare solo i dati memorizzati a partire da un acquisitore di classe ELog o superiore e supporta solo le tabelle 1Ist, Ave, AveStDev, MinAveMaxStdev, MinMax,
MinMaxTot, DurationMin, Eolo2 e Eolo3.
Per quanto riguarda la tabella Eolo3 di InfoGAP vengono importati i seguenti campi:
BisectPrevSect, CalmFreq, ResAveDir, ResAveSpeed, DirStDev.
4.14.
Monitor dei dati istantanei
Selezionando un rilievo o una vista personalizzata tramite il menu contestuale Visualizza i dati
istantanei si attiva il programma ausiliario Monitor dei dati istantanei.
55
LSI LASTEM GidasViewer – Manuale utente
Questo programma visualizza gli ultimi dati istantanei memorizzati nel database per il rilievo o la
vista personalizzata selezionata.
Struttura dei menu:
Esegui Avvia, Interrompi: avvia o interrompe l’aggiornamento della finestra. Queste
azioni sono raggiungibili anche dai pulsante sotto la barra dei menu.
Opzioni Formattazione dei dati: questa opzione è analoga a quella del programma
GidasViewer e controlla il formato dei dati visualizzati dalla tabella.
La casella di testo Intervallo aggiornamento (sec) consente di impostare l’intervallo di
aggiornamento (in secondi) della tabella dei dati. Oltre ai valori predefiniti è possibile inserire un
valore personalizzato.
ATTENZIONE
Il programma non comunica con gli strumenti ma utilizza i dati presenti nel database e
aggiornati dai programmi che comunicano con gli strumenti (ad es. CommNetEG).
4.15.
File di configurazione del programma
Il file di configurazione del programma si chiama GidasViewer.exe.config e si trova nella cartella di
installazione del programma. E’ un file in formato xml che contiene alcune impostazioni di default:
<LSI_Lastem.Lib2.Gidas.UI.Properties.Settings>
<setting name="UserDefinedCulture" serializeAs="String">
<value />
</setting>
<setting name="ExeMonitorFile" serializeAs="String">
<value>GidasInstMonitor.exe</value>
</setting>
<setting name="ExeInstallFile" serializeAs="String">
<value>GidasDatabaseInstaller.exe</value>
</setting>
</LSI_Lastem.Lib2.Gidas.UI.Properties.Settings>
Dove:
56
LSI LASTEM GidasViewer – Manuale utente
UserDefinedCulture: lingua utilizzata dal programma. Per impostazione predefinita (valore
non assegnato) il programma parte in italiano se il computer è impostato in italiano,
altrimenti parte in inglese. Per forzare l’utilizzo in inglese su un computer in italiano inserire
il valore <value>en-us</value>; per l’utilizzo in italiano su un computer in un'altra lingua
inserire il valore <value>it-it</value>;
ExeMonitorFIle, ExeInstallFile: indicano il nome dei programmi utilizzati per la
visualizzazione dei dati istantanei e per l’installazione del database Gidas.
4.16.
Aggiornamento del programma
Tramite il menu Strumenti Verifica Aggiornamenti si avvia il programma LSI Update Center che
gestisce l’aggiornamento dei software LSI LASTEM installati nel computer.
Il programma LSI Update Center è uno dei componenti del programma LSI Support Center che si
può installare direttamente dal CD dei prodotti LSI LASTEM o dal CD dei file di licenza o
scaricando il programma di installazione dal sito FTP della LSI LASTEM. Oltre al componente di
verifica degli aggiornamenti questo programma contiene anche il componente di gestione delle
licenze dei programmi LSI LASTEM installati nel computer (§4.5.1).
4.16.1.
Installazione del programma dal sito FTP
Se il programma di gestione degli aggiornamenti non è installato nel computer locale ne viene
richiesta l’installazione avviando, se desiderato, lo scaricamento del file di installazione dal sito
FTP. Al termine dello scaricamento l’installazione sarà avviata automaticamente; al termine della
installazione sarà avviato il programma di gestione degli aggiornamenti.
4.16.2.
Utilizzo del programma
Il programma di verifica degli aggiornamento è composto da due moduli:
il programma LSI Update Center Monitor che viene avviato in automatico all’avio del
sistema operativo e verifica periodicamente la disponibilità di aggiornamenti per tutti i
programmi LSI LASTEM installati nel computer.
Il programma LSI Update Center che mostra lo stato degli aggiornamenti disponibili e, se il
caso, scarica dal dito web LSI LASTEM i file di installazione e avvia l’installazione degli
aggiornamenti.
Il programma LSI Update Center mostra lo stato dei programmi LSI LASTEM installati nel
computer locale:
57
LSI LASTEM GidasViewer – Manuale utente
Per ogni programma viene visualizzata la versione corrente installata e l’ultima versione
disponibile. Un programma può trovarsi in uno di questi stati;
aggiornato;
non aggiornabile: esiste una nuova versione ma non è disponibile per l’aggiornamento
automatico;
da aggiornare: in questo caso facendo doppio click con il mouse sul programma da
aggiornare viene scaricato il file di installazione e avviata l’installazione
dell’aggiornamento.
Selezionando la scritta Informazioni è possibile visualizzare una pagina web che contiene la lista
delle modifiche di tutte le versioni del programma selezionato.
Tramite il pulsante Ricerca si aggiorna la ricerca degli aggiornamenti e tramite il pulsante
Impostazioni si modificano le impostazioni di connessione se si utilizza un proxy e si imposta
l’intervallo temporale utilizzato dal monitor per la ricerca automatica degli aggiornamenti.
Si tenga presente che quando questo programma viene avviata dal menu Start Programmi di
windows o dal menu contestuale del monitor il programma visualizza i risultati dell’ultima ricerca
automatica effettuata dal monitor automatico visualizzando la data della ricerca. Per aggiornare i
dati premere il pulsante Ricerca.
58
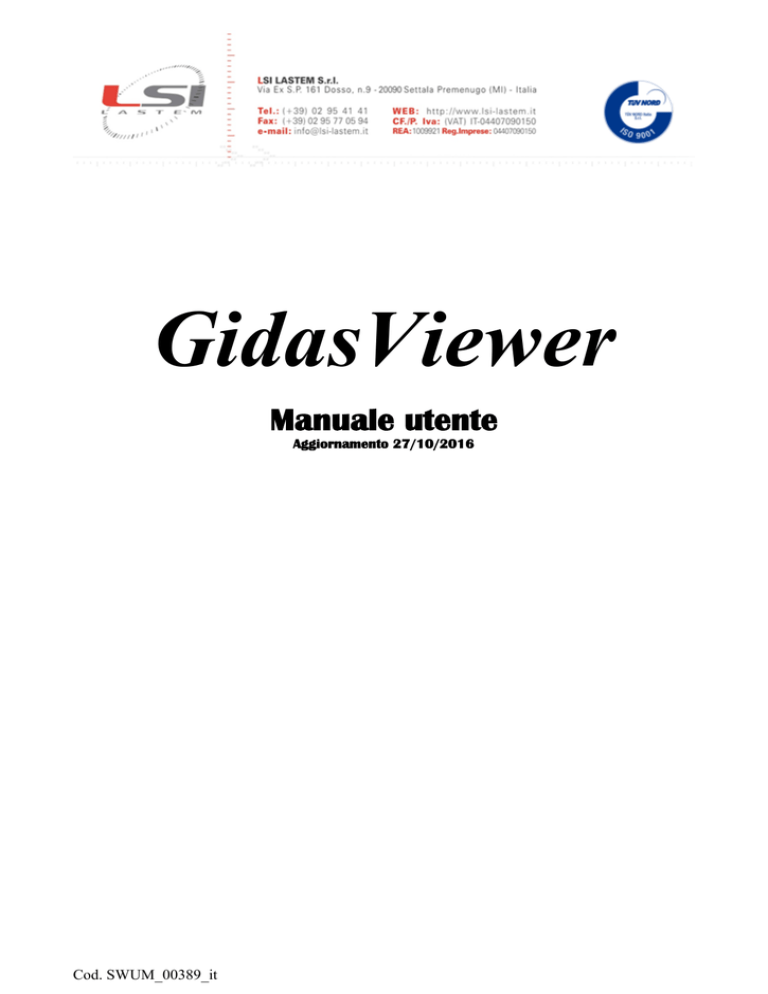

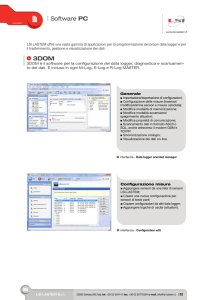

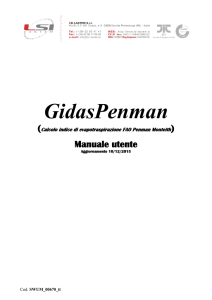
![1. [10 punti] Implementare in Java i seguenti](http://s1.studylibit.com/store/data/001012832_1-08ab0fb25948e9d6c65914fc32cdab12-300x300.png)