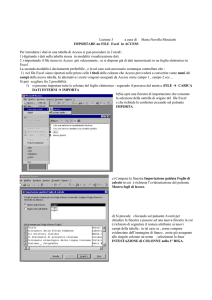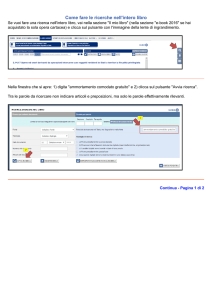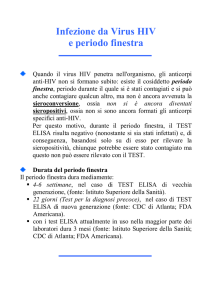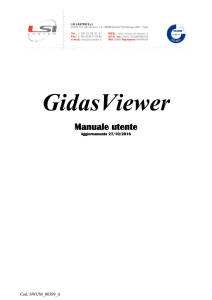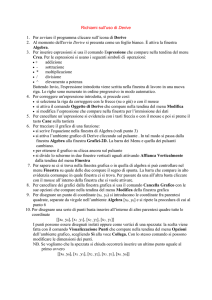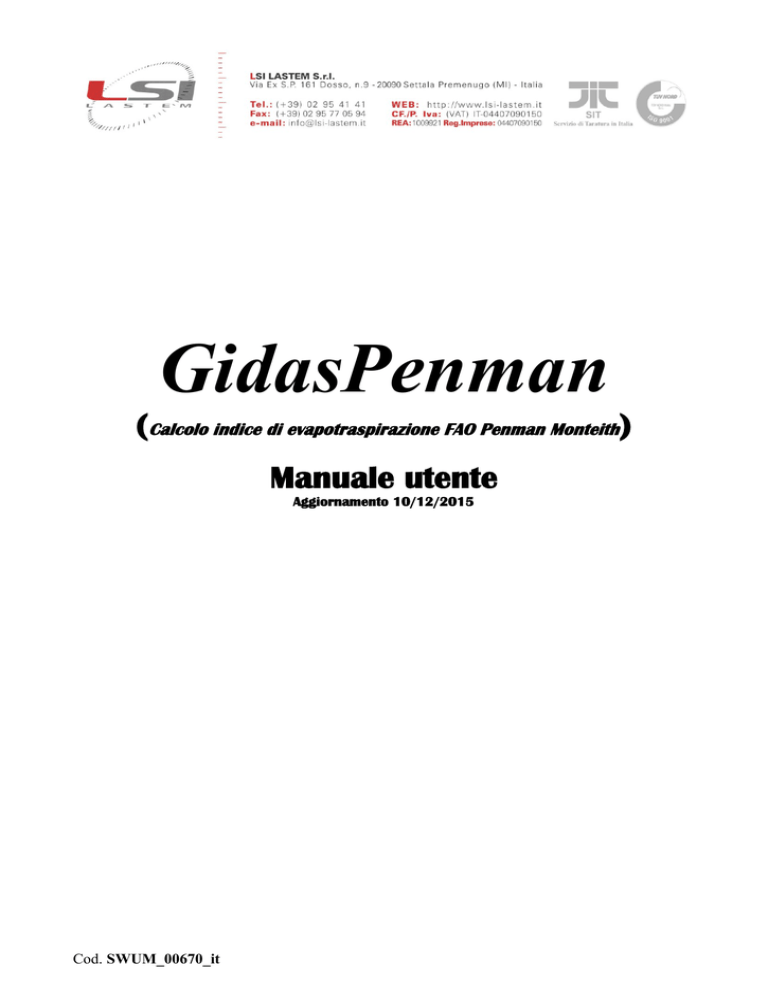
GidasPenman
(Calcolo indice di evapotraspirazione FAO Penman Monteith)
Manuale utente
Aggiornamento 10/12/2015
Cod. SWUM_00670_it
LSI LASTEM GidasPenman – Manuale utente
Sommario
1.
Introduzione ................................................................................................................................. 3
1.1. Limiti di applicabilità ........................................................................................................... 3
2. Requisiti del sistema .................................................................................................................... 5
3. Configurazione del database Gidas .............................................................................................. 6
3.1.1.
Connessione ad un database Gidas .............................................................................. 6
3.2. Configurazione del programma di visualizzazione dei rapporti .......................................... 7
4. Utilizzo del programma ............................................................................................................... 9
4.1. L’interfaccia utente .............................................................................................................. 9
4.1.1.
Menu .......................................................................................................................... 10
4.2. La finestra delle attività...................................................................................................... 12
4.3. I progetti ............................................................................................................................. 12
4.3.1.
Il navigatore del progetto ........................................................................................... 12
4.4. Aggiungere una località ad un progetto ............................................................................. 14
4.5. I dati ambientali ................................................................................................................. 14
4.5.1.
Associazione delle misure alle grandezze del calcolo ............................................... 16
4.6. I calcoli ............................................................................................................................... 18
4.6.1.
Opzioni di configurazione .......................................................................................... 18
4.6.1.1. Gestione degli errori............................................................................................... 18
4.6.1.2. Impostazioni del calcolo ........................................................................................ 19
4.6.1.3. Estrazione dei dati .................................................................................................. 19
4.6.2.
Caratteristiche dei calcoli ........................................................................................... 19
4.6.3.
Eseguire un calcolo .................................................................................................... 19
4.7. Visualizzazione dei risultati del calcolo............................................................................. 20
4.8. Il rapporto ........................................................................................................................... 23
4.8.1.
Configurazione e gestione dei modelli....................................................................... 23
4.8.2.
Creazione di un modello ............................................................................................ 24
4.8.2.1. Inserimento delle tabelle delle grandezze ambientali e degli indici calcolati ........ 25
4.8.2.2. Inserimento delle tabelle dei dati ........................................................................... 26
4.8.2.3. Inserimento di elementi ripetuti ............................................................................. 26
4.8.2.4. Inserimento di grafici ............................................................................................. 27
4.9. Licenze d’uso ..................................................................................................................... 27
4.9.1.
Il programma di gestione delle licenze ...................................................................... 27
4.9.1.1. Installazione del programma dal sito FTP ............................................................. 27
4.9.1.2. Utilizzo del programma ......................................................................................... 27
4.10. File di configurazione interno del programma ................................................................... 29
4.11. Aggiornamento del programma ......................................................................................... 29
4.11.1. Installazione del programma dal sito FTP ................................................................. 29
4.11.2. Utilizzo del programma ............................................................................................. 29
2
LSI LASTEM GidasPenman – Manuale utente
1. Introduzione
GidasPenman è il programma LSI LASTEM per il calcolo dell’indice di evapotraspirazione di
riferimento secondo l’equazione FAO Penman-Monteith come specificato nel documento “Crop
evapotranspiration - Guidelines for computing crop water requirements FAO Irrigation and
drainage paper 56, FAO - Food and Agriculture Organization of the United Nations Roma, 1998.”
L’evapotraspirazione è la cessione di acqua da parte del terreno e della vegetazione sotto forma di
vapore acqueo. I processi che determinano l’evapotraspirazione sono l’evaporazione e la
traspirazione.
L’evaporazione è il processo in cui l’acqua subisce il passaggio di stato da liquido ad aeriforme e
viene ceduta dal suolo all’atmosfera. I parametri climatici che influenzano l’evaporazione sono:
temperatura, umidità, radiazione e velocità dell’aria. Se il suolo non si trova in penuria idrica, il
tasso evaporativo dipende solo dalle condizioni meteorologiche. In situazione di
approvvigionamento idrico scarso, nel terreno si innescano meccanismi di controllo e ritenzione che
rallentano il processo evaporativo.
La traspirazione consiste nella cessione di vapore acqueo da parte dei tessuti vegetali. Le piante
cedono acqua principalmente dagli stomi posti sulla superficie fogliare. La maggior parte dell’acqua
assunta dalle piante viene ceduta nella traspirazione, solo una piccola parte viene utilizzata dalla
pianta stessa. La traspirazione dipende dagli stessi parametri climatici che influenzano
l’evaporazione, dal tipo di coltura, dalle tecniche di coltivazione e dalla morfologia del sito.
L’evapotraspirazione di riferimento ET0 è il tasso di evapotraspirazione da una superficie standard
di riferimento, non in penuria idrica. La superficie di riferimento è ben rappresentata da una coltura
estensiva di erba verde, alta 12 cm, non in penuria idrica, che ombreggia completamente il terreno
sottostante.
ET0 consente di studiare la domanda evaporativa dell’atmosfera indipendentemente dalla specifica
coltura e dalle sue caratteristiche. I valori di ET0 ottenuti in diverse località e in diversi periodi
sono quindi comparabili poiché riferiti alla stessa superficie di riferimento.
Il programma consente di:
1.1.
Calcolare l’indice di evapotraspirazione ET0 giornaliero e mensile.
Creare e gestire progetti di analisi complessi con diversi punti di misura e differenti calcoli.
Selezionare i dati ambientali dal database LSI LASTEM Gidas.
Creare documenti di presentazione nel formato Office Open XML (ECMA-376) compatibile
con Microsoft Office e OpenOffice;
Limiti di applicabilità
I limiti delle grandezze ambientali per l’applicabilità del programma coincidono con i limiti
strumentali e sono i seguenti:
Grandezza
Temperatura (°C)
Umidità relativa (%)
Limite di applicabilità
-30 ÷ 70
0 ÷ 100
3
LSI LASTEM GidasPenman – Manuale utente
Velocità dell’aria (m/s)
Radiazione (Watt/m2)
0 ÷ 50
-150 ÷ 1500
4
LSI LASTEM GidasPenman – Manuale utente
2. Requisiti del sistema
Il programma richiede i seguenti requisiti minimi hardware e software:
Personal computer
Processore con frequenza di funzionamento 600 MHz o superiore, 1 GHz raccomandato;
Scheda video: SVGA risoluzione 1024x768 o superiore;
Sistema operativo (*):
o Microsoft Windows XP SP3(solo 32bit)/Vista/7/2003/2008/8/10
Microsoft .NET Framework 3.5 (**);
Programma LSI LASTEM 3DOM, aggiornato all’ultima versione e già installato, per
comunicare con lo strumento;
Database LSI LASTEM Gidas per memorizzare i dati (***).
(*) I sistemi operativi devono essere aggiornati con gli ultimi aggiornamento rilasciati da
Microsoft e disponibili tramite le funzionalità di Windows Update; per i sistemi operativi non
riportati non è garantito il corretto e completo funzionamento dei programmi.
(**) il programma di installazione Microsoft .NET Framework 3.5 è presente nei DVD dei prodotti
LSI Lastem rilasciati dopo il marzo 2011 e, se necessario, viene automaticamente installato durante
la procedura di installazione avviata dal DVD. In caso non si disponga della versione aggiornata del
DVD dei prodotti è possibile scaricare il programma di installazione del Microsoft .NET
Framework
3.5
direttamente
dal
centro
installazioni
Microsoft
all’indirizzo
http://www.microsoft.com/downloads/it-it/default.aspx inserendo nel campo di ricerca il termine
“.NET”.
Nei sistemi con Windows 8 é possibile abilitare .NET Framework 3.5 anche manualmente dal
Pannello di controllo. Nel Pannello di controllo scegliere Programmi e funzionalità, quindi
Attivazione o disattivazione delle funzionalità Windows, quindi selezionare la casella di
controllo Microsoft .NET Framework 3.5.1. Per questa opzione è necessaria una connessione
Internet.
(***) Il database Gidas è installato congiuntamente con il programma GidasViewer e richiede la
presenza di SQL Server 2005 Express o versioni superiori; GidasTEA può anche collegarsi a un
database Gidas che si trova su una istanza remota di SQL Server. Per i requisiti richiesti da SQL
Server si veda il manuale Gestione del database Gidas installato con il programma GidasViewer.
5
LSI LASTEM GidasPenman – Manuale utente
3. Configurazione del database Gidas
Il programma GidasPenman utilizza i dati ambientali memorizzati nel database Gidas, il database
SQL Server (2005 o superiore) utilizzato per memorizzare i dati misurati dagli strumenti LSI
LASTEM.
Per archiviare i dati sul database Gidas è necessario installare il programma GidasViewer, che crea
il database, e richiedere una licenza di attivazione per ogni strumento acquisitore (datalogger). Il
database Gidas richiede la presenza di SQL Server 2005 o superiore: se l’utente non dispone di
questo applicativo, durante l’installazione del database viene installata la versione gratuita Express
di SQL Server 2005. Per ulteriori informazioni si veda il manuale del programma GidasViewer.
3.1.1.
Connessione ad un database Gidas
Il programma GidasPenman, quando avviato la prima volta, si collega automaticamente al database
Gidas creato dalla procedura di installazione del programma GidasViewer. Il programma può anche
collegarsi ad un database Gidas che si trova su una altro computer accessibile via rete; in questo
caso utilizzare il menu File Modifica sorgente dati che apre la finestra di selezione della sorgente
dati:
Questa finestra mostra la sorgente dati Gidas in uso e ne consente la modifica. Per modificare la
sorgente dati usata dal programma selezionare un elemento dalla lista delle sorgenti dati disponibili
o aggiungerne una nuova con il pulsante <Aggiungi>; utilizzare il pulsante <Test> per verificare la
6
LSI LASTEM GidasPenman – Manuale utente
disponibilità della sorgente dati selezionata nella lista. In genere sarà presente solo la connessione
sul computer locale. Per ulteriori approfondimenti si veda il manuale del programma GidasViewer.
La versione corrente del programma GidasPenman è compatibile con il database Gidas versione
2.4.0.0 o superiore (per visualizzare la versione del database collegato selezionare il menu ?
Informazioni sul database Gidas).
Se un utente possiede due diverse installazioni del database Gidas (ad esempio una locale e una di
rete) può modificare la sorgente dati utilizzata dal programma utilizzando il menu File Modifica
sorgente dati. Questa operazione provocherà la chiusura del progetto di calcolo corrente.
3.2.
Configurazione del programma di
visualizzazione dei rapporti
I rapporti contenenti i risultati dei calcoli vengono generati dal programma nel formato standard
Office Open XML (ECMA-376) supportato da:
Word 2007 (nativo)
Word
2000
e
superiore
con
installazione
del
compatibility
pack
(http://office.microsoft.com/en-us/products/HA101686761033.aspx)
OpenOffice 3.2 (http://www.openoffice.org/)
SoftMaker Office o la versione gratuita del visualizzatore di documenti (Viewer) TextMaker
(dimensione: 5 MB) (http://www.officeviewers.com/)
La scelta di un formato che è uno standard garantisce all’utente la libertà di usare il programma che
preferisce per visualizzare, modificare e stampare il rapporto.
Scegliendo il menu Opzioni Rapporto si apre la finestra di configurazione del rapporto. Nella
scheda Generali viene visualizzato il programma predefinito associato nel computer al formato di
file Office Open XML (docx). Se non esiste nessun programma associato premere il pulsante
<Seleziona> che apre la finestra di selezione del programma (questa finestra è accessibile solo se
non esistono programmi predefiniti associati ai file docx):
7
LSI LASTEM GidasPenman – Manuale utente
Questa finestra propone alcuni suggerimenti: scegliere una delle soluzioni (o installare un
programma in grado di gestire i file .docx).
Premere <Seleziona> per associare ai file docx un programma già installato nel computer.
8
LSI LASTEM GidasPenman – Manuale utente
4. Utilizzo del programma
4.1.
L’interfaccia utente
Dopo aver avviato il programma e caricato un progetto di calcolo il programma presenta questo
aspetto.
E’ possibile che l’aspetto sia differente perché è possibile modificare la posizione di queste finestre:
se la finestra presenta nella barra del titolo l’icona
la finestra è sempre visibile; se
presenta l’icona
significa che la finestra si nasconde automaticamente quando non è
selezionata mostrando solo una etichetta ancorata al bordo della finestra principale. Per
ripristinare la finestra è sufficiente fare click con il mouse su questa etichetta.
9
LSI LASTEM GidasPenman – Manuale utente
è possibile spostare le finestre e ancorarle in altre posizioni dello schermo trascinandole per
la barra del titolo: durante il trascinamento vengono visualizzate le possibili nuove posizioni
di ancoraggio.
In ogni momento è possibile ripristinare l’aspetto di default selezionando il menu Visualizza
Reimposta visualizzazione predefinita.
4.1.1.
Menu
Il programma presenta questi menu:
10
LSI LASTEM GidasPenman – Manuale utente
File
Nuovo: apre un nuovo progetto.
Apri: apre un progetto esistente.
Salva: salva il progetto corrente.
Salva con nome: salva il progetto corrente modificandone il nome.
Modifica sorgente dati: visualizza la finestra di modifica dell’istanza del database Gidas
utilizzato dal programma.
Aggiorna sorgente dati: aggiorna i dati caricati dal database Gidas: usare questa funzione se
si salvano per la prima volta i dati di uno strumento nel database e il programma è già
aperto.
Progetti recenti: visualizza la lista dei progetti aperti di recente.
Esci: chiude il programma.
Visualizza
Associazione misure grandezze: visualizza la finestra che mostra gli strumenti di misura
disponibili e quelli dove l’associazione tra le misure e le grandezze utilizzate dal calcolo è
già stata configurata.
Browser: visualizza la finestra del navigatore del progetto.
Proprietà: visualizza la finestra principale delle proprietà che visualizza i dettagli
dell’elemento selezionato nel progetto.
Attività: visualizza la finestra delle attività.
Reimposta la visualizzazione predefinita: ripristina la visualizzazione predefinita dopo aver
modificato la disposizione delle finestre.
Opzioni
Impostazioni: mostra la finestra con le impostazioni generali dei calcoli.
Rapporto: mostra la finestra con le impostazioni per la gestione dei rapporti.
Esportazione su file di testo: mostra la finestra con le impostazioni per formattare la data e i
valori numerici quando si esportano i dati su file di testo.
Formattazione delle tabelle: mostra la finestra con le impostazioni per la formattazione delle
tabelle dei dati.
Strumenti
Gestione licenze: avvia il programma che gestisce le licenze.
?
Guida in linea: mostra il manuale utente del programma.
Verifica aggiornamenti: avvia la richiesta per la disponibilità di aggiornamenti del
programma;
Informazioni su: mostra la finestra delle informazioni sul programma.
Informazioni sul database Gidas: mostra la finestra che visualizza le informazioni sul
database Gidas collegato.
Alcune di queste voci di menu sono disponibili anche come barra di pulsanti sotto al menu della
finestra principale; posizionare il mouse su un pulsante e attendere un istante per visualizzarne una
breve descrizione.
11
LSI LASTEM GidasPenman – Manuale utente
4.2.
La finestra delle attività
La finestra delle Attività è il punto di partenza per l’utilizzo del programma; viene visualizzata dal
menu Visualizza Attività (è sempre visualizzata quando si avvia la prima volta il programma) e
presenta la lista dei progetti aperti di recente e le opzioni Crea un nuovo progetto e Apri un
progetto.
Selezionare la voce desiderata utilizzando il mouse.
4.3.
I progetti
Per effettuare un calcolo è necessario aprire un progetto esistente o crearne uno nuovo.
Per aprire un nuovo progetto selezionare il menu File Nuovo o la voce Crea un nuovo progetto
nella finestra delle attività; per aprire un progetto esistente selezionare il menu File Apri o la
voce Apri un progetto nella finestra delle attività.
Un progetto di calcolo può contenete più località di calcolo; ad ogni località possono essere
associati più set di dati ambientali e più calcoli anche di diversa tipologia (giornaliera e mensile).
Quando si apre un nuovo progetto il programma avvia direttamente la procedura guidata per
l’inserimento di una nuova località (§ 4.4).
4.3.1.
Il navigatore del progetto
La finestra del navigatore del progetto rappresenta la vista principale sul progetto. Il navigatore
visualizza in una struttura le località inserite.
Ogni elemento presente nel progetto viene indicato con una differente icona:
contiene la collezione dei siti e dei punti di misura del progetto.
indica una località.
indica una selezione di dati ambientali da utilizzare nei calcoli.
indica la collezione dei calcoli effettuati in una località.
12
LSI LASTEM GidasPenman – Manuale utente
indica un calcolo giornaliero.
indica un calcolo mensile.
Quando si seleziona un elemento dal navigatore del progetto, la finestra delle proprietà ne
visualizza le caratteristiche;
In questa immagine la selezione di un calcolo nella finestra del progetto determina la
visualizzazione delle relative caratteristiche nella finestra delle proprietà sulla destra.
E’ possibile utilizzare il menu contestuale su ogni elemento o i pulsanti della finestra Proprietà per
aggiungere, rimuovere o modificare l’elemento selezionato.
13
LSI LASTEM GidasPenman – Manuale utente
4.4.
Aggiungere una località ad un progetto
Per aggiungere una località ad un progetto selezionare il progetto nella finestra di navigazione dei
progetti, premere il tasto destro per attivare il menu contestuale e selezionare la voce Aggiungi una
località... per avviare la procedura guidata.
La procedura guidata richiede di specificare le caratteristiche e la localizzazione dello strumento di
misura.
In particolare:
Altezza sul suolo del sensore di vento(m): indica la quota sul livello del suolo alla quale
viene rilevata la misura della velocità del vento e serve perché prima di calcolare l’indice di
evapotraspirazione il dato viene riportato alla quota standard di 2m utilizzando le formule
contenute nel documento FAO di riferimento;
Altezza dello strumento sul livello del mare (m): indica l’altezza assoluta dello strumento di
misura;
Latitudine (gradi decimali): indica la latitudine dove si trova lo strumento di misura.
4.5.
I dati ambientali
Per effettuare un calcolo è necessario selezionare dal database Gidas i dati ambientali misurati dagli
strumenti.
ATTENZIONE:
I dati devono già essere stati salvati nel database Gidas per mezzo del programma 3DOM o
CommNetEG. Per utilizzare i dati ambientali è necessario aver installato la licenza di utilizzo del
programma.
14
LSI LASTEM GidasPenman – Manuale utente
Per aggiungere una selezione di dati ambientali ad una località è necessario selezionare la località
nella finestra del progetto, e selezionare il menu contestuale Aggiungi dati ambientali o il pulsante
<Dati ambientali> nella finestra delle proprietà della località. Questa scelta avvia la procedura
guidata per l’aggiunta di una selezione di dati ambientali:
Utilizzando il pulsante <Seleziona> è possibile selezionare lo strumento che contiene i dati. Se lo
strumento è stato riconfigurato la finestra di selezione mostrerà le diverse configurazioni
disponibili:
Dopo aver selezionato lo strumento, la procedura guidata preimposta il periodo di selezione dei dati
sugli ultimi n mesi disponibili, dove n dipende dal valore inserito nelle opzioni generali di
15
LSI LASTEM GidasPenman – Manuale utente
configurazione (default 3 mesi) (§4.6.1.3). Premendo il pulsante <Imposta> è possibile modificare
la selezione temporale e visualizzare l’anteprima dei dati. I dati sono estratti dal database ed
elaborati giornalmente (come richiesto dal calcolo): si tenga presente che se il periodo selezionato è
lungo l’estrazione dei dati potrebbe richiedere anche alcuni minuti.
Dopo aver selezionato gli estremi temporali e inserito la descrizione del set dei dati è necessario
procedere con l’identificazione dei dati misurati tramite l’associazione delle misure alle grandezze
del calcolo (§ 4.5.1).
ATTENZIONE:
La procedura di associazione delle misure è richiesta solo la prima volta che si utilizza uno
strumento o solo se lo strumento viene riconfigurato.
4.5.1.
Associazione delle misure alle grandezze del calcolo
Ogni volta che si configura uno strumento di misura, quando se ne utilizzano i dati la prima volta è
necessario determinare la corrispondenza tra le grandezze misurate e le grandezze utilizzate nel
calcolo.
La procedura guidata per l’inserimento dei dati ambientali verifica questa necessità e, se il caso,
informa l’utente.
16
LSI LASTEM GidasPenman – Manuale utente
Premendo il pulsante <Associa> si avvia la finestra di associazione che mostra per tutte le
grandezze utilizzate nei calcoli i canali misurati associati e i valori di default da utilizzare in
mancanza del dato misurato:
Il pulsante <Automatico> avvia una procedura guidata per scegliere la migliore associazione
possibile in base alle caratteristiche della configurazione dello strumento; per ogni grandezza
vengono elencate le misure associabili ordinate in base ad un punteggio di compatibilità espresso in
percentuale; l’associazione viene proposta automaticamente quando il punteggio raggiunge il 100%;
per punteggi inferiori deve essere l’utente a decidere l’eventuale associazione; qualora non sia
possibile associare una grandezza ad una misura verrà utilizzato il valore predefinito.
17
LSI LASTEM GidasPenman – Manuale utente
Il pulsante
rimuove.
consente di selezionare manualmente l’associazione, mentre il pulsante
la
NOTA
L’associazione tra le misure e le grandezze calcolate va effettuata una sola volta per ogni
configurazione dello strumento.
Il menu Visualizza Associazione misure grandezze mostra tutti gli strumenti configurati (con
licenza) presenti nel computer e per ogni configurazione di ogni strumento visualizza la presenza o
l’assenza dell’associazione tra le misure e le grandezze del calcolo.
4.6.
I calcoli
4.6.1.
Opzioni di configurazione
Per modificare le opzioni di configurazione dei calcoli selezionare il menu Opzioni Impostazioni
che visualizza la finestra delle impostazioni del programma.
4.6.1.1.
Gestione degli errori
La scheda Gestione errori della finestra delle impostazioni del programma mostra le opzioni
disponibili per la gestione degli errori:
E’ importante comprendere l’utilizzo delle prime due voci:
Utilizzare le misure anche quando sono fuori dai limiti di validità ammessi dalla norma: se
non si seleziona questa voce, un record di dati ambientali con anche solo un parametro fuori
dai limiti di validità della norma viene escluso dal calcolo; selezionando questa voce il
calcolo viene forzato anche se i dati di ingresso sono al di fuori dai limiti di validità della
norma.
Utilizzare il valore predefinito per le misure in errore: se si seleziona questa voce quando
una misura ambientale è in errore (o manca) il calcolo prosegue utilizzando il valore
predefinito configurato nella finestra di associazione misure grandezze calcolate (§ 4.5.1); se
non si seleziona questa voce il record con la misura in errore viene escluso dal calcolo; si
consiglia di utilizzare questa opzione solo se manca una.
18
LSI LASTEM GidasPenman – Manuale utente
4.6.1.2.
Impostazioni del calcolo
La scheda Impostazioni del calcolo della finestra delle impostazioni del programma mostra le
opzioni disponibili e la lista dei limiti impostati per le varie grandezze calcolate ed acquisite. Sono
inoltre indicate le abbreviazioni per le misure usate nel programma.
4.6.1.3.
Estrazione dei dati
La scheda Estrazione dei dati della finestra delle impostazioni del programma consente di
impostare il numero di mesi da utilizzare come preselezione automatica quando si inserisce un set
di dati ambientali in una località (§ 4.5). Quando si seleziona uno strumento, il programma imposta
automaticamente il periodo di selezione dei dati sugli ultimi n mesi, dove n è il valore inserito in
questa scheda. L’utente può ovviamente modificare il periodo di selezione dei dati agendo come
indicato nel paragrafo 4.5.
Si consiglia di non aumentare troppo questo valore altrimenti l’anteprima dei dati potrebbe risultare
rallentata dalla grande quantità di dati da estrarre dal database.
4.6.2.
Caratteristiche dei calcoli
E’ possibile effettuare un calcolo in ogni località che contiene almeno una o più selezioni di dati
ambientali.
NOTA
Ogni calcolo viene salvato nella Località nella sezione Risultati dei calcoli ed è accessibile anche
se vengono eliminati o modificati gli elementi che lo hanno generato; in altre parole il risultato
del calcolo contiene anche i dati di ingresso per cui la modifica ad esempio del periodo di
riferimento dei dati ambientali utilizzati per il calcolo non si riflette sul calcolo appena eseguito
ma solo sui successivi e l’esame del calcolo appena eseguito mostra i valori originariamente
utilizzati per il calcolo.
4.6.3.
Eseguire un calcolo
Per eseguire un calcolo selezionare la Località e utilizzare il menu contestuale Calcola o il pulsante
analogo nella finestra delle proprietà. La procedura guidata per il calcolo consente di scegliere i
calcoli da eseguire impostando per ogni seti di dati ambientali sia il calcolo giornaliero che quello
mensile.
19
LSI LASTEM GidasPenman – Manuale utente
In questo caso la località selezionata contiene due set di dati ambientali e per ognuno di essi la
procedura guidata imposta il calcolo giornaliero e il calcolo mensile. L’utente può naturalmente
deselezionare i calcoli già effettuati o che non sono di suo interesse.
Selezionando la casella di controllo Selezionare per rimuovere tutti i calcoli già eseguiti in questo
punto di misura, verranno cancellati tutti i calcoli già effettuati in questa località (ma non i dati
ambientali presenti nel database), altrimenti i calcoli saranno aggiunti a quelli già effettuati
consentendone il confronto.
4.7.
Visualizzazione dei risultati del calcolo
Selezionando un calcolo nel navigatore del progetto si apre la finestra delle proprietà del calcolo:
20
LSI LASTEM GidasPenman – Manuale utente
Questa finestra visualizza nella parte superiore i dati utilizzati nel calcolo e nella parte inferiore i
risultati statistici (minima, media, massima e percentuale di dati validi utilizzati nel calcolo) degli
indici calcolati e delle principali variabili ambientali utilizzate.
Per eliminare un calcolo selezionare il pulsante <Rimuovi>, per visualizzare i dati selezionare il
pulsante < Visualizza i dati>, per visualizzare gli errori selezionare il pulsante <Visualizza errori> e
per creare il rapporto del calcolo selezionare il pulsante <Crea Rapporto>.
La visualizzazione degli errori mostra tutti gli errori che si sono verificati durante il calcolo.
La finestra di Visualizzazione dei dati mostra la tabella e il grafico dei dati ambientali e degli indici
calcolati. Il menu Opzioni Formattazione delle tabelle imposta la formattazione della tabella dei
dati.
21
LSI LASTEM GidasPenman – Manuale utente
I colori della tabella dei dati hanno il seguente significato:
blu: dato calcolato;
arancione: dato in errore sostituito dal valore costante impostato dall’utente;
rosso: dato in errore
Il grafico del calcolo mensile è un grafico a barre (come nell’esempio), il grafico del calcolo
giornaliero è un grafico a linea.
Selezionando il pulsante <Configura visualizzazione> è possibile selezionare le grandezze
ambientali da visualizzare nella tabella.
Le opzioni disponibili sulla tabella consentono di:
copiare i dati selezionati nella memoria di Windows (clipboard) da dove poi possono essere
incollati in tutte le applicazioni che supportano la funzione copia e incolla;
esportare tutta la tabella su file di testo o su Microsoft Excel (compatibile con OpenOffice); il
menu Opzioni Esportazione su file di testo contiene le impostazioni per la formattazione
dell’esportazione dei dati su file di testo.
Le opzioni sul grafico consentono di:
22
LSI LASTEM GidasPenman – Manuale utente
copiare, salvare come file immagine o stampare il grafico;
visualizzare o nascondere la legenda, visualizzare o nascondere il cursore che mostra il
valore dei dati nel punto dove si trova il mouse, visualizzare tutti i dati nel caso il programma
abbia effettuato una preselezione (nel caso i dati presenti siano molti): queste opzioni sono
accessibili tramite il pulsante <Opzioni>.
NOTA
Il formato Microsoft Excel è compatibile con versioni di Excel a partire da Office XP.
4.8.
Il rapporto
Selezionando un calcolo nel navigatore del progetto si apre la finestra delle proprietà del calcolo;
selezionando il pulsante <Crea Rapporto> è possibile generare un rapporto sul singolo calcolo.
Selezionando un punto di misura nel navigatore del progetto si apre la finestra delle proprietà del
punto di misura; selezionando il pulsante <Crea Rapporto> è possibile generare un rapporto che
contiene tutti i calcoli presenti nel punto di misura.
4.8.1.
Configurazione e gestione dei modelli
Scegliendo il menu Opzioni Rapporto si apre la finestra di configurazione del rapporto. Nella
scheda Generali viene visualizzato il programma predefinito associato nel computer al formato di
file Office Open XML (docx). Se non esiste nessun programma associato premere il pulsante
<Seleziona> che apre la finestra di selezione del programma:
23
LSI LASTEM GidasPenman – Manuale utente
Questa finestra propone alcuni suggerimenti: scegliere una delle soluzioni (o installare un
programma in grado di gestire i file .docx). Premere <Seleziona> per associare ai file docx un
programma già installato nel computer.
La scheda <Modelli> visualizza la lista dei modelli di rapporto disponibili:
I modelli indicati con l’icona sono i modelli installati con il programma e non sono modificabili.
Selezionare un elemento dalla lista e premere:
<Rimuovi> per rimuovere definitivamente il modello;
<Modifica> per aprire il file con estensione docx associato al modello per modificarlo; se si
seleziona questa opzione su uno dei modelli installati con il programma viene generato un
nuovo modello duplicato da quello selezionato;
<Aggiungi> per aggiungere un nuovo modello che verrà generato a partire da quello
selezionato;
<Predefinito> per scegliere il modello da considerare come modello predefinito;
Quando si seleziona il pulsante <Crea Rapporto> su un punto di misura o su un singolo calcolo è
possibile scegliere se utilizzare il modello predefinito o sceglierne un altro:
4.8.2.
Creazione di un modello
24
LSI LASTEM GidasPenman – Manuale utente
Un modello di rapporto è un file con estensione docx che contiene alcuni marcatori (chiavi) che
saranno sostituiti dai valori presenti nel calcolo.
I modelli definiti dall’utente vengono salvati nella cartella:
C:\ProgramData\LSI-Lastem\GidasPenman\UserTemplate (in Windows 7)
C:\Documents and Settings\All Users\Dati Applicazioni\ LSILastem\GidasPenman\UserTemplate (in Windows XP)
L’utente può modificare uno dei modelli esistenti o crearne uno nuovo; in questo caso è necessario
creare un nuovo file con estensione docx e inserire le varie chiavi che saranno sostituite con le
informazioni contenute nel calcolo quando viene generato il rapporto.
Le chiavi che identificano gli elementi devono essere racchiuse tra parentesi graffe; questa è la lista
delle chiavi riconosciute dal programma:
Chiave
Significato
Generali
{Software}
{ReportDate}
Nome e versione del software usato per il calcolo
Data di generazione del rapporto
Località
{MeasurePointDescription}
Descrizione della località
Calcolo
{Run.Name}
{Run.Date}
{Run.Type}
{Run.Time}
{Run.FactoryMatr}
{Run.TimeSpan}
{Run.Latitude}
{Run.Altitude}
{Run.Height}
{Run.InstDetails}
{EnvIndex.Key}
{EnvIndex.Min}
{EnvIndex.Ave}
{EnvIndex.Max}
{CalcIndex.Key}
{CalcIndex.Min}
{CalcIndex.Ave}
{CalcIndex.Max}
4.8.2.1.
Nome associato al calcolo
Data di esecuzione del calcolo
Tipo di calcolo
Periodo temporale utilizzato nel calcolo
Numero seriale dello strumento origine dei
ambientali
Intervallo temporale dei dati
Latitudine dello strumento
Altitudine sul livello del mare dello strumento
Altezza sul suolo del sensore del vento
Dettagli statistici del calcolo
dati
Chiavi utilizzate per generare la tabella delle
statistiche dei dati ambientali; Key viene risolto
con i nomi delle grandezze.
Chiavi utilizzate per generare la tabella delle
statistiche degli indici calcolati; Key viene risolto
con i nomi delle grandezze.
Inserimento delle tabelle delle grandezze ambientali e degli indici calcolati
Per generare una tabella è sufficiente inserire la prima riga utilizzando le chiavi opportune:
Esempio:
Quantità
{EnvIndex.Key}
Valore minimo
{EnvIndex.Min}
Il risultato nel rapporto sarà del tipo:
25
Valore medio
{EnvIndex.Ave}
Valore massimo
{EnvIndex.Max}
LSI LASTEM GidasPenman – Manuale utente
Parametro
Valore minimo
Temperatura aria min. (Tmin) °C
Temperatura aria max. (Tmin) °C
Umidità rel. min. (RHmin) %
Umidità rel. max (RHmax) %
Radiazione netta (Rn) W/m2
Velocità aria 2 metri (V2m) m/s
5,00
26,81
45,71
45,71
53,42
0,00
Valore medio
5,00
28,18
67,62
67,62
56,11
0,01
Valore
massimo
5,00
29,12
100,00
100,00
59,37
0,02
ATTENZIONE
Saranno visualizzate solo le grandezze selezionate nella visualizzazione corrente, cioè quelle
selezionate nella finestra dei dati del calcolo tramite il pulsante <Visualizza Colonne> (§4.7).
4.8.2.2.
Inserimento delle tabelle dei dati
Per inserire le tabelle dei dati è necessario utilizzare le chiavi seguenti:
Chiave
Significato
{Data.DD}
{Data.Tmin}
{Data.Tmax}
{Data.RHmin}
{Data.RHmax}
{Data.V2}
{Data.Rn}
{Data.ET0}
Data
Temperatura minima dell’aria
Temperatura massima dell’aria
Umidità relativa minima
Umidità relativa massima
Velocità dell’aria a 2m
Radiazione netta
Indice di evapotraspirazione calcolato
ATTENZIONE
Contrariamente alle tabelle statistiche riassuntive, dove vengono visualizzati gli stessi parametri
scelti nella visualizzazione del programma, le tabelle dei dati visualizzano sempre solo le colonne
di dati configurate nel modello, anche se alcune di queste sono state nascoste nel programma.
4.8.2.3.
Inserimento di elementi ripetuti
Oltre alle righe delle tabelle è possibile inserire elementi complessi ripetuti. Questa situazione si
verifica ad esempio nel rapporto su una singola località che contiene più calcoli: la sezione relativa
alle chiavi del calcolo va ripetuta per ogni calcolo presente nel punto di misura.
Per fare questo è necessario racchiudere tutte le informazioni relative al calcolo tra le chiavi
{repeater:Run@begin} e {repeater:Run@end}
Tabella della chiavi di ripetizione:
Chiave
Significato
{Repeater:Run@begin}
{Repeater:Run@end}
{repeater:DataTable@begin}
{repeater:DataTable@end}
Da utilizzare per racchiudere la sezione
Calcolo
Da utilizzare per racchiudere la tabella
dei dati del calcolo.
26
LSI LASTEM GidasPenman – Manuale utente
4.8.2.4.
Inserimento di grafici
In questa versione del programma non è disponibile una funzione automatica per la configurazione
e l’inserimento di grafici nel rapporto. Per inserire un grafico in un rapporto operare in questo
modo:
selezionare il calcolo per il quale generare il rapporto;
generare il rapporto selezionando il pulsante <Crea Rapporto>;
selezionare il pulsante <Visualizza dati> per visualizzare i dati generati dal calcolo;
modificare le impostazioni di visualizzazione del grafico e copiarlo nella memoria di
windows selezionando il pulsante <Copia>;
nel programma di visualizzazione del rapporto individuare il punto dove inserire il grafico e
utilizzare il comando Incolla per inserirlo.
4.9.
Licenze d’uso
Per poter effettuare un calcolo è necessario disporre del file di licenza associato alla matricola dello
strumento utilizzato per le misure ambientali.
4.9.1.
Il programma di gestione delle licenze
Tramite il menu Strumenti Gestione Licenze si avvia il programma LSI License Center che
gestisce le licenze dei software LSI LASTEM installate nel computer.
Il programma LSI License Center è uno dei componenti del programma LSI Support Center che si
può installare direttamente dal CD dei prodotti LSI LASTEM o dal CD dei file di licenza o
scaricando il programma di installazione dal sito FTP della LSI LASTEM. Oltre al componente di
gestione delle licenze questo programma contiene anche il componente che verifica la disponibilità
degli aggiornamenti dei programmi LSI LASTEM installati nel computer (§4.11).
4.9.1.1.
Installazione del programma dal sito FTP
Se il programma di gestione delle licenze non è installato nel computer locale ne viene richiesta
l’installazione avviando, se desiderato, lo scaricamento del file di installazione dal sito FTP; al
termine dello scaricamento l’installazione sarà avviata automaticamente ed infine sarà avviato il
programma di gestione delle licenze.
4.9.1.2.
Utilizzo del programma
Il programma visualizza tutte le licenze installate nel computer suddivise per singoli programmi o
singoli strumenti. Tramite questo programma è possibile:
esportare le licenze selezionate in un archivio;
importare nel computer locale le licenze contenute in un archivio;
27
LSI LASTEM GidasPenman – Manuale utente
generare un semplice rapporto su file di testo con la lista delle licenze installate nel
computer;
scaricare le licenze direttamente dal sito LSI LASTEM;
L’archivio delle licenze è costituito da un unico file compresso in formato zip ma con estensione
lsilic: questo è il formato con il quale vengono distribuite le licenze da LSI LASTEM.
Ogni archivio di licenze è scaricabile dal sito LSI LASTEM inserendo il codice di Licenza fornito
da LSI LASTEM all’atto dell’acquisto dei programmi.
Tramite il <Impostazioni> è possibile impostare i parametri della comunicazione Internet nel caso
sia presente un server proxy.
28
LSI LASTEM GidasPenman – Manuale utente
4.10.
File di configurazione interno del programma
Il file di configurazione del programma si chiama GidasPenman.exe.config e si trova nella cartella
di installazione del programma. E’ un file in formato xml che contiene alcune impostazioni di
funzionamento dell’applicazione; in particolare è possibile forzare il funzionamento del programma
con una diversa lingua da quella predefinita modificando il valore della proprietà
UserDefinedCulture:
<applicationSettings>
<GidasTEA.UI.Properties.Settings>
<setting name="UserDefinedCulture" serializeAs="String">
<value></value>
</setting>
</GidasTEA.UI.Properties.Settings>
</applicationSettings>
Per forzare l’utilizzo in inglese su un computer in italiano inserire il valore <value>enus</value>; per l’utilizzo in italiano su un computer in un'altra lingua inserire il valore
<value>it-it</value>; non sono disponibili altre localizzazioni.
4.11.
Aggiornamento del programma
Tramite il menu ? Verifica Aggiornamenti si avvia il programma LSI Update Center che gestisce
l’aggiornamento dei software LSI LASTEM installati nel computer.
Il programma LSI Update Center è uno dei componenti del programma LSI Support Center che si
può installare direttamente dal CD dei prodotti LSI LASTEM o dal CD dei file di licenza o
scaricando il programma di installazione dal sito FTP della LSI LASTEM. Oltre al componente di
verifica degli aggiornamenti questo programma contiene anche il componente di gestione delle
licenze dei programmi LSI LASTEM installati nel computer (§4.9.1).
4.11.1.
Installazione del programma dal sito FTP
Se il programma di gestione degli aggiornamenti non è installato nel computer locale ne viene
richiesta l’installazione avviando, se desiderato, lo scaricamento del file di installazione dal sito
FTP. Al termine dello scaricamento l’installazione sarà avviata automaticamente ed infine sarà
avviato il programma di gestione degli aggiornamenti.
4.11.2.
Utilizzo del programma
Il programma di verifica degli aggiornamento è composto dai seguenti moduli:
il programma LSI Update Center Monitor che viene avviato in automatico all’avvio del
sistema operativo e verifica periodicamente la disponibilità di aggiornamenti per tutti i
programmi LSI LASTEM installati nel computer;
il programma LSI Update Center che mostra lo stato degli aggiornamenti disponibili e, se il
caso, scarica dal sito web LSI LASTEM i file di installazione e avvia l’installazione degli
aggiornamenti.
29
LSI LASTEM GidasPenman – Manuale utente
Il programma LSI Update Center mostra lo stato dei programmi LSI LASTEM installati nel
computer locale:
Per ogni programma viene visualizzata la versione corrente installata e l’ultima versione
disponibile. Un programma può trovarsi in uno di questi stati;
aggiornato;
non aggiornabile: esiste una nuova versione ma non è disponibile per l’aggiornamento
automatico;
da aggiornare: in questo caso facendo doppio click con il mouse sul programma da
aggiornare viene scaricato il file di installazione e avviata l’installazione
dell’aggiornamento.
Selezionando la scritta Informazioni è possibile visualizzare una pagina web che contiene la lista
delle modifiche di tutte le versioni del programma selezionato.
Tramite il pulsante Ricerca si aggiorna la ricerca degli aggiornamenti e tramite il pulsante
Impostazioni si modificano le impostazioni di connessione se si utilizza un proxy e si imposta
l’intervallo temporale utilizzato dal monitor per la ricerca automatica degli aggiornamenti.
Si tenga presente che quando questo programma viene avviata dal menu Start Programmi di
Windows o dal menu contestuale del monitor il programma visualizza i risultati dell’ultima ricerca
automatica effettuata dal monitor automatico visualizzando la data della ricerca. Per aggiornare i
dati premere il pulsante Ricerca.
30
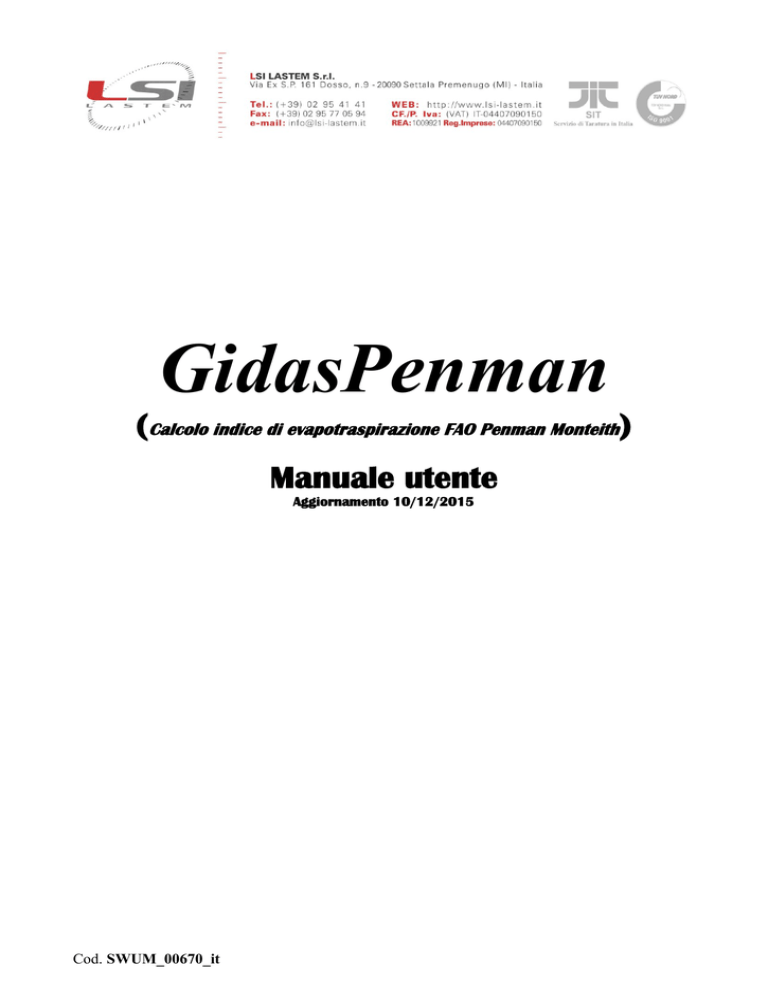

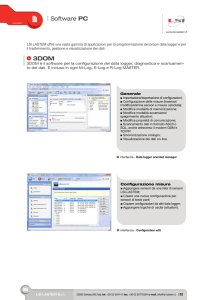


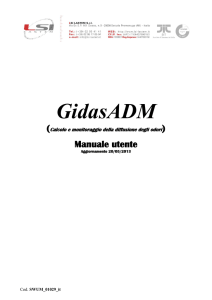
![1. [10 punti] Implementare in Java i seguenti](http://s1.studylibit.com/store/data/001012832_1-08ab0fb25948e9d6c65914fc32cdab12-300x300.png)