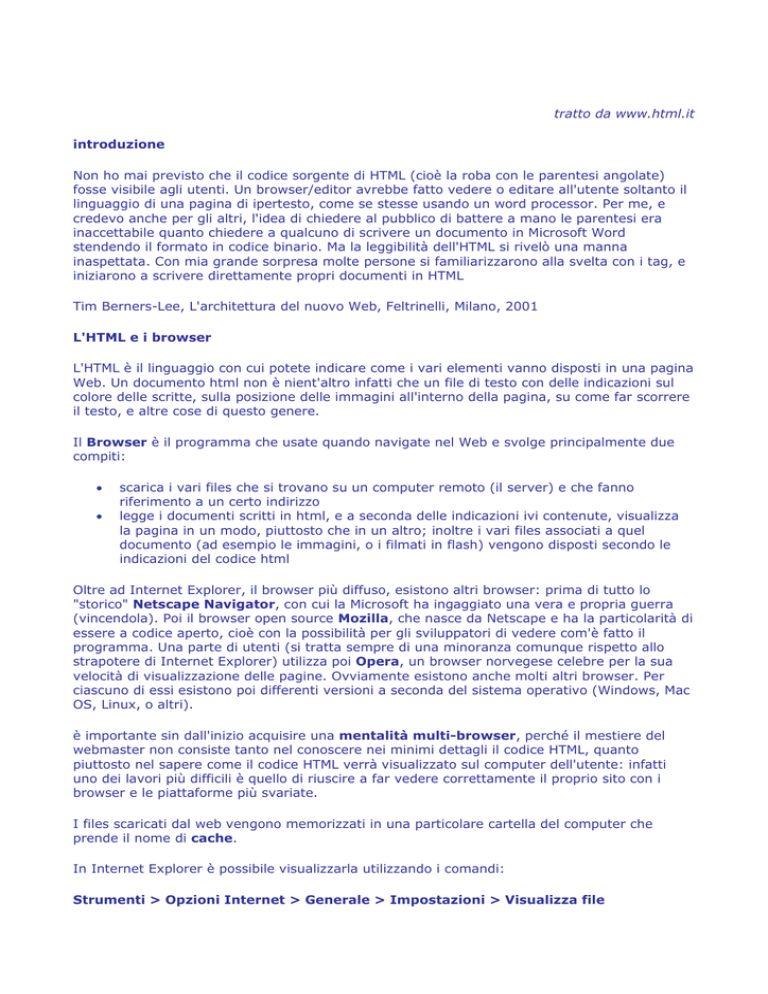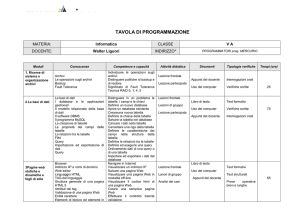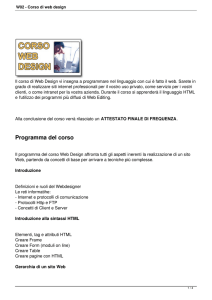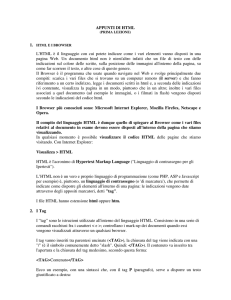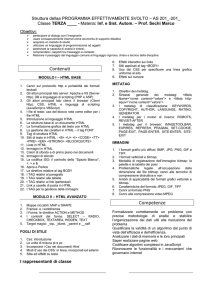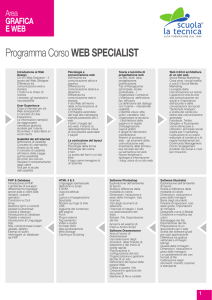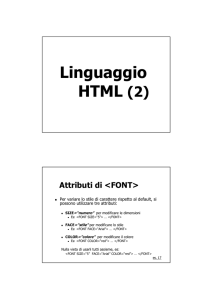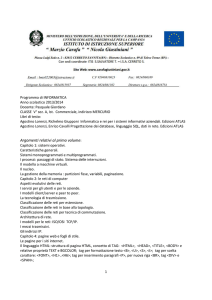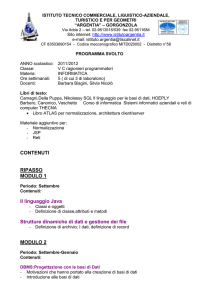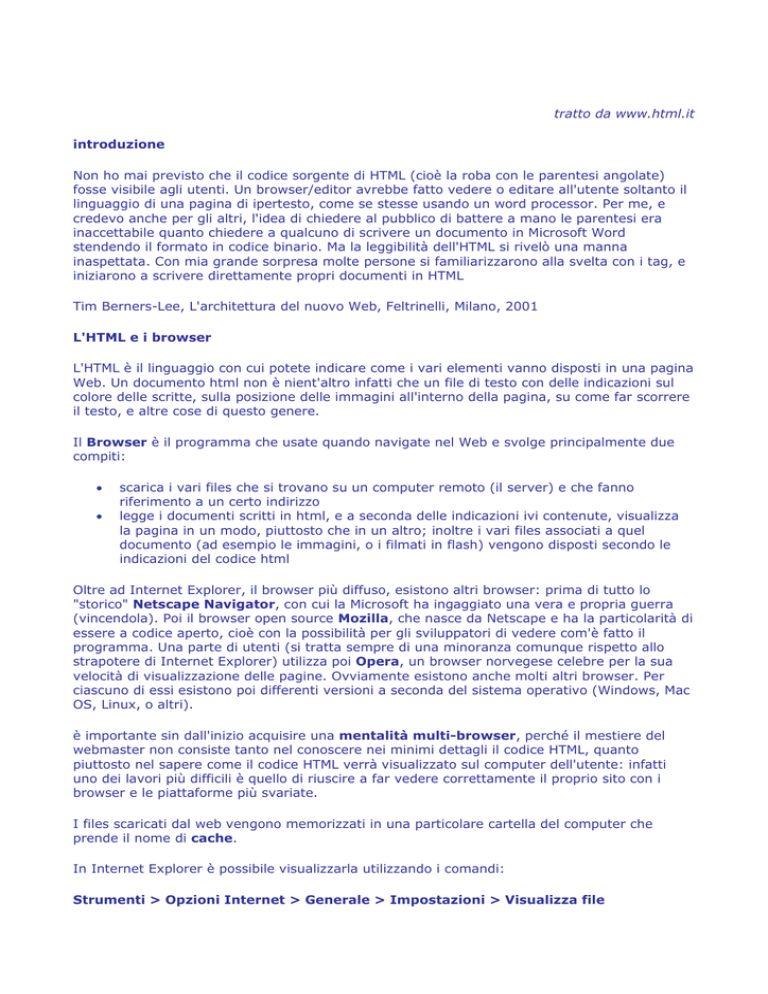
tratto da www.html.it
introduzione
Non ho mai previsto che il codice sorgente di HTML (cioè la roba con le parentesi angolate)
fosse visibile agli utenti. Un browser/editor avrebbe fatto vedere o editare all'utente soltanto il
linguaggio di una pagina di ipertesto, come se stesse usando un word processor. Per me, e
credevo anche per gli altri, l'idea di chiedere al pubblico di battere a mano le parentesi era
inaccettabile quanto chiedere a qualcuno di scrivere un documento in Microsoft Word
stendendo il formato in codice binario. Ma la leggibilità dell'HTML si rivelò una manna
inaspettata. Con mia grande sorpresa molte persone si familiarizzarono alla svelta con i tag, e
iniziarono a scrivere direttamente propri documenti in HTML
Tim Berners-Lee, L'architettura del nuovo Web, Feltrinelli, Milano, 2001
L'HTML e i browser
L'HTML è il linguaggio con cui potete indicare come i vari elementi vanno disposti in una pagina
Web. Un documento html non è nient'altro infatti che un file di testo con delle indicazioni sul
colore delle scritte, sulla posizione delle immagini all'interno della pagina, su come far scorrere
il testo, e altre cose di questo genere.
Il Browser è il programma che usate quando navigate nel Web e svolge principalmente due
compiti:
•
•
scarica i vari files che si trovano su un computer remoto (il server) e che fanno
riferimento a un certo indirizzo
legge i documenti scritti in html, e a seconda delle indicazioni ivi contenute, visualizza
la pagina in un modo, piuttosto che in un altro; inoltre i vari files associati a quel
documento (ad esempio le immagini, o i filmati in flash) vengono disposti secondo le
indicazioni del codice html
Oltre ad Internet Explorer, il browser più diffuso, esistono altri browser: prima di tutto lo
"storico" Netscape Navigator, con cui la Microsoft ha ingaggiato una vera e propria guerra
(vincendola). Poi il browser open source Mozilla, che nasce da Netscape e ha la particolarità di
essere a codice aperto, cioè con la possibilità per gli sviluppatori di vedere com'è fatto il
programma. Una parte di utenti (si tratta sempre di una minoranza comunque rispetto allo
strapotere di Internet Explorer) utilizza poi Opera, un browser norvegese celebre per la sua
velocità di visualizzazione delle pagine. Ovviamente esistono anche molti altri browser. Per
ciascuno di essi esistono poi differenti versioni a seconda del sistema operativo (Windows, Mac
OS, Linux, o altri).
è importante sin dall'inizio acquisire una mentalità multi-browser, perché il mestiere del
webmaster non consiste tanto nel conoscere nei minimi dettagli il codice HTML, quanto
piuttosto nel sapere come il codice HTML verrà visualizzato sul computer dell'utente: infatti
uno dei lavori più difficili è quello di riuscire a far vedere correttamente il proprio sito con i
browser e le piattaforme più svariate.
I files scaricati dal web vengono memorizzati in una particolare cartella del computer che
prende il nome di cache.
In Internet Explorer è possibile visualizzarla utilizzando i comandi:
Strumenti > Opzioni Internet > Generale > Impostazioni > Visualizza file
In Mozilla:
Modifica > Preferenze > Avanzate > Cache
In questo modo verrà mostrato il percorso della cartella in cui i documenti vengono
temporaneamente memorizzati.
La visualizzazione di un file html da parte del browser prende il nome di rendering della
pagina. Motore di rendering è dunque quella sezione del browser che si occupa di mostrare
sul video la pagina.
Il compito del linguaggio HTML è dunque quello di spiegare al browser come i vari files relativi
al documento in esame devono essere disposti all'interno della pagina che stiamo
visualizzando.
In qualsiasi momento è possibile visualizzare il codice HTML delle pagine che stiamo
visitando. Con Internet Explorer:
Visualizza > HTML
Con Mozilla :
Visualizza > Codice Sorgente
oppure si può effettuare la stessa operazione, utilizzando il tasto destro del mouse per
visualizzare il menù a tendina, e scegliendo poi la voce corrispondente.
Come funziona un browser
HTML è l'acronimo di Hypertext Markup Language ("Linguaggio di contrassegno per gli
Ipertesti") e non è un linguaggio di programmazione (sono linguaggi di programmazione il C, il
C++, il Pascal, il Java, e sono linguaggi di scripting il PHP, l'ASP, il PERL, il JavaScript).
Si tratta invece di un linguaggio di contrassegno (o 'di marcatura'), che permette di
indicare come disporre gli elementi all'interno di una pagina: le indicazioni vengono date
attraverso degli appositi marcatori, detti "tag".
Ciò significa che l'HTML non ha meccanismi che consentono di prendere delle decisioni
("in questa situazione fai questo, in quest'altra fai quest'altro"), e non è in grado di compiere
delle iterazioni ("ripeti questa cosa, finché non succede questo"), né ha altri costrutti propri
della programmazione.
Il linguaggio HTML, pur essendo dotato di una sua sintassi, non presuppone la logica ferrea
e inappuntabile dei linguaggi di programmazione: se vi dimenticate di chiudere un tag,
non verranno prodotti dei messaggi di errore; se non rispettate la sintassi probabilmente non
otterrete la visualizzazione della pagina che desiderate, ma nient'altro. A volte vi troverete
persino a dover adottare dei "trucchetti", non proprio da manuale, pur di visualizzare la pagina
correttamente con ogni browser.
Suggerimenti: Può succedere - soprattutto a chi è alle prime armi - di continuare a
modificare un file, ma di non riuscire a vederne le modifiche. Questo succede perché la pagina
visualizzare è sempre quella vecchia memorizzata nella cache. Quando state elaborando
pagine per il web, ricordatevi di impostare la cache del vostro browser in modo che il file html
venga ricaricato ogni volta che richiamate la pagina.
In Internet Explorer:
Strumenti > Opzioni Internet > Generale > Impostazioni >
Ricerca versioni più recenti delle pagine memorizzate:
•
all'apertura della pagina
In Mozilla:
Modifica > Preferenze > Avanzate > Cache >
Confronta la pagina nella cache con la pagina in rete:
•
ogni volta che vedo una pagina
Prima di cominciare davvero: lo standard HTML
L'organizzazione che si occupa di standardizzare la sintassi del linguaggio HTML (il W3C:
World Wide Web Consortium) ha rilasciato diverse versioni di questo linguaggio (HTML 2.0,
HTML 3.2, HTML 4.0); e - da un certo punto in poi - l'HTML si è evoluto in XHTML (si tratta
dell'HTML riformulato come linguaggio XML - ne sono già state rilasciate due versioni).
La versione dell'HTML che esamineremo in questo corso è l'ultima rilasciata: si tratta dell'HTML
4.01 del 24 dicembre 1999.
Anche se abbiamo detto che l'HTML si è evoluto in XHTML ci sono delle ottime ragioni per
incominciare a studiare l'HTML e non l'XHTML:
•
•
•
di fatto l'HTML verrà utilizzato ancora per diversi anni come linguaggio principe
delle pagine web
alcuni concetti dell'XHTML richiedono già una certa comprensione dei problemi che
si acquisisce solo con l'esperienza. L'HTML è più immediato e consente di incominciare
subito a produrre documenti web
chi conosce l'XHTML non può non conoscere l'HTML. La conoscenza dell'HTML è
infatti il prerequisito essenziale di ogni webmaster. Comunque le differenze tra i due
linguaggi non sono così marcate e passare dall'uno all'altro non dovrebbe richiedere
molta fatica.
Per gli approfondimenti sulle differenze tra i vari linguaggi vi rimando tuttavia all'appendice di
questa guida.
Un'ultima avvertenza: in molte lezioni è presente una sezione denominata "approfondimenti".
Chi inizia adesso a studiare HTML ed è alla sua prima lettura può tranquillamente ignorare quel
paragrafo. Le indicazioni ivi contenute vi torneranno utili a una seconda lettura, o man mano
che prendete confidenza con l'HTML e l'arte di sviluppare siti web.
Le estensioni dei file e le impostazioni del browser
Per iniziare a scrivere pagine web avete bisogno di:
•
•
•
uno o più browser per visualizzare le pagine
un editor testuale per scrivere il codice HTML (potete usare il blocco note di Windows,
o altri editor testuali come Ultra Edit oppure Html Kit, che è gratuito.
durante questo corso non utilizzeremo editor visuali: né FrontPage, né DreamWeaver,
né GoLive, o altri. Su HTML.it troverete delle guide appositamente scritte per loro.
L'estensione del file
Aprite una pagina con il blocco note, e salvate il file in qualche cartella del vostro computer. Il
file dovrà avere estensione "html", ad esempio miaPagina.html.
Fino a qualche tempo fa si era soliti attribuire ai file l'estensione htm, ma questo avveniva
perché il dos e poi Windows 3.1 non erano in grado di gestire i file con nomi di grandezza
superiore a 8 caratteri ed estensione superiore alle 3 lettere. Dunque .html era diventato
.htm, così come .jpeg era diventato .jpg.
Il problema delle estensioni è stato ampiamente superato sin dai tempi di Windows 95, e di
conseguenza oggi il webmaster può decidere se attribuire ai files estensione .html o .htm.
Siccome stiamo parlando di linguaggio HTML, personalmente preferisco l'estensione .html, ma
è una questione di gusti (HTML.it, ad esempio, continua con il vecchio metodo).
Se avete dato alla pagina l'estensione .html o .htm, il browser dovrebbe essere in grado di
aprire il file in automatico cliccandoci su due volte. Per modificare la pagina utilizzate i comandi
Visualizza > HTML, cambiate il codice, salvate, utilizzate il pulsante "aggiorna" del browser e
dovreste visualizzare le modifiche.
Se invece il file non è associato al browser, ma continua ad apparire come documento di testo,
evidentemente questo avviene perché l'estensione non è .html, ma .html.txt, alcuni sistemi
operativi hanno infatti la cattiva abitudine di nascondere l'estensione dei file (con il pretesto di
rendere più usabile il sistema operativo stesso).
Per visualizzare l'estensione del file in sistemi Windows andate in una cartella e quindi:
Strumenti > Opzioni cartella > Visualizzazione
E poi togliere la spunta da:
"Nascondi le estensioni dei file per i tipi di file conosciuti"
infine premere il pulsante:
"Come cartella corrente"
I TAG dell'HTML: come scriverli
Struttura di un tag
Abbiamo detto che all'interno di ogni pagina è presente una serie di marcatori (i TAG), a cui
viene affidata la visualizzazione e che hanno differenti nomi a seconda della loro funzione. I tag
vanno inseriti tra parentesi uncinate (<TAG>), la chiusura del tag viene indicata con una "/"
(è il simbolo comunemente detto "slash". Quindi: </TAG>). Il contenuto va inserito tra
l'apertura e la chiusura del tag medesimo, secondo questa forma:
<TAG attributi>contenuto</TAG>
Ecco un esempio, con una sintassi che serve a disporre un testo giustificato a destra:
<P align="right">testo</P>
dall'esempio è evidente che la struttura di un attributo è: attributo="valore"
Quindi in definita la struttura di un tag sarà:
<TAG attributo_1="valore1" attributo_2="valore2">contenuto</TAG>
Alcuni particolari tag non hanno contenuto - perché ad esempio indicano la posizione di alcuni
elementi (come il tag delle immagini) -, conseguentemente questi tag non hanno neanche
chiusura. La loro forma sarà dunque:
<TAG attributi>
Ecco un esempio di immagine:
<IMG widht="20" height="20" src="miaImmagine.gif" alt="alt">
come si vede il tag non viene chiuso. Questo tipo di tag viene detto "empty", cioè "vuoto".
Annidamento e indentazione
Una caratteristica importante del codice HTML è che i tag possono essere annidati l'uno dentro
l'altro. Anzi molto spesso è necessario farlo.
Ad esempio:
<TAG1 attributi>
contenuto 1
<TAG2>
contenuto 2
</TAG2>
</TAG1>
Potremmo quindi avere ad esempio:
<P align="right">
testo 1
<P align="left">
testo 2
</P>
</P>
L'annidamento ci permette quindi di attribuire formattazioni successive al testo che stiamo
inserendo.
Come si può vedere già nell'esempio, è una buona norma utilizzare dei caratteri di
tabulazione (il tasto tab a sinistra della lettera Q) per far rientrare il testo ogni volta che ci
troviamo in presenza di un annidamento e man mano che entriamo più in profondità nel
documento.
In pratica apertura e chiusura del tag si trovano allo stesso livello, mentre il contenuto viene
spostato verso destra di un tab: non si tratta soltanto di un fattore visivo, ma l'allineamento di
apertura e chiusura tag viene mantenuto anche se scorriamo in verticale il documento con il
cursore.
Questa procedura si chiama indentazione, e grazie ad essa il codice HTML risulta più
leggibile. Si confronti ad esempio:
<P align="right">testo 1<P align="left"> testo 2 </P></P>
con:
<P align="right">
testo 1
<P align="left">
testo 2
</P>
</P>
per il browser i due esempi sono equivalenti, ma per l'utente umano è evidente che la
differenza è notevole: pensate ad una pagina complessa visualizzata in un unico blocco di
testo: sarebbe del tutto illeggibile!
I commenti
Un'altra strategia importante, per rendere il nostro codice più leggibile è quella di inserire dei
"commenti" nei punti più significativi: si tratta di indicazioni significative per il webmaster,
ma invisibili al browser. Inserendo i commenti in punti specifici del documento ci permette di
mantenere l'orientamento anche in file molto complessi e lunghi. La sintassi è la seguente:
<!-- questo è un commento -->
e ci permette di "commentare" i vari punti della pagina. Ad esempio:
<!-- menu di sinistra -->
<!-- barra in alto -->
<!-- eccetera -->
Maiuscolo o minuscolo?
L'HTML è "case unsensitive", cioè indipendente dal formato. Questo significa che è del tutto
indifferente se scrivere i tag in maiuscolo o in minuscolo.
<P ALIGN="RIGHT">
e
<p align="right">
vengono letti allo stesso modo dal browser.
Fino a qualche tempo fa, per aumentare la leggibilità del codice, era buona norma scrivere in
maiuscolo il nome del tag (es: <P>) e in minuscolo gli attributi (es: align="right"). Quindi:
<P align="right">
Tuttavia oggi, per analogia con l'XHTML (che è figlio dell'XML e dell'HTML ed è "case
sensitive", sensibile a maiuscole/minuscole - cfr. guida XHTML) è consigliabile scrivere tutto
in minuscolo, per abituarsi già al linguaggio che verrà. Maiuscolo e minuscolo, in ogni caso non
costituiscono errore.
Fino a questo momento - per rendere più chiare le differenze - abbiamo utilizzato la vecchia
abitudine di alternare maiuscolo e minuscolo differenziando tag e attributi, d'ora in poi invece
tutta la sintassi HTML della guida sarà in minuscolo.
Struttura della pagina
Basandoci sulle indicazioni precedenti, incominciamo a scrivere la nostra prima pagina html.
Per prima cosa inseriamo una riga che indica che stiamo utilizzando le specifiche del World
Wide Web Consortium che riguardano il codice HTML:
<!DOCTYPE HTML PUBLIC "-//W3C//DTD HTML 4.01 Transitional//EN">
esamineremo ulteriormente questa riga nell'appendice, per ora lasciamola così.
Poi apriamo il nostro primo tag, che indica che quanto è compreso tra apertura e chiusura è in
codice HTML:
<!DOCTYPE HTML PUBLIC "-//W3C//DTD HTML 4.01 Transitional//EN">
<html>
... altri tag ...
</html>
Un documento HTML è normalmente diviso in due sezioni:
Contiene informazioni non immediatamente
percepibili, ma che riguardano il modo in cui il
documento deve essere letto e interpretato.
Testa (<head>) Questo è il luogo dove scrivere - ad esempio - i
meta-tag (alcuni sono ad esclusivo beneficio dei
motori di ricerca), script JavaScript o VbScript,
fogli di stile, eccetera
Corpo (<body>)
Qui è racchiuso il contenuto vero e proprio del
documento
Ci occuperemo in seguito della head (l'argomento verrà ripreso poi nella conclusione della
guida. Per ora facciamo riferimento soltanto a due tag che devono essere presenti in questa
sezione:
<meta http-equiv="Content-Type" content="text/html; charset=iso-8859-1">
indica al browser che deve caricare il set di caratteri occidentale (e non - ad esempio - il set di
caratteri giapponese).
<title>Nome del sito</title>
Il title è il titolo della pagina e compare in alto sulla barra del browser (se guardate in alto a
sinistra del browser noterete la scritta "Struttura della pagina"). È bene compilarlo da subito,
onde evitare poi di avere pagine senza titolo.
Da quanto abbiamo detto la nostra prima pagina sarà questa, che è consultabile anche
nell'esempio allegato:
<!DOCTYPE HTML PUBLIC "-//W3C//DTD HTML 4.01 Transitional//EN"> <html>
<head>
<meta http-equiv="Content-Type" content="text/html; charset=iso-8859-1">
<title>HTML.it</title>
</head>
<body>
<!-- Scriveremo qui -->
>
Qui il nostro contenuto
</body>
</html>
D'ora in poi i vari tag che impareremo all'interno della guida andranno scritti all'interno del
body, quando non sia indicato diversamente.
Separare il layout dal contenuto
L'HTML in origine è nato come linguaggio per formattare i documenti presenti sul Web. Proprio
per questo motivo il contenuto (ad esempio <p>qui il mio testo</p>) e i tag che indicano
uno stile o una colorazione del contenuto (ad esempio <font color="red">, che colora il
testo di rosso) si trovavano mischiati allo stesso livello.
Tuttavia vari anni di Web hanno fatto nascere l'esigenza di separare il contenuto dalla
presentazione del contenuto medesimo.
Se per esempio io avessi tutti i titoli del mio documento in rosso e in grassetto, e a un certo
punto decidessi di trasformarli in verde e in corsivo, con l'HTML classico (cioè l'HTML 3.2)
dovrei andare a modificarmi a mano ogni tag contente le indicazioni della formattazione.
Quindi:
<p>
<font color="red">
<b>titolo 1</b>
</font>
</p>
diventerebbe:
<p>
<font color="green">
<i>titolo 1</i>
</font>
</p>
Ma se questa operazione non comporta difficoltà su una singola pagina, diventa insostenibile (o
quantomeno difficoltosa, tanto che converrebbe scrivere un programma che effettuasse la
conversione al posto nostro) su website molto grandi, a volte di centinaia di pagine.
Proprio per questo - come dicevamo - da un certo punto in poi è nata l'esigenza di separare il
contenuto (la scritta "titolo 1"), dalla formattazione (il colore rosso e il grassetto). Per farlo è
necessario utilizzare i fogli di stile, e il contenuto della pagina vista pocanzi diventerebbe
qualcosa di questo genere:
<p class="formattaTitoli">
titolo 1
</p>
la colorazione del testo verrebbe affidata alla classe "formattaTitoli", descritta altrove del
documento, o su un file separato. Dunque basta editare la classe "formattaTitoli" per cambiare
l'aspetto anche di centinaia di pagine.
È importante sapere da subito che alcune cose che stiamo imparando hanno la possibilità di
essere espresse con una soluzione più elegante, e che consente al webmaster di gestire più
agevolmente i propri siti. Alcuni elementi descritti nella guida corrente sono addirittura
"deprecati"dal W3C, cioè destinati a cadere in disuso (come il tag <font>): man mano che li
incontreremo (perché allo stato attuale del Web è ancora importante conoscerli) vi avvertirò
che esistono altre soluzioni applicabili tramite i fogli di stile. Tuttavia in questo contesto non
esamineremo i fogli di stile (detti anche CSS: "Cascading Style Sheets"), perché è un
argomento che presuppone già la conoscenza del linguaggio HTML. Per questo vi rimandiamo
all'apposita guida ai CSS di HTML.it, che se vorrete potrete consultare dopo aver letto la guida
all'HTML.
Gli elementi HTML e i fogli di stile
Un altro concetto importante è che gli elementi vengono classificati nella trattazione a fogli di
stile secondo tre tipologie:
Elementi di Sono sostanzialmente gli elementi che costituiscono
blocco
un blocco attorno a sé, e che di conseguenza vanno
a capo, come i paragrafi, le tabelle, le form.
Elementi
"inline"
Sono gli elementi che - non andando a capo possono essere integrati nel testo, come i
collegamenti o le immagini
Liste
Lista numerate, o non numerate
La guida che state leggendo, senza entrare minuziosamente in questa classificazione, ne tiene
conto, in modo da rendere più agevole il passaggio da una formattazione inserita nel codice
HTML, a una formattazione che utilizzi i fogli di stile. Infatti, man mano che comincerete a
costruire siti web, sentirete l'esigenza di passare a una formattazione avanzata.
Le due cose tuttavia non vanno sentite in contrapposizione: i fogli di stile sono semmai un
arricchimento e un'espansione del codice HTML, viceversa non è possibile apprendere i fogli di
stile senza conoscere il codice HTML.
Approfondimenti
Nella lezione della guida CSS dedicata alla Classificazione degli elementi viene approfondito
l'argomento da noi trattato.
Impostare il colore di sfondo
Incominciamo col vedere come ottenere la nostra prima pagina HTML nel modo in cui
desideriamo visualizzarla.
Se vogliamo impostare un colore di sfondo è necessario impostare il relativo attributo del tag
body. Così:
<body bgcolor="blue">
bgcolor sta per "background color", cioè "colore di sfondo". Molti colori sono disponibili
utilizzando le corrispondenti parole chiave in inglese.
Qui potete trovare un esempio della pagina con lo sfondo blu
Tuttavia non è consigliabile inserire la notazione del colore facendo riferimento a questo tipo di
sintassi, dal momento che non possiamo sapere esattamente a quale tonalità di colore
corrisponda il blu del computer dell’utente. È preferibile in molti casi utilizzare la
corrispondente codifica esadecimale del colore, che ci permette – tra le altre cose – di scegliere
anche tonalità di colore non standard. Con la notazione esadecimale il nostro esempio diventa:
<body bgcolor="#0000FF">
Ecco una tabella con la notazione di alcuni colori (molti di essi sono disponibili anche nelle
varianti "dark" e "light", ad esempio: "darkblue", "lightblue"):
colore
parola chiave
notazione
esadecimale
arancione
orange
#FFA500
blu
blue
#0000FF
bianco
white
#FFFFFF
giallo
yellow
#FFFF00
grigio
gray
#808080
marrone
brown
#A52A2A
nero
black
#000000
rosso
red
#FF0000
verde
green
#008000
viola
violet
#EE82EE
Il numero di colori che l’utente ha a disposizione dipende dalla scheda video. Oggi si va da una
risoluzione minima di 256 colori a una risoluzione che prevede svariati milioni di colori.
Per capire di cosa stiamo parlando, provate a visualizzare questa pagina: cambiando il numero
di colori visualizzati sul monitor. Per fare ciò, in Windows, andate in: Pannello di controllo >
Schermo > Impostazioni e cambiate il numero dei colori, applicate i cambiameni e tornate a
visualizzare la pagina. Come si vede la visualizzazione della tonalità di colore è sensibilmente
diversa passando da 256 a 65.536 colori (16 bit).
Poiché non c’è modo di sapere quale scheda video abbia l’utente (o come l’abbia impostata), i
webdesigner per molto tempo hanno fatto riferimento alla "palette sicura" dei 256 colori che
sicuramente l’utente è in grado di visualizzare. Si tratta della cosiddetta palette web safe (cfr.
articoli su "palette WEB SAFE" nella sezione PRO).
C’è però da dire che oramai la stragrande maggioranza dei computer è impostata per
visualizzare almeno migliaia di colori, dunque l’utilizzo della palette "web safe" non è più così
strettamente necessaria (lo era nei primi anni del web).
Inserire un’immagine di sfondo
Per inserire un’immagine come sfondo è sufficiente utilizzare la seguente sintassi:
<body background="imgSfondo.gif">
Per ora presupponiamo che l’immagine di sfondo si trovi nella stessa cartella della nostra
pagina HTML, vedremo in seguito (quando parleremo delle immagini) come inserire immagini
che si trovano in altre cartelle.
L’immagine di sfondo verrà ripetuta in orizzontale e in verticale.
È anche possibile combinare i due attributi, in modo che mentre l’immagine di sfondo viene
caricata, venga comunque visualizzata una colorazione della pagina:
<body bgcolor="#0000ff" background="imgSfondo.gif">
Ecco subito un esempio di pagina impostata con lo sfondo.
È importante assegnare sempre un colore alla pagina anche quando lo sfondo della pagina
è bianco (al massimo assegnare bgcolor="#FFFFFF"). Infatti, come impostazione
predefinita, il browser assegna alla pagina il colore di sfondo che l’utente ha impostato nella
finestra del sistema operativo: quindi se l’utente ha impostato uno sfondo nero e voi non avete
assegnato nessun colore di sfondo alla pagina, la vostra pagina sarà nera.
Se usate Windows, per fare una prova provate a impostare diversamente il tema delle finestre.
Dal pannello di controllo: Schermo > Aspetto > Combinazione e poi scegliere:
"nero a contrasto elevato", oppure "prugna".
Infine visualizzate questa pagina - che è senza sfondo – e vedrete che la pagina HTML
prenderà la colorazione che avete impostato nel tema delle finestre.
Eliminare i margini delle pagine
Abbiamo detto all’inizio che il lavoro del webmaster consiste non soltanto nel conoscere alla
perfezione il linguaggio HTML, ma soprattutto nell’essere un esperto del modo in cui i browser
visualizzano le pagine.
Negli esempi precedenti avrete notate che il browser – secondo l’impostazione predefinita lascia un po’ di margine tra la pagina e il bordo della finestra. Questo in alcune situazioni (ad
esempio se volete disporre un logo in alto a sinistra) può dare fastidio.
Per eliminare il bordo è sufficiente inserire i seguenti attributi del body:
<body leftmargin="0" topmargin="0">
Questa sintassi funziona correttamente con ogni browser moderno (Internet Explorer,
Netscape 6 o superiore, Mozilla, Opera), come è possibile vedere nell’esempio.
Tuttavia è bene sapere che i browser nel corso degli anni hanno introdotto dei tag e degli
attributi "proprietari", con lo scopo di ottenere determinati effetti di visualizzazione, o indicare
in qualche modo particolare il contenuto.
Questa situazione capitava soprattutto nei primi anni del web, quando Microsoft e Netscape
lottavano per il predominio del mercato: in qualche misura la guerra dei browser è stata anche
guerra di tag proprietari, con gravi difficoltà per gli sviluppatori che si trovavano
continuamente di fronte a pagine che non venivano visualizzate allo stesso modo.
Per questo motivo fino a qualche anno fa per togliere il margine con Netscape 4.x dovevate
inserire:
<body marginleft="0" margintop="0">
Mentre per togliere il margine con Internet Explorer:
<body leftmargin="0" topmargin="0">
Se avrete a che fare con pagine web di altri webmaster vi capiterà spesso di incontrare questo
genere di sintassi:
<body leftmargin="0" topmargin="0" marginleft="0" margintop="0">
Questa sintassi serviva per eliminare il margine sia con Netscape 4.x, sia con Internet
Explorer, specificando tutti e quattro gli attributi.
Al giorno d’oggi potete invece limitarvi a scrivere:
<body leftmargin="0" topmargin="0">
Fortunatamente negli ultimi anni l’ottica della guerra dei browser è cambiata, e i produttori di
software sono passati dalla competizione per chi implementa nuove e fantastiche funzionalità
proprietarie, al tentativo di rilasciare browser che aderiscano al meglio agli standard del W3C
(non è un caso che sia la Netscape, sia la Microsoft facciano parte del consorzio), senza
perdere di vista la velocità nell’effettuare il rendering della pagina.
L’adesione agli standard non può che essere un bene, dal momento che potenzialmente
significa per noi sviluppatori la stesura di codice "universale", che funzioni correttamente a
prescindere dal browser e dalla piattaforma (speriamo).
Impostare la lingua del documento
Tramite l’attributo "lang" è possibile specificare ai motori di ricerca e al browser dell’utente
quale lingua stiamo utilizzando. La sintassi per la lingua italiana è:
<body lang="it">
Questo attributo non è solo una proprietà del tag body, ma può essere riferito alla maggior
parte dei tag HTML che vedremo (come paragrafi, blocchi, tabelle, eccetera). È importante
sottolineare che questo attributo non carica automaticamente il set di caratteri necessari alla
visualizzazione della lingua, ma si limita a specificare che il documento (o parte del
documento) è nella lingua indicata.
Si tratta di un attributo che vi sarà utile soprattutto se vi capiterà di sviluppare dei siti
multilingua (e poi di doverli inserire nei motori di ricerca).
Ecco il codice che esemplifica gli argomenti appresi finora in questa lezione, visualizzabile
anche in questa pagina:
<!DOCTYPE HTML PUBLIC "-//W3C//DTD HTML 4.01 Transitional//IT">
<html>
<head>
<meta
http-equiv="Content-Type"
content="text/html;
charset=iso-8859-1"
>
<title>HTML.it</title>
</head>
<body
leftmargin="0"
topmargin="0"
background="imgs/sfondo00006.gif"
bgcolor="#66CCFF"
lang="it"
>
Testo di prova
</body>
</html>
Approfondimenti: lo sfondo con i CSS
Tutti gli attributi del body che abbiamo visto finora (da eccezione dell’attributo "lang") sono
caratteristiche che riguardano il layout della nostra pagina HTML. Come si può vedere, con una
sintassi di questo genere:
<body
leftmargin="0"
topmargin="0"
background="imgs/sfondo00006.gif"
bgcolor="#66CCFF"
lang="it"
>
Il nostro testo.
</body>
il layout e il contenuto sono mischiati tra loro. Gli attributi "background" e "bgcolor" sono
addirittura deprecati nelle specifiche del W3C: significa che andranno perduti.
In un approccio di impaginazione che utilizzi i fogli di stile, l’aspetto che riguarda la
visualizzazione deve essere separato dal contenuto.
Il nostro body si ridurrà quindi a qualcosa di minimale, come:
<body lang="it">
mentre le regole che indicano come visualizzare lo sfondo saranno visualizzate in una locazione
separata del documento.
Le regole su come impostare lo sfondo con i CSS vengono spiegate dettagliatamente nella
relativa lezione della guida ai CSS.
I fogli di Stile sono estremamente potenti, e dando un’occhiata al link che ho segnalato poco
sopra si può leggere che è anche possibile fissare lo sfondo in modo che non si ripeta:
<body style="
background-image: url(sfondo.gif);
background-repeat: repeat;"
>
si tratta di una sintassi che funziona bene persino con Netscape 4.x, come si può vedere nella
pagina di esempio.
Oppure è possibile "fissare lo sfondo" in modo da potervi fare scorrere sopra il contenuto della
pagina. La sintassi è la seguente:
<body style="
background-image: url(sfondo.gif);
background-attachment:fixed;"
>
come si può vedere anche nell’esempio.
Impostare il colore del testo e dei link per tutta la pagina
Il testo
Se non impostate nessun colore per il testo, di default il testo di una pagina è nero.
Tuttavia il nero non sempre è leggibile con tutti i colori di sfondo. Immaginate ad esempio di
volere utilizzare come sfondo il colore nero: con una pagina nera e testo nero non leggeremmo
nulla!
Abbiamo allora la possibilità di assegnare un colore per il testo di tutta la pagina,
semplicemente utilizzando questo attributo del tag body:
<body text="red">
Quindi potremo avere, ad esempio:
<body bgcolor="#0000ff" text="#ffffff">
come nell’esempio consultabile in questa pagina.
I link
Non c’è bisogno di spiegare che cosa siano i link: l’esperienza della navigazione nel web ci ha
infatti insegnato che il link è un collegamento, un ponte tra una pagina è l’altra.
Non tutti però sanno che i link testuali hanno diversi stati:
Status
Codifica in
HTML 4.01
Descrizione
Collegamento
normale
link
Normalmente il link quando
si trova "a riposo" viene
evidenziato in qualche
maniera all’interno della
pagina HTML, in modo che
sia facile per l’utente
individuarlo. Nell’HTML
tradizionale il link è sempre
sottolineato (è possibile
eliminare la sottolineatura
soltanto usando i CSS). Di
default i link sono blu
(#0000FF).
Collegamento
visitato
visited
Un link è visitato, quando
l’URL della pagina compare
nella cronologia dell’utente.
Di default i link visitati sono
di color violetto (più
esattamente: #800080).
Collegamento
attivo
active
Il collegamento è attivo nel
momento in cui il link è
stato cliccato e sta
avvenendo il passaggio da
una pagina all’altra.
Non si tratta di una
caratteristica
particolarmente utile oggi,
ma quando i modem
avevano una velocità molto
inferiore a quella odierna,
vedere un link "attivo" era
comunque un’indicazione sul
fatto che qualcosa stava
avvenendo.
Con Internet Explorer è
possibile vedere anche una
linea tratteggiata attorno al
collegamento attivo.
Un ulteriore condizione in
cui un link si rileva "attivo" è
quando si utilizza il tasto
destro del mouse su di lui.
Insomma un link è attivo
quando "ha il focus".
Collegamento al
passaggio del
mouse
non presente
("hover" nei
CSS)
Con l’HTML 4.01 al
passaggio del mouse sul link
si può fare ben poco, coi
fogli di stile invece è
possibile creare qualche
effetto di visualizzazione.
Abbiamo dunque tre stati canonici dei link (link a riposo, link attivo e link visitato) e una
condizione aggiuntiva introdotta dai fogli di stile (status del link al passaggio del mouse):
Anche il colore dei link di tutta la pagina può essere tramite gli attributi del body:
I link secondo le impostazioni predefinite sono blu, per cambiare colore:
<body link="red">
Per cambiare colore ai link visitati (di default viola):
<body vlink="green">
i link visitati vengono memorizzate nella cronologia del browser, quindi se volete ripristinare il
colore originario dei link, è sufficiente cancellare la cronologia.
Per cambiare colore ai link attivi:
<body alink="yellow">
La sintassi completa per impostare i link è quindi:
<body link="red" alink="yellow" vlink="green">
Titoli, paragrafi, blocchi di testo e contenitori
Nulla ci vieta di scrivere direttamente all’interno del tag body, come già abbiamo visto negli
esempi precedenti, senza utilizzare nessun tag.
A dire la verità è però più pratico racchiudere il testo in appositi tag a seconda della funzione
che il testo sta svolgendo. La nostra pagina risulterà più semplice da leggere, quando dovremo
modificarla, e inoltre potremo ottenere la formattazione che desideriamo.
Come abbiamo detto dall’inzio, i tag sono infatti dei marcatori che ci permettono di mantenere
ordine nella pagina e ottenere il layout che desideriamo.
I principali tag-contenitori da utilizzare per "racchiudere" il testo sono:
Nome tag
Visualizzazione
codice
Descrizione
<h1>titolo 1 </h1>
titolo 2
<h2>titolo 2 </h2>
titolo 3
<h3>titolo 3 </h3>
titolo 4
<h4>titolo 4 </h4>
titolo 5
<h5>titolo 5 </h5>
titolo 6
"H" sta per
"heading", cioè
titolo: le
grandezze
previste sono
sei. Dall’<h1>,
che è il più
importante, si
va via via
degradando fino
all’ <h6>.
<h6>titolo 6 </h6>
Il tag <hx> (sia
esso h1 o h6)
risulta
formattato in
grassetto e
lascia una riga
vuota prima e
dopo di sé. Si
tratta dunque di
un elemento di
blocco (cfr.
lezioni
precedenti).
<p>paragrafo </p>
paragrafo 1
Esempio:
paragrafo 2
<p>paragrafo 1</p>
<p>paragrafo 2</p>
<div>Blocco di testo</div>
blocco 1
blocco 2
Il paragrafo è
l’unità di base
entro cui
suddividere un
testo. Il tag <P>
lascia una riga
vuota prima
della sua
apertura e dopo
la sua chiusura.
Il blocco di testo
va a capo, ma -
Esempio:
a differenza del
paragrafo – non
lascia spazi
prima e dopo la
sua apertura.
<div>blocco 1</div>
<div>blocco 2</div>
<span>contenitore</span>
Esempio:
contenitore 1
contenitore 2
contenitore 3
<span>contenitore
1</span>
<span>contenitore
2</span>
<span>contenitore
3</span>
Lo span è un
contenitore
generico che
può essere
annidato (ad
esempio)
all’interno dei
DIV.
Si tratta di un
elemento inline,
che cioè non va
a capo e
continua sulla
stessa linea del
tag che lo
include.
Avrete modo di
utilizzare lo
<SPAN>
soprattutto
quando
incomincerete
ad usare i fogli
di stile.
Le differenze tra <P>, <DIV> e <SPAN> sono quindi che:
•
•
•
<P> lascia spazio prima e dopo la propria chiusura
<DIV> non lascia spazio prima e dopo la propria chiusura, ma - essendo un elemento
di blocco - va a capo
<SPAN> -essendo un elemento inline - non va a capo
Un esempio dovrebbe chiarire il tutto.
Per quel che riguarda il tag heading (<h1>, …, </h6>) è da notare che la grandezza del
carattere varia a seconda delle impostazioni che l’utente ha sul proprio computer.
Con Internet Explorer, ad esempio, basta andare in: Visualizza > Carattere
Per vedere il titolo crescere o decrescere.
Allineare il testo
Tutti i "tag-contenitori" che abbiamo appena visto (e molti altri tag di quelli che vedremo)
permettono di allineare il testo utilizzando semplicemente l’attributo align.
Se avete seguito finora la presente guida, avrete anche indovinato che l’attributo "align" è
disapprovato dal W3C, dal momento che per allineare il testo bisognerebbe invece utilizzare
i fogli di stile.
In ogni caso, vediamo come potremmo ad esempio allineare il testo di un paragrafo:
Allineamento
Sintassi
Visualizzazione
codice HTML
Testo allineato
a sinistra
<p
align="left">testo</p>
<p align="left">Nel
mezzo del cammin di
nostra vita mi ritrovai
per una selva oscura
ché la diritta via era
smarrita</p>
Testo allineato
a destra
<p
align="right">testo</p>
<p align="right">Nel
mezzo del cammin di
nostra vita mi ritrovai
per una selva oscura
ché la diritta via era
smarrita</p>
Testo
giustificato
<p
align="justify">testo</p>
<p
align="justify">Nel
mezzo del cammin di
nostra vita mi ritrovai
per una selva oscura
ché la diritta via era
smarrita</p>
Andare a capo
Per andare a capo molti webmaster utilizzando l’apertura arbitraria di paragrafi che non
contengono nulla e che vengono lasciati aperti. Ad esempio:
<p>
<p>
<p>
Si tratta in buona sostanza di un errore, visto che per andare a capo esiste il tag <br>
("break", cioè "interruzione").
Per andare a capo è quindi sufficiente scrivere un <br>. Per saltare una riga ne occorrono due:
<br><br>
Un altro valido tag per dividere la pagina in parti è il tag <hr>("horizontal rule"), che serve
per tracciare una linea orizzontale. Ecco il tag in azione:
Questo tag ha anche alcuni attributi (deprecati, perché la formattazione andrebbe fatta con i
CSS):
L’attributo "noshade" evita di sfumare la linea, "size" indica l’altezza in pixel, "width" è la
larghezza in pixel o in percentuale, "align" l’allineamento. Con Internet Explorer si riesce
persino a impostare il colore:
<hr noshade size="5" width="50%" align="center"
Risultato:
Scegliere lo stile (grassetto, corsivo & C.)
Nella grafica cartacea con "stile di un testo" si intende la variante del "tondo", del "corsivo", o
del "grassetto" di un carattere tipografico.
Nel parlare di stili del testo in HTML solitamente si suddividono i tag in grado di attribuire lo
stile al testo in stili fisici e stili logici:
•
•
vengono definiti come fisici quei tag che definiscono graficamente lo stile del carattere,
indipendentemente dalla funzione del contenuto del tag
vengono definiti come logici quei tag che forniscono anche informazioni sul ruolo svolto
dal contenuto del tag, e in base a questo adottano uno stile grafico
Gli stili fisici
I principali stili fisici sono:
Codice HTML
Visualizzazione
Descrizione
<b>testo in
grassetto</b>
Questo testo è in
grassetto
Formatta il testo in
grassetto.
Questo testo è in
corsivo
Formatta il testo in
corsivo. Tuttavia
bisogna evitare di
evidenziare in
corsivo dei blocchi
di lunghezza
considerevole,
perché la leggibilità
del corsivo nel web
lascia a desiderare.
Esempio:
Questo <b>testo</b>
è in grassetto
<i>testo in
corsivo</i>
Esempio:
Questo <i>testo</i> è
in corsivo
Meglio limitarsi a
poche parole.
<pre>testo
preformattato</pre>
Esempio:
<pre>
PHP_FUNCTION
{
zval **parameters;
zval *value;
char* str;
</pre>
PHP_FUNCTION
{
zval
**parameters;
zval *value;
char* str;
Il motore di
rendering del
browser restituisce
il testo così come è
stato inserito nel file
html dall’autore
stesso
(preformattato
quindi), senza
riformattarlo.
È un tag che si usa
soprattutto nella
rappresentazione di
codice di
programmazione.
<u>testo
sottolineato</u>
Questo testo è
sottolineato
Questo testo è
sottolineato
Nel web le
sottolineature del
testo sono da
evitare, per non
confondere il lettore
con i link.
Esempio:
Questo <u>testo</u>
è sottolineato
<strike>testo
barrato</strike>
Sottolinea il testo
presente nel tag.
Questo testo è
barrato
Con il testo barrato,
vengono indicate
(ad esempio) le
correzioni.
E=mc2
"Superscript": indica
al browser di
portare il testo al di
sopra della linea di
scrittura. Utile per
formule
matematiche (ad
esempio le potenze)
H2O
"Subscript": indica
al browser di
portare il testo al di
sotto della linea di
scrittura (utile ad
esempio per i
simboli chimici)
Esempio:
Questo
<strike>testo</strike>
è barrato
<sup>testo in
apice</sup>
Esempio:
E=mc<sup>2</sup>
<sub>testo in
pedice</sub>
Esempio:
H<sub>2</sub>O
Di fatto i tag <b> e <i> sono molto utilizzati, perché consentono di cambiare lo stile del testo
al volo.
Gli stili logici
Come abbiamo visto gli stili logici forniscono anche informazioni sul contenuto e la loro
formattazione è spesso lasciata al browser con risultati a volte deludenti. Proprio per questo gli
stili logici sono entrati in disuso e sono poco usati.
Riportiamo di eseguito i principali stili logici, per completezza, ma non sarà necessario
ricordarseli.
Codice HTML
Visualizzazione
Descrizione
<abbr>abbreviazione</<abbr>
C/A HTML.it
Indica un
abbreviazione.
Nessun rendering
del testo
Esempio:
<abbr>C/A</abbr> HTML.it
<acronym>acronimo</acronym>
particolare.
HTML
Indica un
acronimo.
Nessun rendering
del testo
particolare.
HTML.it - via dei
Castani 183/185
- 00172 Roma
Serve per
indicare gli
indirizzi: siano
essi e-mail, o
indirizzi fisici. Il
testo viene
visualizzato in
corsivo.
Nel mezzo del
cammin di
nostra vita mi
ritrovai per una
selva oscura ché
la diritta via era
smarrita
Sono blocchi di
citazione.
Nel mezzo del
cammin di
nostra
vita mi
Esempio:
ritrovai per una
<cite>Nel mezzo del cammin di selva oscura ché
la diritta via era
nostra vita mi ritrovai per una
smarrita
selva oscura ché la diritta via era
smarrita</cite>
Per citazioni
brevi: il testo è
visualizzato in
corsivo.
Esempio:
<acronym>HTML</acronym>
<address>indirizzo</address>
Esempio:
<address>HTML.it - via dei
Castani 183/185 – 00172
Roma</address>
<blockquote>blocco di
citazione</blockquote>
Esempio:
<blockquote> Nel mezzo del
cammin di
nostra vita mi ritrovai per una
selva oscura ché la diritta via era
smarrita </blockquote>
<cite>citazione</cite>
<code>codice</code>
Esempio:
<code>if (document.all) alert
(&quot;ciao&quot;);</code>
<dfn>definizione</dfn>
Esempio:
if (document.all) Indica un blocco
alert ("ciao");
di codice in
linguaggio di
programmazione.
Nessun rendering
del testo
particolare.
L'HTML è un
linguaggio di
contrassegno
Indica una
definizione: il
testo è
visualizzato in
corsivo.
Ti ho detto
questo!
Serve per porre
l’enfasi su
un’espressione: il
testo è
visualizzato in
corsivo.
digitazione da
tastiera
Indica una
digitazione da
<dfn>L’HTML è un linguaggio di
contrassegno</dfn>
<em>enfasi</em>
Esempio:
Ti ho detto <em>questo!</em>
<kbd>keyboard</kbd>
Il testo viene
rientrato verso
destra.
Esempio:
tastiera: il testo
viene
visualizzato a
spaziatura fissa.
<kbd>digitazione da
tastiera</kbd>
<q>citazione all’interno della
frase</q>
Esempio:
Come diceva
Don Abbondio:
"Il coraggio, uno
non se lo può
dare"
Come diceva Don Abbondio:
<q>&quot;Il coraggio, uno non
se lo può dare&quot;</q>.
<samp>esempio</samp>
Esempio:
<samp>ecco un esempio di
&quot;samp&quot;</samp>.
<strong>rafforzamento</strong>
Indica una
citazione breve
all’interno del
testo. Nessun
rendering del
testo particolare.
ecco un esempio
Indica un
di "samp"
esempio. Il testo
viene
visualizzato a
spaziatura fissa.
Ecco un testo
rafforzato
Evidenzia una
parola. Il testo
viene reso in
grassetto
Esempio:
Ecco un <strong>testo
rafforzato</strong>
<var>variabile</var>
Esempio:
Inseriamo i dati La variabile viene
nella variabile
visualizzata in
temporanea
corsivo.
temp ...
Inseriamo i dati nella variabile
temporanea <var>temp</var> …
Approfondimenti
Come si può vedere molti tag (logici e fisici) tradiscono l’origine scientifica e informatica del
Web (sono presenti tag per blocchi di codice di programmazione, per definizioni, per
l’indicazione delle variabili…).
Sorprendentemente nessuno dei tag fisici o logici è stato dichiarato "deprecato" dal W3C, ma
anzi tutti questi tag sono passati dall’HTML 3.2 originario fino all’XHTML (passando illesi
attraverso l’HTML 4).
Per quel che riguarda i tag fisici: a rigor di logica lo stile "grassetto" dovrebbe essere ottenuto
con i fogli di stile (così come tutte le formattazioni), ma evidentemente la possibilità di
ottenere un testo in grassetto semplicemente scrivendo "<b>testo</b>" è troppo comoda
per poter essere considerata obsoleta.
Per quel che riguarda i tag logici: in realtà questo tipo di tag offrono un ulteriore aiuto al
webmaster anche in un approccio a fogli di stile. Se infatti si ha l’accortezza di ridefinire i tag
all’interno della definizione degli stili, si hanno molte occasioni di utilizzare una formattazione
mirate a seconda della funzione del contenuto: in quest’ottica, il fatto che alcuni tag logici non
restituiscano nessun rendering particolare è addirittura un invito a ri-definire lo stile del tag.
scegliere il font del testo
La presente lezione tratta la scelta del colore, delle dimensioni e del tipo di carattere del testo
attraverso l’utilizzo del tag "font". Si tratta di un argomento obsoleto, perché la
formattazione del testo in tutti i siti moderni viene attribuita attraverso i fogli di stile. L’utilizzo
del tag <font> inoltre è disapprovato dal W3C, e dunque sta cadendo in disuso. In ogni caso
si tratta di un argomento che un buon webmaster non può ignorare: come già detto per
studiare i fogli di stile ci sarà tempo, e comunque è un passo che viene dopo la conoscenza
dell’HTML.
Il tipo di carattere (cioè il "font") che il browser visualizza di default è il "Times".
Purtroppo questo carattere (ottimo per la carta stampata) non è adatto a essere visualizzato
sul monitor di un computer: è una questione di "grazie" (le grazie sono quegli abbellimenti
tipografici delle lettere, che dovrebbero servire per rendere più leggibile il carattere).
Dal momento che i caratteri con grazie non ottengono il risultato voluto sul monitor (quello
cioè di rendere le lettere maggiormente riconoscibili e di conseguenza il testo più leggibile), ma
anzi ottengono l’effetto contrario, si preferisce di solito utilizzare dei caratteri senza grazie
come il "Verdana", l’"Arial" o l’"Helvetica" (si veda l'articolo «I font e la tipografia del testo» in
questo sito).
Per scegliere il tipo di carattere con cui un font deve essere visualizzato è sufficiente usare la
sintassi:
<font face="Arial">testo in
Arial</font>
testo in Arial
<font face="Verdana">testo
in Verdana</font>
testo in Verdana
<font face="Geneva">testo
in Geneva</font>
testo in Geneva
Tuttavia è bene sottolineare da subito che non è possibile far sì che l’utente visualizzi un testo
in un carattere fantasioso scelto da noi. Allo stato attuale dell’arte l’utente che naviga in
internet può visualizzare solo i caratteri che sono installati nel suo sistema: in Windows si
tratta dei caratteri presenti in: Pannello di controllo > Tipi di caratteri.
Se ad esempio scarichiamo dal nostro archivio preferito di font il carattere «Hackers» e lo
inseriamo nella cartella dei caratteri, saremo poi in grado di visualizzare sul nostro computer il
testo in Hackers.
Ma quando metteremo il nostro sito nel web gli utenti visualizzeranno un semplicissimo Times.
Come nell’esempio sotto indicato:
<font face="hackers">testo
in hackers</font>
testo in hackers
Per questo motivo è bene tener conto di due accorgimenti:
•
•
scegliere caratteri "sicuri" , che siano cioè senz’altro presenti sul pc dell’utente
non indicare un solo carattere, ma una serie di caratteri che gradualmente si
allontanano dal risultato che vorremmo ottenere, ma non di molto, fino ad indicare la
famiglia a cui il nostra carattere appartiene. In questo modo il browser dell’utente
cercherà di trovare nella propria cartella dei fonts il primo carattere indicato, se non lo
trova passerà al secondo, e solo come ultima spiaggia sceglierà si utilizzare il carattere
predefinito (il famigerato "Times")
Vediamo alcuni esempi di famiglie "sicure" di caratteri:
<font face="Verdana, Arial,
Helvetica, sansserif">Verdana e caratteri
simili</font>
Verdana e caratteri simili
<font face="Arial, Helvetica,
sans-serif">Arial e caratteri
simili</font>
Arial e caratteri simili
<font face="Times New
Roman, Times, serif">Times
e caratteri simili</font>
Times e caratteri simili
<font face="Courier New,
Courier, mono">Curier e
caratteri simili</font>
Curier e caratteri simili
<font face="Georgia, Times
New Roman, Times,
serif">Georgia e caratteri
simili </font>
Georgia e caratteri simili
<font face="Geneva, Arial,
Helvetica, sansserif">Geneva e caratteri
simili</font>
Geneva e caratteri simili
È vero: l’impossibilità di scegliere i caratteri che preferiamo limita terribilmente le nostre
possibilità espressive, ma il bello di sviluppare per il web è proprio accettare di creare con delle
regole ben definite, e a volte anche molto vincolanti.
Per i titoli delle pagine, i menu, e quant’altro potremmo poi sempre utilizzare delle immagini
con il nostro carattere tipografico preferito (ad esempio delle "gif").
Scegliere il colore del testo
Adesso che abbiamo scelto il carattere con cui scrivere il nostro testo possiamo scegliere il
colore, con la sintassi:
<font color="blue">testo
blu</font>
testo blu
ovvero
testo blu
ovvero:
<font color="#0000FF">testo
blu</font>
La scelta del colore può essere effettuata nello stesso momento in cui si sceglie il tipo di
carattere (dal momento che "face" e "color" sono entrambi attributi del tag "font"). La sintassi
è:
<font face="Verdana, Arial,
Helvetica, sans-serif"
color="blue">
testo blu in Verdana
testo blu in Verdana
</font>
Una volta scelto il colore possiamo sempre decidere di cambiarlo:
<font face="Verdana, Arial,
Helvetica, sans-serif"
color="blue">
testo blu in Verdana</font><br>
<font face="Verdana, Arial,
Helvetica, sans-serif" color="red">
testo rosso
</font>
o meglio ancora:
<font face="Verdana, Arial,
Helvetica, sans-serif"
testo blu in Verdana
testo rosso
o meglio ancora:
testo blu in Verdana
testo rosso
color="blue">
testo blu in Verdana<br>
<font color="red">
testo rosso
</font>
</font>
La seconda sintassi è preferibile alla precedente, perché la scelta del tipo di carattere viene
effettuata una sola volta, evitando così di scrivere del codice inutile. Da notare che per evitare
la ripetizione i due tag sono annidati l’uno dentro l’altro.
Le dimensioni del testo
Le dimensioni del testo si attribuisco mediante l’attributo "size" del tag font.
Ci sono due modi per dare attribuire le dimensioni al testo tramite il tag <font>:
•
•
valori interi da 1 a 7
valori relativi alla dimensione di base del tag font (di default "3")
Nel caso dei valori interi, ecco la scala di grandezza:
<font size="1">testo di
grandezza 1</font><br>
<font size="2">testo di
grandezza 2</font><br>
<font size="3">testo di
grandezza 3</font><br>
testo
testo
testo
testo
testo
testo
testo
di
di
di
di
di
di
di
grandezza
grandezza
grandezza
grandezza
grandezza
grandezza
grandezza
1
2
3
4
5
6
7
<font size="4">testo di
grandezza 4</font><br>
<font size="5">testo di
grandezza 5</font><br>
<font size="6">testo di
grandezza 6</font><br>
<font size="7">testo di
grandezza 7</font><br>
Nel caso dei valori relativi alla dimensione di base è possibile "spostarsi" nella scala di
grandezza del <font> utilizzando i segni "+" e "-".
Abbiamo detto che la grandezza del font di base di default nel browser è 3.
Dunque se utilizziamo un size="+2", vuol dire che la dimensione del font deve essere di 2
misure più grande della dimensione del font di base, quindi avremo un font di grandezza 5.
Vediamo l’esempio:
<font size="+2">
Testo di grandezza +2 rispetto
al font di base (3).<br>
Cioè font di grandezza 5.
</font>
<br><br>
<font size="5">
Testo di grandezza 5.
</font>
Testo di grandezza +2 rispetto
al font di base (3).
Cioè font di grandezza 5.
Testo di grandezza 5.
Come si può vedere le due sintassi sono equivalenti.
La grandezza del font di base può anche esser cambiata:
<basefont size="1">
<font size="+2">
Testo di 2 grandezze superiore al font di base, sopra definito.
</font>
<br>
<font size="3">
Testo di grandezza 3.
</font>
<br><br>
<basefont size="2">
<font size="+2">
Testo di 2 grandezze superiore al font di base, sopra ridefinito.
</font>
<br>
<font size="3">
Testo di grandezza 3.
</font>
Come si può vedere nella pagina esemplificativa.
È importante evitare di cadere nell’errore di pensare che la dimensione relativa faccia
riferimento al precedente tag font. La dimensione relativa fa sempre riferimento alla
dimensione del font di base:
Ecco un esempio corretto, ma Testo di grandezza 7 testo di
che non darà il risultato
grandezza inferiore di 1 al font
desiderato, perché la
di base (che di default è 3),
dimensione relativa fa
NON al tag precedente
sempre riferimento al
<basefont>:
<font size="7">
Testo di grandezza 7
<font size="-1">
testo di grandezza inferiore di 1
al font di base (che di default è
3),
NON al tag precedente
</font>
</font>
Anche se non è corretto farlo, Internet Explorer consente di utilizzare il tag <basefont> per
impostare in una sola volta il tipo di carattere del testo e il suo colore, come si può vedere
nell’esempio.
Tuttavia questo tipo di trucco non funziona correttamente né con Mozilla (e quindi neanche con
Netscape 6 o superiore, dal momento che eredita il motore di rendering di Mozilla), né con
Opera.
NOTA BENE
Quando state utilizzando il tag <font> - sia che utilizziate il size i valori interi, sia che
utilizziate le i valori relativi al tag di base -, in realtà la grandezza del carattere dipende dalle
impostazioni del browser dell’utente (come già abbiamo visto per i tag "heading").
Con Internet Explorer ad esempio andando in: Visualizza > Carattere.
Se cambiate le dimensioni del carattere, vedrete cambiare le dimensioni dei font.
Questo appunto per le grandezze da 1 a 7 sono grandezze anch’esse relative.
Questa caratteristica da un lato è positiva (permette di ingrandire testi piccoli), dall’altra può
risultare molto fastidiosa per il webmaster.
L’unico modo per fissare il carattere è (ancora una volta) quello di utilizzare i fogli di stile,
esprimendo le dimensioni in pixel.
Gli elenchi nell'HTML
Se abbiamo la necessità di inserire un elenco di termini, possiamo utilizzare le "liste", che sono
sostanzialmente di tre tipi:
•
•
•
Elenchi ordinati
Elenchi non ordinati
Elenchi di definizioni
Tutti e tre i tipi di elenchi funzionano nel medesimo modo: si apre il tag, si elencano i vari
elementi della lista (ciascuno con il proprio tag), si chiude il tag dell’elenco. La sintassi ha
quindi questa forma:
<elenco>
<elemento>nome del primo elemento
<elemento>nome del secondo elemento
</elenco>
come si può vedere, il tag che individua l’elemento della lista non ha bisogno di chiusura (la
sua chiusura, in questo caso, è opzionale). Le liste di definizioni hanno una struttura
leggermente diversa che vedremo a breve.
Gli elenchi ordinati
Gli elenchi ordinati sono contraddistinti dall’enumerazione degli elementi che compongono la
lista. Avremo quindi una serie progressiva ordinata e individuata da lettere o numeri (se
utilizzate un programma di videoscrittura, siete abituati a chiamarli elenchi numerati).
Il tag da utilizzare per aprire un elenco ordinato è <ol> ("ordered list") e gli elementi sono
individuati dal tag <li>("list item"):
Testo che precede la lista
<ol>
<li>primo elemento</li>
<li>secondo elemento</li>
<li>terzo elemento</li>
</ol>
Testo che segue la lista
Testo che precede la lista
1. primo elemento
2. secondo elemento
3. terzo elemento
Testo che segue la lista
Da notare che il tag che individua l’elenco lascia una riga di spazio prima e dopo il testo che
eventualmente lo circonda (come avviene per il <p>); fa eccezione però l’inclusione di un
nuovo elenco all’interno di un elenco preesistente: in questo caso non viene lasciato spazio,
néprima, né dopo.
Gli elementi dell’elenco sono sempre rientrati di uno spazio verso destra: tutto questo serve a
individuare in modo inequivocabile l’elenco.
Lo stile di enumerazione visualizzata di default dal browser è quello numerica, ma è possibile
indicare uno stile differente specificandolo per mezzo dell’attributo type. Ad esempio:
<ol type="a">
<li>primo elemento
<li>secondo elemento
<li>terzo elemento
</ol>
Gli stili consentiti sono:
Valore
dell'attributo
type
Stile di enumerazione
type="1"
(è così di
default)
numeri
arabi
<ol type="1">
<li>primo</li>
<li>secondo</li>
<li>terzo</li>
</ol>
alfabeto
minuscolo
<ol type="a">
<li>primo</li>
<li>secondo</li>
<li>terzo</li>
</ol>
type="A"
alfabeto
maiuscolo
<ol type="A">
<li>primo</li>
<li>secondo</li>
<li>terzo</li>
</ol>
type="i"
numeri
romani
minuscoli
<ol type="i">
<li>primo</li>
<li>secondo</li>
<li>terzo</li>
</ol>
type="I"
numeri
romani
maiuscoli
<ol type="I">
I.
<li>primo</li>
II.
<li>secondo</li>
III.
<li>terzo</li>
</ol>
type="a"
1. primo
2. secondo
3. terzo
a. primo
b. secondo
c. terzo
A. primo
B. secondo
C. terzo
i.
ii.
iii.
primo
secondo
terzo
primo
secondo
terzo
Gli elenchi non ordinati
Gli elenchi non ordinati sono individuati dal tag <ul> ("unordered list"), e gli elementi
dell’elenco sono contraddistinti anch’essi dal tag <li> (in buona sostanza si tratta di quello che
i programmi di videoscrittura chiamano elenchi puntati):
<ul>
<li>primo elemento
<li>secondo elemento
<li>terzo elemento
</ul>
il tipo di segno grafico utilizzato per individuare gli elementi dell’elenco di default dipende dal
browser, ma di solito è un "pallino pieno". È possibile comunque scegliere un altro tipo di
segno:
Valore
Stile di enumerazione
dell'attributo
type
type="disc"
(è così di
default)
visualizza un
<ul type="disc">
"pallino"
<li>primo</li>
pieno.
<li>secondo</li>
È la
<li>terzo</li>
visualizzazione
</ul>
di default
type="circle"
visualizza un <ul type="circle">
cerchio
<li>primo</li>
vuoto al
<li>secondo</li>
proprio
<li>terzo</li>
interno
</ul>
Visualizza un
quadrato
type="square"
pieno al
proprio
interno
<ul
type="square">
<li>primo
<li>secondo
<li>terzo
</ul>
•
•
primo
secondo
• terzo
primo
o secondo
o terzo
o
primo
secondo
terzo
Da notare inoltre che il tipo di segno grafico, varia in automatico al variare dell’annidamento
della lista. Ad esempio:
<ul>
<li>primo della 1a
lista</li>
<li>secondo della 1a
lista</li>
<ul>
<li>primo della 2a
lista</li>
<li>secondo della 2a
lista</li>
<ul>
<li>primo della 3a
lista</li>
</ul>
</ul>
<li>terzo della 1a
lista</li>
</ul>
•
•
primo della 1a lista
secondo della 1a lista
o primo della 2a lista
o secondo della 2a lista
primo della 3a
lista
o terzo della 1a lista
Elenchi di definizioni
Gli elenchi di definizioni sono individuati dal tag <dl>. Gli elementi dell’elenco (a differenza
delle liste ordinate, e delle liste non ordinate) questa volta sono formati da due parti:
<dt>
definition term: indica il termine da definire. A differenza
dell’elemento <li> in questo caso non c’è rientro.
<dd>
definition description: è la definizione vera e propria del
termine. L’elemento è rientrato.
Vediamo un esempio:
Ecco i principali tag per delimitare il testo:
<p>
individua l'apertura di un nuovo paragrafo
<div>
individua l'apertura di un nuovo blocco di testo
<span>
individua l'apertura di un elemento inline, cui attribuire una formattazione atraverso gli
stili
ci sono poi altri tag che...
Approfondimenti
Ovviamente la scelta del tipo di elenco attraverso l’attributo type è deprecato dal W3C, perché
si tratta di una caratteristica che riguarda la formattazione, e dunque andrebbe effettuata
utilizzando i CSS. Con i fogli di stile c’è anche la possibilità di scegliere un’immagine (ad
esempio una GIF) come segno distintivo per l’elenco puntato. Chi fosse interessato ad
approfondire può consultare la relativa lezione della guida ai fogli di stile.
I link e l'ipertestualità
Una delle caratteristiche che ha fatto la fortuna del web è l’essere costituito non da testi ma
da ipertesti (un’altra delle caratteristiche che hanno fatto grande il web è senz’altro la
possibilità di interagire, ma questo è un altro discorso).
I link sono "il ponte" che consente di passare da un testo all’altro. In quanto tali, i link sono
formati da due componenti:
il contenuto che
È la parte visibile del link, e proprio
"nasconde" il collegamento
per questo l’utente deve essere
(non importa se si tratta di sempre in grado di capire quali sono i
testo o di immagine)
collegamenti da cliccare all’interno
della pagina
la risorsa verso cui il
collegamento punta
Si tratta di un’altra pagina (sullo
stesso server o su un server diverso),
oppure è un collegamento interno a
un punto della pagina stessa
Di solito per spiegare che cosa sono i link si utilizza la metafora dell’ancora con "la testa"
all’interno del documento stesso, e la "coda" in un altro documento (o all’interno di un altro
punto del documento stesso).
Link che puntano ad altri documenti
Ecco la sintassi per creare un link con riferimento a un sito web:
Le risorse per webmaster sono su <a href="http://www.html.it/">HTML.IT</a>.
Che dà come risultato: 'Le risorse per webmaster sono su HTML.IT'.
Come si può intuire la testa della nostra àncora è il testo "HTML.IT", mentre la coda, cioè la
destinazione (specificata dall’attributo href) è il sito web verso cui il link punta, cioè
http://www.html.it.
È indifferente che la destinazione dell’ancora sia una pagina HTML di un sito, un’immagine, un
file pdf , un file zip, o un file exe: il meccanismo del link funziona allo stesso modo
indipendentemente dal tipo di risorsa; poi il browser si comporterà in modo differente a
seconda della risorsa. Ad esempio:
Immagine
.gif, .jpg,
.png
Viene visualizzata nel browser
Documento La pagina è visualizzata nel browser.
.html, .pdf, Nel caso dei documenti .doc e .pdf l'utente deve
.doc
avere installato sul proprio pc l'apposito plugin
(nella maggior parte dei casi è sufficiente che
abbia installato rispettivamente Microsoft Word e
Adobe Acrobat Reader). Se non è installato il
plugin il sistema chiederà all'utente se salvare il
file.
File .zip, file Viene chiesto all’utente di scaricare il file
.exe
NOTA bene: per motivi di sicurezza non è
possibile eseguire un file ".exe"
direttamente dal web; l’utente dovrà sempre
prima scaricarlo sul proprio PC.
Potete anche specificare un indirizzo e-mail. In questo caso si aprirà direttamente il client di
posta dell’utente con l’indirizzo e-mail pre-impostato. La sintassi è la seguente:
<a href="mailto:[email protected]">
Mandami una e-mail
</a>.
Che dà come risultato: Mandami una e-mail.
I percorsi assoluti e relativi
Percorsi assoluti
Fino a quando ci troviamo nella condizione di creare un sito web di dimensioni ridotte (poche
pagine) non avremo problemi di complessità, e possiamo anche ipotizzare di lasciare tutti i
nostri file in una medesima cartella. È evidente però che – man mano che il nostro sito web
cresce – avremo bisogno di un maggior ordine.
Si presenterà allora l’esigenza di inserire le immagini del sito in una cartelle diverse (in modo
da averle tutte nella medesima locazione), e magari sarà opportuno dividere il sito in varie
sezioni, in modo da avere tutti i documenti dello stesso tipo all’interno di un contesto
omogeneo.
I siti web sono dunque organizzati in strutture ordinate: non a caso si parla di albero di un
sito, per indicare la visualizzazione della struttura alla base del sito.
Poiché l’organizzazione di un sito in directory e sottodirectory è una cosa normalissima,
dobbiamo imparare a muoverci tra i vari file che costituiscono il sito stesso, in modo da essere
in grado di creare collegamenti verso i documenti più reconditi, destreggiandoci tra le strutture
più ramificate.
Per farlo esistono due tecniche:
•
•
indicare un percorso assoluto
indicare un percorso relativo
Nel caso in cui il documento a cui vogliamo puntare si trovi in una particolare directory del sito
di destinazione, con i percorsi assoluti non abbiamo che da indicare il percorso per esteso.
Se esaminiamo:
Leggi le risorse sui <a href="http://www.html.it/css/index.html">fogli di stile</a>
Possiamo vedere chiaramente che il link indica un percorso assoluto e fa riferimento ad una
particolare directory. Nella fattispecie:
http://
Indica al browser di utilizzare il protocollo per
navigare nel web (l’http)
www.html.it/
Indica di fare riferimento al sito www.html.it
css/
Indica che la risorsa indicata si trova
all’interno della cartella "css"
index.html
Indica che il file da collegare è quello
chiamato "index.html"
Insomma, per creare un collegamento assoluto è sufficiente fare riferimento all’url che
normalmente vedete scritto nella barra degli indirizzi. I percorsi assoluti si usano per lo più,
quando si ha la necessità di fare riferimento a risorse situate nei siti di terze persone.
Percorsi relativi
Spesso vi troverete tuttavia a fare riferimento a documenti situati nel vostro stesso sito, e – se
state sviluppando il sito sul vostro computer di casa (cioè "in locale") – magari non avete
ancora un indirizzo web, e non sapete di conseguenza come impostare i percorsi. È utile allora
capire come funzionano i percorsi relativi.
I percorsi relativi fanno riferimento alla posizione degli altri file rispetto al documento in cui ci
si trova in quel momento.
Per linkare due pagine che si trovano all’interno della stessa directory è sufficiente scrivere:
<a href="paginaDaLinkare.html">collegamento alla pagina da linkare nella stessa directory
della pagina presente</a>
Poniamo ora di trovarci in una situazione di questo genere:
Figura 1. Riferimento a pagina di una sottodirectory
Dalla pagina "index.html" vogliamo cioè far riferimento al file "interna.html", che si trova
all’interno della directory "interna", che a sua volta si trova all’interno della directory "prima".
La sintassi è la seguente:
<a href="prima/interna/interna.html">Visita la pagina interna</a>
Vediamo adesso l’esempio opposto: dalla pagina interna vogliamo far riferimento a una pagina
("index.html") che si trova più in alto di due livelli:
Figura 2. Riferimento a pagina in una directory di livello superiore
La sintassi è la seguente:
<a href="../../index.html">Visita la pagina interna</a>
Come si vede, con i percorsi relativi valgono le seguenti regole generali:
Per far riferimento a un <a
file che si trovi all’interno href="paginaDaLinkare.html">collegamento
della stessa directory alla pagina</a>
basta linkare il nome del
file
Per far riferimento a un <a
file contenuto in una
href="prima/interna/interna.html">Visita la
cartella di livello inferiore pagina interna</a>
alla posizione corrente,
basta nominare la
cartella seguita dallo
"slash", e poi il nome del
file.
Secondo la formula:
cartella/nomeFile.html
Per tornare su di un
livello, è sufficiente
utilizzare la notazione:
../nomeFile.html
<a href="../../index.html">Visita la pagina
interna</a>
Grazie a questi accorgimenti potete agevolmente navigare all’interno delle directory del vostro
sito: se ce ne fosse bisogno potrete per esempio tornare su di un livello rispetto alla posizione
del file, scegliere un’altra cartella, e poi scegliere un altro file:
../altraCartella/nuovoFile.html
Per approfondimenti potete consultare la pagina d’esempio.
Approfondimenti
A volte potrete incontrare la notazione:
Leggi le risorse sui <a href="/css/index.html">fogli di stile</a>
Se il vostro sito è all’interno di un server Unix (ma la sintassi funziona anche in sistemi
Windows, basta che non siano in locale), questa notazione non deve stupirvi: il carattere '/'
indica la directory principale del sito, altrimenti detta "root". Dunque <a
href="/css/index.html"> è un altro modo di esprimere i percorsi assoluti all’interno del proprio
sito.
Un'altra cosa importante da sapere è che quando metterete il vostro sito all'interno dello
spazio web, l'indicazione della index all'interno di una directory è facoltativa. Al posto di
questo:
http://www.html.it/css/index.html
è sufficiente indicare la directory:
http://www.html.it/css/
Verificate solo con il vostro gestore dello spazio web (cioè "hosting"), se le pagine index della
directory devono avere forma index.html, index.htm, index.asp, index.php, home.asp, o
altro.
Consigli per i nomi dei file
Quando mettere nel web il vostro sito internet, vi accorgerete che esistono due famiglie di
sistemi operativi: Windows e Unix. Questi due sistemi operativi utilizzano differenti modi per
gestire i file, dunque alcuni accorgimenti sono necessari:
•
•
è consigliabile non lasciare spazi vuoti nei nomi dei file (gli spazi vuoti non sempre
vengono interpretati correttamente), meglio ovviare a questa necessità con un "trattino
basso" (cioè "_"). Ad esempio: mio_file.html
maiuscole e minuscole possono fare la differenza (in ambiente Unix spesso la fanno),
quindi controllate il modo in cui avete scritto i file
Inoltre quando create un collegamento state attenti a non avere una notazione simile a
questa:
<a href="file:///C|percorsonomeFile.html">testo</A>
significa che state facendo un riferimento (assoluto) al vostro stesso computer: chiaro che
quando metterete i file nel vostro spazio web, le cose non funzioneranno più.
I link interni o ancore
È possibile anche creare un indice interno al documento, utilizzando le àncore. Ciascuna àncora
può avere infatti un nome:
<a name="primo">Stiamo per esaminare la struttura…. Eccetera…</a>
Da notare che in mancanza dell’attributo che indica il collegamento (href) le àncore non
vengono viste come link, ma la loro formattazione è indistinguibile dal "normale" testo.
In un ipotetico indice è allora possibile far riferimento all’àncora presente all’interno del
documento attraverso un link che punti ad essa:
<a href="#primo">vai al primo paragrafo</a>
il cancelletto indica che il collegamento deve cercare un àncora chiamata "primo" all’interno
della pagina stessa.
Se non si specifica il nome dell’àncora a cui si vuol puntare, viene comunque creato un link che
punta ad inizio pagina (viene cercata un’àncora il cui nome non è specificato). Questo infatti è
un ottimo escamotage per creare link "vuoti" (in alcuni casi vi occorreranno). Ad esempio:
<a href="#">link vuoto</a>
Per creare un indice interno alla pagina si procede dunque in due fasi distinte:
•
•
•
creazione dell’ancora a cui puntare (<a name="mioNome">)
creazione del collegamento all’ancora appena creata e riferimento
attraverso il cancelletto (<a href="#mioNome">)
È bene non confondere le due fasi.
Un esempio di quanto appena esposto lo potete trovare nella pagina dell’esempio.
Gli attributi dei link
target
È anche possibile specificare in quale finestra la pagina linkata deve essere aperta: di default
infatti la pagina viene aperta all’interno del documento stesso, ma è possibile specificare che la
pagina sia aperta in una nuova finestra:
<a target="_blank" href="http://www.html.it">visita HTML.IT</a>
cioè:
visita HTML.IT
vedremo questo attributo più in dettaglio quando parleremo dei frames.
title
L’attributo title è molto importante, e serve per specificare un testo esplicativo per l’elemento
a cui l’attributo è riferito (il title si può infatti utilizzare anche per elementi differenti dalle
ancore).
Questa spiegazione addizionale favorisce l’accessibilità del sito anche ai disabili, alle persone
per esempio che hanno disturbi alla vista.
Se lasciate il cursore del mouse per qualche secondo su un collegamento dotato di title,
vedrete comparire una specie di etichetta con il testo specificato nel title:
<a title="in HTML.it puoi trovare risorse per webmaster" href=http://www.html.it/"
target="_blank" >Visita HTML.it</a>
cioè:
visita HTML.IT
L'attributo "title" è anche utilissimo per migliorare la propria presenza nei motori di ricerca, che
ne vanno a leggere il contenuto.
hreflang
Con "hreflang" si indica la lingua del documento: si tratta di un attributo che migliora
l’accessibilità del sito, oltre ad essere potenzialmente utile per i motori di ricerca (l’attributo
può essere utilizzato ad esempio per specificare la presenza di una sezione del proprio sito in
lingua inglese):
Nel sito del <a href=http://www.w3c.org/" hreflang="eng" target="_blank" >World Wide Web
Consortium</a> puoi trovare le specifiche dell’HTML in lingua inglese
cioè:
Nel sito del World Wide Web Consortium puoi trovare le specifiche dell’HTML in lingua inglese
accesskey
Le accesskey sono delle scorciatoie "da tastiera" che potete utilizzare nel vostro sito. Si tratta
di scegliere delle lettere della tastiera che - quando vengano digitate dall'utente - permettono
di andare direttamente a determinate pagine. Per esempio potreste specificare che:
<a href=http://www.html.it/" accesskey="h" target="_blank" >Torna all’home page di
HTML.it</a>
cioè:
visita HTML.IT
In questa pagina digitando "ALT + h + invio" con Internet Explorer, oppure direttamente "h
+ invio" con Mozilla si accede direttamente all’home page di HTML.it. Si tratta di un'altra
tecnica per migliorare l’accessibilità, ma un uso improprio e indiscriminato di questa tecnica
può risultare davvero deleterio per la navigazione. Diciamo che le accesskey dovrebbero essere
riservate per la navigazione dei menu che portano alle parti principali del sito.
Colorare i link
Abbiamo già visto come colorare i link in tutta la pagina.
Possiamo però aver bisogno di colorare alcuni link della pagina in modo diverso.
Per farlo è sufficiente annidare il tag <font> all’interno del link:
<a href="http://www.html.it/" target="_blank" ><font color="red" size="2" face="Verdana,
Arial, Helvetica, sans-serif">Torna all’home page di HTML.it</font></a>
cioè:
Torna all'home page di HTML.it
ovviamente il modo giusto per colorare i link non è quello di utilizzare il tag font, ma quello di
utilizzare i fogli di stile, come spiegato nella lezione 10 della Guida ai CSS.
Il tag BASE
I percorsi relativi fanno di norma riferimento alla directory in cui si trova il file HTML che
stiamo scrivendo.
Se tuttavia vogliamo far riferimento a un differente percorso per tutti i percorsi relativi,
possiamo farlo specificandolo grazie al tag base, che va incluso nella head del documento. Ad
esempio con:
<base href="http://www.mioSitoWeb.com/miaCartella">
specifico che d’ora in poi tutti i percorsi relativi faranno riferimento al percorso indicato.
E poi nel documento potrò scrivere:
<a href="mioFile.html">collegamento al mio file</a>
sicuro che farà riferimento a:
http://www.mioSitoWeb.com/miaCartella/mioFile.html
Si tratta di una caratteristica particolarmente utile quando bisogna mandare ad esempio delle
mailing list in formato HTML: possiamo infatti utilizzare i percorsi relativi per sviluppare la
pagina della mailing list in locale, e mantenerli inalterati grazie all’utilizzo di questo tag. Grazie
ad esso siamo infatti sicuri che anche l’utente che riceverà la mail potrà visualizzare le
immagini e i link con un percorso corretto.
Inserire le immagini
Finora abbiamo visto come inserire e formattare il testo all’interno delle nostre pagine Web.
Naturalmente possiamo inserire anche delle immagini: diagrammi e grafici, fotografie, e in
genere immagini create con un programma di elaborazione grafica (come The GIMP,
Photoshop o Paint Shop Pro).
I formati ammessi nel Web sono sostanzialmente tre:
•
•
•
GIF (Graphic Interchange Format): le GIF sono immagini con non più di 256 colori
(dunque con colori piatti e senza sfumature), come grafici o icone
JPG: è l’acronimo del gruppo di ricerca che ha ideato questo formato (il Joint
Photographic Experts Group), idoneo per le immagini di qualità fotografica
PNG (Portable Network Graphic). Il PNG è un tipo di immagine introdotto più
recentemente, elaborato dal W3C per risolvere i problemi di copyright del formato GIF
(che è appunto proprietario); tuttavia oggi il PNG è letto oramai da tutti i browser e
offre alcune caratteristiche che gli altri formati non hanno (come il supporto al canale
alfa, caratteristica questa non ancora perfettamente supportata da ogni browser).
Non provate dunque a inserire un file “.psd” (è il formato nativo di Photoshop) all’interno della
vostra pagina HTML: con grande probabilità il browser non vi caricherà il file che vorreste
includere (dovete infatti prima convertire il file in uno dei formati sopra-indicati).
Inoltre è importante ricordare che il codice HTML fornisce delle indicazioni al browser su come
visualizzare il testo e le immagini - ed eventualmente i video e i suoni - all’interno della
pagina: il testo (come abbiamo visto) è scritto direttamente nel file HTML, le immagini invece
sono caricate insieme alla pagina.
Attenzione dunque a non inserire immagini troppo pesanti (ricordatevi di ottimizzare sempre i
file); bisogna evitare inoltre di sovraccaricare la pagina con troppe immagini. Allo stato attuale
dell’arte infatti molti utenti (e non soltanto quelli italiani) navigano ancora con un modem
analogico da 56 Kbs: inserire troppe immagini significa dunque creare pagine lente da caricare.
Per ottenere un sito web dalla grafica accattivante, spesso è sufficiente giocare con i colori
dello sfondo e delle scritte.
La sintassi per inserire una immagine è:
<img src="http://html.it/guide/img/guida_html/miaImmagine.gif">
dove:
•
•
img significa image, cioè immagine
src significa source, cioè origine
Il tag <img> è un tag “vuoto”, che non ha la necessità di essere chiuso.
Ecco ad esempio come inserire il logo di HTML.it in una pagina dallo sfondo blu (si presuppone
che il logo si trovi nella stessa cartella del file HTML):
<img src="logo.gif">
Resta valido il discorso sui percorsi relativi ed assoluti visto in precedenza. Avremo ad
esempio:
<img src="../img/logo.gif">
<img src=" http://www.html.it/img/logo.gif ">
Dal momento che il browser normalmente non sa quali siano le dimensioni dell’immagine,
finché questa non sia caricata completamente, è un’ottima abitudine quella di indicare già nel
codice la larghezza (width) e l’altezza (height) dell’immagine: in questo modo si evita di
vedere la pagina costruirsi man mano che viene caricata, poiché stiamo dando al browser
un’idea dell’ingombro. Ad esempio:
<img src="logo.gif" width="224" height="69">
L’attributo alt è utile per specificare il testo alternativo (alternative text), fintanto che
l’immagine non viene caricata o nel caso in cui non lo sia affatto:
<img src="logo.gif"
alt="HTML.it" width="224"
height="69">
L’attributo alt è di estrema utilità per rendere il sito accessibile a tutti gli utenti: i disabili che
non sono in grado di vedere nitidamente le immagini sullo schermo potrebbero avere delle
difficoltà, nel caso in cui l’attributo alt non sia specificato.
Gli ipo-vedenti e i non-vedenti sono infatti in grado di comprendere il contenuto delle immagini
grazie a dei software appositi (gli screen reader) che “leggono” lo schermo tramite un
programma di sintesi vocale. Non specificare il testo alternativo significa rendere impossibile la
navigazione.
Nel caso in cui la spiegazione dell’immagine sia particolarmente lunga, è possibile espandere la
descrizione sintetica - fornita tramite l’attributo "alt" - grazie ad un altro attributo: si tratta di
longdesc (long description), che permette di specificare un file con una spiegazione estesa
dell’immagine. Ecco la sintassi:
<img src="logo.gif" alt="HTML.it" longdesc=“descrizione.html“ width="224" height="69">
Nell’esempio allegato è possibile visualizzare il codice di una pagina con la descrizione estesa
dell’immagine. Nel caso in cui si utilizzi questo attributo è anche buona norma utilizzare un link
esplicito alla pagina della descrizione.
longdesc dovrebbe essere utilizzato soprattutto nel caso in cui si usino delle immagini
mappate (argomento che analizzeremo in seguito), in modo da fornirne una spiegazione
esauriente in ogni contesto.
In realtà l'attributo alt non serve, come molti credono, a visualizzare un etichetta esplicativa
dell’immagine nel caso in cui il cursore del mouse si soffermi sopra essa: questo semmai è un
effetto collaterale che si verifica con Internet Explorer. L’attributo corretto per far visualizzare
un testo che commenti l’immagine è infatti title:
<img src="logo.gif"
title="HTML.it" alt="HTML.it"
width="224" height="69">
È inoltre possibile specificare la grandezza (in pixel) del bordo attorno all’immagine:
<img src="logo.gif"
border="3" width="224"
height="69">
Si noti che i link lasciano sempre di default un bordo di un pixel attorno all’immagine (il colore
sarà quello espresso nel body dall’attributo link, oppure quello default – quindi blu – se non
specificato altrimenti):
<a href="http://www.html.it"
target="_blank">
<img src="logo.gif"
width="224" height="69">
</a>
Dunque, nel caso dei link se non si desidera avere i bordi, sarà necessario impostarli a “0”:
<a href="http://www.html.it"
target="_blank">
<img src="logo.gif"
border="0" width="224"
height="69">
</a>
Disporre le immagini in un contesto
Se inserita in un testo, normalmente una immagine è inserita nel testo. Così:
Esempio di immagine nel testo
<p>HTML.it &egrave; il primo sito italiano sul web publishing <img src="logo.gif" width="224"
height="69" border="0"> con centinaia di esempi e guide esplicative </p>
HTML.it è il primo sito italiano sul web publishing HTML.it è il
primo sito italiano sul web publishing HTML.it è il primo sito
italiano sul web publishing HTML.it è il primo sito italiano sul web
publishing
con centinaia di
esempi e guide esplicative HTML.it è il primo sito italiano sul web
publishing HTML.it è il primo sito italiano sul web publishing
Abbiamo tuttavia la possibilità di allineare l'mmagine e il testo come preferiamo, utilizzando
l’attributo align. Vediamo di seguito come vengono visualizzati align="left" e align="right":
Esempio di immagine allineata a sinistra
<p><img src="logo.gif" width="224"height="69"border="1"align="left">
HTML.it &egrave;il primo sito italianosul web publishing, con centinaia di esempi e guide
esplicative</p>
HTML.it è il primo sito italiano
sul web publishing, con
centinaia di esempi e guide
esplicative HTML.it è il primo
sito italiano sul web publishing
HTML.it è il primo sito italiano sul web publishing HTML.it è il
primo sito italiano sul web publishing HTML.it è il primo sito
italiano sul web publishing HTML.it è il primo sito italiano sul web
publishing HTML.it è il primo sito italiano sul web publishing
Esempio con immagine allineata a destra
<p> <img src="logo.gif" width="224" height="69" border="1" align="right">
HTML.it &egrave; il primo sito italiano sul web publishing, con centinaia di esempi e guide
esplicative </p>
HTML.it è il primo sito italiano
sul web publishing, con
centinaiadi esempi e guide
esplicative HTML.it è il primo
sito italiano sul web publishing
HTML.it è il primo sito italiano sul web publishing HTML.it è il
primo sito italiano sul web publishing HTML.it è il primo sito
italiano sul web publishing HTML.it è il primo sito italiano sul web
publishing HTML.it è il primo sito italiano sul web publishing
HTML.it è il primo sito italiano sul web publishing
Altri valori possibili sono:
Valore di
align
Visualizzazione
bottom
allinea la prima riga di testo sulla sinistra nella
parte bassa dell'immagine (è così di default).
middle
allinea la prima riga di testo sulla sinistra al centro
dell'immagine.
top
allinea la prima riga di testo sulla sinistra nel lato
superiore dell'immagine.
Da notare che, mentre align=”left” e align=”right”, sono utili per spostare l’immagine a
sinistra o a destra, gli altri valori servono piuttosto per disporre le posizioni verticali di testo e
immagini.
Infine con hspace (horizontal space, cioè "spazio orizzontale") e vspace (vertical space,
cioè “spazio veritcale”) possiamo impostare lo spazio (in pixel) che deve essere lasciata tra
l’immagine e cioè che la circonda.
Nel caso di hspace impostiamo uno spazio orizzontale da ambo i lati, come in questo caso:
<img src="logo.gif" width="224" height="69" hspace="20">
Nel caso di vspace lo spazio è verticale, ma sempre da ambo i lati:
<img src="logo.gif" width="224" height="69" vspace="20">
cioè:
Un attributo importante - di cui non vedrete nessun effetto "pratico" di formattazione, ma che
vi servirà ad esempio per creare un effetto di "scambio immagine" grazie a JavaScript - è
quello che permette di specificare il nome dell'immagine:
<img src=”miaImmagine.gif” name="logo">
Approfondimenti
Ovviamente sarebbe meglio impostare lo spessore e il colore dei bordi, gli spazi e la
disposizione del testo attorno alle immagini attraverso i fogli di stile.
Le mappe di immagine
A volte è necessario far sì che solo una determinata parte di un'immagine sia collegata a un
link. È il tipico caso delle Regioni d’Italia: abbiamo una cartina e abbiamo la necessità che alla
sagoma di ciascuna regione corrisponda un differente link.
In questo caso possiamo utilizzare le mappe. Ne esistono di due tipi:
•
•
le mappe lato client
le mappe lato server (non più utilizzate)
Le mappe lato-client
Questo tipo di mappa è contraddistinto dall’attributo usemap del tag img:
<img src=”miaImmagine.gif” usemap=”nomeMappa”>
come valore dell’attributo usemap bisogna specificare il nome della mappa a cui l'immagine fa
riferimento.
A questo punto non ci resta che creare la mappa:
<map name=”nomeMappa”>
…
</map>
All’interno del tag <map> dobbiamo poi specificare le aree sensibili a cui corrisponderanno i
nostri link, con relativi forme, coordinate e collegamenti. Per farlo si utilizza il tag <area>, per
ogni zona sensibile che vogliamoc reare.
Vediamo un esempio: abbiamo preso la cartina dell’Italia e – a scopo puramente didattico –
abbiamo deciso di mappare la Regione Valle D’Aosta con una forma rettangolare, la
Sardegna con un cerchio, e la Sicilia con un poligono (per rendervene conto passate il mouse
su una di queste regioni).
Figura 1. Esempio di immagine con mappe
<img alt="Esempio di immagine con mappe" src="italia.gif" width="220" height="235"
border="1" usemap="#regioni">
<map name="regioni" id="regioni">
<area shape="rect" coords="14, 24, 35, 37" href="http://www.regione.vda.it/"
target="_blank" alt="Valle d'Aosta">
<area shape="circle" coords="45, 156, 29" href="http://www.regione.sardegna.it/"
target="_blank" alt="Sardegna">
<area shape="poly" coords="105, 199, 115, 197, 121, 200, 131, 201, 139, 198, 150, 197,
156, 195, 151, 201, 145, 209, 148, 212, 150, 219, 152, 225, 147, 227, 144, 231, 128, 221,
119, 219, 113, 212, 108, 212, 102, 210, 98, 205" href="http://www.regione.sicilia.it/"
target="_blank" alt="Sicilia">
</map>
le coordinate fanno riferimento all’immagine stessa, e il vertice in alto a sinistra è l’ipotetico
punto con coordinate 0,0. Le coordinate dei punti che descrivono le varie forme si riferiscono
alla distanza in pixel da quel punto (si tratterà di volta in volta della x o della y).
Come si può vedere per definire un’area è necessario specificare una forma, che può essere di
tre tipi:
Forma
rettangolare
<area shape="rect">
Descrizione
è necessario specificare alcune coordinate
del rettangolo per individuare i veritici. In
particolare sono da specificare (in
quest’ordine):
•
•
•
•
la
la
la
la
x
y
x
y
del
del
del
del
lato
lato
lato
lato
di sinistra
alto
destro
in basso
circolare
è necessario specificare le coordinate del
centro (x e y) e la misura del raggio (in
<area shape="circle"> pixel)
poligonali
è necessario specificare tutte le
coordinate del poligono a coppie
<area shape="poly">
In ciascun tag <area> è inoltre possibile specificare l’attributo alt per il testo alternativo (ed
eventualmente il longdesc).
Per il resto, il tag <area> si comporta esattamente come il tag <a>, con la possibilità di
specificare ad esempio il target in cui aprire i link.
In realtà non è difficile disegnare le mappe, perché ci sono già software che lo fanno al posto
nostro. Se utilizzate un editor visuale ad (esempio Dreamweaver) potete trovare degli
strumenti integrati nell’ambiente di sviluppo che vi consentono di disegnare le mappe in tutta
tranquillità.
In alternativa si possono usare programmi appositi, come CoffeCup Image Mapper, CuteMap o
MapEdit
Per quel che riguarda il luogo in cui posizionare la mappa così creata, dipende dalle vostre
preferenze: è una buona norma però situare la mappa in prossimità dell’immagine, in modo da
poterla reperire facilmente.
Approfondimenti
Con Internet Explorer le mappe a volte lasciano un fastidioso tratteggio sull'area che è stata
appena cliccata. Per eliminarlo è sufficiente utilizzare la seguente sintassi:
onFocus='this.blur()'
da applicare al tag <AREA> in questo modo:
<area shape="circle" coords="45, 156, 29" href="http://www.regione.sardegna.it/"
target="_blank" alt="Sardegna" onFocus=?this.blur()?>
Le mappe di immagine lato server
In questo caso la mappatura dell’immagine non è visibile all’interno della pagina HTML, ma è
presente all’interno di un programma sul server, ad esempio un cgi.
La presenza di una mappa sull’immagine è specificata dall’attributo ismap del tag <img> e
l’indicazione della posizione in cui si trova la mappa sul server viene data attraverso un link. Ad
esempio:
<a href="cgi-bin/images/map2">
<img src="immagine.gif" ismap>
</a>
(notare che l’attributo ismap non ha alcun valore).
Il link fa riferimento alla locazione della mappa sul server, e quando l’utente cliccherà sul
collegamento, sulla barra degli indirizzi comparirà qualcosa di questo genere:
http://www.html.it/cgi-bin/menu.map?25,55
dal momento che il programma sul server avrà tradotto la mappa in coordinate da passare al
mouse.
C’è da dire che le mappe lato server non vengono più usate, perché estremamente scomode (è
poco pratico mantenere in differenti file le indicazioni sull’immagine e quelle sulla mappa),
dunque non le vedremo nel dettaglio. Venivano utilizzate soprattutto agli albori del web,
quando non tutti i browser erano in grado di interpretare le mappe lato-client: con le mappe
lato-server si aveva la certezza, allora, che qualsiasi utente potesse leggere correttamente
l’immagine (dal momento che il lavoro di mappatura veniva fatto dal server, appunto, e non
dal computer dell’utente).
Tabella: struttura di base
Le tabelle sono una delle parti più importanti di tutto il codice HTML: nate sin dagli inizi del
Web per impaginare dati aggregati, si sono poi trasformate in uno strumento indispensabile
per gestire i layout grafici.
Il loro ampio utilizzo all’interno dei documenti ha fatto sì che – nel passaggio dall’HTML 3.2
all’HTML 4 - le specifiche delle tabelle venissero estese con una serie di notazioni destinate a
“far ordine” all’interno di un codice che rischiava di diventare troppo vasto.
Immaginiamo la nostra prima tabella come una griglia formata da righe e colonne. I tag
necessari per creare una tabella sono:
<table>
apre la tabella
<tr>
“table row”: indica l’apertura di una riga
<td>
“table data”: indica una cella all’interno di una riga
In questi nostri primi esempi presupponiamo che il numero delle celle all’interno di ciascuna
riga sia costante: ogni riga avrà cioè lo stesso numero di celle. Ci sono dei metodi per variare il
numero delle celle all’interno di una riga, ma li vedremo in seguito.
L’attributo border permette di specificare di quanti pixel deve essere il bordo delle tabelle. Ad
esempio:
<table border=”2”>
Lo useremo in questi esempi, altrimenti non percepiremmo la struttura di quanto stiamo
costruendo. Ecco un primo esempio di tabella:
<table border="1">
<tr>
<td>prima cella</td>
<td>seconda cella</td>
</tr>
<tr>
<td>terza cella</td>
<td>quarta cella</td>
</tr>
</table>
Che viene visualizzato così:
prima cella seconda cella
terza cella
quarta cella
Possiamo specificare la larghezza e l'altezza delle tabelle tramite gli attributi width e height
che possono essere riferiti a tutti e tre i tag (<table>, <tr>, <td>). Il valore di questi
attributi può essere specificato con una larghezza fissa (in pixel: in questo caso basta indicare
un numero intero), oppure in percentuale (il numero deve essere allora seguito dal simbolo
“%”): in questo caso la tabella si adatta secondo lo spazio a disposizione.
<table width="300" height="200" border="1">
<tr>
<td>prima cella</td>
<td>seconda cella</td>
</tr>
<tr>
<td>terza cella</td>
<td>quarta cella</td>
</tr>
</table>
Che viene visualizzato così:
prima cella
seconda cella
terza cella
quarta cella
Oppure:
<table width="75%" border="1">
<tr>
<td width="25%">prima cella</td>
<td width="75%">seconda cella</td>
</tr>
<tr>
<td width="25%">terza cella</td>
<td width="75%">quarta cella</td>
</tr>
</table>
Che viene visualizzato così:
prima cella
seconda cella
terza cella
quarta cella
Di solito la larghezza e l’altezza globali della tabella sono espresse nel tag <table>, mentre la
larghezza delle varie celle viene espressa nei <td> della prima riga. L’altezza in percentuale
non sempre è visualizzata correttamente da tutti i browser.
Come detto inizialmente le tabelle vanno immaginate come delle griglie, tutto sommato
abbastanza rigide: l’eventuale larghezza specificata nelle celle della prima riga avrà effetto
dunque anche sulle celle delle righe sottostanti.
Viceversa non è possibile variare arbitrariamente le dimensioni delle celle: le misure specificate
nelle righe sottostanti non avranno infatti effetto, come si può vedere nell’esempio allegato,
che non è corretto.
Le dimensioni espresse non devono tuttavia essere in contraddizione ma mano che si procede
verso l’interno della tabella: in un caso simile infatti “vincerebbe” il valore specificato nel tag
genitore, come si può vedere nella pagina di esempio.
Inoltre (come si evince dagli esempi) la visualizzazione dei layout con indicazioni non corrette
è a discrezione del browser, quindi si rischia di ottenere risultati diversi da quelli voluti.
tratto da html.it
Raggruppare gli stili delle colonne
Come è possibile suddividere le righe di una tabella in gruppi ordinati, allo stesso modo è
possibile raggruppare gli stili delle colonne. Il tag da usare è il <colgroup> e serve per fornire
indicazioni su come le colonne debbano essere visualizzate.
Purtroppo questo tag nel momento in cui scrivo non funziona ancora correttamente con tutti i
browser: il tag è correttamente visualizzato da Internet Explorer, è supportato solo in parte da
Opera, ma non è ben interpretato da Mozilla (e dunque neanche da Netscape 7), che lo ignora
tranquillamente. Tuttavia trattandosi di una specifica del W3C in futuro il supporto a questa
sintassi dovrebbe essere maggiore.
Prima di vedere nel dettaglio questo tag anticipiamo due concetti che vedremo in seguito
quando ci occuperemo più approfonditamente della formattazione delle tabelle e che ora ci
servono per meglio comprendere l'uso di <colgroup>.
•
•
L’attributo align può essere riferito sia a <tr>, sia a <td> e serve per definire
l’allineamento dei contenuti a sinistra, a destra o al centro (left, right, center)
L’attributo bgcolor può essere riferito tanto a <table>, <tr>, o <td> e – come
abbiamo visto a proposito del <body> - consente di impostare un colore di sfondo
Il tag <colgroup> - la cui chiusura è facoltativa - va posto subito dopo il tag <caption> e
prima di <thead>, e consente di impostare un layout unico per le colonne senza avere la
necessità di specificare allineamento del testo, o il colore di sfondo per ogni singola cella.
Con l’attributo span (da non confondere con il tag <span>) possiamo impostare il numero di
colonne che fanno parte del gruppo.
Per avere un layout di questo genere:
Figura 1. Esempio di uso dell'attributo «span»
basterà allora scrivere:
<table width="75%" border="1">
<colgroup bgcolor="#00FFCC" width="20%" align="right"></colgroup>
<colgroup span="2" bgcolor="#33CCFF" width="30%" align="center">
<caption>
<div align="center"><b>Fatturato dell'azienda XYZ</b></div>
</caption>
<thead>
<tr>
<th>Mesi di attivit&agrave;</th>
<th>Fatturato da attivit&agrave; 1 (in euro)</th>
<th>Fatturato da attivit&agrave; 2 (in euro)</th>
</tr>
</thead>
eccetera....
</table>
come illustrato dettagliatamente in questa pagina.
<colgroup> ha l’indubbio vantaggio di poter attribuire in una sola volta la formattazione a un
numero elevato di colonne. Ad esempio:
<colgroup span=”40” align=”right”>
Se si preferisce attribuire più esplicitamente lo stile ad una colonna si può usare il tag <col>
(che non necessita chiusura) all’interno di <colgroup>. In questo caso l’attributo span va
riferito a <col> e non a <colgroup>.
Ad esempio:
<colgroup span="5" width="20" bgcolor="red"></colgroup>
<colgroup width="60">
<col span="5" bgcolor="blue" align="left">
<col span="5" bgcolor="green" align="right">
</colgroup>
come mostrato in dettaglio nella pagina di esempio.
Approfondimenti
I tag <colgroup> e <col> in teoria supportano anche la possibilità di creare delle celle larghe
proporzionalmente. Ad esempio:
<colgroup width=”1*”>
<colgroup width=”2*”>
questa sintassi dovrebbe dividere lo spazio a disposizione in tre parti e assegnare una parte
alla prima cella e due parti alla seconda cella. In realtà questa sintassi non è ancora supportata
da nessun browser.
Raggruppare celle con rowspan e colspan
Finora abbiamo immaginato le tabelle come griglie rigide, in cui il numero delle colonne era
dato come costante e non modificabile. I raggruppamenti di righe e colonne che abbiamo
esaminato finora non hanno modificato minimamente questa struttura.
In realtà è possibile raggruppare le delle all'interno delle colonne in modo da avere ad esempio
una riga da 2 colonne e un’altra da 3. Per ottenere questo risultato è necessario specificare che
una cella deve occupare il posto di 2 (o più colonne). In questo caso si utilizza l’attributo
colspan sul <td>, specificando come valore il numero di celle che devono essere occupate.
Ad esempio:
<td colspan="2">
Il cui codice corrispondente è:
<table width="430" border="1" bordercolor="#000000">
<tr>
<td width="30%">&nbsp;</td>
<td width="30%">&nbsp;</td>
<td width="30%">&nbsp;</td>
</tr>
<tr>
<td>&nbsp;</td>
<td colspan="2" align="center" valign="middle">
<b>&lt;td colspan=&quot;2&quot;&gt;</b>
</td>
</tr>
</table>
Tramite l’attributo rowspan (da riferirsi sempre a <td>) è invece possibile creare delle celle
che occupino più di una riga. Ad esempio:
<tdrowspan="2">
il cui codice corrispondente è:
<table width="430" border="1" bordercolor="#000000">
<tr>
<td width="30%">&nbsp;</td>
<td width="30%" rowspan="2" align="center" valign="middle">
<b>&lt;tdrowspan=&quot;2&quot;&gt;</b>
</td>
<td width="30%">&nbsp;</td>
</tr>
<tr>
<td>&nbsp;</td>
<td>&nbsp;</td>
</tr>
</table>
Per un esempio approfondito esaminare il codice di questa pagina.
Annidare tabelle
È anche possibile annidare le tabelle le une dentro le altre. Come in questo esempio:
<table width="430" border="1"> <tr>
<td width="50%">&nbsp;</td>
<td width="50%">&nbsp;</td>
</tr>
<tr>
<td height="24">&nbsp;</td>
<td>
<table width="100%" border="1">
<tr>
<td>&nbsp;</td>
<td>&nbsp;</td>
<td>&nbsp;</td>
</tr>
<tr>
<td>&nbsp;</td>
<td>&nbsp;</td>
<td>&nbsp;</td>
</tr>
</table>
</td>
</tr>
</table>
che dà come risultato:
Per evitare che compaiano nel layout degli spazi indesiderati è consigliabile aprire e chiudere la
tabella a ridosso del tag della cella che la contiene.
Attributi del tag table
Per quel che riguarda il tag <table>, i seguenti attributi che ci permettono di regolare le
distanze tra i margini della tabella (o della cella) e il contenuto:
border
(che abbiamo già visto) specifica la larghezza dei
bordi di una tabella (in pixel)
cellspacing specifica la distanza (in pixel) tra una cella e l’altra,
oppure tra una cella e il bordo. Di default è un pixel,
dunque occorrerà sempre azzerarlo esplicitamente,
quando non lo si desideri
cellpadding indica la distanza tra il contenuto della cella e il
bordo. Se il valore viene indicato con un numero
intero, la distanza è espressa in pixel; il cellpadding
tuttavia può anche essere espresso in percentuale.
Di default la distanza è nulla
La dimensione indicata nel cellpadding e dal cellspacing - una volta specificata – ha effetto
su tutti i lati della cella.
I rapporti tra gli attributi che abbiamo appena esaminato sono regolati come segue:
Con questa sintassi ad esempio si imposta una tabella con bordo di 1 pixel, senza spazio tra le
celle e con il contenuto che è distanziato dai bordi della cella di 10 pixel:
<table width="75%" border="1" cellpadding="10" cellspacing="0">
come si può vedere nell’esempio.
per quel che riguarda l’attributo border, a partire da Internet Explorer 4 e da Netscape
Navigator 6 è possibile modificare l’aspetto dei bordi esterni della tabella (tramite l’attributo
frames) e delle righe fra le celle (tramite l’attributo rules).
Vediamo quali sono i possibili valori e i relativi esempi:
esempio
<table border="1"
frame="above">
(nelle pagine di esempio qui a
fianco le righe interne tra le celle
sono state azzerate per facilitare la
comprensione, dunque ci troveremo
nella situazione in cui
rules="none")
<table border="1"
rules="rows">
(nelle pagine di esempio qui a
fianco i bordi esterni della tabella
sono stati azzerati per facilitare la
comprensione, dunque ci troveremo
nella situazione in cui
frame="void")
spiegazione
Il bordo della tabella è
presente:
•
void: in nessun lato.
È il valore di default
• above: solo nel lato
superiore
• below: solo nel lato
inferiore
• hsides: solo nei lati
superiore e inferiore
• vsides: solo a
sinistra e a destra
• lhs: solo nel lato
sinistro (left-hand
side)
• rhs:solo nel lato
destro (right hand
side).
• box: in tutti e
quattro i lati
• border: in tutti e
quattro i lati
Le righe interne alle celle
sono presenti:
•
none: da nessuna
parte. È il valore di
default
• groups: le righe
separano i gruppi
(siano essi gruppi di
righe: <thead>,
<tfoot>, <tbody> - o
gruppi di colonne:
<colgroup>)
• rows:le righe
separano i vari <tr>
• cols:le righe
separano le colonne
• all:le righe separano
tanto i <tr>, quanto
le colonne
Impaginare un layout con le tabelle
Le tabelle, grazie alle loro molteplici e multiformi caratteristiche, si sono rivelate uno
strumento indispensabile non solo per impaginare i dati ma soprattutto per visualizzare i layout
grafici: grazie alle tabelle è infatti possibile costruire delle griglie in cui inserire i vari contenuti
di un sito e per mezzo degli sfondi, dei margini è possibile riprodurre un’impostazione
accattivante.
Visualizzando la pagina dell'esempio è possibile vedere il layout di HTML.it impaginato grazie
alle tabelle: questo primo esempio utilizza una tabella unica suddivisa nelle classiche sezioni
<thead>, <tbody> e <tfoot>.
In questo secondo esempio il medesimo risultato è ottenuto sovrapponenedo una serie di
tabelle, senza così vincolare tutto a un’unica struttura.
Le possibilità di ottenere il layout che abbiamo appena esaminato comunque sono molteplici.
Grazie alle tabelle è possibile anche progettare layout liquidi, che si adattino cioè alla
risoluzione del monitor dell’utente.
È vero che l’impaginazione a tabelle ha fatto il suo tempo:
•
•
perché mischia la visualizzazione dei dati ai dati stessi, e dunque è difficile da gestire
perché riempie le pagine con molto codice rallentando lo scaricamento
Oggi siamo in un periodo di transizione. Gli sviluppatori dai “vecchi” modi di costruire i siti web
(a tabelle), dovrebbero migrare verso qualcosa di nuovo: verso una impaginazione che utilizzi i
fogli di stile e l’(x)html.
L’impaginazione a tabelle rimane, tuttavia, senz’altro una pietra miliare del web.
Comporre una pagina in frame
Comporre una pagina in frame
I frame (“riquadri”) comparvero per la prima volta con Netscape Navigator 2: si tratta della
possibilità di suddividere una medesima finestra del browser in vari riquadri indipendenti.
Questa soluzione all’epoca si rivelò un successo, dal momento che permetteva notevoli
vantaggi:
•
•
•
Fino a qualche tempo fa la velocità di navigazione era ben poca cosa, e si navigava con
modem analogici molto lenti (anche da 14.4 kbs): i frame hanno l’indubbio vantaggio di
non costringere a ricaricare tutta quanta la pagina, accelerando così la navigazione
dell’utente all’interno di un sito web. D’altro canto il fatto che solo una parte del
contenuto sia ricaricata fa risparmiare banda anche dal punto di vista del server che
deve erogare le pagine
Per quel che riguarda i webmaster, i frame hanno la caratteristica di utilizzare una
struttura che consente di non ripetere le parti comuni nelle varie pagine di un sito, dal
momento che il contenuto della pagina (per sua natura) è organizzato “a zone”
Il fatto di poter mantenere fisso su un lato del monitor il menu di navigazione e far
scorrere sull’altro lato il contenuto piace a molti utenti, soprattutto quando la
risoluzione del monitor è bassa (800 x 600 o 640x480, magari su un monitor da 15’’)
Tutte queste caratteristiche hanno causato un vero e proprio boom dei frames, tanto che
subito dopo l’invenzione della Netscape, anche Microsoft si trovò a “copiare” la possibilità di
strutturare le pagine in questo modo; in seguito (con l’HTML 4) i frames divennero una
specifica ufficiale del W3C.
Struttura di un frameset
Per utilizzare i frame, è necessario creare una pagina che contenga la dichiarazione della
struttura che vogliamo utilizzare. Vediamo subito il codice:
<!DOCTYPE HTML PUBLIC "-//W3C//DTD HTML 4.01 Frameset//IT"
"http://www.w3.org/TR/html4/frameset.dtd">
<html>
<head>
<meta http-equiv="Content-Type" content="text/html; charset=iso-8859-1">
<title>HTML.it</title>
</head>
<frameset rows="50%,50%" cols="50%, 50%">
<frame src="prima.html">
<frame src="seconda.html">
<frame src="terza.html">
<frame src="quarta.html">
<noframes>
<p>Qui può essere indicato il link a
<a href="senzaFrame.html"> una versione del sito</a>
che non utilizzi un layout a frame
</p>
</noframes>
</frameset>
</html>
L’esempio completo si trova qui.
Come vi sarete accorti, rispetto alle pagine che abbiamo studiato finora cambiano alcune cose.
In primo luogo cambia il doctype, cioè il tipo di documento di riferimento.
All’inizio del documento al posto di questa riga:
<!DOCTYPE HTML PUBLIC "-//W3C//DTD HTML 4.01 Transitional//IT">
compare ora infatti questa dicitura:
<!DOCTYPE HTML PUBLIC "-//W3C//DTD HTML 4.01 Frameset//IT"
"http://www.w3.org/TR/html4/frameset.dtd">
stiamo indicando semplicemente al browser che facciamo riferimento alle specifiche che
servono per regolare il comportamento dei frame.
Avrete notato inoltre che scompare il tag <body> e al suo posto troviamo il tag <frameset>
(“set di riquadri”), che ci permette di indicare come devono essere indicati i frames all’interno
della pagina
Il tag <frameset> ha sostanzialmente due importanti attributi: rows e cols:
•
rows permette di specificare il numero e la grandezza delle righe, nel caso in cui venga
omesso, significa che ci troviamo di fronte a una struttura a colonne . Ad esempio:
<frameset cols="33%, 33%,*">
•
cols permette di specificare il numero e la grandezza delle colonne e, nel caso in cui
venga omesso significa che ci troviamo di fronte una struttura a righe
<frameset rows="33%, 33%,*">
Nell’indicare la grandezza di ciascuna riga (o colonna) possiamo poi lasciare che una o più
righe si auto-dimensionino, occupando tutto lo spazio che rimane, in questo caso utilizzeremo
l’asterisco (“wild card”); normalmente invece potremo esprimere la grandezza dei riquadri
secondo uno dei seguenti sistemi di misura (da scegliere a nostra discrezione):
dimensione
fissa
Questa sintassi crea un frameset di 2 righe con 3
colonne ciascuna, per un totale di 6 riquadri:
<frameset rows="150,*" cols="100,200,*">
L’altezza della 1a riga è di 150 pixel, mentre la
seconda si adatta al resto della pagina. Le tre
colonne sono larghe rispettivamente: 100 pixel,
200 pixel, e la terza colonna si adatta al resto
della pagina
percentuale
Questa sintassi crea un frameset che si adatta
alla risoluzione. La grandezza dei riquadri è
espressa in percentuale:
<frameset rows="20%,80%"
cols="25%,25%,50%">
come si può vedere la prima riga occupa il 20%
dell’altezza, la seconda il rimanente 80%.
Le 3 colonne si dividono la larghezza: la prima
colonna occupa il 25%, la seconda nuovamente il
25%, la terza il 50% dello spazio
proporzionale In questo caso la ripartizione è proporzionale:
<frameset rows="1*,3*" cols="3*,2*,1*">
•
•
per ciò che riguarda le righe: l’altezza
viene suddivisa in 4 parti (1+3); la prima
riga ne occupa 1 parte e la seconda riga
ne occupa 3
per ciò che riguarda le colonne: l’altezza
viene suddivisa in 6 parti (3+2+1); la
prima colonna occupa 3 parti, la seconda
riga ne occupa 2 e la terza 1
Una volta creata la nostra griglia con il tag <frameset>, incrociando le righe e le colonne,
dobbiamo specificare dove si trova il file di origine di ciascun frame. Possiamo farlo con la
sintassi:
<frame src="prima.html">
come si può vedere l’origine di ciascun frame è un documento HTML standard (come quelli che
abbiamo analizzato finora): avrà dunque la sua dichiarazione di documento, la sua <head> e il
suo <body>.
Se le dimensioni del riquadro non sono sufficienti a mostrare il documento nella sua interezza,
il frame avrà delle barre di scorrimento, a meno che non sia stato esplicitamente specificato il
contrario negli attributi (che vedremo tra breve).
Per visualizzare il codice HTML di ciascun frame è sufficiente andare nel riquadro desiderato e
poi digitare il tasto destro del mouse. Quindi:
•
•
Con Internet Explorer:
selezionare HTML
Con Mozilla:
selezionare this frame > view frame source
È possibile anche individuare un frame in modo più preciso, assegnandogli un nome:
<frame id=”primoRiquadro” name=”primoRiquadro” src="prima.html">
la sintassi corretta per dare un nome a un frame dovrebbe essere:
id=”primoRiquadro”
tuttavia per questioni di retro-compatibilità (con Netscape 4) è oramai entrato nell’uso
utilizzare anche name=”primoRiquadro”.
Frameset annidati
È possibile annidare diversi frames l’uno dentro l’altro. In questo caso, al posto di uno dei tag
<frame> è sufficiente includere le indicazioni del nuovo frameset. Così:
<!DOCTYPE HTML PUBLIC "-//W3C//DTD HTML 4.01 Frameset//IT"
"http://www.w3.org/TR/html4/frameset.dtd">
<html>
<head>
<meta http-equiv="Content-Type" content="text/html; charset=iso-8859-1">
<title>HTML.it</title>
</head>
<frameset rows="15%,70%,15%">
<frame src="11.html">
<frameset cols="25%,50%,25%">
<frame src="21.html">
<frame src="22.html">
<frame src="23.html">
</frameset>
<frame src="12.html">
<noframes>
<p>Qui può essere indicato il link a <a href="senzaFrame.html"> una versione del sito</a>
che non
utilizzi un layout a frame</p> </noframes>
</frameset>
</html>
Attributi dei frames per la visualizzazione
Attributi del frameset
Il tag frameset non ha (secondo le specifiche ufficiali) attributi per la visualizzazione. Alcuni
attributi tuttavia sono entrati nell’uso e sono correttamente supportati dai browser attuali:
<frameset frameborder="no" L’attributo frameborder (di
cols="25%,75%">
default impostato a “yes”)
permette di specificare se nel
frameset devono essere presenti i
bordi.
L'esempio è qui
<frameset
framespacing="20"
border=”20”
cols="25%,75%">
framespacing funziona solo con
Internet Explorer e permette di
impostare lo spazio tra un frame e
l’altro. Di fatto equivale
all’attributo border, che permette
di specificare lo spessore dei bordi
in pixel.
Per mantenere la compatibilità con
Internet Explorer 4 (che non legge
l’attributo border), di solito si
specificano sia il framespacing,
sia il border.
L'esempio è qui
<frameset border="10"
framespacing="10"
bordercolor=”#FF0000”
cols="25%,75%">
bordercolor permette di
specificare il colore dei bordi del
frameset.
L'esempio è qui
Attributi dei frame
A differenza degli attributi del tag frameset, che sono dovuti alla convenzione, i seguenti
attributi del tag frame sono invece descritti nelle specifiche del W3C e permettono di
modificare l’aspetto dei riquadri e il modo in cui l’utente può interagire con essi:
<frame src=”prima.html”
scrolling=”no”>
<frame src=”prima.html”
scrolling=”auto”>
L’attributo scrolling (di default
impostato a “yes”) indica se si vuol
consentire all’utente di poter scorrere
il frame oppure no.
Nel caso sia impostato a “no”, il
frame non ha la barra di scorrimento
anche nel caso in cui il contenuto
della pagina HTML vado oltre la
cornice, come si può vedere
nell’esempio.
L'esempioè qui
scrolling può anche essere
impostato ad “auto”. In questo caso
la barra di scorrimento compare in
automatico, ma solo se necessario
<frame src=”prima.html”
scrolling=”no”>
<frame src=”prima.html”
scrolling=”no”
noresize>
noresize impedisce al singolo frame
di essere ridimensionato.
L'esempio è qui
Se usato in unione con
scrolling=”no”,di fatto “blocca” il
contenuto del frame.
L'esempio è qui
Un uso maldestro di questa tecnica
potrebbe però impedire all'utente la
corretta visualizzazione dei contenuti
<frame src=”prima.html”
frameborder=”0”>
frameborder conesente di far
apparire o meno i bordi del frame (i
valori ammessi sono "0" e "1",
ovvero "no" e "yes").
Se frameborder è impostato a “0” i
bordi non sono visibili
L'esempio è qui
Attenzione però a come impostate i
bordi nei vari frame, dal momento
che i bordi di frame adiacenti non
sempre vanno d’accordo(provate)
Questo attributo permette di
specificare un valore differente da
quello impostato nel frameborder
del <frameset>
<frame
marginwidth="50"
marginheight="50"
src="prima.html">
marginheight e marginwidth
permettono di impostare la distanza
erticale (marginheigth) e
orizzontale (marginwidth) ra i bordi
del frame e il suo contenuto.
L'esempio è qui
Approfondimenti
Ovviamente sarebbe meglio impostare i bordi e gli spazi tra i frame attraverso i CSS. Nella
lezione della guida ai fogli di stile dedicata ai bordi con i CSS è spiegato come fare.
I link in un frameset e il tag noframes
Il target dei link in un frameset
In una struttura a frames può apparire difficile caricare il contenuto di un link nella sezione
appropriata. Grazie all’attributo target possiamo specificare qual'è la destinazione del link; con
questa sintassi siamo dunque in grado di caricare il contenuto di un collegamento nel riquadro
che riteniamo più opportuno:
<a href=”paginaDaLinkare.html” target=”nomeDelFrame”>
come si può vedere nell’esempio.
Ci sono poi delle “parole chiave” che ci consentono di ricaricare i link in destinazioni
predefinite:
target=”_blank” Apre il link in una nuova finestra, senza nome
L'esempio è qui
target=”_self”
Apre il link nel frame stesso (è così di default)
L'esempio è qui
target=”_parent” Il documento viene caricato nel frameset
precedente a quello corrente (più esattamente
nel frame genitore)
L'esempioè qui
Il comportamento di “_parent” è
particolarmente evidente in una struttura
annidata in cui alcune pagine HTML contengono
a loro volta dei frameset, come nell’esempio: in
questo caso viene caricato il contenuto del link
nel frameset immediatamente precedente alla
pagina del link.
target=”_top”
Il documento viene caricato nella finestra
originale, cancellando ogni struttura a frame.
L'esempio è qui
(si noti la differenza con “_parent”).
Più esattamente il documento viene carictao
nella parte piùalta ("top") della struttura, ed è
questo il motivoper cui il frameset stesso viene
annullato e sostituito dal contenutodel link.
Può essere noioso specificare per tutti i link il target appropriato. Ci viene in aiuto allora il tag
<base> che ci consente di specificare la destinazione dei tutti link in una sola volta. Il tag va
inserito nella pagina contenente i link. Ad esempio:
<base target=”_blank”>
a questo indirizzo è possibile visualizzare l’esempio completo.
Abbiamo già incontrato il tag <base> per impostare un percorso predefinito di default.
Ovviamente è possibile combinare i due attributi di <base>:
<base href=”http://www.html.it” target=”_blank”>
Questa sintassi indica che l’indirizzo di base per i percorsi della pagina è http://www.html.it e
che tutti i link vanno aperti in una nuova pagina.
Il tag noframes
All’interno della dichiarazione del <frameset> abbiamo sempre visto comparire l’elemento
<noframes>: questo tag serviva per browser particolarmente obsoleti (come Mosaic 2) che
non erano in grado di leggere e visualizzare una struttura frameset. In previsione di situazioni
di questo genere è possibile inserire all’interno del tag <noframes> un contenuto
appositamente studiato per questa eventualità, ad esempio l’avvertimento che il sito è
strutturato a frame, o un contenuto alternativo, oppure una descrizione per i motori di ricerca
(come vedremo tra breve).
La struttura è la seguente:
<frameset rows="50%,50%">
<frame src="prima.html">
<frame src="seconda.html">
<noframes>
<p>Qui può essere indicato il link a
<A href="senzaFrame.html">una versione del sito<A>
che non utilizzi un layout a frame,
oppure un contenuto alternativo,
o anche una descrizione per i motori di ricerca.
</p>
</noframes>
</frameset>
È importante capire una volta per tutte come funziona questo genere di tag, dal momento che
un tipo di struttura di questo genere ricorre in diverse occasioni nell’HTML: il tag <noscript> e i
contenuti alternativi nel caso dell’<iframe> utilizzano infatti gli stessi principi di
funzionamento.
I browser obsoleti non sono in grado di interpretare né la struttura di un frameset, né tanto
meno il <noframes>: non essendo un tag previsto nelle specifiche rilasciate all’epoca in cui
questi browser sono stati costruiti, si tratta infatti di una sintassi del tutto oscura per loro.
Di tutto il codice in questione l’unica parte comprensibile a questo genere di browser è l’HTML
standard compreso all’interno del <noframes>: e questo si limitano a leggere.
Sono invece i browser moderni che sanno di dover ignorare il <noframes>, dal momento che il
suo contenuto non li riguarda.
C’è da dire che, se tutti i browser odierni sono in grado di interpretare correttamente la
struttura di un frameset, viceversa sotto molti punti di vista i motori di ricerca sono
paragonabili a browser obsoleti, e non è raro che un sito organizzato a frame sia inserito
nell’indice dei motori di ricerca in maniera non corretta: per questo motivo alcuni di essi
“catturano” il contenuto del <noframes> come descrizione di un sito.
Quindi per evitare messaggi di questo genere a seguito di una ricerca in rete:
Figura 1. Messaggio del motore di ricerca per pagine senza «noframes»
è bene utilizzare il tag noframes per indicare la descrizione del sito: in questo modo
miglioriamo anche il posizionamento nei motori di ricerca. Ad esempio:
<frameset rows="50%,50%">
<frame src="prima.html">
<frame src="seconda.html">
<noframes>
<p>Su PRO.HTML.it - Approfondimenti sul Web Publishing e articoli per webmaster</p>
</noframes>
</frameset>
L'iframe
“Iframe” significa “inline frame”: in qualsiasi momento in un documento che non utilizzi una
struttura a frame è possibile creare un frame al volo grazie a questo tag.
Possiamo specificare la larghezza e l’altezza del tag, mentre gli attributi di visualizzazione sono
gli stessi del tag <frame>: si tratta di una vera e propria finestra verso l’esterno all’interno di
un documento ordinario.
Questo tag è correttamente supportato da tutti i browser moderni (Netscape 4 non lo
supporta, ma questo browser oramai sta scomparendo). La sintassi è:
<iframe src="http://pro.html.it" width="300" height="300">
Contenuto alternativo per i browser che non leggono gli iframe.
</iframe>
Come si può vedere tra l’apertura e la chiusura del tag è possibile specificare un contenuto
alternativo per i browser che non siano in grado di leggere l’<iframe>: in realtà questi
browser sono ciechi a questo tag (come abbiamo visto per il <noframes>) e dunque leggono
direttamente il contenuto al suo interno. Sono invece i browser che supportano questa sintassi
a ignorare volutamente quanto viene compreso tra apertura e chiusura del tag.
Anche in questo caso sarò opportuno utilizzare la possibilità di inserire un contenuto alternativo
per migliorare il posizionamento nei motori di ricerca. Ad esempio:
<iframe src="http://pro.html.it" width="300" height="300">
<p>Su <a href="http://pro.html.it">PRO.HTML.it</a> Approfondimenti sul Web Publishing e articoli per webmaster</p>
</iframe>
Un esempio completo è disponibile a questa pagina
Vantaggi e svantaggi dei frames
Abbiamo già visto all’inizio delle lezioni sui frames quali sono stati alcuni dei motivi di successo
dei frames. E cioè:
•
•
•
Dal punto di vista dell’utente: evitare di ricaricare le parti comuni
Dal punto di vista del webmaster: includere il layout comune in pochi files
Dal punto di vista dell’utente: mantenere in vista alcuni punti del layout
Tuttavia gli svantaggi che comporta un uso scorretto di un layout a frame sono superiori ai
vantaggi che possono derivare dal loro utilizzo.
I motori di ricerca infatti navigano di link in link attraverso il web per catturare contenuti da
indicizzare.
È frequente allora che una struttura a frame sia inserita all’interno di un motore di ricerca in
modo errato: a volte viene catturato solo un menù (come in questo caso), altre volte compare
soltanto la parte interna con il contenuto del frame e dunque viene perso ogni menu di
navigazione (come in questo caso).
Per evitare problematiche di questo genere, è meglio evitare di utilizzare una struttura a
frame; o nel caso in cui la si desideri utilizzare è bene prevedere sin da subito dei metodi che
ricostruiscano il frameset, nel caso in cui sia catturata soltanto una pagina interna. È possibile
farlo utilizzando JavaScript (un linguaggio di programmazione lato-client).
C’è anche da dire che oggi molti dei motivi che rendevano vantaggioso l’utilizzo dei frames
sono venuti meno: la banda a disposizione si è ampliata, i CSS alleggeriscono la struttura dei
siti e rendono possibile alcune soluzioni che prima erano difficili (come quella di mantenere un
menu di navigazione sempre a portata di mano), e la gestione dei contenuti può essere
semplificata utilizzando le inclusioni lato server.
Viceversa una struttura a frame risulta molto vantaggiosa nel caso in cui si utilizzino delle vere
e proprie applicazioni che utilizzano internet (come le piattaforme di e-learning, la webmail,
eventuali aree riservate del sito con accesso tramite login e password). In questo caso la
suddivisione dei contenuti evita di sovraccaricare il server (dal momento che così vengono ricaricati solo le parti strettamente necessari), semplifica la gestione, e quindi si rivela
estremamente utile.
Impaginare a livelli con i CSS
Abbiamo già visto due stili di impaginazione: le tabelle e i frame. Come accennato più volte
all’interno del corso esiste una terza via: l’impaginazione tramite i fogli di stile (ovvero
"CSS", cioè "Cascading Style Sheets", che significa "fogli di stile a cascata").
La sintassi dei CSS esula dall’argomento del corso presente, è importante tuttavia afferrare il
concetto che un elemento può essere disposto all’interno della pagina, semplicemente
specificando le sue coordinate, o indicando il modo in cui deve essere spostato rispetto agli
elementi che lo circondano.
Nel caso dell’impaginazione tramite i fogli di stile abbiamo per lo più a che fare con i tag
<span> e <div>, che possono essere accuratamente posizionati e visualizzati specificando ad
esempio:
•
•
•
•
•
•
•
larghezza
altezza
distanza dall’alto
distanza da sinistra
colore o immagine di sfondo
colore, tipo e grandezza dei bordi
distanza tra il contenuto e il bordo (padding) e tra il bordo e l’esterno (margin)
Per “livello” (o “layer”) in HTML si intende appunto un <div> posizionato tramite i
CSS all’interno della pagina.
La sintassi dei CSS è molto diversa da quella dell’HTML solito.
Ad esempio per posizionare la testata di HTML.it a 50 pixel dall’alto della pagina e 200 pixel da
sinistra, con lo sfondo a righe, bordo nero, e una dimensione di 600 x 80 pixel di è necessario
utilizzare questa sintassi.
Nella <head>:
<style type="text/css">
#logo {
position:absolute;
left:200;
top:50;
width:600px;
height:80px;
background-image: url(sfondo.gif);
border: 1px solid #000000;
}
</style>
nel <body>:
<div id="logo">
<img src="logo.gif" alt="HTML.it" title="HTML.it" width="224" height="69">
<img src="logo1.gif" alt="HTML.it" title="HTML.it" width="59" height="70">
</div>
L’esempio completo si trova a questo indirizzo.
Il vantaggio di questa impostazione è quella di avere una pagina molto pulita: infatti il file
HTML è composto soltanto dai <div> (o dagli span) con i contenuti, mentre lo stile di
visualizzazione dei contenuti è affidato ai fogli di stile (per lo più espressi in un file separato).
Per gli approfondimenti vi rimandiamo alla guida sui fogli di stile di HTML.it che approfondisce
questo argomento.
Struttura del tag form
Uno dei fattori che ha decretato il successo del Web è senz'altro la possibilità di interagire: la
possibilità cioè di iscriversi a servizi di vario tipo (ad esempio mailing list), ma soprattutto di
partecipare a vere e proprie comunità virtuali, come il forum di HTML.it .
Per organizzare questo genere di servizi è necessario raccogliere in qualchemodo i dati
dell'utente: per farlo si utilizzano, in maniera molto semplice, i moduli (cioè i form).
L'invio dei dati è solitamente organizzato in due parti:
•
•
una pagina principale che contiene i vari campi dei form, che consentono all'utente di
effettuare delle scelte, scrivere del testo, inserire un'immagine
una pagina secondaria che viene richiamata dalla principale e che effettua "il lavoro"
vero e proprio di processare e raccogliere i dati. Di norma sitratta di una pagina di
programmazione che si trova sul server. Può essere un cgi, oppure una pagina asp,
php, jsp o altro
Noi ci occuperemo della sola pagina principale, dal momento che il modo incui struttura una
pagina di programmazione esula dagli obiettivi della presenteguida.
Name e action
Per creare una pagina con dei moduli, bisogna utilizzare l'apposito tag <form>: si tratta di un
elemento di blocco, come il <p>, quindi il tag <form> lasciauno spazio prima dell'apertura e
dopo la chiusura.
<form name="datiUtenti"action="paginaRisposta.php">
...
</form>
Nel caso in non si desideri avere dello spazio superfluo è possibilemodificare i bordi del tag
utilizzando i fogli di stile. Con questa semplice sintassi:
<form name="datiUtenti" style="border:0px"action="paginaRisposta.php">
Come si può vedere, "name" serve per indicare il nome del form, "action" indica l'URL del
programma o della pagina dirisposta che processerà i dati.
Grazie all'"action" è anche possibile far sì che i dativengano inviati in e-mail al webmaster (si
tratta infatti a tutti gli effetti di un riferimento a un URL). Il codice è questo:
<form action="mailto:[email protected]?subject=Oggetto predefinito"
enctype="text/plain" method="POST">
vedremo in una delle prossime lezioni come utilizzare concretamente questa sintassi.
Method
Quando creiamo un form possiamo scegliere due metodi di invio: GETe POST.
Con il metodo GET la pagina di risposta viene contattata e idati vengono inviati in un unico
step. Nell'URL della pagina di risposta potremo allora vedere tutti i parametri nella barra degli
indirizzi (piùprecisamente nella "query string", cioè nella "stringa di interrogazione")
secondo questa forma:
paginaRisposta.php?nome=Wolfgang&cognome=Cecchin&datiInviati=prova+invio
i dati (nella forma nome del campo = valore del campo) sono appesi alla pagina dopo il
punto interrogativo.
Alcuni server hanno tuttaviahanno delle limitazioni per quel che riguarda il metodo GET e non
consentono di inviare form con valori superiori a 255 carattericomplessivi. Il metodo GET è
dunque particolarmente indicato per form con pochi campi e pochi dati da inviare. La sintassi
perl'invio in get è:
<form name="datiUtenti" action="paginaRisposta.php"method="GET">
Nel metodo POST invece l'invio dei dati avviene in due stepdistinti: prima viene contattata la
pagina sul server che deve processare i dati, e poi vengono inviati i dati stessi. Per questo
motivo i parametri noncompaiono nella query string (dunque se non si desidera che i parametri
siano mostrati all'utente questo metodo è preferibile).
In questo caso non ci sonolimiti sulla lunghezza dei caratteri. La sintassi è:
<form name="datiUtenti" action="paginaRisposta.php"method="POST">
Enctype (tipo di codifica)
Prima di passare i dati alla pagina di risposta, che si trova sul server, questi vengono codificati
dal browser in modo da non poter dare adito ad errori(ad esempio gli spazi vengono convertiti
in "+"). Normalmente non è necessario specificare come si vuole effettuare la codifica dei dati,
perché è sottintesol'invio di semplice testo.
A volte però, come quando è necessario inviare un'immagine, è tuttavia indispensabile
dichiarare espressamente quali dativogliamo inviare. Per farlo è necessario utilizzare l'attributo
"enctype" ("encoding type", cioè "tipodi codifica").
Come dicevamo normalmente non è necessario farlo, perché viene sottintesoquesto tipo di
sintassi:
<form name="datiUtenti" action="paginaRisposta.php"enctype="text/plain">
Ma nel caso di invio di immagini dovremo dichiarare:
<form name="datiUtenti" action="paginaRisposta.php"method="post"
enctype="multipart/form-data">
target
Grazie all'attributo "target" è possibile far aprire i dati del form in una pagina differente
rispetto a quella corrente (o in una determinata parte di un frameset):
<form name="datiUtenti" action="paginaRisposta.php" method="get" target="_blank">
Un po' d'ordine: raggruppare i moduli
Per la loro natura di "raccoglitori di informazioni", i moduli tendono a ingigantirsi e diventare
lunghissimi. Per questo, con l'HTML 4 sono statiintrodotti dei tag per fare un po' d'ordine
all'interno dei form.
Grazie al tag <fieldset> possiamo creare dellemacro-aree all'interno dei form, e grazie al tag
<legend>, possiamo indicare il nome di ciascunamacro-area.
Poniamo ad esempio di dover raccogliere i dati di un utente, raccogliendodati anagrafici,
residenza, domicilio e reperibilità sul lavoro.
Possiamo farlo con la seguente sintassi:
<form action=ìì>
<fieldset>
<legend>Datianagrafici</legend>
<br><br><br>
</fieldset>
<fieldset>
<legend>Residenza</legend>
<br><br><br>
</fieldset>
eccetera
</form>
che dà:
Datianagrafici
Residenza
come si può vedere vengono creati dei riquadri con un indicazione del tipo dicontenuto.
Un altro tag particolarmente utile - si può utilizzare con ogni tipo di campoche vedremo d'ora
in poi - è il tag <label>, che permette di indicare un'etichetta per il nome del campo.
Ad esempio:
<form action=ìì>
<fieldset>
<legend>Datianagrafici</legend>
<label>Anno di nascita: <input type="text"></label>
</fieldset>
</form>
che dà:
DatianagraficiAnno di nascita:
oppure (cambiando la posizione del testo):
<fieldset>
<legend>Dati anagrafici</legend>
<label><input type="text">: anno di nascita</label>
</fieldset>
che dà:
Dati anagrafici
: anno di nascita
Come si può vedere il campo su cui si vogliono dare delle indicazioni deve essere compreso
all'interno del tag label stesso.
Il tag Input
Per quel che riguarda i campi dei form il tag più utilizzato è l'<input>, che è senza chiusura.
Per specificare undeterminato tipo di campo è sufficiente indicare il tipo di input.
Ad esempio:
<input type="text">
crea un campo di testo.
<input type="button">
crea un bottone.
I vari <input> sono dotati di attributi che consentonodi indicare il tipo di campo, il nome (ad
esempio per interagire con JavaScript), e il valore (per lo più il testo visualizzato).
<input type="text" name="tuoTesto" value="qui il tuo testo">
che dà:
qui il tuo tes
I bottoni (sumbit, reset, button, image)
Non c'è form che si rispetti senza bottone di invio. La sintassi tradizionale per creare un
bottone di invio è:
<input type="submit" value="invia I dati">
Ad esempio:
<form action=http://www.html.it target="_blank">
<input type="submit"value="visita HTML.it">
</form>
cioè:
visita HTML.it
Un altro bottone utile è il "reset" che - una volta premuto - consente di riportare il form allo
stato originario, cancellando ogni cosa scritta finora dall'utente. Ecco un esempio:
<form action=ìì>
<inputtype="text"><br>
<input type="reset" value="cancella">
</form>
cioè
cancella
Esiste infine un tipo di bottone generico, che non esegue nessuna azioneparticolare, ma che
può essere ad esempio utilizzato per associare degli eventi tramite JavaScript.
<form action=ìì>
<input type="button"value="bottone generico">
</form>
che dà:
Il tag <button>
Con l'HTML 4 è stato introdotto il tag <button> cheoffre la possibilità di creare dei bottoni con
un aspetto particolarmente ricco.
Il tag <button>, a differenza del tag <input>, dà la possibilità di inserire il testo del bottone
tra l'apertura e la chiusura del tag medesimo. Questo ci consente di specificare anche del
codice HTML all'interno del tag.
I bottoni che abbiamo appena visto dovrebbero dunque avere questa forma:
<form action=http://www.html.ittarget="_blank">
<input type="text"><br>
<buttontype="button">
bottone generico
</button>
<buttontype="reset">
cancella
</button>
<button type="submit">
invia
</button>
</form>
cioè:
bottone genericocancellainvia
Ed ecco un esempio complesso:
<form action=http://www.html.it target=_blank>
<button name="vai" type="submit">
invia
<img src="puntoEsclamativo.gif" width="23" height="67" title="invia adesso" border="1"
vspace="5"
alt="invia adesso" align="middle">
<b>invia adesso</b>
</button>
</form>
che dà:
invia
invia adesso
Grazie all'attributo "disable" è infine possibile disabilitare i bottoni.
Es:
<input type="submit" value="invia" disabled>
o anche:
<form action=ìì>
<input disabled="disabled" type="submit" value="invia">
<button disabled="disabled" type=submit>
invia
</button>
</form>
cioè:
invia
invia
Il campo image
Il campo "image" ci consente di utilizzare come bottoni del form delle vere e proprie immagini
e assegnare loro un valore grazie a JavaScript; in questo caso non si tratta propriamente di un
bottone ma la funzionalità è la medesima. Ecco il codice:
<form action=http://www.html.it target=_blank>
<input name="invia il modulo" type="image" src="invia.gif" alt="invia il modulo" title="invia
il modulo" width="78"
height="38">
</form>
cioè:
come si può vedere, se non si specifica nulla, l'immagine ha valore di submit.
Gli attributi del campo immagine sono molto simili a quelli del tag <img>.
Inserire testo (campo testo, textarea, password)
Per consentire all'utente di inserire del testo è possibile utilizzare un campo testo.
Se il campo è su una singola linea avremo:
<input name="mioTesto" type="text" value="qui il tuo testo" size="40" maxlength="200">
qui il tuo testo
"maxlenght" indica il numero massimo di caratteri che l'utente può inserire, con "size" si
esprimono invece le dimensioni del campo di testo (la larghezza è data dal numero di
caratteri).
Se si ha la necessità di indicare un campo che consenta di inserire una grande quantità di testo
conviene invece utilizzare una "textarea" ("area di testo"). Ecco la sintassi:
<form action=ìì>
<textarea name="testo" rows="5" cols="40">
qui puoi scrivere il tuo testo
</textarea>
</form>
qui puoi scrivere il tuo testo
"rows" indica il numero di righe della textarea, "cols" il numero di caratteri (cioè di colonne)
che ogni riga può contenere.
Come si può vedere, se si vuol indicare del testo predefinito in questo caso bisogna inserirlo fra
l'apertura e la chiusura del tag.
Esiste infine il campo password che mostra degli asterischi (o palline) al posto dei caratteri
inseriti :
<form action=ìì>
<input type="password" maxlength="8" size="18" value="" name=mioTesto>/
</form>
che dà:
Da notare che la codifica fornisce una protezione soltanto per chi eventualmente stia sbirciando
sul monitor dell'utente. L'invio dei dati attraverso il web avviene,se non vengono adottate altre
misure di sicurezza, 'in chiaro'.
I campi di testo possono essere anche di sola lettura. Ad esempio:
<form action=ìì>
<input readonly="readonly" maxlength="8" size="25" value="leggere l'informativa"
name="mioTesto"/>
</form>
che dà:
leggere l'informativa
O disabilitati:
<form action=ìì>
<input disabled="disabled" maxLength="8" size="25" value="leggere l'informativa"
name="mioTesto"/>
</form>
cioè
leggere l'informativa
Consentire delle scelte (checkbox, radio, select)
Checkbox
Con le checkbox possiamo consentire all'utente di operare delle scelte multiple. Ad esempio:
<form action=ìì>
<fieldset>
<legend>Linguaggi conosciuti</legend><br>
<input type="checkbox" name="html" value="html"/> html
<br>
<input type="checkbox" name="css" value="css"/> css
<br>
<input type="checkbox" name="javascript" value="javascript"/> JavaScript
</fieldset>
</form>
che dà:
Linguaggi conosciuti
html
css
JavaScript
Si possono anche selezionare uno o più valori di default:
<form action=ìì>
<input name="html" type="checkbox" value="html" checked="checked"/>
</form>
cioè
ed è possibile disabilitare una casella:
<form action=ìì>
<input name="html" type="checkbox" value="html" disabled="disabled"/>
</form>
cioè:
Radio button
I "radio button" ("bottoni circolari") invece consentono di effettuare una scelta esclusiva.
In questo caso quindi una scelta esclude l'altra. Per ottenere questo effetto i campi devono
avere lo stesso nome e differente valore:
<form>
<fieldset>
<legend>Linguaggi conosciuti</legend>
HTML<input type="radio" name="linguaggio" value="html"/>
CSS <input type="radio" name="linguaggio" value="css"/>
JavaScript <input type="radio" name="linguaggio" value="javascript"/>
</fieldset>
</form>
che viene così visualizzato:
Linguaggi conosciutiHTML
CSS
JavaScript
Anche in questo caso è possibile assegnare un valore di default o disabilitare un pulsante.
<form action=ìì>
<input type="radio" name="linguaggio" value="html" checked="checked"
disabled="disabled"/>
</form>
cioè:
Menu di opzioni (select)
Grazie al tag <select> è possibile costruire dei menu di opzioni. In questo caso ciascuna voce
deve essere compresa all'interno del tag <option> (la chiusura del tag è opzionale) e il valore
deve essere specificato attravero l'attributo "value". Con l'attributo "selected" si può
indicare una scelta predefinita:
<form>
<fieldset>
<legend>Siti per webmaster</legend>
<select name="siti" >
<option value="http://www.html.it" selected="selected">www.html.it </option>
<option value="http://freephp.html.it">frephp.html.it </option>
<option value="http://freasp.html.it">freasp.html.it </option>
</select>
</fieldset>
</form>
che da luogo a:
Siti per webmaseter
w w w .html.it
Siccome i menu di scelta tendono a diventare particolarmente lunghi, nell'HTML 4 è stato
introdotto il tag <optgroup> che consente di suddividere le varie possibilità di scelta in gruppi
tramite l'utilizzo di apposite etichette. Ecco l'esempio:
<form action=ìì>
<select name="siti" >
<optgroup label="siti per webmaster">
<option value="http://www.html.it">www.html.it </option>
<option value="http://freephp.html.it">frephp.html.it </option>
<option value="http://freasp.html.it">freasp.html.it </option>
</optgroup>
<optgroup label="risorse per webmaster">
<option value="http://font.html.it">font.html.it </option>
<option value="http://cgipoint.html.it">cgipoint.html.it </option>
</optgroup>
</select>
</form>
che dà luogo al seguente menu:
w w w .html.it
Infine con il tag select è possibile impostare anche delle scelte multiple. Come si può vedere,
utilizzando l'attributo "multiple" l'aspetto del tag select cambia notevolmente:
<form action=ìì>
<label>Quale siti visiti?<br>
<select name="siti" multiple="multiple">
<option value="http://www.html.it">www.html.it </option>
<option value="http://freephp.html.it">frephp.html.it </option>
<option value="http://freasp.html.it">freasp.html.it </option>
<option value="http://font.html.it">font.html.it </option>
<option value="http://cgipoint.html.it" >cgipoint.html.it </option>
</select>
</label>
</form>
cioè:
Quale siti visiti?
w w w .html.it
Utilizzando il tasto "ctrl" l'utente può così effettuare delle scelte multiple.
Tramite l'attributo "size" si può specificare il numero delle voci che devono comparire nel
menu, e conseguentemente regolare l'altezza del menu, aggiungendo o togliendo la barra di
scorrimento verticale.
<form action=ìì>
<label>Quale siti visiti?<br>
<select name="siti" size="5" multiple="multiple">
<option value="http://www.html.it">www.html.it </option>
<option value="http://freephp.html.it">frephp.html.it </option>
<option value="http://freasp.html.it">freasp.html.it </option>
<option value="http://font.html.it">font.html.it </option>
<option value="http://cgipoint.html.it" >cgipoint.html.it </option>
</select>
</label>
</form>
che viene così visualizzato:
Quale siti visiti?
w w w .html.it
frephp.html.it
freasp.html.it
font.html.it
cgipoint.html.it
Altri campi (file e hidden)
Potremmo avere la necessità di passare dei parametri "di servizio", senza far percepire la loro
presenza all'utente. In questo caso possiamo utilizzare dei campi nascosti, presenti all'interno
del form ma invisibili all'utente (ricordiamoci sempre di specificare la coppia "nome-valore"):
<input type="hidden" name="urlDiProvenienza" value="www.html.it">
Il campo "file", consente invece di inviare un file sul server, nel caso in cui la pagina di
risposta sia stata programmata correttamente. La sintassi è:
<form action=ìì>
<input name="fileUtente" type="file" size="20">/
</form>
che dà:
"size" indica la larghezza del campo. Come si può vedere, a fianco del modulo compare il
pulsante "sfoglia" o "browse" (a seconda della lingua del browser dell'utente).
Un esempio concreto
Riprendendo un esempio accennato in precedenza, possiamo vedere come sia possibile
consentire all'utente di inviarci il contenuto di un questionario tramite e-mail.
Dal punto di vista dell'utente si aprirà un messaggio che domanda se si vuole inviare una mail,
ma ciò è inevitabile se si utilizza questo metodo: per evitare questa eventualità bisognerebbe
infatti usare dei programmi che inviino e-mail lato-server.
<form name="datiUtente" enctype="text/plain" method="post"
action="mailto:[email protected]?subject=Questionario proveniente dal web">/
<fieldset>
<legend>Dati Utente</legend>
<label>Nome: <input name="nome" type="text" size="20" maxlength="30"></label>/
<label>Cognome: <input name="cognome" type="text" size="20"
maxlength="30"></label>/
<label>Professione: <input name="cognome" type="text" size="20" maxlength="30"/>
</label>
</fieldset>
<br/>
<fieldset>
<legend>Questionario</legend>
<label>Siti visitati:<br>
<select name="siti" size="5" multiple="multiple">
<option value="http://www.html.it">www.html.it</option>
<option value="http://freephp.html.it">frephp.html.it</option>
<option value="http://freasp.html.it">freasp.html.it</option>
<option value="http://font.html.it">font.html.it</option>
<option value="http://cgipoint.html.it" >cgipoint.html.it </option>
</select>
</label>
</fieldset>
<br/>
<fieldset>
<legend>Campo libero</legend>
<label>Lasciami un parere:<br>
<textarea name="parere" cols="20" rows="10">
</textarea>
</label>
</fieldset>
<br/>
<button type="reset">annulla</button>
&nbsp;&nbsp;&nbsp;
<button type="submit">invia</button>
che dà luogo a questo form:
Dati UtenteNome:
QuestionarioSiti visitati:
Cognome:
w w w .html.it
frephp.html.it
freasp.html.it
font.html.it
cgipoint.html.it
Campo liberoLasciami un parere:
annulla
invia
Professione:
tratto da html.it
Approfondimenti sui form
L'attributo tabindex
Utilizzando il tasto "tab" della tastiera l'utente può passare da un campo del form all'altro. Per
varie ragioni di impaginazione l'ordine così ottenuto potrebbe però non essere quello
desiderato. Grazie all'attributo "tabindex" che si applica ai campi dei moduli è possibili
specificare in quale ordine deve avvenire il passaggio da un campo all'altro. Il valore di questo
attributo può variare tra 0 e 32767. Vediamo un esempio:
<form action="datiUtente">
<fieldset>
<legend>Dati utente</legend>
<table width="300" border="1" cellspacing="0" cellpadding="5">
<tr>
<td>
<label>Nome:
<input tabindex="1" name="nome" type="text" size="30" maxlength="30"/>
</label>
</td>
<td>
<label>Professione:
<input tabindex="3" name="professione" type="text" size="30" maxlength="100"/>
</label>
</td>
</tr>
<tr>
<td>
<label>Cognome:
<input tabindex="2" name="cognome" type="text" size="30" maxlength="30"/>
</label>
</td>
<td>&nbsp;</td>
</tr>
</table>
</fieldset>
</form>
che viene così visualizzato:
Dati utente
Nome:
Professione:
Cognome:
come si può vedere, digitando il tasto "tab", l'ordine di passaggio da un campo all'altro non è
quello indicato nell'HTML, ma è modificato secondo il valore di "tabindex".
Il layout dei form
Se siete alle vostre prima pagine HTML, può apparire difficile avere il controllo perfetto dei
form. Si trovano validi suggerimenti tra gli articoli correlati alla guida:
•
•
I Form: segreti e trucchi di personalizzazione
I Form: risposte a domande frequenti
Premessa: il tag object
Se volete inserire file multimediali (audio e video), oppure effetti grafici particolari scritti in
qualche linguaggio di programmazione, ricordatevi sempre di fare attenzione al peso dei file
che state inserendo. Siamo infatti sul web e dunque tutti i file, in un modo o nell'altro,
dovranno essere scaricati dal visitatore del vostro sito per essere correttamente visualizzati.
Bisogna anche considerare che - sebbene la banda a disposizione del pubblico si stia
allargando grazie all'adsl e alle fibre ottiche - non tutte le zone sono "coperte" da questa
tecnologia, e la maggioranza dei visitatori naviga ancora con modem analogici da 56 Kb.
In ogni caso - banda larga o no - inserire ad esempio un file mp3 da 3 Mb come musica di
sottofondo sarebbe esagerato anche per una connessione adsl.
Quindi: attenzione al peso dei file che inserite!. Per approfondimenti vi consigliamo la
lettura della lezione dedicata alla leggerezza dei siti Web della nostra guida all'Usabilità.
Nelle lezioni successive ci occuperemo di come includere in pagine Web elementi multimediali o
file di scripting. Per chi fosse interessato alle inclusioni di file HTML in file HTML rimandiamo
all'articolo «Come includere codice esterno nelle pagine web». Per chi volesse invece includere
del codice XML in pagine HTML vi consigliamo la lettura dell'articolo: «Data binding client-side
con XML Data Islands».
La maggior parte dei file multimediali che vedremo nel corso delle lezioni si inserisce all'interno
delle pagine con il tag <object>, che è il tag corretto - secondo le indicazioni del W3C - per
inserire elementi multimediali, tanto che nelle specifiche dell'XHTML 2 (l'evoluzione dell'HTML)
persino le immagini devono essere inserite tramite questo tag.
Un altro tag che spesso viene utilizzato per la multimedialità è <embed>: si tratta di un
elemento che non è nelle specifiche del W3C, ma che è stato a lungo utilizzato, perché
supportato sia da Internet Explorer, sia da Netscape Navigator, a differenza di <object>, che
ha dei problemi di compatibilità.
Vediamo i principali attributi di <object>:
data
questo attributo può essere utilizzato per specificare
il percorso dell'oggetto da inserire nella pagina
classid
dà indicazioni sul percorso dell'oggetto, ed è utile
per identificare il tipo di plugin con cui eseguire
l'oggetto
codebase
serve per indicare l'URL di base, a cui il codice
indicato in "data" o in "classid" fa riferimento
type
è il tipo di oggetto da inserire (più esattamente è il
MIME type dell'oggetto)
archive
si può indicare una lista di URL, separati da virgola,
contenti risorse relative all'oggetto inserito
width,
height
se necessario, si possono indicare una larghezza e
una altezza
All'interno del tag <object> è possibile specificare una sintassi alternativa per i browser che
non leggono questo tag. Inoltre all'interno del tag è possibile specificare eventuali parametri
necessari all'esecuzione dell'oggetto.
In molti casi il tag object si occupa di attivare un "plug-in", cioè un componente aggiuntivo che
si integra nel browser, per lo più fornito dal produttore del software multimediale (es. Flash),
in grado di leggere il file multimediale (qualsiasi esso sia).
Vedremo nelle lezioni seguenti quali sintassi specifiche utilizzare per includere questi oggetti
nelle vostre pagine Web.
Includere un file Audio
Audio
Per impostare un suono di sottofondo, solitamente si utilizza questo tag:
<bgsound src="http://html.it/guide/esempi/guida_html/multimedia/audio/jet_pubb.wav">
come in questo esempio.
È possibile anche far ripetere la musica all'infinito:
<bgsound src="http://html.it/guide/esempi/guida_html/multimedia/audio/buzz_pubb.wav"
loop="infinite">
come in questo caso.
O anche far ripetere la musica un numero prestabilito di volte:
<bgsound src="http://html.it/guide/esempi/guida_html/multimedia/audio/buzz_pubb.wav"
loop="2">
come in quest'altro esempio.
In realtà questa non è la sintassi corretta per inserire un file audio, perché compatibile
soltanto con Internet Explorer.
Una sintassi obsoleta, ma crossbrowser è:
<embed src="http://html.it/guide/esempi/guida_html/multimedia/audio/jet_pubb.wav"
autostart="true">
esemplificata in questa pagina.
Per inserire file audio - secondo le specifiche dell'HTML 4.01 - bisognerebbe invece utilizzare il
tag <object>. La sintassi è:
<object data="multimedia/audio/jet_pubb.wav" type="audio/wav" autostart="true">
<embed src="http://html.it/guide/esempi/guida_html/multimedia/audio/jet_pubb.wav"
autostart="true">
</object>
tuttavia, affinché tutto funzioni perfettamente (visto che il tag object è ancora non
perfettamente implementato), spesso conviene indicare il tipo di plugin da utilizzare grazie
all'attributo "classid".
Questa sintassi ad esempio serve per aprire la barra del lettore multimediale RealOne (se
RealOne non è presente, l'utente verrà avvisato). Notare che all'interno del tag object vengono
espressi i parametri che indicano come devono essere visualizzati i controlli di RealOne, e la
sintassi alternativa per browser obsoleti (indicata tramite <embed>):
<object id="sound1" classid="clsid:22D6F312-B0F6-11D0-94AB-0080C74C7E95">
<param name="src" value="multimedia/audio/jet_pubb.wav">
<param name="controls" value="All">
<param name="console" value="sound1">
<param name="autostart" value="false">
<embed src="http://html.it/guide/esempi/guida_html/multimedia/audio/jet_pubb.wav"
type="audio/wav" console="sound1" controls="All" autostart="false" name="sound1">
</object>
Quando inserite dei file audio, fate sempre caso ad essere i proprietari dei diritti d'autore, o ad
avere l'autorizzazione a utilizzare la musica (o il suono) in questione.
Ricordiamo anche che l'uso di suoni o musica di sottofondo se utilizzata in modo eccessivo può
compromettere l'usabilità del sito. Si veda la nostra lezione sulla «Progettazione senza stile».
Includere un file Video
Video
Come per l'audio anche per i video si dovrebbe utilizzare il tag <object>. La sintassi è
identica a quella dei file audio:
<object data="filmato.mov" type="video/quicktime" width="164" height="140">
<embed src="filmato.mov" type="video/quicktime" width="164" height="140">
</object>
come abbiamo visto per i filmati audio, è possibile utilizzare l'attributo "classid" con gli
appropriati parametri per aprire barre di visualizzazione e controlli vari ed eventuali.
Data la grande dimensione che questi file possono raggiungere, per i filmati (ma anche per
l'audio) è possibile utilizzare lo streaming attraverso il web. Si tratta di un procedimento
che consente di scaricare il filmato gradualmente dal server, a mano a mano che lo si sta
vedendo e in modo del tutto trasparente all'utente.
Per maggiori informazioni sullo streaming video, vi rimandiamo alla sezione «streaming» di
PRO.HTML.it.
Finora abbiamo visto come inserire singoli filmati audio e video all'interno di una pagina web,
se invece volete sincronizzare diversi filmati audio e video, dovete utilizzare un linguaggio
apposito che prende il nome di «SMIL».
Includere un file Flash
Flash è un software molto potente sviluppato da Macromedia a partire dal 1996. Si tratta di
un programma che utilizza grafica vettoriale: significa che le immagini non vengono descritte
attraverso mappe di bit (bitmap), ma attraverso formule matematiche. Per questo motivo i
filmati in Flash pesano molto meno della grafica tradizionale, e per lo stesso motivo i colori
sono "piatti".
Inoltre, proprio perché le immagini sono espresse da formule matematiche, non c'è il problema
dell'effetto "sgranato" dovuto al ridimensionamento proprio della grafica tradizionale, perché i
filmati in flash si adattano automaticamente alle dimensioni indicate nel codice HTML (o se le
dimensioni sono espresse in percentuale, si adattano alla pagina).
Ovviamente il fatto che le immagini siano espresse grazie a delle formule è una caratteristica
di questo software che non tocca minimamente il webmaster, il quale - quando sviluppa filmati
in flash - si ritrova ad usare un "normale" software visuale.
I file sorgenti dei filmati (quelli su cui gli sviluppatori lavorano) hanno estensione .fla, i file
compilati (quello che si possono vedere in giro per il web) hanno invece estensione .swf (cioè
"Shockwave Flash"): è quest'ultimo tipo di file che dovremo inserire dunque nelle nostre
pagine HTML.
Per inserire un filmato in flash in una pagina HTML è sufficiente utilizzare la seguente sintassi:
<object type="application/x-shockwave-flash"
data="http://html.it/guide/esempi/guida_html/multimedia/flash/bottone_in-out.swf"
width="450" height="164">
<param name="movie"
value="http://html.it/guide/esempi/guida_html/multimedia/flash/bottone_in-out.swf"/>
</object>
Maggiori informazioni su Flash si possono trovare sul nostro sito dedicato a Flash-MX.
Includere un file Java
Java è un linguaggio di programmazione rilasciato dalla Sun nel 1995, ma in corso di sviluppo
sin dal 1991. Il suo successo nel web è dovuto alle famose "applet" ("piccole applicazioni")
che permettono di aggiungere interattività alle pagine web.
Oggi si tende a non usare Java per le applet, perché la sua esecuzione avviene tramite un
software chiamato "virtual machine", e ogni volta che tale software deve essere richiamato
da una pagina web, l'esecuzione della pagina stessa risulta rallentata. In più c'è da sottolinare
come Internet Explorer il browser maggiormente diffuso mentre scriviamo, non viene più
distribuito con la Virtual Machine Java inclusa dalla versione 6. Dunque chi utilizzerà questo
browser non visualizzerà le applet se non ha esplicitamente chiesto l'installazione della
componente dal sito Windows Update.
Tutto quello che si può fare con le applet Java oggi lo si può fare anche con Flash o JavaScript,
dunque in molti casi si preferisce utilizzare questi linguaggi.
Java rimane una valida alternativa per applicazioni web complesse (ad esempio i dati e i grafici
delle quotazioni finanziarie, che devono essere aggiornati in tempo reale), o anche per
applicazioni come la chat (i client in Java sono tuttora insuperati).
I file con il codice sorgente hanno estensione ".java", i file compilati (da inserire nelle nostre
pagine web) hanno invece estensione ".class".
La sintassi per inserire un applet java è:
<applet code="lake" codebase="http://html.it/guide/esempi/guida_html/multimedia/java/"
width="263" height="130">
<param name="image"
value="http://html.it/guide/esempi/guida_html/multimedia/java/logo.gif">
<!--html alternativo -->
<img src="http://html.it/guide/esempi/guida_html/multimedia/java/logo.gif" width="263"
height="65"
alt="html.it"> <!-- fine html alternativo -->
</applet>
che dà questo output:
Il W3C ha però deprecato l'utilizzo del tag <applet>, e al suo posto dovrebbe essere preferito
il tag <object>:
<object id="appletLake" codetype="application/java"
codebase="http://html.it/guide/esempi/guida_html/multimedia/java/"
classid="java:lake.class" width="263" height="130" >
<param name="image"
value="http://html.it/guide/esempi/guida_html/multimedia/java/logo.gif">
<!--html alternativo -->
<img src="http://html.it/guide/esempi/guida_html/multimedia/java/logo.gif" width="263"
height="65" alt="html.it">
<!-- fine html alternativo -->
</object>
quest'ultima sintassi tuttavia non è ancora perfettamente funzionante con tutti i browser.
Infine - dal momento che non è detto che tutti gli utenti possiedano il software e il plugin per
vedere Java - è bene inserire del testo HTML alternativo nel caso in cui la virtual machine che
esegue Java non sia presente (nel codice precedente era presente del codice HTML alternativo,
al posto di un avviso). Ad esempio:
<applet code="lake.class" width="263" height="130">
<param name="image"
value="http://html.it/guide/esempi/guida_html/multimedia/java/logo.gif">
È necessario installare Java sul proprio sistema
</applet>
Una raccolta di gadget in Java è presente nella «sezione Java» di HTML.it.
Includere file di scripting o CSS
JavaScript e VbScript
Cominciamo subito con il dire che JavaScript non è Java. JavaScript è un linguaggio di
scripting, eseguito dal browser, che permette di creare interattività all'interno della pagina.
La sintassi JavaScript deve essere inserita all'interno del tag <script>. Così:
<script type="text/javascript">
function ciao()
{
alert ("ciao");
}
</script>
e poi nella pagina:
<input type="button" value="clicca" onClick="ciao()">
che dà il seguente output:
Se volete imparare a programmare in JavaScript potete consultare la relativa guida. Su
HTML.it sono presenti numerose raccolte di JavaScript da usare così come sono o per prendere
spunto e costruire nuove funzioni.
VbScript ("Visual Basic Script") è anch'esso un linguaggio di scripting eseguito dal browser,
ma è possibile utilizzarlo soltanto con Internet Explorer.
I CSS (i fogli di stile)
Infine i fogli consentono di impostare il layout di un documento. La sintassi per includerli
all'interno della pagina è:
<style type="text/css">
...
</style>
Anche in questo caso vi rimando alla «guida ai CSS».
I meta tag
Adesso che abbiamo terminato il nostro sito possiamo occuparci di farlo trovare dai motori di
ricerca.
È utile allora impostare correttamente i meta tag all interno della <head> del documento: si
tratta di una serie di parole chiave e descrizioni, che aiutano i motori di ricerca a classificare il
sito.
Abbiamo già visto il <title>, che è il titolo della pagina; ma il testo ivi contenuto può
comparire anche in seguito alla ricerca in un motore, come titolo del link. Sarà dunque
importante impostarlo in modo pertinente:
<title>HTML.it - il sito italiano sul webpublishing</title>
C'è poi il meta-tag "description" che permette di impostare una descrizione sintetica del sito
stesso. Anche in questo caso, la descrizione compare talvolta nei risultati della ricerca:
<meta name="description" content="HTML.it - il sito italiano sul Web publishing">
Infine il meta-tag "keywords" permette di indicare alcuni contenuti relativi al sito stesso.
Le keywords (a seconda del webmaster) compaiono separate da virgola, da punto e virgola,
oppure senza alcun segno di interpunzione:
<meta name="keywords" content="html wml xml smil javascript js dhtml dynamic xhtml
vbscript coldfusion photoshop paint shop pro risorse webmaster webdesigner flash grafica css
applet java asp cgi perl guida free corso php mysql tutorial lezioni sql database realizzazione
siti web leggi mailing list newsletter gif jpg publishing editor iis webserver apache linux
raccolte script news chat forum fogli di stile hdml wap linux mac apple palmari computer c++
delphi visual basic vb vbasic">
È fortemente sconsigliabile l'inserimento di keyword "astute" non relative al contenuto
effettivo del sito per migliorare il posizionamento (tipo le ricercatissime "sesso", "mp3", ecc.).
Quando i motori di ricerca se ne accorgono, per lo più cancellano il sito dalle loro liste.
Su HTML.it sono presenti molte risorse sull'argomento. L'articolo «I Meta-tag: come scriverli
correttamente», ad esempio, è un approfondimento su come impostare i meta-tag.
Un buon posizionamento all'interno dei motori di ricerca è una meta difficile da raggiungere e
l'argomento non si esaurisce certo in poche righe. Per cui, se siete interessati all'argomento, è
utile consultare i nostri articoli sui motori di ricerca e il topic "Motori di Ricerca e Web
Marketing" sul nostro forum.
Il DocType (DTD)| Guida HTML | HTML.it
Finora abbiamo tralasciato l'analisi della prima riga di una pagina HTML (quella che consente di
specificare di che tipo di documento si tratta). Il <!DOCTYPE> assume un aspetto di questo
genere:
<!DOCTYPE HTML PUBLIC "-//W3C//DTD HTML 4.01 Transitional//EN"
http://www.w3.org/TR/html4/loose.dtd>
Questa riga fornisce alcune informazioni sul documento:
•
•
•
•
•
•
HTML: il tipo di linguaggio utilizzato è l'HTML
PUBLIC: il documento è pubblico
W3C: il documento fa riferimento alle specifiche rilasciate dal W3C
- (è il segno "meno"): le specifiche non sono registrate all'ISO (organizzazione di
standardizzazione nternazionale). Se lo fossero state, ci sarebbe stato un "+"
DTD HTML 4.01 Transitional: il documento fa riferimento a una DTD ("Document
Type Definition" cioè "Definizione del tipo di documento"); la versione di HTML
supportata è la 4.01 "transitional"
EN: la lingua con cui è scritta la DTD è l'inglese
Inoltre, se necessario, è possibile specificare l'indirizzo di riferimento a cui è possibile trovare
la DTD: per l'HTML non lo si fa quasi mai, perché gli URL a cui trovare la documentazione sono
universalmente noti.
Per quel che riguarda l'HTML le indicazioni possibili sono tre:
•
Strict: è una DTD particolarmente rigorosa: esclude ogni elemento che riguarda il
layout (la cui formattazione è affidata all'utilzzo dei CSS) e non è consentito l'uso degli
elementi deprecati:
<!DOCTYPE HTML PUBLIC "-//W3C//DTD HTML 4.01 Strict//EN"
http://www.w3.org/TR/html4/strict.dtd>
•
Transitional: è una versione temporanea, per consentire il passaggio da una specifica
all'altra. Nella DTD transitionali tag deprecati sono ammeesi. Questa DTD andrà bene
nella maggior parte dei casi:
<!DOCTYPE HTML PUBLIC "-//W3C//DTD HTML 4.01 Transitional//EN"
http://www.w3.org/TR/html4/loose.dtd>
•
Frameset. È la DTD che riguarda i frames:
<!DOCTYPE HTML PUBLIC "-//W3C//DTD HTML 4.01 Frameset//EN"
http://www.w3.org/TR/html4/frameset.dtd>
Nelle ultime versioni il tipo di <!DOCTYPE> utilizzato influisce sulla visualizzazione della pagina
da parte del browser. Tale tecnica, chiamata <!DOCTYPE> switch, è una delle principali
cause di visualizzazione delle pagine sul Web. A questo argomento HTML.it ha dedicato un
lungo e dettagliato approfondimento nell'articolo «Il <!DOCTYPE> ed il <!DOCTYPE> switch
nei moderni browser»
Configurare un programma FTP
Abbiamo detto sin dall'inizio che un sito internet, per essere visibile da tutti, deve essere
presente su un computer che faccia da server, che sia in grado cioè di distribuire i contenuti di
un sito a chi ne faccia richiesta nel web.
È giunto il momento di spostare il nostro sito internet sul server e per farlo dobbiamo utilizzare
un protocollo che si chiama FTP ("file transfer protocol").
Per prima cosa, cercate uno spazio web in cui trasferire il vostro sito (ce ne sono di gratuiti, ad
esempio su Digiland). Dobbiamo quindi procurarci un programma che ci consenta di trasferire i
file in maniera visuale dal nostro computer al computer in remoto. Nella sezione «Download»
ce ne sono alcuni: i più famosi sono CuteFtp e WS-Ftp.
Durante la configurazione del programma dovrete inserire alcuni dati che vi fornirà il gestore
dello spazio:
•
•
•
indirizzo ftp del sito
nome utente
password
Come evidenziato in questa schermata:
Figura 1. Esempio di impostazione di un client FTP
Una volta che effettuata correttamente la procedura di login, non avete che da spostare i file
dal vostro computer (di solito alla vostra sinistra) al computer in remoto (a destra).
Se avete impostato i collegamenti in modo corretto - in modo che non facciano riferimento al
vostro computer di casa, ma a riferimenti relativi - avete messo il vostro primo sito nel Web!
Gli editor visuali
Finora abbiamo scritto tutto il codice a mano, ma vi accorgerete presto che esistono dei
programmi che permetto di inserire immagini, tabelle, frame, form e quant'altro in maniera più
intuitiva: si tratta degli editor visuali, quelli che gli anglosassoni chiamano editor WYSIWYG
("What you see is what you get", che significa "ciò che vedi è quello che ottieni").
Ad oggi gli editor visuali più utilizzati sono:
•
•
•
Dreamweaver della Macromedia: un editor molto potente e pieno di funzionalità, ma
forse proprio per questo inizialmente difficile da usare. Sicuramente il migliore.
FrontPage della Microsoft: è l'editor che tutti solitamente utilizzano, perché incluso nel
pacchetto Office. In realtà "sporca" molto il codice, visto che la sua attenzione è
concentrata su Internet Explorer.
Golive di Adobe: negli ultimi anni ha perso notevoli quote di mercato, rimane tuttavia
un editor serio e una valida alternativa a FrontPage
Una precisazione sul WWW e sui linguaggi
Il WWW (Word Wide Web) come lo conosciamo oggi fu inventato da Tim Berners Lee al Cern
di Ginevra nel 1991. Egli inventò sostanzialmente tre procedimenti standard grazie ai quali far
colloquiare gli elaboratori fra loro:
•
•
•
HTTP ("Hyper Text Tranfer Protocol"): è il protocollo grazie a cui due computer
differenti si scambiano le informazioni
URI ("Uniform Resource Identifiers") e URL ("Unified Resource Locator"): sono due
sistemi per individuare in modo univoco la collocazione di una determinata macchina, di
un determinato documento o di una determinata risorsa all'interno del Web. Un
esempio di URI è l'indirizzo web http://www.html.it.
HTML: un linguaggio standard. Oramai dovrebbe essere chiaro di cosa si tratta
Linguaggi di markup
A scanso di equivoci, ecco qui una piccola panoramica dei linguaggi che sono strettamente
parenti dell'HTML:
•
•
•
SGML ("Standard Generalized Markup Language"). in pratica l'HTML è stato scritto
seguendo le specifiche di questo linguaggio. L'SGML serve infatti per creare linguaggi di
contrassegno. La maggior parte di noi non se ne occuperà mai, ma l'SGML ha fornito la
struttura per creare l'HTML
XML (Extensible Markup Language). L'XML (modellato anch'esso sull'SGML) è nato per
superare i limiti dell'HTML: è infatti possibile creare dei tag personalizzati, che si
adattino ad ogni esigenza. Questa caratteristica facilita l'interscambio dei dati tra
piattaforme differenti grazie all'uso dell'XML.
In pratica si tratta di un meta-linguaggio, in grado di creare altri linguaggi, adattabili
per le esigenze più disparate.
Es: il WML (Wirless markup Language) per i telefonini, MathML per descrivere
espressioni matematiche, l'SVG (Scalable Vector Graphics) per la grafica vettoriale, lo
stesso XHTML
XHTML ("Extensible HyperText Markup Language"): l'XHTML non è nient'altro che la
riformulazione dell'HTML come linguaggio XML. Infatti - dopo l'HTML 4.01 - non ci
saranno più nuove versione dell'HTML, perché l'HTML si è evoluto in XHTML
Conclusioni
A questo punto dovreste essere in grado di costruire i vostri siti con le vostre stesse forze.
È una buona abitudine quella di validare il vostro codice HTML, per vedere se fate degli errori.
Per farlo potete utilizzare lo stesso validatore del W3C (che è il più noto), ma ne esistono
anche altri.
Se costruire un sito per voi è un'occasione sporadica, questo corso dovrebbe essere
abbastanza esauriente per tutto quello che dovete fare. Ma se "da grandi" volete fare i
Webmaster, il prossimo passo da affrontare è la «guida ai fogli di stile».
Se poi volete aggiungere effetti grafici particolari ai vostri siti web, potete anche dedicarvi alla
«guida a JavaScript».
In ogni caso nel sito HTML.it potete trovare dei validi suggerimenti per i vostri prossimi passi.
Se avete dei dubbi sul codice, potete sempre cercare aiuto nel «forum di discussione di
HTML.it».
Introduzione
1. 1. Introduzione
Cosa sono i browser e come utilizzarli per visualizzare il codice HTML
2. 2. Come funziona un browser
Cosa significa HTML e cosa si intende per TAG
3. 3. Prima di cominciare davvero: lo standard HTML
Gli standard dell'HTML attuale e le sue prossime evoluzione per il W3C
Come è fatta una pagina HTML
1. 4. Le estensioni dei file e le impostazioni del browser
Mettiamo a punto il nostro sistema utilizzando il primo file .html
2. 5. I TAG dell'HTML: come scriverli
Cosa sono i TAG HTML e la scrittura ad indentazione
3. 6. I commenti
Inserire commenti nel codice HTML per aiutare l'orientamento nel codice
4. 7. Maiuscolo o minuscolo?
I Tag HTML possono essere scritti sia in maiuscolo sia in minuscolo
5. 8. Struttura della pagina
L'intera struttura della nostra prima pagina HTML
L'HTML e i fogli di stile (CSS)
1. 9. Separare il layout dal contenuto
Le nuove esigenze della progettazione di pagine HTML con i CSS
2. 10. Gli elementi HTML e i fogli di stile
La classificazione dei TAG HTML in rapporto ai CSS
Lo sfondo di un documento HTML
1. 11. Impostare il colore di sfondo
Come scegliere e come impostare il colore di sfondo di una pagina Web
2. 12. Inserire un’immagine di sfondo
Come inserire un'immagine sullo sfondo della propria pagina Web
3. 13. Eliminare i margini delle pagine
Come eliminare i margini per visualizzare una pagina Web in tutta la superficie del
browser
4. 14. Impostare la lingua del documento
Come impostare la lingua di un documento HTML
5. 15. Approfondimenti: lo sfondo con i CSS
Lo sfondo di un documento HTML può essere impostato anche per mezzo dei fogli di
stile
Il testo di un documento HTML
1. 16. Impostare il colore del testo e dei link per tutta la pagina
Come scegliere il colore del testo e come cambiare i colori dei link nella pagina HTML
2. 17. Titoli, paragrafi, blocchi di testo e contenitori
Formattare il testo in una pagina web secondo le sue funzioni
3. 18. Scegliere lo stile (grassetto, corsivo & C.)
Come modificare lo stile del carattere di una pagina Web
4. 19. Scegliere il font del testo
Uno sguardo al passato: come definire il carattere con il tag FONT
5. 20. Scegliere il colore del testo
Definire il colore del testo della pagina Web
6. 21. Gli elenchi nell'HTML
Elenchi ordinati, non ordinati ed elenchi di definizioni
Il cuore del WWW: i Link
1. 22. I link e l'ipertestualità
Introduzione all'ipertestualità e alla funzione dei link in una pagina Web
2. 23. I percorsi assoluti e relativi
Le differenze di funzione fra link assoluti e link relativi
3. 24. I link interni o ancore
I link che puntano all'interno dello stesso documento
4. 25. Gli attributi dei link
Target, Title, hreflang, accesskey, base tag e il colore dei link
Le immagini e le mappe di immagine
1. 26. Inserire le immagini
Quali tipi di immagini e come inserirle in una pagina HTML
2. 27. Disporre le immagini in un contesto
Decidere dove posizionare le immagini rispetto al testo
3. 28. Le mappe di immagine
Come definire le diverse zone cliccabili di un'immagine
4. 29. Le mappe di immagine lato server
Utilizzare tecnologie di tipo server per definire le zone cliccabili di un'immagine
Le tabelle
1. 30. Tabella: struttura di base
Celle, colonne, righe: come scrivere la prima tabella in HTML
2. 31. Creare gruppi di righe: <caption>, <thead>, <tfoot>, <tbody>
I tag supplementari che permettono di mettere ordine nelle zone della tabella
3. 32. Raggruppare gli stili delle colonne
I tag per ordinare le colonne: <colgroup> e <col>
4. 33. Raggruppare celle con rowspan e colspan
Come dare alle tabelle una struttura più elastica raggruppandone gli elementi
5. 34. Annidare tabelle
Come annidare una tabella dentro l'altra
6. 35. Attributi del tag table
Perfezioniamo la visualizzazione di una tabella: border, cellspacing e cellpadding
7. 36. Attributi di <table>, <tr>, <td>
Gli attributi per le dimensioni, lo sfondo l'allineamento, i bordi, l'a capo
8. 37. Impaginare un layout con le tabelle
Usare le tabelle per disegnare il layout del sito: fisso o fluido
I Frame
1. 38. Comporre una pagina in frame
Cosa sono i frame; la struttura di un frameset; i frameset annidati
2. 39. Attributi dei frames per la visualizzazione
Gli attributi: scrolling, noresize, frameborder, marginheight e marginwidth
3. 40. I link in un frameset e il tag noframes
ICome gestire i collegamenti all'interno di un frameset; il tag NOFRAME
4. 41. L'iframe
Un particolare tipo di frame: gli iframe o inline frame
5. 42. Vantaggi e svantaggi dei frames
Quali motivi per usare o non usare una struttura a Frame
6. 43. Impaginare a livelli con i CSS
Un altro metodo di impaginazione: i livelli e i CSS
I Moduli (forms)
1. 44. Struttura del tag form
La struttura del tag Form e i suoi principali utilizzi
2. 45. Un po' d'ordine: raggruppare i moduli
Come rendere più eleganti e razionali i nostri moduli con il tag fieldset
3. 46. Il tag Input
I campi dei form: come utilizzare il tag input
4. 47. I bottoni (sumbit, reset, button, image)
Inserire i bottoni o bottoni di immagine per inviare i moduli
5. 48. Inserire testo (campo testo, textarea, password)
Inserire nella pagina i campi testuali per l'inserimento del testo
6. 49. Consentire delle scelte (checkbox, radio, select)
Permettere all'utente di effettuare delle scelte singole o multiple
7. 50. Altri campi (file e hidden)
Come inviare un file o delle variabili nascoste ad un server
8. 51. Approfondimenti sui form
Controllare il passaggio da un campo all'altro e gestire il layout dei form
Includere elementi multimediali e script
1. 52. Premessa: il tag object
Suggerimenti per l'inclusione di file esterni. La sintassi del tag Object
2. 53. Includere un file Audio
Inserire un file audio di sottofondo o un elemento del lettore RealOne
3. 54. Includere un file Video
Inserire un fimato video e accenni allo streaming sul Web
4. 55. Includere un file Flash
Come includere nelle vostre pagine un filmato Flash
5. 56. Includere un file Java
Come includere un file Java definendo un testo alternativo
6. 57. Includere file di scripting o CSS
Inclusione di file JavaScript, VBScript e CSS
Linguaggi e strumenti
1. 58. I meta tag
Come migliorare il posizionamento sui motori. Titolatura, Meta Tag
2. 59. Il DocType (DTD)| Guida HTML | HTML.it
Dichiarare la tipologia del documento con il DocType
3. 60. Configurare un programma FTP
Come pubblicare i file sul proprio sito con un programma FTP
4. 61. Gli editor visuali
Come scrivere una pagina Web. I principali editor WYSIWYG
5. 62. Una precisazione sul WWW e sui linguaggi
L'invenzione del WWW e le specifiche dei nuovi linguaggi
6. 63. Conclusioni
Validare i propri documenti e continuare ad imparare a costruire siti Web