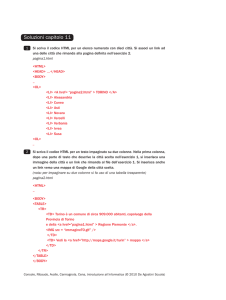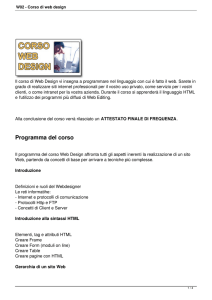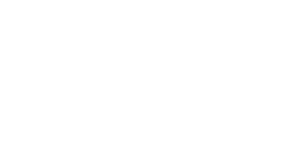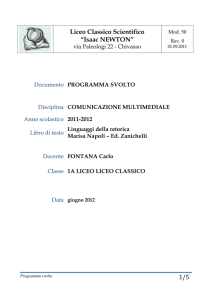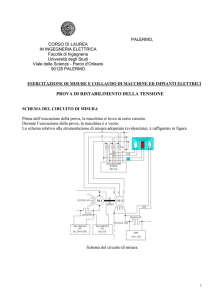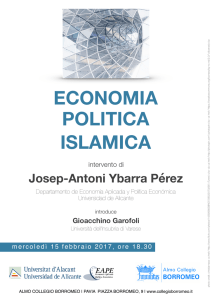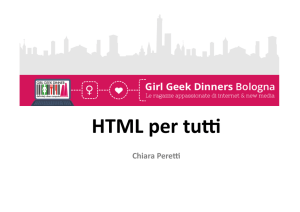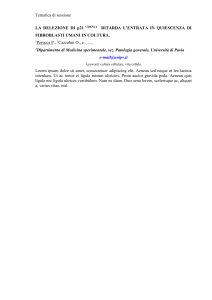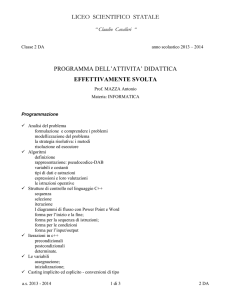IL MIO
PRIMO
SITO
WEB
INDICE
INTRODUZIONE
Pag. 2
STRUTTURA DI UN SITO WEB E TAGS Pag. 3
I CSS
Pag. 5
INIZIO LAVORI
Pag. 7
LE ALTRE PAGINE
Pag.15
LISTA PRINCIPALI TAGS HTML
Pag. 18
[IL MIO PRIMO SITO WEB]
Come realizzare un sito web partendo da zero senza nessuna conoscenza di base.
INTRODUZIONE
Le persone spesso pensano che sia estremamente difficile fare un sito web. Ma non è vero! Tutti possono
imparare a fare un sito web.
Lo scopo di questo tutorial è quello di darti una introduzione facile, completa e corretta su come fare un
sito web. Il tutorial inizia dalle basi e non necessita nessuna conoscenza a priori di programmazione; la
prima cosa imparare è il linguaggio HTML.
L’ HTML è un linguaggio creato verso la fine degli anni ’80 al CERN (insieme al protocollo http) per facilitare
la formattazione di documenti e la visualizzazione delle pagine web.
Sebbene il 99% degli utilizzi del linguaggio HTML è destinato alla creazione di pagine web, nulla impedisce
di utilizzare questo linguaggio anche per “progetti” personali che risiedono sul computer di casa/Ufficio
connesso ad una semplice rete locale o meno.
E’ importante sottolineare che l’ HTML non è un linguaggio di programmazione.
Per creare una pagina HTML non vi è la necessitò di costosi software professionali, anzi è sufficiente un
normale editor di testo ma, per comodita, si consiglia di scaricare un editor FREEWARE come NOTEPAD ++
(http://notepad-plus-plus.org/) che permette di avere il codice evidenziato.
I siti web si dividono in due categorie:
•
•
SITI WEB STATICI
SITI WEB DINAMICI
I siti web statici formati da pagine statiche. Solitamente vengono aggiornati con una bassa frequenza e
sono mantenuti da una o più persone che agiscono direttamente sul codice HTML della pagina.
Una pagina internet statica non è altro che un file di testo con il suffisso HTML o HTM (l'estensione htm
dipende dal fatto che all'epoca il sistema operativo MS-DOS non permetteva di utilizzare estensioni
superiori a 3 caratteri).
I siti web dinamici formati da pagine web dinamiche presentano invece contenuti redatti dinamicamente
(in genere grazie al collegamento con un database). Essi possono essere scritti tramite linguaggi di scripting,
i più famosi sono ASP(.net) e PHP. Particolarità dei siti dinamici è che le "pagine" che costituiscono il sito
vengono generate all'atto della chiamata da parte dell'utente. Un esempio di sito dinamico che tutti
conosciamo è quello di FACEBOOK.
In questo tutorial vedremo come realizzare un sito con pagina statiche in quanto per realizzare un sito
dinamico bisogna avere una conoscenza, almeno di base, della programmazione.
www.filoweb.it
Pagina | 2
STRUTTURA DI UN SITO WEB E TAGS
Abbiamo detto che una pagina web è una file di testo con estensione HTML. Ma questo non è del tutto
esatto. Una pagine web deve rispettare determinate regole ed i contenuti sono formattati in base a
determinati delimitatori chiamati “TAG”.
Pagina | 3
La struttura di una pagina web inizia con la definizione del tipo di documento:
<!DOCTYPE html PUBLIC "-//W3C//DTD XHTML 1.0 Transitional//EN" "http://www.w3.org/TR/xhtml1/DTD/xhtml1-transitional.dtd">
Quindi si definisce il documento HTML con il tag <HTML> che termina quando si trova il tag di chiusura
</HTML>. Tutto quello che è all’interno dei tags HTML rappresenta la pagina web.
All’interno dei tags HTML vi sono due sezioni distinte: l’HEAD ed il BODY.
La sezione HEADER, delimitata tra i tag <head> e </head> (colore rosa) , contiene informazioni di controllo
normalmente non visualizzate dal browser, con l'eccezione di alcuni elementi quali il titolo, quali ad
esempio i metatag per i motori di ricerca, i file esterni che vengono caricati ( esempio la formattazione CSS)
ecc.
La sezione BODY, delimitata tra i tag <body> e </body> (colore verde), contiene la parte informativa vera e
propria, ossia il testo, le immagini e i collegamenti che costituiscono la parte visualizzata dal browser.
Queste sono le uniche regole che richiede l’HTML per quanto riguarda l’ordine.
Apriamo ora il nostro editor di testo e scriviamo:
<!DOCTYPE html PUBLIC "-//W3C//DTD XHTML 1.0 Transitional//EN" http://www.w3.org/TR/xhtml1/DTD/xhtml1-transitional.dtd">
<html>
<head>
<meta http-equiv="Content-Type" content="text/html; charset=utf-8" />
<title>LA MIA PAGINA</title>
</head>
<body>
contenuto
</body>
</html>
Quindi salviamolo in una cartella (es. C:/web) con il nome index.html.
Apriamo la pagina con il nostro browser e vediamo il risultato.
NOTE: INDEX.HTML solitamente è la pagina che viene aperta di default su di un sito web ( altre possono
essere: index.asp, index.php. default.asp, index.htm)
www.filoweb.it
Abbiamo parlato di TAGS, ma cosa sono i tags?
Tag sono le etichette che si usano per marcare l'inizio e la fine di un elemento. Tutti i tag hanno lo stesso
formato: iniziano con il segno minore di "<" e terminano con il segno maggiore di ">"; in generale ci sono
due tipi di tag - i tag di apertura: <html> e i tag di chiusura: </html>. L'unica differenza tra un tag di
apertura e uno di chiusura è la barra "/" (alcuni tag non necessitano dell’apertura, come ad esempio il tag
<br/> - accapo - o il tag <hr/> - filetto orizzontale-).
Se nell’esempio precedente avessi scritto:
<body>
<b> contenuto </b>
</body>
La mia scritta contenuto sarebbe comparsa in caratteri grassetti.
I principali Tag html sono:
<i> </i>
<b> </b>
<u> </u>
<h1> </h1>
<h2> </h2>
<h3> </h3>
<h4> </h4>
<P> </P>
<br> o <br/>
<table> </table>
<tr> </tr>
<td> </td>
<A href=“URL”> </A>
<img src="immagine"/>
<div> </div>
Corsivo
Grassetto
sottolineato
Definisce dei paragrafi con diverse dimensioni.
La visualizzazione di questi dipende molto dal browser che si utilizza.
Definisce un paragrafo
Linea accapo
Definisce una tabella. All’interno di questo TAG vi sono i tag <TR> e <TD>
Definisce la riga di una tabella
Definisce una singola cella di una tabella
Definisce un collegamento. Esempio:
<a href="http://www.google.it">cerca</a> mi crea il link alla pagina google
Si usa per posizionare un immagine all’interno del documento. Esempio:
<img src="../img2013/galaga.gif" width="59" height="44" />
Il tag (elemento) <div> è usato per definire una sezione del documento. Non ha nessuna
funzione di formattazione sul testo. è invece una specie di contenitore per gli altri elementi
CONSIGLIO: Conviene mettere tutti I documenti che userò nella mia pagina in un unica cartella e
sottocartelle (immagini, pagine ecc.)
Come per ogni cosa, prima di iniziare a creare un sito è bene sapere cosa si vuole fare.
Creiamo nella nostra cartella C:/web le sottocartelle immagini (dove metteremo le nostre immagini) e CSS.
www.filoweb.it
Pagina | 4
I CSS
CSS è l'acronimo di Cascading Style Sheets. In italiano li possiamo tradurre come FOGLI DI STILE.
I CSS servono per definire il layout dei documenti HTML. Per esempio, i CSS si occupano dei font, dei colori,
dei margini, delle linee, delle altezze, delle larghezze, delle immagini di sfondo, del posizionamento e di
molte altre cose.
Sebbene l’ HTML può essere usato per aggiugnere layout ai siti web i CSS offrono molte più opzioni,
accurate e sofisticate.
Ci sono diversi modi per usare i CSS ma quello che io preferisco è quello di includerli caricandoli da un file
esterno o al limite di inserirli all’interno del tad <head> </head> tramite il tag <style> </style>
ESEMPIO CSS NEL HEAD DELLA PAGINA
ESEMPIO CSS NEL HEAD CARICATO DA UN FILE
<head>
<title>LA MIA PAGINA</title>
<style type="text/css">
<head>
<title>LA MIA PAGINA</title>
<link href="css/stile.css" rel="stylesheet" type="text/css" />
body {
a:link {
background-color: #000; }
color: #FC0;
text-decoration: none; }
a:visited { color: #FC0; }
a:hover { color: #FC0; }
a:active { color: #FC0; }
</head>
</style>
</head>
Quali sono i vantaggi e quali gli svantaggi? Diciamo subito che se carico un file CSS in una o più pagine che
usano la stessa formattazione, se voglio cambiare ad esempio il colore di sfondo di tutte queste pagine,
sarà sufficiente cambiare il valore nel file del foglio; se invece ho il codice scritto nella pagina, dovrò
cambiare tutte le pagine singolarmente.
NOTE: Il file stile.css contiene esattamente quello che è racchiuso nei tag <style> </style>
Andiamo adesso sul nostro editor di testi (si raccomanda di non usare word o open office o altro
programma analogo ma un semplice editor come NOTEPAD o NOTEPAD++).
Creiamo un nuovo file che salveremo con il nome stile.css nella sottocartella CSS nella nostra cartella che
contiene il sito.
All’interno del file scriviamo:
@charset "utf-8";
/* CSS Document */
body {
background-color: #000;
}
a:link {
color: #FC0;
text-decoration: none;
}
a:visited {
text-decoration: none;
color: #FC0;
}
a:hover {
text-decoration: underline;
color: #FC0;
}
a:active {
text-decoration: none;
color: #FC0;
}
www.filoweb.it
Pagina | 5
Adesso nella nostra pagina HTML scriviamo:
<!DOCTYPE html PUBLIC "-//W3C//DTD XHTML 1.0 Transitional//EN" "http://www.w3.org/TR/xhtml1/DTD/xhtml1-transitional.dtd">
<html>
<head>
<meta http-equiv="Content-Type" content="text/html; charset=utf-8" />
<title>LA MIA PAGINA</title>
<link href="css/stile.css" rel="stylesheet" type="text/css" />
</head>
<body>
LA MIA PAGINA
</body>
</html>
Salviamo ed apriamola con il nostro browser. Vediamo che lo sfondo è diventato nero, mentre le parole
sono arancione.
Torneremo sulle proprietà dei CSS successivamente, adesso iniziamo a prepararci per fare il nostro sito
web.
Iniziamo con il prendere CARTA E PENNA e mettere nero su bianco la nostra idea. Possiamo anche
disegnare un layout in linea di massima con la matita, quindi iniziamo a organizzare i nostri files: mettiamo
nella sottocartella “immagini” le immagini che vogliamo usare nel nostro sito.
NOTE: Si consiglia di usare sempre immagini non troppo “pesanti” in quanto rallenterebbero il
caricamento della pagina.
www.filoweb.it
Pagina | 6
INIZIO LAVORI
Se abbiamo seguito il suggerimento del capitolo precedente abbiamo passato gli ultimi 10/15 minuti a
buttar giù un’idea.
Per comodità diciamo che la nostra idea sia simile a questa che ho disegnato io di un sito personale:
Titolo del Sito
Pagina | 7
Menù di navigazione
Foto di copertina
Testo introduttivo
Dobbiamo poi scegliere i colori che abbiamo intenzione di usare per il nostro sito.
Visto che nelle prove precedenti abbiamo usato il nero per il fondo (background) ed una variante del colore
giallo (#FC0;) per i caratteri possiamo continuare con questi colori.
Anche se abbiamo detto che useremo i CSS per formattare la nostra pagina per il primo esempio faremo
due pagine: una usando i CSS e l’altra usando l’HTML classico
Apriamo il nostro editor di testo e scriviamo:
<!DOCTYPE html PUBLIC "-//W3C//DTD XHTML 1.0 Transitional//EN" "http://www.w3.org/TR/xhtml1/DTD/xhtml1-transitional.dtd">
<html>
<head>
<meta http-equiv="Content-Type" content="text/html; charset=utf-8" />
<title>LA MIA PAGINA</title>
</head>
<body bgcolor="#000000" text="#FC0" link="#FFCC00" vlink="#FFCC00" alink="#FFCC00">
<table width="750" border="0" align="center">
<tr>
<td><h1>LA MIA PRIMA PAGINA</h1></td>
</tr>
<tr>
<td>
<!-- tabella contentente i menu -->
<table width="100%" border="0">
<tr>
<td><a href="pagina1.html">MENU1</a></td>
<td><a href="pagina2.html">MENU2</a></td>
<td><a href="pagina3.html">MENU3</a></td>
<td><a href="pagina4.html">MENU4</a></td> </tr>
</table>
<!--fine menu -->
</td>
</tr>
<tr>
<td>
www.filoweb.it
<!---tabella immagine e testo --->
<table width="100%" border="0">
<tr>
<td width="39%" align="left" valign="top"><img src="immagini/copertina.jpg" width="259" height="173" /></td>
<td width="61%" align="left" valign="top"><p>Lorem ipsum dolor sit amet, consectetuer adipiscing elit. Aenean commodo ligula
eget dolor. Aenean massa. Cum sociis natoque penatibus et magnis dis parturient montes, nascetur ridiculus mus. Donec quam felis,
ultricies nec, pellentesque eu, pretium quis, sem. Nulla consequat massa quis enim. Donec pede justo, fringilla vel, aliquet nec,
vulputate eget, arcu. In enim justo, rhoncus ut, imperdiet a, venenatis vitae, justo. Nullam dictum felis eu pede mollis pretium. Integer
tincidunt. Cras dapibus. Vivamus elementum semper nisi. Aenean vulputate eleifend tellus. Aenean leo ligula, porttitor eu, consequat
vitae, eleifend ac, enim. Aliquam lorem ante, dapibus in, viverra quis, feugiat a, tellus.</p>
<p>Phasellus viverra nulla ut metus varius laoreet. Quisque rutrum. Aenean imperdiet. Etiam ultricies nisi vel augue.</p></td>
</tr>
</table>
<!---fine tabella immagine e testo --->
</td>
</tr>
</table>
</body>
</html>
Il risultato sarà:
Vediamo adesso di analizzare i tag del nostro script: la prima cosa che si nota è che per impaginare i
contenuti ho usato il tag <TABLE> </TABLE>
Il primo blocco ( quello dell’ <head> </head>) non necessita di spiegazioni.
La prima cosa interessante che notiamo è il tag <BODY>
<body bgcolor="#000000" text="#FC0" link="#FFCC00" vlink="#FFCC00" alink="#FFCC00">
che contiene dei parametri:
•
•
•
•
•
bgcolor indica il colore di sfondo (background)
text indica il colore del testo
link il colore dei link
vlink il colore dei link visitati
alink il colore dei link attivi
i colori si indicano in formato esadecimale preceduti dal simbolo # e va da 00 a ff ed indicano i valori per i
colori rosso, verde, blu: # 00 00 00 (colore nero) # ff ff ff (colore bianco)
Miscelando questi colori si ottengono tutti i colori.
www.filoweb.it
Pagina | 8
Vediamo poi il tag <table> </table>
<table width="750" border="0" align="center">
Anche qua vediamo che abbiamo dei parametri:
•
•
•
Width indica la larghezza; in questo caso espressa in pixel, se avessi scritto 75% sarebbe stata del
75% delle dimensioni del monitor.
Border indica lo spessore del bordo
Align indica come voglio che sia allineato il contenuto della tabella, i valori possibili sono center
(centro) left (sinistra) e right (destra)
Abbiamo adesso il tag <H1> </H1> che è contenuto all’interno dei tag <tr> </tr> e <td> </td>
<tr>
<td><h1>LA MIA PRIMA PAGINA</h1></td>
</tr>
<tr> </tr> delimita la riga della tabella, mentre <td> </td> ne delimita la singola cella.
Nota: Anche per i tag <table>, <tr> e <td> posso usare i parametri with, bgcolor, ecc. come in table e in
body.
Abbiamo poi una nuova tabella, all’interno della seconda riga ( il secondo tag <tr> </tr>) della tabella
principale (quella larga 750 pixel) con una larghezza del 100% della riga <table width="100%" border="0">.
All’interno di questa tabella abbiamo una sola riga con 4 celle che contengono quattro collegamenti a
quattro diverse pagine ( i menù).
Analiziamo adesso il tag <a href=”…”> </a>
<a href="pagina1.html">MENU1</a>
Il parametro href si riferisce ad un “LINK” ad una pagina o ad un sito. Se scrivessi http://www.google.it o
http://pagina1.html il link punterebbe ad una pagina sul web, mentre senza http:// il link punta ad una
pagina in locale o sulla stessa cartella dove si trova la pagina di provenienza.
In fine alla terza riga della tabella principale abbiano un’altra tabella con 2 celle di dimensioni 39% quella di
sinistra e 61% quella di destra.
In quella di sinistra troviamo il tag <img src> </img> che indica la presenza di un immagine.
<img src="immagini/copertina.jpg" width="259" height="173" />
I parametri per img sono:
•
•
src= indica la posizione dell’immagine ( in questo caso nella cartella immagini). Volendo posso
anche puntare ad una immagine online inserendo come parametro il link dove si trova l’immagine
ad esempio: <img src="http://www.filoweb.it/aerei/mediaaerei/JTK4JWH6DU.jpg" width="259" height="173" />
with e height sono rispettivamente la larghezza e l’altezza con le quali voglio visualizzare
l’immagine e sono espresse in pixels. Se tolgo questi parametri l’immagine mi viene visualizzata con
le dimensioni originali.
Ultima nota che spiego in questa pagina sono i commenti.
I commenti sono molto utili per spiegare e per leggere il codice della pagina; i commenti sono racchiusi tra
<!--- e --->
www.filoweb.it
Pagina | 9
<!---fine tabella immagine e testo --->
Adesso che abbiamo visto come fare la pagina in HTML classico vediamo come farla con i CSS e noteremo
che il risultato sarà migliore.
Apriamo il nostro editor di testo e creiamo un nuovo file che chiameremo stile.css dove scriveremo:
@charset "utf-8";
/* CSS Document */
body {
background-color: #000000;
text-align:center;
margin-top:20px;
}
a:link {
color: #FC0;
text-decoration: none;}
TIPS:
Per fare il simbolo {
si preme il tasto ALT
a sinistra e i tasti 123
sul tastierino
numerico.
Per fare il simbolo }
si preme il tasto ALT
a sinistra e i tasti 125
sul tastierino
numerico.
a:visited { text-decoration: none;
color: #FC0;}
a:hover { text-decoration: underline;
color: #FC0;}
a:active { text-decoration: none;
color: #FC0;}
#contenitore {
text-align:center;
position:absolute;
width:1000px;
height:100%;
left: 50%;
margin-left: -500px;
}
#titolo {
width:100%;
font-family:Arial, Helvetica, sans-serif;
font-size:50px;
height:100px;
text-align:left;
text-transform:uppercase;
color:#FC0;
}
#menu {
width:210px;
float:left;
margin-right:15px;
margin-left:25px;
text-decoration:none;
font-family:Arial, Helvetica, sans-serif;
font-size:20px;
color:#FC0;
}
.immaginesx {
float:left;
margin-right:20px;
width:259px;
height:173px;
}
#testo {
width:99%;
font-family:Arial, Helvetica, sans-serif;
font-size:16px;
text-align:justify;
font-size:15px;
margin-top:40px;
margin-left:1%;
color:#FC0;
}
www.filoweb.it
Pagina | 10
Poi apriamo il nostro file INDEX.HTML e scriviamo:
<!DOCTYPE html PUBLIC "-//W3C//DTD XHTML 1.0 Transitional//EN" "http://www.w3.org/TR/xhtml1/DTD/xhtml1-transitional.dtd">
<html>
<head>
<meta http-equiv="Content-Type" content="text/html; charset=utf-8" />
<title>LA MIA PAGINA</title>
<link href="css/stile.css" rel="stylesheet" type="text/css" />
</head>
<body>
<div id="contenitore">
<div id="titolo"> LA MIA PRIMA PAGina </div>
<div id="menu"> <a href="pagina1.html">menu1 </a></div>
<div id="menu"> <a href="menu2.html">menu2 </a></div>
<div id="menu"> <a href="menu3.html">menu3 </a></div>
<div id="menu"> <a href="menu4.html">menu1 </a></div>
<div id="testo"> <img src="immagini/copertina.jpg" width="259" height="173" class="immaginesx" /><p>Lorem ipsum dolor sit amet,
consectetuer adipiscing elit. Aenean commodo ligula eget dolor. Aenean massa. Cum sociis natoque penatibus et magnis dis parturient montes,
nascetur ridiculus mus. Donec quam felis, ultricies nec, pellentesque eu, pretium quis, sem. Nulla consequat massa quis enim. Donec pede justo,
fringilla vel, aliquet nec, vulputate eget, arcu. In enim justo, rhoncus ut, imperdiet a, venenatis vitae, justo. Nullam dictum felis eu pede mollis
pretium. Integer tincidunt. Cras dapibus. Vivamus elementum semper nisi. Aenean vulputate eleifend tellus. Aenean leo ligula, porttitor eu,
consequat vitae, eleifend ac, enim. Aliquam lorem ante, dapibus in, viverra quis, feugiat a, tellus.</p>
<p>Phasellus viverra nulla ut metus varius laoreet. Quisque rutrum. Aenean imperdiet. Etiam ultricies nisi vel augue. Curabitur ullamcorper
ultricies nisi. Nam eget dui. Etiam rhoncus. Maecenas tempus, tellus eget condimentum rhoncus, sem quam semper libero, sit amet adipiscing sem
neque sed ipsum. Nam quam nunc, blandit vel, luctus pulvinar, hendrerit id, lorem. Maecenas nec odio et ante tincidunt tempus. </p>
</div>
</div>
</body>
</html>
Il risultato sarà come quello mostrato qua sotto.
Prima di analizzare il codice CSS vorrei fermarmi un’attimo sulla pagina html.
Vediamo subito che la formattazione è più pulita e leggibile, ogni tag <div> </div> identifica un elemento
definito nel file CSS, con tanto di colori, dimensioni e tipo di carattere.
www.filoweb.it
Pagina | 11
Analizziamo adesso il codice CSS a blocchi:
la prima parte riguarda la formattazione della pagina principale e dei link:
body {
background-color: #000000;
text-align:center;
margin-top:20px;
Pagina | 12
}
a:link {
color: #FC0;
text-decoration: none;
}
a:visited {
text-decoration: none;
color: #FC0;
}
a:hover {
text-decoration: underline;
color: #FC0;
}
a:active {
text-decoration: none;
color: #FC0;
}
Ogni proprietà degli elementi che compongono le proprietà delle varie componendi devono essere
racchiusi tra parentesi graffe { }; ogni elemento delle proprietà deve terminare con il delimitatore “ ; ”.
In questo modo definiamo che l’oggetto BODY abbia uno sfondo nero
background-color: #000000;
che il contenuto sia allineato al centro
text-align:center;
Che abbia un margine dall’inizio della pagina di 20 pixel dall’altro
margin-top:20px;
Poi vengono I parametric “a:” che determinano il comportamento dei link; In questo caso definiamo come
colore il nostro solito giallino
color: #FC0;
e che i link non siano sottolineati
text-decoration: none;
se non quando si passa sopra con il cursore
a:hover {
text-decoration: underline;
color: #FC0;
}
NOTE: posso anche cambiare il colore e non la sottolineatura di un link al passaggio o alla sua
attivazione cambiando l’attributo “color:#” e text-decoration.
www.filoweb.it
Soffermiamoci adesso sul blocco “contenitore” : questo elemento serve per contenere tutti gli altri
elementi e posizionarli al centro della pagina.
Definiamo di questo elemento la posizione assoluta rispetto alla pagina
position:absolute;
quindi ne definiamo le dimensioni in 1000 pixel ed un altezza al 100% della pagina
width:1000px;
height:100%;
I passi successivi sono molto importanti, in quanto ci posizionano il nostro box a -500 pixel sulla pagina e al
50% a distanza dalla sinistra. In questo modo risulterà centrato.
left: 50%;
margin-left: -500px;
Adesso analizziamo I blocchi dei menu:
in questi blocchi la prima delle nuove proprietà che vediamo è float; questa proprietà è molto importante
in quanto permette di posizionare un box a destra o a sinistra del contenitore.
float:left;
I valori validi per float sono: left (sinistra), right(destra), none (nessuno).
Un altro valore nuovo che troviamo è margin. Questo parametro ci permette di determinare il margine
(superiore, inferiore, destro e sinistro) che separa l’elemento dagli altri.
margin-right:15px;
margin-left:25px;
In questo caso abbiamo un margine di 15 pixel a destra e di 25 a sinistra.
Abbiamo, tra i parametri che vediamo la prima volta, “text-decoration:”
text-decoration:none;
Questo parametro serve per determinare il tipo di “decorazione” del testo; in questo caso abbiamo come
valore none (nessuno). Gli altri valori disponibili sono: none (il testo non avrà alcuna decorazione
particolare), underline (il testo sarà sottolineato), overline (il testo avrà una linea superiore), line-through (
il testo sarà attraversato da una linea orizzontale al centro), blink (Testo lampeggiante).
In fine vediamo che abbiamo la possibilità di determinare il tipo di fonts da usare e le sue dimensioni con gli
attributi font-family e font-size.
font-family:Arial, Helvetica, sans-serif;
font-size:20px;
La proprietà font-family viene usata per definire le priorità per la lista dei caratteri da usare per visualizzare
un elemento o una pagina web. Se il primo font della lista non è stato istallato sul computer che accede al
sito, allora verrà provato il secondo font della lista e così via finchè non verrà trovato un fonte disponibile.
E' raccomandabile terminare la lista con il nome di una familia generica di font. In questo modo la pagina
potrà essere visualizzata ocn un font della stessa famiglia generica, nel caso in cui tutti i font listati non
fossero disponibili (ad esempio: sans-serif o courier).
www.filoweb.it
Pagina | 13
La proprietà font-size esprime la dimensione del font; può essere espressa in pixel (px), punti (pt),
percentuale (%) o in em (1 em equivale all’altezza media di un carattere per un dato font. E’ un unità di
misura relativa come il %).
Adesso abbiamo da analizzare la CLASSE immagine (.immagine { } )
C’è una sola fondamentale differenza: è ad essa che si deve far riferimento per scegliere se usare una classe
Pagina | 14
o un ID: l’attributo id è usato per identificare in modo univoco un elemento, mentre una singola classe può
essere assegnata a più elementi, anche dello stesso tipo.
Gli attributi sono gli stessi che uso per gli ID ma l’uso cambia all’interno
della pagina HTML.
ESERCIZIO: provare a cambiare il secondo
.immaginesx {
float:left;
margin-right:20px;
width:259px;
height:173px;
}
<img src="immagini/copertina.jpg"
width="259" height="173"
class="immaginesx" />
paragrafo : <p> Phasellus viverra nulla ut
metus varius laoreet…</p>.
con
<p class=”immaginesx”>Phasellus viverra nulla
Come vedo ho aggiunto al tag <img src /> la proprietà class che fa riferimento alla classe nel foglio di stile.
Per ultimo torniamo un’attimo sul ID titolo: Abbiamo la proprietà che serve a fare il testo sempre in
maiuscolo:
text-transform:uppercase;
questo determina che ogni parola nel div titolo sia in maiuscolo. Le opzioni sono: capitalize (usa la
maiuscola per il primo carattere di ogni parola), uppercase (converte tutti i caratteri in aiuscole), lowercase
(converte tutte i caratteri in minuscole).
Nell’ immagine sotto vediamo come sono sistemati gli elementi tramite i CSS ( parti tratteggiate) all’interno
della pagina.
NOTE: se nel body o nel #contenitore avessi aggiunto le proprietà:
color: #FC0;
font-family:Arial, Helvetica, sans-serif;
font-size:20px;
Queste si sarebbero ereditate in tutti gli ID (#) che non le avevano impostate in quanto sono ereditari e
non avrei avuto bisogno di scriverli in tutti i selettori (menu, testo, titolo, ecc.).
www.filoweb.it
LE ALTRE PAGINE
Adesso che abbiamo creato la nostra prima pagina, possiamo iniziare a creare le altre pagine.
Decidiamo che i nostri menù saranno:
HOME : che punta alla prima pagina
HOBBY: che punterà ad una pagina degli hobbies
GALLERIA: che punterà ad una galleria fotografica
CONTATTI: che sarà una lista dei contatti.
Pagina | 15
Andiamo nella nostra pagina index.html e cambiamo le righe dei menu
PRIMA
DOPO
<div id="menu"> <a href="pagina1.html">menu1 </a></div>
<div id="menu"> <a href="menu2.html">menu2 </a></div>
<div id="menu"> <a href="menu3.html">menu3 </a></div>
<div id="menu"> <a href="menu4.html">menu1 </a></div>
<div id="menu"> <a href="index.html">HOME </a></div>
<div id="menu"><a href="hobby.html">HOBBY</a></div>
<div id="menu"><a href="galleria.html">GALLERIA</a></div>
<div id="menu"><a href="contatti.html">CONTATTI</a></div>
Adesso salviamo il nostro file index.html (quello con i CSS mi raccomando!!) con il nome hobby.html
Adesso abbiamo una pagina uguale a quella creata, questo ci semplifica molto il nostro lavoro
Apriamo il nostro file CSS ed aggiungiamo una nuova classe:
.immaginedx {
float:right;
margin-left:20px;
width:259px;
height:173px;
}
Cosa abbiamo fatto? Abbiamo semplicemente creato una nuova classe che posiziona l’immagine invece che
a sinistra (float:left;) a destra (float:right;).
Creiamo un’altra classe
.titolohobbi {
font-family:Arial, Helvetica, sans-serif;
font-size:20px;
color:#FFF;
text-decoration:underline overline;
}
Ho creato in questo modo una classe per il titolo dei capitoli di ogni singolo hobby
Da notare che la decorazione del testo, in questo caso) è sia sottolineata che sopralineata, questo perché
posso mettere più valori che non siano in contrasto tra loro.
Il passo successivo è quello di mettere le immagini relativi ai nostri hobbies nella cartella delle imamgini.
www.filoweb.it
Andiamo nel file hobby.html e modifichiamolo così:
<!DOCTYPE html PUBLIC "-//W3C//DTD XHTML 1.0 Transitional//EN" "http://www.w3.org/TR/xhtml1/DTD/xhtml1-transitional.dtd">
<html>
<head>
<meta http-equiv="Content-Type" content="text/html; charset=utf-8" />
<title>LA MIA PAGINA</title>
<link href="css/stile.css" rel="stylesheet" type="text/css" />
</head>
<body>
<div id="contenitore">
<div id="titolo"> LA MIA PRIMA PAGina </div>
<div id="menu"> <a href="index.html">HOME </a></div>
<div id="menu"><a href="hobby.html">HOBBY</a></div>
<div id="menu"><a href="galleria.html">GALLERIA</a></div>
<div id="menu"><a href="contatti.html">CONTATTI</a></div>
<div id="testo">
<img src="immagini/canon.jpg" width="259" height="173" class="immaginesx" /><b class="titolohobbi">FOTOGRAFIA</b><br/>
<p>Lorem ipsum dolor sit amet, consectetuer adipiscing elit. Aenean commodo ligula eget dolor. Aenean massa. Cum sociis natoque penatibus et
magnis dis parturient montes, nascetur ridiculus mus. Donec quam felis, ultricies nec, pellentesque eu, pretium quis, sem. Nulla consequat massa
quis enim. Donec pede justo, fringilla vel, aliquet nec, vulputate eget, arcu. In enim justo, rhoncus ut, imperdiet a, venenatis vitae, justo. Nullam
dictum felis eu pede mollis pretium. Integer tincidunt. Cras dapibus. Vivamus elementum semper nisi. Aenean vulputate eleifend tellus. Aenean
leo ligula, porttitor eu, consequat vitae, eleifend ac, enim. Aliquam lorem ante, dapibus in, viverra quis, feugiat a, tellus. Phasellus viverra nulla ut
metus varius laoreet. Quisque rutrum. Aenean imperdiet. Etiam ultricies nisi vel augue. Curabitur ullamcorper ultricies nisi. Nam eget dui. Etiam
rhoncus. Maecenas tempus, tellus eget condimentum rhoncus, sem quam semper libero, sit amet adipiscing sem neque sed ipsum. Nam quam
nunc, blandit vel, luctus pulvinar, hendrerit id, lorem. Maecenas nec odio et ante tincidunt tempus. Donec vitae sapien ut libero venenatis
faucibus. Nullam quis ante. Etiam sit amet orci eget eros faucibus tincidunt. Duis leo. Sed fringilla mauris sit amet nibh. </p>
</div>
<div id="testo">
<img src="immagini/libri.jpg" width="259" height="173" class="immaginedx" /><b class="titolohobbi">LIBRI</b><br/>
<p>Lorem ipsum dolor sit amet, consectetuer adipiscing elit. Aenean commodo ligula eget dolor. Aenean massa. Cum sociis natoque penatibus et
magnis dis parturient montes, nascetur ridiculus mus. Donec quam felis, ultricies nec, pellentesque eu, pretium quis, sem. Nulla consequat massa
quis enim. Donec pede justo, fringilla vel, aliquet nec, vulputate eget, arcu. In enim justo, rhoncus ut, imperdiet a, venenatis vitae, justo. Nullam
dictum felis eu pede mollis pretium. Integer tincidunt. Cras dapibus. Vivamus elementum semper nisi. Aenean vulputate eleifend tellus. Aenean
leo ligula, porttitor eu, consequat vitae, eleifend ac, enim. Aliquam lorem ante, dapibus in, viverra quis, feugiat a, tellus. Phasellus viverra nulla ut
metus varius laoreet. Quisque rutrum. Aenean imperdiet. Etiam ultricies nisi vel augue. Curabitur ullamcorper ultricies nisi. Nam eget dui. Etiam
rhoncus. Maecenas tempus, tellus eget condimentum rhoncus, sem quam semper libero, sit amet adipiscing sem neque sed ipsum. Nam quam
nunc, blandit vel, luctus pulvinar, hendrerit id, lorem. Maecenas nec odio et ante tincidunt tempus. Donec vitae sapien ut libero venenatis
faucibus. Nullam quis ante. Etiam sit amet orci eget eros faucibus tincidunt. Duis leo. Sed fringilla mauris sit amet nibh. </p>
</div>
<div id="testo">
<img src="immagini/cinema.jpg" width="259" height="173" class="immaginesx" /><b class="titolohobbi">CINEMA</b><br/>
<p>Lorem ipsum dolor sit amet, consectetuer adipiscing elit. Aenean commodo ligula eget dolor. Aenean massa. Cum sociis natoque penatibus et
magnis dis parturient montes, nascetur ridiculus mus. Donec quam felis, ultricies nec, pellentesque eu, pretium quis, sem. Nulla consequat massa
quis enim. Donec pede justo, fringilla vel, aliquet nec, vulputate eget, arcu. In enim justo, rhoncus ut, imperdiet a, venenatis vitae, justo. Nullam
dictum felis eu pede mollis pretium. Integer tincidunt. Cras dapibus. Vivamus elementum semper nisi. Aenean vulputate eleifend tellus. Aenean
leo ligula, porttitor eu, consequat vitae, eleifend ac, enim. Aliquam lorem ante, dapibus in, viverra quis, feugiat a, tellus. Phasellus viverra nulla ut
metus varius laoreet. Quisque rutrum. Aenean imperdiet. Etiam ultricies nisi vel augue. Curabitur ullamcorper ultricies nisi. Nam eget dui. Etiam
rhoncus. Maecenas tempus, tellus eget condimentum rhoncus, sem quam semper libero, sit amet adipiscing sem neque sed ipsum. Nam quam
nunc, blandit vel, luctus pulvinar, hendrerit id, lorem. Maecenas nec odio et ante tincidunt tempus. Donec vitae sapien ut libero venenatis
faucibus. Nullam quis ante. Etiam sit amet orci eget eros faucibus tincidunt. Duis leo. Sed fringilla mauris sit amet nibh. </p>
</div>
</div>
</body>
</html>
Notiamo subito una cosa: abbiamo solamente modificato il contenuto del div testo e aggiunto le classi al
titolo e l’immagine si alterna a destra . immaginedx ed a sinistra . immaginesx.
Abbiamo messo il titolo con la classe .titolohobbi e in grassetto (tag <b> </b>).
Insomma abbiamo mescolato elementi CSS con elementi THML classici (<b>, <br/> per la nostra
formattazione.
www.filoweb.it
Pagina | 16
Ecco il nostro risultato
Pagina | 17
NOTE: Se voglio cambiare il titolo alla pagina ( e chiamarla per esempio HOBBIES) basta che cambio il
contenuto nel div titolo
Posso aggiungere o togliere tutti gli hobby che voglio semplicemente inserendo nuovi tag <div id=”testo”>
</div> senza preoccuparmi di formattarli.
ESERCIZIO: provare a creare un link per ogni categoria e la relativa sottopagina
<b class="titolohobbi"><a href="fotografia.html">FOTOGRAFIA</a></b>
<b class="titolohobbi"><a href="libri.html">LIBRI</a></b>
<b class="titolohobbi"><a href="cinema.html">CINEMA</a></b>
Adesso allo stesso modo creo le altre pagine.
www.filoweb.it
LISTA PRINCIPALI TAGS HTML
<!DOCTYPE>
<html></html>
<title></title>
<head></head>
<body></body>
<b></b>
<i></i>
<u></u>
<sup></sup>
<sub></sub>
<marquee></marquee>
<center></center>
<font color="#rrvvbb"></font>
<a href="url"></a>
<img src="…">
<p></p>
<br>
<hr>
<ul><li></li></ul>
<table></table>
<tr></tr>
<td></td>
<iframe></iframe>
Definizione del tipo di documento
segnano l'inizio e la fine del file HTML
titolo della pagina, da inserire all’interno della testata
informazioni descrittive; come il titolo
contenuto della pagina
Grassetto
Corsivo
Sottolineato
Apice
Pendice
Testo scorrevole (non supportato da tutti i browser)
Centrato (sia per testo che immagini)
Colore del font
Link a un documento
Inserisce un immagine nel documento
Definisce un paragrafo
Accapo
Linea orizzontale
Elenco puntato (uso <LI> prima di ogni elemento)
Definisce una tabella
Definisce una riga della tabella
Definisce una cella della riga
Definisce un frame interno alla pagina che può caricare altre pagine o documenti
al suo interno.
es:
<iframe frameborder="0" src="http://www.google.it" width="500px" height="300px"></iframe>
Da <h1> </h1> a <h6></h6>
<!--...-->
<form> </form>
Definizione delle intestazioni HTML
Definisce un commento
Definisce un modulo HTML per l'inserimento da parte dell'utente. Es:
<form id="form1" name="form1" method="post" action="inserisci.asp"></form>
<button></button>
<input />
Definisce un pulsante
Definisce un controllo di inserimento e si posiziona all’interno del tag <form>
</form>
Es.
<input type="text" name="textfield" id="textfield" /> (crea un campo di input di teto)
<input type="submit" name="button" id="button" value="Invia" /> (crea un bottone)
<span>
<object> </object>
<applet></applet>
Definisce una sezione in un testo. Es.: <span class=”titolo”> titolo </span>
Definisce un oggetto incorporato nella pagina.
Es: <object width="400" height="400" data="ciaomondo.swf"></object>
Definisce una applet Java (non un javas cript) incorporata. IN DISUSO
RIFERIMENTI E LINK UTILI:
W3C …………………………………………………..http://www.w3.org/
Filoweb Quadernino…………………………..http://filoweb.it/appunti/quadernino.asp
Template web…………………………………….http://www.filoweb.it/template.asp
www.filoweb.it
Pagina | 18