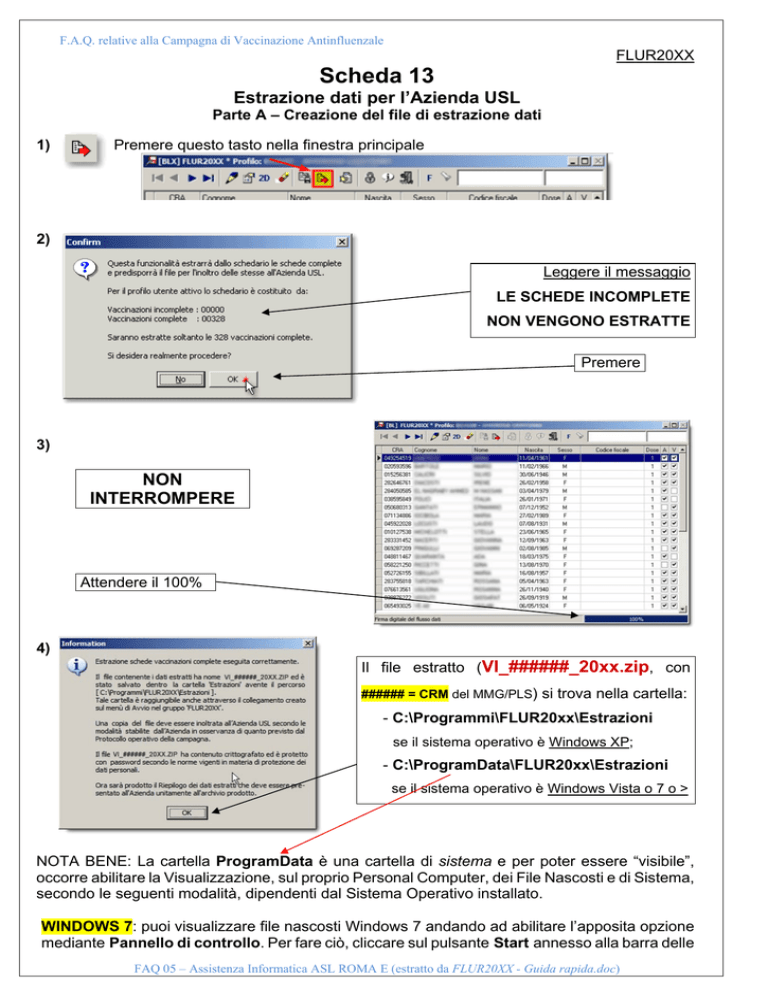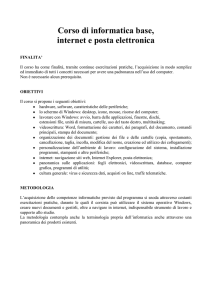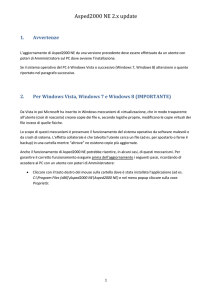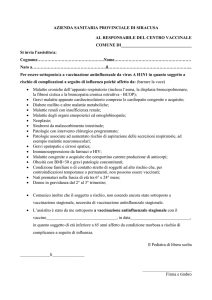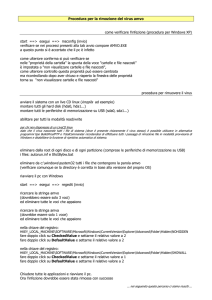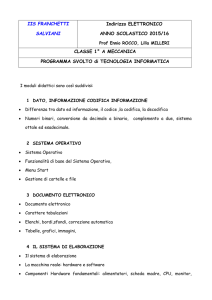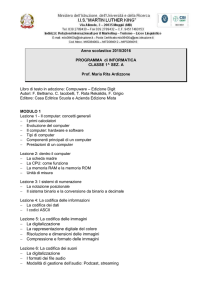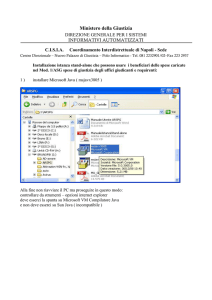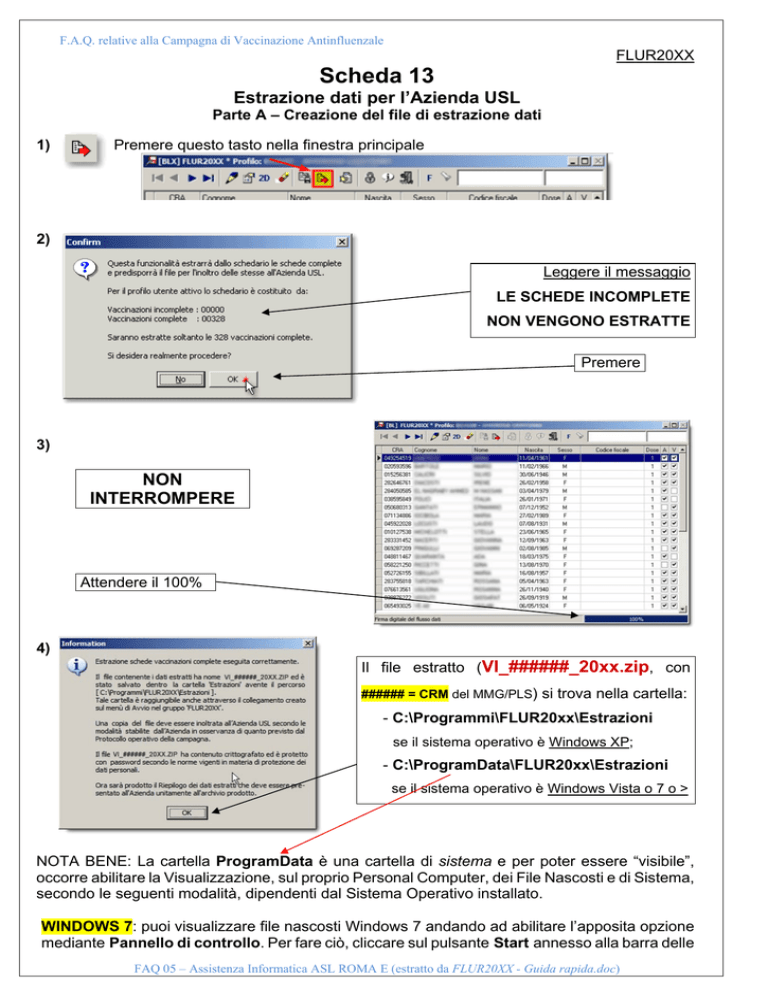
F.A.Q. relative alla Campagna di Vaccinazione Antinfluenzale
FLUR20XX
Scheda 13
Estrazione dati per l’Azienda USL
Parte A – Creazione del file di estrazione dati
1)
Premere questo tasto nella finestra principale
2)
Leggere il messaggio
LE SCHEDE INCOMPLETE
NON VENGONO ESTRATTE
Premere
3)
NON
INTERROMPERE
Attendere il 100%
4)
Il file estratto (VI_######_20xx.zip, con
###### = CRM del MMG/PLS) si trova nella cartella:
- C:\Programmi\FLUR20xx\Estrazioni
se il sistema operativo è Windows XP;
- C:\ProgramData\FLUR20xx\Estrazioni
se il sistema operativo è Windows Vista o 7 o >
NOTA BENE: La cartella ProgramData è una cartella di sistema e per poter essere “visibile”,
occorre abilitare la Visualizzazione, sul proprio Personal Computer, dei File Nascosti e di Sistema,
secondo le seguenti modalità, dipendenti dal Sistema Operativo installato.
WINDOWS 7: puoi visualizzare file nascosti Windows 7 andando ad abilitare l’apposita opzione
mediante Pannello di controllo. Per fare ciò, cliccare sul pulsante Start annesso alla barra delle
FAQ 05 – Assistenza Informatica ASL ROMA E (estratto da FLUR20XX - Guida rapida.doc)
F.A.Q. relative alla Campagna di Vaccinazione Antinfluenzale
applicazioni, quindi sulla voce Pannello di controllo collocata sulla destra e selezionare la
voce Aspetto e personalizzazione
(se non è visibile, accertarsi che dal menu a tendina collocato accanto alla voce [Visualizza
per:] presente in alto a destra sia selezionata l’opzione Categoria).
In seguito, fare clic sulla voce Mostra cartelle e file nascosti annessa alla sezione Opzioni
cartella.
Nella finestra che successivamente verrà mostrata selezionare la voce Visualizza cartelle, file
e unità nascosti presente sotto Cartelle e file nascosti – 1 – quindi confermare questa nuova
impostazione cliccando su [Applica] – 2 – e [OK] - 3
FAQ 05 – Assistenza Informatica ASL ROMA E (estratto da FLUR20XX - Guida rapida.doc)
F.A.Q. relative alla Campagna di Vaccinazione Antinfluenzale
WINDOWS 8/8.1: posizionarsi su una qualsiasi cartella del PC, ad esempio [Documenti], e
cliccare sulla voce “Visualizza” del menù in alto
cliccare, successivamente, sull’ultima voce del menù – a destra – “Opzioni”
FAQ 05 – Assistenza Informatica ASL ROMA E (estratto da FLUR20XX - Guida rapida.doc)
F.A.Q. relative alla Campagna di Vaccinazione Antinfluenzale
Si aprirà la finestra “Opzioni Cartella”: cliccare sul Tab “Visualizzazione”
Nella parte “Impostazioni avanzate” “File e cartelle” “Cartelle e file nascosti”,
cliccare/spuntare l’opzione [Visualizza cartelle, file e unità nascosti] – 1 – quindi confermiamo
questa nuova impostazione cliccando su [Applica] – 2 – e [OK] - 3
WINDOWS 10: apri l'App "Opzioni Esplora File" digitando Opzioni Esplora File nella casella di
ricerca in basso a sinistra vicino al pulsante Start
Si aprirà la finestra “Opzioni Cartella”: cliccare sulla Tab “Visualizzazione”
FAQ 05 – Assistenza Informatica ASL ROMA E (estratto da FLUR20XX - Guida rapida.doc)
F.A.Q. relative alla Campagna di Vaccinazione Antinfluenzale
Nella parte “Impostazioni avanzate” “File e cartelle” “Cartelle e file nascosti”,
cliccare/spuntare l’opzione [Visualizza cartelle, file e unità nascosti] – 1 – quindi confermiamo
questa nuova impostazione cliccando su [Applica] – 2 – e [OK] - 3
5)
Stampare in PDF il Mod. 3 che viene prodotto e visualizzato dal software FLUR20xx (cliccare
sul pulsante “Salva come file in PDF”)
NOTA BENE: Il file estratto VI_######_20XX.ZIP ed il mod. 3 (in PDF) costituiscono il
materiale obbligatorio di consegna, da parte dei MMG/PLS, alla ASL ROMA1
SCHEDA 13 – Parte A
FAQ 05 – Assistenza Informatica ASL ROMA E (estratto da FLUR20XX - Guida rapida.doc)
F.A.Q. relative alla Campagna di Vaccinazione Antinfluenzale
FLUR20XX
Scheda 13
Estrazione dati per l’Azienda USL
Parte B – Copia del file di estrazione dati su supporto rimovibile
(preferibilmente da non utilizzare)
1)
Inserire un dischetto vuoto e formattato o un altro supporto rimovibile scelto dall'Utente.
N.B.: Alcuni dispositivi rimovibili USB con capacità disco > 2GB potrebbero risultare
non leggibili dal software se il sistema operativo è di tipo Microsoft Windows 9x
2)
Premere "OK"
3)
Selezionare col mouse o con le
frecce il supporto prescelto, poi
premere "Copia"
4)
La copia del file di estrazione dati è
stata creata con successo sul
supporto rimovibile desiderato.
ATTENZIONE: se si intende fornire
il file di estrazione dati all’Azienda
USL su un supporto diverso da un
floppy disk (ad es.: pendrive, stick),
verificare presso l’Azienda che tale
tipo di supporto rientri fra quelli
previsti dalla stessa per la
trasmissione del file
SCHEDA 13 – Parte B
FAQ 05 – Assistenza Informatica ASL ROMA E (estratto da FLUR20XX - Guida rapida.doc)