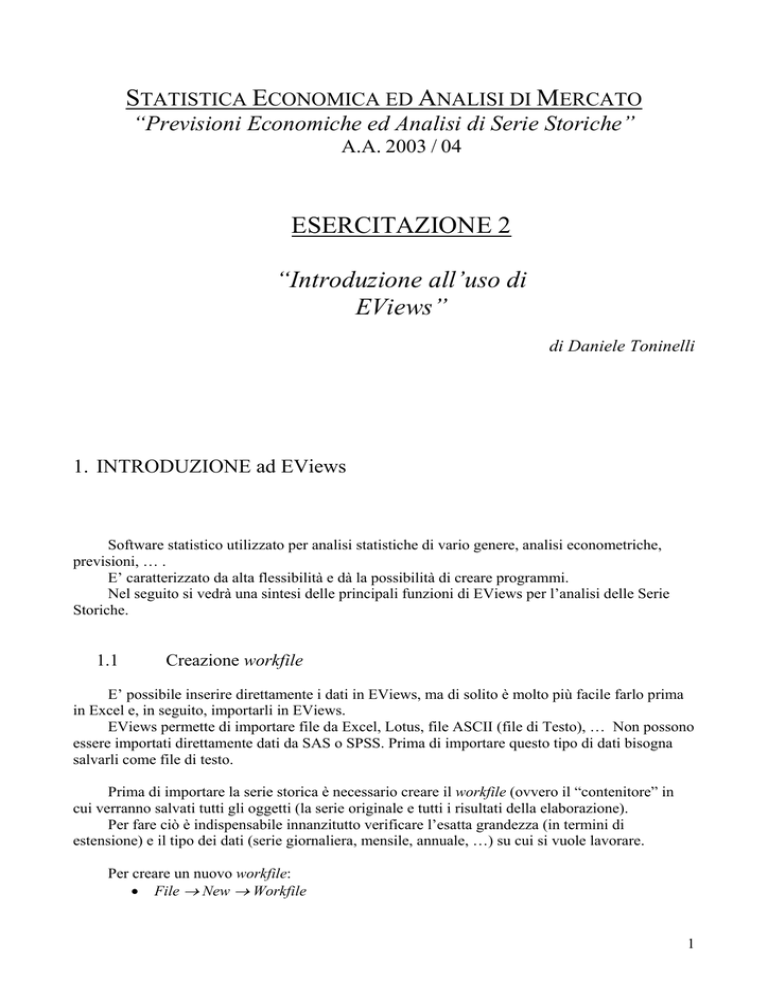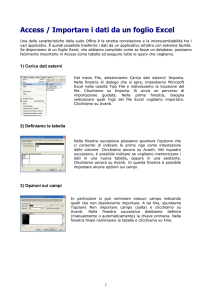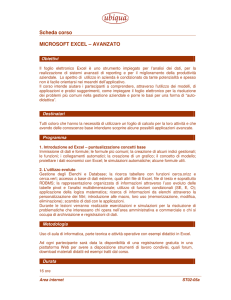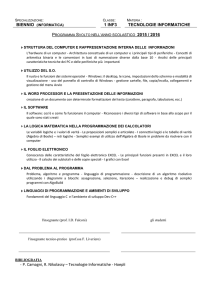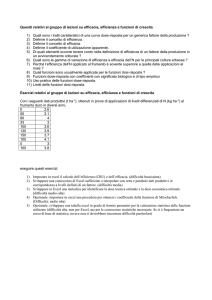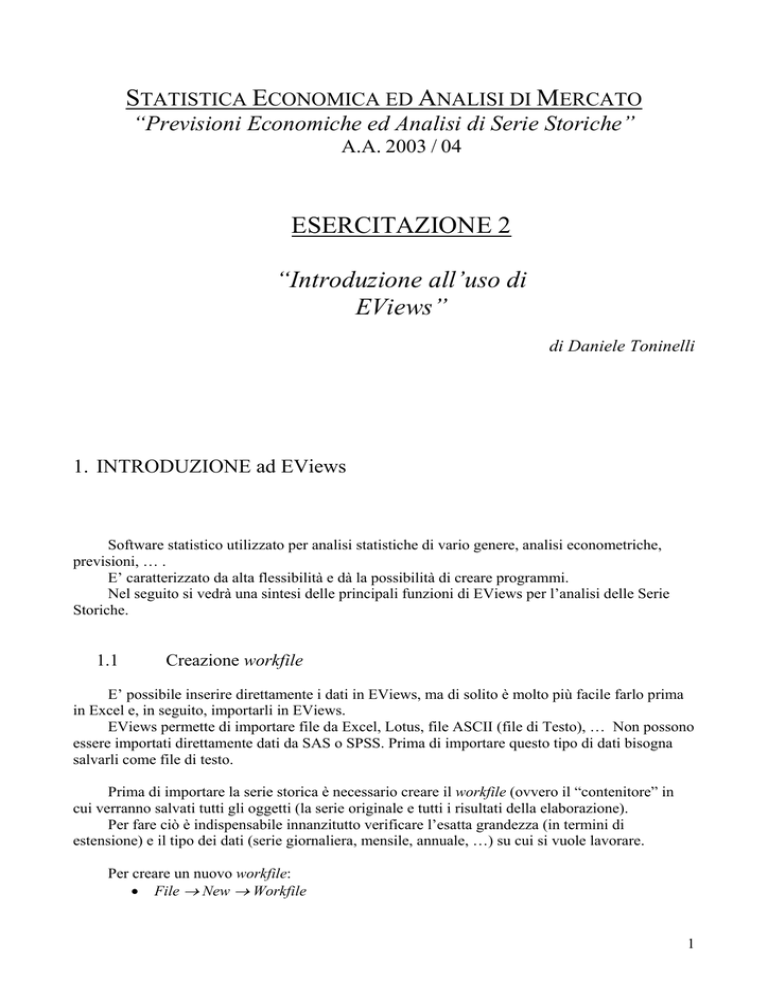
STATISTICA ECONOMICA ED ANALISI DI MERCATO
“Previsioni Economiche ed Analisi di Serie Storiche”
A.A. 2003 / 04
ESERCITAZIONE 2
“Introduzione all’uso di
EViews”
di Daniele Toninelli
1. INTRODUZIONE ad EViews
Software statistico utilizzato per analisi statistiche di vario genere, analisi econometriche,
previsioni, … .
E’ caratterizzato da alta flessibilità e dà la possibilità di creare programmi.
Nel seguito si vedrà una sintesi delle principali funzioni di EViews per l’analisi delle Serie
Storiche.
1.1
Creazione workfile
E’ possibile inserire direttamente i dati in EViews, ma di solito è molto più facile farlo prima
in Excel e, in seguito, importarli in EViews.
EViews permette di importare file da Excel, Lotus, file ASCII (file di Testo), … Non possono
essere importati direttamente dati da SAS o SPSS. Prima di importare questo tipo di dati bisogna
salvarli come file di testo.
Prima di importare la serie storica è necessario creare il workfile (ovvero il “contenitore” in
cui verranno salvati tutti gli oggetti (la serie originale e tutti i risultati della elaborazione).
Per fare ciò è indispensabile innanzitutto verificare l’esatta grandezza (in termini di
estensione) e il tipo dei dati (serie giornaliera, mensile, annuale, …) su cui si vuole lavorare.
Per creare un nuovo workfile:
• File → New → Workfile
1
Compare una finestra di dialogo.
Come detto, se si sta lavorando con una serie temporale di dati, bisogna conoscere
• la periodicità della serie stessa (quotidiana, mensile, quadrimestrale,…)
• le date esatte di inizio e fine della serie dei dati.
Se si sta lavorando con dati cross-sectional, bisogna conoscere il numero delle osservazioni.
Nei rimanenti casi bisogna scegliere Undated or irregular e inserire la collocazione temporale
dell’inizio e della fine delle osservazioni negli appositi riquadri.
1.2
Importare una serie di dati da Excel
Prima di iniziare la procedura di importazione dati è opportuno fare alcune considerazioni di
ordine formale per i nomi delle variabili:
Si possono usare sia caratteri minuscoli che maiuscoli
La lunghezza non deve superare le 15 lettere
La prima lettera deve essere una lettera dell’alfabeto
Non può essere usata la sola lettera “c”
Non sono ammessi simboli e caratteri speciali (tranne “_”)
Per importare i dati della serie storica da Excel si devono seguire i seguenti passi:
a. Esaminare il contenuto del file Excel e annotarsi:
• La data di inizio e di fine delle osservazioni
• La cella da cui partono i dati
• Il nome delle variabili e l’ordine in cui appaiono (se ce ne dovessero essere
differenti)
• Il nome del foglio di lavoro in cui i dati sono contenuti (se il file Excel è
formato da più fogli di lavoro; altrimenti, per default, la serie viene
importata dal primo foglio)
b. Nella procedura di creazione di un nuovo workfile (v. 1.1):
•
Scegliere il tipo di serie (Annuale, trimestrale, settimanale, giornaliera, …).
Per inserire i dati giornalieri bisogna usare il formato americano
(MM/DD/YYYY);
Per dati trimestrali anno e quarter di partenza (YYYY:Q);
Per dati mensili anno e mese (YYYY:MM)
•
OK
In questo modo appare la finestra del workfile con indicati il Range e il Sample.
Importati i dati, vengono sempre create ed indicate per default due serie (C e Resid):
• C è la colonna che conterrà i coefficienti dall’ultima equazione di
regressione (o del modello) che è stata stimata
• RESID è la colonna che conterrà i residui dall’ultimo modello stimato.
A questo punto è possibile iniziare la procedura di importazione dei dati della serie storica:
2
c.
d.
Per importare i dati da Excel:
• Procs → Import → Read Text-Lotus-Excel.
• Nella finestra di dialogo per Open scegliere il formato Excel e il percorso
per il file.
• Selezionare il file e ciccare Open.
•
NB: Ricordarsi di chiudere il file in Excel prima di importarlo in EViews.
•
Ci potrebbero essere problemi dovuti al formato Excel originale
nell’importare i dati. In questo caso è opportuno salvare prima il file
contenente la serie storica in formato Excel 4.0 (se il file originario è
salvato diversamente):
File / Salva con Nome
scegliere Excel 4.0 nell’elenco a discesa
Salva
•
Altro problema potrebbe essere dovuto al fatto che in Excel i dati della
serie non sono in formato numerico. In questi casi selezionare le celle di
Excel contenenti i dati e, cliccando col tasto destro del mouse, modificare il
formato dati in “numero” prima di importare la serie.
Seguito il procedimento del punto c., si aprirà una finestra di dialogo in cui è molto
importante inserire le informazioni corrette. Ogni errore potrebbe causare la
costruzione di un dataset incompleto o errato.
•
•
•
•
L’ordine dei dati può essere (come capita in molti casi) By Observation –
series in column. In questo caso è necessario segnalare la prima cella in alto
a sinistra contenente i dati ed eventualmente il nome del foglio Excel da cui
si desidera importare i dati. Se il file Excel comprende un solo foglio di
lavoro, non è necessario inserirne il nome.
Bisogna inserire (tenendo ben presenti le regole di cui si è parlato sopra) il
nome della serie (non devono essere lasciati spazi nel nome). In caso si
volessero importare i nomi presenti in Excel, bisogna solamente inserire il
numero delle serie che vengono considerate. Questi nomi possono essere
cambiati in EViews con la funzione Rename. Questo metodo però in alcuni
casi potrebbe causare problemi (se, per esempio, i nomi cominciano con un
numero oppure sono molto simili tra di loro).
Cliccare su Ok
Nel workfile è ora visualizzata la lista delle serie importate in ordine
alfabetico insieme alle due righe dei coefficienti stimati C e dei residui
Resid. Buona norma è controllare che il primo e l’ultimo dato delle variabili
sia stato importato correttamente (potrebbero verificarsi degli errori nel
caso dell’utilizzo di cifre decimali, nel caso di righe “NA”, cioè in
mancanza di dati nel file originale o nel caso ci siano dei valori troppo alti o
troppo bassi). Per fare ciò basta ciccare due volte sulla serie di interesse e
aprirne il foglio dati relativo.
Molto utile è la possibilità di poter aprire due variabili come un unico gruppo:
a. Cliccare sulla variabile scelta
b. Tenendo premuto CTRL, cliccare sull’altra variabile
3
c. Seguire il percorso: View → Open as one window → Open
Group (oppure si può semplicemente cliccare col tasto destro
sulle due serie selezionate e scegliere Open Group)
Se si è certi di avere importato correttamente i dati, è possibile salvare il workfile:
• File → Save As
• Daremo al workfile nome “nomewf”
Il workfile sarà salvato in EViews con l’estensione “.wf1” e potrà essere riaperto in qualsiasi
altro momento senza che il lavoro fatto sia andato perso.
Per riaprire un workfile in un secondo momento è necessario selezionare:
• File → Open File → Workfile
dal menu principale.
E’ possibile lavorare su un workfile formato anche da due o più serie (x e y); in questo caso si
segue la procedura indicata nel seguito:
• Objects / New Object
• nel riquadro Type of Object della finestra New Object selezionare Group
• elencare, nella finestra Series List, le serie che faranno parte del gruppo separate da
uno spazio (ovviamente le serie devono già essere state entrambe importate nel
workfile)
Fatto ciò, si possono utilizzare alcuni utili comandi:
• View / Graph consente di ottenere vari tipi di grafici per le due serie:
Scatter fornisce stime non parametriche della regressione di y su x;
Scatter Simple dà un diagramma a dispersione per le serie y e x.
• View / Multiple affianca i due grafici delle singole serie
• View / Correlations fornisce la correlazione tra le serie che formano il gruppo
• View / Cross correlations consente di tracciare la funzione di autocorrelazione
incrociata tra le variabili di una serie e le variabili ritardate dell’altra (ad esempio, tra yt
e xt-j oppure tra yt e xt+j).
1.3
Analisi preliminare di una Serie Storica
Importata la serie storica y, cliccare sulla serie (d’ora in poi si fisserà come presupposto il fatto
di lavorare su una serie mensile di dati riguardanti 10 anni di osservazioni). Cliccando sulla serie si
apre una finestra indicante:
Serie: y Workfile: nomewf
Che mostra la serie considerata in colonna in una tabella (si possono osservare i valori
numerici originari della serie importata).
Per effettuare alcune analisi preliminari sulla serie y importata si può agire sul menu della
finestra principale. Le funzioni principali sono:
• View / Line graph mostra il grafico della serie storica
• Seasonal (EViews crea automaticamente un grafico contenente l’andamento dei dati
relativamente al medesimo mese; in questo modo si può avere una idea precisa della
stagionalità mensile della serie, infatti l’andamento della serie relativo ai differenti
mesi può essere visto in grafici separati oppure può essere visualizzato all’interno di
4
•
•
•
•
•
1.4
un unico grafico, e questo permette agevolmente di constatare il livello della serie
relativamente ai differenti mesi).
View / Descriptive Statistics / Histogram and Stats mostra l’istogramma della serie: si
può così constatare come i dati della serie si distribuiscono. Inoltre sono presenti anche
le statistiche descrittive più comunemente utilizzate (media, mediana, massimo,
minimo, deviazione standard, indici di asimmetria e curtosi, test di normalità, …)
View / Distribution Graph per CDF-Survivor-Quantile, Quantile-Quantile, Kernel
Density.
View / Correlogram è utilizzato per calcolare il correlogramma della serie; nella
finestra Correlogram specification:
• In Correlogram of selezionare
Level per effettuare le analisi sui dati originari
1st difference per effettuare le analisi sulla serie delle differenze
prime (dyt = yt – yt-1)
2nd difference per effettuare l’analisi sulla serie delle differenze
seconde (2dyt = dyt – dyt-1)
• Lag Specification: inserire il numero di ritardi per i quali si vuole
calcolare il correlogramma.
View / Unit Root Test per il test di radice unitaria
Quick / Graph (selezionabile dal menu nella parte alta della finestra) permette di
ottenere un diagramma a dispersione (scatterplot) per valori della serie e valori
ritardati di j periodi.
Nel riquadro List of Series, Groups and/or Series Estimations indicare
le serie da rappresentare graficamente, ad es. y e y(-j).
Nella successiva finestra Graph , all’opzione Graph Type, selezionare
Scatter Diagram
OK
Trasformazione dei dati
EViews permette anche di utilizzare differenti procedure per trasformare le variabili originarie
in nuove variabili (che in genere vanno a costituire nuove serie).
Per utilizzare questa procedura si utilizza il tasto Genr (che si trova in alto a destra nella
finestra del workfile).
Per trasformare l’intera serie lasciare Sample così com’è e selezionare OK, altrimenti è
necessario modificare l’estensione del Sample (cioè l’intervallo di dati su cui si vuole operare)
ATTENZIONE! Se nella parte sinistra della equazione non si imposta un nuovo nome per la
variabile, EViews va a sovrapporre la nuova serie alla vecchia. I dati originali verranno di
conseguenza persi e si dovrà procedere alla ri-importazione di essi dal file Excel.
•
Procs / Generate by equation consente di ottenere serie trasformate da quella
originale.
o Ad esempio, per trovare la serie dei quadrati si inserisce in Enter equation la
formula:
y2 = y^2
Tornati alla finestra workfile si avrà la nuova serie y2.
5
E’ possibile anche effettuare altri tipi di trasformazione:
o Per la trasformazione esponenziale della serie bisogna usare la formula:
ey = exp(y)
o Per la trasformazione logaritmica:
ly = log(y)
In molte occasioni è di grande utilità differenziare la serie storica; per trovare una serie
differenziata, dalla serie iniziale, bisogna impostare la formula come per il seguente esempio:
• dyt = yt – yt-1,
in formula
dy = d(y).
Per differenziare n volte la serie:
d(y,n)
Per trovare la differenza logaritmica della serie data, è possibile usare la funzione dlog
(combinazione tra la differenziazione e la trasformazione logaritmica della serie) da applicare alla
serie storica in esame.
• Il comando log_a = dlog(serie_a) ad esempio crea una nuova serie (log_a) data dalla
differenza tra il logaritmo della serie_a all’istante t e il logaritmo della stessa serie
all’istante t-1.
In qualsiasi caso, tra quelli elencati, si ricorda che per visualizzare la nuova variabile basta
cliccarci sopra due volte.
Rilevante anche la funzione lag che permette di ottenere da una serie originaria una serie (che
chiameremo z) ritardata (spostata in avanti) di un determinato numero di lag (ad esempio ponendo
come lag un valore k si ottiene una serie ritardata di k periodi; questo ritardo, nella formula, si
indica con -k).
• z = y(-k)
Da notare che la serie in questo modo perde le prime k osservazioni (indicate nel foglio
Spreadsheet con NA).
•
Ad esempio, col comando dif_serie_b = serie_b – serie _b(-1) si ottiene la nuova serie
differenziata dif_serie_b.
Se invece si vuole traslare (ritardare) la serie b di un certo numero di lag (periodi), basta
semplicemente inserire nell’equazione il comando serie_b(-1).
•
In EViews è possibile anche generare una serie di numeri pseudo-casuali da una v.c. N(0,1);
bisogna procedere nel seguente modo:
• Procs / Generate by equation
• nel riquadro enter equation indicare: z=nrnd (viene generata una serie delle lunghezza
del sample)
Per cancellare una qualsiasi serie creata nel workfile basta evidenziarla e selezionare Delete
1.5
Creare una variabile dummy stagionale
Creare variabili dummy (che assumono solo i valori 0 o 1).
•
Se abbiamo un workfile contenente dati trimestrali potremmo volere isolare solo il
quarto quarter di ogni anno (Q4) in una nuova variabile.
6
•
•
o Tasto Genr ;
o inserire la seguente equazione: Q4=@SEAS(4)
Se si fa invece riferimento ad ogni mese di Marzo di ciascun anno della nostra serie
(rilevazione a cadenza mensile) per valutare l’effetto di quel determinato mese
all’interno della serie da noi considerata:
o Tasto Genr ;
o MAR=@SEAS(3)
o Viene attribuito valore 1 a tutti i dati relativi al mese di Marzo, valore 0 ai dati
relativi a tutti gli altri mesi.
Col comando DUM1987 = 0 inserito dopo aver cliccato sul tasto Genr, possiamo
isolare l’anno 1987 all’interno del nostro dataset. Ricliccando Genr dopo aver
cambiato il sample range dall’originale a [1987:10 1987:10], inserendo l’equazione
DUM1987 = 1 otteniamo una nuova variabile DUM1987 che assume valore 1 per
l’Ottobre 1987 e valore 0 per tutti gli altri mesi.
7