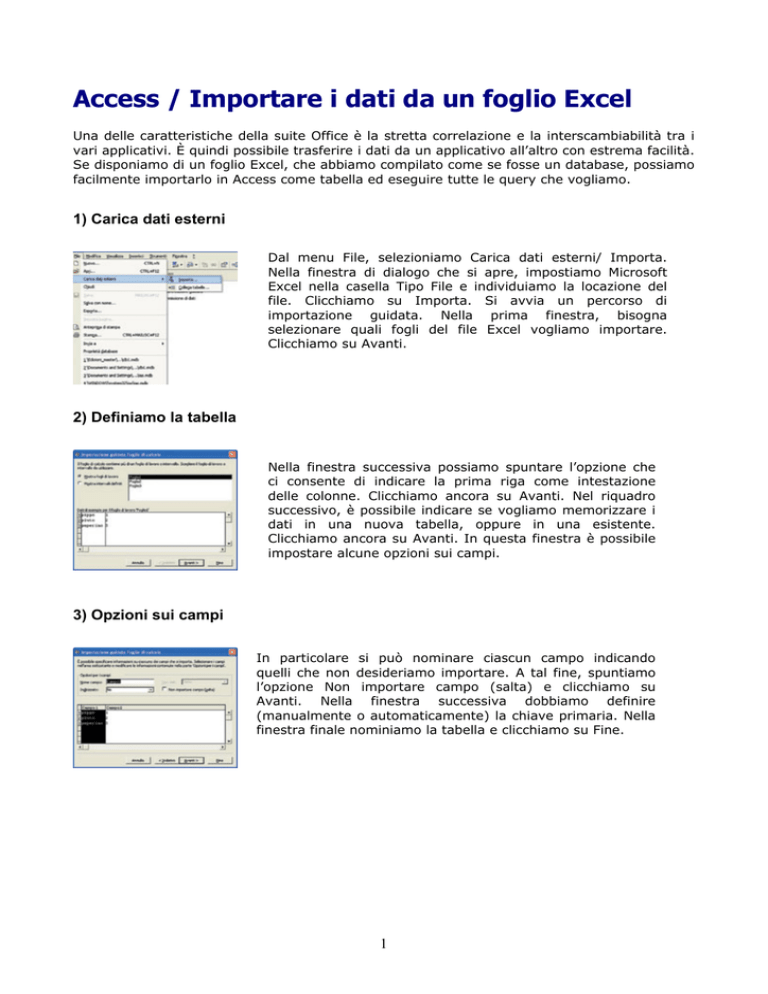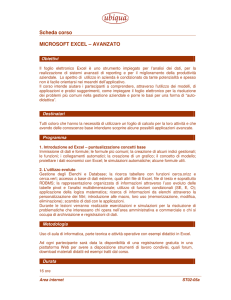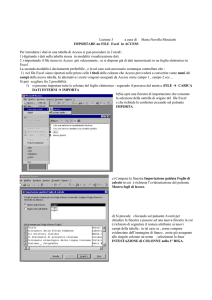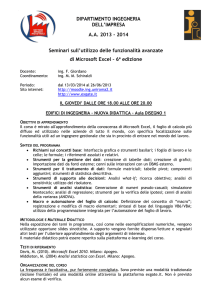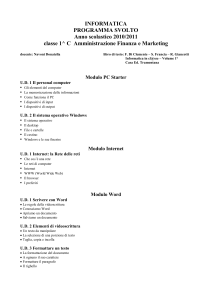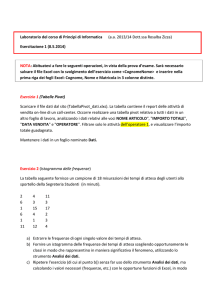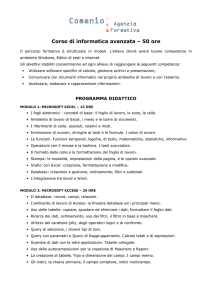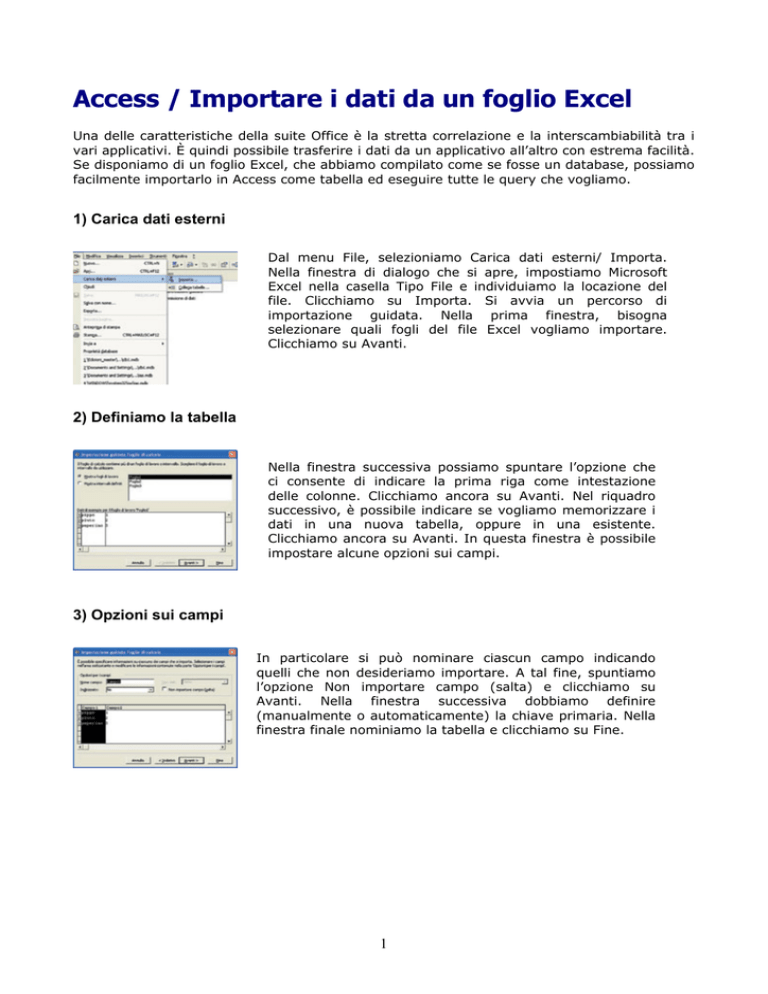
Access / Importare i dati da un foglio Excel
Una delle caratteristiche della suite Office è la stretta correlazione e la interscambiabilità tra i
vari applicativi. È quindi possibile trasferire i dati da un applicativo all’altro con estrema facilità.
Se disponiamo di un foglio Excel, che abbiamo compilato come se fosse un database, possiamo
facilmente importarlo in Access come tabella ed eseguire tutte le query che vogliamo.
1) Carica dati esterni
Dal menu File, selezioniamo Carica dati esterni/ Importa.
Nella finestra di dialogo che si apre, impostiamo Microsoft
Excel nella casella Tipo File e individuiamo la locazione del
file. Clicchiamo su Importa. Si avvia un percorso di
importazione guidata. Nella prima finestra, bisogna
selezionare quali fogli del file Excel vogliamo importare.
Clicchiamo su Avanti.
2) Definiamo la tabella
Nella finestra successiva possiamo spuntare l’opzione che
ci consente di indicare la prima riga come intestazione
delle colonne. Clicchiamo ancora su Avanti. Nel riquadro
successivo, è possibile indicare se vogliamo memorizzare i
dati in una nuova tabella, oppure in una esistente.
Clicchiamo ancora su Avanti. In questa finestra è possibile
impostare alcune opzioni sui campi.
3) Opzioni sui campi
In particolare si può nominare ciascun campo indicando
quelli che non desideriamo importare. A tal fine, spuntiamo
l’opzione Non importare campo (salta) e clicchiamo su
Avanti. Nella finestra successiva dobbiamo definire
(manualmente o automaticamente) la chiave primaria. Nella
finestra finale nominiamo la tabella e clicchiamo su Fine.
1
Problemi nell’importazione dati da un foglio di Excel in Access
Durante la procedura di importazione dati può capitare abbastanza frequentemente di
accorgersi che i dati visualizzabili dall'interno di Excel vengano invece in qualche modo "persi"
quando si tenta di importarli in Access.
Come si sa le celle dei fogli di lavoro di Excel non contengono soltanto dati statici, ma anche
formule; ora quando si tenta di importare in Access, se le celle del foglio che si sta importando
contengono formule, è facile che Access importi queste ultime, anziché i dati.
La soluzione è semplice, prima di tutto salvate il foglio di Excel che contiene i dati da importare
in un nuovo foglio di lavoro nel modo seguente: selezionate l'intervallo celle che interessa,
quindi premere la combinazione di tasti Ctrl+C sulla tastiera, a questo punto selezionare il
menu Modifica, poi Incolla speciale; selezionare "valori" quindi OK, a questo punto salvate il
nuovo foglio di lavoro con un nome differente.
Tornate in Access, eseguite di nuovo l'importazione dati da Excel, ma questa volta importate il
nuovo foglio di lavoro anziché quello originale: quest'ultimo conterrà soltanto valori e non più le
formule: adesso l'operazione dovrebbe dare esito positivo.
2