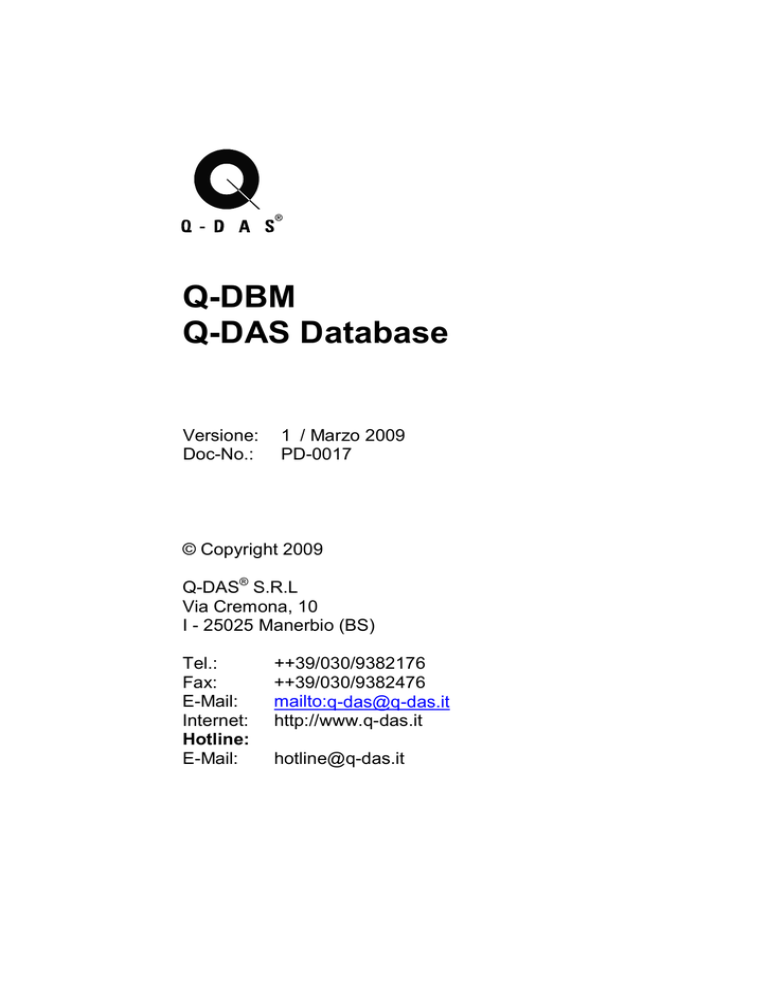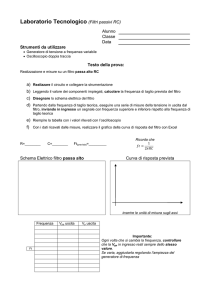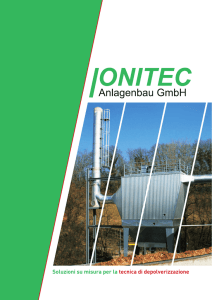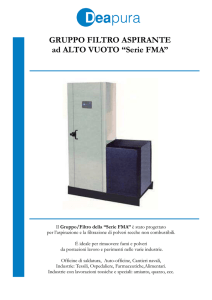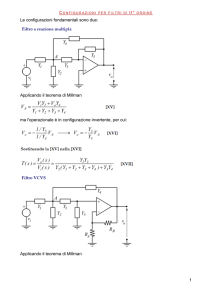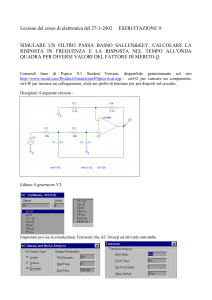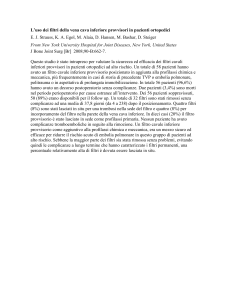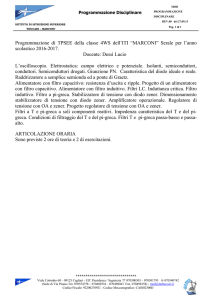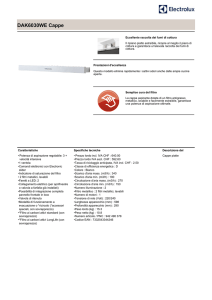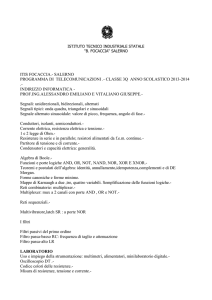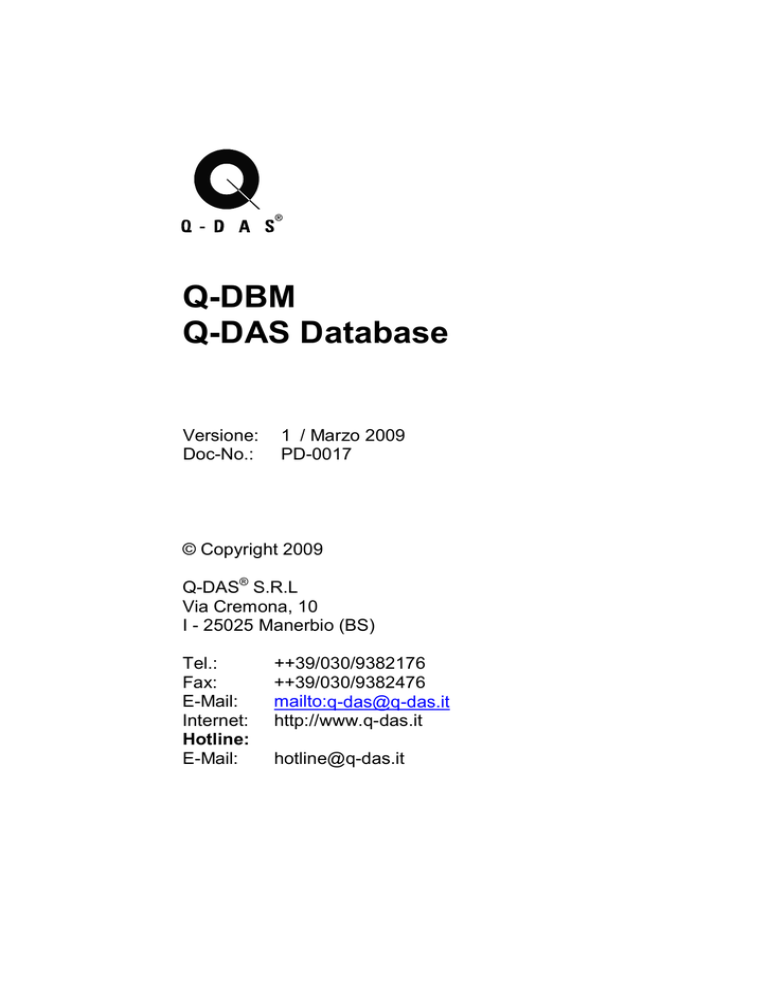
Q-DBM
Q-DAS Database
Versione:
Doc-No.:
1 / Marzo 2009
PD-0017
© Copyright 2009
Q-DAS® S.R.L
Via Cremona, 10
I - 25025 Manerbio (BS)
Tel.:
Fax:
E-Mail:
Internet:
Hotline:
E-Mail:
++39/030/9382176
++39/030/9382476
mailto:[email protected]
http://www.q-das.it
[email protected]
2
Q-DAS Database
Prefazione
3
Prefazione
Vogliamo ringraziare i nostri clienti per la fiducia e il feedback che ci ha
aiutato a crescere e migliorare i nostri prodotti e servizi. L’intento di questo manuale è quello di una guida rapida al software Q-DBM®.
Vi auguriamo un lavoro proficuo con i prodotti Q-DAS.
Note:
La nostra offerta include seminari e corsi inerenti ai prodotti Q-DAS. Saremmo lieti di spedirvi una descrizione dettagliata dei contenuti die corsi.
Informazioni aggiornate e programmi dei corsi a venire sono disponibili
sulla nostra homepage www.q-das.it (Italiano) www.q-das.de (tedesco).
Inoltre, ci farebbe piacere presentarvi un’offerta per corsi personalizzati
presso la vostra sede. Per la formazione individuale, vi raccomandiamo
l’acquisto delle nostre pubblicazioni di riferimento per la statistica.
Diritti Legali e Garanzia
Tutti i diritti sulla documentazione e sul software Q-DAS® Q-DBM appartengono a Q-DAS® GmbH & Co. KG. Le informazioni contenute nel presente documento o il testo della guida del programma sono soggette a
variazioni in qualsiasi momento senza preavviso. Q-DAS® GmbH & Co.
KG declina ogni responsabilità legata a questo documento.
L’acquisto legale delle licenze software e dei manuali consente l’utilizzo
dei programmi in base al numero di licenze. E’ possibile fare delle copie
solo per questioni di sicurezza dei dati (copie lavoro). Chiunque trasferisca questo software attraverso qualsiasi altro supporto per scopi diversi
dall’utilizzo personale è perseguibile penalmente.
Limitazioni di Garanzia
Nessuna garanzia viene assunta riguardo alla correttezza dei contenuti
di questo manuale. Poiché, nonostante ogni sforzo, è possibile che vi
siano errori, saremmo grati se ci notificaste ogni anomalia rilevata.
4
Q-DAS Database
Sommario
5
Sommario
Prefazione ................................................................................................. 3
Diritti Legali e Garanzia........................................................................... 3
Sommario ................................................................................................. 5
1
2
Introduzione ....................................................................................... 7
1.1
Perché il database? ................................................................... 7
1.2
Database supportati ................................................................... 7
Lettura da database ........................................................................... 8
2.1
Panoramica ................................................................................ 8
2.2
Selezione particolare ................................................................. 9
2.2.1
Visualizzazione di dati aggiuntivi del particolare ......... 9
2.2.2
Seleziona i valori ........................................................ 10
2.2.3
Seleziona i valori di tutti i particolari ........................... 10
2.2.4
Selezione automatica ................................................. 12
2.2.5
Seleziona periodo ...................................................... 13
2.2.6
Configurazioni selezione del particolare .................... 14
2.2.6.1 Configurazioni – Vis. ................................... 14
2.2.6.2 Configurazioni – Carica ............................... 16
2.2.6.3 Configurazioni – Carica (Caratteristiche) .... 18
2.2.6.4 Configurazioni - Ordina ............................... 21
2.2.6.5 Configurazioni - Filtro .................................. 23
2.2.7
Cancella perticolare ................................................... 25
2.2.8
Modifica campi particolare ......................................... 26
2.2.9
Copia piano di controllo ............................................. 26
2.2.10 Salva i particolari nei file ............................................ 28
2.3
Selezione caratteristiche.......................................................... 29
2.4
Filtri .......................................................................................... 30
2.4.1
Filtro semplice ............................................................ 30
2.4.2
Filtro rapido ................................................................ 31
2.4.2.1 Carattere jolly .............................................. 33
2.4.2.2 Campo vuoto ............................................... 33
2.4.2.3 Salva filtro con query ................................... 34
2.4.2.4 Rimuovi filtro ................................................ 34
2.4.2.5 Salva le impostazioni................................... 34
2.4.3
Filtro con query .......................................................... 35
2.4.3.1 Nuovo Filtro con query ................................ 35
6
Q-DAS Database
2.4.3.2
3
4
Utilizzo del Filtro con query ......................... 39
2.5
Queries .................................................................................... 40
2.5.1
Nuova query ............................................................... 41
2.5.2
Modifica queries esistenti ........................................... 42
2.5.2.1 Rinomina Query .......................................... 42
2.5.2.2 Query Options ............................................. 43
2.5.3
Cancella Query e filtro rapidodi un altro utente ......... 44
2.6
Import / Export di Filtri e Queries ............................................. 45
Sincronizzazione database ............................................................. 46
3.1
Precondizioni di utilizzo ........................................................... 46
3.2
Configurazione della sincronizzazione .................................... 47
3.3
Avvia sincronizzazione database manuale ............................. 49
3.4
Avvia sincronizzazione database automatica ......................... 50
Indice................................................................................................. 51
Introduzione
1
7
Introduzione
Oltre alla possibilità di leggere i dati da file ASCII, nel format standard QDAS, l’opzione Q-DBM integra le funzioni per potere accedere al
database e ne gestisce il collegamento mettendo a disposizione una serie di funzionalità di ricerca che non sono disponibili da file ASCII.
L’utente finale, grazie all’interfaccia user friendly, non necessità di particolari esperienze in ambito database, ma ne può sfruttare completamente le potenzialità. Q-DAS offre sessioni di training per gli utenti e per gli
amministratori al fine di trasmettere le necessarie conoscenze per una
corretta gestione della base dati.
1.1 Perché il database?
Il database offre una serie di vantaggi per l’utente. Alcuni esempi sono di
seguito elencati:
•
•
•
•
•
•
•
Salvataggio centralizzato dei dati
Selezione veloce dei dati
Salvataggio di filtri e selezioni definite dall’utente
Sicurezza del dato
Backup centralizzato
Memorizzazione dei dati in strutture definite
Analisi comparativa dei dati su base relazionale
1.2 Database supportati
Il software standard è in grado di gestire i seguenti database:
• Access
• Oracle
• Microsoft SQL Server
• Si prega di contattare Q-DAS® per database diversi dai precedenti
Si raccomanda, per database diversi da MS Access, il coinvolgimento
dei tecnici Q-DAS® per un corretto setup iniziale.
8
Q-DAS Database
2
Lettura da database
2.1 Panoramica
Aprire la finestra “Leggi dal Database” cliccando sull’icona Laggi dal
Database”
o “Filtro rapido “
o dal menu File/Leggi dal Database.
1
2
3
L’interfaccia utente è la stessa per tutti i diversi sistemi di database ed è
divisa in 3 parti:
1
Selezione dei particolari
2
Selezione delle caratteristiche
3
Selezione dei filtri
La parte relativa alla selezione dei filtri è diversa a seconda del tipo di
filtro che si intende utilizzare. Sono disponibili i seguenti di filtri:
• Filtro semplice (per selezioni sui dati addizionali)
• Filtro rapido (per selezioni con matrici AND / OR)
• Filtro con query (per selezioni con condizioni logiche implementate
graficamente)
Nota: il “Filtro con query” in alcune versioni precedenti veniva identificato
come “Filtro complesso “.
Lettura da database
9
2.2 Selezione particolare
Il livello dei particolari nell’architettura del database è gerarchicamente
quello più alto. Le caratteristiche sono ad esso subordinato. I valori di
misura ed i dati addizionali ad essi collegati dipendono a loro volta dalle
caratteristiche. E’ possibile selezionare nella struttura ad albero un singolo particolare oppure particolari multipli premendo il tasto “Shift”o
“Ctrl”.
2.2.1
Visualizzazione di dati aggiuntivi del particolare
Grazie alla particolare attenzione nello sviluppo del prodotto possono
essere visualizzati dati aggiuntivi per l’identificazione del particolare. Per
fare ciò è sufficiente cliccare il tasto destro del mouse nell’area di selezione dei particolari della finestra “Leggi dal Database” e selezionare la
voce di menu “Nuovo campo”. La finestra di “Selezione campo” viene
aperta ed in essa sono contenuti tutti i campi selezionabili. E’ dunque
possibile aggiungere l’informazione necessaria con un semplice “Drag
and Drop”. Anche la sequenza con cui vengono visualizzati i dati può essere cambiata cliccando il tasto destro del mouse e selezionando
l’informazione per la quale si vuole cambiare la posizione. Quindi utilizzare le funzioni “Avanti di 1” o “Indietro di 1”. Nell’esempio successivo
viene selezionato “Part no.” e quindi l’opzione “Cancella” per nascondere l’informazione dalla visualizzazione ad albero dei particolari.
10
2.2.2
Q-DAS Database
Seleziona i valori
Possono essere selezionati dei dati addizionali collegati alle misure del
particolare selezionato, come per esempio il numero di lotto, gli eventi, il
pallet o data e ora, cliccando su un particolare dalla lista di selezione con
il tasto destro del mouse e selezionando la voce di menu “Seleziona valori”. Se vengono selezionati diversi criteri di ricerca la logica con cui opera il sistema è in AND e cioè, per esempio, vengono ricercate tutte le
misure che hanno il lotto 1, 2, 7 ed (AND) effettuate dall’operatore A.
Dopo avere premuto il bottone OK il particolare al
quale è stato applicato il filtro viene marcato come nella figura a lato.
2.2.3
Seleziona i valori di tutti i particolari
In modo analogo a “Seleziona i valori”, è possible creare dei filtri che operano a
livello dei valori per tutti i
particolari. Questo filtro si
attiva con un click del tasto
destro del mouse su “Tutti i
particolari” e “Seleziona valori di tutti i particolari”. Inoltre è possibile utilizzare
Lettura da database
11
questo filtro per escludere quei particolari che non soddisfano le condizioni di ricerca. Se si vuole utilizzare l’anteprima dei particolari e delle
caratteristiche l’opzione “Applica filtro valori da “Seleziona valori per tutti
I particolari” sui particolari” deve essere attivata nella finestra di configurazione cliccando sulla voce “Filtro”.
Tale finestra è raggiungibile cliccando con il tasto destro del mouse nella
finestra Leggi dal Database come di seguito mostrato.
12
2.2.4
Q-DAS Database
Selezione automatica
È possibile realizzare una selezione automatica facendo clic con il tasto
destro del mouse sulla parte della finestra die particolari. In questo
contesto, "automatico" significa che l'utente non deve conoscere i singoli
criteri di selezione (come ad esempio la macchina oppure il numero di
pallet che sono stati rilevati ed associati durante la produzione del
pezzo) perché tutti i dati vengono automaticamente suddivisi in base ai
criteri di ricerca. Una nuova "pseudo"-caratteristica viene creata
suddividendo così le informazioni per ogni livello di ricerca.
Esempio: se si definisce il numero di macchina come primo criterio, è
possibile avere i dati separati automaticamente in caratteristiche diverse
a seconda delle diverse macchine contenute come dato addizionale nel
part program selezionato. I valori privi del numero di macchina vengono
visualizzati come una caratteristica separata. Se si esegue una nuova
"selezione automatica" e si aggiunge un secondo criterio (Trimestre) le
caratteristiche vengono ulteriormente suddivise in funzione della nuova
ricerca.
Lettura da database
2.2.5
13
Seleziona periodo
Questa funzione, attivabile con il click del tasto destro del mouse nella
finestra dei particolari, permette di definire dei periodi su base tempo. I
dati vengono così separati in funzioni dei periodi e rappresentati come
sotto caratteristiche.
14
Q-DAS Database
2.2.6
Configurazioni selezione del particolare
Configurazioni aggiuntive di “Leggi dal Database” possono essere eseguite nella finestra di “Configurazioni” attivabile con il solito click del tasto
destro del mouse nell’area dei particolari.
2.2.6.1
Configurazioni – Vis.
• Espandi direttamente “Tutti i particolari”:
Questa configurazione provoca l’espansione immediata della struttura ad albero dei particolari quando si applicano dei filtri di selezione.
• Massimo numero di particolari:
Con questa opzione è possible indicare il numero massimo di particolari da visualizzare nella struttura ad albero dei medesimi.
• Assumi l’ultima configurazione filtro:
Attivando questa opzione l’ultimo filtro applicator viene temporaneamente salvato. Alla nuova apertura della finestra “Leggi dal
Database”, l’ultimo filtro che è stato applicato viene automaticamente riattivato.
Lettura da database
15
• Mostra campi come tabella:
Questa opzione permette di visualizzare le informazioni presenti
nella finestra “Leggi dal Database” in forma tabellare anziché separate da caratteri.
Con opzione attiva
Senza opzione attiva
• Apri file direttamente:
Se questa opzione è attiva e si legge dal database utilizzando
"Filtro rapido" la finestra "Leggi dal Database“ non viene
visualizzata ed i dati, che soddisfanso le condizioni di ricerca,
vengono caricati direttamente.
• Mostra selezione preliminare per “Seleziona valori”:
Questa opzione ha influenza su “Seleziona i valori”; infatti quando
è attiva viene create un’anteprima dei valori a livello di dati addizionali presenti nel particolare permettendone una veloce selezione.
Nel caso in cui siano presenti molti dati e questa opzione sia attiva
l’apertura della finestra “Seleziona i valori” può richiedere un po’ di
tempo.
• Particolari filtrati marcati :
Quando si utilizza un filtro tutti i particolari che soddisfano le condizioni di ricerca vengono automaticamente selezionati e caricati direttamente alla pressione del bottone “OK”.
• Caratteristiche selezionate di default:
Con questa opzione attiva tutte le caratteristiche vengono pre selezionate per essere caricate.
16
Q-DAS Database
2.2.6.2
Configurazioni – Carica
• Dati di sola lettura
Questa opzione permette di evitare che i dati caricati vengano modificati o cancellati accidentalmente permettendo, senza alcuna limitazione, di effettuare tutte le analisi statistiche. Se il software di
Upload accede contemporaneamente agli stessi dati e non si vogliono avere conflitti in scrittura si prega di accedere al database utilizzando l’opzione di sola lettura.
• “Dati in sola lettura“ come standard, tick off possibile
Con questa opzione attiva la checkbox “Dati di sola lettura”nella finestra “Leggi dal Database” è sempre attiva, ma può essere disattivata prima del caricamento.
• Crea variazioni (2 particolari)
Selezionare questa opzione per valutare le variazioni di tutte le
caratteristiche di due particolari. Un terzo particolare con lo stesso
numero di caratteristiche verrà creato automaticamente. I valori di
misura delle caratteristiche del nuovo particolare saranno quindi
costituite dalla deviazione dei valori di misura dei due particolari
originali.
• Gruppo di particolari
A seconda di come sono organizzati i dati, a livello di particolare,
può darsi che ci siano dei dati inerenti misure appartneneti allo
stesso codice di pezzo. Per esempio, possono essere stati salvati
nel database in base alla linea di produzione ed in questo caso è
possibile raggruppare tutte le misure dei diversi particolari per una
valutazione globale; selezionando questa opzione e caricando i
Lettura da database
17
rispettivi particolari insieme (utilizzare il tasto SHIFT (Maiusc) o
CRTL per marcare più particolari da caricare). Quando viene
effettuato il caricamento dei dati le caratteristiche di tutti i particolari
selezionati vengono fuse in uno solo. Quale particolare sarà quello
di riferimento viene definito in base alla selezione o con l’aiuto die
campi chiave.
• Campi chiave
Selezionare quale dei campi K identifica lo stesso particolare/caratteristica. Qualora non venisse eseguita alcuna selezione a
livello di campo chiave il
sistema chiede di identificare qual è il particolare
di riferimento per i dati
d’intestazione (vedi figura a lato).
Per definire i campi chiave cliccare sul pulsante
di definizione dei particolari o delle caratteristiche. Verrà quindi aperta la finestra “Modifica
campi chiave” dove, cliccando con il tasto destro del mouse, si andranno ad aggiungere nuovi campi k; da questa finestra è anche
possibile cancellare quelli già inseriti.
18
Q-DAS Database
• Ordina valori di misura lungo limiti particolare
Se questa opzione è attiva in abbinamento alle opzioni definite alla
configurazione Ordina (vedi capitolo 2.2.6.4) le caratteristiche vengono prima raggruppate e quindi ordinate. Senza adeguare le
impostazioni di ordinamento (voce „Ordina“), ogni caratteristica è
ordinata singolarmente e i valori di misura delle diverse
caratteristiche sono aggiunti uno dopo l'altro.
• Diversa metodologia di raggruppamento
Invece di utilizzare i campi chiave, è possibile raggruppare le
caratteristiche. È possibile selezionare una sola delle due opzioni
seguenti. Se si sceglie una di loro, verranno disattivate le selezioni
di raggruppamento definite con il pulsante „Campi chiave
(caratteristiche)“.
• Gruppo caratteristiche
Tutte le caratteristiche vengono fuse in una second i dati
d’intestazione contenuti nella prima caratteristica.
• Non combinare caratteristiche
Le caratteristiche non vengono combinate, ma vengono allocate in
dipendenza di un unico particolare. Esempio: Ci sono 5 particolaricon 10 caratteristiche ciascuno. I 5 particolari vengono fusi in un
solo particolare con 50 caratteristiche (indipendentemente dalla
descrizione della caratteristica).
• Con doppio click sul particolare si caricano I dati
Con un doppio click sul particolare si attiva il caricamento dati.
2.2.6.3
Configurazioni – Carica (Caratteristiche)
Lettura da database
19
• Carica tutte le caratteristiche non attive
Per attivare la checkbox “Carica tutte caratteristiche non attive” bisogna avere i diritti di amministratore ed andare nel menu Configurazione e selezionare Opzioni programma e Database.
• Non caricare caratteristiche disattivate
Le caratteristiche disattivate non vengono caricate.
• Apri automaticamente anche caratteristiche superiori
Questa opzione permette di caricare anche le caratteristiche superiori. Per esempio, se viene utilizzato un filtro che carica le coordinate X ed Y di tolleranze di posizione con questa opzione attiva
viene caricata automaticamente anche la caratteristica di posizione
dalla quale le coordinate dipendono.
• Apri automaticamente anche caratteristiche subordinate
Questa opzione permette di caricare anche le caratteristiche subordinate. Per esempio, se viene utilizzato un filtro che carica solo
le tolleranze di posizione (e non le coordinate) con questa opzione
attiva vengono caricate automaticamente anche le caratteristiche
subordinate relative alle coordinate.
• Carica caratteristiche subordinate solo se caratteristiche superiori o gruppi sono caricati
Questa opzione permette di caricare le caratteristiche subordinate
solo se quelle superiori vengono caricate.
• Apri caratteristiche solo se non hanno meno di n valori di misura
Questa opzione permette di definire il numero minimo di valori di
misura. Se la caratteristica contiene un numero di misure minori di
quelli impostati non viene caricata.
• Carica gruppi solo se caratteristiche subordinate esistono
Questa opzione permette il caricamento di gruppi di caratteristiche
solo se contengono le rispettive caratteristiche subordinate.
• Divisione caratt. alla fine della struttura ad albero
20
Q-DAS Database
Se si seleziona una delle due opzioni dipendenti dalla funzione
Selezione automatica, si hanno dei riordinamenti diversi come si
può vedere nelle due immagini. In quella di sinistra (opzione
Divisione caratt. alla fine della struttura ad albero attiva) l'elemento
del gruppo rappresenta il criterio di allocazione definito (numero
macchina). Senza l’utilizzo delle opzioni sopra elencate (come si
evince dall’immagine di destra) l'elemento del gruppo rappresenta
la caratteristica alla quale si subordina la divisione secondo le
rispettive allocazioni.
Lettura da database
21
• Mantieni anche caratteristica completa
Questa opzione permette durante la fase di “Selezione automatica”
di avere la caratteristica superiore di raggruppamento contenente
tutti i valori di misura in modo tale che possa essere analizzata.
Senza questa opzione attiva la caratteristica superiore viene solo
utilizzata come elemento per creare il gruppo.
2.2.6.4
Configurazioni - Ordina
• Visualizza particolari in ordine decrescente
Con questa opzione è possible ordinare la lista dei particolari alfabeticamente, ma con ordinamento decrescente secondo il contenuto della prima colonna / campo.
22
Q-DAS Database
• Carica caratteristiche in sequenza originale
Permette il caricamento delle caratteristiche second l’ordine originale di inserimento. Una volta caricate l’ordinamento può essere
cambiato dalla Lista Particolari / Caratteristiche, ma non viene salvato.
• Mantieni modifica ordinamento caratteristiche fatte dall’utente
(lettura e scrittura)
Permette di salvare l’ordinamento eseguito dall’operatore dalla finestra Lista Particolari / Caratteristiche.
Selezionando Ordinamento veloce delle caratteristiche tramite
”Drag and Drop” è possible cambiare l’ordinamento delle caratteristiche direttamente dalla finestra Leggi dal Database attraverso la
tecnica del Drag and Drop.
• Ordina caratteristiche second campi visualizzati
Questa opzione permette di caricare la lista delle caratteristiche
second l’ordinamento crescente basato sulla prima colonna /
campo della lista. Le caratteristiche verranno caricate con
l’ordinamento definito.
• Ordina caratteristiche second campi visualizzati
Questa opzione permette di caricare la lista delle caratteristiche
second l’ordinamento decrescente basato sulla prima colonna /
campo della lista. Le caratteristiche verranno caricate con
l’ordinamento definito.
• Valori misurati
Questa opzione permette di caricare i valori di misura con un ordine diverso rispetto a quello di salvataggio. Sono ammessi al massimo 3 livelli di ordinamento in funzione dei dati addizzionali.
Lettura da database
23
• Ordina per numero di serie e completa
Se è stato inserito il numero di serie durante la fase di misura del
particolare come dato addizionali nel campo del Lotto, è possibile
utilizzare questa opzione per ordinare i valori di misura in ordine
crescente in base al numero di serie e di riempire quelli mancanti
con dei campi vuoti (segnaposto). Questo potrebbe essere utile,
per esempio, se non tutte le caratteristiche vengono sempre
misurate, ma si vuole mantenere il riferimento dei valori al pezzo
misurato.
Si prega di notare che questa opzione potrebbe rallentare le
prestazioni durante il caricamento dei dati.
• Ordina e completa in base al numero dei valori
In combinazione con l'opzione
del software
di Upload, i valori misurati saranno caricati in riferimento alla misura del singolo pezzo.
Si prega di notare che questa opzione potrebbe rallentare le
prestazioni durante il caricamento dei dati.
2.2.6.5
Configurazioni - Filtro
• Applica filtro caratteristiche ai particolari (funziona solo con Filtro semplice e rapido):
L’attivazione di questa opzione permette di visualizzare solo quei
particolari conformi ai criteri di ricerca impostati nei filtri a livello di
caratteristiche.
24
Q-DAS Database
• Applica filtro valori ai particolari (funziona solo con Filtro semplice e rapido):
L’attivazione di questa opzione permette di visualizzare solo quei
particolari conformi ai criteri di ricerca impostati nei filtri a livello di
valori. Si prega di notare che questa opzione potrebbe rallentare le
prestazioni durante il caricamento dei dati.
• Applica filtro valori alle caratteristiche (funziona solo con Filtro
semplice e rapido):
Gli stessi criteri come descritto sopra per "Applica filtro valori ai
particolari" sono validi anche per questa opzione.
• Conformità esatta nel confronto campi testo :
Questa opzione ha influenza sul comportamento del Filtro rapido.
Se questa funzione è attiva il contenuto dei campi del set di dati
viene comparato con i criteri contenuti nel filtro che devono essere
identici. Per esempio, se il filtro è “Numero particolare = 1”, solo
quei particolari che corrispondono esattamente al criterio di ricerca
vengono visualizzati.
Contrariamente se l’opzione non è attiva lo stesso filtro “Numero
particolare = 1” visualizzerà tutti quei particolari che contengono “1”
nel campo di ricerca. Ciò significa che nel nostro esempio il particolare numero “21” sarà comunque visualizzato.
• Applica filtro valori da “Seleziona valori per tutti i particolari”
sui particolari:
La funzione “Seleziona valori di tutti i particolari” è disponibile con
un click del tasto destro del mouse nella sezione “Tutti i particolari”
della finestra “Leggi dal Database” e può essere utilizzata per creare un filtro sui dati addizionali del catalogo. Se questa opzione è
attiva, il filtro può essere utilizzato anche per eseguire un pre-filtro
su tutti i particolari e caratteristiche che non contengono i dati
corrispondenti ai criteri di selezione.
• Turni:
Visualizza i singoli turni con i rispettivi orari di inizio e fine così come sono stati definiti da un utente con diritti di amministratore nel
menu “Configurazione / Opzioni programma / Database” pulsante
Configurazioni (vedi immagine seguente). I turni possono quindi
essere utilizzati come filtri su base tempo (data e ora).
Lettura da database
2.2.7
25
Cancella perticolare
Questa funzione è disponibile con un click del tasto destro del mouse ed
è applicabile ad un singolo o ad una selezione di
particolari. Il particolare o
i particolari marcati verranno
cancellati
dal
database dopo avere risposto affermativamente
ad una ulteriore finestra
di conferma.
Tutte le caratteristiche ed i valori di misura del particolare verranno a loro volta cancellati dal definitivamente dal datzbase!!
26
2.2.8
Q-DAS Database
Modifica campi particolare
Sempre con un click del tasto destro
del mouse nella Lista dei particolari,
sul particolare selezionato, è possibile scegliere la voce del menu popup
Modifica campi particolare per potere
editare le informazioni visualizzate
nella Lista dei particolari.
2.2.9
Copia piano di controllo
Sempre con un click del tasto destro del mouse nella Lista dei particolari,
sul particolare selezionato, è possibile scegliere la voce del menu popup
Copia piano di controllo per eseguire una copia del particolare o piano di
controllo esistente. I dati relativi al particolare di destinazione possono
essere modificati (Destinazione piano di controllo) direttamente dalla finestra di dialogo come mostrato nella figura seguente. Si può anche attivare la check box “Copia anche i valori” per eseguire la copia anche di
tutti i valori di misura presenti nel particolare sorgente.
Nota:
Per predefinire o limitare la funzione “Copia piano di controllo”, selezionare “Configurazione / Opzioni programma /
Database” pulsante Configurazioni e quindi “Template” (vedi
immagine seguente). Per maggiori informazioni vedere anche
il manuale “Configurazione Software e Amministrazione utenti”.
Lettura da database
27
28
Q-DAS Database
2.2.10 Salva i particolari nei file
La funzione “Salva i particolari nei file” è attivabile con il click del tasto
destro del mouse nell’area “Selezione particolari” della finestra “Leggi dal
Database” e permette di estrarre facilmente uno o più particolari da
database a file (*.dfq). I particolari possono essere selezionati con un
click del mouse nella colonna grigia sulla sinistra. La cartella di destinazione può essere selezionata con il questo
pulsante.
L’estrazione in file è sensibile all’applicazione dei filtri; ad esempio se
imposto filtro per la lettura degli ultimi 30 valori verranno esportati solo gli
ultimi 30 valori e non tutti i dati di misura presenti nel particolare.
Lettura da database
29
2.3 Selezione caratteristiche
Con un click del tasto destro del mouse nella finestra della Selezione caratteristiche, si possono attivare funzioni relative alla gestione delle stesse selezionando le voci del menu contestuale.
Con un click del tasto sinistro del mouse è possibile:
• attivare o disattivare singolarmente le caratteristiche.
• attivare o disattivare un intero blocco di caratteristiche cliccando
sulla prima e sull’ultima con il tasto “Shift” premuto.
• attivare o disattivare blocchi di caratteristiche cliccando sulla prima
e sull’ultima con il tasto “Ctrl” premuto.
30
Q-DAS Database
2.4 Filtri
È possibile determinare l'aspetto e la funzionalità dei filtri nell’area Filtri.
Sono disponibili "Filtro semplice", "Filtro rapido“ e "Filtro con query":
2.4.1
Filtro semplice
Con il filtro semplice è possible gestire i seguenti criteri di selezione:
Il concetto che sta alla base della progettazione del Filtro semplice è
quella di fornire all’utilizzatore uno strumento semplice che sia in grado
di recuperare molte informazioni con pochi passaggi. Il filtro semplice interagisce con i dati a livello dei valori. Come mostrato in figura c’è la
possibilità di attivare contemporaneamente filtri multipli. I filtri selezionati
operano secondo la logica in “AND” e cioè vengono estrapolati solo i dati
che rispondono a tutti i criteri di selezione.
Lettura da database
31
Esempio di selezione dei criteri per la generazione di un filtro :
In primo luogo si seleziona e si attiva il filtro e quindi con cliccando il
pulsante
si apre un’apposita finestra di dialogo all’interno della quale
si possono selezionare i criteri veri e propri che determinano l’utilizzo del
filtro. Con il pulsante sinistro del mouse, è possibile scegliere un singolo
elemento oppure elementi multipli con l’ausilio del tasto "Shift" o "Ctrl".
2.4.2
Filtro rapido
Utilizzando il Filtro rapido è possible
definire velocemente delle condizioni di
selezione a livello di particolari / caratteristicehe / valori. E’ possibile anche
eseguire il salvataggio del filtro cliccando sul pulsante Salva le impostazioni
ed inserendo il nome da associare al
filtro. Per richiamare velocemente e
quindi applicare direttamente i filtri salvati utilizzare l’icona
presente nella
barra dell’interfaccia Q-DAS® .
Per utilizzare il filtro rapido è sufficiente
inserire la condizione di filtro nella
griglia. A differenza dei filtri semplici è
possibile collegare diverse condizioni.
Ad esempio è possibile eseguire una
query per tutti i particolari che
contengono come contenuto del campo
numero di particolare 75 e 78 e come
descrizione TEST.
Tutte le condizioni di filtro inserite
all’interno di una colonna, ma in righe
32
Q-DAS Database
diverse agiscono secondo la logica OR mentre tutte le condizioni inserite
in in varie colonne sono con logica AND.
Sotto la griglia di inserimento viene visualizzato graficamente lo schema
logico che rappresenta l'anteprima del filtro corrente.
Per aggiungere nuove colonne di ricerca, da utilizzare nella costruzione
del Filtro rapido, fare click con il tasto destro del mouse sulla griglia e
selezionare la funzione "Nuova colonna“; quindi selezionare il campo sul
quale si vogliono ricercare i dati e quindi utilizzare la tecnica drag and
drop per inserirlo nella griglia.
Nota:
Se si immettono valori di misura o altre informazioni come
i limiti di tolleranza o il nominale nelle condizioni di filtro si
prega di utilizzare il punto come separatore decimale e non la virgola.
Ciò è necessario perché i dati sono memorizzati nel database in questo
formato e la condizione di filtro genera una istruzione SQL che agisce
direttamente sui dati contenuti del database.
Esempio: numero
= 20.01 invece di 20,01
Lettura da database
2.4.2.1
33
Carattere jolly
Facendo un click con il tasto destro del mouse nella griglia di inserimento
dei criteri di selezione, si apre un menu contestuale all’interno del quale è presente la voce Carattere jolly che se selezionata attiva una modalità di
ricerca interattiva. Per togliere il Carattere jolly
riaprire il menu contestuale e togliere la spunta
dal menu stesso.
Se la modalità Carattere jolly è attiva la finestra di dialogo Inserisci criteri
di selezione viene aperta all’avvio del filtro. Questa finestra di dialogo richiede all’utente di inserire i
criteri di ricerca del carattere
jolly. Se ci sono due celle attive con il carattere jolly verranno richiesti gli inserimenti
di due criteri di ricerca che
opereranno con logica OR.
2.4.2.2
Campo vuoto
L’ opzione Campo vuoto
permette di gestire la condizione IS NULL.
In questo caso il filtro ricerca
tutti gli elementi che soddisfano la condizione e cioè
che non hanno alcun valore
(appunto sono nulli o vuoti
intesi come mai inseriti).
Esempio:
Viene ricercato il particolare
con N° Part. = 1 e senza valore nella Desc. Part.
34
2.4.2.3
Q-DAS Database
Salva filtro con query
Tramite un click destro del mouse sulle condizioni impostate del filtro rapido si ha la possibilità di salvarle come Filtro con query.
Uno o più filtri con query vengono salvati. Il numero dei filtri dipende dai
livelli di selezione. Come si può vedere dalla figura seguente vengono
salvati 3 filtri: uno per filtro su particolari, uno per filtro su caratteristiche
ed uno per filtro sui valori.
Esempio: Premendo OK si salvano i
3 filtri (il sistema propone
un nome con un numero
progressivo che può essere editato) che sono poi
disponibili nella lista dei filtri con query.
2.4.2.4
Rimuovi filtro
Cliccare sul bottone Rimuovi filtro per rimuovere tutti i filtri che sono stati
applicati. L’elenco completo dei particolari e delle rispettive caratteristiche al netto dei filtri viene nuovamente visualizzato.
2.4.2.5
Salva le impostazioni
Cliccando sul bottone Salva le impostazioni si procede al salvataggio del
filtro corrente.
Nella finestra di dialogo, oltre al nome del filtro, è possible assegnarlo
ad uno specifico gruppo di utenti.
Il filtro così salvato può essere richiamato cliccando sull’icona
della finestra principale del software.
Lettura da database
2.4.3
35
Filtro con query
Tramite questa particolare implementazione si ha la possibilità di creare
con un’interfaccia visuale dei filtri per i diversi livelli (particolari, caratteristiche e valori) applicandoli uno dopo l’altro o separatamente.
Note: “Filtro con query” potrebbe essere stata chiamata diversamente
(ad esempio “Filtro complesso “ nelle vecchie versioni del software QDAS.
2.4.3.1
Nuovo Filtro con query
Per creare un nuovo filtro, cliccare con il tasto destro del mouse nella finestra dei filtri e slezionate “Nuovo filtro”.
Quindi appare la seguente finestra “Crea filtro””.
36
Q-DAS Database
Le icone della barra superior corrispondono a (da sinistra a destra):
• “Condizione” per impostare il criterio di selezione
• “AND logico“ esegue un’operazione logica in AND che viene soddisfatta solo quando tutte le condizioni sono vere.
• “OR logico” esegue un’operazione logica in OR che viene soddisfatta se almeno una delle condizioni è vera.
• “NOT logico” (chiamata anche negazione)
• “NAND logico” (non AND)
• “NOR logico” (non OR)
• Linea di istruzione connessione logica
• Impostazione simboli (vecchia norma DIN, nuova o norma US)
Per creare un nuovo filtro selezionare la Condizione; quindi un nuovo rettangolo bianco con un “=”
verrà creato. Eseguire un doppio click con il mouse
oppure con il tasto destro seleziona voce del menu
popup “Modifica le condizioni del
filtro”
Lettura da database
37
Quindi procedere alla definizione del filtro come di seguito illustrato:
• Selezionare su quale livello il filtro deve agire dal combo box.
• Selezionare il campo
• Inserire il criterio di ricerca desiderato all’interno di “Contenuto
campo” e indicare la modalità con cui verrà eseguita la ricerca.
“LIKE” indica che verranno ricercati tutti quei valori che contengono
l’informazione, mentre “=” significa che verranno ricercati solo quelli che soddisfano esattamente il criterio di ricerca.
38
Q-DAS Database
• Con un doppio click o con un click destro del mouse sul simbolo
del filtro “Filter46” e quindi selezionando la voce di menu “Modifica
nome filtro”.è possibile dare un nome al filtro appena creato.
• L’ultima operazione da eseguire per rendere operative il filtro è
l’inserimento della “Linea di istruzione logica” tramite “drag and
drop”.
Nota:
Lettura da database
39
Se vengono selezionate come condizioni di ricerca dei campi numerici come I valori di misura o I limiti di specifica o I nominali si
prega di prestare particolare attenzione nell’utilizzo del punto e non
della virgola come separatore decimale poichè viene direttamente
utilizzato dall’istruzione SQL.
Esempio: Valore nominale
Condizione di filtro
2.4.3.2
= 20,01
= 20.01
Utilizzo del Filtro con query
Dopo avere creato tutti i filtri necessari, eseguire drag and drop degli
stessi su Tutti i particolari, su certi particolari o su alcune caratteristiche
nell’area della finestra Selectione particolari. I filtri del Particolare e delle
Caratteristiche non possono essere applicati nell’area della finestra di
Selezione caratteristiche.
Se vengono applicati più filtri in successione o se ne viene applicator uno
a diversi livelli, la finestra di dialogo Applica filtro appare per richiedere in
che modo debba essere applicato il filtro. Si può decidere se il filtro precedente deve essere mantenuto o sostituito dai nuovi criteri.
40
Q-DAS Database
Se vengono applicati più filtri sullo stesso livello di dati in modo successivo la finestra di dialogo Applica filtro richiede se il filtro deve essere sostituito o combinato e con quale operazione logica deve essere applicato.
2.5 Queries
Dopo avere attivato un filtro è possible creare nuove queries o aggiungere singoli particolari a queries esistenti con un doppio click del mouse.
Lettura da database
2.5.1
41
Nuova query
E’ possible creare una nuova query dopo avere applicato dei filtri con
query.
Se la nuova query viene creata utilizzando “Nuova Query” la stessa è
disponibile solamente per l’utente registrato al momento della sua creazione, mentre si può specificare per quale gruppo di utenti utilizzando
“Nuova query per gruppo utenti”. Quindi si apre la finestra “Includi nella
selezione” che permette di definire quali particolari includere nella query.
1
2
3
1
2
3
Salva nella query solo I particolari selezionati all’interno della selezione. Se i criteri non corrispondono più il particolare non viene
rimosso dalla lista. Ad esempio se si modifica la descrizione del
particolare, che corrispondeva ai criteri di ricerca, il particolare
stesso resta nella query e non viene rimosso.
In questo caso la selezione è dinamica e non serve selezionare
alcun pareticolare per includerlo nella query. Nuovi particolari
che soddisfano la selezione vengono automaticamente aggiunti.
Questa è l’opzione maggiormente utilizzata.
Questa opzione è una combinazione tra le opzioni 1 e 2. Vengono aggiunte solo i particolari selezionati al momento della creazione della query, ma vengono comunque tolte dalla selezione
nel momento in cui non corrispondono più ai criteri. Non essendo dinamica i nuovi particolari che soddisfano i criteri di selezione NON vengono aggiunti automaticamente.
Le queries salvate vengono visualizzate nella Selezione particolari e
possono essere ricaricate quando si effettua la lettura del database. QDAS® M-QIS lavora in simbiosi con queste queries di selezione quando
vengono create con Superuser. Si prega di selezionare dei nomi che identificano in modo chiaro la query.
Una selezione disponibile solo per l’utente che l’ha create viene identificata con la seguente icona.
42
2.5.2
Q-DAS Database
Modifica queries esistenti
Per aggiungere uno o più particolari ad una selezione già esistente si
deve selezionare il particolare e cliccare con il tasto destro in modo tale
che si apra un menu contestuale. Dal menu selezionare la voce Aggiungi
e selezionare la rispettiva selezione.
Solamente le selezioni create con le opzioni 1 e 3 sono disponibili.
2.5.2.1
Rinomina Query
Rinomina ua selezione esistente.
Nota: Relativamente alle queries per
gruppi di utenti è consigliabile mantenere il nome del gruppo nel nome della
selezione.
Nota: Se le queries vengono utilizzate da M-QIS e vengono rinominate
non sono più disponibili dallo stesso.
Lettura da database
2.5.2.2
43
Query Options
Utilizzare questa opzione per cambiare le opzioni per Carica (vedi capitolo
2.2.6.2 ),Carica(Caratteristiche) (vedi
capitolo 2.2.6.3 ) e Ordina (vedi capitolo 2.2.6.4 ) della query selezionata.
Utilizzare impostazioni standard
Le impostazioni standard dei rispettivi
utenti vengono sempre utilizzate per le
nuove selezioni (queries).
Nota: Se altri software condividono
l’utilizzo delle queries, come per esempio Upload Reporting di M-QIS, disattivate l’opzione “Utilizzare impostazioni
standard” per trasferire le impostazioni al
programma assieme alle queries.
Caratteristiche speciali:
Oltre alle impostazioni descritte al capitolo 2.2.6.2 per il Gruppo di particolari, è possibile anche selezionare il
particolare principale.
Se sono già stati selezionati i campi cliccando sul bottone Campi chiave
(Particolari), non è possibile selezionare il particolare principale perché il
bottone Seleziona particolare principale non è attivo.
44
2.5.3
Q-DAS Database
Cancella Query e filtro rapidodi un altro utente
Questa opzione è disponibile solo
se si è collegati come Configuration-User.
Selezionare “Cancella selezioni e filtri rapidi di un altro utente”.
In questa finestra si potrà vedere la lista di tutti i filtri e le selezioni (queries) salvate per ogni utente o gruppo di utenti. Per cancellare una query
o un filtro selezionare l’elemento e cliccarvi con il tasto destro del mouse.
Quindi scegliere Cancella dal
menu contestuale e confermare
l’eliminazione.
Lettura da database
45
2.6 Import / Export di Filtri e Queries
Per trasferire i filtri e le queries di selezione da un utente/computer
all’altro sono disponibili delle funzioni di Import ed Export.
Un click con il tasto destro sul corrispondente filtro o selezione apre un
menu contestuale dal quale si può selezionare la funzione di export o di
import. Viene visualizzata una finestra dove scegliere il percorso ed il file
da utilizzare per l’export o per l’import.
46
3
Q-DAS Database
Sincronizzazione database
3.1 Precondizioni di utilizzo
La sincronizzazione del database consente una memoria decentrata dei
piani di test e dei valori di misurazione e di valutazione da un database
centrale.
Per questo, una database locale viene utilizzato che contiene estratti dal
database centrale. La sincronizzazione con il database centrale può essere attivato manualmente o automaticamente a intervalli di tempo configurabili.
Motivi per utilizzare questa opzione:
• Se una workstation non è permanentemente collegata alla rete (utilizzo in mobilità o interruzioni di collegamento alla rete).
• Se i dati di uno o più piani di controllo vengono registrati da più
workstations nello stesso momento.
Tutti i databases coinvolti nella sincronizzazione devono avere la stessa
struttura.
L’utilizzo del GUID e il salvataggio degli eventi nella tabella WERTEVAR
devono essere attivati utilizzando le Configurazioni del database
(ATTENZIONE: queste configurazioni non possono essere annullate).
Il database centrale deve essere dichiarato come “centrale”
attivando la checkbox “Usa
database come server per i piani di controllo” (ATTENZIONE:
questa configurazione non può
essere annullata).
L’opzione “Data modifica log”
deve essere attivata per i DB
locali e centrale.
L’instrallazione ed il setup devono essere eseguiti da personale Q-DAS.
Sincronizzazione database
3.2 Configurazione della sincronizzazione
La configurazione e raggiungibile attrverso il seguente menu:
Le opzioni di configurazione disponibili sono le seguenti:
47
48
Q-DAS Database
• Tempo avvio / Tempo di arresto:
Periodo di tempo all’interno del quale la sincronizzazione verrà attivata. Con questo tipo di configurazione la sincronizzazione può essere in pausa per esempio durante le attività di backup del
database centrale.
• Intervallo:
La sincronizzazione automatic viene attivata ad intervalli di tempo
configurabili. Se questa opzione è a “0” la sincronizzazione non
viene avviata automaticamente.
• Ripeti punto in tempo:
Se un’attività di sincronizzazione è stata interrotta una nuova esecuzione viene attivata ad intervalli di tempo configurabili. Se questa
opzione è a “0” non verrà avviato, dopo un malfunzionamento, un
nuovo tentativo di sincronizzazione.
• Comprimi database in:
Il database locale (Microdoft Access) verrà automaticamente compattato nel periodo configurato.
• Massimo numero valori in DB:
Massimo numero di valori per ciascuna caratteristica mantenuti nel
database locale. Se l’opzione è a “0” significa che tutti i valori saranno mantenuti nel database locale.
La cancellazione di valori che sono “più vecchi” rispetto al valore
inserito nell’opzione avviene solamente se la procedura di sincronizzazione per le rispettive caratteristiche è andata a buon fine.
• Mas. Dimensione file log in Kb:
Viene configurata la dimensione del file log relativo alle attività di
sincronizzazione che viene generato nella sottocartella \TEMP rispetto alla cartella d’installazione (SYNCHRON_DB.LOG).
• Avvio senza richiesta:
Se questa opzione è attiva la sincronizzazione viene attivata
nell’intervallo di tempo definite senza dare la possibilità all’utente di
posticiparla.
• Tempo ciclo:
Sincronizzazione database
49
La parte inferiore della finestra visualizza la data e l’ora dell’ultima
sincronizzazione avvenuta con successo, l’ultima e la prossima data e ora di avvio così come l’ultima e la prossima data di compressione del DB locale.
3.3 Avvia sincronizzazione database manuale
La sincronizzazione può essere attivata manualmente come dal menu
“Avvia sincronizzazione database manuale”. La sincronizzazione viene
avviata immediatamente e “gira” una sola volta. La seguente finestra
viene visualizzata durante l’attività di sincronizzazione:
50
Q-DAS Database
3.4 Avvia sincronizzazione database automatica
Se viene inserito un intervallo di tempo in cui avviarla la sincronizzazione
parte automaticamente. L’utente dispone nella finestra di configurazione
delle seguenti opzioni:
• Sincronizza dati (Bottone Data sincronizzazione):
La sincronizzazione del database viene avviata immediatamente.
• Esci:
L’attività di sincronizzazione viene terminata. Un ulteriore tentativo
verrà avviato dopo che è trascorso un intervallo di tempo stabilito.
• Ricordami:
L’utente ha la possibilità di postporre l’attività di sincronizzazione.
Viene suggerito l’intervallo di tempo per il prossimo avvio (Ricordami ancora), ma può essere manualmente modificato.
Indice
4
51
Indice
A
I
Access · 7
Applica filtro caratteristiche ai
particolari · 23
Applica filtro da · 24
Applica filtro valori ai particolari ·
24
Applica filtro valori alle
caratteristiche · 24
Apri file direttamente · 15
Import filtri · 45
Import queries · 45
Impostazione simboli secondo ·
36
Informazioni aggiuntive del
particolare · 9
C
Campo vuoto · 33
Cancella particolare · 25
Configurazione filtri · 14
Configurazioni selezione del
particolare · 14
Conformità esatta nel confront
campi testo · 24
Copia piano di controllo · 26
Crea filtro · 35
E
Espandi direttamente · 14
F
Filtri · 30
Filtro complesso · 8
Filtro complesso · 35
Filtro con query · 35
Filtro rapido · 31
Filtro semplice · 30
G
Gruppo di particolari · 16
L
Leggi dal Database · 8
Linea connessione istruzione
logica · 36
M
Microsoft SQL Server · 7
Modifica campi particolare · 26
Modifica nome filtro · 38
Modifica queries · 42
N
Nuova query · 41
Nuovo Filtro con query · 35
O
Optionen für die Selektion · 43
Oracle · 7
P
Particolari filtrati marcati · 15
R
Rimuovi filtro · 34
Rinomina query · 42
52
S
Salva filtro con query · 34
Salva i particolari nei file · 28
Salva le impostazioni del filtro ·
34
Select period · 13
Seleziona i valori · 10
Selezione automatica · 12; 19
Selezione particolare · 9
Q-DAS Database
Selezione preliminare · 15
Sincronizzazione Database · 46
T
Turni · 24
U
Utilizzo filtro con query · 39