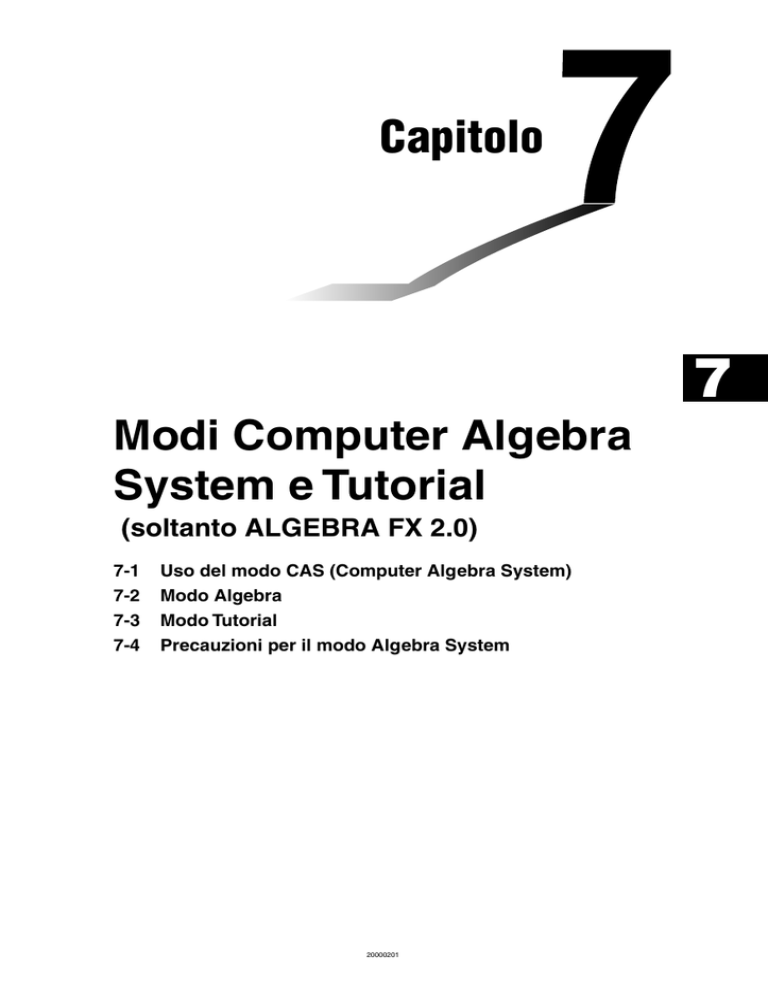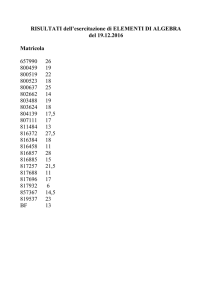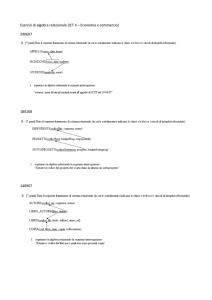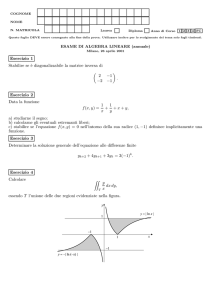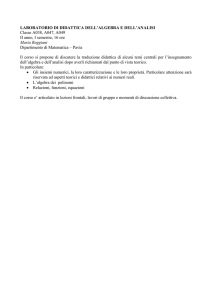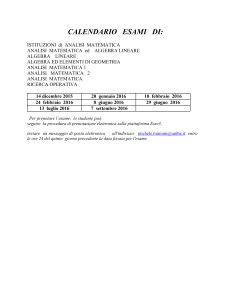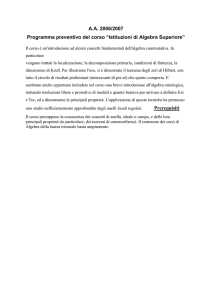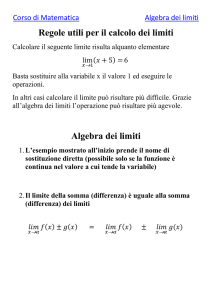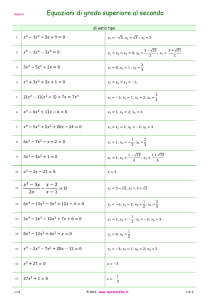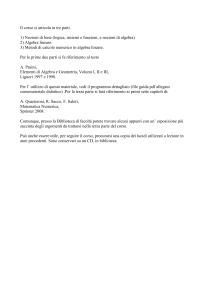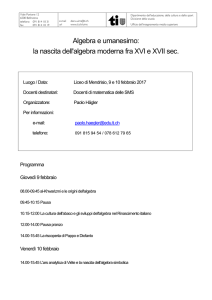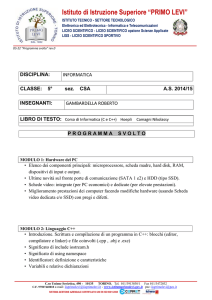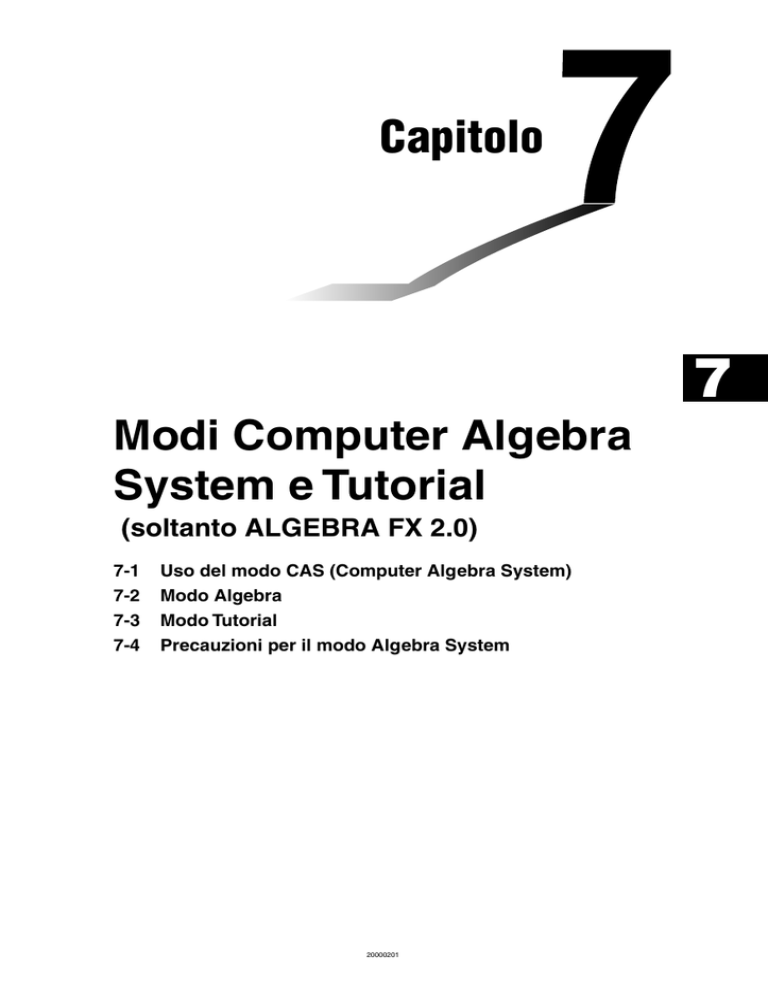
Capitolo
7
Modi Computer Algebra
System e Tutorial
(soltanto ALGEBRA FX 2.0)
7-1
7-2
7-3
7-4
Uso del modo CAS (Computer Algebra System)
Modo Algebra
Modo Tutorial
Precauzioni per il modo Algebra System
20000201
19990901
7-1-1
Uso del modo CAS (Computer Algebra System)
7-1 Uso del modo CAS (Computer Algebra
System)
Nel menu principale selezionare l’icona CAS per entrare nel modo CAS.
Il seguente disegno illustra i tasti che possono essere utilizzati nel modo CAS.
COPY
H-COPY
PASTE
REPLAY
i
k Immissione e visualizzazione di dati
L’immissione dei caratteri nel modo Algebra viene eseguita nella parte superiore del display,
denominata “area di immissione”. È possibile immettere comandi ed espressioni nel punto in
cui si trova il cursore.
I risultati dei calcoli appaiono nella parte inferiore del display, denominata “area di
soluzione”. Quando un calcolo produce un’equazione o una disuguaglianza, la parte inferiore
del display viene divisa tra un’area “visualizzazione risultato naturale” e un’area “formula
numerica” per la formula come riportato sotto.
19990901
7-1-2
Uso del modo CAS (Computer Algebra System)
Se il risultato non può essere contenuto nel display, utilizzare i tasti cursore per farlo
scorrere.
k Eseguire un’operazione nel modo Algebra
Esistono due metodi per immettere dati nel modo Algebra.
• Immissione comandi dal menu funzioni
• Immissione manuale di formula e parametri
k Immissione comandi da menu
Premere un tasto funzione per visualizzare il menu di funzioni per il tipo di operazione che si
desidera eseguire.
• TRNS ... {menu trasformazione formula}
• CALC ... {menu calcolo formula}
• EQUA ... {menu equazione, disuguaglianza}
• eqn ... {richiama un’equazione memorizzata nella memoria equazioni secondo valori
specificati}
• CLR ... {menu cancellazione variabile/formula}
Per dettagli sui comandi e i loro formati, fare riferimento a “Comandi modo Algebra” a pagina
7-1-7.
19990901
7-1-3
Uso del modo CAS (Computer Algebra System)
k Immissione manuale formula e parametro
È possibile utilizzare i menu funzione, il tasto K e il tasto J in combinazione per
immettere formule e parametri come descritto di seguito.
• 3(EQUA)b(INEQUA)
t}/{s
s } ... {disuguaglianza}
• {>}/{<}/{t
•Tasto K
• {∞}/{Abs}/{ x!}/{sign} ... {infinito}/{valore assoluto}/{fattoriale}/{funzione signum*1}
• {HYP} ... funzione {iperbolica}/{iperbolica inversa}
• {sinh}/{cosh}/{tanh}/{sinh–1}/{cosh–1}/{tanh–1 }
•Tasto J
• {Y}/{ r}/{Xt}/{Yt}/{X} ... immissione memoria grafico {Y}/{r}/{Xt}/{Yt}/{X}
k Memoria formula
Il modo CAS ha 28 variabili di formula. I nomi delle variabili sono le lettere dalla A alla Z, e
inoltre r e θ . Le variabili delle formule nel modo CAS sono indipendenti dalle variabili di
valore standard.*2
○ ○ ○ ○ ○
Esempio
Assegnare una formula che differenzia sin(X) a X (cos(X)) per la
variabile A
2(CALC)b(diff)sv,
v)aav(A)w
1 (numero reale, A > 0)
–1 (numero reale, A < 0)
* 1signum (A)
A
(A= numero immaginario)
|A|
*2 Utilizzare il comando Approx prima di registrare
un valore per una variabile generale.
Esempio: approx 1 R A
Indefinito (A = 0)
19990901
7-1-4
Uso del modo CAS (Computer Algebra System)
k Memoria funzione e memoria grafico
La memoria funzione permette di memorizzare funzioni da richiamare successivamente
quando necessario. Con la memoria grafico, è possibile memorizzare grafici in memoria.
Premere il tasto J e quindi immettere il nome del grafico.
○ ○ ○ ○ ○
Esempio
Differenziare la funzione f1 = cos(X), che è assegnata alla memoria
funzione f 1, a X
2(CALC)b(diff)K6(FMEM)
d(fn)b,v)w
○ ○ ○ ○ ○
Esempio
Differenziare la funzione Y1 = cos(X), che è assegnata alla memoria
grafico Y1, a X
2(CALC)b(diff)
J1(Y) b,v)w
k Memoria Eqn
Quando il risultato di un calcolo è un’equazione o in una disuguaglianza, la sua formula
viene visualizzata nell’area formula, e l’equazione viene memorizzata nella memoria Eqn.* 1
Le equazioni memorizzate possono essere richiamate tramite il comando eqn, il comando
rclEqn, oppure con il comando rclAllEqn.
* 1 Nella memoria Eqn possono essere
memorizzate fino a 99 formule.
Appare il messaggio “Memory ERROR”
quando si tenta di memorizzare un’equazione
e sono già presenti 99 equazioni nella
memoria Eqn. Quando questo accade,
eseguire il comando ALLEQU (cancella tutte
le equazioni) nel menu CLR.
19990901
7-1-5
Uso del modo CAS (Computer Algebra System)
k Memoria risposta (Ans) e calcolo continuo
La memoria risposta (Ans) e il calcolo continuo possono essere utilizzati con i calcoli
standard. Nel modo Algebra, nella memoria risposta è anche possibile memorizzare formule.
○ ○ ○ ○ ○
Esempio
Espandere (X+1) 2 ed aggiungere il risultato a 2X
1(TRNS)b(expand)
(v+b)x)w
Continuando:
+cvw
k Contenuto richiamo
La memoria richiamo può essere utilizzata nell’area di immissione. Dopo aver completato un
calcolo, la pressione di d o e nell’area di immissione richiama la formula dell’ultimo
calcolo eseguito. Dopo un calcolo o dopo aver premuto il tasto A, è possibile premere f
o c per richiamare formule precedenti.
k Movimento del cursore tra aree di visualizzazione
Quando ] ' ` $ indicano un risultato di calcolo che non può essere contenuto
completamente nel display, i tasti cursore eseguono uno scorrimento dell’area di immissione.
Per utilizzare la funzione di richiamo in questa condizione, premere 6(g)2(SW). I segni
] ' ` $ si trasformano in una linea punteggiata per indicare che le operazioni dei tasti
cursore controllano l’area di immissione.
Premendo nuovamente 2(SW) il cursore ritorna all’area di soluzione.
# La pressione di 6(g)1(CLR)d
(ALLEQU) cancella il contenuto della
memoria Eqn, della memoria risposta e della
memoria richiamo.
# Nell’area di immissione è possibile immettere
fino a 255 byte di dati.
19990901
7-1-6
Uso del modo CAS (Computer Algebra System)
Voci SET UP
u Angle ... Specifica unità di misura angolare
• {Deg}/{Rad} ... {gradi sessagesimali}/{radianti}
u Answer Type ... Specifica intervallo risultato
• {Real}/{Cplx} ... {numero reale}/{numero complesso}
u Display ... Specifica formato visualizzazione (solo per Approx)
• {Fix}/{Sci}/{Norm} ... {numero di posti decimali}/{numero di cifre significative}/
{formato visualizzazione normale}
k Funzione grafico
La pressione di 5(GRPH) causa la visualizzazione della videata formula grafica. Da questa
videata è possibile eseguire 1(SEL) e 2(DEL). La pressione di 6(DRAW) provoca la
rappresentazione grafica della formula alle condizioni impostate.
k Funzione RECALL ANS
La pressione dei tasti 6(g)3(R • ANS) richiama il contenuto della memoria risposta.
19990901
7-1-7
Uso del modo CAS (Computer Algebra System)
Comandi modo Algebra
In questa sezione vengono utilizzate le seguenti abbreviazioni.
• Exp ... espressione (valore, formula, variabile, ecc.)
• Eq ... equazione
• Ineq ... disuguaglianza
Tutto ciò che si trova nelle parentesi quadre può essere omesso.
u expand
Funzione: espande un’espressione.
Sintassi: expand ( {Exp/Eq/Ineq} [ ) ]
○ ○ ○ ○ ○
Esempio
Espandere l’espressione (X+2) 2
X2 + 4X + 4
1(TRNS)b(expand)(v+c)xw
u rFactor (rFctor)
Funzione: fattorializza un’espressione fino alla sua radice.
Sintassi: rFactor ( {Exp/Eq/Ineq} [ ) ]
○ ○ ○ ○ ○
Esempio
Fattorializzare l’espressione X2– 3
1(TRNS)c(rFctor)vx-dw
(X –
3) (X +
3)
u factor
Funzione: fattorializza un’espressione.
Sintassi: factor ( {Exp/Eq/Ineq} [ ) ]
○ ○ ○ ○ ○
Esempio
Fattorializzare l’espressione X 2– 4X + 4
1(TRNS)d(factor)vx-ev+ew
19990901
(X – 2)2
7-1-8
Uso del modo CAS (Computer Algebra System)
u solve
Funzione: risolve un’equazione.
Sintassi: solve( Exp [,variabile] [ ) ]
solve( {Exp-1,..., Exp-n}, {variabile-1,...,variabile-n} [ ) ]
○ ○ ○ ○ ○
Esempio
Risolvere l’equazione AX + B = 0 per X
1(TRNS)e(solve)av(A)v+
X=–B
A
al(B)!.(=)aw
○ ○ ○ ○ ○
Esempio
Risolvere l’equazione lineare simultanea 3X + 4Y = 5, 2X – 3Y = – 8
1(TRNS)e(solve)!*( { )
da+(X)+ea-(Y)!.(=)f,
ca+(X)-da-(Y)!.(=)-i
!/( } ),!*( { )a+(X),
X=–1
a-(Y)!/( } )w
Y=
2
• X è la variabile di default quando non viene specificata nessuna variabile.
u tExpand (tExpnd)
Funzione: utilizza il teorema dell’addizione per espandere una funzione trigonometrica.
Sintassi: tExpand( Exp [ ) ]
○ ○ ○ ○ ○
Esempio
Utilizzare il teorema dell’addizione per espandere sin(A+B)
1(TRNS)f(TRIG)b(tExpnd)
s(av(A)+al(B)w
cos(B) • sin(A) + sin(B) • cos(A)
u tCollect (tCollc)
Funzione: utilizza il teorema dell’addizione per trasformare il prodotto di una funzione
trigonometrica in una somma.
Sintassi: tCollect( Exp [ ) ]
○ ○ ○ ○ ○
Esempio
Utilizzare il teorema dell’addizione per trasformare sin(A)cos(B) in una
somma trigonometrica.
sin (A – B)
sin (A + B)
1(TRNS)f(TRIG)c(tCollc)
+
2
2
sav(A)cal(B)w
19990901
7-1-9
Uso del modo CAS (Computer Algebra System)
u trigToExp (trigToE)
Funzione: trasforma una funzione trigonometrica o iperbolica in una funzione
esponenziale.
Sintassi: trigToExp( Exp [ ) ]
○ ○ ○ ○ ○
Esempio
Convertire cos(iX) in una funzione esponenziale
ex+ e— x
1(TRNS)f(TRIG)d(trigToE)c!a(i)vw
2
u expToTrig (expToT)
Funzione: converte una funzione esponenziale in una funzione trigonometrica o
iperbolica.
Sintassi: expToTrig( Exp [ ) ]
○ ○ ○ ○ ○
Esempio
Convertire eix in una funzione trigonometrica
1(TRNS)f(TRIG)e(expToT)
!I(ex)(!a(i)vw
cos(X) + sin(X) • i
u simplify (smplfy)
Funzione: semplifica un’espressione.
Sintassi: simplify( {Exp/Eq/Ineq} [ ) ]
○ ○ ○ ○ ○
Esempio
Semplificare 2X + 3Y – X + 3 = Y + X – 3Y + 3 – X
1(TRNS)g(smplfy)ca+(X)+da-(Y)
-a+(X)+d!.(=)a-(Y)
+a+(X)-da-(Y)+da+(X)w
X + 3Y + 3 = –2Y + 3
19990901
7-1-10
Uso del modo CAS (Computer Algebra System)
u combine (combin)
Funzione: riduce una frazione
Sintassi: combine( {Exp/Eq/Ineq} [ ) ]
○ ○ ○ ○ ○
Esempio
Ridurre la frazione (X + 1)/(X + 2) + X (X + 3)
1(TRNS)h(combin)(v+b)/
(v+c)+v(v+dw
X3 + 5X2 + 7X + 1
X+2
u collect (collct)
Funzione: riscrive un’espressione prendendo in considerazione una particolare variabile.
Sintassi: collect( {Exp/Eq/Ineq} [,Exp-1/, variabile] [ ) ]
○ ○ ○ ○ ○
Esempio
Riscrivere X2 + AX + BX, prendendo in considerazione la variabile X
1(TRNS)i(collct)vx+av(A)v+
X2 + (A + B)X
al(B)vw
• X è il default quando per [,Exp-1/, variabile] non viene specificato nulla.
u substitute (sbstit)
Funzione: assegna un espressione ad una variabile.
Sintassi: substitute( {Exp/Eq/Ineq} , variabile=espressione [,…, variabile=espressione] [ ) ]
○ ○ ○ ○ ○
Esempio
Assegnare 5 a X in 2X – 1
1(TRNS)j(sbstit)cv-b,
v!.(=)fw
9
u cExpand (cExpnd)
Funzione: espande la radice xa di un numero immaginario.
Sintassi: cExpand( Exp [ ) ]
○ ○ ○ ○ ○
Esempio
Espandere
2i
1(TRNS)v(cExpnd)!x(
19990901
)c!a(i)w
1 +i
7-1-11
Uso del modo CAS (Computer Algebra System)
u approx
Funzione: produce un’approssimazione numerica per un’espressione.
Sintassi: approx Exp
○ ○ ○ ○ ○
Esempio
Ottenere un valore numerico per
1(TRNS)l(approx)!x(
2
)cw
1.414213562
k Informazioni sul comando “approx”
L’utilizzo del comando approx influisce sul numero di cifre utilizzate per visualizzare il
risultato di un calcolo e sul modo in cui i calcoli che includono variabili vengono effettuati nel
modo CAS.
Con calcoli normali nel modo CAS (per i quali il comando approx non viene utilizzato), i
risultati dei calcoli vengono visualizzati per intero, senza l’uso di esponenti. Tuttavia, quando
si utilizza approx nel modo CAS i risultati vengono visualizzati utilizzando l’intervallo per il
formato esponenziale specificato nella voce Display della videata SET UP.
Questo significa che il comando approx visualizza i risultati nel modo CAS nella stessa
maniera in cui sono visualizzati nel modo RUN • MAT.
○ ○ ○ ○ ○
Esempio
920
Normale: jMcaw
12157665459056928801
approx: 1(TRNS)l(approx)jMcaw
1. 215766546E+19 (Display: Norm1)
Se si utilizza approx per eseguire un’espressione che contiene una variabile, il valore
assegnato alla variabile nella memoria generale variabile (memoria variabile richiamata
utilizzando RUN·MAT) viene utilizzato per il calcolo.
○ ○ ○ ○ ○
Esempio
5A + 3, quando A = 1.3
Normale: fav(A)+dw
5A + 3
approx: 1(TRNS)l(approx)fav(A)+dw
# Si verifica un errore di sintassi se un calcolo
viene eseguito davanti (a sinistra) al comando
approx.
Esempio: 1+approx(
19990901
9.5
2 ) ... Syntax ERROR
7-1-12
Uso del modo CAS (Computer Algebra System)
u diff
Funzione: differenzia un’espressione.
Sintassi: diff( Exp [, variabile, ordine, derivata] [ ) ]
diff( Exp, variabile [, ordine, derivata] [ ) ]
diff( Exp, variabile, ordine [, derivata] [ ) ]
○ ○ ○ ○ ○
Esempio
Differenziare X6 rispetto a X
2(CALC)b(diff)vMgw
6X5
• X è la variabile di default quando non viene specificata nessuna variabile.
• 1 è l’ordine di default quando non viene specificato nessun ordine.
u∫
Funzione: integra un’espressione.
Sintassi: ∫( Exp [, variabile, costante integrazione] [ ) ]
∫( Exp, variabile [, constante integrazione] [ ) ]
∫( Exp, variabile, limita inferiore, limite superiore [ ) ]
○ ○ ○ ○ ○
Esempio:
Integrare X2 rispetto a X
2(CALC)c( ∫ )vxw
X3
3
• X è la variabile di default quando non viene specificata nessuna variabile.
u lim
Funzione: determina i limiti di un’espressione di una funzione.
Sintassi: lim( Exp, variabile, punto [, direzione] [ ) ]
○ ○ ○ ○ ○
Esempio
Determinare i limiti di sin(X)/X quando X = 0
2(CALC)d(lim)sv/v,v,aw
• La direzione può essere positiva (da destra) o negativa (da sinistra).
19990901
1
7-1-13
Uso del modo CAS (Computer Algebra System)
uΣ
Funzione: calcola una somma.
Sintassi: Σ( Exp, variabile, valore iniziale, valore finale [ ) ]
○ ○ ○ ○ ○
Esempio
Calcolare la somma per un valore di X in X2 variabile da X = 1 a X = 10
2(CALC)e(Σ)vx,v,b,baw
385
uΠ
Funzione: calcola un prodotto.
Sintassi: Π( Exp, variabile, valore iniziale, valore finale [ ) ]
○ ○ ○ ○ ○
Esempio:
Calcolare il prodotto per un valore di X in X2 variabile da X = 1 a X = 5
2(CALC)f(Π)vx,v,b,fw
14400
u taylor
Funzione: trova un polinomio di Taylor
Sintassi: taylor( Exp, variabile, ordine [, punto centrale] [ ) ]
○ ○ ○ ○ ○
Esempio:
Trovare un polinomio di Taylor di 5 ° ordine per sin(X) rispetto a X = 0
X5
X3
+X
–
2(CALC)g(taylor)sv,v,f,aw
120
6
• Il punto centrale di default è zero.
u arcLen
Funzione: produce la lunghezza dell’arco.
Sintassi: arcLen( Exp, variabile, valore iniziale, valore finale [ ) ]
○ ○ ○ ○ ○
Esempio
Determinare la lunghezza dell’arco per X2 da X = 0 a X = 1
2(CALC)h(arcLen)
vx,v,a,bw
19990901
In (4 5 + 8)
In(2)
5
–
+
4
2
2
7-1-14
Uso del modo CAS (Computer Algebra System)
u tanLine (tanLin)
Funzione: produce l’espressione di una linea tangente.
Sintassi: tanLine( Exp, variabile, valore variabile al punto di tangenza [ ) ]
○ ○ ○ ○ ○
Esempio
Determinare l’espressione di una linea tangente con X3 quanto X = 2
2(CALC)i(tanLin)vMd,v,cw
12X – 16
u denominator (den)
Funzione: estrae il denominatore di una frazione.
Sintassi: denominator( Exp [ ) ]
○ ○ ○ ○ ○
Esempio
Estrarre il denominatore della frazione (X + 2)/(Y – 1)
2(CALC)j(EXTRCT)b(den)
(a+(X)+c)/(a-(Y)-bw
Y–1
u numerator (num)
Funzione: estrae il numeratore di una frazione.
Sintassi: numerator( Exp [ ) ]
○ ○ ○ ○ ○
Esempio
Estrarre il numeratore della frazione (X + 2)/(Y – 1)
2(CALC)j(EXTRCT)c(num)
(a+(X)+c)/(a-(Y)-bw
X+2
u gcd
Funzione: produce il maggiore comune denominatore.
Sintassi: gcd( Exp, Exp [ ) ]
○ ○ ○ ○ ○
Esempio
Determinare il maggiore comune denominatore di X + 1 e X2 – 3X – 4
2(CALC)v(gcd)v+b,vxdv-ew
X+1
19990901
7-1-15
Uso del modo CAS (Computer Algebra System)
u rclEqn
Funzione: richiama il contenuto di diverse memorie equazione (eqn)
Sintassi: rclEqn( numero memoria [ , ..., numero memoria] [ ) ]
○ ○ ○ ○ ○
Esempio
Richiamare il contenuto delle memorie equazione 2 e 3
3(EQUA)c(rclEqn)c,dw
3X – Y = 7
3X + 6Y = 63
• I numeri presenti in memoria di equazioni prodotte come risultato di un richiamo non
vengono aggiornati.
u rclAllEqn (rclAll)
Funzione: richiama il contenuto di tutte le memorie equazione.
Sintassi: rclAllEqn
• I numeri presenti in memoria di equazioni prodotte come risultato di un richiamo non
vengono aggiornati.
u rewrite (rewrit)
Funzione: sposta l’elemento di destra a sinistra
Sintassi: rewrite( {Eq/Ineq} [ ) ]
○ ○ ○ ○ ○
Esempio
Spostare a sinistra l’elemento di destra di X + 3 = 5X – X 2
3(EQUA)e(rewrit)v+d!.(=)
X2 – 4X + 3 = 0
fv-vxw
u exchange (exchng)
Funzione: scambia gli elementi della parte destra con gli elementi della parte sinistra.
Sintassi: exchange( {Eq/Ineq} [ ) ]
○ ○ ○ ○ ○
Esempio
Scambiare gli elementi destro e sinistro di 3 > 5X – 2Y
3(EQUA)f(exchng)d3(EQUA)b(INEQUA)b(>)
fa+(X)-ca-(Y)w
19990901
5X – 2Y < 3
7-1-16
Uso del modo CAS (Computer Algebra System)
u eliminate (elim)
Funzione: assegna un’espressione ad una variabile.
Sintassi: eliminate( {Eq/Ineq} -1, variabile, Eq-2 [ ) ]
○ ○ ○ ○ ○
Esempio
Trasformare Y = 2X + 3 a X= e quindi sostituire 2X + 3Y = 5
3(EQUA)g(elim)ca+(X)+da-(Y)!.(=)
f,a+(X),a-(Y)!.(=)
ca+(X)+dw
4Y – 3 = 5
u getRight (getRgt)
Funzione: ottiene l’elemento di destra
Sintassi: getRight( {Eq/Ineq} [ ) ]
○ ○ ○ ○ ○
Esempio
Ottiene l’elemento di destra di Y = 2X 2 + 3X + 5
3(EQUA)h(getRgt)a-(Y)!.(=)
ca+(X)x+da+(X)+fw
2X2 + 3X + 5
u eqn
Funzione: richiama il contenuto della memoria equazione.
Sintassi: eqn( numero memoria [ ) ]
○ ○ ○ ○ ○
Esempio
Aggiungere 15 a entrambe le parti dell’equazione 6X – 15 = X – 7, che è
memorizzata nella memoria equazione 3
4(eqn)d)+bfw
19990901
6X = X + 8
7-1-17
Uso del modo CAS (Computer Algebra System)
u clear (clrVar)
Funzione: cancella il contenuto di un’equazione specifica (da A a Z, r, θ ).* 1
Sintassi: clear( variabile [ ) ]
clear( {variabile list} [ ) ]
○ ○ ○ ○ ○
Esempio
Cancellare il contenuto della variabile A
6(g)1(CLR)b(clrVar)av(A)w
○ ○ ○ ○ ○
Esempio
{ }
Cancellare il contenuto delle variabili X, Y e Z
6(g)1(CLR)b(clrVar)!*( { )a+(X),
a-(Y),aa(Z)!/( } )w
{ }
u clearVarAll (VarAll)
Funzione: cancella il contenuto di tutte le 28 variabili (da A a Z, r, θ).
{ }
Sintassi: clearVarAll
* 1Quando si inizia con memorie A, B, C e D,
per esempio, e si cancellano le memoria A e
B, il display mostra solamente C e D perché
sono le memorie rimanenti.
19990901
7-2-1
Modo Algebra
7-2 Modo Algebra
Il modo CAS fornisce automaticamente solo il risultato finale. Il modo Algebra, invece,
permette di ottenere i risultati intermedi delle diverse fasi durante il calcolo.
Nel menu principale selezionare l’icona ALGEBRA per entrare nel modo Algebra. Le videate
di questo modo sono uguali a quelle presenti nel modo CAS.
Le operazioni eseguibili nel modo Algebra sono identiche a quelle eseguibili nel modo CAS,
eccetto per alcune limitazioni. Inoltre, i seguenti comandi sono disponibili solamente nel
modo Algebra.
u arrange (arrang)
Funzione: dispone i termini in sequenza secondo le variabili.
Sintassi: arrange( {Exp/Eq/Ineq} [ ) ]
○ ○ ○ ○ ○
Esempio
Disporre i termini di 2X + 3 – 5X + 8Y in sequenza secondo le variabili
contenute.
1(TRNS)j(arrang)ca+(X)+dfa+(X)+ia-(Y)w
– 5X + 2X + 8Y + 3
u replace (replac)
Funzione: sostituisce una variabile con l’espressione assegnata all’espressione
corrispondente.
Sintassi: replace( {Exp/Eq/Ineq} [ ) ]
○ ○ ○ ○ ○
Esempio
Sostituire S nell’espressione 3X + 2S, quando ad S viene assegnata
l’espressione 2X + 1
1(TRNS)v(replac)dv+ca*(S)w
19990901
3X + 2 (2X + 1)
7-2-2
Modo Algebra
u absExpand (absExp)
Funzione: divide in due espressioni un’espressione che contiene un valore assoluto.
Sintassi: absExpand( {Eq/Ineq} [ ) ]
○ ○ ○ ○ ○
Esempio
Estrapolare il valore assoluto da | 2X – 3 | = 9
3(EQUA)i(absExp)K1(Abs)(
2X – 3 = 9
cv-d)!.(=)jw
o 2X – 3 = – 9 2
19990901
1
7-3-1
Modo Tutorial
7-3 Modo Tutorial
Nel menu principale selezionare l’icona TUTOR per entrare nel modo Tutorial.
k Impostazione modo Tutorial
1. Specificare il tipo di espressione.
2. Definire l’espressione.
3. Specificare il modo di risoluzione.
k Specifica del tipo di espressione
All’ingresso del modo Tutorial viene visualizzato un menu con i seguenti tipi di espressione.
• Linear Equation (Equazione lineare)
• Linear Inequality (Disuguaglianza lineare)
• Quadratic Equation (Equazione quadratica)
• Simul Equation (Equazione simultanea)
Utilizzare i tasti cursore per evidenziare il tipo di espressione che si desidera specificare,
quindi premere w.
Questa operazione visualizza una lista di formule per il tipo di espressione selezionato.
Muovere il cursore sulla formula che si desidera utilizzare.
Nel caso della disuguaglianza lineare, premere 4(TYPE) per selezionare il tipo di
disuguaglianza.
19990901
Quanto segue mostra le formule disponibili per ogni tipo di espressione.
Linear Equation – 6 tipi
• AX = B
• AX + B = C
• A(BX + C) = D(EX + F)
•X + A = B
• AX + B = CX + D
•AX + B= C
Linear Inequality – 6 × 4 tipi
• AX { > < > < } B
• AX + B { > < > < } C
• A(BX + C) { > < > < } D(EX + F)
•X + A { > <><} B
• AX + B { > < > < } CX + D
•AX + B{ > < > < } C
Quadratic Equation – 5 tipi
• AX2 = B
• AX2 + BX + C = 0
• AX2 + BX + C = DX2 + EX + F
• (AX + B)2 = C
• AX2 + BX + C = D
Simul Equation – 10 tipi
• AX + BY = C
DX + EY = F
• AX + BY + C = 0
DX + EY + F = 0
• AX + BY = C
Y = DX + E
• AX + BY = C
DX + EY + F = GX + HY + I
• AX + BY + C = DX + EY + F
Y = GX + H
• Y = AX + B
Y = CX + D
• AX + BY + C = DX + EY + F
GX + HY + I = JX + KY + L
• AX + BY = C
DX + EY + F = 0
• AX + BY + C = 0
Y = DX + E
• AX + BY + C = 0
DX + EY + F = GX + HY + I
Premere 6(EXCH) per scambiare tra loro gli elementi destro e sinistro dell’espressione.
19990901
7-3-3
Modo Tutorial
k Definizione dell’espressione
In questa fase vengono specificati i coefficienti e viene definita l’espressione. È possibile
selezionare uno qualsiasi dei tre metodi seguenti per specificare i coefficienti.
• {RAND} ... {generazione casuale dei coefficienti}
• {INPUT} ... {immissione dei coefficienti con i tasti}
• {SMPL} ... {selezione dei coefficienti da esempi}
• {SEED} ... {selezione di un numero da 1 a 99 (la specifica dello stesso numero
visualizza la stessa espressione)}
1(RAND) o w genera coefficienti casuali e definisce l’espressione.
2(INPUT) visualizza la videata di immissione del coefficiente. Immettere i coefficienti
premendo w dopo ciascuno di essi per la conferma. Dopo aver terminato l’immissione di
tutti i coefficienti, premere 6(EXE) per definire il coefficiente.
3(SMPL) visualizza un numero di espressioni esempio preimpostate. Evidenziare
l’espressione che si desidera utilizzare e premere w per definirla.
4(SEED) visualizza diverse videate di selezione. Quando si desidera creare lo stesso
problema su un altro calcolatore, specificare un numero appropriato corrispondente e
premere w.
Qualunque sia il metodo prescelto, l’espressione definita viene visualizzata nell’area di
risoluzione.
È possibile copiare un’espressione nel modo grafici come funzione grafica.*1.
• {L • COP}/{R • COP} ... copia {elemento di sinistra}/{elemento di destra} come una
funzione grafica
(Modo equazione simultanea*2)
• {1 • COP}/{2 • COP} ... copia {prima}/{seconda} espressione come funzione grafica
* 1 Nel caso di una disuguaglianza, vengono
copiati anche i simboli della disuguaglianza.
*2 Le equazioni simultanee vengono trasformate
nel formato Y = AX + B quando copiate.
19990901
7-3-4
Modo Tutorial
k Specifica del modo risoluzione
È possibile selezionare uno dei tre modi seguenti di risoluzione per l’espressione
visualizzata.
• {VRFY} ... {modo verifica}
In questo modo viene immessa una soluzione per la verifica della correttezza. Il modo
offre una buona possibilità di controllare soluzioni a cui si arriva manualmente.
• {MANU} ... {modo manuale}
In questo modo vengono immessi comandi algebrici, viene trasformata l’espressione e
viene calcolato un risultato in modo manuale.
• {AUTO} ... {modo automatico}
In questo modo la soluzione viene prodotta automaticamente, un passo alla volta.
k Modo verifica
Premere 4(VRFY) per entrare nel modo verifica.
L’espressione viene visualizzata sulla prima riga del display. Immettere la soluzione nella riga
successiva e quindi premere 6(JUDG) per determinare se la soluzione è corretta.
La videata contenente la verifica del risultato mostra il risultato di verifica sia per la parte
destra che per la parte sinistra (eccetto per l’equazione lineare).
• Tuttavia, nel caso in cui un’equazione lineare o un’equazione quadratica abbiano due
soluzioni, la parte sinistra e la parte destra vengono ottenute per il valore sul quale è
posizionato il puntatore.
• Nel caso di equazioni simultanee dove la parte sinistra e destra della seconda equazione
siano diverse sebbene la parte sinistra e destra della prima equazione corrispondano,
vengono ottenute solamente la parte sinistra e destra della seconda equazione. In altri casi,
vengono ottenute la parte sinistra e la parte destra della prima equazione.
Il tipo di videata d’immissione della soluzione visualizzato viene selezionato secondo il tipo di
espressione. Per immettere un tipo diverso, premere 1(TYPE) e quindi selezionare il tipo di
soluzione che si desidera utilizzare. I tipi di soluzione disponibili dipendono dal modo.
• {X = a} ... X ha una soluzione (X = a) (default equazione lineare)
• {X = a, b} ... X hanno due soluzione (X = a, X = b) (default equazione quadratica)
• {X = a, Y=} ... X e Y hanno una soluzione ciascunoi (X = a, Y = b) (default equazioni simultanee)
• {X > a} ... X { > < > < } a (default disuguaglianza lineare)
• {X < a, b <} ... X < a, b < X oppure X < a, b < X
• {a < X < b} ... a < X< b, a < X < b oppure X = a
• {Identi} (Identity) ... identità delle parti destra e sinistra
• {Many} (Many Solutions) ... soluzioni multiple
• {No sol} (No Solution) ... nessuna soluzione
19990901
7-3-5
Modo Tutorial
È possibile premere 4(MANU) per cambiare al modo manuale o 5(AUTO) per cambiare
al modo automatico.
○ ○ ○ ○ ○
Esempio
Risolvere 4X = 8 nel modo verifica
(Linear Equation)(AX = B)
2(INPUT)ewiw6(EXE)
4(VRFY)cw
6(JUDG)
19990901
7-3-6
Modo Tutorial
k Modo manuale
Premere 5(MANU) per entrare nel modo manuale.
Come per il modo Algebra, il display è diviso tra un’area di immissione e un’area di
visualizzazione. Questo significa che è possibile selezionare i comandi del modo Algebra dal
menu funzioni, trasformare l’espressione e risolverla.
La procedura è identica a quella seguita per il modo Algebra.
Dopo aver ottenuto il risultato, è possibile premere 5(JUDG) per determinare la
correttezza.
• {DISP} ... determina se l’espressione nell’area visualizzata è una soluzione corretta
• {Identi} ...identità delle parti destra e sinistra
• {Many} ... soluzioni multiple
• {No sol} ... nessuna soluzione
È possible premere 6(AUTO) per cambiare nel modo automatico.
○ ○ ○ ○ ○
Esempio
Risolvere 4X = 8 nel modo manuale
(Linear Equation)(AX=B)
2(INPUT)ewiw6(EXE)
5(MANU)
4(eqn)b)/e
w
1(TRNS)b(smplfy)
4(eqn)c
w
5(JUDG)b(DISP)
19990901
7-3-7
Modo Tutorial
○ ○ ○ ○ ○
Esempio
4X2 = 16
True (Vero) (X = 2, X = – 2)
Oltre a “TRUE” (vero), possono anche apparire i messaggi riportati di seguito quali risultati
della verifica. Nel modo manuale appare “CAN NOT JUDGE” (non può giudicare), mentre gli
altri messaggi appaiono nel modo verifica e manuale.
u andConnect (andCon)
Funzione: combina due disuguaglianze in una singola espressione.
Sintassi: andConnect( Ineq-1, Ineq-2 [ ) ]
○ ○ ○ ○ ○
Esempio
Combinare X > – 1 e X < 3 in una singola disuguaglianza
2(EQUA)g(andCon)v2(EQUA)b(INEQUA)b(>)
-b,v2(EQUA)b(INEQUA)c(<)dw
19990901
–1 < X < 3
7-3-8
Modo Tutorial
k Modo automatico
Premere 6(AUTO) per entrare nel modo automatico.
Nel modo equazioni simultanee, è necessario inoltre selezionare SBSTIT (metodo
sostituzione) o ADD-SU (metodo addizione/sottrazione).
Il metodo di sostituzione innanzitutto trasforma l’equazione nel formato Y = aX + b, quindi
sostituisce l’altra espressione con Y.*1
Il metodo di addizione/sottrazione moltiplica entrambe le parti dell’espressione per lo stesso
valore per isolare il coefficiente X (o Y).
Come accade nel modo Algebra, la videata è divisa in un’area di immissione e in un’area di
visualizzazione.
Ogniqualvolta viene premuto 6(NEXT) si salta al passo successivo. 6(NEXT) non viene
visualizzato sul display una volta ottenuta la soluzione.
È possibile ripercorrere i passi all’indietro premendo 1(BACK).
○ ○ ○ ○ ○
Esempio
Risolvere 4X = 8 nel modo automatico
(Linear Equation)(AX = B)
2(INPUT)ewiw6(EXE)
6(AUTO)
6(NEXT)
6(NEXT)
* 1 È possibile premere 5 (ADD SU) in
qualsiasi momento per cambiare dal metodo
sostituzione al metodo addizione/sottrazione.
# Fare riferimento alla pagina 7-1-6 per informazioni
riguardo alle funzioni grafiche.
19990901
7-4-1
Precauzioni per il modo Algebra System
7-4 Precauzioni per il modo Algebra System
• Nel caso un’operazione algebrica non possa essere eseguita per diversi motivi, sul
display rimarrà l’espressione originale.
• Per eseguire un’operazione algebrica potrebbe essere necessario del tempo. La
ritardata emissione del risultato non indica un malfunzionamento del calcolatore.
• Qualsiasi espressione può essere visualizzata in diversi formati. A causa di ciò, non
bisogna ritenere errata un’espressione solo perché non appare nel formato desiderato.
• Questo calcolatore esegue calcoli di integrali sulla base del fatto che gli integrali sono
sempre positivi, anche quando gli integrali sono discontinui (a causa di un cambiamento
tra positivo e negativo).
f( x)
F(x): funzione primitiva di f( x)
b
∫a f(x)dx = F(b) – F(a)
19990901