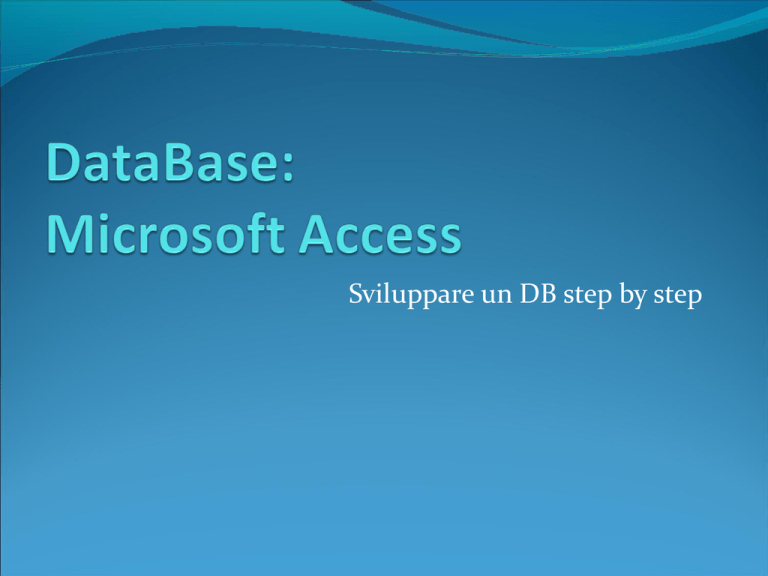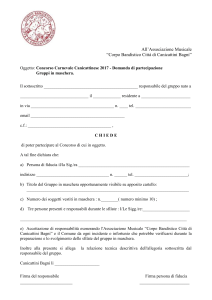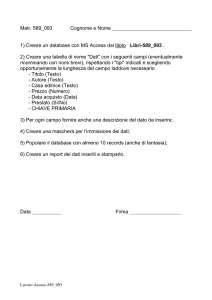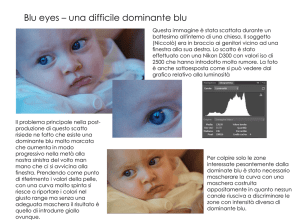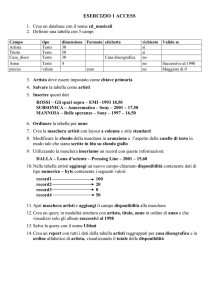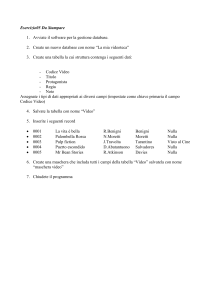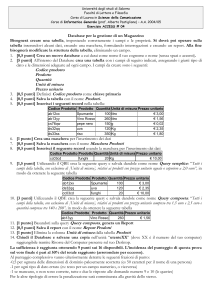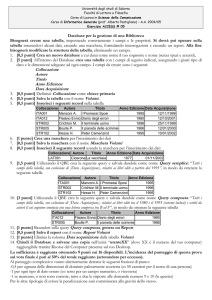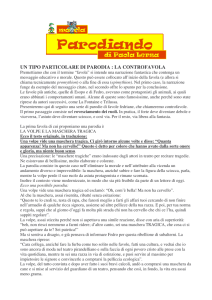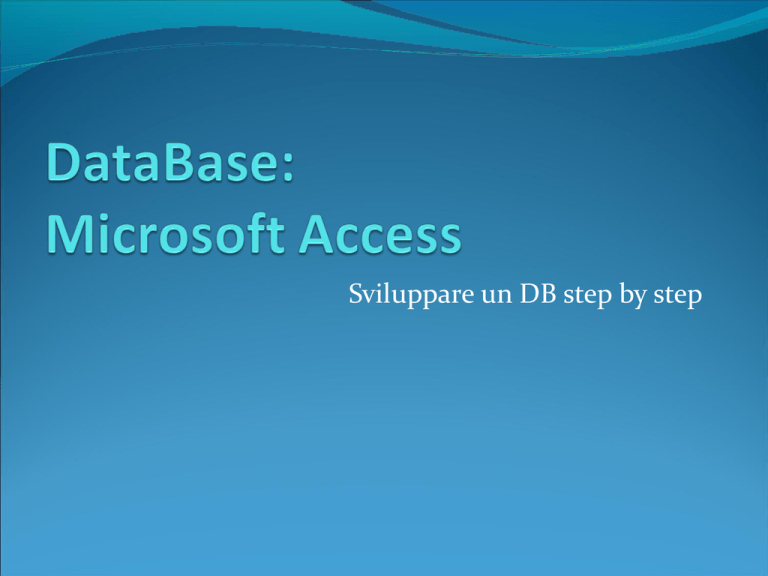
Sviluppare un DB step by step
Creare un nuovo database
Per prima cosa creiamo
un nuovo DB vuoto
Access di default salverà
il db dandogli come
nome Database 1 se è già
presente un file con tale
nome Database 2 e così
via..
Il file verrà salvato nella
cartella Documenti
dell’utente corrente.
Oggetti
Avremo a che fare con i seguenti oggetti:
Table (TabelIe)
Query (Interrogazioni)
Form (Maschere)
Report (Rapporti)
Macro
Tabelle
Le tabelle rappresentano la struttura del database
Possiamo creare la tabelle in diverse maniere:
In visualizzazione tabelle
tramite modelli predefiniti
in visualizzazione Struttura.
Creiamo una tabella in Visualizzazione Struttura
Denominandola
“Rubrica”
Tabella Rubrica
Creiamo i seguenti campi:
IdRubrica, Cognome, Nome, Email, DataNascita,
Indirizzo, NumeroCivico, Città, CAP.
Rispettivamente di tipo Contatore, testo, testo, testo,
data/ora, testo, testo, testo, data/ora, numerico.
Opzioni campo testo
Per ogni campo possiamo impostare le opzioni
Per il campo testo potremmo cambiare la dimensione
massima oppure indicare se il campo è necessario o
meno.
Opzioni campo data/ora
Per il campo data/ora potremmo impostare il formato
come “data in cifre”.
Opzioni campo data/ora
Inoltre possiamo impostare la maschera di input che
ci aiuterà nella immissione dei dati così come
visualizzato nel campo prova.
Tabella Opzioni
Analogamente come fatto per rubrica creiamo una
tabella denominata “ambito” con un solo campo
“opzioni” di tipo testo:
In visualizzazione Foglio dati inseriamo i seguenti
valori: casa, ufficio, fax, cell, cell 2.
Tabella Telefono
Creiamo ora una tabella denominata “telefono” con
seguenti campi:
IdTelefono : Chiave di tipo contatore
IdRubrica : Numerico
Ambito : che prenderà i valori contenuti nella tabella
precedentemente creata.
Numero: testo 16 caratteri (es. 0039 333 1234567)
Per creare un campo con
dei valori predefiniti
clicchiamo su ricerca
guidata e seguiamo i
passi della procedura
guidata.
Scegliamo la tabella dalla quale prendere i valori e in
particolare il campo.
Se visualizzarli in ordine crescente e vediamo
l’anteprima,
Diamo il nome al campo appena creato “Ambito” e
scegliamo di salviamo le relazioni.
Quando andremo nel foglio dati relativo alla tabella
telefono il campo ambito sarà a scelta tra quelli
inseriti nella tabella “Ambito” campo “Opzioni”
Relazioni
Riempiamo la tabella “Rubrica” e al tabella “Telefono”.
Se vogliamo inserire uno o più telefoni relativi ad un
contatto presente nella tabella rubrica, nella tabella
telefono dobbiamo avere lo stesso IDRubrica.
Ovviamente questa operazione è semplice da
ricordare se abbiamo pochi contatti, quasi impossibile
se sono molti.
Per fare in modo che sia Access a gestire questo
“accoppiamento” dobbiamo creare le “Relazioni”.
Relazioni
Nella scheda Strumenti Database selezioniamo l’icona
“Relazioni”.
Relazioni
Troviamo una relazione già fatta.
Aggiungiamo la tabella “Rubrica”
Relazioni
Mettiamo in relazione il campo “IDRubrica” della
tabella “Rubrica” col campo “IDRubrica” della tabella
“Telefono”
Applichiamo l’integrità referenziale
Aggiorna campi correlati a catena
Elimina record correlati a catena
Relazioni
Ecco il risultato finale:
Ad ogni record della tabella Rubrica ne possono
corrispondere diversi della tabella Telefono
Il campo Ambito della tabella Telefono prende i valori
dal campo opzioni della tabella Ambito
Query
Le Query sono strumenti che ci permettono di
interrogare il Database
Possono recuperare i dati da una sola tabella o da più
tabelle.
Creeremo 2 query mediante la “Struttura query”:
Ricerca di tutti i contatti di una determinata città
“RicercaCittà”
Ricerca di tutti i recapiti telefonici di un contatto
“RicercaContatti”
RicercaCittà
Creiamo la query specificando le opzioni come sotto:
RicercaCittà
La stessa query vista in SQL
RicercaContatti
Creiamo la query specificando le opzioni come
riportato in figura:
Aggiunta Dati
Popoliamo il nostro database, aggiungendo una
decina di contatti (magari di almeno 2 città distinte)
Per ognuno di essi inseriamo 2 o più numeri telefonici
Così facendo potremo testare il funzionamento delle
query appena create.
Maschere
Le maschere sono la “visualizzazione grafica” basata
su tabelle e query
Inoltre nella maschera possiamo specificare la natura
delle operazione da apportare sui dati:
Inserimenti
Modifica
Cancellazione
Maschere
Creeremo le seguenti maschere:
VisualizzaContatto (dove non saranno consentite
modifiche ne inserimenti di nuovi record)
Modifica Contatto (sarà possibile modificare i singoli
campi o cancellare il record, ma non inserirne di
nuovi)
Inserimento Contatto
Ricerca Per Città
Ricerca Per Cognome
Menù
Maschere
Questa maschera ci servirà per visualizzare ogni
singolo contatto
Sono diverse le modalità di creazione di una
maschera tra cui:
Maschera
Maschera divisa
Più elementi
Maschera Vuota
Creazione Guidata
Maschere
Maschera crea una maschera dove sarà possibile inserire
un singolo record della tabella collegata, nel caso in cui ci
sia una relazione 1 a ∞ creerà una sottomaschera
Maschera divisa contemporaneamente visualizza una
maschera “grafica” e la corrispondente in foglio dati
Più elementi crea una maschera detta “tabulare”
Maschera Vuota crea una maschera vuota dove saremo
noi ad aggiungere i vari elementi (bottoni, etichette,
campi testo, ecc.ecc.)
Creazione Guidata parte una procedura guidata che ci
aiuta nella creazione della maschera
Maschera in autocomposizione
Selezioniamo la tabella
rubrica e su crea
clicchiamo sull’icona
maschera
Scegliamo di aprire la
tabella in
visualizzazione struttura
per apportare modifiche
Modifiche Maschera
Possiamo modificare le
proprietà dei singoli
oggetti
Inserire nuovi oggetti
manualmente o in
autocomposizione
Modificare le proprietà
della scheda
opzioni
Per qualsiasi elemento
della maschera e per la
maschera stessa
troviamo le seguenti
schede:
Formato opzioni
relative all’aspetto
Dati opzioni relative al
contenuto
Evento opzioni relative
all’interaggire con
l’elemento
Altro opzioni proprie
dell’oggetto
Tutte tutte le opzioni
Campi etichette e testo
Selezioniamo l’etichetta
“Rubrica”
nell’intestazione della
maschera
Tasto destro del mouse
proprietà
Alcune opzioni delle Etichette
Cambiamo l’etichetta da
rubrica a scheda
Il colore da testo scuro
a rosso
Il font da Segoe UI a
Times
La dimensione da 18 a 24
Possiamo cambiare
altre caratteristiche
come le dimensioni,
bordi, colore sfondo
ecc.ecc.
Opzioni delle selezioni multiple
Quando selezioniamo più oggetti nelle proprietà
visualizziamo solo quelle comuni a tutti
Selezioniamo il campo “IdRubrica” e la relativa
etichetta
Nella scheda formato settiamo visibile a “no”
Vedremo in seguito perché non li abbiamo
cancellati !!
Approfondimenti
La scheda appena creata
presenta una parte
grafica ed una parte
tabellare (quella relativa
ai numeri di telefono)
Volendo potremmo
modificare la parte
tabellare sostituendola
con una grafica creando
una scheda relativa ai
numeri di telefono
Maschera VisualizzaNumeri
Selezioniamo la tabella Telefono e clicchiamo sul
menù crea › maschera › più elementi
Scheda Telefono
Ecco la scheda ottenuta:
Nella Scheda Visualizza:
Eliminiamo l’oggetto sottomaschera/sottoreport
Inseriamo nuovamente un oggetto
sottomaschera/sottoreport ma questa volta con la
maschera appena creata
Scegliamo la maschera telefono
Scegliamo mostra telefono per ogni record in rubrica
che usa IdRubrica
Nella maschera Visualizza e nella maschera telefono
impostiamo:
visualizza selettori di record : no
Barre scorrimento : no
pulsanti di spostamento : no
Nella maschera telefono non visualizziamo ne IdTelefono
ne IdRubrica e le rispettive etichette
Modifichiamo il layout della maschera visualizza per
massimizzare le informazioni visualizzate per far ciò
dobbiamo sbloccare il layout come spiegato nella prox
slide.
Dalla scheda disponi
Selezioniamo i campi
Clicchiamo su rimuovi
(per poterli spostare
liberamente nella
scheda)
Sia nella maschera Visualizza sia nella maschera
telefono impostiamo:
Consenti aggiunte : no
Consento eliminazioni : no
Consenti modifiche : no
Così facendo la maschera sarà di sola visualizzazione
Scheda Visualizza completa
Scheda ModificaContatto
In sostanza si tratta di creare una scheda simile alla
precedente ma dove è possibile modificare i campi
Facciamo una copia della scheda VisualizzaContatto
Rinominiamola in ModificaContatto
Apriamola in Visualizza Struttura
Nella proprietà della maschera
nella scheda dati
settiamo consenti modifiche “si”
Salviamo e chiudiamo la scheda appena modificata
Colleghiamo le maschera
Apriamo la maschera Visualizza contatto in
visualizzazione struttura
Creiamo un pulsante (il bottone bacchetta magica
deve essere attivo)
Colleghiamo le maschera
Scegliamo
Operazioni tra maschere
Apri maschera
Colleghiamo le maschera
Scegliamo la maschera
ModificaContatto
Selezioniamo Apri
maschera e trova dati
specifici da visualizzare
Colleghiamo le maschera
Mettiamo in
corrispondeza
IdRubrica di
VisualizzaContatto con
IdRubrica di
ModificaContatto
Concludiamo la
procedura
Inserimento Contatto
Procediamo come in preceenza
Facciamo una copia della scheda VisualizzaContatto
Rinominiamola in InserisciContatto
Apriamola in Visualizza Struttura
Nella proprietà della maschera
nella scheda dati
settiamo consenti aggiunte“si”
Salviamo e chiudiamo la scheda appena modificata
La scheda così fatta consente l’immissione di nuovi
record
Vorremmo però che tale scheda in apertura si vada a
posizionare sull’ultima posizione
(quella per gli inserimenti)
Non avendo conoscenza di programmazione
possiamo procedere nella seguente maniera
Creazione di una macro
Sulla scheda InserisciContatto in visualizzazione
struttura creiamo un pulsante
Operazioni su record
Aggiungi nuovo record
Concludiamo la procedura guidata
Nel pulsante appena creato
Andiamo nella scheda evento e su clic troviamo
[macro incorporata]
Creazione di una macro
Facciamo clic su “…”
Salviamo la macro con nome InserisciContatto
Macro richiamata all’apertura
Così facendo abbiamo creato una macro che possiamo
richiamare in qualsiasi momento
Andiamo nelle proprietà della maschera
Nella scheda evento
Su caricamento
Dal menù a cascata richiamiamo la macro appena
creata
Possiamo cancellare il pulsante creato in precedenza
Ultimi aggiustamenti
La maschera appena creata ci consente si creare un
contatto
Non ci consente di inserire numeri telefonici…
Per risolvere dobbiamo creare una copia della
maschera telefono
Abilitare l’immissione dati
E sostituirla nella maschera inserisciContatto alla
sottomaschera/sottoreport
Ricerca per città
Creiamo una maschera a più elementi a partire dalla query
ricercacittà
Nella maschera in visualizza struttura mettiamo
Consenti modifiche a no
Consenti aggiunte a no
Eliminiamo i selettori di record e i pulsanti di spostamento
Rendiamo non visibile IdRubrica e la relativa etichetta
Mettiamo un pulsante per aprire la scheda
VisualizzaContatto mettendo in Relazione IdRubrica di
ciascuna maschera
Query RicercaCognome
Creiamo una query Ricerca cognome come mostrato
in figura:
Ricerca per cognome
Creiamo una maschera a più elementi a partire dalla query
RicercaCognome
Nella maschera in visualizza struttura mettiamo
Consenti modifiche a no
Consenti aggiunte a no
Eliminiamo i selettori di record e i pulsanti di spostamento
Rendiamo non visibile IdRubrica e la relativa etichetta
Mettiamo un pulsante per aprire la scheda
VisualizzaContatto mettendo in Relazione IdRubrica di
ciascuna maschera
Pulsante Chiudi maschera
Per ogni maschera potremmo aggiungere un pulsante
di chiusura come illustrato in figura:
Creiamo il menù
Partendo da una maschera vuota:
Inseriamo etichette e pulsanti per aprire le maschere
create in precedenza.
Creiamo un pulsante per
chiudere l’applicazione
Query RicercaTutti
Creiamo una query come illustrato in figura:
Creazione di un report
Creiamo un report a patire dalla query ricercatutti
Utilizziamo la creazione guidata report
Creazione di un report
Scegliamo di ordinare in base alla tabella rubrica
Creazione di un report
Scegliamo di aggiungere un livello basato sul campo
città
Creazione di un report
Scegliamo di ordinare ulteriormente in all’ambito
Creazione di un report
Scegliamo il layout
Creazione di un report
Ecco il risultato!
Potremmo rendere non visibile l’idRubrica e allargare
il campo Città
Completiamo il menù
Aggiungiamo un pulsante per stampare tutti i contatti
Utilizziamo il pulsante
operazioni su report
apri report
Maschera Menù
La maschera del menù dovrebbe così apparire!
Macro Autoexec
Per completare il nostro lavoro potremmo creare una
macro che chiameremo “Autoexec” che:
apre la maschera menù
Ingrandisce la dimensione di tutte le maschere