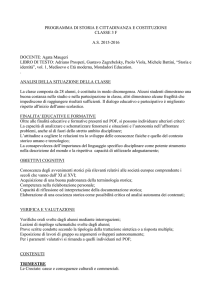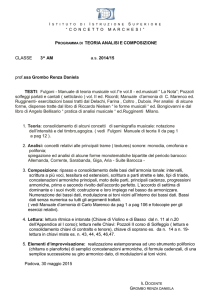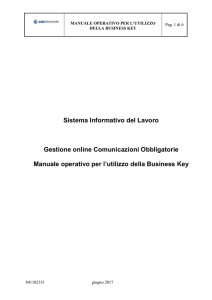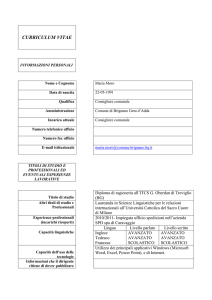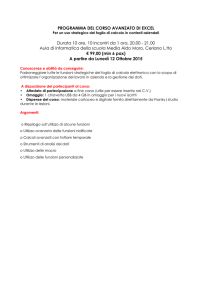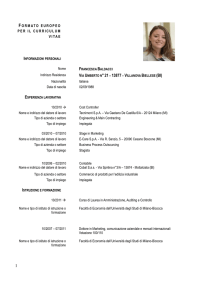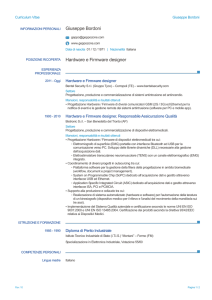FONDAZIONE
Manuale di informatica avanzato
per la certificazione
Microsoft Digital Literacy
Con approfondimenti ed esercizi
per immigrati e rifugiati politici
Fondazione Mondo Digitale, Roma 2010
Manuale di informatica avanzato
per la certificazione Microsoft Digital Literacy
Con approfondimenti ed esercizi per immigrati e rifugiati politici
Questo manuale è a cura di Manuela Lo Prejato,
con contributi di Silvia Celani e Cecilia Stajano.
Supervisione scientifica del prof. Alfonso Molina.
Con la collaborazione di
Maria Mannino, Elisa Amorelli.
Progetto grafico a cura di Alessandro Romani.
Foto di Antonio Amendola, Shoot4Change.
Il presente lavoro è stato possibile grazie al contributo di
Microsoft Corporation
Stampato a Roma, Ottobre 2010 (Sconda edizione)
Copyright © 2010 Fondazione Mondo Digitale
www.mondodigitale.org
INDICE
INTRODUZIONEPag.
SEZIONE 1 - SAPERE USARE IL PC PER STUDIARE E LAVORARE
I PROGRAMMI E I SITI EDUCATIVI
Pag.
Lingua italiana e traduttore onlinePag.
I quiz per la patente di guida
Pag.
LAVORARE CON IL COMPUTER
Pag.
NON SOLO STUDIO E LAVORO: COMUNICARE E DIVERTIRSI CON IL PC
Pag.
Le risorse di Internet per il tempo libero: comunicare con gli amici, prenotare biglietti, leggere i giornali…
Pag.
ESERCIZIPag.
GLOSSARIOPag.
TESTPag.
SEZIONE 2 - I SISTEMI OPERATIVI E LA GESTIONE DEI FILE
I SISTEMI OPERATIVIPag.
Le funzioni del sistema operativo
Pag.
L’interfaccia utente WindowsPag.
Utilizzo di programmi basati su Windows
Pag.
LA GESTIONE DEI FILEPag.
Gestione di file e cartelle
Pag.
Esecuzione di operazioni file di base
Pag.
Un dispositivo particolare: uso della pen-drive
Pag.
ESERCIZIPag.
GLOSSARIOPag.
TESTPag.
SEZIONE 3 - APPROFONDIAMO IL MONDO DI INTERNET
LA CONNESSIONE A INTERNETPag.
I metodi di connessionePag.
I tipi di connessionePag.
La larghezza di bandaPag.
L’E-COMMERCEPag.
Acquisto online di bigliettiPag.
E-bankingPag.
La PostepayPag.
L’Agenzia Tu di UnicreditPag.
L’E-GOVERNMENTPag.
Il sito della Polizia di Stato e i servizi agli stranieri
Pag.
RENEDERSI VISIBILI IN Rete:
COME CREARE E PUBBLICARE PAGINE WEB
Pag.
ESERCIZIPag.
GLOSSARIOPag.
TESTPag.
SEZIONE 4 - APPROFONDIAMO IL MONDO DI WORD, EXCEL E POWER POINT
WORD: COME USARE GLI STRUMENTI LINGUISTICI
Pag.
EXCEL: LE OPZIONI DI STAMPA
Pag.
POWER POINT: LE ANIMAZIONI; LR OPZIONI DI STAMPA
Pag.
Le animazioni in una presentazione
Pag.
Le opzioni di stampaPag.
ESERCIZIPag.
GLOSSARIOPag.
TESTPag.
5
9
10
11
11
13
13
14
14
15
17
18
20
22
28
29
30
32
33
33
37
39
40
40
41
42
42
46
47
50
50
50
52
59
59
61
63
70
75
75
77
78
79
80
33
SEZIONE 5 - ALTRE APPLICAZIONI DI MICROSOFT:
INTRODUZIONE AL DESKTOP PUBLISHING E AI DATABASE
IL DESKTOP PUBLISHINGPag. 83
I DATABASEPag. 89
Gli oggetti di un databasePag. 90
La creazione di un databasePag. 93
L’uso dei recordPag. 94
Query di databasePag. 96
L’uso dei reportPag. 97
Un esempio pratico: il lavoro di data-entryPag. 97
ESERCIZIPag. 102
GLOSSARIOPag. 102
TESTPag. 103
SEZIONE 6 - PROTEZIONE E PRIVACY DEL COMPUTER
INTRODUZIONE ALLE MINACCE E AI RISCHI INFORMATICI
Pag. 105
COME PROTEGGERE IL COMPUTER E I DATI
Pag. 108
Proteggerci durante le attività in rete e in linea
Pag. 112
Proteggerci nell’utilizzo della posta elettronica e della messaggistica immediata Pag. 118
COME DIFENDERE LA PROPRIA FAMIGLIA DAI PREDATORI IN LINEA
Pag. 120
COME TUTELARE I DIRITTI PROPRI E DEGLI ALTRI
Pag. 123
Come rispettare la proprietà intellettuale e i diritti di copyright
Pag. 123
Come scambiare correttamente le informazioni
Pag. 126
ESERCIZIPag. 127
GLOSSARIOPag. 127
TESTPag. 130
SEZIONE 7 - TECNOLOGIA DIGITALE E VITA QUOTIDIANA
I VANTAGGI DELLA TECNOLOGIA DIGITALEPag. 135
AUDIO DIGITALEPag. 137
I vantaggi dell’audio digitalePag. 137
Registrazione, copia e conversione dell’audio digitale
Pag. 138
Riconoscimento e sintesi vocalePag. 139
VIDEO DIGITALEPag. 140
I vantaggi del video digitalePag. 140
Le tecnologie video WebPag. 141
FOTOGRAFIA DIGITALEPag. 142
I vantaggi della fotografia digitale
Pag. 143
Come scaricare le fotografie dalla macchina fotografica al computer
Pag. 144
TECNOLOGIA DIGITALE E OPPORTUNITÀ DI LAVORO
Pag. 144
Il telelavoroPag. 144
Nuove figure professionali
Pag. 145
ESERCIZIPag. 146
GLOSSARIOPag. 147
TESTPag. 148
APPENDICE
Linee Guida per i DocentiPag. 155
Manuale di Informatica avanzato
4
INTRODUZIONE
Il Manuale di informatica avanzato per la certificazione Microsoft Digital Literacy (sèguito del Manuale di informatica di base per la certificazione Microsoft Digital Literacy) è
stato pensato dalla Fondazione Mondo Digitale (FMD) per gli ospiti del Centro Enea di
Roma (centro polifunzionale per la seconda accoglienza dei RARU – richiedenti asilo,
rifugiati e titolari di protezione umanitaria) che frequentano i corsi di informatica da
essa organizzati (cfr. anche La tecnologia digitale come strumento di integrazione per
i rifugiati. Il modello del Centro Enea di Roma).
Questa manualistica ha un duplice valore per gli studenti, perché, da un lato, rappresenta una semplificazione linguistica e organizzativa del curriculum Microsoft Digital Literacy; dall’altro, ne costituisce un arricchimento e un approfondimento,
comprendendo argomenti richiesti espressamente dagli ospiti del Centro Enea.
Seguendo fedelmente i manuali, gli studenti possono, dunque, sia prepararsi all’esame
per la certificazione Microsoft (nell’ottica dell’empowerment e della maggiore occupabilità, è fondamentale che le competenze acquisite possano essere chiaramente
riconosciute) sia trovare risposta alle proprie esigenze pratiche. Inoltre, avvicinandosi
al concetto di un programma strutturato, possono familiarizzare più facilmente con
le idee di “scuola”, “impegno”, “studio”, “approfondimento”, “obiettivi”, “esami”, “titoli
riconosciuti”, non necessariamente scontate.
In particolare, rispetto al percorso Microsoft e ai suoi tre diversi livelli (Basic, Standard,
Advanced), la manualistica della FMD si interseca a esso nel seguente modo:
-
il livello Basic di Microsoft (accensione, mouse, tastiera) è presente nel
manuale base ed è, inoltre, adattato alle esigenze degli ospiti del Centro Enea (accesso alle risorse della sala Internet);
-
il livello Standard di Microsoft (dalla descrizione dell’hardware ai software
applicativi alla sicurezza, ecc.) è distribuito tra il livello base e quello avanzato,
anche in questo caso adattato alle esigenze pratiche dei rifugiati (vd. oltre);
-
il livello Advanced di Microsoft (come fare una ricerca in Internet, come creare
un account e-mail, i social network) è ugualmente distribuito tra il livello base e quello
avanzato, adattato ai bisogni dei rifugiati (per esempio, come cercare un autobus per
orientarsi e muoversi sul territorio).
I manuali nascono da una ricerca e una sperimentazione condotta presso il Centro
Enea stesso e hanno avuto diverse stesure, nell’ottica di un continuo miglioramento e
adeguamento alle esigenze degli studenti. In particolare, nelle ultime stesure è stata
posta attenzione a vari tipi di difficoltà:
Introduzione
55
difficoltà linguistiche: molti studenti trovavano che la lingua del manuale fosse difficile;
i problemi che rilevavano riguardavano non solo i termini tecnici, ma anche le parole
dell’uso più comune;
difficoltà concettuali: ad alcuni studenti non risultava chiara la spiegazione di determinati argomenti;
difficoltà pratiche: gli studenti avevano difficoltà a decontestualizzare il manuale dalla
pratica della lezione, non riuscivano, cioè, ad astrarre e a collegare le attività concrete
svolte in aula con i contenuti teorici del manuale.
Per ovviare a questi problemi, si è pensato, appunto, di riscrivere i manuali secondo
le esigenze degli ospiti del Centro. A tale scopo, è stato necessario ricevere indicazioni e suggerimenti da parte loro. Condurre delle interviste sul manuale si è rivelato,
però, non agevole, perché, se gli studenti avevano difficoltà nell’usare il manuale, ne
avevano anche di maggiori nell’esplicitarle. A partire da luglio 2009, si è così pensato
a una serie di incontri in cui consultare collettivamente il manuale e mettere in pratica
i vari argomenti.
Da questa fase sperimentale sono emerse diverse strategie per migliorare il manuale:
1.
semplificazione lessicale
2.
eliminazione di argomenti obsoleti (per esempio, Word 2003)
3.
aggiunta di nuovi argomenti
4.
cambiamento nell’ordine degli argomenti (la successione deve corrispondere a una sequenza di azioni concrete: la spiegazione, cioè, non deve seguire un ordine logico lineare, ma uno pratico reale)
5.
ulteriore chiarimento (tramite esempi pratici) dello scopo dei vari software
6.
aggiunta di sezioni di “approfondimento” in cui spiegare concetti-chiave
tramite esempi concreti
7.
aggiunta di esercizi per l’autoapprendimento pratico
8.
arricchimento dei glossari
9.
avere presente come obiettivo finale sempre l’integrazione (dunque, per
esempio, pensare a esercizi che riguardino la cultura/società italiana o la
ricerca del lavoro)
10. intersecazione tra l’obiettivo auspicato della certificazione Microsoft e le
esigenze pratiche degli studenti
Dopo questa serie di riflessioni, i manuali sono stati riscritti nella versione attuale. In
particolare, relativamente al decimo e ultimo punto, elenchiamo gli argomenti richiesti
dagli ospiti del Centro e le sezioni dei manuali in cui sono stati inseriti:
-
-
-
-
-
login e logout nella sala Internet del Centro Enea: manuale base, sezione 1
motori di ricerca, come fare una ricerca efficace: manuale base, sezione 2
ricerca di un orario di treno, bus o cinema: manuale base, sezione 2
social network: manuale base, sezione 2
come consultare i siti per trovare lavoro e in particolare Porta Portese:
manuale base, sezione 2
Manuale di Informatica avanzato
6
-
-
-
-
-
-
-
-
come consultare Porta Portese anche per la ricerca della casa: manuale base, sezione 2
imparare a usare il traduttore online: manuale avanzato, sezione 1
come leggere i giornali del proprio Paese: manuale avanzato, sezione 1
come usare la pen-drive, con relativo salvataggio dei dati in hard disk:
manuale avanzato, sezione 2
i conti correnti online e i servizi e-banking per immigrati: manuale avanzato,
sezione 3
uso della Postepay: manuale avanzato, sezione 3
consultazione dei siti di utilità istituzionale: manuale avanzato, sezione3
programmi per data-entry: manuale avanzato, sezione 5
uso della fotocamera digitale, come scaricare le foto: manuale avanzato,
sezione 7
È molto importante e interessante sottolineare la connessione tra la sperimentazione
pratica e la fase di riscrittura, che diventa una sezione consistente della good practice
attuata dalla FMD al Centro Enea (vd. La tecnologia digitale come strumento di integrazione per i rifugiati. Il modello del Centro Enea di Roma). Ogni ripensamento sulla
manualistica, infatti, è nato da una lunga e intensa conoscenza delle varie esigenze
degli ospiti, dalle domande concrete che essi hanno posto, dai loro dubbi e dalle loro
difficoltà. Dopo aver analizzato collettivamente il manuale nella serie di lezioni che si
sono tenute da luglio 2009, la fase di riscrittura è stata immaginata come una trascrizione e un arricchimento di quelle lezioni, riportandone lo svolgimento in base ai
bisogni effettivi degli ospiti.
Si può, dunque, affermare che l’adeguamento del manuale si inserisca in un macro
processo di personalizzazione, così come previsto nel progetto del Centro Enea. Allo
stesso modo, la trascrizione e la precisazione delle lezioni rappresentano la codifica di
una buona pratica, anche questa auspicata nel progetto del Centro Enea.
Per quanto riguarda, in particolare, l’organizzazione dei contenuti, il Manuale di informatica avanzato per la certificazione Microsoft Digital Literacy copre i seguenti argomenti: programmi e siti educativi; i sistemi operativi e la gestione dei file; Internet
(e-commerce, e-government); Word (approfondimento); Excel (approfondimento);
Power Point (approfondimento): Desktop Publishing; Access; protezione e privacy del
computer; tecnologia digitale e vita quotidiana (audio, video e fotografia digitale; il telelavoro).
Il manuale ha un’organizzazione modulare. Alla fine di ogni modulo, sono presenti
degli Esercizi, un Test e un Glossario. Gli Esercizi rappresentano una peculiarità del
percorso della FMD e sono pensati per agevolare l’integrazione dei rifugiati (si tratta
di esercizi di utilità pratica per la vita quotidiana e lavorativa). I Test, invece, sono la
traduzione dei test Microsoft.
Introduzione
77
FONDAZIONE
Manuale di Informatica avanzato
8
SAPERE USARE IL PC
PER STUDIARE E LAVORARE
1
Nel manuale di informatica di base abbiamo imparato che il computer e Internet sono
molto utili per comunicare, essere informati, lavorare, svagarsi, elaborare e conservare
dati, ecc.
Ora vediamo che il computer e Internet possono essere molto importanti e comodi
anche per studiare, aggiornarsi, formarsi, grazie a specifici programmi e siti educativi.
I programmi e i siti educativi, per esempio, sono…
•
CD-ROM o DVD-ROM per imparare una lingua
•
CD-ROM o DVD-ROM che contengono un’enciclopedia
•
CD-ROM o DVD-ROM che raccolgono opere letterarie
•
CD-ROM o DVD-ROM con carte e informazioni geografiche
•
CD-ROM o DVD-ROM per studiare la matematica o le scienze
•
Siti per esercizi di grammatica
•
Siti che raccolgono un’enciclopedia
•
Siti con atlante e mappe geografiche
•
Siti con approfondimenti di varie materie di studio
•
Siti per prepararsi all’esame della patente di guida…
…e molti altri
APPROFONDIMENTO
Cos’è un’enciclopedia?
Un’enciclopedia è un’opera che raccoglie in ordine alfabetico e spiega tutti gli
argomenti (o una parte di essi) conosciuti dall’essere umano. Un’enciclopedia online è
per esempio Wikipedia.
Cos’è un atlante?
Un atlante è un’opera che raccoglie carte geografiche.
Sapere usare il PC per studiare e lavorare
99
LINGUA ITALIANA E TRADUTTORE ONLINE
I programmi e i siti educativi possono avere molti vantaggi pratici nella vita delle
persone.
Per esempio, immagina di voler imparare o approfondire lo studio di una lingua
straniera, ma di non poter frequentare un corso, magari perché lavori fino a tardi o
perché la scuola è troppo lontana. Cosa puoi fare? Non devi rinunciare allo studio della
lingua, ma puoi usare dei programmi e dei siti educativi appositi.
APPROFONDIMENTO
Ecco dei siti utili per studiare l’italiano:
http://www.dienneti.it/italiano/stranieri.htm
http://www.scudit.net/mdindice.htm
http://dizionari.corriere.it/cgi-bin/sabcol/trova
http://www.verbix.com/languages/italian.shtml
Uno strumento molto utile, quando si ha a che fare con una lingua straniera, sono
anche i traduttori online, che ci permettono di tradurre un testo da una lingua a un’altra
(le lingue disponibili in genere sono moltissime).
Per esempio, puoi usare il traduttore di Google: http://translate.google.com/
In alto a sinistra, tramite un menu a tendina, puoi selezionare da che lingua in che
lingua vuoi tradurre.
Nel riquadro sottostante puoi: a) scrivere il testo che vuoi tradurre; b) inserire l’indirizzo
di un sito che vuoi tradurre; c) allegare un documento che vuoi tradurre.
Clicca su “Traduci” per ottenere (sulla destra) la traduzione.
Manuale di Informatica avanzato
10
ATTENZIONE! Il traduttore online è uno strumento molto utile. Nonostante ciò, il
computer è una macchina; le persone che parlano sono invece esseri umani, i quali
conoscono e usano costruzioni, modi di dire, doppi sensi, sfumature particolari, termini
dialettali o slang, che una macchina non può sempre capire e tradurre. Per questo
motivo, controlla attentamente il testo che hai tradotto grazie al traduttore automatico.
I QUIZ PER LA PATENTE DI GUIDA
Immagina anche di voler prendere la patente di guida italiana. Se, ad esempio, la
scuola guida costa molto, puoi prepararti all’esame teorico attraverso i quiz che trovi
su Internet.
APPROFONDIMENTO
Ecco dei siti utili per esercitarti con i quiz della patente:
http://www.mininterno.net/patente.asp
http://www.quizpatente.info/
http://patenteok.com/
http://www.patentequiz.net/
Tra l’altro, i programmi e i siti educativi in genere utilizzano materiale multimediale: testi,
immagini, filmati, audio e musica. Per questo motivo, grazie a essi hai la possibilità di
imparare divertendoti.
LAVORARE CON IL COMPUTER
Nel manuale di informatica di base abbiamo visto che il computer e Internet possono
essere molti importanti nella ricerca del lavoro, per esempio per leggere gli annunci
online o per scrivere e inviare il proprio curriculum. Conoscere l’informatica, inoltre, è
oggi fondamentale nello svolgimento di ogni lavoro. Il computer, infatti, è presente in
tutti gli uffici e in tutte le aziende: con il computer si scrivono documenti di lavoro (Word),
si eseguono calcoli (Excel), si preparano presentazioni per le riunioni (Power Point),
si gestiscono database (Access), si creano biglietti da visita e brochure (programmi di
desktop publishing come Publisher), si comunica con l’esterno e si compiono acquisti
(Internet), ecc.
APPROFONDIMENTO
Cos’è un database?
Un database è un insieme organizzato di dati contenuto in un computer.
Cos’è una brochure?
Una brochure è una breve guida, per esempio ai servizi di un’azienda o ai prezzi di un
hotel.
Sapere usare il PC per studiare e lavorare
11
11
In particolare, poi, se si diventa esperti, si possono svolgere degli specifici lavori
informatici, come quelli seguenti:
Information Worker: una persona che si occupa dell’immissione di dati (data-entry),
per esempio:
o Responsabile di magazzino: si occupa della gestione delle merci in un magazzino;
grazie al computer, cataloga le merci e organizza i turni di lavoro delle persone che
lavorano nel magazzino
o Agente di viaggio: organizza i viaggi per i clienti; grazie al computer, trova
informazioni sulle destinazioni dei viaggi, sui mezzi di trasporto, sugli hotel, sulle
previsioni del tempo, ecc.
o Impiegato amministrativo: gestisce i dati di un ufficio
o Segretaria: si occupa della corrispondenza di un ufficio, redige relazioni, ecc.
Professionista IT: una persona specialista di informatica, per esempio:
o Amministratore di rete: è responsabile di una rete informatica, della sua gestione
e dell’installazione di nuovi dispositivi; aggiunge o rimuove dalla rete gli utenti
autorizzati; archivia i file nei computer e amministra i diritti di accesso
o Progettista grafico: crea grafici e animazioni a scopo commerciale
o Amministratore di database: utilizza i database per gestire e organizzare le
informazioni archiviate in un computer; organizza e gestisce la struttura del database;
decide quali utenti possano accedere a parti specifiche del database
o Sviluppatore di software: crea software a scopo commerciale, ad esempio
un’applicazione per gestire l’inventario di un ufficio. Una figura molto simile è il
progettista di videogiochi, che crea giochi da eseguire sul computer
o Assistente di sala: lavora in una sala Internet e aiuta i clienti con eventuali difficoltà
al computer; generalmente ha competenze sia di hardware sia di software
Manuale di Informatica avanzato
12
NON SOLO STUDIO E LAVORO: COMUNICARE E DIVERTIRSI CON IL PC
In italiano esiste un modo di dire, “prima il dovere, poi il piacere”, che significa che
prima bisogna studiare, lavorare, impegnarsi in qualcosa, ma, dopo, ci si può distrarre
e divertire.
Così, dopo aver visto che grazie al computer puoi studiare e lavorare, ricordiati che
l’informatica può essere anche un divertimento.
Grazie al computer, infatti, puoi:
-
giocare con particolari software
-
ascoltare musica
-
vedere film
-
scaricare foto
-
comunicare con le persone care
-
essere sempre informato
LE RISORSE DI INTERNET PER IL TEMPO LIBERO: COMUNICARE CON GLI
AMICI, PRENOTARE BIGLIETTI, LEGGERE I GIORNALI…
Soprattutto grazie a Internet, puoi accedere a numerose risorse, preziose per il tuo
tempo libero.
APPROFONDIMENTO
Ricordi come possiamo definire Internet?
Possiamo definire Internet come un insieme di reti di computer, tutte collegate fra loro
per condividere informazioni; per esempio, una persona che usa un computer su una
di queste reti può comunicare con un altro computer su un’altra di queste reti.
Come abbiamo spiegato nel manuale di base, attraverso l’uso di Internet puoi scrivere
messaggi grazie alla posta elettronica (e-mail), puoi comunicare in tempo reale grazie
ai software di messaggistica istantanea, puoi entrare a far parte di ampie reti sociali. In
questo modo, puoi essere sempre in contatto con le persone care, anche se si trovano
in un altro Paese o viaggiano in giro per il mondo. Addirittura, grazie alla webcam, non
solo puoi parlare con parenti e amici, ma puoi anche vederli in tempo reale, come se
fossero vicino a te.
Inoltre, grazie a Internet, puoi svagarti comunicando con gli amici, puoi organizzare
il tuo tempo libero, per esempio cercando informazioni su concerti, prenotando o
acquistando biglietti per il cinema, per il teatro, ecc.
Sapere usare il PC per studiare e lavorare
13
13
Infine, puoi rimanere sempre informato sui fatti che accadono nel tuo Paese e nel resto
del mondo, grazie alla lettura dei giornali internazionali online.
Per trovare notizie nella tua lingua, puoi cercare in Google i siti della BBC tradotti nelle
varie lingue del mondo. Per esempio, se parli somalo, puoi digitare in Google bbc
somali e accedere a questo sito: http://www.bbc.co.uk/somali/
Se, invece, parli arabo, puoi digitare bbc arabic e accedere a http://www.bbc.co.uk/
arabic/
E così via…
Oppure, puoi leggere giornali specifici dei vari Paesi. Per esempio, se sei sudanese,
puoi collegarti al sito http://www.sudaneseonline.com/
ESERCIZI
1.
Su un atlante online, individua di quanti Stati è composta l’Europa
2.
Cerca su Internet una carta geografica del Lazio e individua quanti capoluoghi
di provincia comprende
3.
Consulta Wikipedia per scoprire chi era Alessandro Manzoni
4. Grazie a un dizionario online, trova il significato delle seguenti parole
italiane: aspirapolvere, bavaglino, cognato, daccapo, espatrio, faccenda, giudicare,
importunare, limitazione, metalmeccanico, nubile, ordinamento, pattume, querela,
ritegno, scadenza, testimonianza, urtare, vaglia, zodiaco
5.
Sul sito http://www.grammaticaitaliana.net scopri quali certificazioni esistono
per la conoscenza dell’italiano
6.
Con il coniugatore di verbi http://www.verbix.com/languages/italian.shtml
scopri qual è il futuro semplice del verbo “essere” e usalo scrivendo almeno tre frasi
7.
Sul sito http://www.scudit.net/mdindiceargomento.htm#GRAMMATICA%20
E%20LINGUISTICA fai gli esercizi sul passato prossimo italiano
8.
Sul sito http://www.mininterno.net/patente.asp rispondi ai quiz sui segnali di
divieto stradale
9.
Sul sito http://www.quizpatente.info ripassa i limiti di velocità stradale
10.
Adesso, sul sito http://patentequiz.net rispondi ai quiz sui limiti di velocità
GLOSSARIO BASE SEZIONE 1 (“Saper usare il pc per studiare e trovare lavoro”)
Diritti di accesso
L’autorizzazione che un utente ha di connettersi a una rete informatica. Generalmente
è legata al riconoscimento dell’utente tramite username (nome utente) e password
(parola segreta).
Manuale di Informatica avanzato
14
E-mail - Posta elettronica
Serve a inviare messaggi e allegati tramite Internet.
Hardware
È la parte fisica e visibile del computer.
Installazione
Inserimento in un computer di un dispositivo o di un software.
Inventario
Elenco di oggetti presenti in un luogo (per esempio, delle merci in un magazzino).
Messaggistica istantanea
Sistema di comunicazione tra due computer, basato sullo scambio in tempo reale di
brevi messaggi.
Professionista IT
Persona specializzata che lavora nell’ambito delle tecnologie dell’informazione
(Information Technologies – IT).
Rete informatica
Insieme di computer collegati tra loro, che possono scambiarsi dati e informazioni.
Software
È la parte immateriale del computer. Ogni software è fatto da istruzioni che il computer
esegue.
Webcam
È simile a una videocamera. Serve a registrare e inviare ad altri utenti immagini in
tempo reale.
TEST SEZIONE 1 (“Saper usare il pc per studiare e trovare lavoro”)
1.
Lo zio di Arno gestisce una piccola azienda con 20 impiegati. I computer nel suo
ufficio sono connessi a una rete. Spesso Arno aiuta lo zia a installare nuovi computer
sulla rete, aggiunge o rimuove persone dalla lista degli utenti autorizzati e archivia i file
nei computer. Ad Arno piace compiere queste attività e vorrebbe che divenissero il suo
vero e proprio lavoro.Quale lavoro potrebbe fare Arno?
A. Progettista grafico
B. Sviluppatore di software
C. Amministratore di rete
D. Amministratore di database
Sapere usare il PC per studiare e lavorare
15
15
2.
Kaspars sente i suoi amici parlare di Internet, ma non sa cosa sia e vorrebbe
capirlo. Che definizione di Internet daresti a Kaspars?
A. Un software applicativo installato su un computer
B. Un dispositivo elettronico per stampare documenti
C. Un insieme di reti di computer, tutte collegate tra loro per condividere informazioni
D. Una sorgente elettrica
3.
Arif vede che prenoti dei biglietti per il treno attraverso Internet. Vorrebbe sapere
tutte le cose che si possono fare grazie a Internet. Cosa le risponderesti? (Tre risposte
esatte)
A. Fare la revisione dell’auto
B. Comunicare in tempo reale
C. Prenotare biglietti per viaggi
D. Prelevare contante
E. Masterizzare un CD
F. Inviare messaggi di posta elettronica
4.
Il tuo amico Jan viaggia per tutto il mondo. Quale mezzo useresti per comunicare
con lui in tempo reale?
A. Messaggistica istantanea
B. Fogli di calcolo
C. E-mail
D. Programma per le presentazioni
5.
Marko usa la messaggistica istantanea per comunicare con i suoi amici. A che
categoria appartiene la messaggistica istantanea?
A. Hardware
B. Software
C. Sistema operativo
D. Dati
6.
Una tua amica ti vorrebbe vedere dal vivo mentre chatti con lei.
Quale dispositivo potresti usare?
16
A. Webcam
B. Stampante
C. Scanner
D. Microfono
Manuale di Informatica avanzato
I SISTEMI OPERATIVI
E LA GESTIONE DEI FILE
2
I SISTEMI OPERATIVI
Nel manuale di informatica di base abbiamo imparato che il sistema operativo è il
software più importante del computer.
Il sistema operativo ha quattro funzioni principali, cioè…
•
gestisce e controlla i componenti hardware collegati al computer
Il sistema operativo più l’hardware formano la cosiddetta “piattaforma”
•
aiuta gli altri software installati sul computer a utilizzare i componenti hardware
Altri software sono, per esempio, i programmi applicativi, come Word, Excel, Power Point, ecc.
•
aiuta gli utenti a organizzare e a gestire i file e le cartelle sul computer
Le cartelle contengono i file; i file contengono dati
•
fornisce un’interfaccia che permette all’utente di interagire con i componenti
hardware, con il sistema operativo stesso e con gli altri software installati sul computer
Per esempio, Windows XP è un sistema operativo, dotato di una sua specifica interfaccia
APPROFONDIMENTO
Cos’è un’interfaccia?
Un’interfaccia è il sistema di comunicazione tra il computer (o un dispositivo del
computer) e l’utente. A livella grafico, l’interfaccia rappresenta sullo schermo gli oggetti
e i processi interni del computer (per esempio, l’icona delle cartelle e dei file, il pulsante
di salvataggio o chiusura, ecc.), i quali sono direttamente gestibili da parte dell’utente.
Ciascuna interfaccia ha delle sue particolarità, sia di funzionamento sia di grafica.
ATTENZIONE! Attualmente il sistema operativo più diffuso è ancora XP, anche se
dopo di esso sono nati anche Vista e Windows 7. Per questo motivo, in questo manuale
studiamo appunto XP, perché è il sistema che troverai ancora per molto tempo nei
centri Internet, negli uffici, ecc.
Il sistema operativo incide sulla “velocità” del computer. Il sistema operativo, infatti,
controlla e mette in comunicazione i diversi componenti e software del computer
trasferendo un determinato numero di bit.
Sapere usare il PC per studiare e lavorare
17
17
APPROFONDIMENTO
Cos’è un bit?
Un bit è l’unità di misura dell’informazione e fa riferimento alla quantità di dati trasferiti.
I primi sistemi operativi erano in grado di trasferire solo 8 bit per volta. Un sistema
come XP, invece, ha una velocità di trasferimento di 32 bit.
Funzioni
Descrizione
Fornisce un’interfaccia
Molti sistemi operativi fornis-
utente
cono un’interfaccia per l’utente,
la quale contiene elementi visivi, come icone e menu, che
permettono di interagire con il
computer. Con il mouse è possibile selezionare le icone ed eseguire comandi. Facendo doppio clic su un file, per esempio,
è possibile aprirlo all’interno del
programma adatto.
Fornisce le utilità per
Le utilità sono piccoli programmi
configurare il sistema
che permettono di eseguire funzioni specifiche, come collegarsi a una rete, gestire le risorse
e aggiungere nuovi programmi
al computer. Windows XP, per
esempio, ha sia un programma di backup per salvare i dati
importanti, sia un programma
di installazione guidata, molto
facile da usare, che serve a installare componenti hardware e
software oppure di collegarsi ad
altri computer.
Manuale di Informatica avanzato
18
Permette di gestire le
Per usare i componenti hard-
risorse del computer
ware come per esempio la CPU,
i programmi comunicano con il
sistema operativo.
Permette di
Grazie al sistema operativo,
proteggere i dati
l’utente del computer può im-
controllando l’accesso
postare i “diritti di autenticazione
degli utenti al computer
e autorizzazione”, che servono
a controllare l’accesso al computer e alle sue risorse, quindi a
proteggere i dati.
APPROFONDIMENTO
Cos’è l’autenticazione?
Per accedere al computer, dopo averlo acceso l’utente deve autenticarsi o compiere
il processo di autenticazione, cioè, deve farsi riconoscere dal computer. E come si fa
riconoscere dal computer? È semplice: deve inserire il nome utente (username) e la
parola segreta (password) che lui stesso ha impostato e che il sistema operativo ha
convalidato. Possiamo fare un paragone: anche quando suoniamo alla porta di una
persona, per farci aprire dobbiamo farci riconoscere, dobbiamo cioè dire il nostro nome
e cognome, soltanto se la persona già conosce il nostro nome e cognome ci apre la
porta. Allo stesso modo, soltanto se il sistema operativo riconosce il nostro username
e la nostra password, ci fa accedere al computer.
Cos’è l’autorizzazione?
A uno stesso computer possono accedere anche vari utenti, ciascuno con un suo
username e una sua password. È possibile, però, che non tutti gli utenti possano
compiere tutte le operazioni: per esempio, un utente può essere autorizzato a usare
sia Internet sia la stampante, un altro utente può essere autorizzato a usare Internet
ma non la stampante, ecc. L’autorizzazione è, dunque, il processo attraverso il quale
il sistema operativo associa specifici permessi a specifici utenti. Anche in questo caso
possiamo fare un paragone: in una stessa casa possono entrare varie persone, ma
non tutte hanno il permesso di compiere le stesse azioni; per esempio, un nostro
amico che è venuto a trovarci può sentirsi autorizzato a prendere e guardare i nostri
libri e cd; invece, l’idraulico che è venuto a riparare il nostro lavandino non potrebbe
sentirsi libero di fare la stessa cosa. Allo stesso modo, il sistema operativo permette
alcune azioni solo ad alcuni utenti autorizzati.
Sapere usare il PC per studiare e lavorare
19
19
L’INTERFACCIA UTENTE WINDOWS
Approfondiamo alcuni concetti già visti nel manuale di informatica di base e analizziamo
i componenti dell’interfaccia utente Windows:
Desktop
Il desktop è un’area di lavoro che si trova sullo schermo e nella quale si usano vari
menu e icone. Il desktop comprende questi componenti:
•
lo sfondo, cioè un motivo o un’immagine di sfondo, scelto dall’utente. Se
vogliamo fare un paragone, lo sfondo è come una tovaglia che mettiamo sul tavolo.
•
le icone, cioè piccole immagini che si vedono sullo schermo e che rappresentano
file, cartelle, software o comandi. Se clicchiamo sulle icone, eseguiamo determinate
azioni in modo diretto, senza dover ripetere i comandi o di digitarli. Facendo clic
sull’icona di un file, per esempio, apriamo il file all’interno del programma appropriato.
Manuale di Informatica avanzato
20
Barra delle applicazioni
È una barra rettangolare, che si trova in genere nella parte inferiore dello schermo.
Su di essa possiamo vedere, sotto forma di pulsanti, quali sono le cartelle, i file e i
programmi che stiamo usando in un determinato momento. Se clicchiamo su questi
pulsanti, passiamo velocemente da una cartella, un file o un programma all’altro.
Per esempio, nell’immagine di sopra, il programma visualizzato sulla barra delle
applicazioni è Word.
Area di notifica
L’area di notifica si trova alla destra della barra delle applicazioni. Oltre all’orario,
su di essa sono visualizzate varie icone, come l’icona del volume e le icone di
alcuni programmi in esecuzione sul computer. Per esempio, quando stampiamo un
documento, l’icona della stampante viene visualizzata all’inizio del processo di stampa
e scompare alla fine.
Start
In Windows XP, il pulsante Start permette di aprire l’apposito menu. I comandi di questo
menu servono ad avviare un programma oppure a riavviare o spegnere il computer.
Nel menu Start in genere sono visualizzati questi comandi:
•
Documenti: facendo clic su Documenti possiamo vedere il contenuto della
cartella Documenti all’interno di un’area rettangolare detta finestra. Nella finestra
vediamo due cartelle: Immagini e Musica. Possiamo usare la cartella Documenti
sia per condividere i documenti sia per proteggere i documenti che non vogliamo
condividere.
•
Risorse del computer: facendo clic su Risorse del computer possiamo vedere
il contenuto del disco floppy, del disco rigido, dell’unità CD-ROM e delle unità di rete.
Le icone e i menu della finestra Risorse del computer permettono di aprire o eseguire
ricerche di file e cartelle.
•
Risorse di rete: facendo clic su Risorse di rete possiamo vedere tutti i computer
condivisi e altre risorse di rete alle quali è collegato il computer.
•
Pannello di controllo: facendo clic su Pannello di controllo possiamo controllare
i vari aspetti del sistema operativo o dell’hardware, come l’impostazione della data e
dell’ora di sistema, l’aggiunta o la rimozione di programmi, la risoluzione dei problemi
legati a software e hardware, l’impostazione delle caratteristiche della tastiera.
•
Stampanti e fax: facendo clic su Stampanti e fax possiamo installare e
condividere le risorse di stampa. Dopo aver installato la stampante, potremo stampare
i documenti direttamente dal computer.
Sapere usare il PC per studiare e lavorare
21
21
•
Guida in linea e supporto tecnico: facendo clic su Guida in linea e supporto
tecnico possiamo trovare la risposta a eventuali domande sul sistema operativo (in
questo caso, possiamo avere informazioni su Windows XP).
•
Cerca: facendo clic su Cerca possiamo eseguire ricerche di file o cartelle nel
computer. Inoltre, se abbiamo l’autorizzazione per accedere ad altri computer della
rete, grazie al comando Cerca possiamo eseguire anche ricerche di file presenti su
altri computer.
•Esegui: questo comando permette di avviare i programmi.
UTILIZZO DI PROGRAMMI BASATI SU WINDOWS
In Windows XP, una “finestra” è un’area rettangolare sul monitor, nella quale viene
visualizzato un programma. Ogni programma ha la propria finestra.
Vediamo praticamente come usare i programmi basati su Windows.
Come abbiamo detto, l’interfaccia di Windows offre un insieme di menu e icone che
permettono all’utente di interagire con il computer. Con il mouse, per esempio, possiamo
aprire un programma. Vediamo, ad esempio, che dal menu Accessori possiamo aprire
il programma Microsoft Paint, il quale viene visualizzato in una finestra.
Manuale di Informatica avanzato
22
Una finestra è composta da diverse parti grazie alle quali possiamo controllare e
gestire il programma. Nella barra del titolo c’è il nome della finestra.
Tenendo il mouse premuto sulla barra del titolo, possiamo spostare la finestra
in qualunque punto dello schermo. Quando la finestra si trova nella posizione che
vogliamo, dobbiamo lasciare il pulsante del mouse.
Sapere usare il PC per studiare e lavorare
23
23
Nella finestra c’è anche una barra dei menu: è una barra rettangolare, che in genere
si trova nella parte superiore della finestra e sulla quale possiamo scegliere vari
menu. Questi menu contengono molti comandi per eseguire le diverse funzioni di un
programma. Per esempio, cliccando sui comandi nel menu File, possiamo salvare o
aprire un file.
La barra degli strumenti, invece, è un blocco orizzontale o verticale di pulsanti o icone
sullo schermo. Cliccando su questi pulsanti o icone inviamo i comandi al programma.
Manuale di Informatica avanzato
24
La casella di scorrimento permette di spostarsi nella finestra del programma. Le
caselle di scorrimento si trovano nelle barre di scorrimento, che possono trovarsi sia
orizzontalmente sia verticalmente nella finestra.
Cliccando sul pulsante Riduci a icona, possiamo far scomparire la finestra dallo
schermo e visualizzare il programma come pulsante sulla barra delle applicazioni.
Sapere usare il PC per studiare e lavorare
25
25
Per visualizzare di nuovo la finestra di Microsoft Paint, dobbiamo cliccare sul pulsante
Microsoft Paint sulla barra delle applicazioni.
Se invece clicchiamo sul pulsante Ingrandisci, possiamo espandere la finestra e farle
occupare l’intero schermo. In questo modo possiamo vedere meglio il documento.
Manuale di Informatica avanzato
26
Dopo aver ingrandito la finestra, il pulsante Ingrandisci diventa il pulsante Ripristino
in basso. Se clicchiamo sul pulsante Ripristino in basso, la finestra diventa di nuovo
più piccola.
Per dare un’altra dimensione alla finestra, dobbiamo spostare il puntatore del mouse
su un angolo della finestra. Il puntatore del mouse prende la forma di una freccia a
due punte. Adesso possiamo scegliere la dimensione della finestra che preferiamo,
spostando il puntatore. È importante, però, sapere che una finestra ingrandita (pulsante
Ingrandisci) non può essere ridimensionata.
Sapere usare il PC per studiare e lavorare
27
27
Infine, con il pulsante Chiudi possiamo chiudere il programma che abbiamo eseguito
nella finestra.
APPROFONDIMENTO
Cos’è il puntatore del mouse?
È la freccia o “manina” che si muove sullo schermo in corrispondenza del movimento
del mouse. Quando facciamo clic sul tasto sinistro del mouse, se il puntatore si trova
sopra un oggetto (per esempio, un’immagine), selezioniamo quell’oggetto; se, invece,
il puntatore si trova all’interno di un testo Word o di una cella Excel, scegliamo il “punto
di inserimento”, cioè il punto dove vogliamo aggiungere testo oppure oggetti.
Più precisamente, Il punto di inserimento è la barra verticale intermittente che indica
sullo schermo il punto in cui comparirà il testo che scriveremo o l’oggetto che inseriremo.
LA GESTIONE DEI FILE
Immagina di avere, a casa, tanti fogli sparsi, di tipo diverso tra loro: le carte per
richiedere il passaporto, i documenti sanitari, le lettere dei tuoi amici, le foto del tuo
Paese, alcune notizie che hai stampato, ecc. Per trovare facilmente quello che ti serve,
devi mettere in ordine tra questi fogli. Per esempio, puoi organizzare delle cartelline
con delle etichette (“Passaporto”, “Sanità”, “Amici”, “Foto”, “News”) e sistemare al loro
interno i fogli, in base alla tipologia.
Con il computer succede la stessa cosa. Immagina che i fogli siano i file e che le
cartelline siano le cartelle: per tenere in ordine i documenti, le foto, la musica, è
consigliabile sistemare i file in apposite cartelle.
Manuale di Informatica avanzato
28
GESTIONE DI FILE E CARTELLE
Nel sistema operativo Windows, possiamo usare Esplora risorse per organizzare i file
in cartelle appropriate.
La finestra di questo programma è generalmente divisa in due sezioni, dette riquadri.
Nel riquadro di sinistra (il riquadro Cartelle) possiamo vedere quali sono le cartelle
del computer. La cartella è un contenitore di programmi e file. Sullo schermo è
rappresentata dall’icona di un raccoglitore. La cartella può contenere sia file sia altre
cartelle (“sottocartelle”).
Nel riquadro di destra (il riquadro Dettagli) possiamo vedere il contenuto di una cartella.
Se scegliamo una delle cartelle elencate nel riquadro Cartelle, possiamo vederne il
contenuto nel riquadro Dettagli.
Analizziamo come possiamo gestire i file e le cartelle con Esplora risorse:
Passaggio 1
Apri il menu Start. Per aprire Esplora risorse, scegli Tutti i programmi, Accessori,
quindi clicca su Esplora risorse.
Passaggio 2
Per espandere una cartella, clicca sul segno più vicino alla cartella stessa.
Passaggio 3
Una cartella può contenere sia file sia sottocartelle. Per vedere il contenuto di una
cartella, cliccaci sopra nel riquadro Cartelle.
Passaggio 4
Per vedere informazioni dettagliate sul contenuto di una cartella, per esempio il nome,
le dimensioni, il tipo e l’ultima data di modifica, clicca su Visualizza, quindi su Dettagli.
Passaggio 5
Scegli Nuovo dal menu File, quindi clicca su Cartella.
Passaggio 6
Per rinominare una cartella, cliccaci sopra.
Passaggio 7
Clicca su Rinomina dal menu File.
Passaggio 8
Per spostare un file, cliccaci sopra.
Passaggio 9
Clicca su Taglia dal menu Modifica.
Passaggio 10
Clicca sulla nuova cartella di destinazione nel riquadro Cartelle.
Sapere usare il PC per studiare e lavorare
29
29
Passaggio 11
Per spostare il file, clicca su Incolla dal menu Modifica.
Passaggio 12
Per verificare che il file sia stato spostato, clicca sulla nuova cartella scelta.
Passaggio 13
Per copiare un file, cliccaci sopra.
Passaggio 14
Clicca su Copia dal menu Modifica.
Passaggio 15
Clicca sulla nuova cartella di destinazione nel riquadro Cartelle.
Passaggio 16
Per copiare il file, clicca su Incolla dal menu Modifica.
Passaggio 17
Per eliminare un file, clicca sulla cartella in cui è contenuta.
Passaggio 18
Clicca sul file che vuoi eliminare, quindi su Elimina.
Passaggio 19
Per confermare che vuoi spostare il file nel Cestino, nella finestra di dialogo Conferma
eliminazione file clicca su Sì.
ESECUZIONE DI OPERAZIONI FILE DI BASE
Ogni file ha uno specifico formato che indica in che modo il computer deve memorizzare
i dati in quel file. Il formato è identificato da un punto aggiunto alla fine del nome del file,
seguito da tre o quattro lettere. Ecco alcuni dei formati file più comuni:
•
Documenti Word (.doc)
•
Immagini (.gif e .jpg)
•
Programmi eseguibili (.exe)
•
File multimediali (.wma e altri)
Quando apriamo un file, in base al suo formato il sistema operativo sceglie il programma
adatto per vederne il contenuto (cioè i “dati” che si trovano nel file). Quando apriamo
un documento .doc, per esempio, il sistema operativo sceglie un elaboratore di testi,
come Word, per vedere i dati contenuti nel file.
Immaginiamo di voler creare un documento con WordPad. Immaginiamo anche di
voler creare e salvare il file in una posizione specifica, e di aprire o eliminare un file
esistente. Vediamo come fare:
Manuale di Informatica avanzato
30
Passaggio 1
Apriamo il menu Start. Per aprire il programma WordPad, scegli Tutti i programmi,
Accessori, quindi clicca su WordPad.
Passaggio 2
Per aggiungere testo alla schermata bianca (la “finestra del documento”), premeri la
BARRA SPAZIATRICE.
Passaggio 3
Per salvare un documento, scegli Salva con nome dal menu File.
Passaggio 4
Per salvare il documento in una cartella specifica, fai doppio clic sulla cartella scelta.
Passaggio 5
Scegli la casella Nome file, quindi premi la BARRA SPAZIATRICE per l’inserimento
automatico del nuovo nome.
Passaggio 6
Per salvare il documento, clicca su Salva.
Passaggio 7
Per chiudere un file, clicca sul pulsante Chiudi.
Passaggio 8
Ora possiamo aprire Esplora risorse per individuare un file. Clicca sul pulsante Start,
scegli Tutti i programmi, Accessori, quindi clicca su Esplora risorse.
Passaggio 9
Per vedere il contenuto di una cartella, cliccaci sopra.
Passaggio 10
Per aprire un file della cartella, facci doppio clic sopra.
Passaggio 11
Per chiudere il file, clicca sul pulsante Chiudi.
Passaggio 12
Per eliminare un file clicca sul file, quindi su Elimina.
Passaggio 13
Per confermare che vuoi spostare il file nel Cestino, nella finestra di dialogo Conferma
eliminazione file clicca su Sì.
Passaggio 14
Per chiudere Esplora risorse, clicca sul pulsante Chiudi.
Passaggio 15
Per ripristinare il file nella posizione originale, fai doppio clic sul Cestino.
Sapere usare il PC per studiare e lavorare
31
31
Passaggio 16
Nella finestra di dialogo Cestino, clicca sul file eliminato per selezionarlo.
Passaggio 17
Per ripristinare il file, clicca su Ripristina dal menu File.
UN DISPOSITIVO PARTICOLARE: USO DELLA PEN-DRIVE
Per la gestione e il trasporto dei file, diventa sempre più diffuso l’uso di una periferica
come la pen-drive.
Come abbiamo detto nel manuale di informatica di base, la pen-drive è una memoria
esterna aggiuntiva e trasportabile. Serve per trasferire comodamente dati da un
computer a un altro e continuare a lavorare sui propri documenti anche altrove.
Ma come si usa una pen-drive?
Innanzitutto, dobbiamo inserirla nel pc attraverso una porta USB (Universal Serial Bus):
A questo punto, possiamo gestirla da Risorse del computer, tra le Periferiche con
archivi rimovibili.
Se clicchiamo sull’icona della pen-drive, vediamo che funziona come una se fosse una
grande cartella, cioè come un contenitore, a sua volta, di altre cartelle e file. Possiamo,
perciò, salvare, copiare, incollare, eliminare dati al suo interno, come abbiamo spiegato
per la gestione delle cartelle.
ATTENZIONE! Quando vuoi togliere la pen-drive dal computer, devi prima chiudere
tutti i file e le cartelle in essa contenuti. Poi, nell’area di notifica, devi cliccare con il tasto
destro del mouse sul comando Rimozione sicura dell’hardware: nella finestra che
si apre, clicca sul nome della pen-drive, quindi sul comando Disattiva; nella finestra
Disattivazione di una periferica hardware, clicca di nuovo sul nome della penManuale di Informatica avanzato
32
drive, quindi sul comando OK; se nell’area di notifica ti compare l’avviso È possibile
rimuovere l’hardware, puoi finalmente togliere la pen-drive dal computer.
Il grande vantaggio della pen-drive è che puoi portarla sempre con te, perciò grazie a
essa puoi trasferire dati da un computer a un altro, copiandoli e incollandoli su questa
piccola e comoda periferica.
ESERCIZI
Da Esplora risorse esegui questi esercizi:
1.
Crea una nuova cartella
2.
Rinomina la cartella con il nome “Prova”
3.
Copia e incolla un file nella cartella
4.
Controlla che il file sia stato copiato nella cartella
5.
Elimina dalla cartella il file che hai copiato
Dal menu Start esegui questi esercizi:
6.
Apri Word e scrivi qualche parola nella finestra del documento
7.
Salva il file
8.
Chiudi il file
9.
Elimina il file
10.
Ripristina il file
GLOSSARIO BASE SEZIONE 2 (“I sistemi operativi e la gestione dei file”)
Area di notifica
Si trova alla destra della barra delle applicazioni. Oltre all’orario, su di essa sono
visualizzate varie icone, come l’icona del volume e le icone di alcuni programmi in
esecuzione sul computer.
Autenticazione
È il processo attraverso il quale il sistema operativo riconosce un utente, grazie
all’inserimento dell’username e della password.
Autorizzazione
È il processo attraverso il quale il sistema operativo associa specifici permessi a
specifici utenti (per esempio, il permesso di usare la stampante).
Sapere usare il PC per studiare e lavorare
33
33
Backup
È la copia di sicurezza o di riserva dei dati che il computer compie generalmente in
automatico.
Barra spaziatrice
È un tasto lungo orizzontale che serve a lasciare lo spazio tra le parole.
Bit
È l’unità di misura dell’informazione e fa riferimento alla quantità di dati trasferiti.
Cartella
È un contenitore di programmi e file. Sullo schermo è rappresentata dall’icona di un
raccoglitore.
CPU (Central Processing Unit)
È il principale componente hardware. Interpreta ed esegue i comandi dati al computer.
È chiamata anche processore.
Desktop
È un’area di lavoro che si trova sullo schermo e nella quale si usano vari menu e
icone. Con “computer desktop” si indica, invece, il computer fisso, quello che si tiene
stabilmente su un tavolo o su una scrivania.
Elaboratore di testi
Programma di elaborazione di testi usato per creare, modificare e stampare documenti
di testo.
File
È un insieme di dati riuniti sotto un unico nome e archiviati, grazie a un software per la
produttività, nella memoria di un computer.
Finestra
È un’area rettangolare sul monitor, nella quale viene visualizzato un programma.
Finestra del documento
È la schermata bianca all’interno della quale si scrive un testo.
Manuale di Informatica avanzato
34
Finestra di dialogo
È una finestra attraverso la quale il computer ci chiede se vogliamo eseguire delle
operazioni (per esempio, salvare, chiudere, eliminare, ecc.).
Icona
Piccola immagine che si vede sullo schermo e che rappresenta file, cartelle, software
o comandi.
Installazione
Inserimento in un computer di un dispositivo o di un software.
Interfaccia
È il sistema di comunicazione tra il computer (o un dispositivo del computer) e l’utente.
Menu
È un elenco di operazioni e comandi che è possibile eseguire.
Mouse
È una piccola scatola tonda con 1 o 2 tasti collegata al computer. Si usa poggiato sulla
scrivania e serve a dare comandi al computer: sposta, seleziona e apre gli oggetti
visualizzati sullo schermo.
Password
Parola segreta a scelta, abbinata all’username, per accedere a un proprio account (per
esempio su un computer sul quale si è autenticati).
Piattaforma
È l’insieme dell’hardware e del sistema operativo.
Programmi applicativi (o applicazioni)
Fanno parte dei software del computer. Utilizzano la piattaforma per eseguire tipi
diversi di attività: scrivere testi, fare calcoli, disegnare, ascoltare musica, ecc.
Puntatore (del mouse)
Freccia (o “manina”) sullo schermo, che si muove in corrispondenza del movimento
del mouse.
Sapere usare il PC per studiare e lavorare
35
35
Punto di inserimento
È la barra verticale intermittente che indica sullo schermo il punto in cui comparirà il
testo che scriveremo o l’oggetto che inseriremo.
Rete
È un insieme di computer collegati tra loro per condividere informazioni.
Risorse del computer
L’insieme di componenti e dispositivi di un computer.
Risorse di rete
L’insieme di computer e dispositivi di una rete.
Sistema operativo
È il software più importante del computer: gestisce e controlla i componenti hardware
collegati al computer; aiuta gli altri software installati sul computer a utilizzare i
componenti hardware; aiuta gli utenti a organizzare e a gestire i file e le cartelle sul
computer; fornisce un’interfaccia che permette all’utente di interagire con i componenti
hardware, con il sistema operativo stesso e con gli altri software installati sul computer.
Sottocartella
Cartella contenuta all’interno di un’altra cartella.
Start
Il pulsante Start permette di aprire l’apposito menu. I comandi di questo menu servono
ad avviare un programma oppure a riavviare o spegnere il computer.
Username
Il nome, abbinato alla password, con cui si accede a un proprio account (per esempio
su un computer sul quale si è autenticati).
Manuale di Informatica avanzato
36
TEST SEZIONE 2 (“I sistemi operativi e la gestione dei file”)
1.
Vuoi creare un documento sul tuo computer. In quale ordine devi compiere le
seguenti azioni?
A. Compi l’autenticazione e l’accesso al computer
B. Crei il documento
C. Accendi il computer
D. Salvi le modifiche
E. Apri il programma
2.
Niraj vuole usare il suo computer dell’ufficio. Per compiere l’accesso al computer,
deve inserire i suoi dati. Quali dati deve inserire? (due risposte esatte)
A. Username
B. Indirizzo di casa
C. Nome dell’ufficio
D. Password
E. Indirizzo dell’ufficio
3.
Dan ha imparato che può controllare i diritti di accesso al suo computer e perciò
imposta un username e una password. Vorrebbe sapere, però, che tipo di operazione
compie il sistema operativo per confermare i dati di accesso. Cosa risponderesti a
Dan?
A. Calcolo
B. Inizializzazione
C. Autenticazione
D. Autorizzazione
4.
Grazie a un elaboratore di testo, crei e salvi un documento di testo sul tuo
computer. Il testo che scrivi nel tuo documento a che categoria appartiene?
A. Dati
B. Hardware
C. Sistema operativo
D. Applicazione
5.
Erica sta insegnando a sua figlia Tina a usare i programmi per la produttività,
come Word o Excel. Tina nota sullo schermo una piccola barra verticale intermittente
che non si sposta finché Erica non clicca con il tasto sinistro del mouse in un nuovo
Sapere usare il PC per studiare e lavorare
37
37
punto del documento. Tina vorrebbe sapere come si chiama questa piccola barra
verticale intermittente. Quale termine deve usare Erica per rispondere alla domanda di
Tina?
A. Puntatore del mouse
B. Punto di inserimento
C. Barra di scorrimento
D. Barra di stato
Manuale di Informatica avanzato
38
APPROFONDIAMO
IL MONDO DI INTERNET
3
LA CONNESSIONE A INTERNET
Nel manuale di informatica di base abbiamo visto che Internet serve a tantissime cose,
per esempio a trovare informazioni, a comunicare velocemente con persone in tutto il
mondo, a inviare file, a cercare lavoro, a studiare, a leggere libri online, a vedere film,
ad ascoltare canzoni, a usare il proprio conto bancario, a vendere e comprare oggetti,
ecc.
Abbiamo detto, infatti, che Internet è un insieme di reti di computer collegate fra loro
per comunicare e condividere informazioni e contenuti di ogni tipo.
Se una persona vuole accedere a questo insieme di informazioni condivise, deve
appunto connettersi a Internet con il proprio computer. Quando un computer è connesso
a Internet, è definito “in linea” (online); quando non è connesso, è definito “non in linea”
(offline).
Per connettersi a Internet, c’è bisogno di tre cose: 1) un dispositivo di elaborazione; 2)
un dispositivo di connessione; 3) un provider di servizi Internet (ISP).
Approfondiamo il mondo di Internet
39
39
Il dispositivo di elaborazione è un computer (fisso, portatile, palmare) o anche un
cellulare; cioè è l’apparecchio che connettiamo alla rete.
Il dispositivo di connessione è, per esempio, il modem, che può essere integrato nel
computer o esterno a esso. Il modem converte le informazioni digitali in informazioni
analogiche e le trasmette su una linea telefonica.
L’ISP è una società che offre agli utenti la possibilità di connettersi a Internet. Può
anche offrire altri servizi, come lo spazio di archiviazione per condividere contenuti
personali. Per esempio, Fastweb o Infostrada sono ISPag.
APPROFONDIMENTO
Che vuol dire che il modem converte le informazioni digitali in informazioni analogiche?
Un’informazione digitale è divisibile e numerabile. Un’informazione analogica è
continua e non numerabile. Il modem trasforma il segnale da divisibile a continuo, e
così lo trasmette sulla linea telefonica.
I METODI DI CONNESSIONE
Ci sono due metodi di connessione a Internet: 1) la connessione fisica; 2) la connessione
wireless.
La connessione fisica è effettuata attraverso l’uso di cavi. La connessione wireless
avviene senza fili tra il dispositivo e la rete (“wireless” significa appunto “senza fili”). La
tecnologia wireless ha bisogno di due cose: 1) una scheda Wi-Fi (Wireless Fidelity); 2)
un punto di accesso. La scheda Wi-Fi non è fisicamente connessa a un ISPag.
Il punto di accesso è usato per connettere un dispositivo wireless a una rete cablata.
Se la rete cablata fa parte di un determinato ISP, la connessione a Internet avviene
tramite questo ISPag.
I TIPI DI CONNESSIONE
I tipi di connessione a Internet sono due: 1) connessione a Internet dedicata; 2)
connessione a Internet remota (dial-up). Possiamo scegliere il tipo di connessione in
base all’uso che facciamo di Internet e in base a quanto vogliamo spendere.
Connessione dedicata: serve per i computer che sono connessi a Internet tutto il
giorno (o quasi); è quella più usata in grandi aziende, uffici, Università, ecc. Con una
connessione dedicata, un computer è automaticamente connesso a Internet e non
deve richiedere all’ISP una connessione ogni volta che deve accedere alla rete. La
connessione dedicata è la più veloce, ma anche la più cara.
Connessione remota (dial-up): serve per i computer che sono connessi a Internet
poche ore al giorno; è quella più usata nei piccoli uffici o nelle case in cui ci si connette
raramente a Internet. Con una connessione remota, un computer deve richiedere all’ISP
una connessione ogni volta che deve accedere alla rete (ogni volta che il computer
cerca di connettersi, possiamo sentire i toni del modem). La connessione remota è più
lenta di quella dedicata, ma è più economica rispetto a essa.
Manuale di Informatica avanzato
40
Connessione a Internet dedicata
Hashem lavora in un’agenzia di viaggi. Usa Internet tutto il giorno, perché deve
controllare costantemente i prezzi degli alberghi, gli orari dei treni e degli aerei, le
previsioni meteo dei vari Paesi, ecc. Hashem ha perciò bisogno di una connessione
Internet dedicata perché il suo computer è connesso a Internet molte ore al giorno.
Connessione a Internet remota
Muna lavora come mediatrice culturale e passa quasi tutto il giorno fuori casa. La sera,
quando torna a casa, prima di andare a letto manda qualche breve messaggio di posta
elettronica agli amici e alla famiglia, per sapere come stanno. Poiché è connessa
a Internet solo per poco tempo al giorno, Muna ha scelto una connessione Internet
remota.
LA LARGHEZZA DI BANDA
Abbiamo detto che la connessione dedicata è più veloce di quella remota. Ma che
vuol dire che è più veloce? Vuol dire che, per ogni secondo di tempo, permette di
trasmettere un maggior numero di dati sulla rete.
La quantità di dati che può essere trasmessa su una rete in un secondo si definisce
larghezza di banda. La larghezza di banda viene misurata in Mbps (megabit al
secondo), Kbps (kilobit al secondo) o bps (bit al secondo).
Approfondiamo il mondo di Internet
41
41
Per esempio, se la larghezza di banda di una rete è di 1 Mbps, vuol dire che in 1
secondo, su quella rete, viene trasferito 1 megabit di dati. La velocità effettiva del
trasferimento dei dati cambia, però, in base alle attrezzature dell’ISP, al metodo e al tipo
di connessione Internet (la connessione dedicata è, appunto, più veloce della remota)
e al numero di persone che utilizzano la stessa connessione contemporaneamente
(quante più persone sono connesse, tanto più è lento il trasferimento).
Facciamo alcuni esempi di velocità di trasferimento, in base al metodo e al tipo di
connessione.
Un modem via cavo può raggiungere una velocità di trasferimento dei dati di 36 Mbps.
Con la tecnologia wireless si può raggiungere una velocità di trasferimento dei dati di
30 Mbps.
Una connessione remota in genere permette una velocità di trasferimento dei dati fino
a 56,6 Kbps.
Una connessione dedicata DSL (Digital Subscriber Line) permette di inviare i dati a
una velocità massima di 128 Kbps e di scaricarli a circa 512 Kbps.
L’E-COMMERCE
Con e-commerce intendiamo l’acquisto e la vendita di oggetti tramite Internet.
Intendiamo, inoltre, la possibilità di controllare il nostro conto bancario o i dati della
nostra polizza assicurativa; la possibilità di acquistare e vendere azioni in Borsa.
APPROFONDIMENTO
Cosa sono le azioni, il conto bancario e la polizza assicurativa?
Azioni: sono le quote (cioè, le parti) di un capitale societario (cioè, il patrimonio, i soldi
di una società)
Conto bancario: somma di denaro depositata in banca
Polizza assicurativa: contratto di assicurazione (per esempio, contro il furto della
macchina; cioè, se qualcuno ruba la mia macchina, l’assicurazione – a cui io ho versato
dei soldi – mi rimborsa).
L’ACQUISTO ONLINE DI BIGLIETTI
Immaginiamo, per esempio, di voler comprare online dei biglietti per uno spettacolo
teatrale.
Innanzitutto, dobbiamo accedere al sito Web del teatro.
Dobbiamo poi “registrarci” sul sito, creando il nostro account. Questo significa, in linea
di massima, che dobbiamo inserire in un apposito modulo di registrazione alcuni nostri
dati: username (cioè il nome con cui vogliamo entrare nel sito), password (una parola
Manuale di Informatica avanzato
42
segreta a scelta, abbinata all’username), indirizzo e-mail. A volte possono esserci
richiesti anche nome, cognome, data di nascita, luogo di nascita, indirizzo, ecc. Spesso
alcuni dati sono obbligatori, altri facoltativi (cioè possiamo decidere se inserirli o non).
Quando abbiamo creato il nostro account personale, il più delle volte dobbiamo
rispondere a una mail di conferma, che arriva nella nostra casella di posta elettronica
(si tratta in pratica di un controllo, per evitare che una persona possa creare un account
inserendo i dati di un’altra persona).
Dopo aver risposto alla conferma, possiamo procedere all’acquisto dei biglietti sul sito,
scegliendo la data, il numero di persone, il posto in sala.
Per il pagamento, di solito o si utilizza la carta di credito (inserendo i dati relativi) o si
pagano i biglietti sul posto, prima dello spettacolo (in questo caso, l’acquisto ha solo la
funzione di una prenotazione).
ATTENZIONE! Quando diamo i dati della nostra carta di credito, dobbiamo accertarci
prima dell’affidabilità e della sicurezza del sito, per non rischiare di perdere soldi.
Vediamo un altro esempio in concreto. Nel manuale di informatica di base abbiamo
imparato come controllare gli orari dei treni sul sito delle Ferrovie dello Stato. Adesso
immaginiamo che, dopo aver deciso quale treno prendere, vogliamo comprare il
biglietto online.
Immaginiamo di voler prendere la Frecciarossa delle 10.30. Clicchiamo nella casella
“Seleziona” e passiamo così alla seconda schermata, quella dove sono indicare le
tariffe.
Dobbiamo specificare che tipo di tariffa vogliamo (per esempio, quella base), quanti
viaggiatori siamo (1 adulto) e in che classe vogliamo viaggiare (2°). Il modulo ci calcola,
dunque, il prezzo del biglietto.
La seconda parte della schermata ci chiede se abbiamo preferenze di viaggio, cioè se
vogliamo scegliere il tipo di posto (per esempio, vicino al finestrino o nella carrozza di
un nostro amico che ha già comprato il biglietto).
Approfondiamo il mondo di Internet
43
43
Clicchiamo su “Procedi” e passiamo alla terza fase, quella della consegna del biglietto.
Dobbiamo inserire il nostro nome e cognome, il modo in cui vogliamo ricevere il
biglietto (per esempio per posta elettronica, a bordo del treno o a casa per posta) e,
infine, i nostri dati per il login: user ID (cioè username), password e indirizzo di posta
elettronica.
Per fare il login è dobbiamo essere registrati sul sito. Vediamo sul sito come dobbiamo
fare per registrarci e quali sono i vantaggi.
Manuale di Informatica avanzato
44
Per registrarci dobbiamo compilare un modulo elettronico con i nostri dati personali e
dobbiamo dare l’autorizzazione a trattare i nostri dati, secondo la legge sulla privacy.
L’ultimo passaggio è il pagamento e la conferma dell’acquisto. In base al modo in cui
paghiamo (carta di credito, carta prepagata, ecc.) ci viene chiesto di inserire codici o
numeri di identificazione. Alla fine ci appare un riepilogo con tutti i dati del viaggio, che
possiamo conservare come promemoria.
Approfondiamo il mondo di Internet
45
45
E-BANKING
Strettamente collegato all’e-commerce è l’e-banking (banca elettronica o banca
virtuale), cioè la possibilità di gestire il proprio conto bancario e i propri pagamenti
online. Le banche e le Poste, infatti, permettono sempre più spesso di aprire conti
elettronici e di gestirli attraverso il computer.
Grazie all’e-banking possiamo:
- controllare il saldo e i movimenti
- versare e prelevare soldi
- investire soldi
- pagare bollette
- ricaricare il credito del cellulare
ecc.
Ma come possiamo accedere ai servizi e-banking?
In genere, dobbiamo prima aprire un conto corrente in modo tradizionale, cioè
andando in banca o alle Poste. Qui possiamo chiedere di essere abilitati anche ai
servizi e-banking. A questo scopo, riceveremo via posta i codici di accesso per entrare
nell’area riservata, sul sito della banca o delle Poste.
Normalmente ci sono due livelli di accesso e due serie di codici da inserire:
1. al primo livello dobbiamo inserire username e password e possiamo così controllare
il nostro saldo e i nostri movimenti;
2. al secondo livello dobbiamo inserire un codice aggiuntivo di sicurezza, per poter
eseguire operazioni più delicate, quelle che implicano lo spostamento di soldi (come
pagamenti, bonifici, ricariche).
Attualmente questi codici aggiuntivi sono generati da dei piccoli apparecchi appositi.
Ciascun utente ha il suo apparecchio personale, sul quale, per esempio ogni due
minuti, compare un nuovo codice aggiuntivo. Il fatto che il codice sia personale e
sempre nuovo, protegge la privacy e la sicurezza delle operazioni.
Manuale di Informatica avanzato
46
Un altro modo per compiere operazioni sicure è quello di usare una carta prepagata (o
ricaricabile). Una carta prepagata assomiglia a una carta di credito o a un bancomat.
Grazie a essa possiamo fare acquisti sia nei negozi sia su Internet.
Uno dei vantaggi principali di una carta prepagata è che, per averne una, non dobbiamo
aprire per forza un conto corrente bancario: basta che acquistiamo la carta e che ci
carichiamo i soldi che vogliamo, come facciamo per esempio con il credito del cellulare.
Perciò, anche se ce la rubano, ci rubano soltanto i soldi che abbiamo caricato e non
tutti quelli del conto (conviene, perciò, caricare pochi soldi per volta, come quando,
uscendo con il portafogli, non ci mettiamo dentro tutti i soldi che abbiamo).
LA POSTEPAY
Una delle carte prepagate più usate è quella delle Poste: la Postepay.
Per avere la Postepay, andiamo in un qualsiasi ufficio postale. Per fare la richiesta
dobbiamo compilare un modulo, avere un documento di identità e pagare una piccola
somma per l’acquisto.
Sul sito delle Poste possiamo poi:
- caricare la carta (se abbiamo anche un conto online; altrimenti dobbiamo andare
nell’ufficio postale);
- controllare il saldo, cioè i soldi disponibili;
- vedere la lista movimenti, cioè l’elenco dei soldi che abbiamo speso o che abbiamo
caricato sulla carta.
Per fare ciò dobbiamo registrarci sul sito: http://www.poste.it
Andiamo nella sezione “Privati” e clicchiamo su “Postepay”. Qui troviamo tutte le notizie
che ci interessano sulle carte prepagate.
Clicchiamo, per esempio, su “Postepay standard”, quindi su “Servizi online per i titolari
di carta postepay”.
Arriviamo alla maschera seguente, che ci avvisa che, per usare i servizi online,
dobbiamo essere registrati; dopo esserci registrati possiamo accedere ai servizi,
inserendo username e password:
Approfondiamo il mondo di Internet
47
47
Clicchiamo, perciò, in alto a destra su “Registrazione”. Dobbiamo specificare se siamo
residenti all’estero o in Italia.
Dopo aver cliccato sulla scelta che ci interessa, dobbiamo compilare un modulo
elettronico con i nostri dati (nome, cognome, indirizzo, ecc.).
Alla fine ci viene chiesto come vogliamo ricevere il codice per l’attivazione della carta
online: via SMS oppure via telegramma.
Se scegliamo l’SMS, riceviamo immediatamente il codice e possiamo completare
subito la registrazione.
Dopo aver compilato il modulo, clicchiamo sul pulsante “Continua” che è in fondo.
A questo punto, dobbiamo scegliere la password che vogliamo usare. Alla fine, il
sistema ci fa il riepilogo dei dati che abbiamo inserito, per avere la nostra conferma
finale.
Manuale di Informatica avanzato
48
Dopo aver attivato la carta, possiamo entrare nell’area riservata inserendo il nostro
username e la nostra password.
Per vedere il saldo o compiere altre operazioni, dobbiamo inserire in una mascherina
il numero della nostra carta.
Con Postepay possiamo anche pagare le bollette e fare le ricariche telefoniche.
Approfondiamo il mondo di Internet
49
49
L’AGENZIA TU DI UNICREDIT
Attualmente, inoltre, alcune banche stanno aprendo servizi dedicati appositamente
agli stranieri. Prova a navigare, per esempio, il sito di Agenzia Tu dell’Unicredit Banca:
http://www.agenziatu.it/web/ . Puoi trovare varie offerte vantaggiose. Anche in
questo caso, dopo aver aperto un conto corrente tradizionale, puoi accedere ai servizi
e-banking.
L’E-GOVERNMENT
L’e-government (cioè governo elettronico) è un insieme di servizi online che varie
istituzioni (per esempio, i Ministeri, le Regioni, i Comuni, le Aziende sanitarie, la Polizia
di Stato) mettono a disposizione dei cittadini.
Grazie a Internet, dunque, in molti casi possiamo evitare di andare negli uffici
(risparmiando tempo e denaro) e possiamo, invece, ricevere informazioni o addirittura
svolgere pratiche comodamente dalla nostra scrivania.
IL SITO DELLA POLIZIA DI STATO E I SERVIZI AGLI STRANIERI
Un sito molto ben organizzato è, per esempio, quello della Polizia di Stato:
www.poliziadistato.it
La Polizia, ad esempio, usa sul suo sito un apposito e originale servizio per dare
informazioni: LISA, un agente virtuale creato da Microsoft per gli utenti di Windows live
messenger. Aggiungendo LISA ai nostri contatti di messaggistica immediata, possiamo
comunicare con lei e avere informazioni su come fare il passaporto e altre questioni
legate ai viaggi.
Manuale di Informatica avanzato
50
LISA è un chatterbot, cioè un robot che chatta, e inizia sempre le conversazioni con la
domanda: “Come posso aiutarti?”. Noi possiamo scegliere tra queste risposte:
- Devo fare il passaporto
- Devo partire con i miei figli
- Devo andare negli Stati Uniti
- Per favore mi trovi la stazione di polizia più vicina?
- Ho bisogno di altre informazioni
LISA risponde dando le informazioni richieste, aggiungendo link ad altre pagine Internet
ed eventualmente ai moduli da compilare.
Per i migranti, inoltre, è molto utile la sezione “Stranieri”. Prova a cliccarci sopra: puoi
trovare informazioni e servizi importanti.
Per esempio, puoi controllare lo stato del tuo permesso di soggiorno:
Controlla online il permesso di soggiorno
Qui è possibile consultare lo stato del documento. Here you will find out whether your
residence permit is available for collection. Ici vous pouvez vérifier l’état de votre
document.
Se clicchi sul link apposito, ti compare una schermata dove puoi scegliere la lingua in
cui preferisci il servizio (italiano, inglese, francese o spagnolo).
Quindi, inserendo il numero di pratica, puoi sapere a che punto è il tuo documento.
Inoltre, ai lati della pagina, trovi numerosi altri link utili sul permesso di soggiorno.
Approfondiamo il mondo di Internet
51
51
RENDERSI VISIBILI IN RETE: COME CREARE E PUBBLICARE PAGINE WEB
Le pagine Web sono file salvati da un utente su un server di rete e visibili agli altri utenti
sul World Wide Web. Ma cosa contengono le pagine Web? E come fanno a essere
visibili a tutti?
Una pagina Web personale (cioè, di una determinata persona) può contenere
informazioni sul lavoro, gli interessi, gli hobby, la famiglia, i viaggi di quella persona.
Inoltre, può includere file di dati (per esempio, il CV), foto, immagini, suoni e video.
Una pagina Web aziendale, invece, contiene informazioni su una determinata azienda:
team, storia, obiettivi, lavori svolti, prodotti, ecc. Anche in questo caso può includere
foto e simili.
Per essere visibile a tutti, una pagina Web dev’essere pubblicata. Cioè, dopo la
creazione, è necessaria la pubblicazione della pagina.
Se sei un esperto di informatica, puoi creare una pagina Web usando un semplice
editor di testo, come per esempio Blocco note.
Se, invece, non sei esperto, puoi usare un software specifico di creazione, come
Microsoft Office FrontPage 2003.
Vediamo come creare una pagina Web con Front Page.
Manuale di Informatica avanzato
52
Per creare una pagina Web puoi usare uno dei modelli di FrontPage: ciascun modello
offre un layout con caselle per i diversi tipi di contenuto che vuoi aggiungere.
In FrontPage, infatti, ci sono vari modelli: puoi scegliere il modello più adatto, in base
al tipo della tua pagina Web.
Approfondiamo il mondo di Internet
53
53
A seconda del modello scelto, vengono generati diversi file. Index.htm è la home page
del sito Web.
La pagina Index.htm contiene caselle per le informazioni personali e i collegamenti ai
siti Web preferiti. In genere, la prima riga della home page è un titolo. Per modificare
lo stile del titolo, scegli uno degli stili nella casella Stile.
Manuale di Informatica avanzato
54
Per inserire il testo che preferisci, seleziona il testo che vuoi sostituire e scrivi il tuo
titolo.
Per aiutare i visitatori a trovare velocemente le varie informazioni, puoi presentarle
attraverso un elenco puntato o numerato.
Approfondiamo il mondo di Internet
55
55
Per dare anche altre informazioni ai visitatori, puoi aggiungere dei collegamenti
ipertestuali. Per fare ciò, seleziona le parole da usare come collegamenti ipertestuali
e collegale ai file correlati.
Il tuo sito Web, poi, può diventare più interessante grazie a delle ClipArt e a delle
fotografie.
Manuale di Informatica avanzato
56
Le immagini ClipArt a tua disposizione sono tante. Per cercare l’immagine che preferisci,
digitare la categoria che ti interessa.
Dopo aver selezionato l’immagine o la fotografia da inserire nel sito Web, clicca sulla
freccia a destra della ClipArt e scegli Inserisci.
Approfondiamo il mondo di Internet
57
57
Dopo aver inserito il testo, le immagini e i collegamenti nel sito Web, devi salvare tutto.
Per decidere se modificare qualcosa o pubblicare la pagina, puoi vedere in anteprima
il contenuto.
Alla fine della creazione, devi pubblicare il sito Web a livello locale per vedere se
funziona; quindi potrai pubblicarlo su un server Web, dove tutti gli utenti potranno
vederlo e visitarlo.
Manuale di Informatica avanzato
58
ESERCIZI
1.
Scrivi le differenze tra la connessione fisica e la connessione wireless a Internet.
2.
Scrivi le differenze tra la connessione dedicata e la connessione remota a
Internet.
3.
Immagina di voler andare da Roma a Napoli e di comprare online un biglietto per
un treno Inter City. Simula l’acquisto del biglietto (esclusa la fase finale del pagamento).
4.
Prova ad aggiungere l’agente virtuale LISA tra i tuoi contatti di Messenger e di
chiederle come si fa il passaporto.
5.
Sul sito della Polizia di Stato, controlla lo stato del tuo permesso di soggiorno.
GLOSSARIO BASE SEZIONE 3 (“Approfondiamo il mondo di Internet”)
Analogico
Continuo e non numerabile.
Cablato
Sistema in cui il passaggio di dati o informazioni avviene attraverso l’uso di cavi.
Clip Art
Oggetto grafico, come immagini, illustrazioni, pulsanti, ecc.
Dial-up
Connessione a Internet remota. Serve per i computer connessi a Internet per poche
ora al giorno.
Digitale
Divisibile e numerabile.
E-banking
L’insieme di operazioni bancarie compiute tramite Internet.
E-commerce
L’acquisto e la vendita di oggetti tramite Internet.
Editor di testo
O “elaboratore di testo”. Programma di elaborazione di testi usato per creare, modificare
e stampare documenti di testo.
Approfondiamo il mondo di Internet
59
59
E-government
L’insieme di servizi online che le istituzioni mettono a disposizione dei cittadini.
Elenco (numerato o puntato)
Serie di parole o frasi ordinate su diversi righi. A ogni rigo può corrispondere un numero
(elenco numerato) o un punto (elenco puntato).
Home page
La prima pagina Web che si visualizza quando si accede a un sito Web.
Larghezza di banda
La quantità di dati che può essere trasmessa su una rete in un secondo.
Modem
Un modem è un apparecchio che serve a connettere il proprio computer a Internet.
Offline
Non in linea (non connesso a Internet).
Online
In linea (connesso a Internet).
Pagina Web
Una pagina Web è un documento di testo presente sul Web, visualizzabile grazie a un
browser.
Provider di servizi Internet (ISP)
Società che offre agli utenti la possibilità di connettersi a Internet.
Sever di rete
È il computer collegato a tutti gli altri computer su una rete.
Sito Web
Un sito Web è un insieme di una o più pagine Web ed è memorizzato su un singolo
server Web.
Manuale di Informatica avanzato
60
Web
Il World Wide Web (WWW o anche solo Web) è l’insieme delle informazioni che posso
essere condivise in Internet. Queste informazioni sono organizzate in maniera logica
e sono memorizzate su computer definiti server Web.
Wireless
Senza fili.
World Wide Web
Vedi Web.
TEST SEZIONE 3 (“Approfondiamo il mondo di Internet”)
1.
Hai connesso il tuo computer a Internet per cercare alcune informazioni. Come
si definisce un computer connesso a Internet?
A. In linea (online)
B. Non in linea (offline)
C. In attesa (standby)
D. Disconnesso (logged off)
2.
Tua sorella va in viaggio in un altro Paese. Vuoi inviarle un messaggio di posta
elettronica per chiederle come sta. Quale dispositivo devi usare per connettere il tuo
computer a Internet?
A. Stampante
B. Scanner
C. Modem
D. Scheda audio
3.
Morten vuole giocare a un gioco online. Sente i toni del modem ogni volta
che il modem invia una richiesta al provider di servizi Internet (ISP) per stabilire una
connessione a Internet. Che tipo di connessione Internet usa Morten?
A. Remota (dial-up)
B. A banda larga
C. WiFi
D. Dedicata
Approfondiamo il mondo di Internet
61
61
FONDAZIONE
Manuale di Informatica avanzato
62
APPROFONDIAMO IL MONDO
DI WORD, EXCEL E POWER POINT
4
WORD: COME USARE GLI STRUMENTI LINGUISTICI
Gli elaboratori di testi avanzati, come Word, riconoscono automaticamente la lingua in
cui scriviamo e selezionano, di conseguenza, il dizionario appropriato per il controllo
dell’ortografia, della grammatica e della punteggiatura (in base, appunto, alla lingua
che usiamo). Gli elaboratori di testi avanzati, infatti, sono dotati del dizionario e delle
regole grammaticali di molte lingue, come afrikaans, arabo, bengali, cinese, francese,
inglese, italiano, serbo, spagnolo, tedesco, e tante altre. In questo modo, possono
evidenziare gli errori che facciamo quando scriviamo.
APPROFONDIMENTO
Cosa sono l’ortografia, la grammatica e la punteggiatura?
L’ortografia è la scrittura corretta di una parola. Per esempio, se scrivo: “Loro hanno
un bambino”, è importante che non dimentico la lettera h nella parola hanno (se la
dimentico, faccio un errore di ortografia). Infatti, in italiano, la parola scritta hanno
(verbo “avere”) si distingue dalla parola scritta anno (“periodo di 12 mesi”) proprio per
la presenza della lettera h iniziale.
La grammatica è l’insieme delle regole di una lingua (per esempio, l’uso corretto
del maschile o del femminile, del singolare o del plurale, la scelta esatta della forma
verbale, ecc.). Se, ad esempio, dico: “Ahmed è un ragazzo simpatico”, è importante
che usi tutte le parole al maschile singolare, perché Ahmed è un uomo (se, invece,
dico: “Ahmed sono un ragazzo simpatica”, faccio degli errori di grammatica).
La punteggiatura è l’uso appropriato delle virgole, dei punti, dei punti interrogativi, ecc.
Per esempio, se faccio una domanda: “Come stai?”, devo usare il punto interrogativo,
appunto perché si tratta di una domanda (se uso il punto esclamativo: “Come stai!”,
faccio un errore di punteggiatura e do un significato diverso alla frase, la quale non è
più una domanda ma un’esclamazione).
Con gli elaboratori di testi avanzati, inoltre, possiamo cercare facilmente i sinonimi o
le alternative a una determinata parola, grazie al Thesaurus, una specie di dizionario
dei sinonimi. Per usare il Thesaurus, dobbiamo cliccare con il tasto sinistro del mouse
sulla parola che ci interessa e dobbiamo poi premere il tasto destro del mouse: dal
menu che si apre, selezioniamo il comando Sinonimi, quindi Thesaurus, e scegliamo
il sinonimo più adatto.
Approfondiamo il mondo di Word, Excel e Power Point
63
63
APPROFONDIMENTO
Cosa sono i sinonimi?
I sinonimi sono due o più parole con un significato simile tra loro. Per esempio, “amico”
e “compagno” hanno un significato simile e, perciò, sono due sinonimi.
È importante conoscere e usare i sinonimi, perché, soprattutto quando scriviamo,
dobbiamo fare attenzione a evitare troppe ripetizioni della stessa parola (a meno che
non sia necessario): un testo scritto che contiene molte ripetizioni è stancante da
leggere e non è considerato elegante.
Con gli elaboratori di testi avanzati, possiamo anche impostare la funzione Correzione
automatica per correggere automaticamente e immediatamente gli errori di ortografia
e di grammatica che facciamo mentre scriviamo. Questa funzione, per esempio,
corregge automaticamente un errore come la digitazione di prorpio invece di proprio.
Anche se sono molto utili, gli strumenti linguistici non sostituiscono, però, la rilettura
del testo: non sono in grado di riconoscere la dimenticanza di una parola o l’uso non
adatto, in un determinato discorso, di una parola pur scritta bene.
Manuale di Informatica avanzato
64
Possiamo controllare l’ortografia e la grammatica di un documento usando gli strumenti
disponibili in Word. Nell’immagine sopra, vediamo che alcune parole ed espressioni
hanno una sottolineatura ondulata rossa o verde. La sottolineatura rossa indica errori
di ortografia; la sottolineatura verde indica errori di grammatica. Gli elaboratori di testo
offrono opzioni che permettono di correggere gli errori di ortografia e suggeriscono
alternative. Possiamo controllare l’ortografia e la grammatica dell’intero documento,
spostando il punto di inserimento all’inizio del documento, andando nella scheda
Revisione e facendo clic sul pulsante Controllo ortografia e grammatica.
Nella finestra di dialogo Ortografia e grammatica possiamo scegliere la parola
corretta da un elenco di alternative proposte; in questo modo correggiamo la parola ed
eliminiamo la sottolineatura ondulata rossa che indica l’errore di ortografia.
Approfondiamo il mondo di Word, Excel e Power Point
65
65
Se usiamo l’opzione Cambia tutto nella finestra di dialogo Ortografia e grammatica,
possiamo correggere l’errore tutte le volte che capita nel documento. In questo modo,
possiamo risparmiare tempo.
Se vogliamo, possiamo aggiungere delle parole all’elenco Correzione automatica.
La volta successiva che le scriveremo sbagliate, le parole saranno corrette
automaticamente in base all’elenco Correzione automatica. Possiamo usare questa
opzione per correggere automaticamente le parole che ci capita spesso di scrivere
sbagliate (magari perché sono difficili).
Manuale di Informatica avanzato
66
La funzionalità di correzione ortografia e grammatica permette anche di controllare
e correggere gli errori di grammatica presenti nel documento (sottolineati in verde).
Possiamo leggere il testo corretto consigliato nella casella Suggerimenti, fare le
correzioni indicate e salvarle nel documento.
Per evitare che parole straniere o nomi propri vengano identificati come errori,
possiamo aggiungerli in un dizionario personalizzato incorporato nell’elaboratore di
testi. Possiamo farlo grazie al pulsante Aggiungi della finestra di dialogo Ortografia
e grammatica.
Approfondiamo il mondo di Word, Excel e Power Point
67
67
Alcune parole, per esempio i nomi di persona, società, alberi, medicine e le sigle,
non sono incluse nel dizionario di Word. Per queste parole, possiamo scegliere o di
ignorare i suggerimenti o di aggiungerle al dizionario personalizzato, per evitare che
vengano individuate come parole errate.
Alla fine del controllo di ortografia e grammatica, un messaggio ci comunica il
completamento.
Manuale di Informatica avanzato
68
Ora vogliamo trovare un sinonimo della parola eventi. Possiamo usare la funzionalità
Thesaurus di Word, per individuare alternative a una parola o a un blocco di testo.
Word include un file Thesaurus che contiene un elenco di sinonimi per ciascuna parola.
Nella casella di ricerca del riquadro Thesaurus (che si apre a destra) possiamo scrivere
la parola per la quale vogliamo un sinonimo. Da un elenco di alternative possibili,
scegliamo la parola che preferiamo.
Approfondiamo il mondo di Word, Excel e Power Point
69
69
EXCEL: LE OPZIONI DI STAMPA
Il comando Stampa di Excel permette di stampare i dati di un foglio di calcolo in vari
formati: per esempio, possiamo stampare solo alcune parti di testo del foglio di calcolo
oppure possiamo mostrare e nascondere elementi come linee e bordi. Inoltre, se il
foglio contiene sia dati numerici sia un grafico, possiamo scegliere di stampare, ad
esempio, solo il grafico.
La scheda Layout di pagina contiene il gruppo di comandi Imposta pagina che ci
permettono di preparare alla stampa il foglio di calcolo. Possiamo, infatti, modificare
le impostazioni che riguardano margini, carta e layout per specificare il modo in cui
vogliamo vedere i dati sulla pagina stampata. Possiamo cambiare l’orientamento
della pagina in orizzontale o in verticale scegliendo l’opzione appropriata nell’area
Orientamento.
Manuale di Informatica avanzato
70
Dopo aver modificato l’orientamento della pagina, possiamo anche cambiare i margini
della pagina. Aumentando il margine sinistro, per esempio, la rilegatura dei fogli di
lavoro è più facile. Allo stesso modo, possiamo cambiare i margini superiore, destro e
inferiore modificando i numeri nelle caselle appropriate.
Prima di inviare il foglio di lavoro alla stampante, è meglio che controlliamo l’aspetto che
avrà la pagina quando sarà stampata. Nella finestra di dialogo Anteprima di stampa
Approfondiamo il mondo di Word, Excel e Power Point
71
71
troviamo opzioni come Zoom, Margini, Imposta e Anteprima interruzioni di pagina.
Facendo clic sul pulsante Zoom ingrandiamo l’immagine della pagina in anteprima.
Le opzioni Margini, Imposta e Anteprima interruzioni di stampa permettono di
cambiare l’aspetto di una pagina prima di stamparla. Il pulsante Imposta permette
di aprire la finestra di dialogo Imposta pagina. Facendo clic sul pulsante Margini,
possiamo riallineare i margini della pagina stampata.
Per tornare al foglio di lavoro, facciamo clic sul pulsante Chiudi.
Manuale di Informatica avanzato
72
Dopo aver controllato l’anteprima del foglio di lavoro, scegliamo Stampa per vedere la
finestra di dialogo Stampa.
In questa finestra di dialogo troviamo varie impostazioni di stampa, come la stampante
usata, l’intervallo di pagine (da pagina… a pagina…) e il numero di copie da stampare.
Nell’area Intervallo troviamo sempre già selezionata l’opzione Tutto. Cioè, cliccando
sul pulsante OK, stamperemo tutte le pagine del foglio di lavoro. Se invece scegliamo
l’opzione Pagine, possiamo specificare i numeri delle pagine da stampare.
Approfondiamo il mondo di Word, Excel e Power Point
73
73
Allo stesso modo, nell’area Stampa possiamo indicare la parte della cartella di lavoro
che vogliamo stampare. Possiamo decidere di stampare una selezione (solo alcune
celle), un foglio di lavoro attivo, un elenco o anche tutta la cartella di lavoro. Scegliamo
l’opzione Fogli attivi per stampare la parte selezionata del foglio di lavoro.
Per inviare il documento alla stampante (cioè, per stamparlo), premiamo il pulsante
OK.
Manuale di Informatica avanzato
74
Allo stesso modo di un foglio di lavoro, possiamo stampare separatamente un grafico.
Per fare ciò, dobbiamo selezionare il grafico. Dopo aver selezionato il grafico, nella
finestra di dialogo Stampa viene selezionata automaticamente l’opzione Grafico
selezionato. Possiamo procedere come già descritto sopra, fino a dare l’OK e
stampare il grafico.
POWER POINT: LE ANIMAZIONI; LE OPZIONI DI STAMPA
LE ANIMAZIONI IN UNA PRESENTAZIONE
Nel manuale di informatica di base abbiamo visto come inserire in una presentazione
Power Point non solo testo, ma anche tabelle, grafici, immagini, audio, filmati,
collegamenti ipertestuali.
Adesso vediamo come arricchire una presentazione con vari tipi di animazioni.
APPROFONDIMENTO
Cosa sono le animazioni?
Le animazioni sono effetti che danno movimento a un’immagine statica. Per esempio,
in una presentazione Power Point, le animazioni sono il modo in cui appare una scritta
(da destra o da sinistra, sfumata o intermittente, ecc.) o il modo in cui si passa da una
diapositiva a un’altra (con taglio netto o in dissolvenza, velocemente o lentamente,
ecc.).
Anche i tradizionali cartoni animati per i bambini sono immagini statiche messe in
sequenza, le quali, grazie a particolari effetti di animazione, danno l’impressione di
muoversi.
Approfondiamo il mondo di Word, Excel e Power Point
75
75
In Microsoft Power Point, nella scheda Animazioni, analizziamo prima di tutto il gruppo
di comandi Animazioni.
Immaginiamo di aver creato una diapositiva che contiene un titolo e una foto. Con
il mouse selezioniamo il titolo e decidiamo in che modo farlo apparire. Il menu
Animazione ci dà la possibilità di scegliere tra Nessuna animazione (il titolo rimane
statico), Dissolvenza (il titolo appare dal fondo, prima più chiaro poi più scuro e
definito), Cascata (il titolo appare come se “cadesse in piedi”) o Entrata veloce (il
titolo “entra” all’improvviso nella diapositiva),
La finestra Animazione personalizzata ci permette di perfezionare l’animazione, nel
modo che preferiamo. Possiamo scegliere non solo come far entrare il titolo, ma anche
come farlo uscire; possiamo stabilire in che direzione farlo muovere (per esempio, dal
basso o da sinistra), a che velocità, in quale ordine (prima o dopo della foto).
Possiamo poi scegliere l’animazione che vogliamo anche per la foto, con lo stesso
procedimento.
Nel gruppo di comandi Transizione alla diapositiva possiamo invece decidere in
che modo passare da una diapositiva all’altra: Nessuna transizione (le diapositive
restano “staccate” le une dalle altre), Sfumato, Sfumato da sfondo nero, Taglio
netto, Taglio netto da sfondo nero. Dal menu Audio transizione, possiamo anche
aggiungere un suono che sottolinea il passaggio da una diapositiva all’altra. Dal menu
Velocità transizione, possiamo decidere se se il passaggio dev’essere veloce o lento.
Infine, possiamo scegliere se passare da una diapositiva all’altra quando facciamo clic
con il mouse oppure in maniera automatica, dopo un determinato tempo.
Il gruppo di comandi Anteprima ci permette di vedere gli effetti di animazione che
abbiamo aggiunto alla presentazione.
APPROFONDIMENTO
Perché una presentazione con le animazioni è preferibile a una senza animazioni?
Una presentazione con le animazioni è preferibile non solo dal punto di vista estetico
(è più bella da vedersi), ma anche dal punto di vista funzionale (è più utile allo scopo
di mostrare qualcosa). Le animazioni, infatti, servono soprattutto per mantenere viva
l’attenzione di chi guarda la presentazione: una presentazione statica può essere
noiosa; una presentazione animata, invece, invia vari stimoli (visivi o acustici) che
evitano di far annoiare lo spettatore. Inoltre, un particolare effetto ci può far capire
se un elemento della diapositiva è particolarmente importante: nel momento in cui
appare, la nostra attenzione diventa così più forte e, di conseguenza, capiamo meglio
quello che la presentazione ci vuole comunicare.
Manuale di Informatica avanzato
76
LE OPZIONI DI STAMPA
Come abbiamo detto nel manuale di informatica di base, per stampare una presentazione
Power Point apriamo la finestra di dialogo Stampa dal Pulsante Office.
Possiamo stampare l’intera presentazione o anche solo alcune diapositive, stampati
e note della voce fuori campo, oppure creare una struttura che contiene l’elenco delle
diapositive e delle immagini usate nella presentazione.
1. Tutto: Per stampare l’intera presentazione, selezioniamo Tutto nell’area
Intervallo di stampa. Dalla casella Stampa di scegliamo Diapositive, quindi
OK. Questa opzione ci permette di stampare le diapositive della presentazione.
2. Diapositive specifiche: Per stampare solo diapositive specifiche, facciamo
clic su Diapositive nell’area Intervallo di stampa. Inseriamo quindi il numero
delle singole diapositive o l’intervallo tra le diapositive, quindi scegliamo OK.
Possiamo stampare la diapositiva corrente (quella che vediamo in quello
specifico momento) selezionando Diapositiva corrente nell’area Intervallo di
stampa. Per stampare solo diapositive specifiche, usiamo questa opzione.
3. Stampati: Per ottenere stampati, dalla casella Stampa di scegliamo Stampati,
quindi OK. Gli stampati possono avere sei formati: una, due, tre, quattro, sei o
nove diapositive per pagina. Questa opzione ci permette di stampare pagine
da distribuire ai nostri spettatori, i quali possono così seguire più facilmente il
nostro discorso.
4. Pagine note: Per stampare le note della presentazione, dalla casella Stampa
di scegliamo Pagina note, quindi facciamo clic su OK. Questa opzione ci
permette di stampare le note, in modo che i nostri spettatori possano seguire
più facilmente il nostro discorso.
5. Visualizzazione struttura: Per stampare la struttura della presentazione, dalla
casella Stampa di scegliamo Visualizzazione struttura, quindi facciamo clic
su OK. Per stampare la struttura di tutte le diapositive, usiamo questa opzione.
Possiamo anche vedere il contenuto di ciascuna diapositiva.
Approfondiamo il mondo di Word, Excel e Power Point
77
77
ESERCIZI
Esercitati con gli strumenti linguistici di Word:
1. Scrivi una breve lettera in italiano a un tuo amico. Ti può magari capitare
di commettere degli errori. Osserva bene: sono errori di ortografia o di
grammatica?
2. Prova a correggere gli errori della tua lettera, grazie alle opzioni presenti in
Word.
3. Usando il Thesaurus, trova i sinonimi dei seguenti verbi: aspettare, ballare,
collegare, domandare, esprimere, facilitare, gioire, intendere, levare,
mostrare, negare, opporre, pregare, scaldare, tenere, udire, vincere, zittire.
Esercitati con le opzioni di stampa di Excel (anche se non hai una stampante collegata
al computer):
4. Apri un foglio di lavoro e imposta i margini a tuo piacimento, in modo tale,
però, che il margine sinistro sia maggiore degli altri.
5. In un foglio di lavoro, inserisci un grafico. Imposta la stampa in modo tale da
stampare solo il grafico.
Esercitati con le animazioni di Power Point:
6. Innanzitutto, crea una semplice presentazione di te stesso, con due
diapositive: nella prima diapositiva, inserisci il titolo “La mia presentazione”
e un breve testo in cui ti descrivi; nella seconda diapositiva, inserisci il titolo
“La mia foto” e una tua foto.
7. Anima la presentazione, in questo modo: fai entrare il titolo “La mia
presentazione” a Cascata; fai entrare il breve testo in cui ti descrivi ad
Entrata veloce; fai entrare il titolo “La mia foto ” a Cascata; fai entrare la tua
foto in Dissolvenza.
8. Stabilisci che il tipo di transizione tra la prima e la seconda diapositiva sia
Sfumato.
Esercitati con le opzioni di stampa di Power Point (anche se non hai una stampante
collegata al computer):
9. Usando la presentazione fatta sopra, imposta la stampa in modo tale da
stampare solo la seconda diapositiva.
10.Usando la presentazione fatta sopra, imposta la stampa in modo tale da
stampare la struttura della presentazione.
Manuale di Informatica avanzato
78
GLOSSARIO BASE SEZIONE 4 (“Approfondiamo il mondo di Word, Excel e
Power Point”)
Animazione
Particolare effetto che dà movimento a un’immagine o a un oggetto statico.
Cartella di lavoro
È un file Excel.
Cella
In Excel, è l’intersezione di una colonna e di una riga.
Diapositiva
Slide, ogni singola “pagina” di una presentazione Power Point.
Dizionario
È l’insieme dei vocaboli di una lingua e delle relative definizioni.
Elaboratore di testi
Programma di elaborazione di testi usato per creare, modificare e stampare documenti
di testo.
Foglio di calcolo
Programma per la produttività usato per ordinare dati, lavorare con i numeri, fare
calcoli, creare grafici.
Foglio di lavoro
Una tabella contenuta in una cartella di lavoro. In ogni cartella ci sono tre fogli di
lavoro; i fogli di lavoro si possono comunque eliminare o aggiungere in base alle
proprie esigenze.
Grafico
È un disegno schematico che ci permette di visualizzare l’andamento di un fenomeno.
Grammatica
È l’insieme delle regole di una lingua (per esempio, l’uso corretto del maschile o del
femminile, del singolare o del plurale, la scelta esatta della forma verbale, ecc.).
Intervallo di pagine
È un insieme continuato di pagine, che inizia alla pagina x e finisce alla pagina y.
Layout
Schema di impaginazione di un testo.
Margine
Parte esterna bianca di una pagina. Ogni pagina ha quattro margini: superiore, inferiore,
destro e sinistro.
Approfondiamo il mondo di Word, Excel e Power Point
79
79
Ortografia
È la scrittura corretta delle parole.
Punteggiatura
È l’uso appropriato delle virgole, dei punti, dei punti interrogativi, ecc.
Sigla
Abbreviazione di una sequenza di parole, costituita dalle iniziali delle parole stesse.
Es: cv (= curriculum vitae).
Sinonimo
Parola che ha il significato simile a quello di un’altra parola.
Tabella
Oggetto costituito da righe e colonne, all’interno del quale si racchiudono dati in forma
sintetica.
Thesaurus
Strumento di Word che serve a trovare (ed eventualmente sostituire) i sinonimi di una
parola selezionata.
Transizione
Significa “passaggio”. In Power Point, si intende il passaggio da una diapositiva a
un’altra.
TEST SEZIONE 4 (“Approfondiamo il mondo di Word, Excel e Power Point”)
1.
Bashir sta imparando l’italiano e si sta esercitando a scrivere con Word. Nel suo
testo, nota che alcune espressioni sono sottolineate in verde. Bashir vorrebbe capire
perché. Cosa risponderesti a Bashir? Che cosa indicano le sottolineature in verde?
A. Parole straniere
B. Errori di ortografia
C. Errori di grammatica
D. Parole che non esistono
2.
Kali sta usando Word per scrivere una lettera a sua sorella. Vorrebbe trovare
un sinonimo per la parola amici. Quale strumento di Word può usare Kali per cercare
i sinonimi?
A. Thesaurus
B. Correttore automatico
C. Conteggio parole
D. Nota a piè di pagina
3.
Francesca ha calcolato le sue spese mensili in un foglio Excel. Ora vorrebbe
impostare la pagina per la stampa. In quale scheda di Excel deve andare Francesca?
A. Inserisci
B. Visualizza
C. Revisione
D. Layout di pagina
Manuale di Informatica avanzato
80
4.
Hashem ha preparato una propria presentazione in Power Point. Vorrebbe che
a ogni clic del mouse avvenisse il passaggio da una diapositiva all’altra. Quale gruppo
di comandi di Power Point deve usare Hashem?
A. Sfondo
B. Transizione alla diapositiva
C. Collegamenti
D. Imposta
5.
Fahria ha creato una presentazione per una riunione di lavoro. Vuole stampare
tutta la presentazione per distribuirla ai suoi colleghi. Nella finestra di dialogo Stampa,
in quale area deve andare Fahria?
A. Stampante
B. Stampa di
C. Intervallo di stampa
D. Copie
Approfondiamo il mondo di Word, Excel e Power Point
81
81
FONDAZIONE
Manuale di Informatica avanzato
82
ALTRE APPLICAZIONI DI MICROSOFT:
INTRODUZIONE AL DESKTOP PUBLISHING
E AI DATABASE
5
IL DESKTOP PUBLISHING
Abbiamo visto, finora, quali programmi possiamo usare se vogliamo scrivere, fare
calcoli o preparare presentazioni. Se, invece, vogliamo creare pagine di notizie simili
a giornali oppure brochure, volantini, cartelli, moduli aziendali, cataloghi, ecc. che
applicazioni possiamo usare?
Per tutte queste attività ci possono essere utili i programmi di DTP (desktop publishing),
i quali servono proprio a creare documenti particolari e interessanti dal punto di
vista visivo, grazie all’unione di immagini e testo. Microsoft Office Publisher 2007 è,
per esempio, un programma di DTP e ci offre modelli e strumenti grafici per creare
pubblicazioni specializzate.
In particolare, grazie a Publisher possiamo creare:
- Biglietti per le persone care
- Biglietti da visita
- Brochure
- Calendari
- Cartoline
- Etichette
- Notiziari
- Siti Web
- Volantini
ecc.
Immaginiamo, ad esempio, di voler creare una pagina di un notiziario, magari per
documentare quello che succede nel nostro Paese. Vediamo come fare:
Altre applicazioni di Microsoft
83
83
Innanzitutto, dai Programmi apriamo Publisher 2007.
In base alle nostre esigenze, possiamo specificare il tipo e il layout della pubblicazione
tra quelli offerti da Publisher (per esempio, “notiziario – bordi colorati”). Se non vogliamo
usare nessuno dei modelli disponibili, possiamo usare un modello di pubblicazione
vuoto e creare una pubblicazione a seconda delle nostre necessità.
Manuale di Informatica avanzato
84
In base al tipo di documento che vogliamo creare, possiamo selezionare, infatti,
una varietà di modelli disponibili. Publisher include modelli per volantini, brochure,
calendari, striscioni, notiziari e altri tipi di documenti. In questa dimostrazione vediamo,
appunto, come creare un notiziario.
Possiamo anche selezionare un elenco di stili (per esempio, con bordi, con divisioni
interne, ecc.) per ciascun modello di pubblicazione (per esempio, calendario, menu,
notiziario, ecc.). Questi stili sono layout predefiniti che possiamo, però, anche modificare
secondo le nostre esigenze.
Altre applicazioni di Microsoft
85
85
In un modello possiamo aggiungere o eliminare le caselle di testo e immagini oppure
modificare le dimensioni. Possiamo aggiungere testo al notiziario facendo clic sulla
casella di testo e scrivendovi il testo che vogliamo.
Per aggiungere un’immagine, dobbiamo prima selezionare la casella dell’immagine
appropriata e quindi inserire l’immagine che preferiamo.
Manuale di Informatica avanzato
86
Possiamo anche inserire un’immagine da file, clip art, scanner o fotocamera. Dopo
aver inserito un’immagine, possiamo modificarne il formato.
Possiamo, poi, dare un nome file al notiziario e specificarne una posizione per il
salvataggio.
Altre applicazioni di Microsoft
87
87
Dopo aver salvato il notiziario, possiamo chiuderlo. Per chiudere Publisher, possiamo
anche utilizzare il comando Esci dal menu File.
Manuale di Informatica avanzato
88
I DATABASE
Immagina di gestire un magazzino: in ogni momento devi poter sapere quante e quali
merci possiedi, quanti dipendenti e in quali turni lavorano per te, quanti soldi hai speso
e quanti soldi hai guadagnato.
Per tenere il conto di tutto ciò, un semplice foglio di calcolo non basta; avresti bisogno,
piuttosto, di un database.
Un database, infatti, è una raccolta organizzata di dati, all’interno della quale è molto
semplice trovare di volta in volta le informazioni che ci servono. Un programma di
database permette, quindi, di conservare (“archiviare”), organizzare e ritrovare
(“recuperare”) i dati di cui abbiamo bisogno.
Uno dei programmi di database più diffusi è Microsoft Access, che permette di
aggiungere, eliminare, visualizzare e modificare i dati memorizzati in un database.
In linea di massima, con Access possiamo compiere le stesse operazioni che compiamo
con Excel, ma in maniera più complessa e strutturata. Per esempio, possiamo gestire
in maniera più organizzata i dati che riguardano:
- i clienti e/o le merci dell’ufficio in cui lavoriamo
- i nostri movimenti finanziari (data, tipo di oggetti, costo, ecc.)
- ricerche su particolari settori
- nomi, cognomi, numeri di telefono, ecc. di amici o colleghi
- i dischi, i film e i libri che abbiamo (nomi degli autori, anno, genere, ecc.)
ecc.
In un database, i dati vengono organizzati in forma di tabelle. I tipi di database più
comuni sono due: 1) i fileflat; 2) i database relazionali. In un database fileflat tutti i dati
sono contenuti in un’unica tabella.
Nei database relazionali, invece, i dati sono contenuti in tabelle diverse tra loro, in
base alla categoria dei dati (per esempio, “merci”, “dipendenti”, “soldi”); le varie tabelle
possono, comunque, essere collegate tra loro, attraverso un campo comune.
La creazione e la gestione di un database sono attività piuttosto complesse, che
richiedono una competenza e un tirocinio specifico. Qui vediamo quali sono i concetti
e le operazioni fondamentali che riguardano i database.
Altre applicazioni di Microsoft
89
89
GLI OGGETTI DI UN DATABASE
Vediamo quali sono gli oggetti contenuti in un database.
Innanzitutto, apriamo Microsoft Access.
Per archiviare i dati che ci interessano possiamo creare un database o aprirne uno che
già esiste. Qui immaginiamo di aprire un database che già esiste, di nome Contoso.
mdb.
Manuale di Informatica avanzato
90
Per aprire il database Contoso, specifichiamo il percorso e selezioniamo il nome del
database nella finestra di dialogo Apri.
Un database Access è composto da oggetti come tabelle, query, report e maschere,
che possiamo creare grazie alla scheda Crea e ai rispettivi gruppi di comandi Tabelle,
Maschere, Report, Altro (in Altro troviamo le query).
Le tabelle sono usate per archiviare i dati relativi a una categoria specifica, per
esempio i dati di una merce o di un dipendente. I dati di una tabella sono organizzati in
righe e colonne. Ogni riga che contiene informazioni si definisce “record”. Ogni parte
dell’informazione in un record si chiama “campo”. Possiamo identificare un campo con
Altre applicazioni di Microsoft
91
91
il relativo nome, per esempio “Nome dipendente” o “Indirizzo dipendente”.
Ogni oggetto, come appunto una tabella, può essere presentato in Visualizzazione
Struttura o Visualizzazione Foglio dati (scheda Home – gruppo di comandi
Visualizzazioni). Nella Visualizzazione Struttura possiamo definire manualmente la
struttura degli oggetti di database. Per esempio, possiamo definire i nomi dei campi
e il tipo di informazioni che dovrà contenere ogni campo di una tabella. In questa
Visualizzazione, possiamo anche modificare la struttura degli oggetti di database
esistenti. La Visualizzazione Foglio dati permette, invece, di visualizzare una tabella
nella forma di righe e colonne. In questa Visualizzazione, possiamo anche aggiungere
ed eliminare dati, modificare campi ed effettuare ricerche.
Un ulteriore oggetto di database è la maschera. Una maschera permette di modificare
o inserire nuovi record in una tabella. Per esempio, nella maschera “Dati dipendenti”
possiamo aggiungere o modificare i dati dei dipendenti, come il nome e il cognome;
questi dati vengono aggiunti alla relativa tabella “Dipendenti”.
Manuale di Informatica avanzato
92
Un report, infine, è un modo efficace per presentare i dati in forma stampata. I report
permettono di presentare i dati recuperati da tabelle o query. Possiamo modificare
l’aspetto dei dati di un report, per visualizzarlo nel modo che preferiamo. In un report
possiamo inserire interruzioni di pagina o punti elenco, per esempio, ma non possiamo
aggiungere o modificare i dati.
LA CREAZIONE DI UN DATABASE
Vediamo come creare un nuovo database in Access:
Passaggio 1
Per aprire Access, facciamo clic sul pulsante Start, scegliamo Programmi, Microsoft
Office, quindi Microsoft Office Access 2007.
Passaggio 2
Per creare un database vuoto, facciamo clic sull’icona Database vuoto.
Passaggio 3
Sulla destra del monitor, viene visualizzata l’area in cui dobbiamo indicare il nome e il
percorso del database.
Passaggio 4
Dopo aver scelto nome e percorso del database, facciamo clic sul pulsante Crea.
Passaggio 5
Per creare una tabella, andiamo nella scheda Crea, gruppo di comandi Tabelle,
pulsante Tabella.
Altre applicazioni di Microsoft
93
93
Passaggio 6
All’interno della tabella, nella riga dei campi, possiamo aggiungere i nuovi campi che
ci servono accanto al campo base ID (identificatore). Per esempio, nel campo ID
possiamo scrivere il nome del prodotto, quindi possiamo aggiungere altri campi, come
“data di acquisto”, “quantità”, ecc.
Passaggio 7
Per dare un nome alla tabella, facciamo clic sul pulsante Visualizzazione Struttura
(scheda Crea – gruppo di comandi Visualizzazioni), scriviamo il nome scelto e
salviamo.
Passaggio 8
Per evitare l’inserimento di record duplicati in un database, ogni record in una tabella
deve essere identificato in modo univoco (cioè, dobbiamo sapere che l’identificazione
di ciascun record è una e una soltanto). Per fare ciò, dobbiamo impostare un campo
“chiave primaria” su un campo contenente valori univoci. Per specificare la chiave
primaria, selezioniamo il campo, andiamo nella scheda Struttura – gruppo di comandi
Strumenti e facciamo clic su Chiave primaria.
Passaggio 9
Per salvare la tabella, facciamo clic sul pulsante Salva della barra degli strumenti.
Passaggio 10
Per chiudere la tabella, facciamo clic sul pulsante Chiudi della barra del titolo della
tabella.
Passaggio 11
Per chiudere il database, facciamo clic sul pulsante Chiudi finestra della barra dei
menu.
L’USO DEI RECORD
Immagina, ancora, di gestire un magazzino e di voler aggiornare la maschera con gli
ordini della merce. Nella maschera per gli ordini sono elencati, per esempio, il nome del
prodotto, la quantità ordinata, il prezzo di ciascun prodotto e l’importo totale dell’ordine.
I programmi di database, come Access, permettono appunto di creare, modificare ed
eliminare i dati inseriti in un database. I dati memorizzati in un database possono essere
ordinati e filtrati. Possiamo, per esempio, filtrare i dati relativi al nostro magazzino per
visualizzare solo le merci per le quali la quantità minima ordinata è superiore a 10
oppure ordinare i record in base all’identificatore (ID) dei prodotti, per visualizzare i
risultati in ordine alfabetico.
Vediamo, dunque, come inserire un nuovo record in un database e come modificare
ed eliminare alcuni record esistenti. Vediamo pure come ordinare i record delle tabelle
in base agli ID prodotto e come verificare i record relativi ai prodotti la cui quantità è
inferiore o uguale a 10, in modo da poterne ordinare di nuovi.
Passaggio 1
Facciamo clic sul Pulsante Microsoft Manuale di Informatica avanzato
94
, quindi su Apri.
Passaggio 2
Nella finestra di dialogo Apri selezioniamo e apriamo il database.
Passaggio 3
Quando viene visualizzata la maschera di avvio, facciamo clic sul pulsante che
permette di aggiungere un nuovo record.
Passaggio 4
Completiamo la maschera inserendo le informazioni in ogni campo; premiamo TAB
per spostarci al campo successivo oppure premiamo MAIUSC+TAB per spostarci al
campo precedente.
Passaggio 5
Facciamo clic su OK per salvare le informazioni oppure, se vogliamo inserire altri
record, facciamo clic sul pulsante Salva e nuovo, se disponibile.
Passaggio 6
Se, invece, vogliamo eliminare dei dati, prima di tutto dobbiamo selezionarli. Possiamo
evidenziare tutti i dati o solo una parte di essi oppure possiamo posizionare il cursore
nel campo. Poi premiamo CANC oppure, nel gruppo Record della scheda Home,
facciamo clic su Elimina.
Passaggio 7
Per ordinare i dati in base a vari tipi di ordinamento, innanzitutto identifichiamo i campi
in base ai quali vogliamo eseguire l’ordinamento. Per eseguire l’ordinamento in base
a due o più campi, identifichiamo i campi che serviranno da campi di ordinamento più
interno e più esterno.
Passaggio 8
Facciamo clic con il pulsante destro del mouse in un punto qualsiasi della colonna
corrispondente al campo più interno e quindi scegliamo uno dei comandi di ordinamento
disponibili. I comandi cambiano in base al tipo di dati incluso nel campo selezionato.
Passaggio 9
Ripetiamo il passaggio precedente per ogni campo di ordinamento e finiamo con
il campo di ordinamento più esterno. I record vengono così riorganizzati in base
all’ordinamento specificato.
Passaggio 10
Possiamo, inoltre, stabilire un filtro, per visualizzare solo la parte che ci interessa dei
dati. Apriamo una tabella, una query, una maschera o un report in Visualizzazione
Foglio dati, Maschera, Report o Layout.
Passaggio 11
Controlliamo, innanzitutto, che alla visualizzazione non sia già applicato un filtro. Sulla
barra del selettore di record verifichiamo che ci sia l’icona Non filtrato o l’icona Nessun
filtro inattiva.
Per sicurezza, possiamo rimuovere tutti i filtri per un oggetto specifico: nel gruppo
Altre applicazioni di Microsoft
95
95
Ordina e filtra della scheda Home facciamo clic su Avanzate e quindi su Cancella
tutti i filtri.
Passaggio 12
Facciamo clic in un punto qualsiasi della colonna corrispondente al primo campo da
filtrare.
Passaggio 13
Nel gruppo Ordina e filtra della scheda Home facciamo clic su Filtro.
Passaggio 14
Per applicare un filtro comune, scegliamo Filtri testo, Filtri numerici o Filtri di data e
quindi facciamo clic sul filtro desiderato. Se facciamo clic su Uguale a o Tra, dobbiamo
inserire i valori necessari (in questo caso, Tra 0 e 10).
QUERY DI DATABASE
Per recuperare informazioni specifiche da un database si usano le query. Una query è
una domanda che viene fatta (“immessa”) a un programma di database. Il programma
esegue le operazioni richieste per presentare la risposta sotto forma di report. Una
query permette, dunque, di visualizzare dati specifici per poterli modificare o analizzare.
Immaginiamo che, per il nostro magazzino, vogliamo sapere quali sono state le merci
meno richieste negli ultimi sei mesi. Potremmo decidere di non acquistare più queste
merci.
L’uso di una query per recuperare i dati delle vendite ci può aiutare nel prendere questa
decisione. Possiamo creare una query nella Visualizzazione Struttura o usando una
procedura guidata. Quindi selezioneremo le tabelle in cui cercare i dati. I campi comuni
nelle tabelle saranno visualizzati connessi.
Per recuperare informazioni specifiche da un database, le query si basano su condizioni
di ricerca equivalenti a filtri. Possiamo specificare i campi sui quali basare la query nel
campo Criteri, per esempio il campo “data vendita”.
Manuale di Informatica avanzato
96
Possiamo anche includere altri campi che fanno parte della query (per esempio,
“quantità merce acquistata”).
Il risultato della query verrà visualizzato come report. Il report conterrà, per esempio, i
dati di vendita degli ultimi sei mesi, per tutti i tipi di merce.
Un programma di database permette anche di ordinare le informazioni visualizzate
sulla base di un campo specifico (per esempio, “tipo di merce”).
I programmi di database come Access permettono anche di creare query complesse
che contengono funzioni matematiche. La query esegue la funzione matematica e il
risultato viene visualizzato nel report. Per esempio, possiamo creare una query per
moltiplicare la quantità della merce per il guadagno, in modo da visualizzare il totale
delle vendite relative a un determinato prodotto.
L’USO DEI REPORT
In un programma di database, come Access, possiamo creare report per organizzare,
riepilogare ed eseguire calcoli sui dati memorizzati in un database.
Immaginiamo di voler generare un report contenente l’ID prodotto, il nome prodotto, il
costo e la quantità di tutti i prodotti elencati nel database dell’inventario. A questo scopo,
possiamo creare un report nella Visualizzazione Struttura o usando una procedura
guidata nella scheda Crea – gruppo Report.
I dati del report possono essere visualizzati incolonnati o disposti in tabella. Nel report
a colonne viene visualizzato un record alla volta; ogni campo è su una nuova riga. Nel
report a tabella sono visualizzati più record su una stessa pagina; tutti i campi di un
record specifico sono sulla stessa riga.
La procedura guidata ci permette di selezionare i campi che vogliamo inserire nel
report; di scegliere il formato in cui visualizzare i campi; di selezionare il layout e
l’aspetto del nostro report.
UN ESEMPIO PRATICO: IL LAVORO DI DATA ENTRY
Riepiloghiamo quali sono alcune figure professionali di Information Worker:
o Responsabile di magazzino: si occupa della gestione delle merci in un
magazzino; grazie al computer, cataloga le merci e organizza i turni di
Altre applicazioni di Microsoft
97
97
lavoro delle persone che lavorano nel magazzino
o Impiegato amministrativo: gestisce i dati di un ufficio
o Segretaria: si occupa della corrispondenza di un ufficio, redige relazioni,
ecc.
Tutte queste persone hanno vari compiti; uno di questi compiti è l’immissione di dati o
data entry. I lavori di data entry richiedono la conoscenza di programmi come Excel e,
soprattutto, di Access. Nella maggior parte dei casi, se svolgerai uno di questi lavori,
non dovrai creare un database, ma dovrai essere in grado di utilizzarlo, inserendo e
ritrovando i dati in maniera corretta.
Immaginiamo di aprire un database già esistente, che si chiama “Contatti” e contiene
tutti i dati dei clienti di un’azienda.
Visualizziamo la maschera con i dati del primo cliente. Ricorda che una maschera ci
permette di vedere un singolo record in maniera “estesa”. Inoltre, sappiamo che si
tratta del primo cliente, perché l’ID è uguale a 1. L’ID rappresenta la chiave primaria:
non possiamo generare due ID uguali (potremmo invece, per esempio, avere due
clienti con lo stesso nome).
Il lavoro di data entry consiste nell’inserire i dati nei campi appositi. Dobbiamo, dunque,
riempire i campi con nome, cognome, indirizzo, ecc. del cliente, spostandoci da un
campo all’altro con il tasto TAB o con il mouse.
Se abbiamo dubbi su che tipo di dati dobbiamo inserire in ciascun campo, nella scheda
Home – gruppo Visualizza, clicchiamo su Visualizza e scegliamo Visualizzazione
Struttura.
Manuale di Informatica avanzato
98
Nella struttura, infatti, sono presenti delle brevi spiegazioni per i vari campi.
Se vogliamo vedere in maniera complessiva i dati di tutti i clienti, nella scheda Home
– gruppo Visualizza, clicchiamo su Visualizza e scegliamo Visualizzazione Foglio
Dati.
A differenza della maschera, nel foglio dati possiamo vedere tutti i record in maniera
“concentrata”, con i dati di tutti i clienti contemporaneamente. Un foglio dati di Access
assomiglia, dunque, a un foglio di lavoro di Excel. Anche in questo tipo di visualizzazione
possiamo inserire dati.
Altre applicazioni di Microsoft
99
99
Può capitare che il nostro superiore ci chieda di dirgli il nome di un cliente che abita,
per esempio, in via Giolitti. Come facciamo a trovarlo? Ci posizioniamo con il mouse
sul campo “Indirizzo”. Poi, nella scheda Home – gruppo Trova, clicchiamo su Trova.
Scriviamo via Giolitti e clicchiamo su “Trova successivo”.
E se non lo troviamo? Può essere che l’indirizzo non sia stato registrato come via
Giolitti, ma come v. Giolitti o via G. Giolitti o via Giovanni Giolitti, ecc. Allora, nella
finestra di dialogo “Trova”, selezioniamo “Confronta: Parte del campo” e cerchiamo
soltanto Giolitti. Così, in qualsiasi modo sia stato registrato l’indirizzo, dovremmo
comunque trovarlo.
Un altro mezzo per ritrovare dati (magari non un singolo dato, ma una categoria di dati)
è quello di usare filtri appositi. Nella scheda Home – gruppo Ordina e filtra, clicchiamo
su “Filtri” e scegliamo “Filtri testo”.
Possiamo selezionare il tipo di filtro che ci interessa e digitare il testo utile alla ricerca.
Manuale di Informatica avanzato
100
Possiamo, inoltre, strutturare una ricerca complessa creando una query. Nella scheda
Crea – gruppo Altro, clicchiamo su “Creazione guidata Query” e scegliamo “Creazione
guidata Query semplice”.
Scegliamo, per esempio, la tabella Contatti e, tra i campi disponibili, selezioniamo
quelli che ci interessano per la nostra ricerca (con l’uso del tasto con la freccia).
Clicchiamo su “Avanti”, quindi su “Fine”, ottenendo l’insieme dei dati che ci interessano.
Se, infine, vogliamo presentare in un modo elegante i dati che abbiamo selezionato,
nella scheda Crea – gruppo Report, clicchiamo su “Report”.
Nella scheda Formato possiamo fare le modifiche che preferiamo (tipo e colore di
carattere, riempimenti, ecc.). Siamo così pronti per presentare i nostri dati.
ATTENZIONE! Una delle cose più importanti nei lavori di data entry è scrivere i dati
in maniera corretta (senza sbagliare nemmeno un numero o una lettera o uno spazio)
e univoca (per esempio, negli indirizzi o scriviamo sempre via o scriviamo sempre la
forma abbreviata v.), altrimenti è impossibile ritrovare i dati che ci interessano.
Altre applicazioni di Microsoft
101
101
ESERCIZI
Esercitati con il Desktop publishing:
1.
Cerca in Internet notizie recenti del tuo Paese e crea una pagina di notiziario
per informare di questi fatti i tuoi amici.
Esercitati con i Database:
2.
Crea una tabella di database nella quale organizzare i nomi, gli indirizzi e i
numeri di telefono dei tuoi amici.
GLOSSARIO BASE SEZIONE 5 (“Altre applicazioni di Microsoft: breve
introduzione al Desktop publishing e ai Database”)
Campo
In un database, è ogni parte dell’informazione in un record.
Chiave primaria
È un campo incluso nella tabella che dà ad Access un identificatore univoco per ogni
riga.
Clip Art
Oggetto grafico, come immagini, illustrazioni, pulsanti, ecc.
Database
Raccolta organizzata di dati, all’interno della quale è facile recuperare di volta in volta
le informazioni richieste.
Fileflat (database)
Un database fileflat è un database in cui tutti i dati sono contenuti in un’unica tabella.
Filtro
Un filtro è un sistema che ci permette di visualizzare solo alcuni record che ci interessano
all’interno di un database.
ID
Identificatore. Stringa di simboli che funziona come un nome.
Layout
Schema di impaginazione di un testo.
Maschera
Una maschera è un oggetto di database che permette di modificare o inserire nuovi
record in una tabella.
Query
Una query è un oggetto di database usato per recuperare informazioni da un database
secondo criteri specifici.
Record
Manuale di Informatica avanzato
102
Ogni riga che contiene informazioni.
Relazionale (database)
Un database relazionale è un database in cui i dati sono contenuti in tabelle diverse tra
loro, in base alla categoria dei dati (per esempio, “merci”, “dipendenti”, “soldi”); le varie
tabelle possono, comunque, essere collegate tra loro, attraverso un campo comune.
Report
Un report è un oggetto di database che serve a presentare i dati in forma stampata.
Tabella
Oggetto costituito da righe e colonne, all’interno del quale si racchiudono dati in forma
sintetica.
TEST SEZIONE 5 (“Altre applicazioni di Microsoft: breve introduzione al
Desktop publishing e ai Database”)
1.
David vuole creare biglietti da visita e brochure per la sua nuova azienda. Che
programma deve usare?
A. Messaggistica istantanea
B. Antivirus
C. Desktop publishing (DTP)
D. Movie maker
2.
Amy lavora in un’agenzia di viaggi e vuole organizzare i dati di migliaia di clienti.
Quale programma deve usare?
A. Programma di grafica
B. Elaboratore di testi
C. Programma di desktop publishing (DTP)
D. Programma di database
3.
Alan è il direttore di una scuola e sta creando un database dei nuovi studenti
iscritti. Vuole che il codice di iscrizione di ciascuno studente sia univoco nella tabella
del database. Aggiunge un campo “Codice di iscrizione” nel database degli studenti.
Quale attività deve compiere Alan sul campo “Codice di iscrizione”, per essere sicuro
che il codice di iscrizione di ciascuno studente sia univoco?
A. Definire il campo come chiave primaria
B. Specificare che il tipo di dati sono testo
C. Impostare una regola di autenticazione per il campo
D. Creare una maschera di avvio per il campo
4.
Raman amministra una compagnia telefonica e vuole usare Access per creare
un database dei clienti.Quali di questi oggetti può creare? (tre risposte esatte)
A. Animazioni
B. Maschere
C. Tabelle
D. Video
E. Report
F. Fotografie
Altre applicazioni di Microsoft
103
103
5.
Patricia è agente di viaggio. Inserisce nome, indirizzo e telefono di un cliente nel
database dei clienti. Vorrebbe sapere qual è l’oggetto che serve a gestire questi dati in
Access. Cosa le risponderesti?
A. Query
B. Tabella
C. Maschera
D. Report
Manuale di Informatica avanzato
104
PROTEZIONE E PRIVACY
DEL COMPUTER
6
INTRODUZIONE ALLE MINACCE E AI RISCHI INFORMATICI
Come abbiamo imparato finora, il computer è un dispositivo collegato a tanti aspetti
importanti della nostra vita lavorativa e affettiva: con il computer creiamo e conserviamo
il nostro CV, relazioni di lavoro, documenti di studio, fogli con le nostre spese, raccolte
di pensieri segreti, lettere d’amore, biglietti agli amici e ai parenti, organizziamo le foto
che ci ricordano i momenti più belli della nostra vita, ecc.
È dunque fondamentale avere cura del nostro computer e dei dati che esso contiene.
Ci sono, infatti, vari tipi di danni che il computer potrebbe subire: incidenti (il computer
cade e si rompe), danni ambientali (un fulmine può rovinare il computer), danni causati
da altre persone volontariamente (qualcuno ci ruba il computer o ci vuole fare un
dispetto e ce lo danneggia) o involontariamente (un amico per sbaglio ci cancella dei
dati).
Vediamo quali sono le minacce e i rischi più frequenti e come possiamo evitarli:
Minacce ambientali/naturali
Tipo di minaccia
Alcune delle principali minacce ambientali o naturali sono le seguenti:
•
Disastri naturali come inondazioni, terremoti e uragani: questi eventi possono
generare enormi distruzioni. I computer che si trovano nelle aree in cui accadono
tali eventi possono subire danni fisici fondamentali, che generalmente causano una
perdita completa dei dati.
•
Incendi: il fuoco può danneggiare il computer per sempre. Anche se il computer
non prende fuoco direttamente, il calore basta a fondere i delicati componenti che esso
contiene. Anche il fumo può danneggiare il computer, in particolare il disco rigido, a
causa delle microparticelle che vi si depositano.
•
Caldo o freddo estremo: la maggior parte dei componenti all’interno di un
computer sono progettati per funzionare a temperature medie (né troppo caldo né troppo
freddo). Caldo o freddo eccessivo possono far funzionare male alcuni componenti del
computer, fino al punto che dobbiamo sostituirli. Se il computer è stato in un luogo
troppo caldo o troppo freddo, dobbiamo farlo tornare a temperatura ambiente prima di
avviarlo.
•
Problemi di tensione, sovracorrente o picchi: la sovracorrente è un aumento
improvviso della corrente elettrica che tiene acceso il computer, la quale può
danneggiare per sempre alcuni componenti del computer. Un aumento improvviso
della corrente, per esempio, può distruggere la scheda madre del computer. Ci può
essere sovracorrente (e danno al computer) anche a causa di fulmini molto forti, la cui
carica può passare attraverso le linee telefoniche o della rete elettrica fino ad arrivare
al computer.
Protezione e privacy del computer
105
105
Soluzione
I computer hanno bisogno di condizioni ambientali ottimali per funzionare correttamente.
Vediamo come possiamo evitare le minacce ambientali e naturali o, almeno, risolvere
i danni causati da queste minacce:
•
Backup dei dati: il backup dei dati implica la creazione di varie copie dei
dati, i quali possono essere ripristinati in caso di perdita (per esempio, in caso di un
terremoto improvviso). È consigliabile conservare una copia dei dati importanti in un
luogo completamente diverso da quello in cui si trova il computer, per esempio un’altra
casa o un’altra città.
•
Installazione del computer in un luogo sicuro: è bene installare il computer in un
luogo che non rischia danni ambientali. Per esempio, dobbiamo evitare di installare il
computer in una stanza molto umida o polverosa.
•
Controllo dell’ambiente operativo: è consigliabile mantenere una temperatura e
un livello di umidità adatti. Per fare ciò, possiamo installare, per esempio, condizionatori
d’aria e regolatori dell’umidità.
•
Protezione da sovracorrente e condizionamento della linea: è bene usare
dispositivi per la protezione da sovracorrente e di condizionamento della linea, i quali
separano il computer dalla rete elettrica. In caso di corrente particolarmente alta, però,
il rischio di danno rimane ed è perciò importante fare il backup dei dati importanti. In
caso di forti temporali è inoltre consigliabile spegnere il computer e scollegarlo dalla
rete elettrica per evitare danni causati dai fulmini.
•
Gruppi di continuità: è consigliabile installare dispositivi come i gruppi di continuità,
i quali garantiscono sempre alimentazione al computer. Infatti, un gruppo di continuità
è una batteria di riserva che entra in funzione in caso di interruzione dell’alimentazione.
In questo modo si evitano danni al software causati dallo spegnimento improvviso del
computer. Un gruppo di continuità dà, inoltre, protezione da sovracorrente e funzionalità
di condizionamento della linea.
Minacce umane (intenzionali)
Tipo di minaccia
Ecco alcune minacce umane intenzionali:
•
Dipendenti insoddisfatti: un dipendente insoddisfatto potrebbe cercare di
danneggiare o distruggere i dati nel computer, per creare un problema ai colleghi o al
datore di lavoro.
•
Pirati informatici: un “pirata informatico” è una persona che cerca di accedere
illegalmente al computer quando questo è connesso a Internet. Se il pirata informatico
riesce ad accedere al computer, può rubare o danneggiare i dati conservati in esso.
•
Furto fisico: un ladro potrebbe rubare il computer o i suoi componenti, se
lasciamo il computer non custodito (per esempio in una biblioteca) o se ci distraiamo
(per esempio, nella folla della metropolitana). A causa della diffusione dei computer
portatili, il furto fisico del computer è diventato molto frequente.
•
Furto virtuale: il furto virtuale avviene generalmente quando il computer è
connesso a Internet. Un esempio di furto virtuale è il furto d’identità, con il quale un
pirata informatico può rubare i dati personali di un utente (username, password, ecc.)
per assumerne l’identità, cioè fare finta di essere lui. Usando questa falsa identità, il
pirata informatico può, per esempio, effettuare l’accesso al conto bancario dell’utente
o visitare siti illegali. Un altro esempio di furto virtuale è la pirateria informatica, cioè il
Manuale di Informatica avanzato
106
furto di un programma o di un progetto del computer oppure la distribuzione e l’uso non
autorizzato di un programma.
Programmi specifici
Gli utenti con cattive intenzioni possono danneggiare i dati archiviati nel computer
usando programmi specifici, come per esempio:
•
Virus, worm e trojan horse: i virus sono programmi che possono danneggiare i
dati o il software del computer oppure che permettono di rubare i dati. Attraverso Internet
o le periferiche di archiviazione (come per esempio i CD), i virus possono arrivare al
computer senza che l’utente lo sappia. Alcuni virus sono progettati per creare attacchi
contro altri computer: i worm sono virus che possono moltiplicarsi dopo aver attaccato
un computer, rendendo difficile la propria rimozione. Un trojan horse (cavallo di Troia)
è un tipo di virus mascherato da software utile, come un gioco o un’utilità; quando il
trojan horse raggiunge il computer, inizia ad agire come un virus, danneggiando i dati
nel computer.
•
Spyware: sono programmi che vengono installati nel computer senza che
l’utente lo sappia. Possono inviare a un altro computer in rete informazioni sull’utente:
per esempio, dati personali o informazioni sulle abitudini di esplorazione del Web (i siti
più visitati, il tipo di ricerche fatte, ecc.).
•
Truffe su Internet: mentre usiamo Internet, messaggi di posta elettronica o
chat ci possono informare di offerte che sembrano particolarmente vantaggiose (per
esempio, l’acquisto di un viaggio economico). Dobbiamo fare molta attenzione prima
di accettare queste offerte, perché potrebbero essere truffe per rubarci soldi.
•
Predatori in linea: i predatori in linea sono persone che attirano gli utenti per avere
relazioni pericolose e immorali o addirittura illegali (per esempio, qualcuno che vuole
molestare dei bambini). I predatori in linea possono essere frequenti in comunicazioni
di posta elettronica o chat.
Soluzione
Ecco alcune soluzioni per ridurre i rischi collegati alle minacce umane intenzionali:
•
Archiviazione dei dati in luoghi sicuri: conservare i dati in un luogo sicuro a
cui solo poche persone possono accedere, in modo da ridurre la possibilità di furto
o danneggiamento dei dati. Windows XP include la crittografia a livello di cartella: la
crittografia delle cartelle implica la codifica dei dati contenuti nelle cartelle, per bloccare
gli accessi degli utenti non autorizzati.
•
Protezione da virus e da spyware: per diminuire la minaccia di virus e spyware,
bisogna essere molto attenti nell’aprire gli allegati di posta elettronica e nell’installare i
software provenienti da siti Web. Microsoft® Office Outlook® (software per la gestione
della posta elettronica) ha, per esempio, delle opzioni che permettono di bloccare la
posta indesiderata e di controllare virus e worm. Inoltre, possiamo installare software
antivirus e antispyware conosciuti e affidabili, per controllare le possibili infezioni del
nostro computer (dobbiamo ricordarci di aggiornare regolarmente questi software, in
modo che siano in grado di riconoscere i virus e gli spyware più recenti; la maggior
parte di tali programmi include, comunque, l’aggiornamento automatico).
•
Firewall: un firewall permette di filtrare il traffico Internet prima che arrivi al
computer o a una rete privata e contribuisce, perciò, alla protezione contro i pirati
informatici e i virus. Un firewall permette, inoltre, di difendere la privacy del computer,
evitando l’accesso di utenti non autorizzati.
Protezione e privacy del computer
107
107
Minacce umane (involontarie)
Tipo di minaccia
Ecco alcuni esempi di minacce umane involontarie:
•
Errori umani: spesso il danno al computer è causato da un errore umano
involontario. Una persona, per esempio, potrebbe eliminare per sbaglio un file
importante, causando un cattivo funzionamento del computer.
•
Danni all’hardware: i componenti del computer sono delicati e devono essere
trattati con cura, altrimenti si danneggiano. Se, per esempio, facciamo cadere per
sbaglio il computer portatile, i componenti hardware come la scheda madre o l’unità
CD-ROM si possono danneggiare e i dati archiviati si possono perdere.
Soluzione
Ecco come possiamo proteggere il computer da minacce umane involontarie e ridurre
i danni causati da queste minacce:
•
Protezione dell’hardware da danni ambientali e accidentali: è importante che
teniamo il computer protetto da possibili urti e in un luogo senza polvere e vibrazioni,
ma ben ventilato (per evitare danni causati dal surriscaldamento). Il computer deve
stare lontano da fonti magnetiche, acqua o scariche elettriche; non deve stare a terra
(per esempio, sul pavimento o su un tappeto). Dobbiamo usare un soppressore di
sovracorrente per prevenire danni elettrici. Non dobbiamo consumare cibi e bevande
vicino alla tastiera e dobbiamo usare una copertura per proteggerla da briciole e
liquidi. Il tavolo o il piano su cui poggia il computer deve essere stabile, in modo che il
computer non possa cadere, anche se lo urtiamo.
•
Backup dei dati: dobbiamo fare regolarmente il backup dei dati. Se creiamo
varie copie dei dati, ci proteggiamo dall’eventuale perdita dovuta a cancellazione o
distruzione involontaria.
COME PROTEGGERE IL COMPUTER E I DATI
Abbiamo visto che il nostro computer può correre tanti rischi. Approfondiamo, adesso,
come creare una specie di “barriera protettiva” per difendere il sistema operativo, il
software e i dati contenuti nel computer.
Impostare gli account con username, password e permessi specifici
Per difendere i nostri dati, innanzitutto possiamo impedire l’accesso al computer agli
utenti non autorizzati.
Per fare ciò, possiamo creare un account con username e password per ciascun
utente (o tipo di utente) autorizzato ad accedere al computer, definendo per ognuno
particolari premessi (per esempio, il permesso di accedere a determinati dati o all’uso
di Internet).
Manuale di Informatica avanzato
108
Proteggere le password
La password è come una chiave che serve a entrare nel computer. Dobbiamo fare
attenzione a non perderla e a non darla a persone di cui non ci fidiamo, proprio come
una chiave di casa.
Per esempio, dobbiamo fare attenzione che nessuno ci spii mentre scriviamo la
password; inoltre, non dobbiamo scriverla e lasciarla in posti dove tutti possono
leggerla… magari su un foglio proprio accanto al computer!
Se temiamo che qualcuno abbia scoperto la nostra password, allora dobbiamo
modificarla al più presto, prima che qualcun altro possa usarla.
Bloccare il computer
Immaginiamo di abitare in una casa con altre persone. Se stiamo usando il computer
e, a un certo punto, vogliamo alzarci e allontanarci (magari per rispondere al telefono
o per mangiare qualcosa, ecc.), per essere sicuri che nessuna delle altre persone
usi il computer in nostra assenza e danneggi il software o i dati, possiamo bloccare
temporaneamente il computer.
In Windows XP, per bloccare il computer dobbiamo premere CTRL+ALT+CANC e fare
clic sul pulsante Blocca computer nella finestra di dialogo Protezione di Windows.
Protezione e privacy del computer
109
109
Quando un computer è bloccato, non si può vedere il contenuto dello schermo e non si
può eseguire nessuna operazione finché il computer non viene sbloccato con l’esatta
combinazione di nome utente e password.
Non tutti i sistemi operativi, comunque, hanno la funzionalità di blocco del computer.
Installare software di protezione
Dobbiamo fare attenzione a proteggere continuamente il computer da virus e spyware,
grazie a software antivirus e antispyware specifici. Dovremmo, inoltre, installare un
firewall, per filtrare il contenuto che arriva al computer e, in questo modo, proteggerci
anche dai pirati informatici.
Crittografare i dati
Un altro modo per proteggere i nostri dati è la crittografia. La crittografia è la
conversione dei dati in un formato che gli utenti non autorizzati non possono leggere.
La decrittografia, invece, è la riconversione dei dati crittografati in un formato leggibile
e utilizzabile; solo un utente autorizzato può decrittografare i dati. In Windows XP,
l’utente autorizzato può leggere normalmente il file crittografato.
Manuale di Informatica avanzato
110
Il sistema per crittografare i dati è oggi incluso in molti software.
Eseguire il backup dei dati
Per proteggere i file da perdite o danneggiamenti, possiamo fare il backup dei dati,
possiamo, cioè, fare delle copie dei file e conservarle in supporti diversi, come CD,
DVD o pen-drive.
È importante conservare i supporti con le copie in posti diversi e sicuri, in modo da
poterli utilizzare nel caso i dati originali siano danneggiati o cancellati.
Mantenere aggiornato il computer
Dobbiamo ricordarci di scaricare e installare regolarmente gli aggiornamenti del
software antivirus, in modo da difenderci dai virus sempre nuovi immessi in rete.
Protezione e privacy del computer
111
111
PROTEGGERCI DURANTE LE ATTIVITÀ IN RETE E IN LINEA
Aggiornare l’antivirus è molto importante, perché alcune delle minacce maggiori
arrivano proprio da Internet. Approfondiamo come difenderci dai rischi che corriamo
quando eseguiamo attività in rete e in linea:
Azione
Descrizione
Usare password
complesse
Una password complessa è un
tipo di password che un estraneo
non può indovinare facilmente, e
perciò è sicura e ci protegge. Per
esempio, una password complessa
è composta da lettere sia maiuscole
sia minuscole, da numeri e caratteri
speciali (come & oppure #) e non
dovrebbe contenere nomi o parole
complete, con un significato chiaro.
Una password complessa ci protegge
in tutti questi casi:
• accesso
locale
a
computer
autonomi
• accesso a reti
• accesso
a
contengono
sensibili”,
siti
Web
cosiddetti
come
che
“dati
informazioni
personali o finanziarie
• accesso a dati importanti
• dati
personali
computer
Manuale di Informatica avanzato
112
archiviati
nel
Proteggersi
da
pirateria, spyware
e virus
Come
già
detto,
è
importante
difenderci dagli spyware installando
software
appositi,
Microsoft
per
Defender.
esempio
Dobbiamo
difenderci anche da virus e da pirati
informatici, grazie all’installazione di
software antivirus e un firewall.
Svuotare
la
cronologia
e
la
cache
periodicamente
I siti e le pagine Web che visitiamo
su Internet vengono salvate nella
Cronologia
del
browser.
Mentre
esploriamo Internet, inoltre, alcuni
file vengono archiviati nella memoria
temporanea del computer definita
memoria cache; i file conservati
nella memoria cache contengono
informazioni
sulle
pagine
Web
visitate.
Alcuni
di
questi
file
Internet
temporanei contengono informazioni
personali, come il nome utente e
la password, che i pirati informatici
potrebbero rubarci. Per impedire ai
pirati informatici di accedere ai nostri
dati personali, dobbiamo dunque
eliminare regolarmente il contenuto
della cronologia e della memoria
cache.
Protezione e privacy del computer
113
113
Eliminare i cookie
periodicamente
I siti Web che visitiamo creano nel
nostro computer i cookie, piccoli file
che servono a ricordare le nostre
preferenze (per esempio, i siti che
visitiamo più spesso, il tipo di ricerche
che effettuiamo, ecc.).
I cookie, però, possono contenere
informazioni
personali
delicate,
come per esempio i dati della carta
di credito usata per gli acquisti su
Internet.
Perciò,
è
consigliabile
eliminare periodicamente i cookie,
per
proteggere
le
informazioni
personali.
Evitare
condivisione
dati personali
la
di
Alcuni siti Web ci chiedono la
compilazione di moduli con dati
personali, come il nome, il sesso e
l’età. Inoltre, i siti di e-commerce ci
chiedono generalmente i dati del
conto bancario o della carta di credito. I
pirati informatici potrebbero derubarci
usando queste informazioni. Alcune
aziende, inoltre, potrebbero usare
questi dati per inviarci pubblicità
fastidiosa. Perciò, prima di inserire
informazioni personali in un sito Web,
dobbiamo essere sicuri che si tratti di
un sito protetto e che sia veramente
necessario dare questi dati.
Manuale di Informatica avanzato
114
Verificare che gli
acquisti in linea
avvengano su siti
protetti
Ma come facciamo a sapere se un
sito Web è protetto? Innanzitutto, un
sito è protetto se l’indirizzo contiene
il prefisso https. Questo prefisso
indica che nel sito Web è presente il
protocollo di protezione SSL (Secure
Sockets Layer), il quale garantisce
l’autenticità del sito e l’uso corretto
dei dati.
Inoltre, quando accediamo a un sito
Web protetto, la maggior parte dei
browser ci fa vedere l’icona di un
lucchetto chiuso.
Infine,
possiamo
controllare
il
certificato di protezione del sito.
Protezione e privacy del computer
115
115
Controllare
e
gestire lo stato
di
protezione
del
computer
grazie al Centro
sicurezza
PC
Windows
Il Centro sicurezza PC Windows
è una funzionalità di Windows XP
che ci aiuta a controllare lo stato di
protezione del computer. Possiamo
aprire il Centro sicurezza PC dal
Pannello
di
controllo.
Il
Centro
sicurezza PC è formato da tre parti
principali:
Windows
Firewall:
come
detto,
dobbiamo abilitare il firewall per
difenderci dai pirati informatici
Aggiornamenti
abilitiamo
il
automatici:
questa
computer
viene
se
funzionalità,
aggiornato
regolarmente e automaticamente
Opzioni Internet: questa funzionalità
ci permette di impostare il livello di
protezione: basso, medio o alto. Il
tipo di livello determina il modo in cui
il browser gestisce i vari file Internet,
come i cookie e il contenuto attivo.
Manuale di Informatica avanzato
116
Disattivare
il
contenuto attivo
Ma cos’è il contenuto attivo? Questo
termine indica i piccoli programmi
che vengono installati nel computer
mentre esploriamo Internet, i quali ci
danno la possibilità di usare video e
barre degli strumenti. In alcuni casi,
però, questi programmi possono
essere usati per danneggiare i dati
archiviati nel computer o installare
software
pericolosi,
senza
che
l’utente lo sappia. Attraverso le
impostazioni del browser possiamo
perciò disattivare il contenuto attivo.
Usare
indicazioni
protezione
dall’ISP
le
sulla
date
Grazie al supporto dell’ISP, possiamo
migliorare la protezione in linea.
Questo supporto può consistere in
antivirus e antispyware. Alcuni ISP,
inoltre, danno firewall, screening
di virus nella posta elettronica e
protezione dalla posta indesiderata.
Protezione e privacy del computer
117
117
PROTEGGERCI NELL’UTILIZZO DELLA POSTA ELETTRONICA
E DELLA MESSAGGISTICA IMMEDIATA
Abbiamo viso che alcuni ISP ci proteggono durante l’utilizzo della posta elettronica.
Ma perché abbiamo bisogno di questa tutela? Perché sia la posta elettronica sia
la messaggistica immediata sono due mezzi attraverso i quali possiamo ricevere
facilmente minacce per il nostro computer, sotto forma di worm e virus o con la richiesta
dei nostri dati.
Vediamo come possiamo ridurre questi rischi:
Evitare di aprire messaggi con allegati
Una gran parte dei virus ci possono arrivare attraverso gli allegati della posta elettronica.
Dobbiamo, perciò, essere molto attenti quando li apriamo. In particolare, dobbiamo
evitare di aprire messaggi con allegati che ci arrivano da persone o indirizzi che non
conosciamo. Inoltre, dovremmo sempre fare la scansione antivirus degli allegati.
Non rispondere alla posta indesiderata
La posta indesiderata o spam è l’insieme di messaggi di posta elettronica che ci arrivano
da indirizzi sconosciuti e che non abbiamo chiesto di ricevere. Sono messaggi molto
pericolosi, perché possono contenere vari tipi di minacce informatiche. Dobbiamo
evitare di aprirli e, soprattutto, non dobbiamo rispondere a questi messaggi. Alcuni
programmi di posta elettronica, come Microsoft Outlook, includono una cartella per la
posta indesiderata a cui possiamo far arrivare i messaggi che ci sembrano pericolosi.
Manuale di Informatica avanzato
118
Non rispondere a messaggi commerciali non richiesti
Ci può capitare di ricevere messaggi di posta elettronica non richiesti da parte di
aziende che pubblicizzano prodotti o servizi. Questi messaggi possono essere sotto
forma di sondaggi in linea che ci chiedono di indicare i nostri dati personali.
Questi messaggi commerciali sono rischiosi, perché potrebbero causare il furto
di identità, potrebbero cioè rubarci i dati personali per scopi dannosi. Perciò, non
dovremmo rispondere a questi messaggi e dovremmo eliminarli subito.
Proteggersi dal phishing
Il phishing è un modo per rubare i dati personali agli utenti di computer e usarli per
scopi dannosi.
Per esempio, potremmo ricevere un messaggio di posta elettronica da una banca
(finta) che ci chiede dati sensibili, come il numero di carta di credito o la password.
Questi dati vengono venduti oppure usati per rubarci soldi. Perciò, dobbiamo sempre
verificare l’autenticità di questi messaggi prima di comunicare i nostri dati.
Partecipare alle chat solo con persone conosciute
Dovremmo chattare solo con persone che conosciamo. Gli estranei che ci contattano
in chat, infatti, potrebbero essere persone con cattive intenzioni.
Protezione e privacy del computer
119
119
Non aprire allegati ricevuti attraverso messaggi immediati
Dobbiamo evitare di aprire gli allegati ricevuti in un messaggio immediato, a meno
che non ci fidiamo assolutamente della persona che ce l’ha inviato. Un allegato di
messaggistica immediata può contenere, infatti, un virus o spyware.
COME DIFENDERE LA PROPRIA FAMIGLIA DAI PREDATORI IN LINEA
Le minacce e le soluzioni che abbiamo analizzato riguardano ogni tipo di computer che
usiamo, non solo al lavoro ma anche a casa. A casa, inoltre, dobbiamo far attenzione
anche ad altri rischi informatici, come ad esempio i predatori in linea, soprattutto se
abbiamo figli piccoli.
I predatori in linea sono persone con cattive intenzioni che cercano di attirare attraverso
Internet in particolare i bambini e gli adolescenti.
I predatori in linea in genere usano un’identità falsa (per esempio, sono adulti che
fanno finta di essere ragazzini) e si mostrano molto gentili e premurosi (per ingannare
e far cadere in una trappola gli utenti giovani e ingenui).
I predatori in linea possono cercare di entrare in contatto anche con gli adulti e gli
anziani, per rubare loro soldi.
I mezzi Internet più usati dai predatori in linea sono le chat, ma anche la messaggistica
immediata, la posta elettronica e le aree di discussione.
Manuale di Informatica avanzato
120
Vediamo come combattere i predatori in linea:
Comportamento consigliato
Descrizione
tori
comportamenti fissi e prevedibili che
Conoscere il comportamento dei preda-
I predatori in linea hanno alcuni
permettono di riconoscerli facilmente. In
generale, cercano di fare amicizia velocemente e si mostrano molto affettuosi con
le loro vittime. Se sappiamo riconoscere
questi comportamenti, possiamo evitare
Sospettare di regali offerti su Internet
il contatto con possibili predatori in linea.
I predatori in linea in genere attirano
le loro vittime con regali o altre offerte
generose.
Dobbiamo
essere
molto
prudenti nell’accettare queste offerte
e dobbiamo insegnare anche ai nostri
Spiegare ai propri familiari le misure di
familiari
a
sospettarne.
È consigliabile che spieghiamo ai nostri
sicurezza nelle chat
familiari come comportarsi nelle chat,
per non attirare predatori in linea. In
particolare, è bene usare nomi alternativi che non svelino il nome reale, l'età,
il sesso o altri dati personali, perché
queste informazioni potrebbero essere
usate in modo inadeguato. Dobbiamo
ricordare ai nostri familiari, inoltre, di non
dare il proprio nome utente e la pass-
Raccomandare alla propria famiglia di
word a nessuno, nemmeno agli amici.
Alcuni siti Web cercano di ottenere
non diffondere informazioni personali su
informazioni con la scusa di sondaggi. È
siti Web non autorizzati
importante che raccomandiamo alla nostra famiglia di non inserire informazioni
personali in questi siti Web non autorizzati.
Protezione e privacy del computer
121
121
In particolare, vediamo come difendere i bambini dai predatori in linea:
Comportamento consigliato
Descrizione
l'esplorazione dei siti Web
di visitare siti Web non adatti alla loro età
Assistere i bambini durante
I genitori dovrebbero impedire ai bambini
o che potrebbero di metterli in contatto
con predatori in linea. È consigliabile che
i genitori stiano accanto ai bambini men-
Controllare i siti Web visitati dai figli
tre visitano qualsiasi sito Web.
I genitori dovrebbero controllare regolarmente il tipo di siti Web visitati dai
loro figli. Per fare ciò, possono vedere
la cronologia del browser oppure usare
software specifici che permettono di
Bloccare l'accesso a siti Web inappro-
monitorare l'attività in linea del computer.
Grazie alla funzionalità Contenuto ver-
priati
ificato del browser, è possibile controllare il tipo di siti Web che i membri della
famiglia possono visitare su Internet.
In questo modo è possibile impedire ai
bambini di visitare siti Web con contenuto per adulti. È inoltre possibile installare
alcuni software che permettono di bloc-
Monitorare le attività di chat nel com-
care siti Web specifici.
Alcuni programmi specializzati permet-
puter
tono di monitorare le attività di chat
e di indicare se sul computer c’è uno
scambio di informazioni non adeguate. È
possibile installare questi programmi per
controllare le attività di chat dei bambini.
Manuale di Informatica avanzato
122
Insegnare ai bambini a uscire da siti
I genitori dovrebbero insegnare ai propri
Web sgradevoli
figli a uscire da un sito Web se si sentono a disagio o se il sito presenta contenuti sgradevoli. I bambini dovrebbero imparare a uscire anche da un sito Web in
cui vengano richieste troppe informazioni
personali.
COME TUTELARE I DIRITTI PROPRI E DEGLI ALTRI
Internet è un enorme contenitore in cui possiamo trovare quasi tutto quello che ci può
servire per lo studio, il lavoro e il divertimento: notizie, articoli, immagini, foto, brani
musicali, video, film, software...
In buona parte dei casi non dobbiamo pagare per scaricare queste informazioni e
questi materiali; i download gratuiti, però, potrebbero non essere veramente gratuiti. Le
informazioni contenute in un sito Web, infatti, sono legalmente proprietà dell’autore che
le ha create o del sito Web in cui sono pubblicate. È quindi possibile che sia necessaria
l’autorizzazione dell’autore o del proprietario del sito Web per utilizzarne il contenuto.
Perciò, prima di scaricare il contenuto di un sito Web, dobbiamo essere a conoscenza
dei diritti o delle autorizzazioni che riguardano questo contenuto. Dobbiamo, cioè,
rispettare la proprietà intellettuale e i diritti di copyright.
COME RISPETTARE LA PROPRIETÀ INTELLETTUALE E I DIRITTI DI
COPYRIGHT
Se un utente pubblica un articolo, una foto o qualsiasi altro contenuto su un sito Web,
quel contenuto è una sua proprietà intellettuale. Solo chi ha la proprietà intellettuale di
un materiale può controllarne l’utilizzo per:
· copiare, riprodurre o distribuire la proprietà
· condividere o vendere i diritti sulla proprietà
· cedere gratuitamente i diritti sulla proprietà
Non possiamo, perciò, usare una proprietà intellettuale senza l’autorizzazione del
proprietario. Le leggi che tutelano la proprietà intellettuale si chiamano leggi sul
copyright. Se non rispettiamo queste leggi, possiamo avere problemi legali.
Per esempio, se copiamo il lavoro di qualcuno e lo usiamo in un nostro lavoro senza
citare la fonte (senza specificare, cioè, chi è l’autore di quel materiale che abbiamo
usato), commettiamo un plagio.
Vediamo alcuni esempi di uso improprio di materiale protetto da copyright (dobbiamo
evitare questi usi):
Protezione e privacy del computer
123
123
Uso improprio
del copyright
Descrizione
Copia di musica
Facciamo un uso improprio di musica
protetta da copyright quando compiamo
una di queste azioni:
· scarichiamo musica protetta da
copyright da un sito Web, senza
l’autorizzazione del proprietario o
senza pagare i diritti di copyright
· scarichiamo musica protetta da
copyright da un sito Web e creiamo
CD o DVD con la musica scaricata
· creiamo copie di CD o DVD protetti
da copyright e li condividiamo con
altre persone
· condividiamo
brani
protetti
da
copyright su Internet attraverso siti
Web che facilitano la distribuzione
dei brani
Manuale di Informatica avanzato
124
Uso di software
senza licenza o
autorizzazione
Per
evitare
la
cosiddetta
“pirateria
informatica” dobbiamo sapere che:
· scaricare
software
protetti
da
copyright da un sito Web, senza
l’autorizzazione del proprietario o
senza pagare i diritti di copyright, è
un atto di pirateria informatica
· acquistare una copia legale di
software, copiarla e distribuirla ad
altre persone è un atto di pirateria
informatica
· acquistare
computer
che
contengono software senza licenza
è un atto di pirateria informatica
Copia di logo
Un logo è materiale grafico protetto da
copyright usato come identificatore dal
proprietario del copyright. Copiare o usare
un logo senza il consenso del proprietario
è illegale.
Vediamo in che modo, invece, possiamo usare legalmente materiale protetto da
copyright:
Utilizzo legale
Descrizione
Utilizzo di materiale Possiamo usare piccole parti di materiale protetto
protetto da copyright per da copyright a scopi didattici (cioè per insegnare),
citandone la fonte. Possiamo, per esempio, usare
scopi didattici
brevi parti di un libro, citandone la fonte, per
un’esercitazione in classe.
Condivisione
di Invece di copiare il contenuto di siti Web e usarlo nel
collegamenti invece che nostro lavoro rischiando il plagio, possiamo inserire
riferimenti o collegamenti (link) al materiale che ci
di materiale scaricato
interessa.
Protezione e privacy del computer
125
125
Utilizzo di materiale
protetto da copyright
con il consenso del
proprietario del copyright
Possiamo usare materiale protetto da copyright nel
nostro lavoro, se abbiamo il consenso del proprietario
del copyright, magari attraverso un’autorizzazione
scritta.
Se il copyright di un determinato materiale è scaduto
oppure se l’idea usata nel materiale protetto da
copyright è famosa, possiamo usare questo materiale
o questa idea senza chiedere autorizzazione.
COME SCAMBIARE CORRETTAMENTE LE INFORMAZIONI
Quando usiamo Internet, dobbiamo fare attenzione al modo in cui scambiamo le
informazioni e al contenuto stesso delle informazioni.
Vediamo quali attività illegali, infatti, possiamo rischiare:
Attività illegale
Descrizione
Diffamazione
della reputazione
di una persona
Quando comunichiamo attraverso la posta elettronica, le
chat o i forum pubblici in linea, dobbiamo essere attenti a
non scrivere cose che potrebbero sembrare diffamanti per
qualcuno. “Diffamazione” significa rilasciare dichiarazioni
false
su
una
persona,
le
quali
posso
influenzare
negativamente la sua reputazione.
La diffamazione a mezzo stampa e la calunnia sono due tipi
di diffamazione. La “diffamazione a mezzo stampa” indica
una dichiarazione diffamante pubblicata; la “calunnia” indica
una dichiarazione diffamante orale.
La diffamazione può essere punita con una multa o anche
con il carcere.
Visita di siti Web
inappropriati
Internet permette di accedere gratuitamente a tutti i tipi di
siti Web; alcuni di questi, però, potrebbero favorire attività
illegali, come per esempio il gioco d’azzardo.
Dobbiamo assolutamente evitare di visitare questi siti, per
non avere problemi legali.
Manuale di Informatica avanzato
126
ESERCIZI
Rifletti e scrivi quali sono…
1. tre possibili minacce ambientali al tuo computer
2. tre possibili minacce umane intenzionali al tuo computer
3. tre possibili minacce umane involontarie al tuo computer
4. tre possibili metodi per proteggere il tuo computer e i dati
5. tre possibili metodi per proteggere il tuo computer durante le attività in linea
6. tre possibili rischi durante l’uso della messaggistica immediata e delle chat
7. due caratteristiche dei predatori in linea
8. un metodo illegale di utilizzo di materiale protetto da copyright
9. un metodo legale di utilizzo di materiale protetto da copyright
10.un esempio di calunnia
GLOSSARIO BASE SEZIONE 6 (“Protezione e privacy del computer”)
Antispyware
Software che difende il computer dagli spyware.
Antivirus
Software che difende il computer dai virus.
Backup
Copia duplicata di dati.
Browser
Un browser è un programma (software) che si deve aprire e usare per “navigare” (cioè
per visualizzare e interagire con le risorse presenti sul Web).
Contenuto attivo
Piccoli programmi che vengono installati nel computer mentre esploriamo Internet, i
quali ci danno la possibilità di usare video e barre degli strumenti. In alcuni casi, però,
questi programmi possono essere usati per danneggiare i dati archiviati nel computer
o installare software pericolosi, senza che l’utente lo sappia.
Cookie
Piccoli file che vengono creati nel nostro computer mentre visitiamo i siti Web e che
servono a ricordare le nostre preferenze (per esempio, i siti che visitiamo più spesso,
il tipo di ricerche che effettuiamo, ecc.).
Copyright
La protezione legale di una proprietà intellettuale.
Crittografia
La conversione dei dati in un formato che gli utenti non autorizzati non possono leggere.
Dati sensibili
Dati che riguardano una determinata persona e che sono piuttosto delicati; per esempio,
dati anagrafici o finanziari.
Protezione e privacy del computer
127
127
Decrittografia
La riconversione dei dati crittografati in un formato leggibile e utilizzabile.
Diffamazione
È il rilasciare dichiarazioni false su una persona, le quali posso influenzare negativamente
la sua reputazione. La “diffamazione a mezzo stampa” è una dichiarazione diffamante
pubblicata; la “calunnia” è una dichiarazione diffamante orale.
Download
Trasferimento di file da un computer remoto a uno locale (per esempio, eseguiamo il
download quando scarichiamo un’immagine da Internet sul nostro computer).
Firewall
È un filtro che permette di regolare il traffico Internet prima che arrivi al computer o a
una rete privata e contribuisce, perciò, alla protezione contro i pirati informatici e i virus.
Un firewall permette, inoltre, di difendere la privacy del computer, evitando l’accesso
di utenti non autorizzati.
Furto fisico
Furto materiale, di un oggetto concreto (per esempio, di un computer o di un portafogli
o di un orologio).
Furto virtuale
Furto su Internet, di un’entità non materiale (per esempio, dell’identità di una persona).
Hardware
È la parte fisica e visibile del computer.
ISP
Provider di servizi Internet. Società che offre agli utenti la possibilità di connettersi a
Internet.
Logo
Materiale grafico protetto da copyright usato come identificatore dal proprietario del
copyright.
Memoria cache
L’insieme dei file che, mentre esploriamo Internet, vengono archiviati nella memoria
temporanea del computer. I file conservati nella memoria cache contengono informazioni
sulle pagine Web visitate.
Password
Parola segreta a scelta, abbinata all’username, per accedere a un proprio account.
Manuale di Informatica avanzato
128
Phishing
È un modo per rubare i dati personali agli utenti di computer e usarli per scopi dannosi.
Pirata informatico
È una persona che cerca di accedere illegalmente al computer quando viene connesso
a Internet.
Plagio
La copia del lavoro di qualcuno e il suo utilizzo in un nostro lavoro senza citare la fonte.
Posta indesiderata (o spam)
È l’insieme di messaggi di posta elettronica che ci arrivano da indirizzi sconosciuti e
che non abbiamo chiesto di ricevere.
Predatore in linea
Persona che attira gli utenti di Internet per avere relazioni pericolose e immorali o
addirittura illegali (per esempio, qualcuno che vuole molestare dei bambini).
Proprietà intellettuale
Qualsiasi contenuto che una persona crea e pubblica su un sito Web.
Scheda madre
È chiamata anche Scheda di sistema. È la principale scheda di circuiti del computer.
Serve a collegare tra loro le periferiche di input, output e di elaborazione, facendo
viaggiare correttamente i dati.
Sito Web
Un sito Web è un insieme di una o più pagine Web ed è memorizzato su un singolo
server Web.
Software
Sequenza di istruzioni che possono essere eseguite da parte di un computer. Si chiama
anche “programma”.
Sovracorrente
Aumento improvviso della corrente elettrica.
Spyware
Programmi che vengono installati nel computer senza che l’utente lo sappia. Possono
inviare a un altro computer in rete informazioni sull’utente: per esempio, dati personali
o informazioni sulle abitudini di esplorazione del Web (i siti più visitati, il tipo di ricerche
fatte, ecc.).
Protezione e privacy del computer
129
129
SSL (Secure Socket Layer)
Protocollo di protezione che garantisce l’autenticità di un sito Web e l’uso corretto dei
dati in esso inseriti.
Trojan horse
Un trojan horse (cavallo di Troia) è un tipo di virus mascherato da software utile, come
un gioco o un’utilità; quando il trojan horse raggiunge il computer, inizia ad agire come
un virus, danneggiando i dati nel computer.
Username
Il nome, abbinato alla password, con cui si accede a un proprio account (per esempio
su un computer sul quale si è autenticati).
Virus
Programmi che possono danneggiare i dati o il software del computer oppure che
permettono di rubare i dati. Attraverso Internet o le periferiche di archiviazione (come
per esempio i CD), i virus possono arrivare al computer senza che l’utente lo sappia.
Worm
Virus che possono moltiplicarsi dopo aver attaccato un computer, rendendo difficile la
propria rimozione.
Manuale di Informatica avanzato
130
TEST SEZIONE 6 (“Protezione e privacy del computer”)
1.
Per sbaglio, Susan cancella un inventario di dati della sua azienda. Come si
chiama questo tipo di minaccia informatica?
A. Errore umano
B. Furto di identità
C. Phishing
D. Pirateria informatica
2.
Uno degli uffici di un’azienda si trova in un’area a rischio sismico (rischio di
terremoti). L’azienda vuole proteggere i dati importanti archiviati nei computer di
quest’ufficio. In che modo lazienda può evitare la perdita di dati in caso di terremoto?
A. Installazione di un antivirus
B. Backup dei dati e archiviazione in un luogo diverso dall’ufficio
C. Utilizzo di antispyware
D. Installazione di firewall contro i pirati informatici
3.
Brian installa un nuovo programma sul suo computer. Un giorno il suo amico
Jason va a trovarlo e nota il programma. Jason informa Brian che questo programma
può inviare dati sensibili a destinatari con cattive intenzioni. Quale di questi programmi
può aiutare Brian a riconoscere e prevenire questi attacchi pericolosi al suo computer?
A. Worm
B. Trojan horse
C. Antispyware
D. Ethernet
4.
Hai archiviato dei dati sensibili sul tuo computer e ora vuoi impedire l’accesso a
questi dati ad altri utenti del computer. Come puoi fare per limitare l’accesso? Puoi…
A. Installare il firewall di Windows sul tuo computer
B. Creare nuove cartelle in cui salvare i dati
C. Installare uno spyware sul tuo computer
D. Creare degli account e definire i diritti dei vari utenti
5.
Darren è un direttore di banca e vuole che solo alcuni impiegati possano
accedere alla rete informatica. Che metodo può usare Darren per limitare l’accesso
alla rete?
A. Identificazione dell’utente
B. Blocco del computer
C. Crittografia
D. Backup dei dati
6.
Michelle vuole comprare un orologio da un negozio online. Durante l’acquisto,
deve inserire i dati della carta di credito. Quale di queste opzioni può garantirle la
sicurezza dell’acquisto?
A. Antivirus
B. Firewall di Windows
C. Cookie
D. Secure Sockets Layer (SSL)
Protezione e privacy del computer
131
131
7.
Devi inviare i dati della tua carta di credito a tuo fratello, via mail. Quale di questi
comportamenti ti può garantire la privacy del tuo messaggio e-mail?
A. L’utilizzo di un antispyware
B. La crittografia del messaggio
C. L’utilizzo di filtri per la posta
D. Conservare una copia del messaggio
8.
Un nuovo tipo di Trojan horse infetta il computer di Neil. Cosa può fare Neil per
proteggersi in futuro?
A. Usare una password complessa
B. Installare un plug-in
C. Aggiornare il media player
D. Aggiornare l’antivirus
9.
Susan vuole cambiare le impostazioni di privacy sul suo computer e vuole
bloccare i cookie che usano informazioni personali senza consenso. Quale di queste
impostazioni di sicurezza deve usare?
A. Firewall di Windows
B. Opzioni di Internet
C. Aggiornamenti automatici
D. Opzioni antivirus
10. Tom è un insegnante e vuole spiegare ai suoi studenti come funziona il Firewall
di Windows. Quale di queste funzioni descrive il Firewall di Windows?
A. Installa patch di sicurezza
B. Limita gli accessi non autorizzati
C. Blocca le finestre pop-up
D. Blocca i programmi di elaborazione testuale
11.
Bob vuole aggiornare il sistema operativo di Windows per proteggersi da
eventuali minacce. Quale di questi comandi sul menu Start può usare per aggiornare
il sistema operativo?
A. Pannello di controllo
B. Cerca
C. Tour di Windows
D. Documenti
12. Jim sta avendo problemi di sicurezza a causa di un worm. Un suo amico gli
consiglia di installare la più recente patch di sicurezza per il suo sistema operativo.
Quale di queste opzioni gli può permettere di installare le patch?
A. Opzioni di Internet
B. Firewall di Windows
C. Aggiornamenti di Windows
D. Patch Locator
Manuale di Informatica avanzato
132
13.
Stephan vuole aggiornare il suo sistema operativo con la più recente patch
di sicurezza.Quale di queste impostazioni può usare, in modo che Windows cerchi
periodicamente gli aggiornamenti di sicurezza?
A. Opzioni di Internet
B. Firewall di Windows
C. Aggiornamenti automatici
D. Aggiornamento dell’antivirus
14. Paul riceve un’e-mail dalla sua amica Karen, la quale gli chiede i dati del suo
passaporto. Paul scopre, però, che Karen non gli ha mai inviato un messaggio del
genere. Che tipo di minaccia descrive questa situazione?
A. Furto d’identità
B. Tracking
C. Decodifica
D. Reindirizzamento
15. Kate riceve un’e-mail da un negozio online che le offre un laptop a un prezzo
molto vantaggioso. Karen l’acquista, inserendo sul sito del negozio i dati della sua
carta di credito. Dopo qualche giorno, scopre che le sono stati caricati molti più soldi
sulla carta di credito e, inoltre, non riceve il laptopag. Capisce che il sito del negozio
era un tranello per rubare soldi. Come si chiama questo tipo di minaccia?
A. Decodifica
B. Crittografia
C. Phishing
D. Spionaggio
16. Ricevi numerose mail da mittenti sconosciuti. Come si chiama questo tipo di
minaccia?
A. Spam
B. Furto d’identità
C. Phishing
D. Diffamazione
17. Vuoi classificare alcuni siti come fidati o non fidati sul tuo computer. Quale di
queste impostazioni di sicurezza devi usare?
A. Opzioni di Internet
B. Aggiornamenti automatici
C. Firewall di Windows
D. Proprietà del sistema
18.
Michael sta creando il suo sito. Su Internet trova alcune immagini che vorrebbe
usare. In che modo Michael può usare legalmente queste immagini?
A. Salvare le immagini sul suo computer
B. Copiare le immagini e ridurre la dimensione
C. Ottenere le autorizzazioni del proprietario del copyright, se richieste
D. Tagliare solo la parte dell’immagine che gli interessa
Protezione e privacy del computer
133
133
19. Bob copia un articolo da una rivista e lo usa senza autorizzazione in un libro che
sta scrivendo. Come si chiama questo reato?
A. Calunnia
B. Plagio
C. Gioco d’azzardo
D. Diffamazione
20. Jim scopre che David sta scaricando canzoni da Internet e le sta condividendo
con gli amici. Jim gli dice che sta violando il copyright. In quali altri casi avviene una
violazione di copyright?
A. Condivisione dell’indirizzo di un sito
B. Lettura di materiale da un sito pubblicamente accessibile
C. Diffusione come proprio di un lavoro originale di un’altra persona
D. Citazione di un brano e della fonte
21. Keith nota che il suo vicino ha scritto dichiarazioni false sul suo conto. Come si
chiama questo reato?
A. Plagio
B. Diffamazione
C. Gioco d’azzardo
D. Phishing
Manuale di Informatica avanzato
134
TECNOLOGIA DIGITALE
E VITA QUOTIDIANA
7
I VANTAGGI DELLA TECNOLOGIA DIGITALE
L’informatica e la tecnologia digitale sono diventate una parte fondamentale della
nostra vita quotidiana, a cominciare dagli oggetti che usiamo, come i lettori audio per
ascoltare la musica, i telefoni cellulari o le macchine fotografiche digitali.
I dispositivi digitali generalmente hanno il vantaggio di essere agilmente trasportabili e
di poter contenere molto materiale facilmente condivisibile con altre persone.
Inoltre, molto spesso questi dispositivi sono multimediali, cioè uniscono in sé più
funzioni. Vediamo qualche esempio:
Dispositivi
Lettori audio e
video
Descrizione
I lettori MP3 (MPEG Audio Layer 3) sono
lettori audio, i lettori CD e i lettori DVD
sono lettori video. Se abbiamo lettori CD o
lettori DVD multifunzione, possiamo usarli
per riprodurre audio, video e file MP3.
N.B. Il formato MP3 permette di ridurre
molto la dimensione dei file. I file MP3
possono essere trasferiti da un computer
a un lettore MP3.
Tecnologia digitale e vita quotidiana
135
135
Telefoni cellulari
Un telefono cellulare è un telefono senza
fili che ci permette di comunicare quasi
ovunque. Se abbiamo un cellulare abilitato
per il Web, possiamo anche connetterci
a Internet. Se ne abbiamo uno con
fotocamera e funzionalità multimediali,
possiamo scattare fotografie, memorizzare
brevi filmati e riprodurre musica e giochi.
Immagini e video possono infine essere
trasmesse da un telefono all’altro.
Sistemi di
videogiochi
Microsoft®Xbox® è un esempio di sistema
di videogiochi simile a un pc. Xbox, infatti,
ha una scheda madre e un disco rigido e ci
permette di giocare in linea. Per riprodurre
giochi su Xbox dobbiamo usare un disco di
gioco Xbox. Inoltre possiamo trasferire file
audio da CD audio al disco rigido di Xbox, e
quindi usare Xbox come un lettore audio. I
sistemi Xbox più recenti permettono anche
di riprodurre filmati su DVD.
PDA (Personal
Digital
Assistant)
Un PDA è un computer palmare usato come
agenda personale (con rubrica, elenco
degli impegni e calcolatrice). Possiamo
connettere il PDA a un computer per
trasferire dati. Se abbiamo un PDA abilitato
per il Web, possiamo connetterci a Internet
e riprodurre file multimediali su Internet.
Uno smartphone, infine, è un telefono
cellulare che ha anche le funzionalità di un
PDA; lo smartphone permette di accedere
a Internet, riprodurre giochi e canzoni.
Manuale di Informatica avanzato
136
Fotocamere
digitali
Una fotocamera digitale (o macchina
fotografica digitale) archivia le immagini
in formato digitale su una periferica di
memoria.
Alcune
fotocamere
digitali
permettono di stampare le immagini
attraverso la connessione diretta a una
stampante digitale.
Videocamere
digitali
Una videocamera digitale permette di
registrare video e archiviarli in formato
digitale. Anche una webcam è un tipo di
videocamera digitale, la quale acquisisce
immagini e le trasmette su Internet; le
webcam possono essere collegate a un
computer con o senza fili.
I VANTAGGI DELLA TECNOLOGIA DIGITALE
L’informatica e la tecnologia digitale sono diventate una parte fondamentale della
nostra vita quotidiana, a cominciare dagli oggetti che usiamo, come i lettori audio per
ascoltare la musica, i telefoni cellulari o le macchine fotografiche digitali.
I dispositivi digitali generalmente hanno il vantaggio di essere agilmente trasportabili e
di poter contenere molto materiale facilmente condivisibile con altre persone.
Inoltre, molto spesso questi dispositivi sono multimediali, cioè uniscono in sé più
funzioni.
Vediamo qualche esempio:
AUDIO DIGITALE
I VANTAGGI DELL’AUDIO DIGITALE
L’audio digitale presenta vari vantaggi:
-
I file audio, che in genere hanno dimensioni elevate, possono essere compressi.
-
I file audio possono essere modificati in un computer attraverso un software di
modifica audio. Grazie a un software del genere, per esempio, possiamo modificare il
formato dei file, scegliendo tra uno di questi:
•
Wave (WAV): questo formato è stato sviluppato per Microsoft Windows® 95
come formato audio universale. La qualità audio dei file .wav è buona ma la dimensione
Tecnologia digitale e vita quotidiana
137
137
è elevata, perciò attualmente questo formato è poco usato
•
MPEG Audio Layer 3 (MP 3): questo formato è stato sviluppato da Motion Picture
Expert Group per permettere la compressione di audio e video. I file .mp3 hanno una
dimensione ridotta rispetto ai file .wav, perciò il formato .mp3 è molto diffuso
•
Windows Media Audio (WMA): questo formato è stato sviluppato da Microsoft e
viene usato per archiviare file audio digitali.
REGISTRAZIONE, COPIA E CONVERSIONE DELL’AUDIO DIGITALE
La copia di audio o masterizzazione consiste nel copiare audio da dispositivi di
archiviazione (per esempio il disco rigido di un computer) e memorizzarlo su un CD o
DVD registrabile. Per masterizzare un CD o un DVD abbiamo bisogno di:
-
una periferica hardware aggiuntiva, cioè un masterizzatore di CD o di DVD (o di
entrambi)
-un software specifico. Grazie al software di masterizzazione, possiamo creare
svariati tipi di CD, per esempio CD di dati, CD audio e CD misti, che contengono sia
dati sia file audio o video
N.B. Come abbiamo detto riguardo alla pirateria informatica, la masterizzazione di
audio scaricato da Internet è illegale. Anche copiare musica da CD e DVD è illegale.
Per fare ciò, dobbiamo avere le autorizzazioni necessarie.
La conversione di audio consiste nella modifica del formato dei file audio prima di
estrarli da un CD o un DVD e memorizzarli prima sul disco rigido del computer, quindi
su un supporto portatile, come un PDA o un telefono cellulare (per esempio, possiamo
trasformare le canzoni di un CD in file .mp3). Per convertire file audio, abbiamo bisogno
di un software di conversione audio, per esempio Microsoft Windows Media Player.
Manuale di Informatica avanzato
138
N.B. Anche la conversione di audio da CD e DVD a un altro formato è illegale. Per fare
ciò, dobbiamo avere le autorizzazioni necessarie.
RICONOSCIMENTO E SINTESI VOCALE
Il riconoscimento vocale è una tecnologia che ci permette di dare comandi al computer
attraverso la nostra voce. Grazie alla nostra voce possiamo dare dei comandi al
computer, per eseguire determinate operazioni (per esempio, per esplorare Internet o
digitare testo all’interno di documenti). Per abilitare il riconoscimento vocale, abbiamo
bisogno di:
-
una periferica di input audio (per esempio, un microfono)
-
una scheda audio
-un software di riconoscimento vocale
Il riconoscimento vocale è disponibile nelle applicazioni Microsoft Office XP, per
esempio in Word, dove possiamo dettare parole che vengono convertite in testo o
scegliere comandi di menu, barre degli strumenti ed elementi delle finestre di dialogo
(per esempio, se diciamo ad alta voce “Stampa, File”, diamo al computer il comando
di stampare il file).
Il riconoscimento vocale è utilissimo nel caso di persone che hanno difficoltà permanenti
o temporanee a usare le mani.
La sintesi vocale è una tecnologia che ci permette di ascoltare “la voce del computer”.
Grazie alla sintesi vocale, il computer comunica con noi trasformando il testo in audio
digitale. In Windows XP c’è una funzionalità che supporta la sintesi vocale. Per il
supporto della sintesi vocale, abbiamo bisogno di:
-
una scheda audio
-altoparlanti
Tecnologia digitale e vita quotidiana
139
139
La sintesi vocale è utilissima nel caso di persone che hanno problemi di vista permanenti
o temporanei.
VIDEO DIGITALE
I VANTAGGI DEL VIDEO DIGITALE
Attualmente, le videocamere disponibili sul mercato sono di due tipi:
-
una videocamera analogica serve a registrare e archiviare video su nastro in
formato analogico. Se vogliamo modificare il video su un computer (per esempio,
aggiungendo musica o effetti speciali), dobbiamo convertirlo dal formato analogico a
quello digitale
-
una videocamera digitale serve a registrare e archiviare video in formato digitale,
semplice da modificare.
La tecnologia video digitale ha vari vantaggi rispetto a quella analogica. Vediamo quali
sono:
-
un video digitale può essere modificato in un computer grazie a un software
apposito. Questo vuol dire che possiamo creare video con titoli, con audio o con musica;
eliminare scene; introdurre transizioni tra le scene; aggiungere effetti speciali; migliorare
la qualità del video (per esempio, la luminosità o il colore). A livello professionale, nella
cinematografia, il software avanzato di modifica video serve, per esempio, a creare
personaggi all’interno dei film
-
possiamo caricare un video digitale in un sito Web e condividerlo così su Internet
-
possiamo copiare un video digitale da un computer a un CD o DVD registrabile
-
un video digitale può essere compresso, in modo da occupare meno spazio
-
una videocamera digitale è in genere più leggera e più piccola di una videocamera
analogica
-
nel mondo del lavoro, è possibile organizzare e partecipare a riunioni su Internet
grazie alla tecnologia video digitale
Manuale di Informatica avanzato
140
Uno dei formati video più diffusi è il Windows Media Video (.wmv), che ci permette di
riprodurre il video nel computer grazie a Windows Media Player.
N.B. La copia diretta di video dal Web e la masterizzazione di questo video su CD è
illegale. Anche la copia diretta di video da un CD o un DVD è illegale. Per fare ciò,
dobbiamo avere le autorizzazioni necessarie.
LE TECNOLOGIE VIDEO WEB
Le tecnologie video Web permettono di trasferire file video digitali su Internet. Vediamo
alcuni esempi di tecnologia video Web:
Flusso video
Il flusso video (streaming) permette di vedere i file video su Internet in un flusso
continuo, senza doverli scaricare. Per lo streaming, abbiamo bisogno di un lettore di
flusso video.
Video da scaricare
Possiamo anche scaricare file video da Internet. In questo caso, una copia del file
video viene scaricata nel computer.
Tecnologia digitale e vita quotidiana
141
141
Conferenze Web
Una conferenza Web è una conferenza virtuale in cui possiamo vedere e ascoltare
gli altri partecipanti in tempo reale. Possiamo anche usare lavagne virtuali e le
presentazioni di diapositive.
Un’altra possibilità della conferenza Web è la condivisione dello schermo: tutti i
partecipanti possono, cioè, vedere lo schermo della persona che sta parlando.
In una conferenza Web, inoltre, i partecipanti possono parlare attraverso Voice over
Internet Protocol (VoIP) o attraverso conferenza telefonica; oppure possono scriversi
messaggi tramite chat.
Il vantaggio della conferenza Web è che persone che si trovano in vari posti del mondo
possono partecipare alla riunione senza dover viaggiare.
Manuale di Informatica avanzato
142
FOTOGRAFIA DIGITALE
I VANTAGGI DELLA FOTOGRAFIA DIGITALE
La fotografia digitale ha vari vantaggi rispetto a quella tradizionale. Vediamo quali sono:
-
se usiamo una fotocamera digitale possiamo vedere la fotografia subito dopo
averla scattata, per controllare se ci piace; se non ci piace, possiamo eliminarla
immediatamente
-
grazie a un cavo USB, possiamo trasferire le fotografie dalla fotocamera digitale
a un computer, per vederle comodamente
-
grazie a un software come Microsoft Digital Image 2006, possiamo ritoccare
(cioè, modificarle per migliorarle) le fotografie che abbiamo scaricato sul computer.
Per esempio, possiamo regolare la luminosità; modificare i colori; tagliare una parte di
un’immagine; ridimensionare un’immagine; eliminare l’effetto occhi rossi. I programmi
avanzati ci permettono, inoltre, di aggiungere effetti speciali, come rimuovere le
macchie, modificare lo sfondo, aggiungere testo alle immagini
-il software di gestione delle foto ci permette di organizzare gli album di foto e, in
alcuni casi, anche di comprimere le immagini
-
grazie a una stampante fotografica digitale, possiamo stampare le foto digitale.
In questo modo non dobbiamo pagare i soldi per l’acquisto e lo sviluppo della pellicola,
come quando usiamo una macchina fotografica tradizionale
-
possiamo condividere le foto digitali con altre persone, tramite posta elettronica
o caricandole in un sito Web. Possiamo anche inserire le foto in documenti Word,
presentazioni Microsoft PowerPoint® e notiziari.
CARATTERISTICHE DELLE FOTOCAMERE DIGITALI
Una fotocamera digitale non usa la pellicola per memorizzare le foto, ma archivia ogni
immagine in formato digitale in una periferica di archiviazione, come una scheda di
memoria flash.
Tecnologia digitale e vita quotidiana
143
143
Ciascuna immagine è composta da piccole unità chiamate pixel: quanti più pixel ci
sono in una foto, tanto più alta è la qualità della foto. Il livello di pixel si definisce, infatti,
“risoluzione” o “profondità di pixel”: la risoluzione influisce sulla chiarezza e la nitidezza
di un’immagine.
Le fotocamere digitali possono essere di tre tipi: a) non professionali; b) semiprofessionali;
c) SLR o professionali.
Le fotocamere non professionali sono automatiche (questo vuol dire, per esempio, che
non dobbiamo impostare manualmente la messa a fuoco) e hanno una risoluzione
compresa tra i 2 e i 4 megapixel (o milioni di pixel); ciò significa che ogni immagine è
composta da 2-4 milioni di pixel.
Le fotocamere semiprofessionali sono più costose delle fotocamere non professionali,
ma ci permettono di regolare manualmente alcune impostazioni, come la messa a
fuoco e l’esposizione. La risoluzione di queste fotocamere è compresa tra i 4 e i 6
megapixel.
Le fotocamere professionali sono le più costose e sono usate da fotografi professionisti.
Hanno alta risoluzione, obiettivi con messa a fuoco veloce e la capacità di scattare
numerose immagini ad alta velocità.
COME SCARICARE LE FOTOGRAFIE DALLA MACCHINA FOTOGRAFICA AL
COMPUTER
Per scaricare le fotografie dalla macchina fotografica digitale al computer, innanzitutto
dobbiamo collegare la macchina al computer attraverso una porta USB (Universal
Serial Bus):
Manuale di Informatica avanzato
144
A questo punto, possiamo gestire la macchina fotografica da Risorse del computer,
tra le Periferiche con archivi rimovibili, come abbiamo già visto per la pen-drive.
Se clicchiamo sull’icona della macchina fotografica, possiamo esplorarne il contenuto e
possiamo copiare (o tagliare) le immagini dalla sua memoria e incollarle in una cartella
del computer.
ATTENZIONE! Quando vuoi staccare la macchina fotografica dal computer, nell’area
di notifica, devi cliccare con il tasto destro del mouse sul comando Rimozione sicura
dell’hardware: nella finestra che si apre, clicca sul nome della macchina fotografica,
quindi sul comando Disattiva; nella finestra Disattivazione di una periferica hardware,
clicca di nuovo sul nome della macchina fotografica, quindi sul comando OK; se
nell’area di notifica ti compare l’avviso È possibile rimuovere l’hardware, puoi finalmente
staccare la macchina fotografica dal computer.
TECNOLOGIA DIGITALE E OPPORTUNITÀ DI LAVORO
La tecnologia digitale ha dato alle persone nuove possibilità di lavoro. Tra le opportunità
fondamentali possiamo citare il telelavoro e la comparsa di figure professionali.
IL TELELAVORO
Grazie alla tecnologia digitale, oggi “lavorare” non coincide necessariamente con
“andare in ufficio tutti i giorni”. Molti lavori, infatti, possono essere svolti a distanza; in
molti casi basta avere un computer, alcuni software e la connessione a Internet (per fare
ricerche, scambiare messaggi e materiali con i colleghi, partecipare a videoconferenze,
ecc.).
Il telelavoro è proprio questa possibilità di lavorare a distanza, preziosa per tutte quelle
persone che non riescono a spostarsi con facilità, come gli abitanti di aree isolate, i
disabili, le madri con bambini piccoli, ecc.
Vediamo due tipi di telelavoro:
Tipo di
telelavoro
Ufficio
domestico
Descrizione
L’ufficio domestico è una soluzione che
permette alle persone di lavorare da casa,
comunicando con i colleghi attraverso il
telefono o Internet.
Tecnologia digitale e vita quotidiana
145
145
Ufficio remoto
Gli uffici remoti sono uffici distaccati
geograficamente e connessi alla sede
principale attraverso la rete aziendale
o Internet. Qui i telelavoratori possono
accedere a tecnologie che potrebbero non
avere a casa. Le società, per esempio,
possono avere centri di lavoro regionali o
cosiddetti uffici satellite.
NUOVE FIGURE PROFESSIONALI
Gli Information Worker raccolgono e registrano i dati. Sono Information Worker, per
esempio, i dattilografi, i receptionist, i responsabili di magazzino, gli agenti di viaggio
e gli operatori DTPag.
I professionisti IT hanno una conoscenza tecnica specifica, come per esempio gli
amministratori di rete, gli amministratori di database, gli amministratori Web, i progettisti
grafici e i technical writer
Manuale di Informatica avanzato
146
ESERCIZI
Rifletti e scrivi quali sono…
1.
2.
3.
4.
5.
6.
7.
8.
9.
10.
tre dispositivi multimediali
i vantaggi dell’audio digitale
più noti formati audio digitale
i vantaggi del video digitale
i tipi di modifiche che possiamo fare su un video digitale
le possibilità di una conferenza Web
i vantaggi della fotografia digitale
i tipi di modifiche che possiamo fare su una foto digitale
alcuni casi in cui il telelavoro è un’opportunità preziosa
alcune nuove figure professionali legate alla tecnologia digitale
GLOSSARIO BASE SEZIONE 7 (“Tecnologia digitale e vita quotidiana”)
Analogico
Continuo e non numerabile.
Cavo USB (Universal Serial Bus)
Cavo che permette di collegare dispositivi digitali a un computer senza spegnere il
computer.
CD (Compact Disc)
Dispositivo di archiviazione usato per archiviare dati in formato digitale.
Digitale
Divisibile e numerabile.
DVD (Digital Versatile Disc)
Dispositivo di archiviazione usato per archiviare dati in formato digitale. Ha una
memoria molto maggiore rispetto al CD.
Fotocamera digitale
Macchina fotografica che archivia in modo digitale le immagini in una periferica di
memoria, per esempio una scheda di memoria flash o un mini disco rigido.
Masterizzazione
Operazione che consiste nel copiare audio da dispositivi di archiviazione (per esempio
il disco rigido di un computer) e memorizzarlo su un CD o DVD registrabile.
MPEG Audio Layer 3 (.mp3)
Formato sviluppato da Motion Picture Expert Group per permettere la compressione
di audio e video digitale. I file .mp3 hanno una dimensione ridotta rispetto ai file .wav,
perciò il formato .mp3 è molto diffuso.
Operatore DTP
Information Worker esperto di Desktop Publishing.
Tecnologia digitale e vita quotidiana
147
147
PDA (Personal Digital Assistant)
Computer palmare usato come agenda personale. Un PDA tradizionale include
funzionalità come la rubrica, l’elenco degli impegni e una calcolatrice.
Periferiche
Sono le parti fisiche collegate all’unità centrale e che fanno parte del computer.
Ci sono periferiche di diverso tipo e funzione: di input, di output, di elaborazione e di
archiviazione.
Pixel
Ciascuna delle piccole unità che formano un’immagine digitale. Un numero maggiore
di pixel determina una migliore qualità dell’immagine.
Risoluzione
Fattore collegato al numero di pixel che influisce sulla chiarezza e la nitidezza di
un’immagine digitale. Quanto più alto è il numero di pixel tanto migliore è la risoluzione.
Sito Web
Un sito Web è un insieme di una o più pagine Web ed è memorizzato su un singolo
server Web.
Streaming
Lo streaming o flusso video permette di vedere i file video su Internet in un flusso
continuo, senza doverli scaricare. Per lo streaming, abbiamo bisogno di un lettore di
flusso video.
Technical writer
Professionista IT che crea documentazione relativa a qualunque tipo di tecnologia, per
esempio la Guida in linea di un software. Inoltre, scrivono articoli tecnici per riviste e
giornali sulle nuove tecnologie e sui dispositivi digitali.
Telelavoro
Soluzione che permette alle persone di lavorare da casa o da un ufficio remoto.
Videocamera digitale
Videocamera usata per registrare e archiviare video in modo digitale.
Windows Media Audio (.wav)
Formato sviluppato da Microsoft, usato per archiviare file audio digitali. La qualità audio
dei file .wav è buona ma la dimensione è elevata, perciò attualmente questo formato
è poco usato.
Windows Media Audio (.wma)
Formato sviluppato da Microsoft, usato per archiviare file audio digitali.
Manuale di Informatica avanzato
148
TEST SEZIONE 7 (“Tecnologia digitale e vita quotidiana”)
1.
Tuo padre viaggia spesso per riunioni di lavoro. Gli dici che potrebbe fare
delle videoconferenze. Tuo padre ti chiede spiegazioni sulle videoconferenze. Quali
caratteristiche gli nomineresti? (due risposte esatte)
A. I partecipanti devono essere tutti nello stesso posto
B. I partecipanti possono parlarsi
C. L’audio è trasmesso attraverso sintesi vocale
D. I partecipanti possono vedersi
E. Si può usare un computer non in rete
2.
A Don piacciono i videogiochi, a sua sorella la musica. Quale dispositivo
multimediale possono comprare?
A. Radiolina
B. Videocamera
C. Smartphone
D. Web cam
3.
Mark vorrebbe conoscere le funzioni dei cellulari. Quali gli diresti? (tre risposte
esatte)
A. Scansiona immagini
B. Fotocopia documenti
C. Permette di ascoltare la musica
D. Masterizza CD
E. Può dare accesso a Internet
F. Può essere usato per i videogiochi
4.
A. B. C. D. Karen vuole filmare il fratellino.Quale dispositivo deve usare?
Videocamera
Scanner
Lettore CD
Lettore MP3
5.
Bob ti regala un CD del tuo cantante preferito. Quale dispositivo puoi usare per
ascoltarlo?
A. Videocamera analogica
B. Radiolina
C. Microfono
D. Lettore DVD
6.
Thomas ha nel computer un software di sintesi vocale. Cosa può fare Thomas
con questo software?
A. Convertire testo in audio
B. Caricare file audio in Internet
C. Identificare la voce umana in file audio
D. Dare comandi vocali al computer
Tecnologia digitale e vita quotidiana
149
149
7.
Jenny vorrebbe farti ascoltare delle canzoni in formato .wav, ma tu non hai un
computer per farlo. Allora Jenny salva le canzoni in formato .mp3, così puoi ascoltarle
con il tuo lettore. Come si chiama il processo che compie Jenny?
A. Registrazione
B. Conversione
C. Streaming
D. Sintesi vocale
8.
Jim vuole aggiungere effetti speciali a una canzone. Quale tecnologia digitale
deve usare?
A. Software di modifica audio
B. Software di audio-streaming
C. Software di streaming on-demand
D. Riconoscimento di audio digitale
9.
Jim ha una registrazione audio sul suo computer e vuole salvarla su un CD.
Quale processo deve compiere?
A. Compressione
B. Conversione
C. Streaming
D. Copia
10.
Edmund vuole scrivere un articolo al computer, ma è molto lento a digitarlo.
Vorrebbe dettarlo a voce al computer. Quale tecnologia digitale deve usare?
A. Sintesi vocale
B. Riconoscimento vocale
C. Audio-streaming
D. Audio compressione
11.
Compri un computer con un software per scrivere CD. Cosa fa questo tipo di
software?
A. Fa ascoltare audio e vedere audio da un CD
B. Scansiona immagini da uno scanner
C. Serve all’audio-streaming da CD
D. Registra dati su un CD registrabile
12.
A. B. C. D. Adam ti spiega il vantaggio della compressione del video digitale.Cosa ti dirà?
Salva spazio
Aumenta la luminosità
Migliora la qualità dell’audio
Aumenta il contrasto
13.
Anna ha salvato un video con il nome “Picnic”. Ora vuole modificarlo. Quale file
deve aprire?
A. Picnic.jpg
B. Picnic.gif
C. Picnic.wmv
D. Picnic.mp3
Manuale di Informatica avanzato
150
14.
Hai fatto un video con la videocamera, ma vuoi eliminare una scena. Quale tipo
di software devi aprire?
A. Desktop publishing
B. Messaggistica immediata
C. Modifica video digitale
D. Presentazione
15.
Larry ti dà un video, ma tu non riesci a vederlo con il media player del tuo
computer. Cosa può fare Larry?
A. Convertire il video dal formato esistente a un altro formato
B. Inviarti il video tramite Internet
C. Archiviare il video come un file di dati su un CD
D. Aggiungere effetti speciali al video
16.
Amy vorrebbe vedere un concerto che si tiene nella sua città, ma è in viaggio
in un’altra città. Riesce, però, a vederlo in diretta su un sito Internet. Quale tecnologia
usa il sito?
A. Riconoscimento vocale
B. Campionamento
C. Streaming
D. Sintesi vocale
17.
Michael vorrebbe sapere che significa “risoluzione”. Cosa gli diresti?
A. Forma di una foto
B. Nitidezza di una foto
C. Colore di una foto
D. Misura di una lente
E.
Zoom di una macchina fotografica
18.
Angela vorrebbe sapere dove una fotocamera digitale archivia le immagini.
Cosa le diresti?
A. Memoria flash
B. Pellicola
C. Nastro
D. Carta grafica
19.
Karina vorrebbe conoscere i vantaggi di una fotocamera digitale. Cosa le
diresti? (Due risposte esatte)
A. Non c’è bisogno di energia
B. Si possono vedere le foto anche senza stamparle
C. Si può navigare in Internet
D. Non c’è bisogno di una lente
E. Non si paga il costo della pellicola
Tecnologia digitale e vita quotidiana
151
151
Manuale di Informatica avanzato
152
FONDAZIONE
Tecnologia digitale e vita quotidiana
153
153
Manuale di Informatica avanzato
154
APPENDICE
LINEE GUIDA PER I DOCENTI
INTRODUZIONE
In questa guida per i docenti presentiamo il programma didattico, la manualistica e le
esigenze alla base dei corsi di informatica che la Fondazione Mondo Digitale (FMD)
organizza presso il Centro Enea di Roma (centro di seconda accoglienza per rifugiati
politici).
La FMD, infatti, fornisce agli ospiti del Centro Enea una serie di servizi formativi relativi
all’area ICT, sintetizzabili in due macro-tipologie e facenti riferimento alle due diverse
sale multimediali del Centro:
a) la gestione dell’e-Café (sala Internet 1), all’interno del quale gli ospiti possono
utilizzare liberamente i computer, usufruire della connessione a Internet e portare avanti
un’attività informale di apprendimento che rinforza l’attività formale di apprendimento.
b) l’organizzazione di corsi di informatica (sala Internet 2) che hanno, come scopo
principale, di consentire agli ospiti di conseguire la certificazione delle competenze
secondo lo standard Microsoft Digital Literacy Curriculum (vedi pag. 158), ma che si
propongono, altresì, di venire incontro ad altre esigenze pratiche e culturali degli ospiti
stessi.
ATTENZIONE!
I temi trattati in questa guida possono essere approfonditi attraverso tre fonti:
1) la proposta progettuale dei componenti ATI del Centro Enea
2) il manuale di buone pratiche della Fondazione Mondo Digitale, La tecnologia digitale
come strumento di integrazione per i rifugiati. Il modello del Centro Enea di Roma
3)il Manuale sull’integrazione per i responsabili delle politiche di integrazione e gli
operatori del settore della Commissione europea, in collaborazione con i Punti di
Contatto Nazionale per l’Integrazione (http://ec.europa.eu/ewsi/UDRW/images/items/
docl_12892_815393891.pdf)
LA SPECIFICITÀ DELLA SEDE E DEGLI STUDENTI
Ancor prima di approfondire i programmi e le strategie didattiche, il docente deve avere
ben chiaro il contesto particolare in cui si trova a operare e deve porre un’attenzione
speciale al profilo degli studenti.
Gli ospiti del Centro Enea sono, infatti, rifugiati politici.
Appendice
155
155
ATTENZIONE!
L’art. 1 della Convenzione ONU firmata a Ginevra, nel 1951, definisce rifugiato colui
il quale temendo a ragione di essere perseguitato per motivi di razza, religione,
nazionalità, appartenenza ad un determinato gruppo sociale o per le sue opinioni
politiche, si trova fuori dal Paese di cui è cittadino e non può o non vuole, a causa di
questo timore, avvalersi della protezione di questo Paese; oppure che, non avendo
una cittadinanza e trovandosi fuori del Paese in cui aveva residenza abituale a seguito
di siffatti avvenimenti, non può o non vuole tornarvi per il timore di cui sopra.
Sulla base di tale Convenzione e del successivo Protocollo del 1967, sottoscritti da 145
Paesi, la Dichiarazione Universale dei Diritti dell’Uomo, del 1948, all’art. 14 stabilisce
che il diritto di asilo (diritto di cercare e di godere in altri Paesi asilo dalle persecuzioni)
è uno dei diritti umani fondamentali.
In particolare, al Centro Enea (primo caso ed esperimento pilota in Italia) i rifugiati
ricevono accoglienza di secondo livello, cioè, oltre a usufruire del vitto e dell’alloggio,
sono inseriti in un percorso formativo verso l’autonomia.
ATTENZIONE!
Il Centro Enea ha sede a Roma in via Boccea 530 (zona Casalotti), nel complesso
immobiliare ex casa generalizia delle suore Comboniane, risalente alla prima metà
degli anni Sessanta. La struttura può ospitare fino a 400 persone ed è suddivisa in
quattro piani articolati per diverse attività e tipologie di ospiti. Oltre agli alloggi, alla
mensa e alla sala di culto, sono presenti spazi dedicati allo studio, alle attività di
formazione e alla socializzazione (come la scuola di italiano, le due sale di informatica,
il teatro, la biblioteca, la sala del tè, ecc.).
Il docente di informatica (così come tutti gli altri operatori e formatori del Centro) deve
avere bene a mente la differenza essenziale tra i RARU (richiedenti asilo, rifugiati e
titolari di protezione umanitaria) e tutti gli altri migranti: i primi sono costretti a lasciare
il proprio Paese per la paura di essere perseguitati; i secondi scelgono di emigrare,
per motivi personali o lavorativi. Pertanto, accanto alle problematiche generali di
ogni migrante (la precarietà sociale, ad esempio), nel caso dei RARU si aggiungono
situazioni di sofferenza varia, che derivano, il più delle volte, dai ricordi delle violenze
subite e dalle preoccupazioni per le persone care rimaste in patria. Avere presente
questo sfondo può aiutare il docente a comprendere alcuni eventuali atteggiamenti da
parte degli studenti e a non confondere, per esempio, la difficoltà di concentrazione
(dovuta magari a stati d’ansia e timori) con la scarsa volontà o la riservatezza (legata
forse a ricordi dolorosi) con l’ostilità personale.
Manuale di Informatica avanzato
156
Varietà e variabilità sono, inoltre, elementi caratterizzanti gli ospiti del Centro, con i
quali il docente deve imparare a confrontarsi.
Dei 400 posti disponibili, 320 sono destinati ai cosiddetti progettuali e 80 ai cosiddetti
transitori. La differenza essenziale tra i primi e i secondi consiste nel periodo di
permanenza all’interno della struttura: per i progettuali, 10 mesi; per i transitori, il
tempo necessario al Sistema di Protezione Richiedenti Asilo e Rifugiati (SPRAR) per
trovare un’altra soluzione di alloggio. Inoltre, i progettuali sono sempre e solo singoli,
sia uomini sia donne; per i temporanei, invece, è prevista la possibilità di ospitare
anche nuclei familiari.
Fino a maggio 2008, la nazionalità dominante tra i progettuali era l’afgana (52%),
seguita dall’eritrea (22%) e dall’etiope (10%). Dall’estate 2008, invece, si è verificato
un notevole ingresso di somali, oggi (aprile 2010) terza nazionalità prevalente (11%),
dopo quella afgana (38%) ed eritrea (18%).
Le differenze culturali tra etnie afgana, eritrea e somala sono varie. Il rapporto di genere,
in questo contesto, assume un rilievo particolare, perché può produrre atteggiamenti
conflittuali nella fruizione dei servizi. Per esempio, mentre tale rapporto tra i somali
è abbastanza paritario, gli afgani – essendo cresciuti in una cultura favorevole agli
uomini – tendono a non riconoscere pari diritti alle donne somale (donne afgane non
sono state al momento presenti al Centro). Per gli eritrei, invece, si può notare, in via
generale e tendenziale, una particolare chiusura all’interno della propria etnia.
In riferimento proprio alla differenza di genere e, altresì, alla fascia d’età, la maggior
parte dei progettuali sono uomini (80%) tra i 21 e i 25 anni (fonte dei dati: Centro Enea;
aggiornamento al 30/04/2010).
Grafico 1: La percentuale di uomini e donne al Centro Enea (aprile 2010)
Appendice
157
157
SUDDIVISIONE PER FASCE D’ETÀ
18 – 20 ANNI
20
21 – 25 ANNI
26 – 30 ANNI
105
60
31 – 35 ANNI
36 ANNI in su
26
39
Tabella 1: La suddivisione per fasce di età al Centro Enea (Aprile 2010)
Tali articolate diversità possono portare a problemi di integrazione tra i gruppi. Da
questo punto di vista, l’abilità del docente consisterà, ovviamente, nel non inasprire
le eventuali ostilità, ma nel creare un clima amichevole di collaborazione, sfruttando,
anzi, l’organizzazione interna dei singoli gruppi. Va sottolineato, infatti, che, nonostante
le possibili difficoltà di partenza, alcuni ospiti non solo riescono a superare i problemi di
integrazione all’interno del Centro, ma, grazie a caratteristiche caratteriali e all’impegno
che dedicano alla propria formazione (linguistica, informatica, specialistica), diventano
anche degli esempi e dei leader spontanei per gli altri ospiti (vedi pagg. 172-173).
LA POLITICA DELLA CERTIFICAZIONE
Il docente deve anche aver chiaro, in via preliminare, l’obiettivo generale dei corsi
di informatica, ovverossia la facilitazione del processo di integrazione degli ospiti,
attraverso la formazione specifica nell’ambito ICT e la relativa certificazione.
Tutti i servizi presenti nel Centro Enea hanno, infatti, come scopo l’autonomia e
l’integrazione degli ospiti. I tutor e i formatori, in particolare, sono chiamati a collaborare
nel cosiddetto processo di empowerment, cioè nel potenziamento globale delle capacità
(competenze, abilità, attitudini ecc.) possedute dall’ospite, al fine di una sua maggiore
occupabilità e crescita, ovvero di una sua maggiore valorizzazione e spendibilità sul
mercato del lavoro e nella società.
Nell’ottica dell’empowerment, è fondamentale che le competenze acquisite possano
essere chiaramente riconosciute. Per questo motivo, il percorso formativo della FMD
all’interno del Centro Enea è finalizzato all’ottenimento di una certificazione ufficiale,
secondo gli standard Microsoft Digital Literacy. La certificazione Microsoft, infatti, è
quella più accessibile (più accessibile, per esempio, della patente europea ECDL),
in quanto è semplificata nel curriculum e nei contenuti, pur senza perdere di efficacia
formativa. D’altra parte, va evidenziato che tale carattere di maggiore semplicità non
si è dimostrato comunque sufficiente per gli ospiti del Centro, i quali sia non sono
madrelingua italiani (il linguaggio tecnico impiegato da Microsoft non è per loro
Manuale di Informatica avanzato
158
scontato) sia, in molti casi, partono da un livello informatico di principianti assoluti; per
questo motivo, in accordo con Microsoft stessa, la FMD ha intrapreso la semplificazione
linguistica e l’arricchimento dei vari contenuti didattici (vedi pagg. 164-165).
Da parte sua il docente dovrà sia attenersi ai contenuti e ai test presenti nei manuali
(che ricalcano il percorso Microsoft) sia ribadire e abituare gli studenti al concetto
fondamentale della certificazione, anche tramite le varie prove in itinere.
I PUNTI CHIAVE ALLA BASE DEI CORSI
Tenendo presenti le premesse suddette (tipo di contesto, profilo degli studenti, obiettivo
della certificazione), illustriamo di seguito i punti chiave su cui sono fondati il corso
base e il corso avanzato di informatica:
1) Dai manuali ai corsi, e viceversa: Entrambi i corsi (base e avanzato) sono pensati
sulla falsariga dei due rispettivi manuali (vedi pagg. 164-165). È importante che i
manuali siano seguiti piuttosto fedelmente, per vari motivi:
a. I docenti hanno, così, delle indicazioni precise a cui poter fare riferimento
b. Gli studenti possono seguire più facilmente lo svolgimento del programma, ripetendo
e approfondendo gli argomenti anche extra-aula
c. Attenersi ai manuali porta all’obiettivo finale dell’attestato (interno) e della
certificazione Microsoft
2) Il percorso Microsoft + le esigenze specifiche degli ospiti: I manuali, infatti,
rappresentano una semplificazione linguistica e organizzativa del curriculum Microsoft
Digital Literacy. Sono arricchiti, inoltre, dai desiderata espressi esplicitamente dagli
ospiti del Centro Enea (vedi pagg. 164-165)
3) Organizzazione modulare: Sia i manuali sia i corsi sono suddivisi in moduli
4) Esercizi (durante e dopo): I corsi devono avere un aspetto laboratoriale marcato
(vedi pagg. 167-169). Per questo motivo, i docenti faranno esercitare gli studenti sia
durante lo svolgimento di ogni singolo modulo (come feedback immediato) sia alla fine
di ciascuno di esso (sono previsti esercizi finali appositi)
5) Test a fine modulo: Ogni modulo si conclude con un test specifico (vedi pagg.169170)
6) Esame finale: Alla fine di ogni corso è previsto un esame interno, che ha come
obiettivo l’attestato per il relativo livello. Sia i test alla fine di ogni modulo sia l’esame
conclusivo servono non solo come verifica, ma anche per abituare gli studenti al
concetto fondamentale di certificazione delle competenze (vedi pagg. 169-170)
7) Integrazione dell’uso del manuale: Proprio in vista della certificazione Microsoft,
l’uso dei manuali da parte degli studenti, parallelamente alla frequenza dei corsi, è
essenziale. I corsi, infatti, hanno un carattere pratico e laboratoriale; i manuali, da
parte loro, sostengono questo percorso e aiutano ad approfondire e fissare questioni
Appendice
159
159
terminologiche e concettuali, importanti per la certificazione
8) Fornire un metodo: Si auspica che un programma fisso, la frequenza delle lezioni,
l’uso in aula ed extra-aula dei manuali possano fornire agli ospiti un metodo di studio.
In molti casi, infatti, è stato notato che proprio la mancanza di un metodo di studio
(dovuto in buona parte al basso livello di scolarizzazione) può causare l’abbandono dei
corsi e il non raggiungimento dei risultati
9) Identica durata: Il corso base e il corso avanzato hanno identica durata e scansione
temporale. Si auspica, in questo modo, di stabilizzare e rafforzare la struttura didattica.
CONTENUTI E TIMING DEL CORSO BASE DI INFORMATICA
Elenchiamo di seguito i contenuti e la scansione temporale del corso base:
0) QUESTIONARIO D’ENTRATA
1) COM’È FATTO UN PC (6 ORE)
INTRODUZIONE AL COMPUTER
o A che serve il computer (1 ora)
o I componenti del computer (1 ora)
o Uso del computer (operazioni base) (1 ora)
o Un caso particolare: uso del computer nella sala Internet del Centro Enea (1 ora)
o Uso della tastiera e uso del mouse (1 ora)
ESERCIZI E TEST (1 ora)
2) IL MONDO DI INTERNET (6 ORE)
INTERNET: COME CERCARE INFORMAZIONI UTILI (2 ore)
o A che serve Internet
o I motori di ricerca: come fare una ricerca efficace
o Prendere un autobus
o Prendere un treno
o Andare al cinema
LA COMUNICAZIONE SU INTERNET: POSTA ELETTRONICA, SOCIAL NETWORK
E MESSAGGISTICA IMMEDIATA (2 ore)
o A che serve la posta elettronica
o L’indirizzo di posta elettronica
o Come si crea un account di posta elettronica
o Come si scrive un messaggio di posta elettronica
o Come si gestiscono i messaggi di posta elettronica
o Le comunità online: i social network
o La messaggistica immediata
Manuale di Informatica avanzato
160
LA RICERCA DEL LAVORO E DELLA CASA (1 ora)
o I siti per cercare lavoro e casa
o Il CV online
ESERCIZI E TEST (1 ora)
3) IL MONDO DI WORD (6 ORE)
WORD 2007 (4 ore)
o A che serve Word
o Come si apre un file Word
o La barra multifunzione
o La barra di accesso rapido
o Come si crea un file Word
o La tastiera
o Come si scrive, modifica e formatta un testo
o Come si dà un nome, si salva e si chiude un file Word
o Come si apre un file Word che abbiamo salvato e chiuso
o Come si stampa un testo
SCRIVERE UN TESTO IMPORTANTE: IL CURRICULUM VITAE (1 ora)
ESERCIZI E TEST (1 ora)
4) IL MONDO DI EXCEL (4 ORE)
EXCEL 2007 (3 ore)
o A che serve Excel
o Come si apre un file Excel
o La barra multifunzione, la barra di accesso rapido, la tastiera
o Come si crea un file Excel
o Come si inseriscono e ordinano i dati
o Come si eseguono i calcoli
o Come si inserisce un grafico
o Come si dà un nome, si salva, si chiude, si apre un file Excel
o Come si stampa un file Excel
ESERCIZI E TEST (1 ora)
5) IL MONDO DI POWER POINT (4 ORE)
POWER POINT 2007 (3 ore)
o A che serve Power Point
Appendice
161
161
o Come si apre un file Power Point
o La barra multifunzione, la barra di accesso rapido, la tastiera
o Come si crea un file Power Point
o Come si prepara una presentazione
o Come si inseriscono elementi aggiuntivi (immagini, audio, ecc.) in una presentazione
o Come si visualizza una presentazione
o Come si dà un nome, si salva, si chiude, si apre un file Power Point
o Come si stampa un file Power Point
ESERCIZI E TEST (1 ora)
6) ESAME FINALE, PER RICEVERE ATTESTATO DI LIVELLO BASE (2 ORE) +
QUESTIONARIO D’USCITA
Totale ore: 6 + 6 + 6 + 4 + 4 + 2 = 28
Ore settimanali: 4 ore a settimana (due incontri settimanali da 2 ore ciascuno)
Numero di incontri: 14
Durata del corso: 7 settimane
CONTENUTI E TIMING DEL CORSO AVANZATO DI INFORMATICA
Elenchiamo di seguito i contenuti e la scansione temporale del corso avanzato:
0) QUESTIONARIO D’ENTRATA
1) USARE IL PC PER STUDIARE E LAVORARE (4 ORE)
I PROGRAMMI E I SITI EDUCATIVI (2 ore)
o Lingua italiana e traduttore online
o I quiz per la patente di guida
NON SOLO STUDIO E LAVORO: COMUNICARE E DIVERTIRSI CON IL PC (1 ora)
o Le risorse di Internet per il tempo libero: comunicare con gli amici, prenotare biglietti,
leggere i giornali…
ESERCIZI E TEST (1 ora)
2) I SISTEMI OPERATIVI E LA GESTIONE DEI FILE (4 ORE)
I SISTEMI OPERATIVI (1 ora)
o Introduzione al concetto di sistema operativo
o L’interfaccia utente Windows
LA GESTIONE DEI FILE (2 ore)
o Gestione di file e cartelle
o Esecuzione di operazioni file di base
o Un dispositivo particolare: uso della pen-drive
ESERCIZI E TEST (1 ora)
Manuale di Informatica avanzato
162
3) APPROFONDIAMO IL MONDO DI INTERNET (4 ORE)
L’E-COMMERCE (2 ore)
oAcquisto online di biglietti
o E-banking
o La Postepay
o L’Agenzia Tu di Unicredit
L’E-GOVERNMENT (1 ora)
o Il sito della Polizia di Stato e i servizi agli stranieri
ESERCIZI E TEST (1 ora)
4) APPROFONDIAMO IL MONDO DI WORD, EXCEL E POWER POINT (4 ORE)
WORD: COME USARE GLI STRUMENTI LINGUISTICI (1 ora)
EXCEL: LE OPZIONI DI STAMPA (1 ora)
POWER POINT: LE ANIMAZIONI; LR OPZIONI DI STAMPA (1 ora)
o Le animazioni in una presentazione
o Le opzioni di stampa
ESERCIZI E TEST (1 ora)
5)ALTRE APPLICAZIONI DI MICROSOFT: INTRODUZIONE AL DESKTOP
PUBLISHING E AI Database (4 ORE)
IL DESKTOP PUBLISHING (1 ora)
I Database (2 ore)
o Gli oggetti di un database
o La creazione di un database
o L’uso dei record
o Query di database
o L’uso dei report
o Un esempio pratico: il lavoro di data-entry
ESERCIZI E TEST (1 ora)
6) PROTEZIONE E PRIVACY DEL COMPUTER (3 ORE)
INTRODUZIONE ALLE MINACCE E AI RISCHI INFORMATICI (1/2 ora)
COME PROTEGGERE IL COMPUTER E I DATI (1/2 ora)
o Proteggerci durante le attività in rete e in linea
o Proteggerci nell’utilizzo della posta elettronica e della messaggistica immediata
COME DIFENDERE LA PROPRIA FAMIGLIA DAI PREDATORI IN LINEA (1/2 ora)
COME TUTELARE I DIRITTI PROPRI E DEGLI ALTRI (1/2 ora)
Appendice
163
163
o Come rispettare la proprietà intellettuale e i diritti di copyright
o Come scambiare correttamente le informazioni
ESERCIZI E TEST (1 ora)
7) TECNOLOGIA DIGITALE E VITA QUOTIDIANA (3 ORE)
AUDIO DIGITALE (1/2 ora)
o I vantaggi dell’audio digitale
o Registrazione, copia e conversione dell’audio digitale
o Riconoscimento e sintesi vocale
VIDEO DIGITALE (1/2 ora)
o I vantaggi del video digitale
o Le tecnologie video Web
FOTOGRAFIA DIGIATLE (1/2 ora)
o I vantaggi della fotografia digitale
o Come scaricare le fotografie dalla macchina fotografica al computer
TECNOLOGIA DIGITALE E OPPORTUNITÀ DI LAVORO (1/2 ora)
o Il telelavoro
o Nuove figure professionali
ESERCIZI E TEST (1 ora)
8) ESAME FINALE, PER RICEVERE ATTESTATO DI LIVELLO AVANZATO (2 ORE)
+ QUESTIONARIO D’USCITA
Totale ore: 6 + 6 + 6 + 4 + 4 + 2 = 28
Ore settimanali: 4 ore a settimana (due incontri settimanali da 2 ore ciascuno)
Numero di incontri: 14
Durata del corso: 7 settimane
LA MANUALISTICA
Oltre alle spiegazioni in aula, gli studenti ricevono come materiale di supporto il
manuale, di livello base o avanzato a seconda del corso che frequentano. I docenti
devono sapersi muovere agevolmente tra i contenuti del manuale e devono sempre
farvi esplicito riferimento in aula, possibilmente citando le pagine a cui gli studenti
possono ritrovare gli argomenti spiegati.
La manualistica della FMD ha, infatti, un duplice valore e vantaggio per gli studenti
perché, da un lato, rappresenta una semplificazione linguistica e organizzativa del
curriculum Microsoft Digital Literacy; dall’altro, ne costituisce un arricchimento e un
Manuale di Informatica avanzato
164
approfondimento, comprendendo argomenti richiesti espressamente dagli ospiti del
Centro Enea. Seguendo fedelmente i manuali, sia in aula sia extra-aula, gli studenti
possono, dunque, sia prepararsi all’esame Microsoft sia trovare risposta alle proprie
esigenze pratiche.
Inoltre, familiarizzando con il concetto di un programma strutturato, rinvenibile anche
nel supporto cartaceo, possono familiarizzare più facilmente con le idee di “scuola”,
“impegno”, “studio”, “approfondimento”, “obiettivi”, “esami”, “titoli riconosciuti”, non
necessariamente scontate.
I docenti dovranno insistere particolarmente sugli argomenti richiesti espressamente
dagli ospiti e usarli come “esca” per attirare l’attenzione degli studenti anche su argomenti
collaterali. Elenchiamo di seguito tali argomenti in questione, con il riferimento alle
sezioni dei manuali in cui sono stati inseriti:
-
-
-
-
-
-
-
-
-
-
-
-
-
-
login e logout nella sala Internet del Centro Enea: manuale base, sezione 1
motori di ricerca, come fare una ricerca efficace: manuale base, sezione 2
ricerca di un orario di treno, bus o cinema: manuale base, sezione 2
social network: manuale base, sezione 2
come consultare i siti per trovare lavoro e in particolare Porta Portese:
manuale base, sezione 2
come consultare Porta Portese anche per la ricerca della casa: manuale base, sezione 2
imparare a usare il traduttore online: manuale avanzato, sezione 1
come leggere i giornali del proprio Paese: manuale avanzato, sezione 1
come usare la pen-drive, con relativo salvataggio dei dati in hard disk: manuale avanzato, sezione 2
i conti correnti online e i servizi e-banking per immigrati: manuale avanzato,
sezione 3
uso della Postepay: manuale avanzato, sezione 3
consultazione dei siti di utilità istituzionale: manuale avanzato, sezione3
programmi per data-entry: manuale avanzato, sezione 5
uso della fotocamera digitale, come scaricare le foto: manuale avanzato, sezione 7
I docenti, inoltre, possono contribuire proficuamente al continuo miglioramento dei
manuali, annotando, per esempio, parti a loro parere troppo complesse o argomenti
mancanti e necessari o spunti per nuovi esercizi, ecc.
Appendice
165
165
L’APPROCCIO UMANO CONSIGLIATO
Gestire la varietà degli ospiti del Centro può significare imparare a che fare con
persone dalle storie molto differenti, sia tra loro sia dalla nostra. In questo senso, è
necessario che il docente sappia mediare tra l’esigenza di rispettare le diversità e
quella di individuare una sorta di “studente-medio”. È altrettanto importante, però, che
tenga sempre presente la persona, in due sensi: nel senso che un approccio umano,
empatico con gli studenti è imprescindibile; e nel senso che ogni singola persona ha,
appunto, una sua storia particolare, la quale può porre esigenze e necessitare di volta
in volta di soluzioni diverse (processo di personalizzazione).
In particolare, il docente non deve mai dimenticare la situazione strutturale di disagio
e sofferenza dei rifugiati politici (vedi pagg. 155-158). In certi casi, ancor più del tipo
di contenuti trasmessi, conta il modo in cui questi sono trasmessi (ciò vale in tutte le
esperienze di insegnamento, ma a maggior ragione con i rifugiati): un docente dotato di
calore umano, capacità comunicativa, pazienza, rispetto, simpatia avrà naturalmente
maggiore possibilità di successo nel raggiungimento dei propri obiettivi didattici, in
confronto a un docente non dotato di tali qualità (o che non esercita, sottolinea e fa
affidamento su tali qualità).
I rifugiati, inoltre, non solo sono lontani dai propri cari, ma spesso non sanno nemmeno
se e quando potranno riabbracciarli; è dunque piuttosto naturale che possano soffrire
di solitudine e nostalgia. Per quanto possibile, il docente deve contribuire ad alleviare
questo stato di cose, incoraggiando la componente sociale dei corsi, che ha luogo
secondo vari fattori:
- Il percorso di conoscenza: l’avvicinamento alle ICT aiuta a sviluppare le proprie
competenze in vista anche dell’integrazione sociale e lavorativa
- Lo sviluppo della responsabilità personale: frequentare la sala Internet o un corso
di informatica aiuta a sviluppare il senso di responsabilità, con il rispetto di regole e
orari e la messa in gioco del proprio impegno
- La socializzazione con gli altri ospiti: nella sala Internet 1 e 2 si imparano a conoscere
gli altri ospiti, familiarizzando anche con culture diverse
- La socializzazione con i docenti e le altre figure collegate al Centro: nella sala
Internet 1 e 2 si viene a contatto anche con persone diverse dagli ospiti del Centro
- L’apprendimento condiviso: nell’ottica di un apprendimento condiviso (social
learning), nell’e-Café e ai corsi di informatica è possibile una forma di apprendimento
di gruppo
- L’aumento della fiducia: ampliando le proprie conoscenze (anche relative ai servizi
Manuale di Informatica avanzato
166
offerti sul territorio) e mettendo alla prova le proprie competenze, si agevola anche un
aumento della fiducia
- L’avvicinamento alla cultura italiana: le informazioni disponibili in rete e quelle
apprese ai corsi di informatica (con esercizi volti all’integrazione) rinforzano
l’avvicinamento alla cultura italiana, già stimolato dalle altre attività del Centro Enea.
L’APPROCCIO DIDATTICO CONSIGLIATO
In base a una metodologia didattica sperimentata già con successo in diversi altri
contesti dalla FMD, il docente deve sempre ricordare che il proprio ruolo dev’essere
di un facilitatore: tutti i corsi devono, cioè, ridurre al minimo la lezione frontale
e contemplare, invece, una spiccata interattività e la prevalenza di attività praticolaboratoriali (coinvolgimento, a turno, di tutti gli studenti; continue domande e richieste
di domande; dimostrazioni e verifiche pratiche; esercizi; ripetizioni collettive, ecc.).
Tramite tale tipo di corsi, infatti, gli studenti imparano in modo semplice e diretto a
usare il computer. Inoltre, è stato osservato che l’utilità pratica è il motivo essenziale
di applicazione da parte degli studenti; ovvero sia, gli studenti si pongono sempre e
innanzitutto la domanda: “Questo a che mi serve?”, e le dimostrazioni pratiche sono le
uniche che possono fornire loro risposte soddisfacenti.
Da questo punto di vista, la prima lezione assume un ruolo fondamentale nell’economia
del corso, in quanto serve a motivare gli studenti nel proseguimento delle lezioni. È
consigliabile che il docente (affiancato magari dal coordinatore dei corsi o dal ricercatore;
vedi pag. 123) formuli un discorso iniziale di benvenuto per illustrare la struttura e
soprattutto gli scopi del corso e per spronare anche all’impegno, la frequenza e la
puntualità. Nell’ottica della diffusione delle informazioni da parte degli ospiti più esperti
(vedi pagg. 172-173) è auspicabile chiedere anche a questi di spiegare ai compagni
l’importanza e l’utilità del corso.
La prima lezione dev’essere sfruttata anche per individuare il livello d’entrata degli
studenti (tramite il questionario d’entrata; vedi pagg. 169-170) e il tipo di conoscenze
linguistiche che essi hanno (vedi pagg. 171-172).
Nello svolgimento dei corsi sono state rilevate alcune difficoltà legate ai diversi livelli
di interesse e motivazione; queste sono connesse alla percezione, da parte degli
strumenti, proprio dell’importanza di partecipare agli interventi proposti, come strumenti
di miglioramento della propria prospettiva di vita e lavoro.
In linea di massima, per chi frequenta il corso con costanza, si è notato un buon livello
di interesse e motivazione: questi studenti seguono con attenzione, soprattutto quando
Appendice
167
167
l’aspetto pratico è predominante, e spesso sono curiosi di sapere di più, oltre ciò che è
previsto nel programma. Più in generale, chi ha seguito con attenzione il corso base,
vuole accedere anche al corso avanzato; in alternativa, alcuni studenti esprimono
curiosità personali, come l’apprendimento di AutoCAD o Photo Shop (hanno magari
esperienze di disegno e pensano di poter trovare lavoro grazie alla capacità di utilizzo
di questi programmi).
In genere, tra gli argomenti spiegati, ce ne sono alcuni che interessano maggiormente.
Se, da un lato, gli ospiti presumono di saper già usare Internet (e, in teoria, dovrebbero
reputare “noiosa” un’ulteriore spiegazione al riguardo), dall’altro è sempre e comunque
questo l’argomento che interessa di più, perché gli ospiti ne scoprono nuove, vaste
potenzialità (prima di frequentare il corso di informatica, spesso gli ospiti sanno usare
quasi esclusivamente le chat e non sanno, per esempio, allegare un documento o
una foto a una e-mail). Il docente dovrà dunque sfruttare la curiosità per Internet (non
a caso tra i primi argomenti spiegati) per conquistarsi l’attenzione degli studenti e
dirigerla, poi, anche su altri argomenti.
Infatti, per quanto riguarda Word, Excel o Power Point, molti degli studenti non ne
intuiscono immediatamente l’utilità. Con Word, per esempio, si divertono a cambiare
i colori dei caratteri e simili, ma poi si chiedono a cosa possa servire. È importante
spiegare e mostrare da subito gli scopi dei vari software.
È consigliabile lasciare sempre un po’ di spazio per le domande fuori dal programma,
le quali rappresentano input utili anche per la progettazione didattica. Tra l’altro, nella
sala della formazione è stato affisso un cartellone bianco dal titolo “Voglio imparare”,
sul quale gli studenti possono scrivere gli argomenti su cui vorrebbero ricevere delle
lezioni (accanto a questo cartellone ne è affisso un altro, “Le parole dell’informatica”,
che serve al docente e agli studenti per fissare i termini e i concetti base di ogni
lezione).
In generale, per incentivare gli studenti a frequentare, essere puntuali e seguire con
attenzione, ci sono alcuni accorgimenti da tenere a mente:
- Motivare gli studenti all’inizio del corso (vedi sopra, “la prima lezione”)
- Mostrare aspetti concreti (per esempio, l’interno del pc attira particolarmente
l’attenzione)
- Far esercitare molto, soprattutto su aspetti legati alla vita quotidiana e lavorativa
(per esempio, la ricerca dell’orario di un autobus)
- Spiegare subito a cosa serve un programma, per non farlo apparire come un oggetto
Manuale di Informatica avanzato
168
astratto (per esempio, dire che con Excel si può tenere il conto delle ore lavorate in un
anno e dei soldi guadagnati)
- Mostrare l’importanza pratica di quanto spiegato (per esempio, far vedere che
con Word si può scrivere il CV)
- Lasciare argomenti attraenti in sospeso da riprendere nella lezione successiva
- Anticipare l’argomento della lezione successiva
- Fare uso del videoproiettore per rivolgersi contemporaneamente a tutti gli
studenti, evitando che un singolo si distragga.
ATTENZIONE!
Durante lo svolgimento delle lezioni (che, si ricorda, si tengono nella sala Internet 2,
provvista di 15 postazioni di computer) il docente dovrebbe anche vigilare e controllare
che i pc vengano trattati in maniera consona (non sempre gli studenti li utilizzano in
modo adeguato: spesso li spostano senza troppa attenzione o digitano sulla tastiera
con forza eccessiva, ecc.).
I QUESTIONARI E LE VERIFICHE IN ITINERE
In vista della certificazione, è fondamentale che il docente compia un processo continuo
di monitoraggio, con una serie di procedure di verifica iniziali e intermedie, grazie alle
quali: a) ottenere dati sull’andamento della formazione ed eventualmente correggere
alcuni interventi; b) abituare gli studenti all’idea dell’esame finale e della certificazione.
A tutti gli iscritti ai corsi di informatica vengono somministrati due questionari, con
l’obiettivo di monitorare l’apprendimento degli studenti e di monitorare, altresì, i possibili
continui miglioramenti negli interventi messi in atto dalla FMD. I due questionari sono
inoltre completati dalla scheda sulla sala Internet 1.
Questionario d’entrata al corso: si struttura in 6 sezioni: 1) Informazioni generiche; 2)
Studi fatti e abilità già possedute; 3) Esperienze di lavoro; 4) Conoscenze informatiche
di base; 5) Il tuo rapporto con le nuove tecnologie; 6) Per cosa usi il computer di solito?
Questionario d’uscita del corso: si struttura in 3 sezioni: I) Applicazioni e programmi; II)
Lezioni; III) La componente sociale del corso.
Scheda sulla sala Internet 1: si struttura in varie domande: a) Dati anagrafici b) Quante
volte vai in sala Internet? c) Quando vai in sala Internet, quanto tempo rimani? d)
Quando vai in sala Internet, sei da solo nella postazione? e) Se non sei da solo, con
Appendice
169
169
chi sei? f) Che tipo di programmi usi quando vai in sala Internet? g) Che tipo di attività
fai? h) Se sei insieme a un’altra persona, fate tutto insieme oppure vi dividete il tempo
a disposizione? i) Se sei insieme a un’altra persona, è possibile dire che tu le insegni
qualcosa o che lei insegna qualcosa a te? l) Se sei insieme a un’altra persona, in che
lingua/e comunicate?
Attraverso lo studio sistematico dei questionari, sia d’entrata sia d’uscita, è possibile
tracciare i miglioramenti degli studenti. L’idea alla base è, naturalmente, quella di un
“percorso” di crescita.
Altrettanto essenziali sono tutti gli strumenti di verifica in itinere. Durante lo svolgimento
delle lezioni, per esempio, è fondamentale ricevere continui feedback da parte degli
studenti su quanto hanno appreso. Sono, dunque, importanti:
- domande costanti da parte dell’insegnante (non semplicemente “Avete capito?”,
perché spesso gli studenti rispondono di sì anche se non è vero, ma domande nel
merito degli argomenti spiegati)
- verifiche pratiche di quanto si è spiegato (facendo magari avvicendare tutti gli
studenti alla postazione centrale con videoproiettore)
- coinvolgimento da parte dell’insegnante (per esempio: “Secondo voi, due microfoni
sullo stesso computer funzionano o non funzionano? Alzate la mano”)
Un mezzo molto importante per verificare le competenze apprese dagli studenti e
per abituare questi alla (possibile) procedura dell’esame Microsoft è lo svolgimento
sistematico in aula, alla fine di ogni modulo, degli Esercizi e dei Test presenti all’interno
dei manuali e previsti dai programmi didattici. In particolare, gli Esercizi rappresentano
una peculiarità del percorso della FMD e sono pensati per agevolare l’integrazione dei
rifugiati (si tratta di esercizio di utilità pratica per la vita quotidiana e lavorativa). I Test,
invece, sono la traduzione dei test Microsoft.
Nella stessa logica si inserisce l’Esame finale per ciascun livello (base e avanzato),
costruito sulla falsariga dell’esame Microsoft. L’Esame finale è costituito da domande a
campione prelevate dai vari Test di fine modulo e da verifiche pratiche delle conoscenze.
Manuale di Informatica avanzato
170
IL LIVELLO D’ENTRATA
Gli ospiti del Centro presentano livelli di competenza diversi in ambito informatico.
Questo dislivello si intreccia con il problema delle differenze linguistiche (vedi pagg.
171-172). Il docente deve anche tenere presente il diverso grado di scolarizzazione
pregressa, il quale influisce sulle modalità di applicazione degli studenti; da questo
punto di vista, il questionario d’entrata può fornire informazioni importanti. Le situazioni
iniziali che si generano sono, dunque, estremamente complesse; l’intervento didattico
deve perciò considerare una pluralità di fattori di variazione.
Mediamente, tutti gli ospiti del Centro, prima di frequentare i corsi di informatica, sanno
già usare le chat e Internet a livello ristretto. Alcuni ospiti sono piuttosto pratici anche
di Word o di altri software legati a loro precedenti attività (per esempio, Photo Shop,
per i giornalisti che si occupavano anche di impaginare); si tratta, però, di numeri molto
piccoli.
Tra l’altro, il livello d’entrata, nonostante le risposte fornite al questionario d’ingresso,
non si intuisce sempre immediatamente. A volte, infatti, gli ospiti hanno un livello di
competenza discreto, ma non sono aggiornati: per esempio, sono in grado di usare
Word 2003, ma non sanno come muoversi in Word 2007.
La non omogeneità del livello d’entrata, se ben sfruttata, può comunque aiutare lo
svolgimento della lezione. Gli studenti più pratici, infatti, portano velocemente a termine
i compiti di volta in volta richiesti e molto spesso si seggono accanto ai compagni
meno esperti, aiutandoli nell’esercizio da svolgere (cosa che facilita sia il docente sia
i discenti) e dando luogo a un interessante fenomeno di apprendimento collaborativo
(social learning). Questa dinamica spontanea può essere rafforzata e diretta dalla
guida del docente.
Difatti, gli studenti che già conoscono la lingua italiana e/o le basi di informatica
possono essere impiegati proficuamente tanto nel corso base quanto, in modo più
interessante, nel corso avanzato, formandosi essi stessi come tutor-facilitatori e
agevolando, contemporaneamente, l’apprendimento da parte degli altri studenti meno
esperti (vedi pagg. 172-173).
IL PROBLEMA LINGUISTICO
Gli ospiti del Centro non solo parlano lingue madri spesso molto diverse tra loro,
ma hanno anche un livello non sempre omogeneo nella conoscenza dell’italiano. La
conoscenza di più lingue da parte del docente rappresenta, in un contesto del genere,
Appendice
171
171
naturalmente un vantaggio; non è, però, una caratteristica indispensabile. L’aspetto
eminentemente pratico e dimostrativo dei corsi dovrebbe ridurre, infatti, le barriere
linguistiche, facendo leva su una sorta di universalità del linguaggio informatico. In casi
particolari, inoltre, il docente può avvalersi di un interprete spontaneo (vedi pag. 174).
I TUTOR-FACILITATORI
All’interno del Centro Enea è stato notato che per ogni gruppo etnico sono sempre
presenti dei referenti-leader dotati di un particolare carisma, i quali orientano le risposte
e le reazioni dei componenti del gruppo e riescono sia a mitigare sia ad alimentare
eventuali tensioni, prevenendo o, al contrario, facendo esplodere situazioni di conflitto.
Riuscire a governare positivamente questo fattore si rivela strategico per migliorare sia
il clima relazionale del Centro sia i risultati delle azioni formative proposte.
A livello comune di Centro si è dunque constatato che è opportuno puntare il più possibile
sui referenti-leader, coinvolgendoli in maniera rilevante, anche se non esplicitamente
codificata, come “facilitatori”:
- della diffusione delle informazioni e, più in generale, della conoscenza delle
opportunità formative promosse dal Centro. Il Centro funziona, infatti, come una sorta
di “mercato interno”, per cui è consigliabile realizzare un lavoro di “marketing” per
promuovere le attività e agevolare la loro fruizione;
- dell’apprendimento dei compagni, svolgendo la funzione di peer educator e
potenziando la motivazione dei compagni a partecipare attivamente alle attività
intraprese (personalizzazione collaborativa); in questo caso, naturalmente, il referenteleader, oltre ad avere un particolare carisma, dev’essere dotato delle competenze
opportune (per i corsi della FMD, per esempio, dev’essere pratico di informatica).
Affidare al referent-leader (che gli ospiti eleggono spontaneamente come punto di
riferimento nelle proprie interazioni quotidiane) la gestione della comunicazione ufficiale
trasmessa durante eventi collettivi come seminari o lezioni significa, dunque, ratificare
dinamiche affettive esistenti e assegnare loro funzioni rilevanti anche all’interno della
nuova comunità formale costituita dal Centro.
In concreto, è stato osservato che, nelle aule in cui siano presenti ospiti più esperti
rispetto agli altri, le lezioni danno risultati migliori. In questi corsi, infatti, una stessa
nozione viene trasmessa due volte: la prima, dai docenti alla totalità degli studenti; la
seconda, dagli ospiti più esperti (tutor-facilitatori) a quelli meno esperti. Ciò consente
Manuale di Informatica avanzato
172
non solo ai meno esperti di essere facilitati nella comprensione, ma ai più esperti
stessi di mettersi alla prova e fare maggiore pratica, compiendo così un processo di
formazione duplice, orientato sia verso sé sia verso gli altri.
Nell’ottica, poi, di un processo di personalizzazione, il percorso dei tutor-facilitatori
può essere diversificato. Le abilità da incentivare possono essere, infatti, le più varie.
Può darsi il caso, per esempio, di studenti specializzati in particolari software (anche
per conoscenze pregresse) o di altri con una varia conoscenza linguistica (da qui la
nascita spontanea di interpreti; vedi pag. 174). Per evidenziare tali competenze, è utile
un riconoscimento ufficiale (per esempio, l’affissione nell’e-Café di un cartellone in
cui sono segnalati gli “Esperti in…”), che renda identificabili e gratifichi – motivandoli
ulteriormente – i tutor-facilitatori.
In questo particolare processo di identificazione e formazione, il ruolo del docente è,
ovviamente, cruciale. Non solo, infatti, il docente è colui che testa le varie competenze,
ma è anche colui il quale ha gli strumenti per incentivarle e indirizzarle.
Nell’individuazione delle competenze e nel processo di personalizzazione, anche il
raccordo con i Tutor è essenziale: i Tutor, infatti, possono segnalare ospiti particolarmente
meritevoli; e la FMD, a sua volta, può proporre percorsi di crescita nel proprio ambito
informatico.
ALTRE FIGURE DI RIFERIMENTO
Il docente può avvalersi in qualsiasi momento della collaborazione di alcune figure di
riferimento:
Il coordinatore dei corsi: funge da raccordo tra la FMD e il Centro, è responsabile
della progettazione, dev’essere sempre informato dai docenti di eventuali criticità a cui
trovare soluzione.
Il ricercatore: nell’ottica della ricerca continua sul campo, al Centro è spesso presente
un ricercatore che effettua il monitoraggio delle attività e dei processi di apprendimento.
La figura del ricercatore è molto importante per la FMD, perché ne rappresenta “l’occhio”
all’interno del Centro, fornendo input e feedback per l’attuazione della good practice. Il
docente deve confrontarsi costantemente con il ricercatore.
L’assistente di sala: l’assistente di sala è la persona maggiormente presente al Centro
(vigila su tutte le attività dell’e-Café) e può rappresentare un collegamento
Appendice
173
173
fondamentale tra il Centro stesso e la FMD. Il buon assistente di sala, per esempio,
conosce a memoria nome, cognome e codice identificativo di ciascun ospite e, essendo
una figura fissa, diventa per gli ospiti medesimi un punto di riferimento rassicurante e,
dove serve, una sorta di autorità riconosciuta. Ad esempio, è all’assistente di sala
che gli ospiti si rivolgono per iscriversi ai corsi di informatica (vedi pagg. 175-176). Il
docente può affidarsi a lui per gestire le iscrizioni, per riconoscere/cercare determinati
studenti e per segnalare veri e propri problemi tecnici.
L’interprete: in alcuni corsi sorge spontaneamente la figura di un interprete (dall’italiano/
arabo al somalo). Alcuni studenti, infatti, non conoscono le lingue parlate dai docenti
e “eleggono” come loro naturale interprete un compagno più esperto (vedi pagg.
172-173). Compatibilmente con la disponibilità di questi ospiti più esperti, i docenti
possono incentivare e beneficiare di tale processo spontaneo, segnalando la cosa al
coordinatore o al ricercatore.
LA GESTIONE DEI DOCUMENTI AMMINISTRATIVI
Il docente deve avere una certa cura nel gestire la parte amministrativa dei corsi. In
una situazione di variazione continua come quella del Centro Enea (vedi pagg. 155158), alcuni punti di riferimento fissi sono, infatti, fondamentali.
Il registro degli iscritti: innanzitutto, è utile compilare un registro degli iscritti ai diversi
corsi. Dato che il cartellino di riconoscimento è il mezzo di identificazione essenziale al
Centro, è bene riportare sul foglio di iscrizione tutti i dati in esso presente, unitamente
ad altri dati ritenuti utili (nome, cognome, codice, cellulare e, al limite, numero di stanza).
Il cartellino, però, rischia di attivare una dinamica di “spersonalizzazione” (spesso gli
ospiti sono associati più al loro codice identificativo che al loro nome, diventando così
dei “numeri”). Per compensare tale processo, è bene, almeno, riportare correttamente i
nomi e i cognomi, per quanto lontani dalle regole grafiche italiane: scrivere esattamente
il nome è, infatti, una prima forma di rispetto dell’identità dell’ospite (e, com’è giusto, gli
ospiti stessi risultano infastiditi nel caso di errori nei nomi).
Dal momento che alcuni ospiti si iscrivono a corso già iniziato (un grado di elasticità è
consentito), è importante aggiornare sempre il registro.
Il foglio firme delle presenze: a ogni lezione, è bene far firmare la presenza agli studenti
(ai fini anche dell’attestazione finale).
Il foglio firme di chi ha ricevuto il manuale: ogni volta che si consegna il manuale o
Manuale di Informatica avanzato
174
dell’altro materiale a un ospite, è fondamentale registrarlo su un foglio firme. Una sorta
di “responsabilità” dovrebbe, infatti, spingere gli studenti ad avere maggiore cura dei
materiali dati. Inoltre, conviene valutare con attenzione in quale momento consegnare
il manuale: generalmente è preferibile non farlo alla prima lezione, perché, per una
“mortalità naturale” degli studenti, non tutti tornano anche dalla seconda lezione in poi
(e si verifica, così, una dispersione non fruttuosa del materiale).
Gli attestati: alla fine dei corsi, agli studenti che hanno frequentato viene consegnato
un attestato.
Sul sito della FMD è, comunque, in via di aggiornamento un elenco degli adempimenti
amministrativi (con relativi documenti) di competenza del docente (http://enea.
mondodigitale.org/adempimenti.htm).
L’INTERAZIONE TRA LE DUE SALE
Come detto, i servizi forniti dalla FMD all’interno del Centro Enea sono la gestione
dell’e-Café (sala Internet 1) e l’organizzazione di corsi di informatica (sala Internet 2).
Questi servizi offrono agli ospiti due modalità complementari di apprendimento, una
informale, l’altra formale.
Nel tempo, il raccordo tra sala Internet 1 e sala Internet 2 è diventato progressivamente
più forte. Lo scopo è quello di creare uno conoscenza condivisa tra le due sale: nella
sala della formazione si illustrano, per esempio, siti che gli ospiti possono consultare
autonomamente nell’e-Café; nell’e-Café gli ospiti più esperti insegnano ai meno
esperti quello che hanno appreso nella sala della formazione. È bene che il docente
sia informato e incentivi tale raccordo tra le due sale.
Le modalità di raccordo sono varie:
- Dal monitoraggio nell’e-Café (da parte dell’assistente, del coordinatore, del
ricercatore o del docente stesso), si intuiscono le competenze e le attitudini degli ospiti:
ciò agevola l’organizzazione dei corsi
- Le iscrizioni ai corsi (da parte dell’assistente o del docente) sono effettuate
maggiormente tra i frequentatori dell’e-Café
- Agli iscritti ai corsi viene somministrato (da parte del docente) anche un questionario
sull’uso dell’e-Café
- Nelle prime lezioni del corso base è spiegato (da parte del docente) anche il
funzionamento dell’e-Café (scelta del browser, login e logout, utilizzo della password).
Appendice
175
175
Ciò facilita molto il lavoro dell’assistente di sala all’interno dell’e-Café
- Ai corsi di informatica, al momento della spiegazione di Internet, si è scelto sempre
più di illustrare (da parte del docente) siti che possano essere utili agli ospiti e che
vengano consultati autonomamente nell’e-Café. Per esempio:
- google (non tutti gli ospiti sanno quante informazioni siano accessibili in rete)
- atac.roma.it (per rendere autonomi gli ospiti nel muoversi sul territorio)
-trenitalia.it
- siti per gli spettacoli e gli orari del cinema
- sito per controllare lo stato del permesso di soggiorno (questo sito entusiasma gli
ospiti)
-Wikipedia
-dizionari
-traduttori
- siti per le notizie (per esempio, BBC)
- Porta Portese
Riguardo a questi siti, l’interesse da parte degli studenti è molto forte e va ben sfruttato
da parte del docente. Tali siti rappresentano, infatti, una novità per molti ospiti, abituati
a usare Internet quasi esclusivamente per chattare, guardare video e ascoltare musica.
L’utilizzo di questi siti non è comunque sempre semplice e scontato (il sito dell’Atac,
per esempio, dà diversi problemi agli studenti per la scrittura esatta dei nomi delle
strade: è necessario che il docente li guidi nel suo utilizzo).
Particolarmente interessante è il sito di Porta Portese e, in genere, tutti quelli per la
ricerca del lavoro. Tali siti, infatti, richiedono l’applicazione di più funzionalità, dalla
creazione di un account e-mail, alla registrazione al sito, alla scrittura di un annuncio
o all’inserimento del CV.
Infine, è stato osservato che gli studenti che a lezione hanno imparato a usare alcuni
siti li illustrano poi nell’e-Café agli altri ospiti del Centro. Tale processo spontaneo va
incentivato anche dietro sollecitazione del docente; in questo modo, infatti, non solo
nuovi ospiti sono messi nella condizione di poter usare determinati stessi, ma questi
ospiti stessi possono essere incuriositi dalle lezioni dei corsi di informatica.
Manuale di Informatica avanzato
176
FONDAZIONE
Appendice
177
177
Note
Manuale di Informatica avanzato
178
Note
179
179
FONDAZIONE