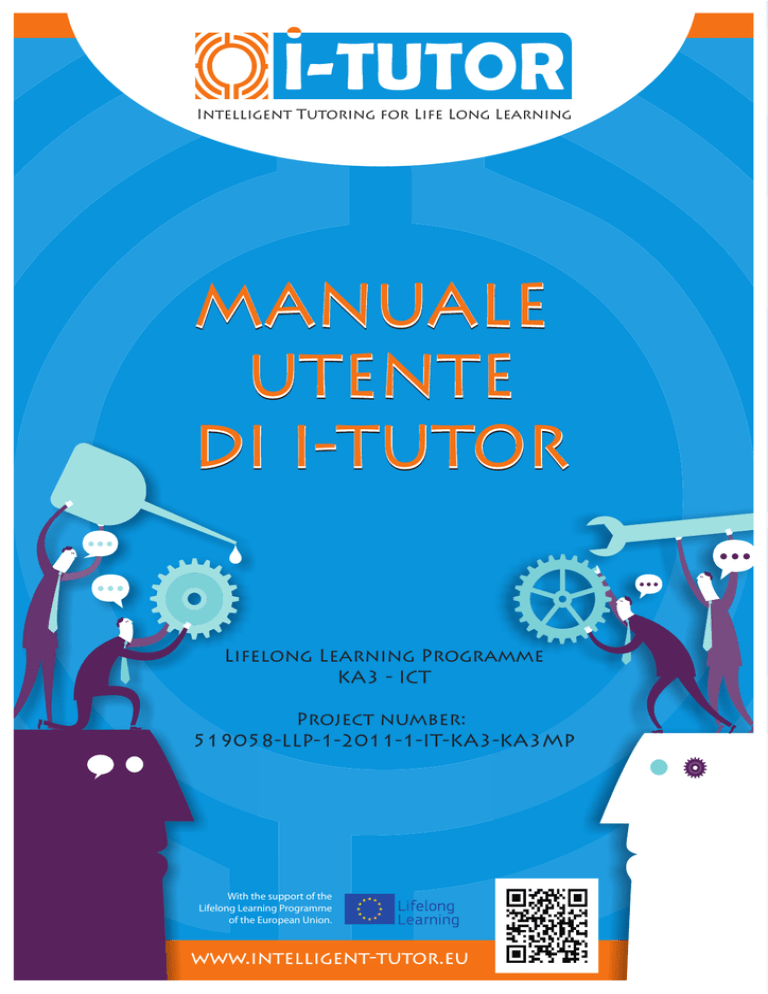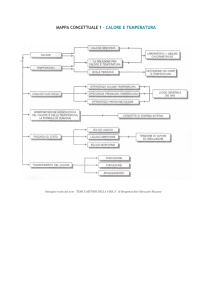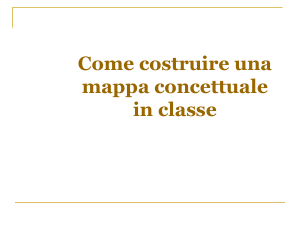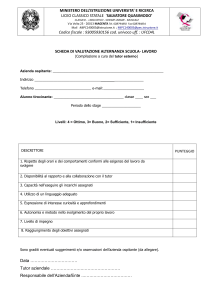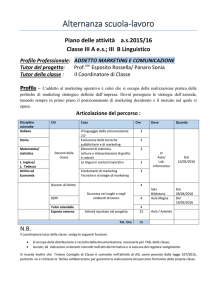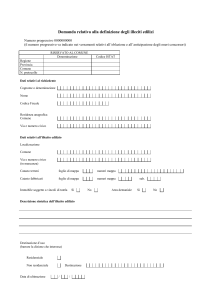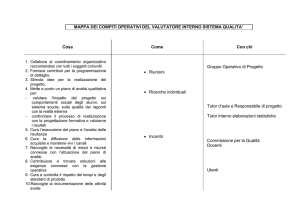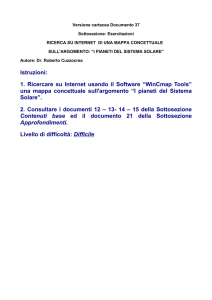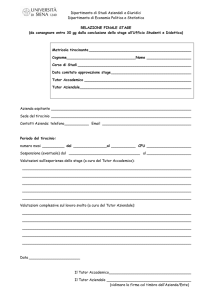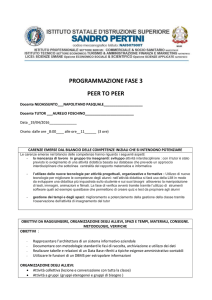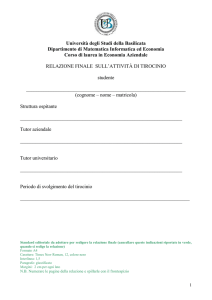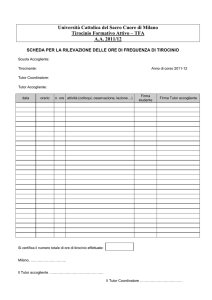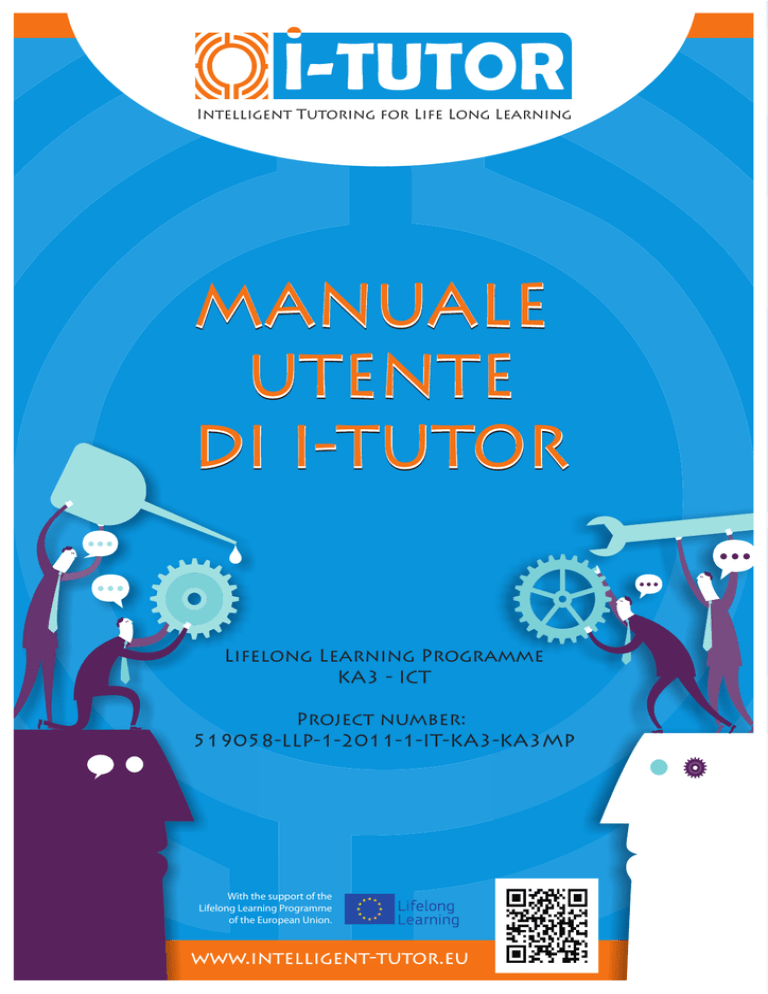
Intelligent Tutoring for Life Long Learning
MANUALE
UTENTE
DI I-TUTOR
Lifelong Learning Programme
KA3 - ICT
Project number:
519058-LLP-1-2011-1-IT-KA3-KA3MP
With the support of the
Lifelong Learning Programme
of the European Union.
www.intelligent-tutor.eu
CONFIGURAZIONE DI I‐TUTOR ................................................................................................................................. 3 CREAZIONE DEL CORPUS DI DOCUMENTI PER COSTRUIRE LO SPAZIO SEMANTICO DI I‐TUTOR.............................................................. 3 Parametri per preparare i testi e i documenti............................................................................................................ 4 Gestione di più lingue................................................................................................................................................. 5 Interazione con il database nascosto......................................................................................................................... 5 Inserimento di una definizione................................................................................................................................... 7 Inserimento di un approfondimento .......................................................................................................................... 7 Inserimento di un documento organizzativo.............................................................................................................. 7 Esportazione di un database...................................................................................................................................... 7 Importazione di un database ..................................................................................................................................... 8 Creazione di un nuovo database vuoto...................................................................................................................... 8 Caricamento di una struttura del database di I‐TUTOR nel nuovo database ............................................................ 8 Caricare i dati............................................................................................................................................................. 9 Lettura dei dati......................................................................................................................................................... 10 LE MAPPE DI I‐TUTOR: INFORMAZIONI TEORICHE........................................................................................................ 11 LO SPAZIO CONCETTUALE DI I‐TUTOR .................................................................................................................................... 11 MANUALE PER IL DOCENTE/AMMINISTRATORE ..................................................................................................... 17 MONITORAGGIO .......................................................................................................................................................... 48 PROFILAZIONE .................................................................................................................................................................. 51 VISTA CRONOLOGICA.......................................................................................................................................................... 53 Opzioni ..................................................................................................................................................................... 54 Installazione ............................................................................................................................................................. 55 COMPONENTE DI AVVISO .................................................................................................................................................... 55 Installazione ............................................................................................................................................................. 58 1 PANORAMICA Il progetto I‐TUTOR si prefigge di fornire un supporto intelligente ai tre principali profili coinvolti nel processo di apprendimento in un ambiente virtuale: - Il progettista della formazione e il docente; - Il tutor; - Lo studente. I nomi dei partecipanti al processo vanno intesi come “ruoli”: uno stesso utente può ricoprire infatti più ruoli quando interagisce, in diverse occasioni, con il sistema. In breve, il docente si prefigura come progettista della formazione quando prepara i materiali del corso o definisce i parametri da soddisfare per raggiungere un obiettivo pedagogico, ma anche come tutor quando interagisce con l’ambiente di apprendimento virtuale per monitorare gli studenti e valutarne i risultati. 2 CONFIGURAZIONE DI I­TUTOR Creazione del corpus di documenti per costruire lo spazio semantico di I­TUTOR Una delle funzioni chiave di I‐TUTOR è la mappa concettuale, strumento che consente di ottenere molteplici visualizzazioni basate su mappe utili per monitorare le attività sociali e il completamento delle attività da parte degli studenti, nonché per consentire al docente di valutare l’omogeneità dei materiali relativamente agli argomenti trattati nel corso. Considerato il requisito di implementazione in più lingue, questo strumento utilizza un’analisi statistica del testo con un approccio basato sugli “insiemi di parole”. Nello specifico, è stata utilizzata l’Analisi della semantica latente (LSA, Latent Semantic Analysis) che mira a creare uno “spazio semantico” a partire da un corpus di documenti e che si basa sulla frequenza delle occorrenze di un insieme di termini significativi in ogni documento. La mappa rileva le correlazioni semantiche tra questi termini nei diversi documenti in cui figurano. Per generare uno spazio semantico corretto, occorre soddisfare alcuni requisiti in fase di creazione di un nuovo corso I‐TUTOR. È infatti necessario disporre di un corpus di documenti sufficientemente ampio per garantire una rilevanza statistica sui contenuti del corso. A tal proposito, sono stati sviluppati appositi strumenti per creare il corpus. Questo documento è rivolto agli utenti con un ruolo di insegnante/amministratore in Moodle (ossia la persona incaricata di creare un nuovo corso) e illustra l’utilizzo di tali strumenti. Quando un insegnante/amministratore crea un nuovo corso I‐TUTOR, Moodle inserisce automaticamente un database nascosto come una sezione del corso. In questa sezione verranno salvate tutte le informazioni richieste per creare uno spazio semantico. Poiché si tratta di una sezione nascosta, il database non sarà visibile agli studenti. Il database accetta tre tipologie di documenti:
Definizioni Approfondimenti, ossia i documenti utilizzati per approfondire gli argomenti trattati nel corso Documenti organizzativi, ossia i documenti di supporto alla gestione del corso: orari del corso, materiale amministrativo, ecc. (non utilizzati per creare lo spazio semantico) Le definizioni sono utilizzate per inserire una breve descrizione dei concetti chiave che saranno illustrati durante il corso. Ogni definizione è composta da tre campi:
Un titolo, ossia il nome del concetto chiave Un campo che contiene tag per definire un concetto chiave 3
Un campo di testo che contiene la descrizione del concetto chiave È possibile identificare il nome di questo concetto chiave con una o più parole (è preferibile non superare le due/tre parole, ad es. “gestione della documentazione”). È possibile associare ogni concetto chiave a ulteriori concetti o termini. A tal proposito, il docente/amministratore può associare la definizione a un insieme di tag. I tag sono composti da una o più parole come illustrato in precedenza. I tag sono separati da virgole. La descrizione del concetto chiave viene infine inserita nel database utilizzando il campo di testo. Non salvare i tag e i concetti chiave nel database; utilizzarli per descrivere le sezioni create nel corso di Moodle. È necessario creare un’etichetta nascosta in ogni sezione che verrà utilizzata per inserire un elenco separato da virgole di concetti chiave o tag relativi alla sezione. I documenti di approfondimento devono trattare uno specifico argomento del corso. Devono essere in numero sufficiente da consentire a I‐TUTOR di creare una descrizione esaustiva dell’argomento. Ogni approfondimento è costituito da:
Un titolo Un insieme di tag che definiscono il documento Il documento I titoli devono illustrare in breve il contenuto del documento. È possibile associare ogni documento ad altri termini e/o concetti chiave pertinenti all’argomento del corso. Di conseguenza, il docente/amministratore deve associare un insieme di tag ai documenti. È possibile associare sia tag sia concetti chiave già utilizzati per le definizioni, nonché parole nuove. I tag sono soggetti alle stesse condizioni di formattazione illustrate in precedenza, ossia elenchi di una o più parole separate da virgole (due o tre parole che compongono un tag separate da uno spazio). Infine, il documento è un file che viene caricato sulla piattaforma Moodle. I documenti organizzativi vengono utilizzati dal docente per gestire il corso: non sono direttamente connessi all’argomento del corso e non sono utilizzati per creare lo spazio semantico. Parametri per preparare i testi e i documenti Durante la creazione del corpus di documenti, il docente/amministratore deve seguire delle apposite linee guida. Il numero di documenti da caricare/redigere nella piattaforma Moodle deve essere sufficientemente elevato da garantire la rilevanza statistica della LSA. Al momento, è vivamente consigliato di inserire almeno trecento (300) documenti. Evitare di inserire dei libri come singoli documenti. In linea generale, un documento deve trattare un argomento ben definito e preciso. In particolare, i documenti e/o i testi che trattano un concetto chiave devono essere particolarmente precisi e descrivere soltanto quel determinato concetto. Al contrario, i documenti e/o i testi di approfondimento possono vertere su più concetti chiave. Per tornare all’esempio dei libri, potrebbe rivelarsi utile caricare ogni sottosezione di un capitolo che tratta un determinato argomento come un documento separato. Sono accettati i seguenti formati:
PDF; Doc; Txt; 4
PowerPoint. Durante la preparazione dei testi, a prescindere che vengano digitati manualmente o tagliati e incollati nelle aree di testo del database, evitare l’utilizzo di trattini, diciture per le figure, numeri di pagina, intestazioni o piè di pagina, nonché altri elementi di formattazione. Questi elementi interferiscono infatti con il motore LSA e possono ridurre sensibilmente le prestazioni dello spazio semantico e la qualità delle mappe. Questi problemi potrebbero tuttavia essere presenti nei file scaricati da altre fonti di informazioni. Gestione di più lingue Al momento non è possibile creare uno spazio semantico con termini di diverse lingue. TUTTI I CONTENUTI DEL DATABASE DEVONO ESSERE INSERITI NELLA STESSA LINGUA. A tal riguardo, per “contenuti” si intendono: titoli, tag, definizioni, contenuti dei file. Per determinati corsi, il docente e lo studente potrebbero dover utilizzare dei termini che provengono da una lingua diversa dalla lingua del corso. Per ovviare a questo problema, è possibile trattare il termine come una definizione o come un tag. Nel primo caso, il termine in lingua straniera verrà inserito nel titolo della definizione mentre, nel secondo, verrà posizionato nel campo di testo che contiene i tag ordinati in base alle relative regole di scrittura. Tali termini verranno aggiunti automaticamente al vocabolario della lingua del corso. Inoltre, trattandosi di termini utili per il docente, non verranno esclusi dai filtri automatici che elaborano in via preliminare i dati durante la creazione dello spazio semantico. Interazione con il database nascosto L’immagine seguente illustra la sezione che contiene il database nascosto, così come viene visualizzato al momento della creazione di un nuovo corso. Se si fa clic sul nome del database verrà visualizzata la seguente schermata. Fare clic sulla scheda “Add entry” per inserire un documento di qualunque tipo nel database, ad esempio definizioni, approfondimenti e documenti organizzativi. 5 L’utente può inoltre fare clic sul menu a discesa TYPE e selezionare una delle seguenti opzioni:
Insights Definitions Organization 6 Inserimento di una definizione L’utente deve compilare i seguenti campi:
TITOLO: il nome del concetto chiave da definire; PAROLE CHIAVE: un elenco di tag separati da virgole composti da una o più parole; TESTO: la descrizione effettiva del concetto chiave. Inserimento di un approfondimento L’utente deve compilare i seguenti campi:
TITOLO: il titolo del documento come definito in precedenza; PAROLE CHIAVE: un elenco di tag separati da virgole composti da una o più parole. Inoltre, è possibile fare clic sul pulsante “Choose a file” per cercare un documento tra i file locali nel computer dell’utente. Inserimento di un documento organizzativo L’utente deve compilare i seguenti campi:
TITOLO: il titolo del documento; PAROLE CHIAVE: un elenco di tag separati da virgole composti da una o più parole. Inoltre, è possibile fare clic sul pulsante “Choose a file” per cercare un documento tra i file locali nel computer dell’utente. Esportazione di un database È possibile esportare un database nascosto per utilizzarlo durante la creazione dello spazio semantico di un altro corso I‐TUTOR. Questa funzione è stata concepita per tutti i corsi che hanno in comune dei concetti chiave e dei termini. Inoltre, è possibile realizzare un “database esteso” per creare uno spazio semantico comune condiviso da molti corsi. Per esportare un database nascosto di I‐TUTOR come utente amministratore:
Fare clic sul nome del database Fare clic sulla scheda “Presets” Fare clic sul pulsante “Export” Fare clic sul pulsante “Export entries” Non modificare le opzioni di esportazione. 7 Importazione di un database Nel suo complesso, la procedura di importazione consta di tre fasi: 1. Creazione di un database vuoto 2. Caricamento di una struttura del database di I‐TUTOR nel nuovo database 3. Caricamento dei dati. Seguire per le fasi successive la procedura illustrata in precedenza. Creazione di un nuovo database vuoto 1. Creare una nuova sezione 2. Fare clic sul pulsante “Turn editing on” e dal menu a discesa selezionare “Add an activity” per aggiungere un’attività alla sezione 3. Selezionare la voce “database” 4. Selezionare la voce “Hide” nel menu a discesa “Visible” all’interno di “Common module settings” 5. Fare clic sul pulsante “Save and display” Caricamento di una struttura del database di I­TUTOR nel nuovo database 1.
2.
3.
4.
Fare clic sul nome del database Fare clic sulla scheda “Presets” Fare clic sul pulsante “Choose a file…” all’interno di “Import from zip file” Selezionare il file precedentemente esportato “ITUTOR DATABASE preset******.zip” 8 Caricare i dati 1.
2.
3.
4.
Fare clic su “Import entries” nella sezione “Settings” Fare clic sul pulsante “Choose a file …” Selezionare il file precedentemente esportato Fare clic sul pulsante “Submit” 9 Lettura dei dati 1. Fare clic sul nome del database 2. Fare clic sulla scheda “View list” o “View single” 3. Se viene visualizzato il messaggio “List template is not yet defined” a. Fare clic su “template” b. Fare clic su “Save template” (non modificare le opzioni) 4. Fare di nuovo clic sulla scheda “View list” o “View single” 10 LE MAPPE DI I­TUTOR: INFORMAZIONI TEORICHE Lo spazio concettuale di I­TUTOR Lo spazio concettuale di I‐TUTOR è uno spazio semantico bidimensionale di parole chiave estratte dal database nascosto e dai documenti didattici del corso. Le parole chiave vengono riunite in cluster e quelle contenute nello stesso cluster presentano lo stesso significato (indicano la stessa cosa). I cluster vengono distribuiti in modo tale che cluster vicini nello spazio contengano parole correlate, ossia parole con un significato diverso ma che sono legate dal punto di vista concettuale e statistico (questo concetto verrà illustrato nel dettaglio nei successivi paragrafi). Il paradigma dell’Analisi della semantica latente Lo spazio concettuale di I‐TUTOR viene generato applicando l’Analisi semantica latente (LSA), ossia un paradigma teso a estrarre e rappresentare il significato di parole tramite statistiche; le parole estratte sono sia le parole chiave indicate dall’utente nel database nascosto, sia le parole estratte dai documenti didattici caricati sulle piattaforme Moodle per il corso. Il paradigma LSA utilizza una struttura di dati a matrice per rappresentare i documenti e le rispettive parole: in linea generale, per matrice si intende una griglia di celle organizzate in righe e colonne. Una cella viene identificata dalle sue coordinate (i,j) dove i è la riga e j è la colonna. In base al paradigma LSA, la raccolta di documenti viene rappresentata come una matrice A, in cui a ogni riga viene associata una parola e a ogni colonna un documento. Il contenuto della cella (i, j) della matrice A si basa sull’incidenza della parola i nel documento j; inizialmente, l’incidenza è data dal numero di volte che una determinata parola figura nel documento. Nel paradigma LSA, la matrice A viene in seguito arrotondata attraverso la tecnica della decomposizione ai valori singolari (SVD) (Landauer et al. 1998) per ridurne le dimensioni. Tramite questa decomposizione, si ottengono tre diverse matrici con l’obiettivo di cogliere la principale struttura associativa della matrice A e rimuovere le interferenze attribuibili alla variabilità accidentale dei termini nello stesso contesto. Dopo questi processi, ogni parola viene rappresentata da un vettore, ossia da una riga di una specifica matrice risultante dal processo SVD. L’insieme di questi vettori è lo spazio concettuale/semantico. È possibile creare lo spazio semantico in qualunque momento. È inoltre possibile inserire nuove parole chiave o nuovi documenti e decidere, quando necessario, di ricreare lo spazio semantico. In alternativa, è possibile limitare questo processo ai documenti da trasferire nello spazio senza doverlo ricreare. Questa fase verrà approfondita in seguito. Relativamente alle parole chiave è possibile modificare l’incidenza che hanno nello spazio, evidenziando le parole che si reputano più importanti. Le mappe auto‐organizzanti 11 Per riunire in cluster le parole chiave e i documenti rappresentati come vettori e per visualizzarli sotto forma di una mappa, viene utilizzata una rete neurale auto‐organizzante e, nello specifico, una mappa auto‐organizzante (SOM). In questa rete neurale, i neuroni sono organizzati in uno spazio articolato a una o due dimensioni. L’utilizzo di una rete SOM bidimensionale consente di ricavare una mappa in cui la prossimità tra le unità o i cluster indica la vicinanza tra i vettori di input. Questa rete viene utilizzata per organizzare le informazioni e i documenti in “mappe informative” nello spazio concettuale di I‐
TUTOR creato attraverso l’analisi LSA su diversi corpora di materiali didattici. Di conseguenza, due documenti la cui semantica è simile, vengono inseriti nello stesso cluster. A partire da uno spazio semantico (l’analisi LSA e le rispettive parole chiave), è possibile utilizzare la mappa SOM in due modi distinti: 1) forzare l’apprendimento: in questo caso i neuroni vengono istruiti per riconoscere gli input e viene creata una nuova classificazione. Questo significa che i vettori sono utilizzati come strumenti di apprendimento e la mappa SOM costruisce la sua “memoria” per classificare nuovi input. Questo processo viene definito nuova creazione della mappa SOM e consente all’utente di creare diverse distribuzioni di cluster nello spazio semantico a partire dai quali classificare i documenti; 2) riunire in cluster gli input: in questo caso, a partire da una rete SOM (in cui i neuroni sono già stati istruiti), i vettori di input vengono classificati dalla stessa rete SOM. Nel plug‐in di I‐
TUTOR, l’utente può selezionare la mappa SOM che preferisce. I documenti verranno distribuiti in modo diverso nello spazio, in base alla mappa SOM selezionata. Il processo SOM consente di ottenere uno spazio concettuale di I‐TUTOR con tre livelli di profondità; le parole chiave nei livelli più alti sono quelle con un’incidenza maggiore, e quindi più frequenti, rispetto a quelle nei livelli più bassi. L’utente può modificare questa distribuzione in base alle sue preferenze, come mostrato di seguito. Lo spazio concettuale viene rappresentato dalla mappa concettuale di I‐TUTOR. La mappa concettuale di I‐TUTOR La mappa concettuale di I‐TUTOR è una rappresentazione grafica di una mappa SOM. Nello specifico, l’aspetto della mappa concettuale di I‐TUTOR è il seguente: 12 La mappa presenta una struttura a rettangoli di identica larghezza e altezza, uno per ogni neurone della mappa SOM. Ad esempio, la figura mostra una mappa SOM con 25 neuroni (5 righe per 5 colonne). La mappa mostra inoltre i cluster generati dalla classificazione SOM; nella mappa, un cluster è rappresentato dalle celle con lo stesso colore. La forma di un cluster dipende dalle celle da cui è composto. Le diverse sfumature di colore nello stesso cluster indicano la distribuzione dei documenti all’interno dello stesso. In particolare, una cella con più documenti presenta un colore più acceso rispetto alle altre celle dello stesso cluster. Un colore meno acceso indica pertanto la presenza di pochi documenti, un colore più accesso quella di molti documenti. Quando si posiziona il mouse su un cluster, viene visualizzata un’etichetta contenente le parole chiave associate alla cella, ordinate in base alla loro incidenza. Gestione della mappa concettuale di I‐TUTOR La principale funzione del plug‐in di I‐TUTOR è la possibilità di personalizzare lo spazio concettuale (LSA, incidenza delle parole chiave e SOM) e, di conseguenza, la relativa mappa: l’utente ha la facoltà di creare molteplici mappe per gli spazi concettuali e può manipolarne i relativi componenti fino a quando non trova la mappa concettuale che soddisfa appieno le sue esigenze. Una volta selezionata una mappa concettuale, le altre funzionalità si baseranno sulla stessa. In particolare, è possibile manipolare una mappa concettuale attraverso: 1) nuova definizione di spazio concettuale: per farlo, è necessario procedere a una nuova analisi LSA. Quest’attività si rivela utile quando i dati sottostanti vengono modificati (ossia quando vengono caricati nuovi documenti o parole chiave) e se è richiesta una nuova distribuzione concettuale; 13 2) nuova definizione di mappa SOM: dopo aver selezionato lo spazio concettuale (LSA), l’utente può istruire una nuova mappa SOM per analizzare nuovamente i cluster di documenti. Questa attività modifica esclusivamente la distribuzione dei cluster nello spazio concettuale, non nello spazio semantico ottenuto tramite LSA; 3) nuova definizione di incidenza per le parole chiave: dopo aver selezionato la mappa SOM e, in seguito, la distribuzione dei cluster, l’utente può modificare l’incidenza delle parole chiave nello spazio al fine di evidenziare alcune parole rispetto ad altre e assegnarle a livelli più elevati all’interno della mappa. È inoltre possibile modificare la mappa quando vengono caricati nella piattaforma nuovi documenti. In questo caso, l’utente può scegliere tra: 1) l’utilizzo di uno spazio semantico e di una mappa SOM specifici e trasferire i nuovi documenti in questo spazio (i documenti vengono riuniti automaticamente in cluster nello spazio dalla mappa SOM). Questo trasferimento non modificherà lo spazio semantico; 2) la creazione di un nuovo spazio semantico (e quindi di una nuova mappa SOM) che includerà i nuovi documenti. Lo spazio verrà creato tenendo conto di questi nuovi documenti. Lo spazio per le attività di I­TUTOR Lo spazio per le attività di I‐TUTOR viene generato nel momento in cui i documenti correlati alle attività degli studenti/classi vengono trasferiti nello spazio concettuale di I‐TUTOR. Nello specifico, questi documenti prendono il nome di documenti per le attività (per distinguerli dai documenti didattici), vengono recuperati dal database di Moodle e riguardano pagine di forum o wiki e ogni altro documento che studenti o gruppi di studenti inseriscono nella piattaforma durante il corso (ad esempio le risposte a un questionario). Lo spazio semantico sottostante e la mappa SOM sono generati come illustrato nei precedenti paragrafi. Nello spazio concettuale selezionato dall’utente, verranno trasferiti soltanto i nuovi documenti. Lo spazio per le attività viene rappresentato graficamente come lo spazio concettuale; ovviamente, i colori delle celle sono diversi, in quanto il numero di documenti è maggiore (documenti che non vengono inclusi nello spazio concettuale) e vi sono più celle che presentano diverse sfumature di grigio. Nello spazio per le attività di I‐TUTOR è possibile monitorare la distribuzione nello spazio concettuale delle attività svolte dagli studenti (o gruppi di studenti). Inoltre sia il tutor che lo studente potranno sapere la propria posizione concettuale durante il corso. La mappa per le attività di I‐TUTOR La mappa per le attività di I‐TUTOR rappresenta graficamente il relativo spazio per le attività. Alla pari delle mappe concettuali, è composta da un insieme di cluster con vari colori. Utilizzo delle mappe 14 Il plug‐in di I‐TUTOR consente di osservare la distribuzione di alcuni documenti sia nello spazio concettuale che in quello per le attività. Ad esempio, è utile quando un tutor desidera monitorare un determinato studente o gruppo di studenti, visualizzando l’avanzamento delle sue attività nello spazio. In particolare, un tutor può: 1) visualizzare la distribuzione, tra tutti i documenti didattici contenuti nello spazio concettuale, di una determinata sezione del corso; 2) visualizzare la distribuzione, tra tutti i documenti didattici e i documenti per le attività contenuti nello spazio per le attività, dei documenti di un determinato studente. In questo modo, il tutor può visualizzare la partecipazione dello studente a forum o wiki e i progressi nello studio dei documenti didattici; 3) visualizzare la distribuzione, tra tutti i documenti didattici e i documenti per le attività contenuti nello spazio per le attività, dei documenti di un determinato gruppo di studenti. In questo modo, il tutor può visualizzare la partecipazione del gruppo a forum o wiki e i progressi nello studio dei documenti didattici. Uno studente può al contrario visualizzare la distribuzione dei suoi documenti per le attività tra tutti i documenti didattici e per le attività. In tal modo, sarà in grado di valutare la sua partecipazione a forum o wiki, nonché il suo avanzamento nello studio dei materiali didattici. Nella pratica, lo studente gode di una maggiore autonomia nell’apprendimento. L’indicatore utilizzato per evidenziare le celle è quello impiegato in Google Maps e il suo aspetto è il seguente: La dimensione dell’indicatore per una cella dipende dal numero di documenti pertinenti, espressi in percentuale, rispetto al numero totale dei documenti contenuti nella medesima cella. In particolare: 1) per uno studente, i documenti pertinenti sono quelli che lo riguardano, ossia le pagine di forum e wiki alle quali ha partecipato e i documenti didattici che ha aperto almeno una volta; 2) per un gruppo di studenti, i documenti pertinenti sono quelli che riguardano il gruppo, ossia le pagine di forum e wiki alle quali gli studenti hanno partecipato e i documenti didattici che hanno aperto almeno una volta; 3) a livello di sezione, i documenti pertinenti sono quelli caricati dal tutor nell’apposita sezione. Queste informazioni vengono estratte dal database di Moodle e recuperate rapidamente ogni volta che l’utente desidera conoscere la distribuzione dei documenti pertinenti nello spazio semantico (spazio per le attività per i primi due casi, spazio concettuale per l’ultimo caso). 15 L’indicatore segnalerà la distribuzione in una cella che contiene i documenti. La grandezza dell’indicatore dipenderà dalla percentuale di documenti presenti. La percentuale viene inoltre espressa nel campo “total activity” dell’etichetta. Ad esempio, nella mappa seguente alcune celle sono segnalate da indicatori più piccoli. Questo significa che in queste celle, il numero di documenti pertinenti, espresso in percentuale, è inferiore rispetto al numero totale di documenti contenuti nella stessa cella. 16 MANUALE PER IL DOCENTE/AMMINISTRATORE In questa sezione viene illustrato il funzionamento del plug‐in di “I‐TUTOR”. Al fine di utilizzare questo plug‐in, dopo aver effettuato l’accesso, l’utente deve fare clic sulla sezione I‐TUTOR Maps Plugin, disponibile all’interno di un corso, di norma in alto a sinistra. 17 La sezione I‐TUTOR Maps Plugin contiene quattro link principali. Facendo clic sul primo link chiamato “I‐TUTOR Maps”, viene visualizzata la pagina iniziale di “I‐TUTOR Maps”. Il plug‐in di I‐TUTOR consente agli utenti di Moodle di creare lo spazio concettuale e lo spazio per le attività nei quali gestire, monitorare e recuperare le informazioni sul corso e sui partecipanti. L’aspetto della pagina iniziale di I‐TUTOR Maps è il seguente; la barra dei menu consente di accedere alle principali funzioni del plug‐in e presenta quattro opzioni: “Conceptual Map”, “Activity Map”, “Use Maps” e “Snapshots”. Il widget “Conceptual Map” presenta un sottomenu a discesa contenente le opzioni “Generate Conceptual MAP” e “Archive MAPS”. La prima funzione consente di creare un nuovo spazio semantico per generare mappe concettuali. Questa attività crea l’insieme di cluster di documenti a 18 partire da un approccio basato sul contenuto. La classe alla quale viene assegnato un documento dipende dall’incidenza data alle parole nei documenti. Inizialmente, per incidenza si intende la frequenza con cui determinate parole figurano in un documento. L’incidenza può essere in seguito modificata in base alle esigenze e alle preferenze dell’utente tramite l’apposita funzione del plug‐
in. Durante questa attività, le parole rilevanti vengono distribuite nello spazio semantico bidimensionale di I‐TUTOR. Le parole vicine nello spazio presentano pertanto lo stesso significato semantico. Funzioni della mappa concettuale L’opzione Conceptual Map consente di aprire un menu a discesa attraverso il quale è possibile gestire tutte le funzioni correlate alle mappe concettuali di I‐TUTOR. Nello specifico, l’utente può generare una mappa concettuale o recuperare mappe precedenti dall’archivio. L’opzione Generate Conceputal MAP permette all’utente di svolgere 4 diverse azioni: 1) Creare una nuova MAPPA; consente di creare un nuovo spazio concettuale; vengono pertanto generati sia un nuovo spazio semantico tramite LSA sia una nuova mappa SOM in base allo stato del database nascosto e del database di Moodle al momento della creazione; 2) Estendere una MAPPA: consente di aggiungere nuovi documenti allo spazio concettuale esistente, trasferendoli nella mappa senza modificare lo spazio sottostante; 3) Personalizzare una MAPPA: consente di personalizzare la mappa in base alle esigenze e alle preferenze dell’utente. Per visualizzare una nuova mappa concettuale l’utente può combinare le principali funzioni della mappa; ad esempio, può associare uno spazio semantico esistente, una mappa SOM esistente e un elenco esistente di parole chiave a una distribuzione dell’incidenza e visualizzarne i risultati; 4) Ridefinire una MAPPA: consente all’utente di modificare le incidenze delle parole chiave per gestirne i livelli di distribuzione all’interno della mappa. Le azioni vengono descritte in dettaglio nei paragrafi seguenti. Opzione Conceptual Map Generate Conceptual MAP Procedura guidata per creare una nuova MAPPA 1. Verranno generate una nuova analisi LSA e una nuova mappa SOM tenendo conto dello stato attuale del database nascosto e del database di Moodle e verrà creata una nuova mappa concettuale di I‐TUTOR. 19 2. I‐TUTOR chiede di confermare l’operazione. 3. Nel corso della generazione della mappa, I‐TUTOR informa l’utente di attendere il completamento dell’operazione (processo LSA e SOM). 4. Al termine del processo, I‐TUTOR chiede all’utente di rinominare la nuova mappa concettuale. 5. Dopo il salvataggio della nuova mappa concettuale, viene visualizzato un messaggio che conferma l’avvenuta creazione della stessa. 20 6. In seguito, I‐TUTOR informa l’utente della creazione del relativo spazio per le attività, ricordando la possibilità di modificare la mappa concettuale e quella per le attività tramite la rispettiva funzione. 6.1 Dopo aver fatto clic su OK, I‐TUTOR informa l’utente di attendere il completamento del processo (creazione dello spazio per le attività, ossia il trasferimento dei documenti per le attività nello spazio concettuale appena creato). 21 6.2 Al termine dell’operazione, I‐TUTOR chiede di rinominare la nuova mappa per le attività… 6.3 ...e la salva nell’archivio. Procedura guidata per estendere una MAPPA 1. Dopo aver creato lo spazio semantico di I‐
TUTOR, è possibile trasferirvi nuovi documenti caricati sulla piattaforma selezionando l’opzione Extend MAP. 2. I‐TUTOR consente all’utente di selezionare i documenti che quest’ultimo desidera aggiungere nello spazio semantico esistente. I‐TUTOR 22 trasferisce tali documenti nello spazio tramite SOM e i nuovi documenti verranno visualizzati nella mappa. Procedura guidata per personalizzare una MAPPA 1. Dopo aver selezionato Customize MAP nel menu a discesa... 2. ...I‐TUTOR consente all’utente di creare una mappa su misura; la prima fase consiste nel selezionare lo spazio semantico generato tramite LSA tra quelli precedentemente creati. 3. I‐TUTOR visualizza un elenco di spazi semantici creati fino a quel momento (ordinati per nome o data di creazione) e le relative mappe, che possono essere concettuali, sociali o contenere documenti trasferiti. È possibile selezionare uno di questi spazi tramite l’apposito pulsante e confermando la propria scelta. Dopo aver confermato la scelta, I‐TUTOR “ricorda” lo spazio semantico selezionato per i passaggi successivi. 23 4. I‐TUTOR segnala lo spazio semantico selezionato aggiungendo nell’interfaccia i pezzi per il puzzle LSA+ Keyword in rosso. In pratica, dopo aver selezionato uno spazio semantico, verrà generata tramite LSA una serie di parole chiave che potranno essere utilizzate in un secondo momento. 24 5. In seguito, è possibile modificare la distribuzione dell’incidenza delle parole chiave desiderate. 5.1. Facendo clic sull’icona degli appunti è possibile modificare l’incidenza della relativa parola. 5.2. Tramite un apposito elenco, è possibile definire un’incidenza più alta o bassa rispetto a quella attuale. 25 5. 3. I‐TUTOR segnala la modifica dell’incidenza aggiungendo nell’interfaccia il pezzo del puzzle Weight in giallo. 6. Successivamente, è possibile utilizzare una delle mappe SOM create in precedenza. In questo modo, si definisce il metodo per riunire in cluster i documenti. Mentre lo spazio semantico è fisso, la distribuzione dei cluster può variare in base alla mappa SOM utilizzata. I‐
TUTOR visualizza l’elenco di tutte le mappe SOM esistenti per lo spazio semantico selezionato. 26 7. Tutti i componenti sono ora definiti ed è possibile generare la mappa in base alle preferenze selezionate. Il processo di personalizzazione della mappa è completato ed è possibile visualizzare la mappa nell’archivio di I‐
TUTOR. Procedura guidata per ridefinire una MAPPA 1. Dopo aver selezionato l’opzione Redraw MAP dal menu a discesa, è possibile generare diverse distribuzioni di cluster nello stesso spazio semantico (LSA). Nell’interfaccia, viene fornita una spiegazione al riguardo. 2. Dopo aver selezionato lo spazio semantico, è possibile provare diverse distribuzioni SOM o creare una nuova mappa SOM. 27 3. Viene visualizzata una piccola anteprima della mappa per avere una panoramica sulla nuova distribuzione dei cluster e per selezionare la forma della regione preferita. Opzione Archive MAPS 1. Dopo aver selezionato l’opzione Archive MAPS… 2... I‐TUTOR visualizza un elenco di tutte le mappe concettuali ed è possibile visualizzarne una facendo clic sulla relativa icona a forma di occhio. 28 3. Viene visualizzata la relativa mappa concettuale di I‐
TUTOR nella quale è possibile navigare utilizzando le frecce o fare clic per ingrandire un’area. Sono disponibili 3 livelli di zoom. Inoltre, vi è un livello nel quale sono elencati i documenti contenuti nella cella ingrandita. Funzioni della mappa per le attività La seconda funzione contenuta nella pagina iniziale del plug‐in di I‐TUTOR è l’opzione Activity Map, che consente di utilizzare la mappa per le attività. Sono disponibili due opzioni secondarie: “Extend MAP” e “Archive MAPS”. Considerando che la MAPPA per le attività viene creata automaticamente per ogni mappa concettuale, questa funzione consente di utilizzare l’attuale mappa per le attività (ossia la mappa che corrisponde all’insieme di mappe concettuali in uso). 29 Opzione Extend MAP Utilizzare questa opzione per trasferire nuovi documenti per le attività in una mappa per le attività esistente. 1. I‐TUTOR visualizza un elenco di mappe per le attività. È possibile selezionare la mappa che si desidera estendere e I‐
TUTOR aggiunge alla stessa i nuovi documenti per le attività. Opzione Archive MAPS Utilizzare questa opzione per visualizzare una mappa per le attività. 1. I‐TUTOR visualizza un elenco di tutte le mappe per le attività. 30 2. Fare clic sull’icona a forma di occhio per visualizzare una specifica mappa per le attività… 3. … e I‐TUTOR visualizzerà la mappa corrispondente. È possibile navigare nella mappa utilizzando le frecce o fare clic sulle celle per ingrandirle. Come per la mappa concettuale, la mappa per le attività può essere ingrandita su 3 livelli di profondità; inoltre, è disponibile un quarto livello che mostra l’elenco di documenti contenuti nella cella ingrandita. Funzioni associate all’opzione Use MAPS Dopo aver selezionato questa opzione, viene visualizzato un menu a discesa che consente di svolgere 4 azioni: 1) Domain: per visualizzare la mappa concettuale e la mappa per le attività correnti. La mappa concettuale è la mappa selezionata (o personalizzata) per il corso. La mappa per le attività è la mappa concettuale di I‐TUTOR nella quale sono stati trasferiti i documenti per le attività; 2) Student: per visualizzare la distribuzione, tra tutti i documenti didattici e i documenti per le attività contenuti nello spazio per le attività, dei documenti di un determinato studente. In questo modo, il tutor può visualizzare la partecipazione dello studente a forum o wiki e i progressi nello studio dei documenti didattici; 3) Groups: per visualizzare la distribuzione, tra tutti i documenti didattici e i documenti per le attività contenuti nello spazio per le attività, dei documenti di un determinato gruppo di studenti. In questo modo, il tutor può visualizzare la partecipazione del gruppo a forum o wiki e i progressi nello studio dei documenti didattici; 31 4) Sections: per visualizzare la distribuzione, tra tutti i documenti didattici contenuti nello spazio concettuale, di una determinata sezione del corso. Opzione Domain Conceptual MAPS I‐TUTOR visualizza l’insieme corrente di mappe concettuali e offre la possibilità di navigare al loro interno. Opzione Domain Activity MAPS I‐TUTOR visualizza la mappa per le attività che corrisponde all’insieme corrente di mappe concettuali e offre la possibilità di navigare al suo interno. 32 Opzione Student 1. I‐TUTOR visualizza un elenco di studenti del corso e, per ciascuno di essi, l’utente può visualizzare la mappa concettuale o la mappa per le attività, il cui colore varia in base all’attività come illustrato nel capitolo “Colorazione delle mappe”. In particolare, la vista Conceptual mostra la mappa concettuale con un colore che varia in base alla percentuale di documenti sui quali lo studente 33 ha fatto clic, mentre la vista Activity visualizza la mappa per le attività con un colore che varia in base ai documenti per le attività assegnati allo studente, come mostrato in figura. 2. Fare clic sull’icona a forma di cartella per visualizzare la mappa concettuale di uno studente con i relativi colori. 2.1 I‐TUTOR visualizza la mappa concettuale per il relativo studente i cui colori variano in base alla percentuale di documenti didattici sui quali lo studente ha fatto clic rispetto al numero totale di documenti didattici contenuti nella cella. 3. Fare clic sull’icona con la vignetta per visualizzare la mappa per le attività di uno studente con i relativi colori. 34 3.1 I‐TUTOR visualizza la mappa per le attività per il relativo studente i cui colori variano in base alla percentuale di documenti assegnati allo studente rispetto al numero totale di documenti per le attività contenuti nella cella. 4. Per ogni tipologia di mappa, è possibile salvare un’immagine della mappa facendo clic sull’icona della macchina fotografica. 4.1 I‐TUTOR chiede all’utente di rinominare la foto da salvare. In seguito, la foto viene resa disponibile nella funzione “Snapshots” che verrà descritta nei paragrafi successivi. Opzione Groups 1. I‐TUTOR visualizza un elenco di gruppi di studenti del corso e, per ciascuno di essi, 35 l’utente può visualizzare la mappa concettuale o la mappa per le attività, il cui colore varia in base all’attività come illustrato nel capitolo “Colorazione delle mappe”. In particolare, la vista Conceptual mostra la mappa concettuale con un colore che varia in base alla percentuale di documenti sui quali gli studenti del gruppo hanno fatto clic, mentre la vista Activity visualizza la mappa per le attività con un colore che varia in base ai documenti per le attività assegnati al gruppo, come mostrato in figura. 2. Fare clic sull’icona a forma di cartella per visualizzare la mappa concettuale di un gruppo con i relativi colori. 2.1 I‐TUTOR visualizza la mappa concettuale per il relativo studente i cui colori variano in base alla percentuale di documenti didattici sui quali lo studente ha fatto clic rispetto al numero totale di documenti didattici contenuti nella cella. 3. Fare clic sull’icona con la vignetta per visualizzare la mappa per le attività di un gruppo con i relativi colori. 3.1 I‐TUTOR visualizza la mappa per le attività per il relativo gruppo i cui colori variano in base alla percentuale di documenti assegnati al gruppo rispetto al 36 numero totale di documenti per le attività contenuti nella cella. 4. Per ogni tipologia di mappa, è possibile salvare un’immagine della mappa facendo clic sull’icona della macchina fotografica. 4.1 I‐TUTOR chiede all’utente di rinominare la foto da salvare. In seguito, la foto viene resa disponibile nella funzione “Snapshots” che verrà descritta nei paragrafi successivi. Opzione Sections Utilizzare questa opzione per visualizzare la distribuzione, tra tutti i documenti didattici contenuti nello spazio concettuale, di una determinata sezione del corso. 1. I‐TUTOR visualizza un elenco di tutte le sezioni del corso… 37 2. Fare clic sull’icona a forma di occhio per visualizzare una specifica sezione. 4. I‐TUTOR visualizza la mappa concettuale per la sezione selezionata, i cui colori variano in base alla percentuale di documenti didattici contenuti nella sezione rispetto a tutti i documenti didattici contenuti nella cella. Funzione Snapshots Utilizzare questa funzione per recuperare delle foto scattate alle mappe. I‐TUTOR assiste l’utente durante la fase di recupero ordinando le foto per tipologia. L’utente può pertanto visualizzare foto di mappe in base all’ambito (concettuale o attività), agli studenti o ai gruppi. Opzione Domain Conceptual MAPS 1. I‐TUTOR visualizza un elenco di tutte le foto scattate alle mappe concettuali. Fare clic sull’icona a forma di occhio per recuperare la mappa. 38 Opzione Domain Activity MAPS 1. I‐TUTOR visualizza un elenco di tutte le foto scattate alle mappe per le attività. Fare clic sull’icona a forma di occhio per recuperare la mappa. Opzione Student 1. I‐TUTOR visualizza un elenco di studenti per i quali sono state salvate delle foto di mappe. 39 2. Fare clic sull’icona a forma di cartella per recuperare tutte le foto di mappe concettuali relative a un determinato studente. 2.1. I‐TUTOR visualizza tutte le foto di mappe concettuali relative allo studente selezionato. Fare clic sull’icona a forma di occhio per recuperare una mappa specifica. 3. Fare clic sull’icona con la vignetta per recuperare tutte le foto di mappe per le attività relative a un determinato studente. 3.1. I‐TUTOR visualizza tutte le foto di mappe per le attività relative allo studente selezionato. Fare clic sull’icona a forma di occhio per recuperare una mappa specifica. 40 Opzione Groups 1. I‐TUTOR visualizza un elenco di gruppi per i quali sono state salvate delle foto di mappe. 2. Fare clic sull’icona a forma di cartella per recuperare tutte le foto di mappe concettuali relative a un determinato gruppo. 2.1. I‐TUTOR visualizza tutte le foto di mappe concettuali relative al gruppo selezionato. Fare clic sull’icona a forma di occhio per recuperare una mappa specifica. 41 3. Fare clic sull’icona con la vignetta per recuperare tutte le foto di mappe per le attività relative a un determinato gruppo. 3.1. I‐TUTOR visualizza tutte le foto di mappe per le attività relative al gruppo selezionato. Fare clic sull’icona a forma di occhio per recuperare una mappa specifica. 42 MANUALE PER LO STUDENTE Al fine di utilizzare il plug‐in di “I‐TUTOR”, dopo aver effettuato l’accesso, lo studente deve fare clic sulla sezione I‐TUTOR Maps Plugin, disponibile all’interno del corso, di norma in basso a sinistra. Il plug‐in di I‐TUTOR consente allo studente di creare il proprio spazio concettuale e per le attività nei quali monitorare e recuperare le informazioni sulle attività didattiche. 43 L’aspetto della pagina iniziale di I‐TUTOR Maps per gli studenti è il seguente; la barra dei menu consente di accedere alle principali funzioni del plug‐in e presenta due opzioni: “Use Maps” e “Historical Snapshots Maps”. Funzioni associate all’opzione Use MAPS Dopo aver selezionato questa opzione, viene visualizzato un menu a discesa che consente di svolgere 2 azioni: 1) Conceptual Maps: per visualizzare la mappa concettuale con la distribuzione dei documenti didattici studiati. Il colore della mappa varia come illustrato in precedenza (Colorazione delle mappe). La mappa concettuale si riferisce al corso precedentemente selezionato nella piattaforma Moodle; 2) Activity Maps: per visualizzare la propria attività nel corso. Il colore della mappa per le attività di I‐TUTOR varia in base alla distribuzione dei documenti per le attività. Opzione Conceptual Maps 44 I‐TUTOR visualizza la mappa concettuale corrente e offre la possibilità di navigare al suo interno. Il colore della mappa varia in base alla percentuale di documenti didattici sui quali lo studente ha fatto clic rispetto a tutti i documenti didattici caricati sulla piattaforma Moodle dal docente. Questo consente allo studente di visualizzare la propria posizione nello spazio concettuale (vedere la Colorazione delle mappe). Opzione Activity Maps I‐TUTOR visualizza la mappa per le attività corrente e offre la possibilità di navigare al suo interno. Il colore della mappa varia in base alla percentuale di documenti per le attività assegnati allo studente rispetto a tutti i documenti per le attività. 45 Questo consente allo studente di visualizzare la propria posizione nello spazio concettuale (vedere la Colorazione delle mappe). In entrambe le sezioni, è possibile scattare una foto facendo clic sull’icona della macchina fotografica per poi recuperarla. Dopo aver selezionato l’icona della macchina fotografica, I‐TUTOR chiede di rinominare la foto della mappa che si desidera salvare. Funzioni associate all’opzione Historical Snapshots Maps Questa opzione consente di recuperare le foto delle mappe (concettuali e per le attività) che sono state scattate in precedenza; in questo modo, è possibile visualizzare l’avanzamento e la partecipazione al corso. Dopo aver selezionato questa opzione, viene visualizzato un menu a discesa nel quale sono disponibili 2 azioni: “Conceptual Maps” e “Activity Maps”. Opzione Conceptual Maps Questa opzione consente di recuperare le foto di mappe concettuali. I‐TUTOR visualizza un elenco di foto di mappe concettuali con i nomi precedentemente assegnati. 46 Fare clic sull’icona a forma di occhio per visualizzare la mappa; è inoltre possibile eliminarla facendo clic sull’icona a forma di croce. Opzione Activity Maps Questa opzione consente di recuperare le foto di mappe per le attività. I‐TUTOR visualizza un elenco di foto di mappe per le attività con i nomi precedentemen
te assegnati. Fare clic sull’icona a forma di occhio per visualizzare la mappa; è inoltre possibile eliminarla facendo clic sull’icona a forma di croce. Per entrambe le opzioni, dopo aver fatto clic sull’icona a forma di occhio viene visualizzata la mappa selezionata. 47 MONITORAGGIO Facendo clic sul link Monitoring nel plug‐in di I‐TUTOR viene visualizzata la pagina Monitoring. Il componente di monitoraggio consente di visualizzare diversi indicatori estratti dal motore dei cluster che indicano le prestazioni degli studenti. La pagina Monitoring contiene un elenco di attività. Per ciascuna di esse, viene visualizzata una rappresentazione grafica dei principali cluster di studenti. Fare clic sull’icona della lente di ingrandimento per visualizzare l’attività desiderata. Di seguito sono elencate le attività:
Assignment Submissions Chat Messages Comments Files Forum Discussions 48
Forum Posts Responder Forum Posts Grade Grades Grade Grades Participation Log Message Message Read Message ReadTo Message To My Pages Post Quiz Grades Tag User Last Access Overall Overall Activities Overall Marks Per ogni cluster viene riportata un’etichetta (sono disponibili almeno 4 etichette): “not at all”, “low”, “on average” e “high”. Per ogni cluster correlato a un indicatore, vengono fornite sia la vista a istogrammi che la vista a boxplot; i boxplot rappresentano i quartili della popolazione all’interno di ogni cluster. In entrambi i grafici, è possibile fare clic sul cluster per visualizzare l’elenco completo di studenti. Infine, è possibile selezionare dall’elenco a discesa il nome di uno studente per visualizzare i rispettivi indicatori. Ad esempio, l’attività “Forum Posts” mostra quanti messaggi gli studenti, organizzati in gruppi, hanno lasciato nei forum. 49 Quando si fa clic su un cluster, viene visualizzato un elenco di studenti. Per visualizzare gli indicatori di uno studente, selezionarlo dall’elenco. Questa vista consente di visualizzare in modo agevole quali gruppi di studenti trascorrono più tempo di altri su una determinata attività. Inoltre, al fine di visualizzare la dispersione statistica degli studenti in ogni cluster, è stata implementata un’apposita vista nell’interfaccia. Per accedere a questa vista, scorrere la barra laterale delle finestre. 50 Profiling Per accedere alla funzione di profilazione, fare clic sul link Profiling nel plug‐in di I‐TUTOR. Il funzionamento del componente di profiling è simile a quello del componente di monitoraggio. Quando si seleziona questa funzione, viene visualizzato un elenco di studenti. Selezionarne uno per visualizzare i relativi indicatori. 51 Un grafico a forma di radar rappresenta le prestazioni di uno studente rispetto a un insieme di indicatori. Più ampia è l’area nel grafico, migliori sono le prestazioni dello studente. Il componente è in grado di visualizzare qualunque insieme di indicatori. 52 Vista timeline La vista timeline dei registri personali dipende dall’agente di clustering installato e in esecuzione. Per visualizzare un esempio di vista timeline, è necessario che gli amministratori di Moodle abbiano installato le tabelle del database e i dati campione. I dati campione forniscono una panoramica sulle informazioni visualizzate: Il grafico mostra il livello di attività di singoli studenti per una determinata metrica. Per impostazione predefinita, il grafico mostra i post pubblicati nei forum. Le informazioni vengono rappresentate dalla linea nera, mentre i dati effettivi vengono contrassegnati dai cerchi rossi (la linea nera garantisce un senso di continuità durante l’esecuzione dell’agente di clustering). Le strisce di colore rappresentano i diversi cluster. In questo caso, ogni “onda” di colore mostra un’ampiezza di deviazione standard dalla linea centrale che rappresenta il valore medio della metrica per quel cluster di studenti. 53 Lo studente nei dati campione ha prestazioni medie nel cluster di attività più basso per la prima coppia di misurazioni. In seguito, dopo aver interagito sul forum, ha raggiunto e superato leggermente il numero medio di post nei forum degli studenti più attivi, prima di calare l’ultimo giorno. Opzioni I tutor (o gli altri soggetti a cui è stata assegnata la funzione report/plog:viewcourse) possono selezionare i dati degli utenti da visualizzare. Gli studenti (o gli altri soggetti a cui è stata assegnata la funzione report/plog:viewown) possono solo selezionare l’intervallo temporale e la metrica da visualizzare: È possibile accedere a questi report utilizzando l’URL: <host/moodle root>/report/plog/index.php Per impostazione predefinita, verranno visualizzati i valori relativi all’utente connesso e al corso per il quale è stato richiesto il report. I dati campioni sono disponibili all’indirizzo <host/moodle root>/report/plog/index.php?test=1 Se un tutor desidera unire più grafici, può copiare e incollare l’URL dalla barra degli indirizzi nel browser o realizzarli utilizzando i valori e i parametri. È inoltre possibile utilizzare queste informazioni per costruire dei “blocchi” di Moodle e unire specifici grafici. Ad esempio, <host/moodle root>/report/plog/index.php? student=49&startdate=1379376000&metric=forum_posts Fornirà il grafico per lo studente con ID = 49, a partire dal 17 settembre 2013 (questo formato di data è più facile da creare con i moduli!) e visualizzerà la metrica forum_posts. 54 Installazione È possibile installare il plug‐in per i report copiando la cartella ‘plog’ nella cartella di Moodle ‘report’, visitando l’indirizzo <host/moodle root>/admin/index.php e seguendo la procedura standard. Nella versione 2.4.1 di Moodle, le impostazioni delle funzioni non vengono caricate in modo corretto. Pertanto, è necessario intervenire manualmente per creare le impostazioni nel database (dalla versione 2.5 questo problema non si verifica). Nel file plog.rar, viene incluso uno script SQL (esportato da mysql). Per rendere disponibili i dati sui test, è necessario disporre di questi 3 script SQL che creano le registrazioni dei dati campione. NOTARE tuttavia che lo script cluster_runs.sql utilizza valori ID cablati a codice (e gli altri script si basano su di esso). Per tale motivo, NON installare questi script se i valori ID dello script cluster_runs sono compresi tra 105 e 112 incluso senza aver modificato tali valori in tutti e tre gli script per i dati sui test (cluster_runs.sql, cluster_stats.sql, cluster_user_clusters.sql). La natura del grafico timeline richiede che i dati storici forniscano dei risultati significativi. Si consiglia di utilizzare il grafico solo dopo aver eseguito l’agente di clustering per 3 o più volte per fornire un contesto storico. Componente di avviso Attivare la sezione Profiler di I‐TUTOR nel corso per il quale si desidera utilizzare gli avvisi. Fare clic sull’icona di configurazione: Viene aperta la pagina di configurazione. Questa pagina può essere visualizzata esclusivamente dal docente/amministratore. Nel componente di avviso, non è disponibile alcuna interfaccia utente rivolta agli studenti. Una volta configurati gli avvisi che si desidera utilizzare, è possibile nascondere questa sezione. 55 In questa pagina è possibile selezionare quando generare gli avvisi, quale tipo di avviso creare e su quale metrica basare gli avvisi. Ad esempio è possibile generare un avviso per gli studenti nel cluster che non presentano alcuna attività o con attività inferiori al 10%. È possibile prevedere degli avvisi per i risultati dei quiz, per le attività, per i post, ecc. Inoltre, l’utente può personalizzare il messaggio e decidere se inviarlo a se stesso o allo studente al quale è rivolto l’avviso. Ad esempio: 56 Dopo aver definito le impostazioni di base dell’avviso, la seconda parte della pagina consente di configurare le impostazioni avanzate e consente di salvare l’avviso in modo da monitorare l’attività dello studente: 57 In linea generale, è consigliabile non modificare queste impostazioni e fare clic su Save changes. Quando si fa di nuovo clic sull’icona di configurazione, viene visualizzato un elenco di avvisi nella parte superiore della pagina: Dopo aver visualizzato l’avviso, per eliminarlo è sufficiente deselezionare la casella di controllo e fare clic sul pulsante “Save changes”. Se vengono impostati più avvisi, gli studenti interessati riceveranno un’e‐mail per ciascun avviso. Ad esempio, se sono stati impostati avvisi per gli studenti con nessuna attività o con attività inferiori al 10% e uno studente non ha ancora effettuato l’accesso, quest’ultimo riceverà 2 e‐mail di avviso che lo informeranno che non sta utilizzando il sistema. Si consiglia di configurare un numero ridotto di avvisi onde evitare di bombardare di e‐mail gli studenti. Installazione Requisiti: Java Il componente di avviso installa l’agente di clustering. 58 Installare estraendo la cartella del componente di avviso nella cartella Blocks di Moodle. Inoltre, l’amministratore di sistema deve eseguire i seguenti script del database: CREATE TABLE `cluster_runs` ( `id` bigint(20) NOT NULL AUTO_INCREMENT, `date` timestamp NOT NULL DEFAULT CURRENT_TIMESTAMP, `courseid` bigint(20) DEFAULT NULL, `clusteringname` varchar(100) COLLATE utf8_unicode_ci DEFAULT NULL, `maxCluster` int(11) DEFAULT NULL, PRIMARY KEY (`id`) ) ENGINE=<your engine> AUTO_INCREMENT=1 DEFAULT CHARSET=utf8 COLLATE=utf8_unicode_ci CREATE TABLE `cluster_stats` ( `id` bigint(20) NOT NULL AUTO_INCREMENT, `clusterid` bigint(20) DEFAULT NULL, `cluster` int(11) DEFAULT NULL, `mean` decimal(10,4) DEFAULT NULL, `stddev` decimal(10,4) DEFAULT NULL, PRIMARY KEY (`id`) ) ENGINE=<your engine> AUTO_INCREMENT=1 DEFAULT CHARSET=utf8 COLLATE=utf8_unicode_ci CREATE TABLE `cluster_user_clusters` ( `id` bigint(20) NOT NULL AUTO_INCREMENT, 59 `clusterid` bigint(20) DEFAULT NULL, `userid` bigint(20) DEFAULT NULL, `cluster` int(11) DEFAULT NULL, `value` decimal(20,4) NOT NULL, PRIMARY KEY (`id`) ) ENGINE=<your engine> AUTO_INCREMENT=1 DEFAULT CHARSET=utf8 COLLATE=utf8_unicode_ci 60 Intelligent Tutoring for Life Long Learning
Siamo giunti alla conclusione...
Speriamo che il plug-in di I-TUTOR
sia di tuo gradimento!
With the support of the
Lifelong Learning Programme
of the European Union.
www.intelligent-tutor.eu