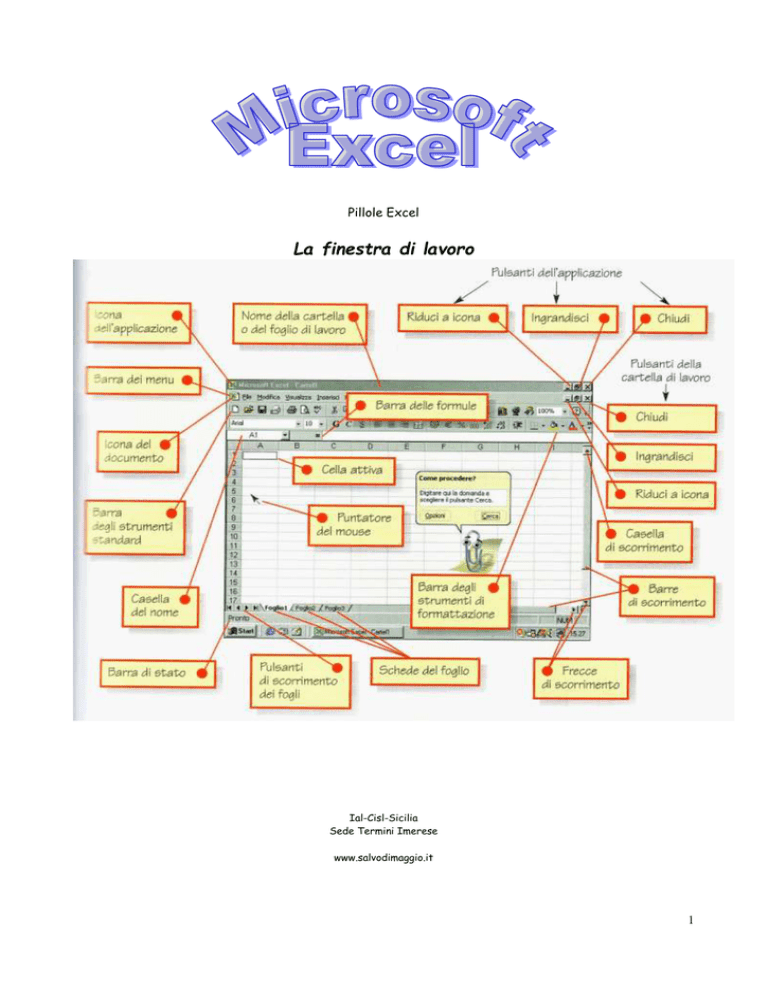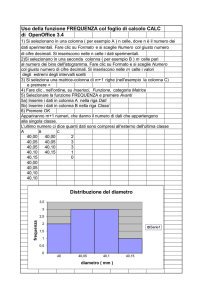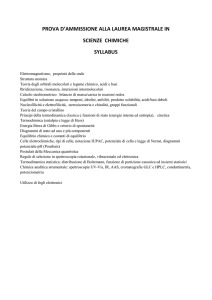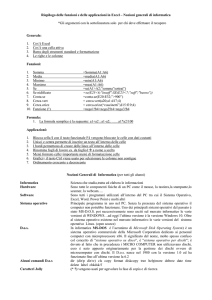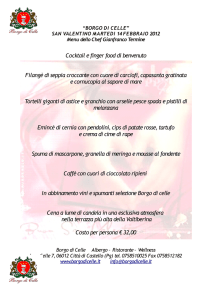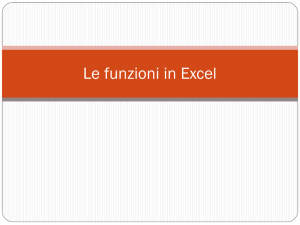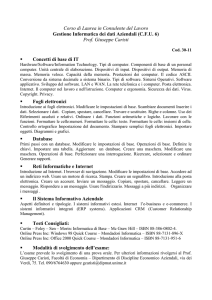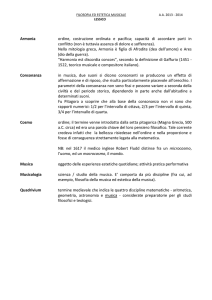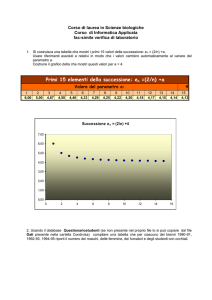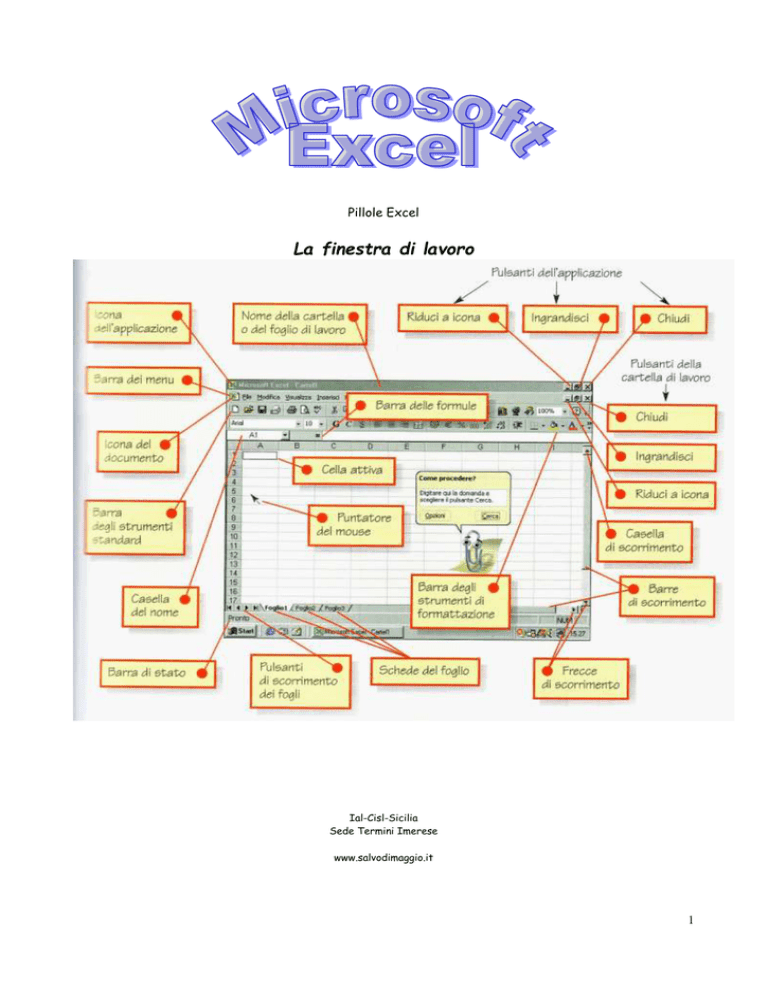
Pillole Excel
La finestra di lavoro
Ial-Cisl-Sicilia
Sede Termini Imerese
www.salvodimaggio.it
1
Operatori
Operatore aritmetico
+ (segno di addizione)
– (segno meno)
* (asterisco)
/ (segno di divisione)
% (segno di percentuale)
^ (accento circonflesso)
Significato
Addizione
Sottrazione
Moltiplicazione
Divisione
Percentuale
Elevamento a potenza
Esempio
= 3+3
=3–1
=3*3
=3/3
=20%
=3^2
Inserire una formula
Posizionarsi sulla cella scrivere il simbolo = inserire la formula es. = a1+b2
Orientamento celle
Segnare le celle > pulsante destro mouse > formato celle >allineamento
Larghezza colonne righe
Segnare colonne o righe > formato >colonna > larghezza > cliccare sul valore , inserire nuovo
valore >ok
Inserire colonne o righe
Segnare le colonne o le righe >Inserisci colonna o riga
Cancellare colonne o righe
Segnare le colonne o le righe >pulsante destro del mouse elimina intera riga o colonna
Copiare una formula
Posizionarsi sulla cella contenente la formula > ancorare con il mouse pulsante sinistro la cella
sul punto in basso a destra > trascinare nelle celle dove si vuole copiare
Per qualsiasi operazione sul formato della celle
Segnare le celle > pulsante destro mouse > formato celle > scegliere opzione
2
ESEMPIO
I due punti separano l’intervallo di celle
Segno di uguale(se la funzione è all’inizio di una formula)
=SOMMA(A2:A12)
Nome della funzione
Sintassi
Funzione logica
Le parentesi racchiudono il tutto
Condizione specificata
SE(A10=100;SOMMA(B5:B15);"")
Nome della funzione
stringa vuota
È possibile scrivere una formula per verificare se le spese per un determinato mese rientrano
nel budget, creando il testo per un messaggio con le seguenti formule:
SE(B2>C2;"Fuori budget";"OK") è uguale a "Fuori budget"
SE(B3>C3;"Fuori budget";"OK") è uguale a "OK"
FUNZIONE E
La funzione E restituisce VERO se tutti gli argomenti hanno valore VERO e restituisce
FALSO se uno o più argomenti hanno valore FALSO.
Sintassi
Funzione logica di confronto
Messaggio da visualizzare
SE(E(1<B4; B4<100); B4; "Il valore non è compreso nell'intervallo.")
Funzione logica esaminata
Condizione specificata
Si supponga di voler visualizzare B4 se contiene un numero compreso tra 1 e 100 e di voler
visualizzare un messaggio qualora il numero non sia compreso nell'intervallo. Se B4 contiene il
valore 104:
3
SE(E(1<B4; B4<100); B4; "Il valore non è compreso nell'intervallo.") è uguale a "Il valore non è
compreso nell'intervallo."
Se B4 contiene il valore 50:
SE(E(1<B4; B4<100); B4; "Il valore non è compreso nell'intervallo.") è uguale a 50
Funzioni annidate
SE(E(I6>=10;I6<=20);"Valore da 10 a 20";SE(E(I6>20;I6<=300);"Valore da 21 a 300"))
FUNZIONE O
La funzione O restituisce VERO se uno o più argomenti hanno valore VERO e restituisce
FALSO se tutti gli argomenti hanno valore FALSO.
Sintassi
Separatore di argomenti
Funzione logica di confronto
Messaggio da visualizzare
=SE(O(A2=10;A2=20);”HAI VINTO”;”RITENTA”)
Funzione logica esaminata
Condizione specificata
Sono da 1 a 30 le condizioni da verificare che possono avere valore VERO o FALSO.
·
Gli argomenti devono essere uguali a valori logici come VERO o FALSO oppure essere
matrici o riferimenti che contengono valori logici.
·
Se una matrice o un riferimento contiene testo, valori logici o celle vuote, tali valori
verranno ignorati.
·
Se l'intervallo specificato non contiene valori logici, la funzione O restituirà il
valore di errore #VALORE!
Esempio
Si supponga che in un gioco si vince solo quando si totalizza 10 oppure 20 punti, il punteggio
deve visualizzarsi nella cella A2, inoltre si desidera far comparire un messaggio che sia di
vincita o meno. La funzione sarà la seguente:
=SE(O(A2=10;A2=20);”HAI VINTO”;”RITENTA”)
4
Si supponga di voler assegnare un gruppo di lettere ai numeri ai quali si riferisce il nome
Punteggio Medio. Consultare la seguente tabella.
Se PunteggioMedio è
Restituirà
Maggiore di 89
A
Compresa tra 80 e 89
B
Compresa tra 70 e 79
C
Compresa tra 60 e 69
D
Minore di 60 F
Si possono utilizzare le seguenti funzioni SE nidificate:
SE(PunteggioMedio>89;"A";SE(PunteggioMedio>79;"B";
SE(PunteggioMedio>69;"C";SE(PunteggioMedio>59;"D";"F"))))
Nell'esempio precedente, la seconda istruzione SE è anche l'argomento se_falso della prima
istruzione SE. Analogamente, la terza istruzione SE è l'argomento se_falso della seconda
istruzione SE. Ad esempio, se il primo test (Media>89) è VERO, verrà restituito "A". Se il
primo test è FALSO, verrà calcolata la seconda istruzione SE e così via.
=CONTA.SE(A1:A30;"A")
Conta nell'intervallo di celle A1:A30 quante volte ricorre il simbolo A ,
numeri
=SOMMA.SE(C1:C20;"Medicina";S8:S20)
funziona anche con i
Importante
Il foglio di calcolo completo di formule va protetto
1.
2.
3.
4.
Segnare le celle che si vogliono utilizzare per inserire i dati
Cliccare pulsante destro mouse
Formato celle > Protezione >togliere il segno di spunta su bloccato > cliccare OK
Strumenti >protezione >proteggi foglio
Con questa procedura il resto del foglio rimane protetto
Per togliere la protezione
Strumenti >protezione >rimuovi protezione
5
Somma le celle specificate secondo un criterio assegnato.
Somma.se
Sintassi
SOMMA.SE(intervallo;criteri;int_somma)
Intervallo è l'intervallo di celle che si desidera calcolare.
Criteri sono i criteri in forma di numeri, espressioni o testo che determinano le celle che
verranno sommate. Ad esempio, criteri può essere espresso come 32, "32", ">32", "mele".
Int_somma sono le celle da sommare. Le celle in int_somma vengono sommate solo se le celle
corrispondenti in intervallo soddisfano i criteri. Se Int_somma è omesso, verranno sommate le
celle in intervallo.
Esempio
Si supponga che l'intervallo A1:A4 contenga rispettivamente i seguenti valori patrimoniali
relativi a quattro abitazioni: L. 100.000.000, L. 200.000.000, L. 300.000.000, L. 400.000.000.
L'intervallo B1:B4 contiene le seguenti commissioni sulle vendite su ciascuno dei
corrispondenti valori patrimoniali: L. 7.000.000, L. 14.000.000, L. 21.000.000, L. 28.000.000.
SOMMA.SE(A1:A4;">160000000";B1:B4) è uguale a L. 63.000.000
INCOLLA FUNZIONE fx
Ultima spiaggia in cui approderemo, per quanto riguarda il mondo delle operazioni con
Microsoft Excel, è il comando fx
Con questo comando esploreremo un ambiente molto specifico, che va dai calcoli finanziari, a
quelli statistico-matematici. Facendo clic sulla finestra Incolla Funzione sarà visualizzato un
Menu diviso in due parti: a sinistra sono riportate le categorie di appartenenza delle funzioni,
ad esempio “Statistiche”, “Finanziarie”, “Matematiche e trig.”, a destra avremo il Nome
Della Funzione. A questo punto è possibile scegliere la Categoria con cui vogliamo lavorare,
selezionarla e fare lo stesso con il Nome Della Funzione, quindi scegliere OK.
NOTA
Accanto alla finestra Incolla Funzione esiste un’altra finestra che può facilitare le nostre
operazioni di addizione, è il comando Somma Automatica. Bisogna selezionare le celle che
contengono gli addendi e fare clic sul comando Somma Automatica, il gioco è fatto!
PERSONALIZZA LA BARRA DEGLI STRUMENTI
Molte volte capita di dover ripetere ogni giorno le stesse azioni, soprattutto nel mondo del
lavoro, questo può succedere anche con il nostro computer. Per sveltire tutte le nostre
operazioni è consigliabile
Personalizzare la Barra degli strumenti con i comandi che
utilizziamo di più. Come? Segui le istruzioni che ti consiglio:
Scegliere dal Menu Visualizza il Comando Barra degli Strumenti, quindi fare clic su
Personalizza;
6
Selezionare Barra dei Menu Foglio di Lavoro, cliccare su Nuova, dare il nome quindi OK:
Trascinare la Barra Personalizzata sulla Barra Standard , fare clic su Comandi e scegliere
quelli che mi servono maggiormente, quindi li trascino sulla Barra appena creata.
CONVALIDA
E’ un comando di controllo, può essere molto pratico ed utile. Microsoft ha pensato pure a
questo!
Selezionare le celle che abbiano bisogno di un controllo;
Scegliere dalla Finestra Dati il comando Convalida, fare clic
Impostazioni: compilare i Criteri di Convalida che più soddisfano le mie condizioni ed
immettere un valore massimo ed un valore minimo o da elenco ;
Messaggio di input: Inserire il Titolo;
Messaggio di errore: Scegliere lo Stile ed Inserire il titolo, quindi OK.
PER INSERIRE UN FOGLIO DI CALCOLO:
Scegliere dalla Finestra Inserisci il comando Foglio di lavoro, fare clic.
Per eliminare: fare clic sul pulsante Destro del mouse, fare clic su Elimina.
7