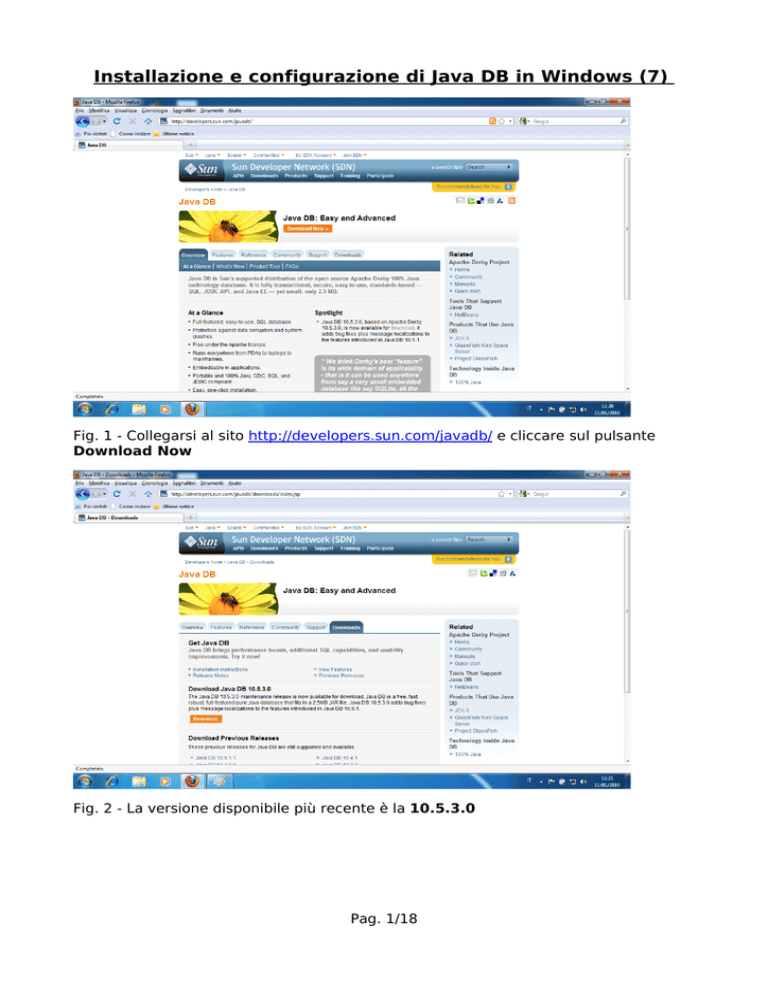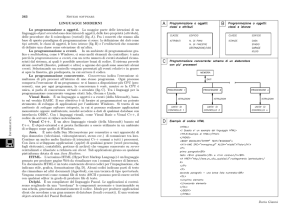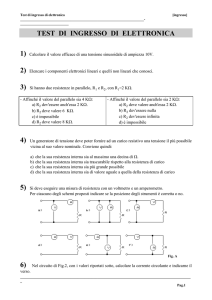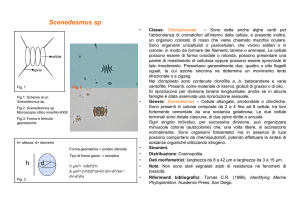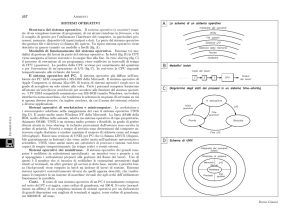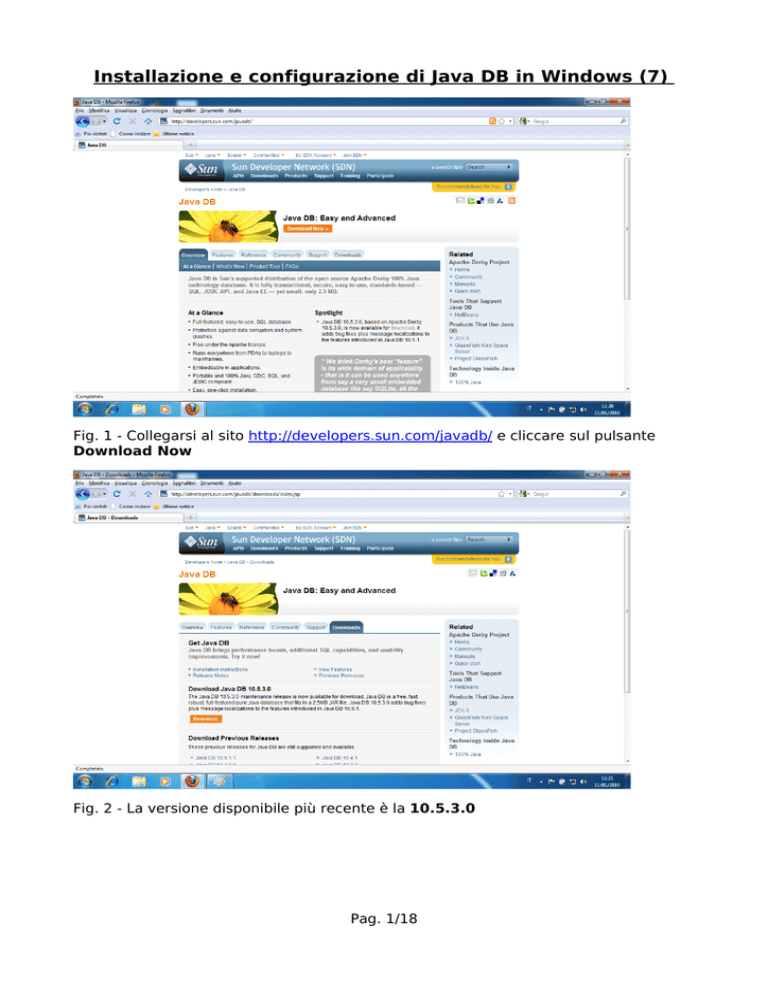
Installazione e configurazione di Java DB in Windows (7)
Fig. 1 - Collegarsi al sito http://developers.sun.com/javadb/ e cliccare sul pulsante
Download Now
Fig. 2 - La versione disponibile più recente è la 10.5.3.0
Pag. 1/18
Fig. 3 - Scegliere la versione per la piattaforma Windows (sono disponibili le principali
piattaforme, Linux, Mac OSX, Solaris ecc)
Fig. 4 - Salvare il pacchetto javadb_10_5_3_0.msi e installarlo normalmente (il
percorso sul mio pc è C:\Program Files\Sun\JavaDB)
Pag. 2/18
Fig. 5 - Tasto destro del mouse su Risorse del Computer e scegliere Proprietà
Fig. 6 - Dalla finestra Sistema, cliccare su Impostazioni di sistema avanzate
Pag. 3/18
Fig. 7- Dalla finestra Proprietà di Sistema, scegliere il pulsante Variabili d'ambiente
Pag. 4/18
Fig. 8 - Impostare la variabile di ambiente DERBY_HOME come nella figura seguente
(ovviamente verificare il percorso sulla propria macchina)
Pag. 5/18
Fig. 9 - Aggiungere alla variabile di sistema Path %DERBY_HOME%\bin;%PATH%
(verificare anche che la variabile Path contenga anche il percorso di configurazione del
JDK, nel mio caso C:\Program Files\Java\jdk1.6.0_17\bin)
Fig. 10 - E' possibile creare una cartella nella quale memorizzare i database Derby
Pag. 6/18
(conviene sfruttare la cartella dell'utente, nel mio caso si chiama derby_DB)
Questo è tutto!
Proviamo ora a lanciare il server dal prompt dei comandi
Fig. 11 - Lanciamo il server con startNetworkServer
Fig. 12 - Lanciamo il client con setNetworkClientCP
Pag. 7/18
Fig. 13 - Digitiamo ancora java org.apache.derby.tools.ij. Appare il prompt ij del
client. Da qua effettuiamo la connessione a un database esistente o creiamo un nuovo
database
Fig. 14 - Connessione a un database esistente con connect
'jdbc:derby://localhost:1527/derby_DB/giorgioDerbyDB' user 'giorgio'
password 'giorgio'; (la creazione invece richiede dopo il nome del database la
proprietà create=true)
Pag. 8/18
Fig. 15 - Visualizziamo gli schemi del database server (show schemas;)
Fig. 16 - Visualizziamo i dati degli studenti (select * from studenti_tbl;)
Pag. 9/18
Fig. 17 - Disconnettiamoci dal database con disconnect; e usciamo con exit;
Pag. 10/18
Fig. 18 - Arrestiamo il database server con stopNetworkServer
Utilizzo di JavaDB all'interno di NetBeans 6.8
Fig. 19 - Appena installato NetBeans 6.8, la finestra Services (voce di menu
Window > Services) si presenta come sopra. Come si può notare sono
presenti delle icone relative a diversi database (MySQL, PostgreSQL e JDBCODBC Bridge che può essere utile per interagire con Access). Questi driver
sono tutti installati (ho fatto una rapida prova con MySQL, come si vedrà nelle
figure seguenti)
Fig. 20 - Per attivare automaticamente e configurare senza particolari sforzi
una connessione con Java DB, mi sono accorto che basta attivare la voce
Servers (tasto destro del mouse). Viene quindi automaticamente aggiunta la
connessione (icona col cilindro grigio). Nel mio caso, la cartella in cui è
installato Java DB è C:\Program Files\Sun\JavaDB e la cartella nella quale si
verranno a trovare i database creati è nel mio caso
C:\Users\Maurizio\.netbeans-derby. Questa impostazione si può
ovviamente cambiare. Si nota ancora che esistono due modalità di utilizzo di
Derby: Java DB (Embedded) e Java DB (Network), oltre al fatto che esiste
Pag. 11/18
una url ad un database di prova (sample).
Fig. 21 - Queste sono le impostazioni per Java DB (Embedded)
Fig. 22 - Queste invece le impostazioni per Java DB (Network)
Pag. 12/18
Fig. 23 - Dall'icona Java DB su in alto, possiamo attivare (Start Server) e
fermare il server (Stop Server), oltre che creare un nuovo database (Create
Databases...). Facciamo una piccola prova.
Fig. 24 - Creazione del database giorgioDerbyDB di prova, con nome utente
giorgio e password giorgio
Pag. 13/18
Fig. 25 - Il database viene creato e viene evidenziata la url corrispondente. Ci
si può connettere al database col tasto destro del mouse e selezionando
Connect...
Pag. 14/18
Fig. 26 - Possiamo a questo punto, interagire col database, creando tabelle,
eseguendo query ecc (Execute Command...)
Pag. 15/18
Fig. 27 - Creiamo due tabelle (classi_tbl e studenti_tbl e inseriamo alcuni
dati di prova). Sul mio sito trovate il codice SQL da copiare e incollare volendo.
Fig. 28 - Facciamo Refresh col tasto destro del mouse sulla url e vediamo
apparire il database GIORGIO con le due tabelle (indicate in maiuscolo)
Pag. 16/18
Fig. 29 - Possiamo vedere i dati di una delle due tabelle semplicemente
posizionandoci su una di esse e selezionando col tasto destro del mouse la
voce View Data...
Pag. 17/18
Fig. 30 - Ecco il risultato (su in alto si nota la query generata automaticamente)
Pag. 18/18