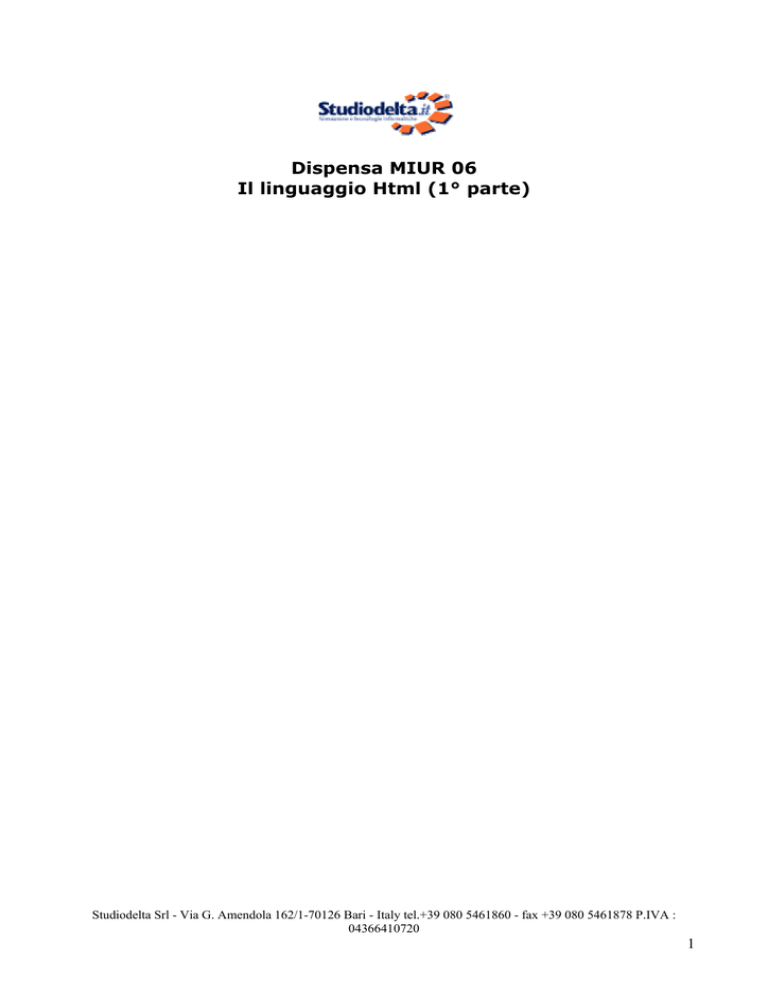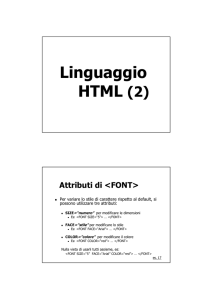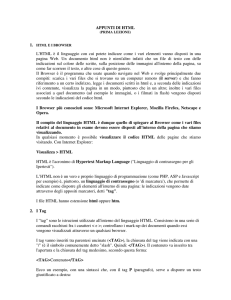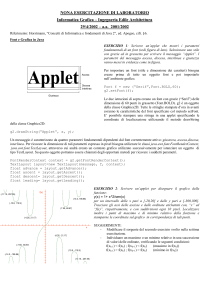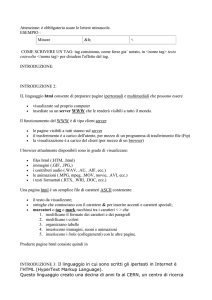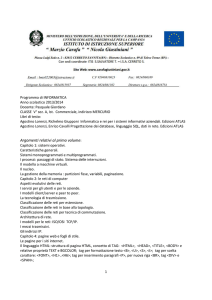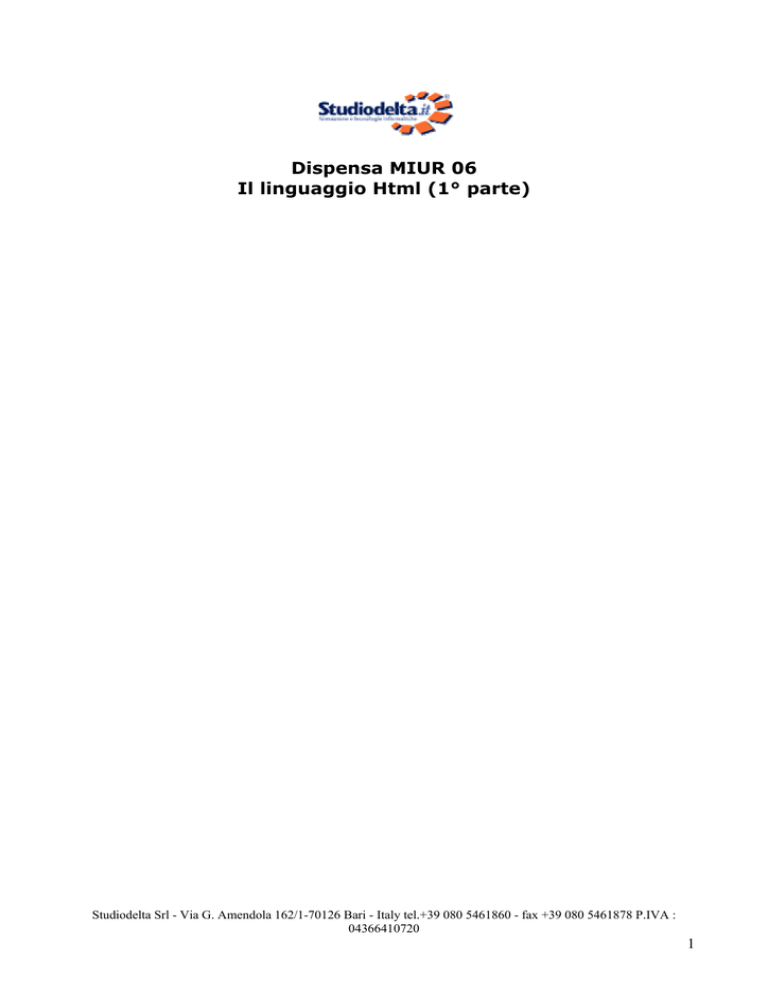
Dispensa MIUR 06
Il linguaggio Html (1° parte)
Studiodelta Srl - Via G. Amendola 162/1-70126 Bari - Italy tel.+39 080 5461860 - fax +39 080 5461878 P.IVA :
04366410720
1
1.
Introduzione ................................................................................................................................. 3
1.1.
Come funziona un browser ..................................................................................................3
L'HTML e i browser ....................................................................................................................3
1.2.
Cos’è l’HTML......................................................................................................................4
1.3.
Lo standard HTML ..............................................................................................................4
2. Come è fatta una pagina HTML .................................................................................................. 5
2.1.
Le estensioni dei file e le impostazioni del browser ............................................................5
L'estensione del file......................................................................................................................5
2.2.
I TAG dell'HTML: come scriverli .......................................................................................6
Struttura di un tag.........................................................................................................................6
Annidamento e indentazione........................................................................................................6
2.3.
I commenti ...........................................................................................................................7
2.4.
Maiuscolo o minuscolo? ......................................................................................................7
2.5.
Struttura della pagina ...........................................................................................................8
3. L'HTML e i fogli di stile (CSS) ................................................................................................... 9
3.1.
Separare il layout dal contenuto...........................................................................................9
3.2.
Gli elementi HTML e i fogli di stile ..................................................................................10
4. Lo sfondo di un documento HTML ........................................................................................... 10
4.1.
Impostare il colore di sfondo .............................................................................................10
4.2.
Inserire un’immagine di sfondo .........................................................................................12
4.3.
Eliminare i margini delle pagine........................................................................................13
4.4.
Impostare la lingua del documento ....................................................................................14
4.5.
Approfondimenti: lo sfondo con i CSS..............................................................................14
5. Il testo di un documento HTML ................................................................................................ 15
5.1.
Il testo.................................................................................................................................15
5.2.
I link ...................................................................................................................................15
5.3.
Titoli, paragrafi, blocchi di testo e contenitori...................................................................17
6. titolo 1 ..................................................................................................................................... 17
6.1.
titolo 2 .............................................................................................................................17
titolo 3 .....................................................................................................................................17
Allineare il testo .........................................................................................................................19
6.2.
Scegliere lo stile (grassetto, corsivo & C.).........................................................................20
6.3.
Gli stili fisici ......................................................................................................................20
6.4.
Gli stili logici .....................................................................................................................21
6.5.
Scegliere il font del testo....................................................................................................24
6.6.
Scegliere il colore del testo ................................................................................................25
6.7.
Le dimensioni del testo ......................................................................................................27
6.8.
NOTA BENE .....................................................................................................................29
6.9.
Gli elenchi nell'HTML.......................................................................................................29
7. Gli elenchi ordinati .................................................................................................................... 29
8. Gli elenchi non ordinati ............................................................................................................. 31
9. Elenchi di definizioni................................................................................................................. 32
9.1.
Approfondimenti................................................................................................................32
Studiodelta Srl - Via G. Amendola 162/1-70126 Bari - Italy tel.+39 080 5461860 - fax +39 080 5461878 P.IVA :
04366410720
2
1. Introduzione
1.1. Come funziona un browser
L'HTML e i browser
L'HTML è il linguaggio con cui potete indicare come i vari elementi vanno disposti in una pagina Web. Un
documento html non è nient'altro infatti che un file di testo con delle indicazioni sul colore delle scritte, sulla
posizione delle immagini all'interno della pagina, su come far scorrere il testo, e altre cose di questo genere.
Il Browser è il programma che usate quando navigate nel Web e svolge principalmente due compiti:
•
scarica i vari files che si trovano su un computer remoto (il server) e che fanno riferimento a un certo
indirizzo
•
legge i documenti scritti in html, e a seconda delle indicazioni ivi contenute, visualizza la pagina in un
modo, piuttosto che in un altro; inoltre i vari files associati a quel documento (ad esempio le
immagini, o i filmati in flash) vengono disposti secondo le indicazioni del codice html
Oltre ad Internet Explorer, il browser più diffuso, esistono altri browser: prima di tutto lo "storico" Netscape
Navigator, con cui la Microsoft ha ingaggiato una vera e propria guerra (vincendola). Poi il browser open
source Mozilla, che nasce da Netscape e ha la particolarità di essere a codice aperto, cioè con la possibilità
per gli sviluppatori di vedere com'è fatto il programma. Una parte di utenti (si tratta sempre di una minoranza
comunque rispetto allo strapotere di Internet Explorer) utilizza poi Opera, un browser norvegese celebre per
la sua velocità di visualizzazione delle pagine. Ovviamente esistono anche molti altri browser. Per ciascuno
di essi esistono poi differenti versioni a seconda del sistema operativo (Windows, Mac OS, Linux, o altri).
È importante sin dall'inizio acquisire una mentalità multi-browser, perché il mestiere del webmaster non
consiste tanto nel conoscere nei minimi dettagli il codice HTML, quanto piuttosto nel sapere come il codice
HTML verrà visualizzato sul computer dell'utente: infatti uno dei lavori più difficili è quello di riuscire a far
vedere correttamente il proprio sito con i browser e le piattaforme più svariate.
I files scaricati dal web vengono memorizzati in una particolare cartella del computer che prende il nome di
cache.
In Internet Explorer è possibile visualizzarla utilizzando i comandi:
Strumenti > Opzioni Internet > Generale > Impostazioni > Visualizza file
In Mozilla:
Modifica > Preferenze > Avanzate > Cache
In questo modo verrà mostrato il percorso della cartella in cui i documenti vengono temporaneamente
memorizzati.
La visualizzazione di un file html da parte del browser prende il nome di rendering della pagina. Motore di
rendering è dunque quella sezione del browser che si occupa di mostrare sul video la pagina.
Il compito del linguaggio HTML è dunque quello di spiegare al browser come i vari files relativi al documento
in esame devono essere disposti all'interno della pagina che stiamo visualizzando.
In qualsiasi momento è possibile visualizzare il codice HTML delle pagine che stiamo visitando. Con
Internet Explorer:
Visualizza > HTML
Studiodelta Srl - Via G. Amendola 162/1-70126 Bari - Italy tel.+39 080 5461860 - fax +39 080 5461878 P.IVA :
04366410720
3
Con Mozilla :
Visualizza > Codice Sorgente
oppure si può effettuare la stessa operazione, utilizzando il tasto destro del mouse per visualizzare il menu a
tendina, e scegliendo poi la voce corrispondente.
1.2. Cos’è l’HTML
HTML è l'acronimo di Hypertext Markup Language ("Linguaggio di contrassegno per gli Ipertesti") e non è
un linguaggio di programmazione (sono linguaggi di programmazione il C, il C++, il Pascal, il Java, e sono
linguaggi di scripting il PHP, l'ASP, il PERL, il JavaScript).
Si tratta invece di un linguaggio di contrassegno (o 'di marcatura'), che permette di indicare come disporre
gli elementi all'interno di una pagina: le indicazioni vengono date attraverso degli appositi marcatori, detti
"tag".
Ciò significa che l'HTML non ha meccanismi che consentono di prendere delle decisioni ("in questa
situazione fai questo, in quest'altra fai quest'altro"), e non è in grado di compiere delle iterazioni ("ripeti
questa cosa, finché non succede questo"), né ha altri costrutti propri della programmazione.
Il linguaggio HTML, pur essendo dotato di una sua sintassi, non presuppone la logica ferrea e
inappuntabile dei linguaggi di programmazione: se vi dimenticate di chiudere un tag, non verranno
prodotti dei messaggi di errore; se non rispettate la sintassi probabilmente non otterrete la visualizzazione
della pagina che desiderate, ma nient'altro. A volte vi troverete persino a dover adottare dei "trucchetti", non
proprio da manuale, pur di visualizzare la pagina correttamente con ogni browser.
Suggerimenti: Può succedere - soprattutto a chi è alle prime armi - di continuare a modificare un file,
ma di non riuscire a vederne le modifiche. Questo succede perché la pagina visualizzare è sempre quella
vecchia memorizzata nella cache. Quando state elaborando pagine per il web, ricordatevi di impostare la
cache del vostro browser in modo che il file html venga ricaricato ogni volta che richiamate la pagina.
In Internet Explorer:
Strumenti > Opzioni Internet > Generale > Impostazioni >
Ricerca versioni più recenti delle pagine memorizzate:
• all'apertura della pagina
In Mozilla:
Modifica > Preferenze > Avanzate > Cache >
Confronta la pagina nella cache con la pagina in rete:
• ogni volta che vedo una pagina
1.3. Lo standard HTML
L'organizzazione che si occupa di standardizzare la sintassi del linguaggio HTML (il W3C: Word Wide
Web Consortium) ha rilasciato diverse versioni di questo linguaggio (HTML 2.0, HTML 3.2, HTML 4.0); e - da
un certo punto in poi - l'HTML si è evoluto in XHTML (si tratta dell'HTML riformulato come linguaggio XML ne sono già state rilasciate due versioni).
La versione dell'HTML che esamineremo in questo corso è l'ultima rilasciata: si tratta dell'HTML 4.01 del 24
dicembre 1999.
Anche se abbiamo detto che l'HTML si è evoluto in XHTML ci sono delle ottime ragioni per incominciare a
studiare l'HTML e non l'XHTML:
• di fatto l'HTML verrà utilizzato ancora per diversi anni come linguaggio principe delle pagine web
Studiodelta Srl - Via G. Amendola 162/1-70126 Bari - Italy tel.+39 080 5461860 - fax +39 080 5461878 P.IVA :
04366410720
4
•
alcuni concetti dell'XHTML richiedono già una certa comprensione dei problemi che si acquisisce
solo con l'esperienza. L'HTML è più immediato e consente di incominciare subito a produrre
documenti web
•
chi conosce l'XHTML non può non conoscere l'HTML. La conoscenza dell'HTML è infatti il
prerequisito essenziale di ogni webmaster. Comunque le differenze tra i due linguaggi non sono così
marcate e passare dall'uno all'altro non dovrebbe richiedere molta fatica.
Per gli approfondimenti sulle differenze tra i vari linguaggi vi rimando tuttavia all'appendice di questa guida.
Un'ultima avvertenza: in molte lezioni è presente una sezione denominata "approfondimenti". Chi inizia
adesso a studiare HTML ed è alla sua prima lettura può tranquillamente ignorare quel paragrafo. Le
indicazioni ivi contenute vi torneranno utili a una seconda lettura, o man mano che prendete confidenza con
l'HTML e l'arte di sviluppare siti web
2. Come è fatta una pagina HTML
2.1. Le estensioni dei file e le impostazioni del browser
Per iniziare a scrivere pagine web avete bisogno di:
•
uno o più browser per visualizzare le pagine
•
un editor testuale per scrivere il codice HTML (potete usare il blocco note di Windows, o altri editor
testuali come 1Page, che è gratuito è First Page)
•
durante questo corso non utilizzeremo editor visuali: né FrontPage, né DreamWeaver, né GoLive, o
altri.
L'estensione del file
Aprite una pagina con il blocco note, e salvate il file in qualche cartella del vostro computer. Il file dovrà
avere estensione "html", ad esempio miaPagina.html.
Fino a qualche tempo fa si era soliti attribuire ai file l'estensione htm, ma questo avveniva perché il dos e poi
Windows 3.1 non erano in grado di gestire i file con nomi di grandezza superiore a 8 caratteri ed estensione
superiore alle 3 lettere. Dunque .html era diventato .htm, così come .jpeg era diventato .jpg.
Il problema delle estensioni è stato ampiamente superato sin dai tempi di Windows 95, e di conseguenza
oggi il webmaster può decidere se attribuire ai files estensione .html o .htm. Siccome stiamo parlando di
linguaggio HTML, personalmente preferisco l'estensione .html, ma è una questione di gusti (Nomesito.it, ad
esempio, continua con il vecchio metodo).
Se avete dato alla pagina l'estensione .html o .htm, il browser dovrebbe essere in grado di aprire il file in
automatico cliccandoci su due volte. Per modificare la pagina utilizzate i comandi Visualizza > HTML,
cambiate il codice, salvate, utilizzate il pulsante "aggiorna" del browser… e dovreste visualizzare le
modifiche.
Se invece il file non è associato al browser, ma continua ad apparire come documento di testo,
evidentemente questo avviene perché l'estensione non è .html, ma .html.txt, alcuni sistemi operativi hanno
infatti la cattiva abitudine di nascondere l'estensione dei file (con il pretesto di rendere più usabile il sistema
operativo stesso).
Per visualizzare l'estensione del file in sistemi Windows andate in una cartella e quindi:
Strumenti > Opzioni cartella > Visualizzazione
E poi togliere la spunta da:
"Nascondi le estensioni dei file per i tipi di file conosciuti"
infine premere il pulsante:
"Come cartella corrente"
Studiodelta Srl - Via G. Amendola 162/1-70126 Bari - Italy tel.+39 080 5461860 - fax +39 080 5461878 P.IVA :
04366410720
5
2.2. I TAG dell'HTML: come scriverli
Struttura di un tag
Abbiamo detto che all'interno di ogni pagina è presente una serie di marcatori (i TAG), a cui viene affidata la
visualizzazione e che hanno differenti nomi a seconda della loro funzione. I tag vanno inseriti tra parentesi
uncinate (<TAG>), la chiusura del tag viene indicata con una "/" (è il simbolo comunemente detto "slash".
Quindi: </TAG>). Il contenuto va inserito tra l'apertura e la chiusura del tag medesimo, secondo questa
forma:
<TAG attributi>contenuto</TAG>
Ecco un esempio, con una sintassi che serve a disporre un testo giustificato a destra:
<P align="right">testo</P>
dall'esempio è evidente che la struttura di un attributo è: attributo="valore"
Quindi in definita la struttura di un tag sarà:
<TAG attributo_1="valore1" attributo_2="valore2">contenuto</TAG>
Alcuni particolari tag non hanno contenuto - perché ad esempio indicano la posizione di alcuni elementi
(come il tag delle immagini) -, conseguentemente questi tag non hanno neanche chiusura. La loro forma
sarà dunque:
<TAG attributi>
Ecco un esempio di immagine:
<IMG widht="20" height="20" SRC="miaImmagine.gif" ALT="alt">
come si vede il tag non viene chiuso. Questo tipo di tag viene detto "empty", cioè "vuoto".
Annidamento e indentazione
Una caratteristica importante del codice HTML è che i tag possono essere annidati l'uno dentro l'altro. Anzi
molto spesso è necessario farlo.
Ad esempio:
<TAG1 attributi>
contenuto 1
<TAG2>
contenuto 2
</TAG2>
</TAG1>
Potremmo quindi avere ad esempio:
<P align="right">
testo 1
<P align="left">
testo 2
</P>
</P>
L'annidamento ci permette quindi di attribuire formattazioni successive al testo che stiamo inserendo.
Come si può vedere già nell'esempio, è una buona norma utilizzare dei caratteri di tabulazione (il tasto tab
a sinistra della lettera Q) per far rientrare il testo ogni volta che ci troviamo in presenza di un annidamento e
man mano che entriamo più in profondità nel documento.
In pratica apertura e chiusura del tag si trovano allo stesso livello, mentre il contenuto viene spostato verso
destra di un tab: non si tratta soltanto di un fattore visivo, ma l'allineamento di apertura e chiusura tag viene
Studiodelta Srl - Via G. Amendola 162/1-70126 Bari - Italy tel.+39 080 5461860 - fax +39 080 5461878 P.IVA :
04366410720
6
mantenuto anche se scorriamo in verticale il documento con il cursore.
Questa procedura si chiama indentazione, e grazie ad essa il codice HTML risulta più leggibile. Si confronti
ad esempio:
<P align="right">testo 1<P align="left">
testo 2 </P></P>
con:
<P align="right">
testo 1
<P align="left">
testo 2
</P>
</P>
per il browser i due esempi sono equivalenti, ma per l'utente umano è evidente che la differenza è notevole:
pensate ad una pagina complessa visualizzata in un unico blocco di testo: sarebbe del tutto illeggibile!
2.3. I commenti
Un’altra strategia importante, per rendere il nostro codice più leggibile è quella di inserire dei "commenti"
nei punti più significativi: si tratta di indicazioni significative per il webmaster, ma invisibili al browser.
Inserendo i commenti in punti specifici del documento ci permette di mantenere l’orientamento anche in file
molto complessi e lunghi. La sintassi è la seguente:
<!-- questo è un commento -->
e ci permette di "commentare" i vari punti della pagina. Ad esempio:
<!-- menu di sinistra -->
<!-- barra in alto -->
<!-- eccetera -->
2.4. Maiuscolo o minuscolo?
L’HTML è "case unsensitive", cioè indipendente dal formato. Questo significa che è del tutto indifferente se
scrivere i tag in maiuscolo o in minuscolo.
<P ALIGN="RIGHT">
e
<p align="right">
vengono letti allo stesso modo dal browser.
Fino a qualche tempo fa, per aumentare la leggibilità del codice, era buona norma scrivere in maiuscolo il
nome del tag (es: <P>) e in minuscolo gli attributi (es: align="right"). Quindi:
<P align="right">
Tuttavia oggi, per analogia con l'XHTML (che è figlio dell’XML e dell'HTML ed è "case sensitive", sensibile
al formato) è consigliabile scrivere tutto in minuscolo, per abituarsi già al linguaggio che verrà. Maiuscolo e
minuscolo, in ogni caso non costituiscono errore.
Fino a questo momento - per rendere più chiare le differenze - abbiamo utilizzato la vecchia abitudine di
alternare maiuscolo e minuscolo differenziando tag e attributi, d’ora in poi invece tutta la sintassi HTML della
guida sarà in minuscolo.
Studiodelta Srl - Via G. Amendola 162/1-70126 Bari - Italy tel.+39 080 5461860 - fax +39 080 5461878 P.IVA :
04366410720
7
2.5. Struttura della pagina
Basandoci sulle indicazioni precedenti, incominciamo a scrivere la nostra prima pagina html.
Per prima cosa inseriamo una riga che indica che stiamo utilizzando le specifiche del Word Wide Web
Consortium che riguardano il codice HTML:
<!DOCTYPE HTML PUBLIC "-//W3C//DTD HTML 4.01 Transitional//IT">
esamineremo ulteriormente questa riga nell'appendice, per ora lasciamola così.
Poi apriamo il nostro primo tag, che indica che quanto è compreso tra apertura e chiusura è in codice HTML:
<!DOCTYPE HTML PUBLIC "-//W3C//DTD HTML 4.01 Transitional//IT"> <html>
... altri tag ...
</html>
Un documento HTML è normalmente diviso in due sezioni:
Contiene informazioni non immediatamente percepibili,
ma che riguardano il modo in cui il documento deve
essere letto e interpretato. Questo è il luogo dove
Testa (<head>)
scrivere - ad esempio - i meta-tag (alcuni sono ad
esclusivo beneficio dei motori di ricerca), script
JavaScript o VbScript, fogli di stile, eccetera
Corpo (<body>)
Qui è racchiuso il contenuto vero e proprio del
documento
Ci occuperemo in seguito della head (l'argomento verrà ripreso poi nella conclusione della guida. Per ora
facciamo riferimento soltanto a due tag che devono essere presenti in questa sezione:
<meta http-equiv="Content-Type" content="text/html; charset=iso-8859-1">
indica al browser che deve caricare il set di caratteri occidentale (e non - ad esempio - il set di caratteri
giapponese).
<title>Nome del sito</title>
Il title è il titolo della pagina e compare in alto sulla barra del browser (se guardate in alto a sinistra del
browser noterete la scritta "Struttura della pagina | Guida HTML | Nomesito.it"). È bene compilarlo da subito,
onde evitare poi di avere pagine senza titolo. Da quanto abbiamo detto la nostra prima pagina sarà questa,
<!DOCTYPE HTML PUBLIC "-//W3C//DTD HTML 4.01 Transitional//IT">
<html>
<head>
<meta http-equiv="Content-Type" content="text/html; charset=iso-8859-1">
<title>Nomesito.it</title>
</head>
<body>
<!-- Scriveremo qui -->
Qui il nostro contenuto
</body>
</html>
Studiodelta Srl - Via G. Amendola 162/1-70126 Bari - Italy tel.+39 080 5461860 - fax +39 080 5461878 P.IVA :
04366410720
8
D'ora in poi i vari tag che impareremo all'interno della guida andranno scritti all'interno del body, quando non
sia indicato diversamente.
3. L'HTML e i fogli di stile (CSS)
3.1. Separare il layout dal contenuto
L’HTML in origine è nato come linguaggio per formattare i documenti presenti sul Web. Proprio per questo
motivo il contenuto (ad esempio <p>qui il mio testo</p>) e i tag che indicano uno stile o una colorazione
del contenuto (ad esempio <font color="red">, che colora il testo di rosso) si trovavano mischiati allo
stesso livello.
Tuttavia vari anni di Web hanno fatto nascere l’esigenza di separare il contenuto dalla presentazione del
contenuto medesimo.
Se per esempio io avessi tutti i titoli del mio documento in rosso e in grassetto, e a un certo punto decidessi
di trasformarli in verde e in corsivo, con l’HTML classico (cioè l’HTML 3.2) dovrei andare a modificarmi a
mano ogni tag contente le indicazioni della formattazione.
Quindi:
<p>
<font color="red">
<b>titolo 1</b>
</font>
</p>
diventerebbe:
<p>
<font color="green">
<i>titolo 1</i>
</font>
</p>
ma se questa operazione non comporta difficoltà su una singola pagina, questa operazione diventa
insostenibile (o quantomeno difficoltosa, tanto che converrebbe scrivere un programma che effettuasse la
conversione al posto nostro) su website molto grandi, a volte di centinaia di pagine.
Proprio per questo – come dicevamo - da un certo punto in poi è nata l’esigenza di separare il contenuto (la
scritta "titolo 1"), dalla formattazione (il colore rosso e il grassetto). Per farlo è necessario utilizzare i fogli di
stile, e il contenuto della pagina vista poc’anzi diventerebbe qualcosa di questo genere:
<p class="formattaTitoli">
titolo 1
</p>
mentre la colorazione del testo verrebbe poi affidata alla classe "formattaTitoli", descritta in un’altra parte del
documento, o anche in un file separato. Dunque basta editare la classe "formattaTitoli" per cambiare
l’aspetto anche di centinaia di pagine.
È importante sapere da subito che alcune cose che stiamo imparando hanno la possibilità di essere
espresse con una soluzione più elegante, e che consente al webmaster di gestire più agevolmente i propri
siti. Alcuni elementi descritti nella guida corrente sono addirittura "deprecati" dal W3C, cioè destinati a
cadere in disuso (come il tag <font>): man mano che li incontreremo (perché allo stato attuale del Web è
ancora importante conoscerli) vi avvertirò che esistono altre soluzioni applicabili tramite i fogli di stile.
Tuttavia in questo contesto non esamineremo i fogli di stile (detti anche CSS: "Cascading Style Sheets"),
perché è un argomento che presuppone già la conoscenza del linguaggio HTML
Studiodelta Srl - Via G. Amendola 162/1-70126 Bari - Italy tel.+39 080 5461860 - fax +39 080 5461878 P.IVA :
04366410720
9
3.2. Gli elementi HTML e i fogli di stile
Un altro concetto importante è che gli elementi vengono classificati nella trattazione a fogli di stile secondo
tre tipologie:
Sono sostanzialmente gli elementi che costituiscono un
Elementi di
blocco attorno a sé, e che di conseguenza vanno a capo,
blocco
come i paragrafi, le tabelle, le form.
Elementi
“inline”
Sono gli elementi che – non andando a capo - possono
essere integrati nel testo, come i collegamenti o le
immagini
Liste
Lista numerate, o non numerate
La guida che state leggendo, senza entrare minuziosamente in questa classificazione, ne tiene conto, in
modo da rendere più agevole il passaggio da una formattazione inserita nel codice HTML, a una
formattazione che utilizzi i fogli di stile. Infatti, man mano che comincerete a costruire siti web, sentirete
l’esigenza di passare a una formattazione avanzata. Le due cose tuttavia non vanno sentite in
contrapposizione: i fogli di stile sono semmai un arricchimento e un’espansione del codice HTML, viceversa
non è possibile apprendere i fogli di stile senza conoscere il codice HTML.
4. Lo sfondo di un documento HTML
4.1. Impostare il colore di sfondo
Incominciamo a vedere come ottenere la nostra prima pagina HTML nel modo in cui desideriamo
visualizzarla.
Se vogliamo impostare un colore di sfondo è necessario impostare il relativo attributo del tag body. Così:
<body bgcolor="blue">
bgcolor sta per "background color", cioè "colore di sfondo". Molti colori sono disponibili utilizzando le
corrispondenti parole chiave in inglese.
Tuttavia non è consigliabile inserire la notazione del colore facendo riferimento a questo tipo di sintassi, dal
momento che non possiamo sapere esattamente a quale tonalità di colore corrisponda il blu del computer
dell’utente. È preferibile in molti casi utilizzare la corrispondente codifica esadecimale del colore, che ci
permette – tra le altre cose – di scegliere anche tonalità di colore non standard. Con la notazione
esadecimale il nostro esempio diventa:
<body bgcolor="#0000FF">
Ecco una tabella con la notazione di alcuni colori (molti di essi sono disponibili anche nelle varianti "dark" e
"light", ad esempio: "darkblue", "lightblue"):
colore
parola chiave
notazione esadecimale
arancione
orange
#FFA500
blu
blue
#0000FF
bianco
white
#FFFFFF
giallo
yellow
#FFFF00
grigio
gray
#808080
marrone
brown
#A52A2A
Studiodelta Srl - Via G. Amendola 162/1-70126 Bari - Italy tel.+39 080 5461860 - fax +39 080 5461878 P.IVA :
04366410720
10
nero
black
#000000
rosso
red
#FF0000
verde
green
#008000
viola
violet
#EE82EE
Il numero di colori che l’utente ha a disposizione dipende dalla scheda video. Oggi si va da una risoluzione
minima di 256 colori a una risoluzione che prevede svariati milioni di colori.
Per capire di cosa stiamo parlando, provate a visualizzare una pagina web cambiando il numero di colori
visualizzati sul monitor. Per fare ciò, in Windows, andate in: Pannello di controllo > Schermo >
Impostazioni e cambiate il numero dei colori, applicate i cambiameni e tornate a visualizzare la pagina.
Come si vede la visualizzazione della tonalità di colore è sensibilmente diversa passando da 256 a 65.536
colori (16 bit).
Poiché non c’è modo di sapere quale scheda video abbia l’utente (o come l’abbia impostata), i webdesigner
per molto tempo hanno fatto riferimento alla "palette sicura" dei 256 colori che sicuramente l’utente è in
grado di visualizzare. Si tratta della cosiddetta palette web safe.
Cosa sono i colori web safe?
I computer più vecchi hanno schede video e monitor in grado di visualizzare correttamente soltanto 256
colori. Questi 256 colori vengono gestiti diversamente dalle piattafome PC e Mac; a causa di queste
differenze rimangono soltanto 216 colori comuni.
Se vogliamo essere sicuri che i nostri lavori vengano visti perfettamente da qualsiasi utente (anche quelli
che hanno computer con settaggi video a 8 bit, ovvero che visualizzano solo 256 colori), dobbiamo utilizzare
per i nostri lavori solo i 216 colori riportati nella tabella qui sotto, detti appunto colori "web safe".
Oggi, comunque, la stragrande maggioranza degli utenti ha computer che dispongono di una ampia quantità
di ram video e di monitor moderni che consentono di visualizzare ben più di 256 colori.
Sintesi addittiva e sottrattiva
Parlando di web, è giusto considerare che i nostri lavori verranno nella maggior parte dei casi visualizzati su
di un monitor e non letti su carta. Ci sono differenze fondamentali su come i vari media visualizzano i colori
e vale la pena averne una minima conoscenza.
Studiodelta Srl - Via G. Amendola 162/1-70126 Bari - Italy tel.+39 080 5461860 - fax +39 080 5461878 P.IVA :
04366410720
11
I monitor (e in generale molte delle apparecchiature elettroniche) usano la sintesi additiva RGB (Red Green - Blue), al contrario tutte le stampanti e le pubblicazioni su carta usano la sintesi sottrattiva CMYK
(Cyan - Magenta - Yellow - blacK).
Senza entrare troppo in argomenti tecnici, lo "spazio colore" (così si chiama la gamma dei colori
visualizzabili) dei monitor è dato dalla combinazione di fasci di luce di colore differente (appunto rosso, verde
e blu) che colpiscono l’occhio; quest’ultimo, quando viene raggiunto da una luce costituita da due o più
componenti, non è in grado di percepire separatamente le parti: ne elabora invece una sintesi globale,
facendoci "vedere" un colore intermedio fra quelli iniziali.
Lo spazio colore degli stampati è costruito invece tramite i pigmenti ciano, magenta, giallo (e nero), che si
sovrappongono e si combinano assorbendo ognuno la componente di luce del colore complementare al
proprio e riflettendo invece la componente che hanno in comune.
È interessante notare che, mentre nella sintesi additiva il colore ottenuto dalla combinazione di rosso, verde
e blu è il bianco, nella sintesi sottrattiva il colore risultante dalla somma di ciano, magenta e giallo è il nero.
La ragione è che avendo ognuno dei colori primari della sintesi sottrattiva (ciano, magenta e giallo) il potere
di assorbire una delle tre differenti parti della radiazione visibile, mescolandoli tutti e tre l'intero spettro
visibile verrà assorbito e nessuna luce sarà riflessa verso l'osservatore.
È da notare inoltre che i colori CMYK risultano di solito meno brillanti di quelli RGB.
C’è però da dire che oramai la stragrande maggioranza dei computer è impostata per visualizzare almeno
migliaia di colori, dunque l’utilizzo della palette "web safe" non è più così strettamente necessaria (lo era nei
primi anni del web).
4.2. Inserire un’immagine di sfondo
Per inserire un’immagine come sfondo è sufficiente utilizzare la seguente sintassi:
<body background="imgSfondo.gif">
Per ora presupponiamo che l’immagine di sfondo si trovi nella stessa cartella della nostra pagina HTML,
vedremo in seguito (quando parleremo delle immagini) come inserire immagini che si trovano in altre
cartelle.
L’immagine di sfondo verrà ripetuta in orizzontale e in verticale.
Studiodelta Srl - Via G. Amendola 162/1-70126 Bari - Italy tel.+39 080 5461860 - fax +39 080 5461878 P.IVA :
04366410720
12
È anche possibile combinare i due attributi, in modo che mentre l’immagine di sfondo viene caricata, venga
comunque visualizzata una colorazione della pagina:
<body bgcolor="#0000ff" background="imgSfondo.gif">
È importante assegnare sempre un colore alla pagina anche quando lo sfondo della pagina è
bianco (al massimo assegnare bgcolor="#FFFFFF"). Infatti, come impostazione predefinita, il
browser assegna alla pagina il colore di sfondo che l’utente ha impostato nella finestra del sistema
operativo: quindi se l’utente ha impostato uno sfondo nero e voi non avete assegnato nessun colore
di sfondo alla pagina, la vostra pagina sarà nera.
4.3. Eliminare i margini delle pagine
Abbiamo detto all’inizio che il lavoro del webmaster consiste non soltanto nel conoscere alla perfezione il
linguaggio HTML, ma soprattutto nell’essere un esperto del modo in cui i browser visualizzano le pagine.
Negli esempi precedenti avrete notate che il browser – secondo l’impostazione predefinita - lascia un po’ di
margine tra la pagina e il bordo della finestra. Questo in alcune situazioni (ad esempio se volete disporre un
logo in alto a sinistra) può dare fastidio.
Per eliminare il bordo è sufficiente inserire i seguenti attributi del body:
<body leftmargin="0" topmargin="0">
Questa sintassi funziona correttamente con ogni browser moderno (Internet Explorer, Netscape 6 o
superiore, Mozilla, Opera),
Tuttavia è bene sapere che i browser nel corso degli anni hanno introdotto dei tag e degli attributi
"proprietari", con lo scopo di ottenere determinati effetti di visualizzazione, o indicare in qualche modo
particolare il contenuto.
Questa situazione capitava soprattutto nei primi anni del web, quando Microsoft e Netscape lottavano per il
predominio del mercato: in qualche misura la guerra dei browser è stata anche guerra di tag proprietari, con
gravi difficoltà per gli sviluppatori che si trovavano continuamente di fronte a pagine che non venivano
visualizzate allo stesso modo.
Per questo motivo fino a qualche anno fa per togliere il margine con Netscape 4.x dovevate inserire:
<body marginleft="0" margintop="0">
Mentre per togliere il margine con Internet Explorer:
<body leftmargin="0" topmargin="0">
Se avrete a che fare con pagine web di altri webmaster vi capiterà spesso di incontrare questo genere di
sintassi:
<body leftmargin="0" topmargin="0" marginleft="0" margintop="0">
Questa sintassi serviva per eliminare il margine sia con Netscape 4.x, sia con Internet Explorer, specificando
tutti e quattro gli attributi.
Al giorno d’oggi potete invece limitarvi a scrivere:
<body leftmargin="0" topmargin="0">
Studiodelta Srl - Via G. Amendola 162/1-70126 Bari - Italy tel.+39 080 5461860 - fax +39 080 5461878 P.IVA :
04366410720
13
Fortunatamente negli ultimi anni l’ottica della guerra dei browser è cambiata, e i produttori di software sono
passati dalla competizione per chi implementa nuove e fantastiche funzionalità proprietarie, al tentativo di
rilasciare browser che aderiscano al meglio agli standard del W3C (non è un caso che sia la Netscape, sia la
Microsoft facciano parte del consorzio), senza perdere di vista la velocità nell’effettuare il rendering della
pagina.
L’adesione agli standard non può che essere un bene, dal momento che potenzialmente significa per noi
sviluppatori la stesura di codice "universale", che funzioni correttamente a prescindere dal browser e dalla
piattaforma (speriamo).
4.4. Impostare la lingua del documento
Tramite l’attributo "lang" è possibile specificare ai motori di ricerca e al browser dell’utente quale lingua
stiamo utilizzando. La sintassi per la lingua italiana è:
<body lang="it">
Questo attributo non è solo una proprietà del tag body, ma può essere riferito alla maggior parte dei tag
HTML che vedremo (come paragrafi, blocchi, tabelle, eccetera). È importante sottolineare che questo
attributo non carica automaticamente il set di caratteri necessari alla visualizzazione della lingua, ma si limita
a specificare che il documento (o parte del documento) è nella lingua indicata.
Si tratta di un attributo che vi sarà utile soprattutto se vi capiterà di sviluppare dei siti multilingua (e poi di
doverli inserire nei motori di ricerca).
Ecco il codice che esemplifica gli argomenti appresi finora in questa lezione,
<!DOCTYPE HTML PUBLIC "-//W3C//DTD HTML 4.01 Transitional//IT">
<html>
<head>
<meta http-equiv="Content-Type" content="text/html; charset=iso-8859-1">
<title>Nomesito.it</title>
</head>
<body leftmargin="0" topmargin="0" background="imgs/sfondo00006.gif" bgcolor="#66CCFF"
lang="it">
Testo di prova
</body>
</html>
4.5. Approfondimenti: lo sfondo con i CSS
Tutti gli attributi del body che abbiamo visto finora (da eccezione dell’attributo "lang") sono caratteristiche
che riguardano il layout della nostra pagina HTML. Come si può vedere, con una sintassi di questo genere:
<body leftmargin="0" topmargin="0" background="imgs/sfondo00006.gif" bgcolor="#66CCFF"
lang="it">
Il nostro testo.
</body>
Studiodelta Srl - Via G. Amendola 162/1-70126 Bari - Italy tel.+39 080 5461860 - fax +39 080 5461878 P.IVA :
04366410720
14
il layout e il contenuto sono mischiati tra loro. Gli attributi "background" e "bgcolor" sono addirittura deprecati
nelle specifiche del W3C: significa che andranno perduti.
In un approccio di impaginazione che utilizzi i fogli di stile, l’aspetto che riguarda la visualizzazione deve
essere separato dal contenuto.
Il nostro body si ridurrà quindi a qualcosa di minimale, come:
<body lang="it">
mentre le regole che indicano come visualizzare lo sfondo saranno visualizzate in una locazione separata
del documento.
I fogli di Stile sono estremamente potenti, è anche possibile fissare lo sfondo in modo che non si ripeta:
<body style="background-image: url(sfondo.gif); background-repeat: repeat;">
si tratta di una sintassi che funziona bene persino con Netscape 4.x,
Oppure è possibile "fissare lo sfondo" in modo da potervi fare scorrere sopra il contenuto della pagina. La
sintassi è la seguente:
<body style="background-image: url(sfondo.gif); background-attachment:fixed;">
5. Il testo di un documento HTML
5.1. Il testo
Se non impostate nessun colore per il testo, di default il testo di una pagina è nero.
Tuttavia il nero non sempre è leggibile con tutti i colori di sfondo. Immaginate ad esempio di volere utilizzare
come sfondo il colore nero: con una pagina nera e testo nero non leggeremmo nulla!
Abbiamo allora la possibilità di assegnare un colore per il testo di tutta la pagina, semplicemente utilizzando
questo attributo del tag body:
<body text="red">
Quindi potremo avere, ad esempio:
<body bgcolor="#0000ff" text="#ffffff">
5.2. I link
Non c’è bisogno di spiegare che cosa siano i link: l’esperienza della navigazione nel web ci ha infatti
insegnato che il link è un collegamento, un ponte tra una pagina è l’altra.
Non tutti però sanno che i link testuali hanno diversi stati:
Status
Codifica in HTML
4.01
Descrizione
Collegamento
normale
link
Normalmente il link quando si
trova "a riposo" viene
Studiodelta Srl - Via G. Amendola 162/1-70126 Bari - Italy tel.+39 080 5461860 - fax +39 080 5461878 P.IVA :
04366410720
15
evidenziato in qualche maniera
all’interno della pagina HTML, in
modo che sia facile per l’utente
individuarlo. Nell’HTML
tradizionale il link è sempre
sottolineato (è possibile
eliminare la sottolineatura
soltanto usando i CSS). Di
default i link sono blu
(#0000FF).
Collegamento
visitato
visited
Un link è visitato, quando l’URL
della pagina compare nella
cronologia dell’utente. Di
default i link visitati sono di
color violetto (più esattamente:
#800080).
Collegamento
attivo
active
Il collegamento è attivo nel
momento in cui il link è stato
cliccato e sta avvenendo il
passaggio da una pagina
all’altra.
Non si tratta di una
caratteristica particolarmente
utile oggi, ma quando i modem
avevano una velocità molto
inferiore a quella odierna,
vedere un link "attivo" era
comunque un’indicazione sul
fatto che qualcosa stava
avvenendo.
Con Internet Explorer è
possibile vedere anche una
linea tratteggiata attorno al
collegamento attivo.
Un ulteriore condizione in cui
un link si rileva "attivo" è
quando si utilizza il tasto destro
del mouse su di lui. Insomma
un link è attivo quando "ha il
focus".
Collegamento al
passaggio del
mouse
non presente
("hover" nei CSS)
Con l’HTML 4.01 al passaggio
del mouse sul link si può fare
ben poco, coi fogli di stile
invece è possibile creare
qualche effetto di
visualizzazione.
Abbiamo dunque tre stati canonici dei link (link a riposo, link attivo e link visitato) e una condizione aggiuntiva
introdotta dai fogli di stile (status del link al passaggio del mouse):
Anche il colore dei link di tutta la pagina può essere tramite gli attributi del body:
I link secondo le impostazioni predefinite sono blu, per cambiare colore:
<body link="red">
Studiodelta Srl - Via G. Amendola 162/1-70126 Bari - Italy tel.+39 080 5461860 - fax +39 080 5461878 P.IVA :
04366410720
16
Per cambiare colore ai link visitati (di default viola):
<body vlink="green">
i link visitati vengono memorizzate nella cronologia del browser, quindi se volete ripristinare il colore
originario dei link, è sufficiente cancellare la cronologia.
Per cambiare colore ai link attivi:
<body alink="yellow">
La sintassi completa per impostare i link è quindi:
<body link="red" alink="yellow" vlink="green">
5.3. Titoli, paragrafi, blocchi di testo e contenitori
Nulla ci vieta di scrivere direttamente all’interno del tag body, come già abbiamo visto negli esempi
precedenti, senza utilizzare nessun tag.
A dire la verità è però più pratico racchiudere il testo in appositi tag a seconda della funzione che il testo sta
svolgendo. La nostra pagina risulterà più semplice da leggere, quando dovremo modificarla, e inoltre
potremo ottenere la formattazione che desideriamo.
Come abbiamo detto dall’inzio, i tag sono infatti dei marcatori che ci permettono di mantenere ordine nella
pagina e ottenere il layout che desideriamo.
I principali tag-contenitori da utilizzare per "racchiudere" il testo sono:
Nome tag
Visualizzazione codice
<h1>titolo 1 </h1>
<h2>titolo 2 </h2>
<h3>titolo 3 </h3>
<h4>titolo 4 </h4>
6.
1
titolo
Descrizione
"H" sta per "heading", cioè
titolo: le grandezze previste
sono sei. Dall’<h1>, che è il
più importante, si va via via
degradando fino all’ <h6>.
6.1. titolo 2
<h5>titolo 5 </h5>
titolo 3
<h6>titolo 6 </h6>
titolo 4
titolo 5
Il tag <hx> (sia esso h1 o
h6) risulta formattato in
grassetto e lascia una riga
vuota prima e dopo di sé. Si
tratta dunque di un
elemento di blocco.
titolo 6
<p>paragrafo </p>
paragrafo 1
paragrafo 2
Il paragrafo è l’unità di base
entro cui suddividere un
testo. Il tag <P> lascia una
riga vuota prima della sua
apertura e dopo la sua
Studiodelta Srl - Via G. Amendola 162/1-70126 Bari - Italy tel.+39 080 5461860 - fax +39 080 5461878 P.IVA :
04366410720
17
Esempio:
chiusura.
<p>paragrafo 1</p>
<p>paragrafo 2</p>
<div>Blocco di testo</div> blocco 1
blocco 2
Esempio:
Il blocco di testo va a capo,
ma - a differenza del
paragrafo – non lascia spazi
prima e dopo la sua
apertura.
<div>blocco 1</div>
<div>blocco 2</div>
<span>contenitore</span> contenitore 1 contenitore
2 contenitore 3
Esempio:
<span>contenitore
1</span>
<span>contenitore
2</span>
<span>contenitore
3</span>
Lo span è un contenitore
generico che può essere
annidato (ad esempio)
all’interno dei DIV.
Si tratta di un elemento
inline, che cioè non va a
capo e continua sulla stessa
linea del tag che lo include.
Avrete modo di utilizzare lo
<SPAN> soprattutto quando
incomincerete ad usare i
fogli di stile.
Le differenze tra <P>, <DIV> e <SPAN> sono quindi che:
•
•
•
<P> lascia spazio prima e dopo la propria chiusura
<DIV> non lascia spazio prima e dopo la propria chiusura, ma - essendo un elemento di blocco - va
a capo
<SPAN> -essendo un elemento inline - non va a capo
Per quel che riguarda il tag heading (<h1>, …, </h6>) è da notare che la grandezza del carattere varia a
seconda delle impostazioni che l’utente ha sul proprio computer.
Con Internet Explorer, ad esempio, basta andare in: Visualizza > Carattere
Per vedere il titolo crescere o decrescere.
Studiodelta Srl - Via G. Amendola 162/1-70126 Bari - Italy tel.+39 080 5461860 - fax +39 080 5461878 P.IVA :
04366410720
18
Allineare il testo
Tutti i "tag-contenitori" che abbiamo appena visto (e molti altri tag di quelli che vedremo) permettono di
allineare il testo utilizzando semplicemente l’attributo align.
Se avete seguito finora la presente guida, avrete anche indovinato che l’attributo "align" è disapprovato dal
W3C, dal momento che per allineare il testo bisognerebbe invece utilizzare i fogli di stile.
In ogni caso, vediamo come potremmo ad esempio allineare il testo di un paragrafo:
Allineamento
Sintassi
Visualizzazione codice
HTML
Testo allineato a
sinistra
<p align="left">testo</p> <p align="left">Nel
mezzo del cammin di
nostra vita mi ritrovai per
una selva oscura ché la
diritta via era
smarrita</p>
Testo allineato a
destra
<p
align="right">testo</p>
<p align="right">Nel
mezzo del cammin di
nostra vita mi ritrovai per
una selva oscura ché la
diritta via era
smarrita</p>
Testo giustificato <p
<p align="justify">Nel
align="justify">testo</p> mezzo del cammin di
nostra vita mi ritrovai per
una selva oscura ché la
diritta via era
smarrita</p>
Andare a capo
Per andare a capo molti webmaster utilizzando l’apertura arbitraria di paragrafi che non contengono nulla e
che vengono lasciati aperti. Ad esempio:
<p>
<p>
<p>
Si tratta in buona sostanza di un errore, visto che per andare a capo esiste il tag <br> ("break", cioè
"interruzione").
Per andare a capo è quindi sufficiente scrivere un <br>. Per saltare una riga ne occorrono due:
<br><br>
Un altro valido tag per dividere la pagina in parti è il tag <hr> ("horizontal rule"), che serve per tracciare una
linea orizzontale. Ecco il tag in azione:
Questo tag ha anche alcuni attributi (deprecati, perché la formattazione andrebbe fatta con i CSS):
Studiodelta Srl - Via G. Amendola 162/1-70126 Bari - Italy tel.+39 080 5461860 - fax +39 080 5461878 P.IVA :
04366410720
19
L’attributo "noshade" evita di sfumare la linea, "size" indica l’altezza in pixel, "width" è la larghezza in pixel
o in percentuale, "align" l’allineamento. Con Internet Explorer si riesce persino a impostare il colore:
<hr noshade size="5" width="50%" align="center" color="red">
Risultato:
6.2. Scegliere lo stile (grassetto, corsivo & C.)
Nella grafica cartacea con "stile di un testo" si intende la variante del "tondo", del "corsivo", o del "grassetto"
di un carattere tipografico.
Nel parlare di stili del testo in HTML solitamente si suddividono i tag in grado di attribuire lo stile al testo in
stili fisici e stili logici:
•
•
vengono definiti come fisici quei tag che definiscono graficamente lo stile del carattere,
indipendentemente dalla funzione del contenuto del tag
vengono definiti come logici quei tag che forniscono anche informazioni sul ruolo svolto dal
contenuto del tag, e in base a questo adottano uno stile grafico
6.3. Gli stili fisici
I principali stili fisici sono:
Codice HTML
Visualizzazione
Descrizione
<b>testo in grassetto</b>
Questo testo è in
grassetto
Formatta il testo in
grassetto.
Questo testo è in
corsivo
Formatta il testo in
corsivo. Tuttavia
bisogna evitare di
evidenziare in corsivo
dei blocchi di
lunghezza
considerevole, perché
la leggibilità del
corsivo nel web lascia
a desiderare.
Esempio:
Questo <b>testo</b> è in grassetto
<i>testo in corsivo</i>
Esempio:
Questo <i>testo</i> è in corsivo
Meglio limitarsi a
poche parole.
<pre>testo preformattato</pre>
Esempio:
PHP_FUNCTION
{
zval
**parameters;
zval *value;
char* str;
Il motore di rendering
del browser restituisce
il testo così come è
stato inserito nel file
html dall’autore
stesso (preformattato
quindi), senza
Studiodelta Srl - Via G. Amendola 162/1-70126 Bari - Italy tel.+39 080 5461860 - fax +39 080 5461878 P.IVA :
04366410720
20
<pre>
riformattarlo.
PHP_FUNCTION
{
zval **parameters;
zval *value;
char* str;
È un tag che si usa
soprattutto nella
rappresentazione di
codice di
programmazione.
</pre>
<u>testo sottolineato</u>
Questo testo è
sottolineato
Sottolinea il testo
presente nel tag.
Questo testo è sottolineato
Nel web le
sottolineature del
testo sono da evitare,
per non confondere il
lettore con i link.
Esempio:
Questo <u>testo</u> è sottolineato
<strike>testo barrato</strike>
Questo testo è
barrato
Con il testo barrato,
vengono indicate (ad
esempio) le
correzioni.
E=mc2
"Superscript": indica
al browser di portare il
testo al di sopra della
linea di scrittura. Utile
per formule
matematiche (ad
esempio le potenze)
H2O
"Subscript": indica al
browser di portare il
testo al di sotto della
linea di scrittura (utile
ad esempio per i
simboli chimici)
Esempio:
Questo <strike>testo</strike> è barrato
<sup>testo in apice</sup>
Esempio:
E=mc<sup>2</sup>
<sub>testo in pedice</sub>
Esempio:
H<sub>2</sub>O
Di fatto i tag <b> e <i> sono molto utilizzati, perché consentono di cambiare lo stile del testo al volo.
6.4. Gli stili logici
Come abbiamo visto gli stili logici forniscono anche informazioni sul contenuto e la loro formattazione è
spesso lasciata al browser con risultati a volte deludenti. Proprio per questo gli stili logici sono entrati in
disuso e sono poco usati.
Riportiamo di eseguito i principali stili logici, per completezza, ma non sarà necessario ricordarseli.
Codice HTML
Visualizzazione
Descrizione
<abbr>abbreviazione</<abbr>
C/A Nomesito.it
Indica un
abbreviazione.
Nessun rendering
del testo
Studiodelta Srl - Via G. Amendola 162/1-70126 Bari - Italy tel.+39 080 5461860 - fax +39 080 5461878 P.IVA :
04366410720
21
Esempio:
particolare.
<abbr>C/A</abbr> Nomesito.it
<acronym>acronimo</acronym>
HTML
Indica un
acronimo. Nessun
rendering del
testo particolare.
Nomesito.it - via
dei Castani
183/185 – 00172
Roma
Serve per indicare
gli indirizzi: siano
essi e-mail, o
indirizzi fisici. Il
testo viene
visualizzato in
corsivo.
Nel mezzo del
cammin di nostra
vita mi ritrovai
per una selva
oscura ché la
diritta via era
smarrita
Sono blocchi di
citazione.
Nel mezzo del
cammin di
nostra vita mi
ritrovai per una
selva oscura ché
la diritta via era
smarrita
Per citazioni brevi:
il testo è
visualizzato in
corsivo.
if (document.all)
alert ("ciao");
Indica un blocco di
codice in
linguaggio di
programmazione.
Nessun rendering
del testo
particolare.
L’HTML è un
linguaggio di
contrassegno
Indica una
definizione: il
testo è
visualizzato in
corsivo.
Ti ho detto
questo!
Serve per porre
l’enfasi su
un’espressione: il
Esempio:
<acronym>HTML</acronym>
<address>indirizzo</address>
Esempio:
<address>Nomesito.it - via dei Castani 183/185 – 00172
Roma</address>
<blockquote>blocco di citazione</blockquote>
Esempio:
<blockquote> Nel mezzo del cammin di
nostra vita mi ritrovai per una selva oscura ché la diritta via
era smarrita </blockquote>
<cite>citazione</cite>
Esempio:
<cite> Nel mezzo del cammin di
nostra vita mi ritrovai per una selva oscura ché la diritta via
era smarrita </cite>
<code>codice</code>
Esempio:
<code>if (document.all) alert (&quot;ciao&quot;);</code>
<dfn>definizione</dfn>
Esempio:
Il testo viene
rientrato verso
destra.
<dfn>L’HTML è un linguaggio di contrassegno</dfn>
<em>enfasi</em>
Studiodelta Srl - Via G. Amendola 162/1-70126 Bari - Italy tel.+39 080 5461860 - fax +39 080 5461878 P.IVA :
04366410720
22
testo è
visualizzato in
corsivo.
Esempio:
Ti ho detto <em>questo!</em>
<kbd>keyboard</kbd>
digitazione
da tastiera
Indica una
digitazione da
tastiera: il testo
viene visualizzato
a spaziatura fissa.
Come diceva Don
Abbondio: "Il
coraggio, uno non
se lo può dare"
Indica una
citazione breve
all’interno del
testo. Nessun
rendering del
testo particolare.
Esempio:
<kbd>digitazione da tastiera</kbd>
<q>citazione all’interno della frase</q>
Esempio:
Come diceva Don Abbondio: <q>&quot;Il coraggio, uno
non se lo può dare&quot;</q>.
<samp>esempio</samp>
ecco un esempio Indica un
di "samp"
esempio. Il testo
viene visualizzato
a spaziatura fissa.
Esempio:
<samp>ecco un esempio di &quot;samp&quot;</samp>.
<strong>rafforzamento</strong>
Ecco un testo
rafforzato
Evidenzia una
parola. Il testo
viene reso in
grassetto
Esempio:
Ecco un <strong>testo rafforzato</strong>
<var>variabile</var>
Inseriamo i dati
La variabile viene
nella variabile
visualizzata in
temporanea temp corsivo.
…
Esempio:
Inseriamo i dati nella variabile temporanea
<var>temp</var> …
Approfondimenti
Come si può vedere molti tag (logici e fisici) tradiscono l’origine scientifica e informatica del Web (sono
presenti tag per blocchi di codice di programmazione, per definizioni, per l’indicazione delle variabili…).
Sorprendentemente nessuno dei tag fisici o logici è stato dichiarato "deprecato" dal W3C, ma anzi tutti questi
tag sono passati dall’HTML 3.2 originario fino all’XHTML (passando illesi attraverso l’HTML 4).
Per quel che riguarda i tag fisici: a rigor di logica lo stile "grassetto" dovrebbe essere ottenuto con i fogli di
stile (così come tutte le formattazioni), ma evidentemente la possibilità di ottenere un testo in grassetto
semplicemente scrivendo "<b>testo</b>" è troppo comoda per poter essere considerata obsoleta.
Studiodelta Srl - Via G. Amendola 162/1-70126 Bari - Italy tel.+39 080 5461860 - fax +39 080 5461878 P.IVA :
04366410720
23
Per quel che riguarda i tag logici: in realtà questo tipo di tag offrono un ulteriore aiuto al webmaster anche in
un approccio a fogli di stile. Se infatti si ha l’accortezza di ridefinire i tag all’interno della definizione degli stili,
si hanno molte occasioni di utilizzare una formattazione mirate a seconda della funzione del contenuto: in
quest’ottica, il fatto che alcuni tag logici non restituiscano nessun rendering particolare è addirittura un invito
a ri-definire lo stile del tag.
6.5. Scegliere il font del testo.
La presente lezione tratta la scelta del colore, delle dimensioni e del tipo di carattere del testo attraverso
l’utilizzo del tag "font". Si tratta di un argomento obsoleto, perché la formattazione del testo in tutti i siti
moderni viene attribuita attraverso i fogli di stile. L’utilizzo del tag <font> inoltre è disapprovato dal W3C, e
dunque sta cadendo in disuso. In ogni caso si tratta di un argomento che un buon webmaster non può
ignorare: come già detto per studiare i fogli di stile ci sarà tempo, e comunque è un passo che viene dopo la
conoscenza dell’HTML.
Il tipo di carattere (cioè il "font") che il browser visualizza di default è il "Times".
Purtroppo questo carattere (ottimo per la carta stampata) non è adatto a essere visualizzato sul monitor di
un computer: è una questione di "grazie" (le grazie sono quegli abbellimenti tipografici delle lettere, che
dovrebbero servire per rendere più leggibile il carattere).
Dal momento che i caratteri con grazie non ottengono il risultato voluto sul monitor (quello cioè di rendere le
lettere maggiormente riconoscibili e di conseguenza il testo più leggibile), ma anzi ottengono l’effetto
contrario, si preferisce di solito utilizzare dei caratteri senza grazie come il "Verdana", l’"Arial" o l’"Helvetica"
Per scegliere il tipo di carattere con cui un font deve essere visualizzato è sufficiente usare la sintassi:
<font face="Arial">testo in Arial</font>
testo in Arial
<font face="Verdana">testo in Verdana</font>
testo in Verdana
<font face="Geneva">testo in Geneva</font>
testo in Geneva
Tuttavia è bene sottolineare da subito che non è possibile far sì che l’utente visualizzi un testo in un
carattere fantasioso scelto da noi. Allo stato attuale dell’arte l’utente che naviga in internet può visualizzare
solo i caratteri che sono installati nel suo sistema: in Windows si tratta dei caratteri presenti in: Pannello di
controllo > Tipi di caratteri.
Per questo motivo è bene tener conto di due accorgimenti:
•
•
scegliere caratteri "sicuri" , che siano cioè senz’altro presenti sul pc dell’utente
non indicare un solo carattere, ma una serie di caratteri che gradualmente si allontanano dal risultato
che vorremmo ottenere, ma non di molto, fino ad indicare la famiglia a cui il nostra carattere
appartiene. In questo modo il browser dell’utente cercherà di trovare nella propria cartella dei fonts il
primo carattere indicato, se non lo trova passerà al secondo, e solo come ultima spiaggia sceglierà
si utilizzare il carattere predefinito (il famigerato "Times")
Vediamo alcuni esempi di famiglie "sicure" di caratteri:
Studiodelta Srl - Via G. Amendola 162/1-70126 Bari - Italy tel.+39 080 5461860 - fax +39 080 5461878 P.IVA :
04366410720
24
<font face="Verdana, Arial,
Helvetica, sans-serif">Verdana e
caratteri simili</font><br>
Verdana e caratteri simili
Arial e caratteri simili
<font face="Arial, Helvetica, sansserif">Arial e caratteri
simili</font><br>
Times e caratteri simili
Curier e caratteri simili
Georgia e caratteri simili
<font face="Times New Roman,
Times, serif">Times e caratteri
simili</font> <br>
Geneva e caratteri simili
<font face="Courier New, Courier,
mono">Curier e caratteri
simili</font><br>
<font face="Georgia, Times New
Roman, Times, serif">Georgia e
caratteri simili </font> <br>
<font face="Geneva, Arial, Helvetica,
sans-serif">Geneva e caratteri
simili</font>
È vero: l’impossibilità di scegliere i caratteri che preferiamo limita terribilmente le nostre possibilità
espressive, ma il bello di sviluppare per il web è proprio accettare di creare con delle regole ben definite, e a
volte anche molto vincolanti.
Per i titoli delle pagine, i menu, e quant’altro potremmo poi sempre utilizzare delle immagini con il nostro
carattere tipografico preferito (ad esempio delle "gif").
6.6. Scegliere il colore del testo
Adesso che abbiamo scelto il carattere con cui scrivere il nostro testo possiamo scegliere il colore, con la
sintassi:
<font color="blue">testo blu</font>
testo blu
ovvero:
ovvero
<font color="#0000FF">testo blu</font>
testo blu
Studiodelta Srl - Via G. Amendola 162/1-70126 Bari - Italy tel.+39 080 5461860 - fax +39 080 5461878 P.IVA :
04366410720
25
La scelta del colore può essere effettuata nello stesso momento in cui si sceglie il tipo di carattere (dal
momento che "face" e "color" sono entrambi attributi del tag "font"). La sintassi è:
<font face="Verdana, Arial, Helvetica, sans-serif"
color="blue">
testo blu in Verdana
testo blu in Verdana
</font>
Una volta scelto il colore possiamo sempre decidere di cambiarlo:
<font face="Verdana, Arial, Helvetica, sans-serif"
color="blue">
testo blu in Verdana
testo rosso
testo blu in Verdana</font><br>
o meglio ancora:
<font face="Verdana, Arial, Helvetica, sans-serif"
color="red">
testo blu in Verdana
testo rosso
testo rosso
</font>
o meglio ancora:
<font face="Verdana, Arial, Helvetica, sans-serif"
color="blue">
testo blu in Verdana<br>
<font color="red">
testo rosso
</font>
</font>
La seconda sintassi è preferibile alla precedente, perché la scelta del tipo di carattere viene effettuata una
sola volta, evitando così di scrivere del codice inutile. Da notare che per evitare la ripetizione i due tag sono
annidati l’uno dentro l’altro.
Studiodelta Srl - Via G. Amendola 162/1-70126 Bari - Italy tel.+39 080 5461860 - fax +39 080 5461878 P.IVA :
04366410720
26
6.7. Le dimensioni del testo
Le dimensioni del testo si attribuisco mediante l’attributo "size" del tag font.
Ci sono due modi per dare attribuire le dimensioni al testo tramite il tag <font>:
•
•
valori interi da 1 a 7
valori relativi alla dimensione di base del tag font (di default "3")
Nel caso dei valori interi, ecco la scala di grandezza:
<font size="1">testo di
grandezza 1</font><br>
<font size="2">testo di
grandezza 2</font><br>
<font size="3">testo di
grandezza 3</font><br>
<font size="4">testo di
grandezza 4</font><br>
<font size="5">testo di
grandezza 5</font><br>
<font size="6">testo di
grandezza 6</font><br>
<font size="7">testo di
grandezza 7</font><br>
testo di grandezza 1
testo di grandezza 2
testo di grandezza 3
testo di grandezza 4
testo di grandezza 5
testo di
grandezza 6
testo di
grandezza
7
Nel caso dei valori relativi alla dimensione di base è possibile "spostarsi" nella scala di grandezza del <font>
utilizzando i segni "+" e "-".
Abbiamo detto che la grandezza del font di base di default nel browser è 3.
Dunque se utilizziamo un size="+2", vuol dire che la dimensione del font deve essere di 2 misure più grande
della dimensione del font di base, quindi avremo un font di grandezza 5. Vediamo l’esempio:
<font size="+2">
Testo di grandezza +2 rispetto al
font di base (3).<br>
Cioè font di grandezza 5.
</font>
<br><br>
<font size="5">
Testo di grandezza
+2 rispetto al font
di base (3).
Studiodelta Srl - Via G. Amendola 162/1-70126 Bari - Italy tel.+39 080 5461860 - fax +39 080 5461878 P.IVA :
04366410720
27
Cioè font di
grandezza 5.
Testo di grandezza 5.
</font>
Testo di grandezza
5.
Come si può vedere le due sintassi sono equivalenti.
La grandezza del font di base può anche esser cambiata:
<basefont size="1">
<font size="+2">
Testo di 2 grandezze superiore al font di base, sopra definito.
</font>
<br>
<font size="3">
Testo di grandezza 3.
</font>
<br><br>
<basefont size="2">
<font size="+2">
Testo di 2 grandezze superiore al font di base, sopra ridefinito.
</font>
<br>
<font size="3">
Testo di grandezza 3.
</font>
È importante evitare di cadere nell’errore di pensare che la dimensione relativa faccia riferimento al
precedente tag font. La dimensione relativa fa sempre riferimento alla dimensione del font di base:
Ecco un esempio
corretto, ma che non
darà il risultato
desiderato, perché la
dimensione relativa fa
sempre riferimento al
<basefont>:
Testo di
grandezza
7
testo di grandezza inferiore di 1
<font size="7">
Testo di grandezza 7
al font di base (che di default è 3), NON
<font size="-1">
testo di grandezza inferiore al tag precedente
di 1 al font di base (che di
default è 3),
NON al tag precedente
</font>
</font>
Studiodelta Srl - Via G. Amendola 162/1-70126 Bari - Italy tel.+39 080 5461860 - fax +39 080 5461878 P.IVA :
04366410720
28
6.8. NOTA BENE
Quando state utilizzando il tag <font> - sia che utilizziate il size i valori interi, sia che utilizziate le i valori
relativi al tag di base -, in realtà la grandezza del carattere dipende dalle impostazioni del browser
dell’utente (come già abbiamo visto per i tag "heading").
Con Internet Explorer ad esempio andando in: Visualizza > Carattere.
Se cambiate le dimensioni del carattere, vedrete cambiare le dimensioni dei font.
Questo appunto per le grandezze da 1 a 7 sono grandezze anch’esse relative.
Questa caratteristica da un lato è positiva (permette di ingrandire testi piccoli), dall’altra può risultare molto
fastidiosa per il webmaster.
L’unico modo per fissare il carattere è (ancora una volta) quello di utilizzare i fogli di stile.
6.9. Gli elenchi nell'HTML
Se abbiamo la necessità di inserire un elenco di termini, possiamo utilizzare le "liste", che sono
sostanzialmente di tre tipi:
•
Elenchi ordinati
•
Elenchi non ordinati
•
Elenchi di definizioni
Tutti e tre i tipi di elenchi funzionano nel medesimo modo: si apre il tag, si elencano i vari elementi della lista
(ciascuno con il proprio tag), si chiude il tag dell’elenco. La sintassi ha quindi questa forma:
<elenco>
<elemento>nome del primo elemento
<elemento>nome del secondo elemento
</elenco>
come si può vedere, il tag che individua l’elemento della lista non ha bisogno di chiusura (la sua chiusura, in
questo caso, è opzionale).
Le liste di definizioni hanno una struttura leggermente diversa che vedremo a breve.
7. Gli elenchi ordinati
Gli elenchi ordinati sono contraddistinti dall’enumerazione degli elementi che compongono la lista. Avremo
quindi una serie progressiva ordinata e individuata da lettere o numeri (se utilizzate un programma di
videoscrittura, siete abituati a chiamarli elenchi numerati).
Il tag da utilizzare per aprire un elenco ordinato è <ol> ("ordered list") e gli elementi sono individuati dal tag
<li> ("list item"):
<div>Testo che precede la lista
<ol>
<li>primo elemento
Testo che precede la lista
1.
primo elemento
Studiodelta Srl - Via G. Amendola 162/1-70126 Bari - Italy tel.+39 080 5461860 - fax +39 080 5461878 P.IVA :
04366410720
29
<li>secondo elemento
<li>terzo elemento
</ol>testo che segue la lista
</div>
2.
secondo elemento
3.
terzo elemento
testo che segue la lista
Da notare che il tag che individua l’elenco lascia una riga di spazio prima e dopo il testo che eventualmente
lo circonda (come avviene per il <p>); fa eccezione però l’inclusione di un nuovo elenco all’interno di un
elenco preesistente: in questo caso non viene lasciato spazio, né prima, né dopo.
Gli elementi dell’elenco sono sempre rientrati di uno spazio verso destra: tutto questo serve a individuare in
modo inequivocabile l’elenco.
Lo stile di enumerazione visualizzata di default dal browser è quello numerica, ma è possibile indicare uno
stile differente specificandolo per mezzo dell’attributo type. Ad esempio:
<ol type="a">
<li>primo elemento
<li>secondo elemento
<li>terzo elemento
</ol>
Gli stili consentiti sono:
Valore
dell'attributo
type
Stile di enumerazione
type="1"
(è così di
default)
numeri
arabi
type="a"
alfabeto
minuscolo
type="A"
type="i"
type="I"
alfabeto
maiuscolo
numeri
romani
minuscoli
numeri
romani
maiuscoli
<ol type="1">
<li>primo
<li>secondo
<li>terzo
</ol>
<ol type="a">
<li>primo
<li>secondo
<li>terzo
</ol>
<ol type="A">
<li>primo
<li>secondo
elemento
<li>terzo
</ol>
<ol type="i">
<li>primo
<li>secondo
elemento
<li>terzo
</ol>
<ol type="I">
<li>primo
<li>secondo
elemento
<li>terzo
</ol>
1.
primo
2.
secondo
3.
terzo
a.
primo
b.
secondo
c.
terzo
A. primo
B. secondo
C. terzo
i.
primo
ii.
secondo
iii.
terzo
I.
primo
II.
III.
secondo
terzo
Studiodelta Srl - Via G. Amendola 162/1-70126 Bari - Italy tel.+39 080 5461860 - fax +39 080 5461878 P.IVA :
04366410720
30
8. Gli elenchi non ordinati
Gli elenchi non ordinati sono individuati dal tag <ul> ("unordered list"), e gli elementi dell’elenco sono
contraddistinti anch’essi dal tag <li> (in buona sostanza si tratta di quello che i programmi di videoscrittura
chiamano elenchi puntati):
<ul>
<li>primo elemento
<li>secondo elemento
<li>terzo elemento
</ul>
il tipo di segno grafico utilizzato per individuare gli elementi dell’elenco di default dipende dal browser, ma di
solito è un "pallino pieno". È possibile comunque scegliere un altro tipo di segno:
Valore
dell'attributo
type
type="disc"
(è così di
default)
Stile di enumerazione
visualizza un
<ul type="disc">
"pallino"
<li>primo
pieno.
<li>secondo
È la
<li>terzo
visualizzazione
</ul>
di default
<ul type="circle">
<li>primo
<li>secondo
type="circle"
<li>terzo
</ul>
<ul type="square">
<li>primo
Visualizza un
<li>secondo
quadrato
type="square"
elemento
pieno al
<li>terzo
proprio interno
</ul>
visualizza un
cerchio vuoto
al proprio
interno
•
primo
•
secondo
•
terzo
o
o
o
primo
primo
secondo
terzo
secondo
terzo
Da notare inoltre che il tipo di segno grafico, varia in automatico al variare dell’annidamento della lista. Ad
esempio:
<ul>
<li>primo della 1a lista
<li>secondo della 1a
lista
•
primo della 1a lista
<ul>
<li>primo della 2a
lista
<li>secondo della 2a
lista
•
secondo della 1a lista
<ul>
<li>primo della 3a
lista
</ul>
•
o
o
primo della 2a lista
secondo della 2a lista
primo della 3a
lista
terzo della 1a lista
</ul>
Studiodelta Srl - Via G. Amendola 162/1-70126 Bari - Italy tel.+39 080 5461860 - fax +39 080 5461878 P.IVA :
04366410720
31
<li>terzo della 1a
lista
</ul>
9. Elenchi di definizioni
Gli elenchi di definizioni sono individuati dal tag <dl>. Gli elementi dell’elenco (a differenza delle liste
ordinate, e delle liste non ordinate) questa volta sono formati da due parti:
<dt>
definition term: indica il termine da definire. A differenza
dell’elemento <li> in questo caso non c’è rientro.
<dd>
definition description: è la definizione vera e propria del
termine. L’elemento è rientrato.
Vediamo un esempio:
<p>Ecco i principali tag
per delimitare il testo:
<dl>
<dt><p>
<dd>individua l'apertura Ecco i principali tag per delimitare il
testo:
di un nuovo paragrafo
<p>
<dt><div>
individua l'apertura di un nuovo
<dd>individua l'apertura
paragrafo
di un nuovo blocco di
<div>
testo
individua l'apertura di un nuovo
blocco di testo
<dt><span>
<span>
<dd>individua l'apertura
individua l'apertura di un
di un elemento inline,
elemento inline, cui attribuire
cui attribuire una
una formattazione atraverso gli
formattazione atraverso
stili
gli stili
ci sono poi altri tag che...
</dl>
ci sono poi altri tag
che...
</p>
9.1. Approfondimenti
Ovviamente la scelta del tipo di elenco attraverso l’attributo type è deprecato dal W3C, perché si tratta di
una caratteristica che riguarda la formattazione, e dunque andrebbe effettuata utilizzando i CSS. Con i fogli
di stile c’è anche la possibilità di scegliere un’immagine (ad esempio una GIF) come segno distintivo per
l’elenco puntato.
Studiodelta Srl - Via G. Amendola 162/1-70126 Bari - Italy tel.+39 080 5461860 - fax +39 080 5461878 P.IVA :
04366410720
32