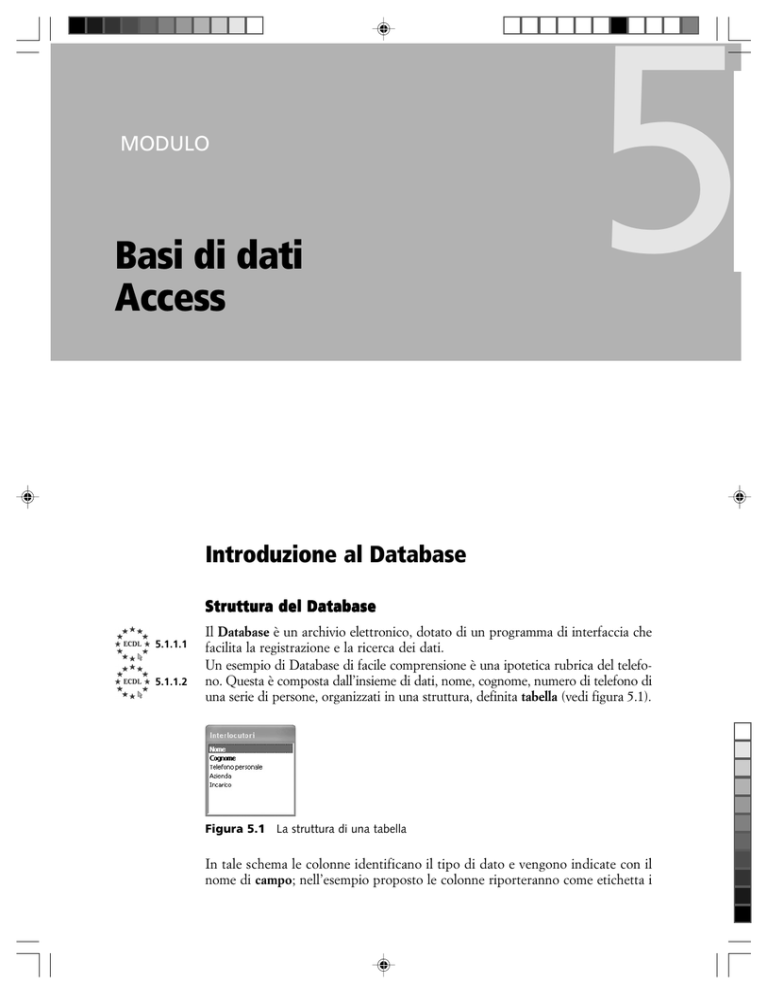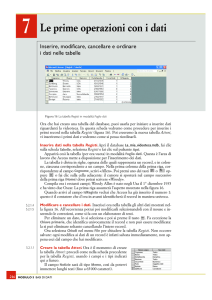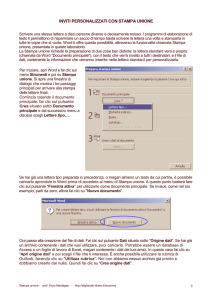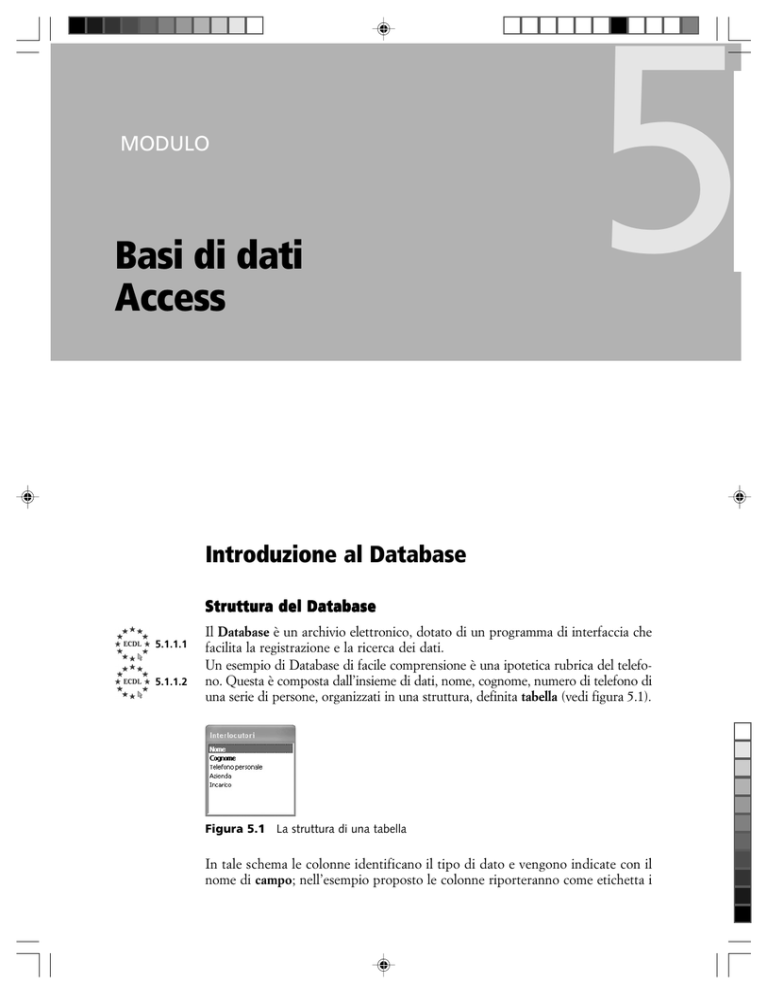
5
Basi di dati Access - MODULO 5
MODULO
Basi di dati
Access
209
Introduzione al Database
Struttur
a del Database
Struttura
5.1.1.1
5.1.1.2
Il Database è un archivio elettronico, dotato di un programma di interfaccia che
facilita la registrazione e la ricerca dei dati.
Un esempio di Database di facile comprensione è una ipotetica rubrica del telefono. Questa è composta dall’insieme di dati, nome, cognome, numero di telefono di
una serie di persone, organizzati in una struttura, definita tabella (vedi figura 5.1).
Figura 5.1
La struttura di una tabella
In tale schema le colonne identificano il tipo di dato e vengono indicate con il
nome di campo; nell’esempio proposto le colonne riporteranno come etichetta i
210
La Patente Europea del computer Guida Completa, versione Office XP Syllabus 4.0 - seconda edizione
termini “nome”, “cognome”, “numero di telefono”. Nelle righe della tabella saranno inseriti il nome, il cognome e il numero di telefono di ogni interlocutore
presente nella rubrica; l’insieme di questi dati prende il nome di record.
Ogni campo che compone la tabella viene generato con lo scopo di contenere un
tipo specifico di dato. Nella creazione di una tabella devi, quindi, non solo attribuire un’etichetta a ogni campo, cioè un nome che lo identifichi, ma anche indicare le caratteristiche del campo stesso.
Sono caratteristiche di un campo:
• il tipo di dato: testo, memo, numerico, data/ora, valuta, contatore, si/no,
oggetto OLE, collegamento ipertestuale;
• gli attributi del campo: dimensione del campo, formato, maschera di
input, etichetta, valore predefinito, valido se, messaggio d’errore, richiesto, consenti lunghezza zero, indicizzato, compressione Unicode.
5.1.1.3
5.1.1.4
Le differenze fra le diverse tipologie di dati e i loro attributi verranno prese in
esame nel paragrafo “Struttura della tabella e attributi”.
In ogni tabella è opportuno, per ogni record, poter essere distinto da qualsiasi altro, avere cioè un valore in uno o più campi che lo identifichi in modo univoco.
Tale valore prende il nome di chiave primaria e può essere costituito da un unico campo o dalla combinazione di più campi, nel caso in cui un solo campo non
fosse in grado di garantire la condizione di corrispondenza biunivoca, ossia di non
duplicazione. Se non riesci a risolvere il problema, neanche abbinando più campi, o perché non è esclusa la replicabilità della coppia (o anche di associazioni di
ulteriori altri campi), o perché preferisci avere una chiave di ricerca più sintetica,
e quindi data da un solo campo, puoi creare ad hoc un codice identificativo. Questa operazione viene compiuta automaticamente dal sistema nel caso non venga
indicata una chiave primaria nella creazione di una tabella. Il sistema ti chiede
comunque una conferma prima di rendere effettiva l’operazione. In questo caso,
il tipo di campo generato è di tipo contatore.
Caratteristica fondamentale, oltre alla non duplicabilità, affinchè un campo possa svolgere il ruolo di chiave di ricerca primaria è l’associazione a un indice. Tale
attributo non riguarda però solo il campo chiave primaria, ma puoi impostarlo per
tutti i campi che presupponi vengano interrogati con un’alta frequenza. Questa
caratteristica, infatti, permette la ricerca random dei dati, ossia l’individuazione
immediata dei dati richiesti. Per i campi non associati a indice, al contrario, è
possibile solo la ricerca di tipo sequenziale, che allunga i tempi di risposta del sistema. L’associazione a indice complica la struttura del database, per cui devi valutare campo per campo quali associare a indice e quali invece no.
Oltre all’associazione a indice, scegli se il campo può avere valori ripetuti o no. Nel
caso di un campo utilizzato come chiave di ricerca primaria, l’opzione che non
prevede duplicati viene selezionata automaticamente dal sistema e non può essere modificata.
Il Database Relazionale
5.1.1.5
Il Database Relazionale è il tipo di database attualmente più diffuso grazie alla sua
flessibilità e alla maggiore facilità d’uso.
Basi di dati Access - MODULO 5
211
Il Database Relazionale si presenta all’utente come un insieme di tabelle correlate
mediante relazioni tra campi (vedi figura 5.2). Le relazioni consentono di costruire insiemi di dati (record logici), aggregando campi appartenenti a tabelle diverse.
Il database della rubrica telefonica, preso come esempio, può essere ampliato mediante una seconda tabella; a quella già descritta interlocutori si aggiunge una nuova
tabella aziende. Tale suddivisione risulta utile nell’ipotesi che possano esserci più
interlocutori appartenenti alla stessa azienda. Questa nuova struttura ti permette di
inserire i dati relativi all’azienda una sola volta per tutti gli interlocutori e di richiamare i dati delle aziende mediante la relazione fra le due tabelle. In questo modo
eviti di ripetere più volte gli stessi dati all’interno del database, operazione che sarebbe indispensabile se esistesse una sola tabella interlocutori. Le ridondanze non
solo rappresentano un onere di registrazione aggiuntivo, ma costituiscono anche un
problema ulteriore per eventuali aggiornamenti.
Figura 5.2
Esempio di relazione fra tabelle
In termini generali, sono possibili tre diversi tipi di relazione:
• relazione uno a uno, a un record di una tabella corrisponde, al massimo,
un solo record di un’altra tabella;
• relazione uno a molti, a un record di una tabella corrispondono più record
di un’altra tabella, non è vero il contrario;
• relazione molti a molti, a un record della prima tabella corrispondono più
record della seconda tabella ed è vero il contrario.
La relazione uno a uno non è strettamente indispensabile, perché i dati della seconda tabella potrebbero essere inseriti, senza problemi, nella prima tabella.
Questa relazione può risultare, però, utile, quando devi gestire dati particolari per
un numero limitato di record o dati che hanno una rilevanza limitata nel tempo.
La relazione uno a molti, invece, come è già stato illustrato nell’esempio precedente, permette di risolvere i problemi di ridondanza di dati.
Sarebbe invece necessaria una relazione molti a molti nel caso un interlocutore
fosse consulente per più aziende e che ogni azienda avesse più consulenti.
La relazione molti a molti non è gestibile direttamente, ma occorre scinderla in due
relazioni uno a molti, utilizzando una tabella intermedia (vedi figura 5.3).
Figura 5.3
Esempio di relazione molti a molti
212
La Patente Europea del computer Guida Completa, versione Office XP Syllabus 4.0 - seconda edizione
5.1.1.6
Quando generi delle relazioni è tuo interesse che venga mantenuta l’integrità delle
relazioni stesse. Per esempio potresti avere la necessità di impedire che venga registrato un interlocutore di un’azienda che non è ancora stata inserita in archivio,
o che venga cancellata un’azienda con agganciati una serie di interlocutori. Puoi
attivare questa serie di controlli indicando al sistema di mantenere un’integrità
referenziale. Fai comunque attenzione che questi controlli salvaguardano il tuo
Database da una serie di inconvenienti, ma ti impongono dei vincoli che potrebbero mettere in difficoltà la gestione del sistema. È quindi opportuno progettare
attentamente sia le relazioni fra tabelle, sia i controlli su di esse, al fine di ottenere un Database efficiente e versatile.
Microsoft Access è il Database Relazionale per Personal Computer più diffuso.
Primi passi
Avviar
e il pr
ogr
amma
vviare
progr
ogramma
5.1.2.1
Come gli altri programmi di Office, Access può essere lanciato attraverso il menu
Programmi, facendo clic sulla voce Access.
Procedi nel modo seguente:
• fai clic su Start;
• seleziona Programmi;
• fai clic su Access;
• viene visualizzata la finestra di Access.
Quando viene aperto Access, sulla destra della finestra, viene visualizzato il riquadro Attività (vedi figura 5.4), che consente di scegliere se aprire un database
esistente o crearne uno nuovo. Nel riquadro sono inoltre disponibili una serie di
funzioni avanzate come il collegamento a un Server SQL o a origini generiche
di dati.
Figura 5.4
Finestra di dialogo visualizzata quando si lancia Access
Basi di dati Access - MODULO 5
213
Per chiudere l’applicazione devi agire come con gli altri applicativi in ambiente
Windows, o facenco clic sul pulsante Chiudi, o selezionando Esci dal menu File.
Non ti viene richiesta alcuna conferma sul salvataggio dei dati modificati durante il lavoro perché, come vedremo in seguito, tutto ciò che hai prodotto è già stato
memorizzato e archiviato.
Aprir
e un Database
Aprire
5.1.2.2
Apri
Per aprire un database esistente puoi scegliere nell’elenco dei database usati più
recentemente elencati sotto la voce Apri file nella parte più in alto del riquadro
Attività o, in alternativa, selezionare Altri file: in questo secondo caso si apre una
seconda finestra che ti consente di navigare fra le cartelle delle varie unità di
memorizzazione dei file per andare a recuperare il file, a cui sei interessato. Una volta
individuato, selezionalo, quindi fai clic sul pulsante Apri: il database viene aperto.
Se il database che apri contiene un pannello di comandi, questo appare in automatico all’apertura. I cosiddetti pannelli di comandi sono finestre personalizzate che
rendono disponibili, per mezzo di una serie di pulsanti, molte funzionalità di uno
specifico database. Per lo più le opzioni del pannello di comandi aprono moduli che
consentono di immettere dati, report che forniscono il riepilogo dei dati o query che
consentono di analizzare porzioni di dati.
Se invece apri un database per il quale non è stato creato alcun pannello di comandi,
generalmente la prima cosa che vedi è la finestra Database (nel caso del pannello dei
comandi, devi chiudere questo ultimo prima di poterla vedere). La finestra Database
è il contenitore di tutti gli oggetti che costituiscono un database quali:
• Tabelle: per la generazione della struttura, la registrazione dei dati, la loro
visualizzazione e correzione.
• Query: per l’estrazione ed eventuale modifica di informazioni con interrogazioni di tipo condizionato.
• Maschere: per la realizzazione di interfacce a tutto schermo, per la
visualizzazione o l’introduzione di dati.
• Report: per la produzione di tabulati a stampa.
• Pagine Web: per la creazione di pagine Web che consentano di lavorare
con un Database Access in una rete Internet.
• Macro: per la generazione di semplici procedure automatizzate.
• Moduli: per programmare e aggiungere funzionalità personalizzate o avanzate.
Gli oggetti sono organizzati per tipo sulla barra Oggetti (vedi in figura 5.5).
Dalla finestra del database puoi aprire, rinominare ed eliminare gli oggetti.
Per aprire un oggetto procedi nel modo seguente:
• seleziona il tipo di oggetto nella barra Oggetti: nel riquadro destro appare l’elenco di tutti gli oggetti di quel tipo presenti nel database;
• seleziona quello che ti interessa aprire;
• premi il pulsante Apri sulla barra degli strumenti Database per visualizzare
i dati dell’oggetto;
oppure premi il pulsante Struttura per lavorare in visualizzazione Struttura.
214
La Patente Europea del computer Guida Completa, versione Office XP Syllabus 4.0 - seconda edizione
Figura 5.5
Barra degli strumenti Oggetti
Aprire un oggetto utilizzando il pulsante Apri ti permette di utilizzare tale oggetto.
Se hai aperto una tabella, puoi leggere i dati contenuti in essa, modificarli, applicare filtri; se hai aperto una query, visualizzerai i risultati delle operazioni svolte
dalla query stessa. Al contrario aprire un oggetto come struttura ti consente di
modificare le impostazioni di tale oggetto. È in questa modalità che puoi modificare una tabella aggiungendo, eliminando o modificando campi impostandone le
proprietà. In un certo senso si può paragonare la modalità struttura all’officina del
tuo database. In qualsiasi momento puoi portare un oggetto in officina per modificarlo e rendere le sue prestazioni più idonee alle tue esigenze.
Cr
ear
e un Database
Crear
eare
5.1.2.3
Nuovo
5.1.2.4
Per creare un nuovo database, all’apertura dell’applicativo, seleziona l’opzione
Database vuoto nella sezione Nuovo del riquadro Attività. Le opzioni alternative, presenti nello stesso riquadro, ti permettono di generare nuovi database partendo da modelli preimpostati o di impostare strutture per l’utilizzo di Database
esterni.
Quando generi un nuovo database si apre la finestra di dialogo Salva nuovo
database (vedi figura 5.6).
Figura 5.6
Finestra di dialogo Salva nuovo database
Basi di dati Access - MODULO 5
215
In tale finestra esegui le seguenti operazioni.
1. Seleziona nella casella Salva in la cartella in cui memorizzare il database.
2. Digita il nome da assegnargli, o accetta quello predefinito, nella casella
Nome file.
3. Fai clic sul pulsante Crea.
Da ora in avanti, se non hai necessità di cambiare locazione al file, non devi più
salvare il database, perché ogni operazione viene salvata immediatamente ogni
volta che apporti delle modifiche.
Se invece desideri esportare il database procedi come segue:
• seleziona il comando Esporta dal menu File;
• seleziona la nuova locazione e il nome del Database;
• conferma l’operazione con il pulsante Salva;
• per ogni oggetto esportato, compare una finestra Esporta, da cui puoi selezionare eventuali opzioni. Per esempio nel caso di esportazione di tabelle
seleziona l’opzione Definizione e dati per esportare sia i dati che le informazioni relative alla struttura della tabella; l’opzione Solo definizione per
esportare unicamente la struttura della tabella;
• premi OK per concludere il processo di esportazione.
È possibile fare una copia di backup del database direttamente dal sistema operativo. Tutte le informazioni del database, struttura e dati, sono contenute in un
unico file facilmente riconoscibile attraverso l’estensione .mdb. Per fare una copia di backup è sufficiente copiare tale file sull’unità destinata al backup. È possibile che esista un secondo file con estensione .ldb. Quest’ultimo viene generato
da Access durante le operazioni di lavoro sul database e normalmente viene eliminato automaticamente alla chiusura dell’applicazione; tuttavia in alcuni casi,
quando per esempio il sistema si blocca e non viene chiuso correttamente, tale file
potrebbe rimanere registrato in modo permanente sul disco. In tal caso dovrai
provvedere manualmente alla sua eliminazione.
Funzioni di aiuto
5.1.2.5
Assistente
di Office
Durante tutte le fasi, di progettazione, di realizzazione, di modifica o di utilizzo
del database, in caso di difficoltà, puoi accedere alle funzioni di help facendo clic
sul pulsante ? presente sulla barra degli Strumenti Standard, oppure premendo F1,
o ancora Scegliendo Guida in linea Microsoft Access nel menu ?.
Viene così visualizzato l’assistente di Office, il quale richiede che venga digitata
una domanda e venga premuto Cerca. Così facendo effettui una ricerca per individuare le parti che parlano dell’argomento a cui sei interessato, che ti verranno
proposte in un elenco riportante i titoli di paragrafo. Seleziona quello che ti interessa e fai doppio clic. Si apre la finestra Guida in linea contenente le informazioni
da te richieste (vedi figura 5.7).
Se non sei soddisfatto premi il pulsante Mostra: la finestra si espande offrendo tre
schede: Sommario, Ricerca libera e Indice attraverso cui puoi raffinare la tua ricerca.
Nella scheda Sommario gli argomenti sono suddivisi in ampie aree di funzionalità, rappresentate ognuna da un’icona libro.
216
La Patente Europea del computer Guida Completa, versione Office XP Syllabus 4.0 - seconda edizione
Figura 5.7
Finestra di dialogo Guida in linea
Per ottenere informazioni utilizzando l’elenco degli argomenti, procedi come segue:
• apri la finestra della Guida e fai clic sulla scheda Sommario;
• fai doppio clic su una delle icone libro (o clic sul segno + a lato dell’icona), per visualizzare l’elenco degli argomenti contenuti;
• fai clic sull’argomento desiderato per visualizzarlo. Le informazioni sull’argomento compaiono nel riquadro destro della finestra Guida (vedi figura 5.8).
Figura 5.8 Finestra di dialogo Guida in linea riportante l’elenco degli argomenti nel riquadro destro
Basi di dati Access - MODULO 5
217
Con la scheda Ricerca libera, puoi cercare nella Guida gli argomenti contenenti
una determinata parola o frase.
Digita, a tal fine, una parola o una frase nella casella Come procedere?. Sebbene
le istruzioni nella casella suggeriscano di digitare una domanda, è sufficiente immettere le parole chiave principali che descrivono l’argomento ricercato. Una volta
digitata la domanda premi il pulsante Cerca o il tasto Invio. Gli argomenti individuati compaiono nell’elenco in fondo alla finestra. Fai clic su un argomento per
visualizzarlo.
Per vedere l’indice degli argomenti, fai clic sulla scheda Indice. Con tale scheda
puoi ricercare determinate parole chiave; procedi nel seguente modo:
• digita una o più parole chiave nella casella Digitare le parole chiave, nella parte superiore della finestra; compare un elenco di parole chiave
correlate nella casella Oppure selezionarle dall’elenco;
• fai doppio clic su una parola nella casella Oppure selezionarle dall’elenco e fai clic sul pulsante Cerca; compare un elenco di argomenti;
• fai clic su un argomento per visualizzarlo nel riquadro destro della finestra.
Quando visualizzi un argomento della Guida, il testo relativo compare nel riquadro destro della finestra. Puoi scorrere il riquadro per leggere l’intero argomento. Il testo sottolineato (che appare di un colore diverso) indica collegamenti
ipertestuali ad altri argomenti. Fai clic su un collegamento per visualizzare l’argomento collegato.
Per avere aiuto mentre lavori, senza utilizzare la finestra della Guida o l’assistente utilizza invece il comando Guida rapida del menu ? con cui puoi visualizzare
brevi descrizioni dei comandi nei menu, dei controlli nelle finestre, delle
formattazioni del documento e delle opzioni presenti nelle finestre di dialogo.
A tal fine, scegli Guida rapida dal menu ?. A lato del puntatore del mouse compare l’icona di un punto interrogativo. Punta su un elemento dello schermo del
quale desideri l’informazione e fai clic. Compare la descrizione inerente proprio
questo elemento.
Chiuder
e il Database
Chiudere
5.1.2.6
Chiudi
finestra
Come già evidenziato, per chiudere un database agisci sul comando Chiudi nel
menu File o, meglio ancora, fai clic sul pulsante Chiudi finestra.
È importante ribadire che, al contrario di altri tipi di programmi, in Access i salvataggi delle modifiche o dell’inserimento di record avvengono automaticamente.
Gli eventuali lavori prodotti sulla struttura di tabelle, maschere, report vengono
invece salvati al momento della chiusura della singola finestra.
Pertanto puoi chiudere il database alla fine del lavoro senza doverti preoccupare
di salvare le operazioni svolte.
Modificar
e le impostazioni di base
Modificare
5.1.3.1
Quando apri un database, la finestra di lavoro contiene una serie di oggetti con
una modalità grafica standard. Puoi personalizzare sia gli oggetti da visualizzare
sia il loro aspetto. Il menu Visualizza contiene tutte le diverse possibilità. Trami-
218
La Patente Europea del computer Guida Completa, versione Office XP Syllabus 4.0 - seconda edizione
te il sottomenu che si apre selezionando il comando Oggetti del database, puoi
accedere alle diverse categorie di oggetti (Tabelle, Query, Maschere, Report, Pagine Web, Macro e Moduli).
Una volta aperto uno di questi oggetti, ci sono diverse modalità di visualizzazione.
Il menu a discesa legato al primo pulsante a sinistra nella barra degli strumenti
serve a passare tra i diversi modi di visualizzazione, il cui numero e tipo varia a
seconda dell’oggetto attivo:
• quattro visualizzazioni per le Tabelle (Struttura, Foglio dati, Tabella pivot
e Grafico pivot);
• cinque visualizzazioni per le Query (Struttura, Foglio dati, SQL, Tabella
pivot e Grafico pivot);
• cinque visualizzazioni per le Maschere (Struttura, Maschera, Foglio dati,
Tabella pivot e Grafico pivot);
• tre visualizzazioni per i Report (Struttura, Anteprima di stampa e Anteprima di Layout);
• tre visualizzazioni per le Pagine Web (Struttura, Pagina e Anteprima pagina Web).
5.1.3.2
I diversi tipi di visualizzazioni sono richiamabili anche attraverso il menu Visualizza quando un oggetto è aperto. Nella prima parte del menu scompare il pulsante Oggetti del database e compaiono le medesime voci presenti nel menu a discesa
appena esaminato.
Esiste una sola visualizzazione (Struttura) per le Macro e per i Moduli, non disponibile da menu ma solo premendo il pulsante Struttura. Nel caso di questi oggetti
di programmazione il primo pulsante svolge funzioni diverse.
Nella seconda parte del menu Visualizza, puoi scegliere come visualizzare le icone presenti nella finestra di dialogo, stabilendone la grandezza e il tipo di informazioni che desideri rendere visibili. Una volta scelto il tipo di visualizzazione
delle icone, puoi ordinarle secondo i criteri presenti nel sottomenu, che si apre con
il comando Disponi icone.
Nel sottomenu barra degli strumenti, hai a disposizione le quattro seguenti opzioni:
• la prima è già attiva e ti permette di visualizzare la barra degli strumenti
Standard;
• la seconda ti permette di visualizzare il riquadro Attività;
• la terza ti permette di visualizzare i pulsanti che si riferiscono al Web;
• la quarta opzione ti consente di personalizzare le barre degli strumenti,
rendendo visibili pulsanti non previsti nella modalità standard.
Spostandosi all’interno del programma e accedendo alle varie sezioni, le barre dei
menu a disposizione variano e alle già citate si aggiungono quelle che contengono le funzioni adatte all’ambiente in cui stai lavorando. In generale, qualsiasi sia
l’elenco delle barra a disposizione puoi in qualsiasi momento visualizzare o nascondere ogni singola barra degli strumenti.
Opera nel seguente modo:
• dal menu Visualizza seleziona la voce Barre degli strumenti;
• nell’elenco le barre visibili sono evidenziate con un segno di spunta;
Basi di dati Access - MODULO 5
•
219
clicca sul nome di una barra per visualizzarla o, se già visibile, per nasconderla.
In alternativa puoi accedere al menu contenente l’elenco delle barre degli strumenti, facendo clic con il tasto destro del mouse su un punto qualsiasi dello spazio
riservato alle barre degli strumenti. In tale menu opera come già descritto.
Selezionando il comando Personalizza, si apre una finestra di dialogo nella quale puoi rendere visibili determinati tipi di barre, e aggiungerci pulsanti scegliendoli nell’elenco.
La personalizzazione può consistere:
• nel creare una nuova barra degli strumenti;
• nell’aggiungere nuovi pulsanti (o rimuovere) nelle barre degli strumenti già
esistenti.
Se vuoi creare una nuova barra degli strumenti, procedi come segue:
• fai clic con il pulsante destro del mouse su una qualsiasi barra degli strumenti visualizzata e seleziona il comando Personalizza nel menu di scelta rapida. Verranno visualizzate alcune opzioni (vedi figura 5.9);
Figura 5.9
•
•
•
•
•
•
•
Finestra di dialogo Personalizza
fai clic sul pulsante Nuova, per aprire la finestra di dialogo Nuova barra
degli strumenti;
digita il nome da assegnare alla barra degli strumenti;
fai clic su OK. Viene creata una nuova barra degli strumenti vuota con il
nome assegnato;
fai clic sulla scheda Comandi per vedere le varie categorie di comandi disponibili;
seleziona una categoria di comandi nella casella Categorie;
dalla casella Comandi trascina il pulsante desiderato fino alla posizione
prescelta sulla barra degli strumenti; il puntatore a “I” ti mostrerà esattamente dove il nuovo pulsante apparirà (vedi figura 5.10);
rilascia il pulsante del mouse, per aggiungere il nuovo pulsante alla barra
degli strumenti.
220
La Patente Europea del computer Guida Completa, versione Office XP Syllabus 4.0 - seconda edizione
Figura 5.10 Esempio di barra personalizzata con il puntatore che mostra dove apparirà
il nuovo pulsante
Per quanto riguarda invece l’aggiunta di pulsanti alle barre degli strumenti, la
procedura è molto semplice: mentre è aperta la finestra di dialogo Personalizza,
ti basta trascinare i pulsanti sulla barra degli strumenti desiderata; per rimuoverli trascina i pulsanti in un’area esterna alla barra.
È importante notare che Access aggiorna automaticamente le barre degli strumenti
quando l’azione che stai compiendo prevede l’utilizzo di comandi particolari.
Avrai, in questo modo, sempre a disposizione lo strumento utile nel momento giusto, senza per questo appesantire la finestra di lavoro con oggetti inutili.
Realizzazione di un Database
Oper
azioni di base
Operazioni
Prima di inoltrarsi nella descrizione dei processi che ti porteranno alla creazione
di una tabella, è opportuno capire come deve essere progettato un database.
Il processo di progettazione è alla base della realizzazione di un database efficiente,
in termini di capacità di reperire informazioni e di velocità di risposta. Le fasi di
progettazione di un database Relazionale possono essere così sintetizzate.
• Definizione degli obiettivi del database, in base ai quali vengono individuati i dati che devono essere memorizzati nel database.
• Definizione delle tabelle, ossia suddivisione dei dati per “argomenti”, che
costituiranno le tabelle del database.
• Definizione dei campi, ossia dei singoli dati da inserire nelle tabelle e delle
relative caratteristiche (tipologia, dimensioni, metodo di rappresentazione, ...).
• Definizioni delle relazioni, ossia dei legami tra le tabelle, legami che consentono la costruzione di record logici mediante record fisici diversi.
• Verifica della struttura ed eventuali correzioni.
La progettazione ha come obiettivo la definizione dell’architettura generale del
database, che dovrà rimanere inalterata nel tempo. Nuovi dati potranno essere
aggiunti anche successivamente, ampliando la struttura delle tabelle o aggiungendo nuove tabelle. Perché questo non comporti una revisione di quanto già realizzato, è indispensabile che rimanga invariata l’architettura generale.
Per generare un nuovo database procedi nel modo seguente:
• apri il programma di Database Relazionale e seleziona l’opzione Database
vuoto nella sezione Nuovo del riquadro Attività;
• indica il nome e la cartella in cui desideri salvare il nuovo database; nota che
in Access questa operazione deve essere effettuata all’apertura del nuovo
Basi di dati Access - MODULO 5
221
database e non alla prima operazione di salvataggio, in quanto, come è stato detto, i record vengono automaticamente salvati al completamento della loro registrazione.
Ingrandisci
Quando viene aperta la finestra di lavoro, questa è in modalità di visualizzazione
ridotta; puoi adattarla allo schermo agendo sul pulsante Ingrandisci.
La prima fase per la creazione di un database è la realizzazione delle tabelle che
ne fanno parte.
Struttur
a della tabella e attributi
Struttura
5.2.1.1
Per la creazione di una nuova tabella è necessario innanzi tutto definirne la struttura, ossia definire i campi che la compongono e i loro attributi.
Uno dei metodi più semplici per creare una tabella è quello di utilizzare Creazione
guidata Tabella. Questa procedura prevede una serie di finestre di dialogo che ti
fanno scegliere le tabelle più adatte per il tuo database, e i campi da inserire in
esse. Nel corso della procedura puoi cambiare i nomi delle tabelle e dei campi e
modificare le proprietà. La funzione Creazione guidata tabella facilita anche la
creazione di una chiave primaria per la tabella, la definizione di relazioni tra tabelle ed è in grado di creare automaticamente una maschera riferita alla tabella
appena generata. Per avviare la creazione guidata, nella finestra Database, fai clic
su Tabelle nella barra Oggetti, quindi doppio clic sull’icona Crea una tabella
mediante una creazione guidata. In figura 5.11 viene visualizzata la prima finestra
della creazione guidata.
Figura 5.11
Prima finestra della creazione guidata Tabella
Un secondo modo per creare una nuova tabella è mediante la funzione Crea una
tabella mediante l’immissione di dati. Attraverso questa procedura puoi compilare una tabella con una serie di dati, esattamente come faresti in una rubrica del
telefono cartacea (vedi figura 5.12).
Il sistema analizza ciò che hai scritto e genera una tabella impostando le proprietà dei campi automaticamente. Per usufruire di questa funzione procedi come
segue:
• nella finestra Database fai clic su Tabelle nella barra Oggetti;
222
La Patente Europea del computer Guida Completa, versione Office XP Syllabus 4.0 - seconda edizione
Figura 5.12 Finestra per la creazione guidata mediante immissione dei dati
•
•
•
•
•
•
•
fai doppio clic su Crea una tabella mediante l’immissione di dati; la finestra che compare presenta una tabella con dieci campi con etichette generiche (Campo1, Campo2, …);
cambia il nome alle etichette facendo clic sull’etichetta da modificare; seleziona la voce Rinomina colonna dal menu Formato, digita il nuovo
nome e premi Invio per confermare l’operazione;
posiziona il cursore nella prima cella e inizia a immettere i dati;
per spostarti da una cella all’altra usa i tasti di direzione oppure premi Tab;
quando hai finito di inserire un record completo, non sei costretto a usare tutti i dieci campi, fai clic sul pulsante Chiudi finestra;
fai clic su Sì per salvare la tabella, immetti un nome e premi OK;
prima di chiudere il sistema ti consiglia di generare una chiave primaria
per la tabella, fai clic su Sì per accettare la generazione automatica della
chiave primaria.
La tabella così generata può essere modificata in diversi modi. Apri la tabella in
visualizzazione Struttura se vuoi modificare le proprietà dei campi. È invece sufficiente aprire in visualizzazione Foglio dati se vuoi solo rinominare i campi.
Rivediamo in dettaglio il procedimento che devi seguire per rinominare un campo in visualizzazione Foglio dati:
• seleziona la tabella da modificare;
• premi il pulsante Apri sulla barra degli strumenti Database;
• clicca sull’etichetta della colonna contenente il campo da modificare;
Basi di dati Access - MODULO 5
•
•
•
•
223
seleziona nel menu Formato la voce Rinomina colonna;
digita il nuovo nome e premi Invio per confermare l’operazione;
fai clic sul pulsante Chiudi finestra;
fai clic su Sì per salvare le modifiche apportate alla tabella.
Il terzo modo per generare una nuova Tabella è in visualizzazione Struttura (vedi
figura 5.13), mediante la quale definisci i campi che desideri includerci prima di
immettere dati.
Figura 5.13
Tabella in visualizzazione Struttura
In questo caso procedi come segue.
• Nella finestra Database fai clic su Tabelle nella barra Oggetti.
• Fai doppio clic su Crea una tabella in visualizzazione Struttura.
• Digita il nome del campo per la prima colonna che desideri creare nella
colonna Nome campo.
• Fai clic sulla casella Tipo dati per assegnare al campo appena creato un
tipo; oppure premi Tab.
I tipi dati disponibili in Access sono:
• Testo, una combinazione di caratteri e numeri fino a 255 caratteri.
• Memo, un testo molto lungo, combinazione di caratteri e numeri fino
a 65535 caratteri.
• Numerico, valori numerici con diverse possibilità di rappresentazione (Byte, Intero, Intero lungo, Precisione singola, Precisione doppia e
ID replica).
• Data/ora, valori di data e ora dall’anno 100 all’anno 9999.
• Valuta, valori di valuta con quattro cifre decimali.
• Contatore, un numero sequenziale incrementato automaticamente.
• Sì/No, un valore che ammette due soli stati equivalenti a Vero e Falso.
• Oggetto OLE, per esempio un foglio di Excel o un documento di Word.
224
La Patente Europea del computer Guida Completa, versione Office XP Syllabus 4.0 - seconda edizione
•
•
•
•
•
•
•
Collegamento ipertestuale, per esempio il percorso di un file o un collegamento a una pagina HTML.
Fai clic sulla casella Descrizione per inserire una descrizione o scopo del
campo, oppure premi Tab.
Premi Invio per passare alla riga successiva.
Ripeti i passaggi precedenti per aggiungere nuovi campi alla tabella.
Ricordati che è consigliato generare una chive primaria; per attribuire a
uno o più campi questo ruolo, selezionali e fai clic sul pulsante Chiave
primaria, oppure scegli Chiave primaria dal menu Modifica.
Chiudi la finestra Tabella.
Fai clic su Sì per salvare la tabella, immetti un nome e premi OK.
I campi sono caratterizzati da Attributi quali:
• la dimensione del campo, è il numero massimo di caratteri digitabili in un
campo.
• Il formato, che permette di visualizzare nel modo desiderato valori numerici, date, valute, ...
• La maschera di input, che permette di visualizzare dei caratteri di definizione del formato di un campo, per garantire che i dati immessi rispettino tale formato.
• L’etichetta, che permette di assegnare un nome diverso al campo nelle
maschere di input e output.
• Il valore predefinito, che fa sì che venga inserito automaticamente tale valore in tutti i nuovi record, per cui è necessario immettere il valore corretto
solo nel caso sia diverso dal valore predefinito.
• Valido se ... che consente di immettere degli intervalli di validità per i dati
immessi.
• Messaggio di errore, che è l’avvertimento che compare nel caso non sia
rispettato l’intervallo di validità.
• Richiesto, che permette di rendere obbligatoria l’introduzione del dato.
• Consenti lunghezza zero, che permette di avere stringhe senza caratteri nel
caso di campi di tipo testo o memo.
• Compressione Unicode, che permette di comprimere alcuni caratteri per
risparmiare spazio nella memorizzazione. Unicode è un sistema di codifica
che rappresenta ogni carattere utilizzando 2 byte al posto di uno solo come
i sistemi tradizionali. Questo consente di riconoscere 65.536 caratteri contro i 256 di un sistema tradizionale, quando il numero di caratteri da rappresentare supera i 256, come per esempio in alcune lingue asiatiche. La
compressione consiste nel salvare in un unico byte quei caratteri compresi
fra i 256 standard.
L’ultimo attributo previsto per un campo è Indicizzato. Hai già potuto avere
un’idea di cosa vuol dire indice ma è importante sottalineare alcuni aspetti molto importanti riguardo questo argomento.
L’indice in Access aiuta a localizzare e ordinare le informazioni rapidamente, soprattutto nell’ambito di tabelle assai estese. L’indice è una struttura di dati invisibile che
memorizza l’ordinamento di una tabella in base a un campo o campi indicizzati.
Basi di dati Access - MODULO 5
225
I dati non associati a indici sono ricercati in modo sequenziale, ossia si scorre la
tabella sino a individuare il dato voluto. Questo secondo tipo di ricerca allunga i
tempi di risposta del sistema. Un campo può avere tre diversi stati di
indicizzazione:
• No, in questo caso nessuna ricerca potrà essere fatta in modo efficiente.
• Sì (Duplicati ammessi), la ricerca diventa più veloce e possono esistere valori uguali in record diversi.
• Sì (Duplicati non ammessi), la ricerca diventa più veloce ma non possono esistere valori uguali in record diversi.
Per impostarlo visualizza la tabella in modalità Struttura e seleziona il campo, fai
clic sulla casella Indicizzato e seleziona uno dei tre valori sopra elencati (vedi figura 5.14).
Figura 5.14
Campo Indicizzato
L’associazione a indice complica la struttura del database e ogni indice inserito
richiede ulteriore spazio di memorizzazione. In una tabella con molti campi indicizzati la ricerca diventa molto veloce ma l’inserimento di un nuovo record molto più pesante e lento, per cui è necessario valutare campo per campo la reale
utilità di tale scelta, in base al tipo di operazioni che si fanno con maggiore frequenza (inserimento o ricerca).
Non tutti i tipi di dati vanno indicizzati e ce ne sono alcuni che non puoi indicizzare. Puoi indicizzare un campo solo se è di tipo Testo, Numerico, Valuta o Data/
Ora. Non puoi indicizzare un campo di tipo Memo o Oggetto OLE.
Tutti gli Attributi vengono mostrati in visualizzazione Struttura, in fondo alla finestra, nell’area Proprietà campo.
Il campo o i campi che svolgono il ruolo di chiave primaria sono indicizzati ma,
come vedremo in seguito, l’attributo Indicizzato viene impostato in automatico dal
sistema come conseguenza della generazione della chiave primaria.
226
La Patente Europea del computer Guida Completa, versione Office XP Syllabus 4.0 - seconda edizione
Registr
ar
e ed eliminar
e i dati in una tabella
Registrar
are
eliminare
5.2.1.2
Quando crei una tabella in una delle modalità appena descritte, non fai altro che
definire i campi di cui sono costituiti i record che identificano un elemento. Ovviamente questo non basta!
La fase successiva comporta l’inserimento di tutti i dati all’interno dei campi della
tabella.
Generalmente i dati sono immessi tramite maschere, poiché queste ultime sono
progettate specificatamente per agevolare questo tipo di operazione. In ogni caso,
puoi anche immettere i dati direttamente all’interno delle tabelle (vedi figura 5.15).
Il metodo per immettere dati in un campo dipende dal modo con cui il progettista
ha creato il campo stesso. Alcuni campi accettano solo un tipo di dato, per esempio numeri o testo. Altri campi appaiono come caselle di controllo o pulsanti di
opzione; altri ancora come caselle di testo. Quando immetti i dati non è necessario premere il pulsante Salva per memorizzarli. Access li salva automaticamente
quando completi la digitazione.
Figura 5.15
Visualizzazione Foglio dati di una tabella
Per inserire un dato in un campo procedi nel seguente modo:
• apri la tabella in cui desideri inserire i dati;
• attiva il campo in cui vuoi immettere i dati:
• fai clic sul campo per attivarlo;
• premi Tab per passare al campo successivo o Maiusc+Tab per passare al campo precedente.
• immetti il dato nel campo attivo:
• se si tratta di una casella di riepilogo seleziona una delle voci disponibili;
• se si tratta di una casella di controllo o un pulsante di opzione procedi
alla selezione;
• se si tratta di una casella di testo digita il testo; quando fai clic in una
casella di testo compare il cursore lampeggiante (punto di inserimento)
che indica dove apparirà il testo che stai per immettere;
• se si tratta di una data inseriscila nel formato richiesto.
In questo modo inserisci in ogni campo della prima riga le informazioni relative
al primo record.
Alla fine della prima riga premi il tasto Invio (o Tab) per passare alla seconda riga.
Ripeti la stessa procedura per inserire le informazioni relative al secondo record.
E così via per tutti i record successivi.
Basi di dati Access - MODULO 5
227
Sul margine grigio della tabella compaiono le seguenti icone con relativo significato:
•
Indica la riga attiva.
Nuovo record
•
Indica la riga sulla quale stai operando.
•
Indica una nuova riga.
Continuando a inserire dati, ben presto, lo schermo non è più in grado di
visualizzare tutto il contenuto di una tabella. In questo caso per inserire un nuovo record, dopo esser passato alla visualizzazione Foglio dati, fai clic sul pulsante di navigazione (in basso nella finestra) Nuovo record oppure fai clic con il
pulsante destro del mouse su un qualsiasi pulsante di selezione di una riga, quindi scegli, dal menu di scelta rapida così richiamato, la voce Nuovo record. A questo punto digita i dati nei corrispondenti campi.
Per eliminare un record fai clic al suo interno per porvi il punto di inserimento,
un cursore verticale che indica la posizione all’interno del testo, oppure fai clic sul
pulsante di selezione della riga che desideri eliminare, quindi premi il pulsante
Elimina record sulla barra degli strumenti, o scegli Elimina dal menu Modifica.
Se hai selezionato la riga del record l’eliminazione può essere effettuata anche con
il tasto Canc della tastiera.
In ogni caso, viene visualizzato un messaggio di richiesta di conferma della cancellazione: premi Sì.
Se desideri una procedura più veloce fai clic con il pulsante destro del mouse sul
pulsante di selezione della riga che desideri eliminare, quindi scegli dal menu di
scelta rapida così richiamato la voce Elimina record.
Modificar
e una tabella
Modificare
5.2.1.3
Una tabella può essere modificata e ampliata. Apri la tabella in modalita di
visualizzazione Struttura:
• nella finestra Database fai clic su Tabelle nella barra Oggetti;
• seleziona la tabella da modificare;
• premi il pulsante Struttura sulla barra degli strumenti Database.
In visualizzazione Struttura puoi modificare il nome, gli attributi e le proprietà di
ogni campo; ma puoi anche aggiungere campi nuovi. Per farlo, seleziona la prima
riga libera presente nella struttura e inserisci i dati del nuovo campo.
L’aggiunta di un nuovo campo non modifica la struttura della tabella per i campi precedenti e tutti i dati immagazzinati vengono conservati. Il campo aggiunto
apparirà vuoto in tutti i record già inseriti anche se il campo prevede l’inserimento
di un valore predefinito. I record quindi non vengono aggiornati automaticamente.
Un’attenzione diversa deve invece essere dedicata alla modifica dei campi esistenti.
In questo caso le nuove impostazioni devono essere compatibili con i dati già inseriti. In caso contrario, al momento di salvare le modifiche, il sistema ti informa
che si verificano dei problemi nella conversione dei dati e ti chiede conferma per
procedere all’eliminazione dei dati incompatibili con la nuova struttura.
228
La Patente Europea del computer Guida Completa, versione Office XP Syllabus 4.0 - seconda edizione
5.2.1.4
Aprendo la tabella con la modalità Visualizzazione Foglio dati, è possibile modificare i dati contenuti in una tabella.
Per compiere questa operazione seleziona il nome della tabella nella quale vuoi lavorare e fai clic sul pulsante Apri, oppure fai doppio clic sul nome della tabella.
Una volta che è stata aperta la tabella, puoi spostarti in essa, cercare il dato da
modificare e apportare la modifica.
Per modificare un record all’interno della tabella procedi come segue:
• seleziona la tabella all’interno della quale vuoi lavorare e fai clic sul pulsante Apri;
• nella finestra aperta vengono visualizzati i record contenuti all’interno della tabella. Le colonne rappresentano i campi, mentre ogni singola riga è un
record.
Puoi intervenire direttamente sui record sia aggiornando singoli campi, sia aggiungendo nuovi record.
Per modificare il testo contenuto in un record effettua prima la selezione; procedi come segue:
• fai doppio clic su una parola, per selezionarla;
• trascina il mouse per selezionare più parole consecutive;
• in visualizzazione Foglio dati, fai clic sul bordo della cella della tabella per
selezionarne l’intero contenuto.
5.2.1.5
Quando una cella viene selezionata, sulla colonna di sinistra, il simbolo della Freccia viene sostituito con il simbolo di una Matita. Ciò indica che sei in fase di introduzione/modifica dei dati.
Effettuata la selezione, digita il nuovo testo e premi Tab per confermare le modifiche. Oppure premi Elimina per rimuovere quello selezionato, oppure fai clic
accanto al testo da eliminare e premi Canc per eliminare il testo a destra del punto
di inserimento, oppure Backspace per eliminare quello a sinistra. Quindi posiziona
il punto di inserimento dove desideri inserire il testo e digita il testo.
Una volta terminata la correzione, il record può essere registrato agendo sul comando Salva nel menu File. Access comunque salva automaticamente le modifiche quando la selezione si sposta dal record modificato. Il simbolo sulla colonna
di sinistra non è più una matita ma torna a essere una freccia.
Le modifiche saranno registrate solo quando la selezione verrà spostata su un campo o su un record diverso.
I dati contenuti in una tabella possono essere eliminati.
Per eliminare un dato da un record esistente:
• nella finestra Database fai clic su Tabelle nella barra Oggetti;
• seleziona la tabella da modificare;
• premi il pulsante Apri sulla barra degli strumenti Database;
• fai clic sulla cella che contiene il dato da eliminare;
• premi Elimina per rimuovere il dato;
• in alternativa fai clic accanto al testo da eliminare e premi Canc per eliminare il testo a destra del punto di inserimento, oppure Backspace per eliminare quello a sinistra.
Basi di dati Access - MODULO 5
5.2.1.6
5.2.1.7
229
Come è già stato descritto, le modifiche apportate a un record vengono memorizzate quando cambi la selezione passando da una cella a un’altra. Nel caso di errore
è possibile rimediare: per annullare la modifica fai clic sul pulsante Annulla sulla
barra degli strumenti oppure scegli Annulla digitazione dal menu Modifica.
Fai attenzione perché la funzionalità del tasto o del comando Annulla, quando
viene usata all’interno di una tabella per annullare modifiche a record, differisce
rispetto agli altri applicativi Office in quanto permette di annullare esclusivamente
l’ultima modifica fatta.
Quando scorri una tabella in visualizzazione Foglio dati, ne visualizzi parti diverse,
ma il punto di inserimento (cursore) rimane nella posizione originale nel primo
record, indipendentemente dal record attualmente visibile. Per spostare il punto
di inserimento su un record specifico, devi fare clic sul record o sul campo. Se il
record non è visibile, puoi utilizzare i pulsanti di spostamento (vedi figura 5.16),
posti in basso a sinistra, per passare al record successivo, precedente, primo o
ultimo. Oppure puoi digitare il numero del record (se lo conosci) nella casella
Record specifico.
• Andare al primo record.
• Passare allo stesso campo del record precedente.
• Passare allo stesso campo del record successivo.
• Passare allo stesso campo dell’ultimo record.
• Passare al primo campo di un nuovo record.
Figura 5.16
Pulsanti di spostamento
Inserendo i dati in una tabella o, come vedremo in seguito, in una maschera, ti
accorgerai velocemente della comodità di riuscire a spostarsi all’interno della tabella senza staccare le mani dalla tastiera. La serie di combinazioni di tasti che vedi
di seguito può esserti molto utile e farti risparmiare molto tempo.
• Maiusc+Tab per passare al campo precedente.
• Home per passare al primo campo del record corrente.
• Fine per passare all’ultimo campo del record corrente.
• Ctrl+Home per passare al primo campo del primo record della tabella.
• Ctrl+Fine per passare all’ultimo campo dell’ultimo record della tabella.
• Freccia Giù per passare allo stesso campo appartenente al record successivo.
• Freccia Su per passare allo stesso campo appartenente al record precedente.
• Ctrl+Freccia Giù per passare allo stesso campo appartenente all’ultimo
record.
• Freccia Su per passare allo stesso campo appartenente al primo record.
Un ulteriore metodo per visualizzare un record specifico è quello di fare clic sul
menu Modifica, selezionare Vai a, quindi il record desiderato.
230
La Patente Europea del computer Guida Completa, versione Office XP Syllabus 4.0 - seconda edizione
Cancellar
e una tabella
Cancellare
5.2.1.8
5.2.1.9
Per eliminare una tabella, selezionala e premi Canc. Si apre una finestra di dialogo che chiede conferma del fatto che desideri procedere all’eliminazione della
tabella. Premi Sì per procedere, No per annullare l’operazione.
Nel caso la tabella che stai cercando di eliminare abbia delle relazioni con altre
tabelle, il sistema ti impedisce di procedere all’eliminazione fino a quando non
vengono eliminate le relazioni attive.
Quando vengono inseriti o modificati dati in una tabella, la registrazione delle
operazioni viene fatta in automatico. Al contrario, quando si modifica la struttura di una tabella o l’aspetto del foglio dati, è necessario salvare le modifiche apportate. Per salvare una tabella scegli Salva dal menu File, oppure fai clic sul
pulsante Salva. Se il salvataggio conclude le operazioni da compiere sulla tabella,
fai clic sul pulsante Chiudi finestra e su Sì per salvare la tabella.
Definir
e una chiave primaria
Definire
5.2.2.1
Chiave
primaria
Perché un campo possa essere utilizzato come chiave di ricerca primaria è necessario che sia associato a un indice e che non siano ammessi duplicati.
Per attribuire a un campo il ruolo di chiave di ricerca primaria apri la tabella per
la quale vuoi definire un campo di Chiave primaria in Visualizzazione Struttura.
Ti si presenta l’elenco dei campi di cui è costituita la tabella. Posizionati sul campo
che deve rappresentare la Chiave primaria selezionandone la riga, quindi procedi in uno dei seguenti modi:
• scegli Chiave primaria dalla voce di menu Modifica;
• premi il pulsante Chiave primaria posto sulla barra degli strumenti Struttura tabella;
• seleziona Chiave primaria dal menu di scelta rapida che compare premendo il tasto destro del mouse sul campo.
Nel momento in cui un campo diventa Chiave primaria, gli viene associato a sinistra il simbolo di una chiave, in modo tale che possa essere subito individuato.
Nel caso non sia possibile utilizzare un solo campo come chiave di ricerca primaria, in quanto non è garantita la condizione di non duplicazione, la chiave di ricerca primaria può essere costituita da più campi associati. È garantita in questo caso
la non duplicazione della coppia di dati.
Per definire come Chiave primaria la combinazione di campi, le procedure sono
le medesime; devi però agire solo dopo aver selezionato i campi che concorrono
a questo ruolo.
Per selezionare campi non contigui, fai clic sul primo campo, quindi tenendo premuto il tasto Ctrl, fai clic su tutti gli altri campi che desideri selezionare.
Nel caso questa strada non sia percorribile, o perché non è esclusa la replicabilità
della coppia (o anche di associazioni di ulteriori altri campi), o perché si preferisce avere una chiave di ricerca più sintetica, e quindi data da un solo campo, puoi
creare ad hoc un codice identificativo.
La chiave di ricerca primaria, se non viene dichiarata nella definizione della struttura, può essere generata automaticamente dal sistema. In questo caso viene uti-
Basi di dati Access - MODULO 5
5.2.2.2
231
lizzato come chiave di ricerca primaria un contatore, che dà ai record una numerazione progressiva.
Abbiamo già parlato di Indici. Associare un campo a un indice permette una ricerca di tipo random dei dati.
L’associazione a un indice avviene automaticamente quando un campo viene selezionato come Chive di ricerca primaria. A esso viene attribuita anche una seconda proprietà: Duplicati non ammessi. Quando viene selezionata tale proprietà il
sistema verifica che non vengano inseriti dei dati già presenti in quel campo. Nel
caso contrario ti avverte che stai inserendo un valore ripetuto e ti chiede di cambiarlo.
È possibile associare un campo a un indice e consentire l’inserimento di valori
ripetuti. Aprendo la tabella in visualizzazione Struttura, seleziona il campo di cui
vuoi impostare la proprietà. Come proprietà Indicizzato seleziona Sì (duplicati
ammessi).
Questa proprietà permette una ricerca rapida ed efficace all’interno del campo,
senza però porre dei limiti nell’inserimento dei dati.
È possibile che nel tuo Database esista un campo che, pur non essendo chiave di
ricerca primaria, non debba ammettere l’inserimento di valori ripetuti. In questo
caso puoi impostare per la proprietà Indicizzato la voce Sì (duplicati non ammessi). Il sistema ti aiuta a verificare che l’inserimento di nuovi dati avvenga in maniera corretta.
Lavor
ar
e con le tabelle
Lavorar
are
5.2.3.1
5.2.3.2
Una volta creata, una tabella può essere modificata in ogni momento. L’unica accortezza deve essere quella di non applicare modifiche agli attributi dei dati, che
possano essere in contrasto con i dati già contenuti nel database.
Tutti gli attributi dei campi già inseriti possono essere modificati successivamente,
secondo la stessa procedura utilizzata al momento della creazione di una tabella. In
alcuni casi la modifica di un attributo potrebbe comportare la perdita di dati, per
esempio riducendo la lunghezza di un campo testo o passando da un Numerico
Intero Lungo a Intero. Access avverte prima di compiere operazioni di questo genere, e non c’è possibilità di tornare indietro dopo aver confermato di voler effettuare questa operazione. Per questo motivo la creazione di una tabella dovrebbe
essere sempre fatta dopo aver valutato a lungo obiettivi e funzionalità della tabella
stessa, riservandosi solo in casi estremi di apportare modifiche alla struttura.
Per chiarire i problemi che possono sussistere nel modificare attributi o proprietà dei campi, prendiamo come riferimento la dimensione.
Se il campo che viene modificato è un campo Testo o Memo e la dimensione viene
aumentata, non esistono problemi, in quanto i dati già memorizzati nel database
vengono mantenuti. Devi invece operare con grande attenzione se decidi di diminuire le dimensioni di un campo. In questo caso i dati già inseriti che non possono essere contenuti nel campo ridimensionato verranno persi.
La situazione si complica ulteriormente per i campi con il tipo di dati Numerico.
Per questi l’impostazione della proprietà Dimensione campo determina il tipo di
numero specifico: Byte, Intero, Intero lungo, Precisione singola, Precisione doppia, Decimale o ID replica (GUID). Se converti un campo nel tipo di dati Nume-
232
La Patente Europea del computer Guida Completa, versione Office XP Syllabus 4.0 - seconda edizione
rico, puoi valutare se è necessario modificare l’impostazione della proprietà Dimensione campo per i valori memorizzati nel campo. Se modifichi l’impostazione di Dimensione campo rendendola più piccola, passando per esempio da una
dimensione maggiore, Precisione doppia, a una minore, Intero, devi verificare che
i valori memorizzati nel campo siano compatibili con le nuove dimensioni.
Vediamo alcuni esempi per capire cosa può accadere. Se il nuovo valore che hai
impostato per la proprietà Dimensione campo non consente l’inserimento del
numero di posizioni decimali dei valori correnti, i numeri già inseriti verranno
arrotondati. Se, invece, modifichi un campo da Precisione doppia in Intero lungo, i decimali verranno arrotondati al numero intero più prossimo. Inoltre, se tenti
di salvare una tabella contenente valori troppo grandi per essere memorizzati nella
nuova dimensione, verrà visualizzato un messaggio che informa che, se procedi, i
valori incompatibili verranno eliminati. Nei record, al loro posto, apparirà il valore Null.
È giusto ripetere un concetto già espresso ma estremamente importante: ogni
problema derivante dal ridimensionamento dei campi può essere prevenuto ponendo più attenzione alla fase di progettazione del Database.
Convalidar
e i valori
Convalidare
5.2.3.3
Un ulteriore aspetto che devi tener presente quando pensi alla struttura di database
è la fase di interrogazione. Il Database è un archivio all’interno del quale vengono
memorizzate grandi quantità di dati. È importante riuscire a interrogare correttamente un archivio di tali dimensioni per poter avere risposte utili. Per questa ragione
è fondamentale che i dati vengano inseriti nella maniera corretta. Per chiarire il
concetto pensiamo a un ipotetico campo “Data di nascita”: se la data richiesta venisse inserita con modalità differenti (gg/mm/aa oppure mm/gg/aa o ancora gg mese
anno) il Database non sarebbe in grado di gestire le informazioni.
Per risolvere tale problema Microsoft Access prevede diversi metodi per definire la modalità di immissione dei dati nel database. È possibile per esempio impostare una regola di convalida che limiti i dati che possono essere immessi in un
campo. Nel caso i dati immessi non siano conformi alla regola, verrà visualizzato
un messaggio che indica il tipo di immissioni consentite. Un secondo metodo per
definire l’immissione dei dati consiste nel creare una maschera di input. È possibile applicare queste semplici forme di convalida e di limitazione impostando le
proprietà dei campi delle tabelle o dei controlli delle maschere.
La convalida e la limitazione dei dati possono essere impostate sia a livello di struttura della tabella, sia a livello della maschera. In questo secondo caso, le regole
vengono applicate solo durante l’utilizzo della maschera stessa e quindi si possono creare delle situazioni difficilmente gestibili. Il consiglio è quindi quello di
impostare sempre tali regole a livello di struttura, cioè valide sempre, indipendentemente dallo strumento utilizzato per l’immissione o la correzione dei dati. Ovviamente seguirai tale consiglio a meno di non avere esigenze particolari legate solo
a una maschera. In Microsoft Access esistono vari metodi per controllare l’immissione dei dati nei campi di una tabella.
In primo luogo verifica sempre di impostare il tipo di dato nella maniera corretta. Nel caso tu debba memorizzare delle date o degli orari, non utilizzare un cam-
Basi di dati Access - MODULO 5
233
po di tipo Testo ma, correttamente, quello di tipo Data/ora, per il quale è già
previsto un controllo sull’immissione dai dati. Se desideri avere un maggiore controllo sui valori che possono essere immessi in altri tipi di campi, è possibile impostare le seguenti proprietà:
• per i campi di tipo Numerico puoi scegliere tra varie dimensioni di campo per controllare il tipo e l’intervallo di valori che possono essere
immessi;
• per i campi di tipo Testo puoi impostare il numero massimo di caratteri
che possono essere immessi;
• per tutti i campi a eccezione di quelli di tipo Contatore, che generano automaticamente i propri dati, puoi richiedere l’immissione obbligatoria nel
campo;
• per i campi di tipo Testo, Data/ora e Numerico puoi definire una maschera di input per fornire spazi da riempire e controllare quali valori possono essere immessi in tali spazi;
• per tutti i campi, a eccezione di quelli di tipo Oggetto OLE, puoi impedire che vengano immessi valori duplicati in un campo o in una combinazione di campi.
Oltre alle proprietà appena elencate Microsoft Access ti offre uno strumento ancora più potente. Durante la generazione di una tabella puoi definire le regole di
convalida: vere e proprie espressioni che permettono un controllo estremamente
preciso su ogni campo o anche su interi record.
Esistono due tipi di regole di convalida, regole di convalida dei campi e regole di
convalida dei record.
Una regola di convalida dei campi ti permette di verificare il valore immesso in un
campo appena hai finito di inserirlo. Per esempio puoi impostare “>=2 And
<=10” come regola di convalida di un campo Numerico per consentire solo l’immissione di valori compresi tra 2 e 10.
Una regola di convalida dei record verifica la correttezza dei dati inseriti in un
intero record permettendoti di paragonare dati contenuti in campi distinti. Puoi
definire per esempio “[DataPagamento]<=[DataFattura]+2” come regola di convalida per una tabella Vendite. Con questa regola sei sicuro che la data immessa
nel campo Data Fattura rientri nei 2 giorni successivi alla data presente nel campo Data Fattura.
Quando una regola di convalida non viene rispettata, il sistema ti avvisa dell’errore
attraverso la visualizzazione di un messaggio che ti indica la corretta procedura di
inserimento dei dati in quel campo.
Per impostare una regola di convalida dei campi procedi come segue:
• apri una tabella in visualizzazione Struttura;
• fai clic sul campo per il quale si desidera definire la regola di convalida;
• fai clic sulla casella della proprietà Valido se e quindi digita la regola di
convalida;
• oppure fai clic sul pulsante dei generatori per creare la regola di convalida utilizzando il Generatore di espressioni;
• nella casella della proprietà Messaggio errore digita il messaggio di errore che desideri venga visualizzato quando la regola non viene rispettata.
234
La Patente Europea del computer Guida Completa, versione Office XP Syllabus 4.0 - seconda edizione
Se imposti una regola di convalida in un campo che contiene dei dati, quando salvi
la tabella, ti verrà richiesto se desideri applicare la nuova regola ai dati esistenti.
Se fai clic su Sì, viene visualizzato un messaggio di avviso se i dati esistenti violano la regola di convalida.
Per impostare una regola di convalida dei record procedi come segue:
• apri una tabella in visualizzazione Struttura;
• fai clic sul pulsante Proprietà sulla barra degli strumenti per visualizzare
la finestra delle proprietà della tabella;
• nella casella della proprietà Valido se digita la regola di convalida;
• oppure fai clic sul pulsante dei generatori per creare una regola di convalida utilizzando il Generatore di espressioni;
• nella casella della proprietà Messaggio errore digita il messaggio che desideri venga visualizzato quando non viene rispettata la regola.
Anche in questo secondo caso puoi impostare una regola che coinvolge record già
esistenti. Comportati come descritto precedentemente.
Se non vuoi rischiare di perdere dati immagazzinati nel Database, puoi verificare la
loro compatibilità con una regola nuova prima di applicarla. Fai clic col pulsante
destro del mouse sulla barra del titolo della tabella e seleziona Verifica regole convalida. Viene visualizzato un messaggio di avviso se i dati esistenti violano una regola
di convalida o le impostazioni Richiesto o Consenti lunghezza zero.
Visualizzar
e una tabella
Visualizzare
5.2.3.4
Visualizza
Quando lavori con una tabella, puoi passare dalla visualizzazione Foglio dati a
quella Struttura, e viceversa, in qualsiasi momento, facendo clic sulla freccia accanto al pulsante Visualizza. Questo pulsante, il primo a sinistra sulla barra degli
strumenti, mostra a discesa tutte le visualizzazioni disponibili per la selezione. La
tabella non viene chiusa e poi riaperta, ma solo visualizzata in modo diverso; ciò
nonostante, qualora vengano applicate modifiche alla struttura della tabella, per
vedere il foglio dati sarà necessario prima salvare la tabella.
In visualizzazione Foglio dati possono essere modificati gli attributi di layout,
quelli che determinano l’aspetto della tabella una volta aperta. Seleziona anche una
sola cella della tabella, quindi dalla voce di menu Formato richiama i seguenti
comandi:
• Carattere, per cambiare tipo di carattere, dimensione, colore. Fai clic sulla
freccia della casella Tipo di carattere, per aprire l’elenco di tutti i tipi di
caratteri disponibili, tra i quali puoi scegliere. Seleziona il nome del carattere che desideri utilizzare. Fai clic sulla freccia della casella Dimensione
carattere, per aprire l’elenco di tutte le dimensioni disponibili. Selezionane
una. Puoi anche utilizzare una qualsiasi dimensione non facente parte di
tali opzioni: basta digitare il valore desiderato. Puoi specificare anche
numeri decimali come 11,5.
• Foglio dati, per gestire la visualizzazione del foglio dati. Si apre la finestra
di dialogo mostrata in figura 5.17 in cui puoi scegliere un Effetto cella,
decidere se la griglia deve essere visualizzata o no, cambiare il colore di
sfondo e della griglia, e infine impostare uno stile per il bordo e le linee.
Basi di dati Access - MODULO 5
Figura 5.17
•
•
•
•
5.2.3.5
235
Finestra di dialogo Formattazione foglio dati
Se il testo di una colonna è nascosto perché questa è troppo stretta, puoi
aumentarne la larghezza. Puoi anche modificare l’altezza delle righe per
fornire maggiore spazio al testo. Al contrario della modifica della larghezza
delle colonne, che influenza solo la colonna o le colonne selezionate, la
modifica dell’altezza delle righe influenza tutte le righe della tabella. I
comandi Altezza righe e Larghezza colonne per effettuare queste modifiche si trovano sempre sotto il menu Formato. Le regolazioni su queste
dimensioni possono essere fatte anche direttamente sulla tabella, trascinando il bordo della colonna, facendo clic nella zona superiore dell’elemento da ridimensionare.
Per nascondere le colonne che non ti interessa vedere, seleziona Nascondi colonna dal menu Formato.
Per visualizzare una colonna nascosta, seleziona Scopri colonna.
Il comando Blocca colonne consente di bloccare una o più colonne in un
foglio dati in modo che essa sia sempre visibile nonostante lo scorrimento del foglio.
Per rendere permanenti le modifiche, occorre salvare la tabella o confermare la
memorizzazione delle variazioni al momento della sua chiusura.
In questa parte del corso hai visto come le tabelle possano essere utilizzate sia per
visualizzare che per inserire o modificare i dati.
Lavorare in visualizzazione Foglio dati non è però sempre agevole. Per migliorare la praticità della tabella puoi spostare una o più colonne, posizionandole in
maniera diversa.
Per spostare le colonne procedi nel modo seguente:
• apri la tabella in visualizzazione Foglio dati;
• fai clic sul selettore di campi relativo alla colonna che desideri spostare;
• per selezionare più colonne adiacenti, fai clic sul selettore di campi di colonna, quindi senza rilasciare il pulsante del mouse trascina per estendere la selezione;
• fai nuovamente clic sul selettore di campi tenendo premuto il pulsante del
mouse e trascina le colonne in una nuova posizione.
236
La Patente Europea del computer Guida Completa, versione Office XP Syllabus 4.0 - seconda edizione
Nel caso che, pur avendo operato nella maniera corretta, le colonne non si spostassero, significa che le stesse sono bloccate. Sarà sufficiente sbloccarle, selezionando Sblocca tutte le colonne dal menu Formato, quindi ripetere l’operazione.
Relazioni fr
a tabelle
fra
5.2.4.1
Relazioni
5.2.4.2
Abbiamo già iniziato a parlare di relazioni come di regole che consentono di costruire insiemi di dati (record logici), aggregando campi appartenenti a tabelle
diverse. Ora vediamo come creare queste relazioni.
Anzitutto va detto che per creare una relazione tra tabelle, non è necessario che
i campi correlati abbiano lo stesso nome, è invece fondamentale che contengano
lo stesso tipo di dati. Unica eccezione è quando il campo chiave primaria è campo Contatore: in questo caso puoi creare una corrispondenza tra un campo Contatore e un campo Numerico solo se la proprietà Dimensione campo di entrambi
è uguale, per esempio se in entrambi i campi la proprietà è impostata su Intero
lungo. La proprietà Dimensione campo deve essere impostata sullo stesso valore
anche se entrambi i campi corrispondenti sono di tipo numerico.
Per definire una relazione uno-a-molti o una relazione uno-a-uno procedi come
descritto:
• chiudi tutte le tabelle aperte; non è possibile creare o modificare relazioni tra tabelle aperte;
• fai clic sul pulsante Relazioni sulla barra degli strumenti;
• se nel database non sono ancora state definite relazioni, verrà automaticamente visualizzata la finestra di dialogo Mostra tabella;
• se invece vuoi aggiungere tabelle da correlare e la finestra di dialogo Mostra tabella non viene visualizzata, fai clic sul pulsante Mostra tabella sulla
barra degli strumenti;
• fai doppio clic sui nomi delle tabelle che desideri correlare, quindi chiudi la finestra di dialogo Mostra tabella (per creare una relazione nell’ambito della stessa tabella, aggiungere due volte la tabella);
• trascina il campo che vuoi correlare da una tabella sul campo correlato
nell’altra tabella;
• verrà visualizzata la finestra di dialogo Modifica relazioni dove puoi verificare che i nomi dei campi visualizzati nelle due colonne siano quelli desiderati;
• se necessario, imposta le opzioni di relazione;
• fai clic sul pulsante Crea per creare la relazione;
• ripeti il procedimento per ogni coppia di tabelle da correlare;
• chiudi la finestra Relazioni e fai clic su Sì per salvare le impostazioni.
A ogni riapertura della finestra Relazioni vengono visualizzate le tabelle alle quali
sono state applicate le relazioni e i relativi collegamenti logici (vedi figura 5.18).
Solitamente le relazioni vengono impostate fra un campo chiave primaria di una
tabella e un campo che contenga gli stessi dati nella tabella correllata. Questo
secondo campo prende il nome di Chiave esterna.
Una volta create, puoi eliminare le relazioni in qualsiasi momento.
Basi di dati Access - MODULO 5
Figura 5.18
237
Finestra Relazioni
Per eliminare una relazione:
• chiudi tutte le tabelle aperte;
• fai clic sul pulsante Relazioni sulla barra degli strumenti;
• se le tabelle di cui vuoi eliminare la relazione non vengono visualizzate, fai
clic sul pulsante Mostra tabella sulla barra degli strumenti e fai doppio clic
su ogni tabella che desideri visualizzare, quindi scegli Chiudi;
• fai clic sulla linea della relazione che vuoi eliminare (quando è selezionata, la linea apparirà in grassetto), quindi premi il tasto Canc.
La figura 5.19 mostra come appare il simbolo di relazione quando viene selezionato.
Figura 5.19
5.2.4.3
Relazione selezionata, pronta per essere eliminata
Eliminare una relazione fra tabelle per errore può creare seri danni come anche
cancellare inconsapevolmente dati che fanno parte di relazioni esistenti. Per questo
motivo esiste la possibilità di impostare delle regole di sicurezza che impediscano
di provocare inavvertitamente danni all’archivio. L’integrità referenziale è un sistema di regole utilizzate a tale scopo: assicura che le relazioni tra i record delle
tabelle correlate siano valide e che non vengano eliminati o modificati per errore
i dati correlati.
Puoi impostare l’integrità referenziale quando vengono soddisfatte tutte le seguenti
condizioni:
• il campo corrispondente della tabella primaria è una chiave primaria o dispone di un indice univoco;
• i campi correlati contengono lo stesso tipo di dati salvo quando:
• un campo Contatore può essere correlato a un campo Numerico la cui
proprietà Dimensione campo sia impostata a Intero lungo;
• un campo Contatore la cui proprietà Dimensione campo sia impostata
a ID replica, può essere correlato a un campo Numerico la cui proprietà Dimensione campo sia anch’essa impostata a ID replica.
• entrambe le tabelle appartengono allo stesso database di Microsoft Access.
238
La Patente Europea del computer Guida Completa, versione Office XP Syllabus 4.0 - seconda edizione
Per poter utilizzare l’integrità referenziale devi attenerti a determinate regole:
• non puoi immettere nel campo Chiave esterna della tabella correlata un
valore che non esiste nella Chiave primaria della tabella primaria; ti è consentito, comunque, immettere un valore Null nella Chiave esterna, specificando in tal modo che i record non sono correlati;
• non puoi eliminare un record da una tabella primaria, se esistono record
corrispondenti in una tabella correlata;
• non puoi modificare un valore Chiave primaria nella tabella primaria, se
quel record dispone di record correlati.
Uso di maschere
5.3.1.1
L’utilizzo di una maschera permette di creare un’interfaccia tra l’utente e la tabella,
dedicando, per esempio, l’intera schermata alla rappresentazione di un record.
Questo consente di avere un colloquio più semplice: i dati possono essere meglio
visualizzati e possono essere inserite ulteriori scritte di commento.
Per aprire una maschera esistente opera come segue:
• nella finestra Database fai clic su Maschere nella barra Oggetti;
• fai clic sulla maschera che desideri aprire.
Puoi scegliere se aprire la maschera in visualizzazione Struttura o in visualizzazione
Maschera.
Per aprire la maschera in visualizzazione Struttura, fai clic sul pulsante Struttura
sulla barra degli strumenti della finestra del database.
Per aprire la maschera in visualizzazione Maschera, fai clic sul pulsante Apri sulla barra degli strumenti della finestra del database, in alternativa fai doppio clic
sull’icona della maschera.
Come già detto per le tabelle, anche per quanto riguarda le maschere la
visualizzazione Struttura consente di modificare l’aspetto e le funzionalità della
maschera per adattarla alle tue esigenze. Per utilizzare la maschera devi aprirla in
visualizzazione Maschera.
Cr
ear
e una mascher
a
Crear
eare
maschera
5.3.1.2
Come per la maggior parte degli oggetti che puoi creare in un database, hai parecchie alternative tra cui scegliere per creare una maschera; per esempio puoi
scegliere tra le due opzioni seguenti:
• puoi usare il comando Creazione guidata Maschera standard per creare
una maschera semplice (a colonne, tabulare o foglio dati) che contiene
tutti i campi della tabella o della query correntemente selezionata;
• con Creazione guidata Maschera, puoi specificare il tipo di maschera che
vuoi creare; la procedura ti guida attraverso tutti i passaggi necessari. Rispondi alla serie di domande e Access creerà una maschera utilizzando le
informazioni e le impostazioni che hai inserito.
Prendiamo in esame il caso più semplice: la creazione di una maschera usando la
Creazione guidata Maschera standard. Segui la procedura qui riportata:
Basi di dati Access - MODULO 5
•
•
Nuova
Maschera
nella finestra Database fai clic su Maschere nella barra Oggetti, quindi fai
clic su Nuovo;
nella finestra così richiamata (vedi figura 5.20) seleziona Maschera
Standard: a colonne (per visualizzare i record in una colonna), tabulare
(per visualizzare i record in righe), foglio dati (per visualizzare i record
come foglio dati), tabella pivot (per visualizzare la maschera come tabella pivot), grafico pivot (per visualizzare un grafico pivot);
Figura 5.20
•
•
•
239
Finestra di dialogo Nuova maschera
fai clic sulla casella di riepilogo per scegliere la tabella o la query su cui basare la maschera, quindi seleziona il nome della tabella o della query che
desideri;
conferma con il pulsante OK per iniziare il processo di creazione. In poco
tempo Access crea la maschera e la apre in visualizzazione Maschera;
dopo aver verificato che la maschera generata dal sistema risponde alle tue
necessità, puoi decidere di salvarla:
• se vuoi salvarla come maschera del tuo database scegli Salva dal menu
File o clicca sul pulsante Salva nella barra degli strumenti, nomina la
maschera e conferma con il pulsante OK;
• scegliendo Salva con nome dal menu File hai la possibilità di scegliere se salvare il nuovo oggetto come maschera del tuo database o se
farne una nuova pagina di accesso dati da utilizzare on-line;
• chiudendo la maschera senza averla salvata, sarà il sistema a chiederti di
farlo con modalità identica a quella richiamata dal comando Salva.
Nel caso in cui tu preferisca creare una maschera personalizzata con Creazione
guidata Maschera, procedi come segue:
• nella finestra Database fai clic su Maschere nella barra Oggetti, quindi fai
clic su Nuovo;
• nella finestra seleziona Creazione guidata Maschera;
• fai clic sull’elenco a discesa per scegliere la tabella o la query su cui basare
la maschera, quindi seleziona il nome della tabella o della query che desideri;
• si apre una finestra di dialogo (vedi figura 5.21), attraverso cui devi indicare i campi che vuoi siano inclusi nella maschera:
• dal riquadro Campi disponibili, seleziona i campi sui quali vuoi costruire
la maschera, quindi premi il pulsante con il simbolo >;
240
La Patente Europea del computer Guida Completa, versione Office XP Syllabus 4.0 - seconda edizione
Figura 5.21 Finestra della creazione guidata attraverso cui devi selezionare i campi in
base ai quali costruire la maschera
oppure fai doppio clic sul campo;
per spostare tutti i campi nel riquadro Campi selezionati premi il pulsante >>.
premi il pulsante Avanti per procedere nella creazione della maschera;
decidi il layout delle informazioni sulla maschera (a colonne, Tabulare,
Foglio dati, Giustificato, Tabella pivot, Grafico pivot). Nell’area di anteprima della finestra di dialogo puoi vedere come apparirà la maschera in
funzione della scelta. Premi il pulsante Avanti;
specifica lo stile della maschera, che influisce sulla formattazione e sull’aspetto finale; anche in questa schermata puoi vedere l’anteprima dello
stile selezionato;
premi il pulsante Avanti;
digita il nome per la maschera appena creata;
indica se vuoi aprire la maschera o se vuoi visualizzarla in visualizzazione
Struttura;
premi il pulsante Fine.
•
•
•
•
•
•
•
•
Con questa modalità di creazione della maschera non sarà più richiesto di salvare la maschera dopo averla generata. Quando premi il pulsante Fine la maschera
viene automaticamente salvata come nuova maschera del tuo database, con il
nome da te indicato nell’ultima schermata. Nel caso tu voglia farne una pagina di
accesso dati devi aprire la maschera e scegliere Salva con nome dal menu File;
nella finestra di dialogo imposterai la funzione corretta per il nuovo tipo di salvataggio.
È possibile generare una maschera senza l’ausilio del sistema. Quest’ultimo modo
di agire ti permette di avere il controllo completo sugli elementi da inserire nella
maschera e sulla loro disposizione. Per generare una maschera manualmente procedi come descritto:
• nella finestra Database fai clic su Maschere nella barra Oggetti;
• fai doppio clic su Maschera in visualizzazione struttura;
Basi di dati Access - MODULO 5
•
•
•
•
•
•
•
241
seleziona il comando Proprietà dal menu Visualizza per aprire la finestra
delle proprietà della maschera;
nella cartella dati indica il nome della tabella o della query a cui associare la maschera, selezionandolo dal menu a tendina alla voce Origine record
(tale voce è presente anche nella cartella con etichetta Tutte);
ora puoi scegliere i campi da inserire nella maschera trascinandoli dalla finestra Elenco campi che è comparsa a seguito dell’operazione al punto
precedente;
modifica la disposizione degli elementi trascinati sulla nuova maschera e,
più in generale, il loro aspetto;
durante il lavoro puoi verificare il reale aspetto della maschera passando
alla modalità Visualizzazione maschera;
una volta terminato il lavoro salva la maschera scegliendo Salva dal menu
File o Salva con nome se hai l’intenzione di generare una pagina di accesso dati;
il sistema comunque provvederà a ricordarti tale operazione se dovessi
chiudere la maschera senza averla preventivamente salvata.
La maschera è uno strumento molto versatile, in quanto consente di visualizzare,
modificare, aggiungere, cancellare i record.
Usar
e la mascher
a
Usare
maschera
5.3.1.3
Per inserire un nuovo record attraverso una maschera procedi come segue:
• apri la maschera;
• utilizza l’ultimo pulsante a destra della barra di navigazione, quello che
contiene la punta di freccia e l’asterisco, per creare un nuovo record (vedi
figura 5.22);
Figura 5.22
•
•
Pulsante Crea nuovo record della barra di navigazione
una volta premuto tale pulsante, si presenta la maschera con campi vuoti
all’interno dei quali puoi inserire i dati relativi al nuovo record; nota che
durante l’inserimento, sul bordo sinistro della finestra c’è il simbolo della matita già incontrato nelle tabelle;
alla fine della compilazione della scheda il simbolo della matita viene sostituito da una freccia: il record che è stato aggiunto è memorizzato.
Per modificare un dato in un record devi posizionarti sul record che ti interessa
usando, come vedremo, i tasti per la selezione dei record. Poi opera nel modo
seguente:
• fai clic sul campo da modificare per attivare la selezione; nota che sul bordo sinistro della finestra c’è il simbolo della matita che indica che la selezione è attiva e che puoi procedere alla modifica;
• digita il nuovo contenuto o correggi il dato già presente.
242
La Patente Europea del computer Guida Completa, versione Office XP Syllabus 4.0 - seconda edizione
5.3.1.4
La modifica viene registrata automaticamente non appena cambi la selezione spostandoti da un campo a un altro o cambiando il record visualizzato.
Per eliminare un record, visualizza il record da eliminare nella maschera e fai clic
sul pulsante Elimina record oppure scegli Elimina dal menu Modifica.
Quando apri una maschera, sullo schermo compare il primo record della tabella
o della query associata. Per visualizzare un record specifico, puoi utilizzare i pulsanti di spostamento, posti in basso a sinistra, per passare al record successivo,
precedente, primo o ultimo. Oppure puoi digitare il numero del record (se lo
conosci) nella casella Record specifico.
•
Andare al primo record.
•
Passare allo stesso campo del record precedente.
•
Passare allo stesso campo del record successivo.
•
Passare allo stesso campo dell’ultimo record.
•
Passare al primo campo di un nuovo record.
È possibile sfogliare l’archivio attraverso l’uso delle maschere spostandosi al record
successivo o precedente premendo i tasti Pag Su e Pag Giù.
Ti ricordo che le funzioni di combinazioni di tasti già viste per le tabelle sono
valide anche per le maschere.
Un ulteriore metodo per visualizzare un record specifico è quello di fare clic sul
menu Modifica, selezionare Vai, quindi l’opzione desiderata.
Modificar
e una mascher
a
Modificare
maschera
Visualizza
Proprietà
Le maschere generate in autocomposizione possono essere modificate, lavorando
successivamente sulla loro struttura.
Puoi accedere alla struttura della maschera selezionando il pulsante Struttura nella
scheda Maschere, o facendo clic sul pulsante Visualizza nella finestra della maschera aperta. Tale pulsante consente di passare dalla visualizzazione dei dati alla
visualizzazione della struttura in qualsiasi momento.
La struttura si presenta come un insieme di oggetti disposti ordinatamente su una
griglia, che nella visualizzazione dati non sarà comunque visibile.
Puoi selezionare ogni oggetto della struttura individualmente, o a gruppi, e su di
esso puoi applicare le opzioni di formattazione.
Per stabilire il formato di visualizzazione del testo contenuto in un campo, posizionati sull’oggetto che lo rappresenta sulla maschera, fai clic con il pulsante destro del mouse e lancia il comando Proprietà del menu principale, oppure premi
il pulsante Proprietà sulla barra degli strumenti. Appare la finestra di dialogo
Proprietà (vedi figura 5.23), all’interno della quale la proprietà Formato compare nelle schede Formato e Tutte.
Il formato si assegna in modo diverso a seconda del tipo di dato del campo, utilizzando i seguenti formati predefiniti:
• Data/ora (Data generica, estesa, in breve, in cifre o ora estesa, breve 12h,
breve 24h).
• Numerico e Valuta (Numero generico, Valuta, Fisso, Standard, Percentuale, Notazione Scientifica).
Basi di dati Access - MODULO 5
Figura 5.23
243
Finestra di dialogo Proprietà di una casella di testo
Nel caso dei tipi Testo e Memo si usano i caratteri segnaposto (&, @, >, <) per
definire i caratteri obbligatori e la rappresentazione in maiuscolo o minuscolo. Nel
caso dei tipi Sì/No la definizione del formato è possibile solo se non si usa la casella di controllo (l’oggetto predefinito per rappresentare questo tipo di dato) e la
si sostituisce con una casella di testo. In questo caso sono disponibili i formati
predefiniti (Vero/Falso, Sì/No, On/Off).
Sono disponibili altri attributi di formato (colore, carattere, dimensione). Per
esempio puoi selezionare il testo di un’etichetta e applicare il grassetto, il corsivo
e una colorazione.
Lo stesso sfondo, indicato come Corpo, può essere selezionato per modificarne il
colore o l’aspetto.
Per modificare il colore procedi nel modo seguente:
• visualizza la struttura della maschera;
• fai clic sullo sfondo con il pulsante destro del mouse;
• seleziona la voce Colore riempimento/sfondo;
• seleziona il colore nella tavolozza di colori che si apre così facendo.
Per modificare il disegno dello sfondo procedi come segue:
• visualizza la struttura della maschera;
• seleziona il menu Formato;
• seleziona la voce Formattazione automatica;
• nella finestra di dialogo che si apre così facendo (vedi figura 5.24) scegli
lo sfondo desiderato;
• conferma la scelta con il pulsante OK.
5.3.1.5
Lo sfondo può essere ingrandito trascinando il bordo laterale. Questa operazione permette di avere più spazio per spostare e organizzare gli oggetti all’interno
della maschera. A una maschera può essere data, inoltre, un’intestazione, secondo la seguente procedura:
• attiva il comando Struttura maschera;
• visualizza, mediante la voce Int/Piè di pagina maschera del menu Visualizza, l’area di lavoro relativa;
• sposta il bordo inferiore dell’Intestazione maschera, in modo da creare lo
spazio per l’inserimento del titolo;
• aggiungi la scritta, utilizzando il controllo Etichetta nella Casella degli
strumenti (vedi figura 5.25).
244
La Patente Europea del computer Guida Completa, versione Office XP Syllabus 4.0 - seconda edizione
Figura 5.24
Finestra di dialogo Formattazione automatica
Figura 5.25
Casella degli strumenti
La scritta inserita verrà riportata sulla maschera al momento della sua
visualizzazione. In questo modo puoi aggiungere testi nell’intestazione e nel piè di
pagina della maschera.
Inoltre, puoi inserire elementi quali la numerazione delle pagine, la data, l’ora.
Se, per esempio, vuoi inserire la data del giorno, seleziona la zona della maschera sulla quale vuoi intervenire e procedi nel modo seguente:
• seleziona nel menu Inserisci la voce Data e ora;
• effettua le scelte desiderate nella finestra di dialogo (vedi figura 5.26);
• conferma la scelta con il pulsante OK.
Figura 5.26
Finestra di dialogo per l’impostazione della Data e dell’ora
Basi di dati Access - MODULO 5
245
Puoi abbellire una maschera ricorrendo a immagini o grafici. Per importare un’immagine in una maschera procedi come segue:
• per prima cosa apri la struttura della maschera da modificare;
• una volta aperta la maschera allarga lo sfondo in modo da poter inserire
l’immagine desiderata;
• posizionati sulla Casella degli strumenti;
• nella barra fai clic sul pulsante Immagine;
• disegna sulla maschera lo spazio nel quale inserire l’immagine: si apre una
finestra con la quale puoi navigare negli archivi per trovare il file immagine da importare. Una volta trovato selezionalo e premi il pulsante OK;
• l’immagine selezionata viene inserita nello spazio da te creato;
• alla fine del processo fai clic sul pulsante Visualizza per mostrare a video
il risultato della modifica sulla maschera.
Qualsiasi oggetto contenuto in una maschera può essere spostato aprendo la struttura della maschera e trascinando l’oggetto; procedi nel modo seguente:
• fai clic sull’oggetto per selezionarlo;
• punta sulla selezione evidenziata vicino al bordo superiore: quando il
cursore del mouse assume l’aspetto di quattro frecce disposte a formare
una croce premi il mouse;
• trascina l’oggetto nella nuova area che vuoi vada a occupare;
• rilascia il pulsante del mouse: il testo risulterà spostato.
5.3.1.6
5.3.1.7
Per eliminare una maschera nella finestra Database fai clic su Maschere nella barra
Oggetti. Seleziona la maschera da eliminare, quindi premi il tasto Canc della tastiera. In alternativa puoi anche fare clic sul pulsante Elimina.
Per confermare l’eliminazione fai clic su Sì.
Prima di procedere all’eliminazione di una maschera è importante verificare che
la maschera non sia aperta. In tal caso non è possibile eliminarla; quindi, prima di
eseguire le operazioni descritte, chiudi la maschera.
Quando vengono inseriti o modificati dati in una maschera, la registrazione delle operazioni viene fatta in automatico. Al contrario, quando si modifica la struttura della maschera è necessario salvare le modifiche apportate.
Per salvare una maschera scegli Salva dal menu File, oppure fai clic sul pulsante
Salva. Se il salvataggio conclude le operazioni da compiere sulla maschera, fai clic
sul pulsante Chiudi finestra e sul pulsante Sì per salvare la tabella.
Reperire informazioni
La creazione di nuove tabelle è un’operazione che sfrutta le capacità DDL (Data
Definition Language) di un database, che come si è visto consistono nella definizione rigorosa della struttura che ospita le informazioni. L’attività più frequente è
però quella che utilizza le capacità DML (Data Management Language), ovvero
la gestione dei dati contenuti nelle tabelle, sia per quanto riguarda l’inserimento
e la modifica sia la più semplice operazione di reperimento delle informazioni. Se
un database è sottoposto a protezione, quando lo apri compare la finestra Accesso
in cui devi inserire Nome e Password.
246
La Patente Europea del computer Guida Completa, versione Office XP Syllabus 4.0 - seconda edizione
La funzione di apertura della tabella permette di visualizzare tutti i dati registrati. Nel caso di tabelle di piccole dimensioni, lo schermo video consente la vista
dell’intero archivio. Quando però l’archivio aumenta di dimensioni è opportuno
poter estrarre soltanto i dati che interessano sulla base di criteri assegnati.
Interr
ogar
e una mascher
a o una tabella
Interrogar
ogare
maschera
5.4.1.1
La funzione più semplice di ricerca che puoi usare per interrogare una tabella è
richiamata dal comando Trova nel menu Modifica. Mediante la finestra di dialogo Trova è possibile individuare record specifici o trovare alcuni valori all’interno dei campi. Per operare la ricerca devi digitare il termine da trovare, scegliere
in quale campo cercarlo e impostare le opzioni preferite presenti nella finestra.
Puoi indicare se ricercare un valore che coincida perfettamente con quello da te
digitato, oppure che lo contenga in parte; puoi anche chiedere al sistema di compiere la ricerca a monte o a valle del record attivo. È possibile spostarsi tra i vari
record mentre il programma trova ogni occorrenza della voce richiesta. Se si intende sostituire alcuni dei valori trovati, utilizzare la finestra di dialogo Sostituisci. Tale finestra, richiamabile dal manu Modifica o come scheda della finestra
Trova, è strutturata come quella appena descritta con una funzione aggiuntiva che
permette di inserire un secondo termine, quello che sostituirà il primo.
La funzione Trova può essere utilizzata anche per cercare valori numerici e date. È
comunque necessario fare una precisazione: il comando Trova permette di individuare i record che contengono in un campo un valore che coincida perfettamente
o comunque risponda alla stringa digitata dall’utente, stringa che può anche contenere caratteri jolly. Puoi per esempio compiere una ricerca per una data precisa o
anche per un intervallo di tempo solo se utilizzi i caratteri jolly. È consentito cercare tutti i record che contengano memorizzata come data un giorno di ottobre dell’anno 2002, inserendo come valore della ricerca */10/2002. Non è invece possibile
inserire una espressione utilizzando simboli come <, >, =. Tale limitazione vale per
tutte le tipologie di dati cercate. Non potrai cercare numeri minori di un certo valore, ma potrai individuare nel tuo archivio i numeri di telefono con un certo prefisso, per esempio 06, impostando come chiave di ricerca 06*.
Usar
e i filtri
Usare
5.4.1.2
Un altro metodo per selezionare i record di una tabella (originale o creata da
una query) è quello di applicare un filtro. Un filtro può essere paragonato a una
query, con la differenza che può essere applicato solo a una tabella o maschera aperta.
Il filtro ha i seguenti limiti:
• permette di operare solo su una singola tabella;
• può selezionare solo record, e non campi.
Puoi usare i filtri in modo estemporaneo, o generare una query che può essere
salvata per usi futuri, o essere aggiunta come condizione a una query preesistente.
Anche in questo caso puoi utilizzare criteri di uguaglianza, maggiore, minore, Null.
Sulla barra degli strumenti, partendo da sinistra, troviamo i seguenti pulsanti (vedi
figura 5.27):
Basi di dati Access - MODULO 5
Figura 5.27
•
•
•
5.4.1.3
Applica/Rimuovi
filtro
247
Pulsanti Filtro
filtro in base a selezione;
filtro in base a maschera;
applica filtro.
Il filtro in base a selezione pone come criterio la stringa di caratteri contenuta nella
cella attiva o la parte selezionata di una stringa.
Il filtro in base a maschera consente di impostare più criteri contemporaneamente.
Si agisce facendo clic sul pulsante; nella tabella che compare seleziona i criteri nel
campo desiderato, digitando la sintassi o selezionando un elemento dal menu a
tendina.
Se il numero dei record è elevato e il campo dove vuoi imporre un criterio non è
indicizzato, nel menu a tendina non sarà visualizzato l’elenco delle possibili stringhe, ma solo i due operatori Null o Not Null. Puoi comunque imporre tutta la
gamma di criteri.
Una volta impostati tutti i criteri desiderati, fai clic sul pulsante Applica filtro per
rendere operative le scelte fatte. La maschera o la tabella visualizzano ora solo i
record che rispondono ai criteri impostati per il filtro. È possibile applicare il filtro anche scegliendo Applica filtro/ordina dal menu Filtro che compare solo in
questa circostanza.
Per tornare a visualizzare tutti i record è necessario rimuovere il filtro. Per questo fai clic sul pulsante Rimuovi filtro.
Nella figura 5.28 puoi vedere un filtro applicato e il tasto per rimuoverlo selezionato.
Figura 5.28
Uso del pulsante Rimuovi filtro
Tutti i procedimenti precedentemente descritti di applicazione e rimozione dei filtri possono essere utilizzati indistintamente sia con le tabelle, che con le maschere.
Le query
Un modo molto potente per interrogare un Database è quello di creare una query, o interrogazione, che permette di selezionare sia i campi che si vogliono, sia i
record che soddisfano determinate condizioni. Access offre diversi tipi di query
che aiutano a recuperare le informazioni richieste: query di selezione, che
recuperano le informazioni e visualizzano i record nella finestra Tabella in
visualizzazione Foglio dati; query a campi incrociati che visualizza valori calcola-
248
La Patente Europea del computer Guida Completa, versione Office XP Syllabus 4.0 - seconda edizione
5.4.2.1
Nuova Query
ti di un campo; query di comando che eseguono operazioni sui record che soddisfano determinati criteri; e query con parametri che consentono di richiedere una
singola informazione da utilizzare come criterio di selezione.
Il risultato di una query è una tabella, nella quale sono disponibili solo i dati richiesti. Anche in questo caso puoi abbinare a tale tabella, e quindi alla query, una
maschera che consente di dedicare lo schermo video a un solo record, per il quale
i dati sono completati da didascalie ed eventuali commenti.
Le tabelle generate mediante le query di estrazione dei dati sono di tipo dinamico (dynaset). In realtà non vengono generate delle nuove tabelle ma semplicemente vengono creati dei puntatori ai dati presenti nel Database. I dati vengono trattati
quindi in modo dinamico: alla modifica di un dato, vengono modificate tutte le
occorrenze di tale dato.
Quindi i dati presenti nelle tabelle generate da una query sono modificabili, e le
modifiche effettuate vengono riportate direttamente sul database, nelle tabelle
originali.
Per generare una query si utilizza il linguaggio SQL (Structured Query Language),
diventato ormai uno standard per i linguaggi di interrogazione. Tale linguaggio è
costituito da facili comandi, comprensibili anche per un utente con limitate competenze informatiche.
Invece di usare direttamente il linguaggio SQL, puoi utilizzare una sua interfaccia grafica che semplifica ulteriormente la creazione del comando di query. L’interfaccia utilizza la tecnica Query By Example (QBE); la query viene realizzata
compilando una maschera in cui puoi selezionare i campi, i criteri di estrazione,
ed eventuali ulteriori operazioni.
In generale le fasi di realizzazione di un query prevedono le seguenti operazioni:
• la selezione della funzione;
• la scelta di operare mediante la definizione della struttura della query;
• la selezione delle tabelle su cui operare;
• la selezione dei campi su cui operare e dei campi da inserire nella tabella;
• la definizione dei criteri di estrazione dei record;
• l’esecuzione della query.
Puoi creare una query da zero oppure utilizzare una creazione guidata che ti conduca attraverso il processo di creazione. Tramite creazione guidata Query, Access
aiuta a creare una query semplice per estrarre i record che desideri. Tutte le query che crei e salvi vengono registrate ed elencate nella scheda Query della finestra
Database.
Vediamo ora come generare una query semplice con la creazione guidata. Procedi nel modo seguente:
• nella finestra Database, fai clic su Query nella barra Oggetti e fai clic su
Nuovo, seleziona Creazione guidata Query semplice e quindi premi OK,
oppure fai doppio clic su Crea una query mediante creazione guidata;
• seleziona la o le tabelle e query già esistenti da cui vuoi estrarre i dati: in
questa fase può essere costruito il record logico generato attraverso le relazioni;
• nella finestra di dialogo (vedi figura 5.29), indica, per ogni tabella o query che vuoi interrogare, i campi che vuoi siano inclusi nella query: dal ri-
Basi di dati Access - MODULO 5
•
•
•
quadro Campi disponibili, seleziona i campi da includere nella query,
quindi premi il pulsante con il simbolo >;
oppure fai doppio clic sul campo;
per spostare tutti i campi nel riquadro Campi selezionati premi il pulsante
>>;
premi Avanti;
se precedentemente, tra i Campi disponibili hai selezionato campi numerici o di data, indica se desideri informazioni di dettaglio o di Riepilogo.
Figura 5.29
•
•
•
•
•
249
Finestra di dialogo della creazione guidata Query semplice
Se scegli l’opzione informazioni di Riepilogo, procedi come segue:
• fai clic su Opzioni riepilogo per specificare il calcolo di ciascun campo;
• seleziona i valori media, conta, minimo e massimo se desideri che i record nella query siano contati oppure no;
• premi OK.
premi Avanti;
nell’ultima finestra di dialogo della creazione guidata (vedi figura 5.30)
digita il nome della Query;
sempre sulla stessa finestra scegli se desideri visualizzare i risultati della
query oppure modificarli in visualizzazione Struttura. Seleziona la casella di controllo Mostra guida in linea durante il lavoro con la query, se
desideri richiamare la guida di Access;
premi su Fine.
Se invece di utilizzare Creazione guidata preferisci lavorare direttamente in
visualizzazione struttura per creare una query, procedi come segue:
• nella finestra Database, fai clic su Query nella barra Oggetti;
• fai clic su Nuovo, seleziona Visualizzazione struttura e quindi premi OK,
oppure fai doppio clic Crea una query in visualizzazione Struttura;
• ti si aprono due finestre: una rappresentante la query, la seconda invece
riporta semplicemente le tabelle presenti nel database (vedi figura 5.31).
250
La Patente Europea del computer Guida Completa, versione Office XP Syllabus 4.0 - seconda edizione
Figura 5.30 Ultima finestra di dialogo della creazione guidata, per assegnare un nome
alla query
Figura 5.31
•
•
•
•
•
Finestra di dialogo Mostra tabella
Da questa ultima seleziona la tabella o la query che intendi utilizzare quindi premi Aggiungi;
ripeti l’ultima operazione per aggiungere altre tabelle o query e fai clic su
Chiudi;
dall’elenco dei campi, fai doppio clic su quelli che desideri includere nella query; in alternativa trascina il campo con il mouse o seleziona il nome
del campo nel menu associato alla casella;
nella griglia di struttura, immetti i criteri di ricerca desiderati all’interno
della casella Criteri;
fai clic sulla freccia della casella di riepilogo Ordinamento e specifica quelli
che desideri;
fai clic su Salva, digita un nome per la query e fai clic su OK.
L’utilizzo dei criteri è uno strumento di fondamentale importanza nell’estrazione
dei dati mediante una query.
Basi di dati Access - MODULO 5
251
Per ciascun campo che includi nella query, puoi specificare i criteri che deve soddisfare un record per essere selezionato durante l’esecuzione della query: a tal fine
devi immettere un criterio specifico nella finestra Struttura. Access consente di
aggiungere più criteri per un singolo campo in modo tale che la query estragga i
record che soddisfano uno dei criteri che hai specificato, o entrambi.
La finestra che visualizza la struttura di una query è divisa in due zone orizzontali
(vedi figura 5.32):
• la zona in alto mostra le tabelle sulle quali si basa la query e le relative relazioni;
• la zona in basso contiene l’elenco dei campi contenuti nella query, indicandone la tabella di provenienza;
• le righe successive servono a impostare i criteri di estrazione dei dati;
• nella terza riga l’utente può selezionare l’ordine con il quale visualizzare
i dati; nel caso tale riga non fosse presente la puoi ottenere mediante il
menu Visualizza;
• nella quarta riga puoi chiedere di visualizzare o no un dato campo semplicemente inserendo o togliendo la conferma nell’apposito spazio.
Figura 5.32
Finestra che visualizza la struttura di una query
Prima di proseguire nella descrizione delle operazioni che possono essere svolte all’interno delle query sembra opportuno chiarire meglio il concetto di record logico
di cui abbiamo parlato spesso riferendoci alle relazioni. Durante la lettura ti sarai
fatto un’idea riguardo alle finalità delle relazioni. In particolare un database
Relazionale ti consente di evitare l’inserimento di dati ridondanti. Riferendoci all’esempio della rubrica del telefono, che abbiamo portato all’inizio, composta da due
tabelle, contatti e aziende, correlate fra loro, un record logico potrebbe essere l’azienda con i dati del contatto al suo interno. Nella query dovrai selezionare le due tabelle, inserire i campi di interesse dell’azienda e dei contatti. La query comporrà una
serie di nuovi record contenenti i dati di ogni azienda e, per ciascuna, di ogni contatto. È da notare come l’estrazione attraverso una query di dati appartenenti a tabelle correlate evidenzia le ridondanze che l’uso delle relazioni aveva eliminato.
252
La Patente Europea del computer Guida Completa, versione Office XP Syllabus 4.0 - seconda edizione
Pertanto, quando operi con più tabelle correlate, procedi nel seguente modo:
• nella finestra Database, fai clic su Query nella barra Oggetti;
• fai clic su Nuovo, seleziona Visualizzazione struttura e quindi premi OK,
oppure fai doppio clic Crea una query in visualizzazione Struttura;
• si aprono due finestre: una rappresentante la query, la seconda invece riporta semplicemente le tabelle presenti nel database. Da questa ultima seleziona una a una le tabelle che intendi utilizzare, quindi premi Aggiungi;
• quando hai aggiunto tutte le tabelle necessarie, fai clic su Chiudi;
• dall’elenco dei campi, presenti nelle varie tabelle, fai doppio clic su quelli che desideri includere nella query; in alternativa trascina il campo con
il mouse o seleziona il nome del campo nel menu associato alla casella;
• nella griglia di struttura, immetti i criteri di ricerca desiderati all’interno
della casella Criteri;
• fai clic sulla freccia della casella di riepilogo Ordinamento e specifica quelli che desideri;
• fai clic su Salva, digita un nome per la query e fai clic su OK.
5.4.2.2
Esegui
Per specificare i criteri per un singolo campo, fai clic sulla casella di riepilogo
Criteri; immetti un criterio per il campo.
Se sono ammessi criteri aggiuntivi, immettili nella casella Oppure al di sotto della casella Criteri. Infine fai clic sul pulsante Esegui sulla barra degli strumenti
Struttura Query.
Per imporre i criteri di estrazione vengono utilizzate le righe Criteri e Oppure. Le
celle diverse di tali righe sono legate da operatori AND (e), se i vincoli sono riportati sulla stessa riga, e OR (o) se si trovano su righe diverse.
Criteri maggior
e, minor
e, uguale
maggiore
minore
uguale,, diverso
Considera un criterio come un’espressione matematica nella quale i record da
estrarre rappresentano il risultato dell’espressine. I criteri di più immediata comprensione sono quelli di utilizzo matematico come minore, maggiore, uguale. Vediamo le combinazioni che si possono ottenere abbinando questi elementi:
• < (minore): individua tutti i record il cui valore in quel campo è minore
di quello indicato dal criterio;
• <= (minore uguale): aggiunge i record con il campo uguale al criterio, nella
query precedente;
• > (maggiore): individua tutti i record il cui valore in quel campo è maggiore di quello indicato dal criterio;
• >= (maggiore uguale): aggiunge i record con il campo uguale al criterio,
nella query precedente;
• = (uguale): individua i record con il campo uguale al criterio;
• <> (diverso): estrae tutti i record il cui campo contenga un valore diverso dal criterio.
Gli operatori maggiore o minore, nel caso di dati di tipo testo, hanno il significato di successivo o precedente in ordine alfabetico.
Basi di dati Access - MODULO 5
253
Utilizzo degli oper
atori AND
T
operatori
AND,, OR e NO
NOT
Le condizioni di associazione di più criteri, relativi allo stesso dato, possono essere
indicate nella stessa cella con l’utilizzo degli operatori AND, OR e NOT.
Per esempio, volendo selezionare da una tabella Utenti tutti quelli delle province di Pavia e Brescia, nei criteri associati al campo Provincia verrà indicato:
Pavia or Brescia
In questo caso è appropriato l’uso dell’operatore OR, in quanto la selezione avviene se la provincia è Pavia o Brescia. L’operatore AND, infatti, non permetterebbe di individuare nessun record, in quanto un utente non può essere
contemporaneamente della provincia di Pavia e della provincia di Brescia.
Nel caso si voglia selezionare, per esempio, una data di consegna compresa tra il
giorno 10 dicembre 1999 e il giorno 4 gennaio 2000, il criterio può essere formulato con l’operatore between o utilizzando gli operatori >, <, =, AND:
between #10/12/99# and #4/1/00#
>= #10/12/99# and <= #4/1/00#
Gli operatori AND e OR possono essere ripetuti:
Milano or Pavia or Brescia
Quando, però, la lista comprende più valori di estrazione è preferibile utilizzare
l’operatore IN:
IN (Milano; Pavia; Brescia)
Nei parametri utilizzati come criteri di ricerca possono essere inseriti i caratteri
jolly * (qualsiasi stringa di caratteri) e ? (qualsiasi carattere).
Ad esempio, il criterio di selezione
*teca
permette di trovare dati quali
biblioteca, mediateca, …
Il criterio di selezione
Ross*
permette di trovare dati quali
Rosso, Rossi, Rossigni, Rossetti, …
mentre il criterio di selezione
Ross?
permette di trovare dati quali
Rosso, Rossi, …
254
La Patente Europea del computer Guida Completa, versione Office XP Syllabus 4.0 - seconda edizione
Oper
atori NULL e NO
T NULL
Operatori
NOT
Tali operatori consentono di inserire come criterio la condizione che il campo
abbia o no un valore. Se, per esempio, nella gestione dei prestiti di una biblioteca si vogliono individuare i libri al momento in circolazione, è sufficiente selezionare i record nei quali la data prestito risponde al seguente criterio:
Is not Null
Campi Sì/No
Nel caso di campi con formato Sì/No i criteri di selezione utilizzabili sono:
•
•
•
•
Sì
No
Vero
Falso
Oper
ator
e date()
Operator
atore
Tale operatore restituisce la data del giorno di elaborazione della query, prelevandola dal sistema. Se pertanto si desidera avere una query che seleziona i libri con
data prestito scaduta da più di 60 giorni al momento dell’elaborazione, il criterio
associato a tale campo risulta:
< date() - 60
Analogamente, se si vogliono i libri prestati negli ultimi 90 giorni, si userà il seguente criterio:
Between date() and date() – 90
Sintassi nei valori dei campi
Nei criteri i valori dei campi seguono regole sintattiche diverse in funzione del tipo
di dato associato al campo:
•
•
•
5.4.2.3
“criterio”: per i campi di tipo testo;
numero: per i campi di tipo numerico;
#data#: per i campi data e ora.
Microsoft Access è in grado, comunque, di assegnare la sintassi corretta ai valori inseriti
nei criteri in funzione del tipo di dato assegnato al campo. Dopo l’introduzione del
criterio viene affettuata automaticamente la trasformazione nella sintassi corretta.
Spesso le query vengono realizzate per successive approssimazioni. La prima interrogazione può, per esempio, risultare troppo selettiva (si trovano pochi record che
rispondono ai criteri imposti) o poco selettiva (troppi record rispondono ai criteri).
Puoi correggere in qualsiasi momento le query, aggiungendo o togliendo campi e
modificando i criteri di estrazione dei dati.
Per modificare una query:
• nella finestra Database, fai clic su Query nella barra Oggetti;
Basi di dati Access - MODULO 5
•
•
•
•
•
•
5.4.2.4
255
seleziona la query da modificare e fai clic sul pulsante Struttura;
imposta o modifica i criteri;
fai clic sulla cella dove inserire o dove modificare il criterio;
digita il nuovo criterio;
Invio per confermare l’inserimento o la modifica (ricordati che la sintassi
del criterio viene corretta in automatico dal sistema);
chiudi la finestra e fai clic su Sì per salvare le impostazioni.
Nel caso tu voglia eliminare un criterio opera come appena descritto e al posto di
operare le modifiche, seleziona il testo del criterio e premi il tasto Canc.
Ogni volta che operi delle modifiche alla struttura della query puoi verificare il risultato delle stesse passando dalla Visualizzazione struttura alla Visualizzazione Foglio dati.
Fai attenzione in quanto le modifiche apportate a una query non vengono salvate
in automatico. Spesso puoi trovarti nella condizione che partendo da una query
precedentemente generata vuoi applicare criteri nuovi per migliorare la tua ricerca.
La query modificata può comunque essere utile in futuro oppure fa parte della
struttura che hai realizzato per permettere l’utilizzo del database anche ad altri
utenti. In questo caso è importante che la query iniziale rimanga inalterata, quindi salva le modifiche apportate generando una seconda query, indipendente dalla
prima. Per compiere questa operazione scegli Salva con nome dal menu File.
Un ulteriore modo per modificare una query è quello di aggiungere o rimuovere campi.
Per aggiungere un campo a una query, devi intervenire sulla struttura; procedi
come segue:
• scegli dall’elenco dei campi della tabella a cui si riferisce la query il campo da aggiungere;
• trascinalo fino a collocarlo nella tabella in una colonna libera;
• il nuovo campo è ora disponibile nella query e a esso possono essere applicati i criteri di ricerca.
Per eliminare un campo da una query cancella il nome del campo nella maschera della
struttura, selezionando la relativa colonna e operando con il tasto Canc della tastiera.
Nell’impostazione della struttura di una query è opportuno prestare attenzione
anche all’ordine di inserimento dei campi. I dati che vengono estratti dalla query
sono infatti presentati in una tabella e la posizione di ogni colonna rispecchia la
sequenza impostata nella struttura. Se hai la necessità di spostare un campo nella struttura della query opera attraverso il drag and drop:
• nella finestra Database, fai clic su Query nella barra Oggetti;
• seleziona la query da modificare e fai clic sul pulsante Struttura;
• all’interno della query, seleziona la colonna che si riferisce al campo da spostare;
• tenendo premuto il tasto del mouse, trascina la colonna nella nuova posizione.
Mostra
Non sempre hai la necessità di visualizzare i campi che utilizzi per imporre determinati criteri. Puoi scegliere se visualizzare o nascondere un campo, agendo sul
pulsante Mostra nella griglia di struttura. Quando questo controllo è attivo il campo è visibile, quando invece il controllo è disattivato il campo non è visibile nella
tabella contenente il risultato della query.
256
La Patente Europea del computer Guida Completa, versione Office XP Syllabus 4.0 - seconda edizione
Fai attenzione al fatto che nascondere o cancellare un campo dalla struttura della query non sono operazioni equivalenti. È possibile infatti avere la necessità di
impostare un criterio di ricerca per un campo che non ha senso di essere visualizzato nei risultati della query. Per chiarire questo concetto immagina di dover stampare due blocchi di etichette per spedire un messaggio differente ai tuoi contatti
di sesso maschile e femminile. Il sesso rappresenta un criterio da impostare nella
query e quindi il campo contenente tale informazione deve essere presente nella
struttura della query stessa. Al contrario tale informazione non deve comparire
nelle etichette, quindi il campo dovrà essere nascosto.
Usar
e le query
Usare
5.4.2.5
5.4.2.6
5.4.2.7
Quando apri una query, questa viene eseguita automaticamente e i risultati vengono visualizzati in visualizzazione Foglio dati.
Per aprire una query:
• nella finestra del database scegliere Query nell’elenco Oggetti;
• fai clic sulla query che desideri aprire e fai clic sul pulsante Apri sulla barra
degli strumenti della finestra del database;
• oppure fai doppio clic sulla query.
Per eliminare una query nella finestra Database fai clic su Query nella barra Oggetti. Seleziona la query da eliminare, quindi premi il tasto Canc della tastiera. Puoi
anche fare clic sul pulsante Elimina.
Per confermare l’eliminazione fai clic su Sì.
Prima di procedere all’eliminazione di una query è importante verificare che la
query non sia aperta.
In tal caso non è possibile eliminarla quindi, prima di eseguire le operazioni descritte, chiudere la query.
Abbiamo già visto come tutte le volte che viene modificata la struttura di una
query, aggiungendo o rimuovendo campi e criteri, tali modifiche devono essere
salvate.
Per salvare una query scegli Salva dal menu File, oppure fai clic sul pulsante Salva. Se il salvataggio conclude le operazioni da compiere sulla maschera, fai clic sul
pulsante Chiudi finestra e su Sì per salvare la tabella.
Ricorda che puoi avere la necessità di conservare entrambe le versioni di una query
modificata, prima e dopo le modifiche. In tal caso scegli Salva con nome dal menu
File e dai un nome diverso alla nuova query.
Or
dinamento dei dati nelle query
Ordinamento
5.4.3.1
Per ordinare i dati nel risultato di una query o in una tabella, scegli il tipo di ordinamento (crescente o decrescente) mediante i pulsanti di ordinamento nella
barra degli strumenti Foglio dati tabella o query.
Se si scelgono ordinamenti su più campi, i dati vengono ordinati seguendo la sequenza di come i campi sono presenti nella query, da sinistra a destra. I pulsanti
di ordinamento sono attivi anche nel caso tu voglia operare su una maschera. In
tal caso è sufficiente cliccare sul campo sul quale si vuole impostare l’ordinamento prima di fare clic sul pulsante di ordinamento desiderato.
Basi di dati Access - MODULO 5
Ordinamento
crescente
Ordinamento
decrescente
257
La selezione e l’ordinamento dei dati di una query è anche disponibile attraverso
l’utilizzo della riga Ordinamento presente nella parte inferiore della finestra Struttura della query. In questo caso la tabella generata sarà sempre ordinata secondo
il criterio selezionato.
Quando si fa clic in questa riga in corrispondenza di un campo già inserito nel
risultato, compare un pulsante per attivare una lista a discesa. In questo elenco
compaiono le due opzioni di Ordinamento (Crescente e Decrescente) e quella per
disabilitare eventuali opzioni preesistenti (Non ordinato) (vedi figura 5.33).
Se più di un campo ha un criterio di ordinamento attivo, l’ordine di priorità è dato
dalla posizione del campo, da sinistra verso destra.
Figura 5.33
Finestra che mostra la casella Ordinamento
Report
5.5.1.1
Un rendiconto, o report, permette di presentare i dati di un database in modo efficace e secondo un formato di stampa voluto. Nella figura 5.34 è visualizzata l’anteprima di stampa di un report.
I report riassumono informazioni contenute in una o più tabelle; sono strumenti
molto versatili e completi per l’estrazione di informazioni del database e la loro
esposizione.
I dati da inserire in un report possono provenire da una tabella o da una query. A
tali dati ne possono essere aggiunti ulteriori generati direttamente mediante la
struttura stessa del report.
Un report può essere creato definendo direttamente la struttura, o più semplicemente
ricorrendo all’autocomposizione. La struttura generata con l’autocomposizione può
essere facilmente modificata per adattarla alle effettive esigenze.
Per creare un semplice Report in Access puoi utilizzare una delle procedure guidate, le quali organizzano rapidamente i dati della tabella o della query selezionata
disponendoli secondo un formato facilmente consultabile. La creazione guidata
Report Standard: a colonne dispone verticalmente i dati di ciascun record, mentre Report Standard: tabulare li dispone orizzontalmente. Puoi creare un report
258
La Patente Europea del computer Guida Completa, versione Office XP Syllabus 4.0 - seconda edizione
anche utilizzando Creazione guidata Report, che permette di selezionare i campi e le informazioni che intendi presentare e di scegliere tra le opzioni di
formattazione disponibili.
Figura 5.34
Anteprima di stampa di un report
Per creare e salvare un report con una procedura guidata, procedi nel seguente modo:
• fai clic su Report nella barra Oggetti della finestra Database, poi fai doppio clic su Crea un report mediante una creazione guidata, oppure fai clic
su Nuovo e seleziona Creazione guidata Report;
• fai clic sulla freccia, accanto alla casella Tabella/Query e seleziona la tabella
o la query su cui costruire report, poi fai clic su OK;
• seleziona i campi da inserire; puoi includere anche campi appartenenti ad
altre tabelle o query; fai clic su Avanti;
• specifica come raggruppare i campi, scegliendone fino a un massimo di
dieci; puoi, ad esempio, scegliere di stampare i libri divisi per editore e, all’interno di questo, per autore; fai clic su Avanti;
• specifica l’ordine dei record all’interno di ciascun gruppo, ordinando in
base a un massimo di quattro campi, e specificando l’ordine ascendente o
discendente; puoi, ad esempio, scegliere l’ordine alfabetico dei titoli dei libri; fai clic su Avanti;
• scegli il layout e l’orientamento dei report; fai clic su Avanti;
• scegli lo stile del report; fai clic su Avanti;
• nell’ultima finestra di dialogo assegna un nome (nell’esempio “Libri”) al
report e indica se vuoi visualizzare un’anteprima oppure la struttura; fai
clic su Fine.
Il report generato con la creazione guidata può essere modificato dal punto di vista delle proprietà degli oggetti ma anche dal punto di vista grafico.
Basi di dati Access - MODULO 5
259
Per modificare le proprietà di un Oggetto, fai doppio clic su di esso, per aprire il
foglio delle proprietà. Puoi anche fare clic con il pulsante destro del mouse sull’Oggetto, quindi scegliere Proprietà.
Fai clic sulla scheda che contiene le proprietà desiderate.
Fai clic sulla casella della proprietà da modificare e poi scegli una delle seguenti
alternative:
• digita le informazioni o l’espressione da utilizzare;
• se la casella presenta una freccia, fai clic su di essa e scegli un valore;
• se è presente un pulsante con tre puntini a destra della casella, fai clic su
di esso per visualizzare un generatore o una finestra di dialogo che consente di scegliere un generatore.
5.5.1.2
5.5.1.3
Quando hai terminato, fai clic su Chiudi quindi su Sì per salvare le modifiche.
Per cambiare l’aspetto grafico di un report, richiama Formattazione automatica
dalla voce di menu Formato, e scegli il nuovo tipo di aspetto che desideri dare al
report, quindi premi il pulsante OK.
Inoltre ogni elemento presente sul report può essere selezionato singolarmente e
può essere modificato applicando i diversi stili di formattazione.
Nel caso la modifica di un report riguardasse l’aggiunta di un controllo, fai clic sul
pulsante della Casella degli strumenti corrispondente al controllo che vuoi aggiungere, per esempio una casella di testo, una linea orizzontale o una forma.
Trascina il puntatore del mouse sull’area in cui vuoi che appaia il controllo.
Una delle impostazioni classiche che viene data a un report è quella di presentare i
dati in colonne e di inserire come intestazione di ogni colonna l’etichetta del campo.
L’intestazione comparirà in tutte le pagine del documento quindi fa parte degli elementi compresi all’interno dell’area riservata all’intestazione di pagina. Quando imposti le proprietà degli elementi che compongono il report, ricordati sempre di
prestare attenzione a dove collochi i singoli oggetti perché a seconda della posizione
varierà la loro visualizzazione nel documento finale. Ti ricordo, come ultima cosa, che
i dati di ciascun record verranno inseriti negli spazi occupati dalle Caselle di testo
disposte nel report e che quindi il loro contenuto sarà variabile. Al contrario le etichette rappresentano elementi di testo fissi, che non mutano all’interno del documento.
Hai già visto, nelle funzioni previste nella creazione guidata di un report, come sia
possibile impostare la struttura del report stesso in modo che i dati vengano raggruppati in base ai valori di uno o più campi. Puoi, per esempio, visualizzare tutti i libri
pubblicati dallo stesso editore e, all’interno di questo primo raggruppamento, per
autore.
Per ogni editore verrà creato un nuovo gruppo e sarà quindi possibile scorrere il
report per individuare rapidamente i record relativi a un editore specifico.
Inoltre puoi calcolare i totali e altri valori per ogni gruppo. Nel report vengono
stampati i quantitativi di libri per editore.
Per creare i gruppi devi impostare le relative proprietà nella finestra di dialogo
Ordinamento e raggruppamento. All’interno della finestra costruisci l’elenco dei
campi per i quali desideri generare un ordinamento. La priorità dell’ordinamento segue l’ordine dei campi nell’elenco.
Una volta che hai deciso i campi e hai generato l’elenco imposta Intestazione
(gruppo), Piè di pagina (gruppo) o entrambi su Sì.
260
La Patente Europea del computer Guida Completa, versione Office XP Syllabus 4.0 - seconda edizione
5.5.1.4
Dopo aver generato i gruppi torna alla visualizzazione Struttura del report chiudendo la finestra Ordinamento e raggruppamento e osserva come siano state create le intestazioni per ogni gruppo generato. Ora devi posizionare una casella di
testo che identifica il gruppo nella nuova intestazione di gruppo.
Nella finestra Ordinamento e raggruppamento è anche possibile stabilire un ordinamento per gli elementi contenuti in ciascun gruppo. Per esempio, se hai raggruppato un elenco di libri per editore, puoi decidere di presentare i libri in base
all’autore in ordine alfabetico. Per impostare tale funzione inserisci nell’elenco dei
campi il campo Autore e imposta Criterio ordinamento su Crescente. Fai attenzione che non stai generando un nuovo gruppo, quindi devi lasciare Intestazione
(gruppo) e Piè di pagina (gruppo) su No.
Ora il report si presenta come un elenco di libri raggruppati per editore e messi
in ordine alfabetico per autore.
Raggruppare alcuni record ti permette di ottenere subtotali e altri calcoli per ogni
gruppo. Per esempio, nel report descritto prima, potresti inserire un somma parziale, per ogni gruppo, del numero dei libri.
Per prima cosa torna nella finestra Ordinamento e raggruppamento e imposta Piè
di pagina (gruppo) su Sì. Chiudi la finestra e inserisci nel Piè di pagina (gruppo)
una Casella di testo. La casella generata dovrà contenere il numero di libri calcolato mediante il conteggio dei titoli in ogni gruppo. Procedi come segue:
• seleziona la casella di testo e fai clic sul pulsante Proprietà sulla barra degli
strumenti, oppure seleziona Proprietà dal menu Visualizza;
• visualizza la scheda Dati nella finestra delle proprietà;
• nella casella della proprietà Origine controllo digita l’espressione che ti
permette di ottenere il valore desiderato;
• visualizza il report come anteprima per verificare la correttezza del procedimento.
Nel nostro esempio si lascia impostato il valore No nella casella Somma parziale
e si digita l’espressione
=Conteggio([Titolo])
nella casella Origine controllo. Il risultato mostra, sotto ogni gruppo, il numero dei
libri pubblicati dall’editore del gruppo.
La quantità di funzioni che possono essere generate è estremamente elevata e puoi
farti aiutare dal Generatore di espressioni, richiamabile facendo clic sul pulsante
(…) presente a destra della casella Origine controllo quando questa è selezionata.
Vediamo le principali formule che ti possono servire:
• somma:
=Somma([campo1]): somma i valori presenti nel campo 1
=Somma([campo1]*[campo2]): somma i valori del campo 1 moltiplicati
per i valori del campo 2 per ciscun record;
•
minimo e massimo:
=Min([campo1]) oppure =Max([campo1]): indica il valore minimo o massimo fra quelli contenuti nel campo 1;
Basi di dati Access - MODULO 5
5.5.1.5
261
•
media:
=Media([campo1]): restituisce il valore medio dei valori contenuti nel
campo1;
•
conteggio:
=Conteggio([campo1]): conta quanti record sono contenuti nel gruppo.
L’intestazione e il piè di pagina sono elementi che vengono inseriti automaticamente all’interno del report quando si usa la creazione guidata.
Quando visualizzi un report in visualizzazione Struttura, Microsoft Access lo scompone in sezioni; puoi controllare quali elementi appaiono in ciascuna sezione e
come essi sono formattati.
La funzione di questa divisione del documento ti permette di impostare quando
e come devono essere ripetuti gli oggetti contenuti nei vari settori.
Le sezioni relative a intestazioni e piè di pagina lavorano accoppiate. Le intestazioni pagina dispongono il testo nella parte superiore di ciascuna pagina, mentre
i piè di pagina appaiono lungo il lato inferiore; mentre le Intestazioni report compariranno solo sulla prima pagina così come il piè di pagina Report compare solo
sull’ultima pagina.
Nell’esempio della Creazione guidata Report, il sistema impostata come titolo del
record “Elenco libri”. Tale oggetto compare nella struttura nel settore chiamato
Intestazione report.
Per controllare la visualizzazione o meno dell’intestazione e del piè di pagina, è
necessario agire sui comandi Int./piè pagina pagina e Intestazione/Piè di pagina
report contenuti nel menu Visualizza. Il primo comando (Int./Piè Pagina Pagina)
inserisce nel Report l’area che sarà ripetuta all’inizio e alla fine di ogni pagina, il
secondo comando (Intestazione/Piè di Pagina Report) l’area che apparirà soltanto
nella pagina iniziale e in quella finale dell’intero report.
L’area riservata all’intestazione o al piè di pagina, siano questi riferiti al report o
alla singola pagina, deve essere considerata nello stesso identico modo dell’area
riservata al corpo del report. Puoi inserire in quest’area qualsiasi elemento, tenendo presente che nel documento finale verrà visualizzato, a seconda del tipo di
intestazione o piè di pagina, solo all’inizio o alla fine del documento o della pagina.
Puoi intervenire modificando lo spazio riservato all’intestazione e al piè di pagina ridimensionandolo, cambiando il colore dello sfondo, inserendo immagini,
scritte, campi, agendo con le medesime modalità utilizzate per operare all’interno del corpo principale del report.
Per esempio, per modificare le proprietà di un oggetto, facente parte dell’intestazione, fai doppio clic su di esso, per aprire il foglio delle proprietà. Puoi anche fare
clic con il pulsante destro del mouse sull’oggetto, quindi scegliere Proprietà.
Fai clic sulla scheda che contiene le proprietà desiderate.
Fai clic sulla casella della proprietà da modificare e poi scegli una delle seguenti
alternative:
• digita le informazioni o l’espressione da utilizzare;
• se la casella presenta una freccia, fai clic su di essa e scegli un valore;
• se è presente un pulsante con tre puntini a destra della casella, fai clic su
di esso per visualizzare un generatore o una finestra di dialogo che consente di scegliere un generatore.
262
La Patente Europea del computer Guida Completa, versione Office XP Syllabus 4.0 - seconda edizione
5.5.1.6
5.5.1.7
Quando hai terminato fai clic sul pulsante Chiudi.
Nel caso volessi aggiungere un controllo, fai clic sul pulsante della Casella degli
strumenti corrispondente al controllo che vuoi aggiungere, per esempio una casella
di testo, una linea orizzontale o una forma.
Trascina il puntatore del mouse sull’area dell’intestazione o del piè di pagina in cui
vuoi che appaia il controllo.
Per eliminare un report nella finestra Database fai clic su Report nella barra Oggetti.
Seleziona il report da eliminare, quindi premi il tasto Canc della tastiera. Puoi anche
fare clic sul pulsante Elimina. Per confermare l’eliminazione fai clic su Sì.
Prima di procedere all’eliminazione di un report è importante verificare che lo
stesso non sia aperto. In tal caso non è possibile eliminarlo, quindi, prima di eseguire le operazioni descritte, chiudere il report.
Al contrario di quanto succede con gli altri oggetti di Microsoft Access visti fino
a ora, i report in esecuzione non accettano modifiche. Le uniche operazioni che
possono essere eseguite su un report riguardano esclusivamente la sua struttura.
Ogni volta che la struttura di un report viene modificata è necessario salvare il
report per poterlo riutilizzare con le caratteristiche e le funzionalità impostate.
Per salvare una report scegli Salva dal menu File, oppure fai clic sul pulsante Salva. Se il salvataggio conclude le operazioni da compiere sul report, fai clic sul
pulsante Chiudi finestra e su Sì per salvare.
La stampa
Pr
epar
azione alla stampa
Prepar
eparazione
5.6.1.1
Anteprima
di stampa
5.6.1.2
Prima di procedere alla stampa, è consigliabile verificare quale sarà il risultato. Per
poter svolgere questa operazione è sufficiente visualizzare l’Anteprima di stampa,
una rappresentazione a video del foglio stampato. In tale rappresentazione è facile
verificare quali saranno le proporzioni fra le varie parti del documento e il foglio.
Per visualizzare l’anteprima di un foglio dati di una tabella, di una query o di una
maschera, fai clic su Anteprima di stampa sulla barra degli strumenti Foglio dati
tabella, Foglio dati query o Visualizzazione Maschera.
La verifica fatta attraverso l’anteprima di stampa può evidenziare la necessità di
apportare cambiamenti al formato di stampa. In particolare è possibile cambiare
le dimensioni del foglio, dei margini e dell’orientamento. Se, per esempio, hai la
necessità di stampare una tabella in visualizzazione Foglio dati, potresti preferire
il foglio disposto in orizzontale per poter inserire tutti i campi della tabella piuttosto che avere la stessa divisa in fogli diversi.
Tutte le scelte che puoi fare sul foglio sono raccolte nella finestra che si apre scegliendo Imposta pagina dal menu File.
La finestra presenta due schede.
La scheda Margini permette di specificare i margini superiore, inferiore, sinistro,
destro.
La scheda Pagina contiene invece i controlli sull’orientamento della pagina le dimensioni e la stampante da utilizzare.
Basi di dati Access - MODULO 5
263
Opzioni di stampa
5.6.2.1
La stampa entra a far parte del processo di estrazione dei dati; pur non avendo le
potenzialità di un filtro o di una query, anche le funzioni previste per la stampa
permettono di fare una scelta dei dati da estrapolare dall’archivio. Non devi però
pensare alla stampa come a un processo indipendente da query e filtri ma come un
controllo addizionale.
Indipendentemente dall’oggetto su cui stai lavorando, puoi accedere alle funzioni di stampa attraverso la voce Stampa nel menu File. Oltre a poter scegliere la
stampante da usare, la finestra Stampa ti offre una serie di possibilità per personalizzare il tuo documento. Nell’area Intervallo di stampa hai la possibilità di scegliere cosa stampare. Normalmente è attiva la funzione Tutto, in alternativa puoi
decidere se stampare solo un intervallo di pagine, selezionando l’opzione Pagine
e inserendo i valori desiderati nelle caselle A: e Da: (vedi figura 5.35). Ti ricordo
che, per controllare le pagine da stampare, puoi verificare la disposizione del documento attraverso l’anteprima di stampa.
Figura 5.35
Stampa
5.6.2.2
Finestra di dialogo Stampa
Ultima scelta che puoi fare è quella di selezionare i record da stampare. Prima di
aprire la finestra Stampa devi selezionare i record che ti interessa stampare. Una
volta fatta la scelta del contenuto del documento, richiama la finestra Stampa attraverso il comando Stampa del menu File. Nella finestra seleziona l’opzione
Record selezionato/i.
Sotto le sezione Intervallo di stampa puoi fare clic sul pulsante Imposta. Il contenuto della finestra di dialogo Imposta varia a seconda di quello che si sta stampando. Nel caso della stampa di Fogli dati si puo scegliere se stampare o meno le
intestazioni e si può variare lo spessore dei margini.
Il pulsante Stampa sulla barra degli strumenti attiva la stampa con le opzioni di
default. Puoi utilizzare tale pulsante solo se non devi modificare nessuna impostazione di stampa.
Le stesse funzioni sono valide anche quando vuoi stampare record visualizzandoli
attraverso la struttura della maschera.
Apri la maschera che vuoi utilizzare e richiama il comando Stampa dal menu File.
Ciò che cambia rispetto alla stampa di un foglio dati è il contenuto della finestra
264
La Patente Europea del computer Guida Completa, versione Office XP Syllabus 4.0 - seconda edizione
5.6.2.3
5.6.2.4
Imposta. In essa è possibile variare lo spessore dei margini, selezionare l’opzione
per stampare solo i dati e non la maschera, decidere la disposizione delle maschere
nella pagina, operando sulle funzioni della scheda colonne.
Anche in questo caso ti consiglio di verificare, attraverso l’anteprima di stampa, le
funzioni che hai scelto.
Per selezionare i record nella visualizzazione Maschera devi visualizzare il record
da selezionare e scegliere Seleziona record dal menu Modifica.
Abbiamo detto che la stampa, con le funzioni di selezione, rappresenta un controllo aggiuntivo sull’interrogazione del Database. Quando lanci una query ottieni un
foglio dati contenente i record che rispondono ai criteri impostati nella query.
Attraverso le funzioni previste per la stampa puoi stampare tutti i record contenuti nel foglio dati, ma anche solo alcune pagine o anche solo alcuni record selezionati.
Hai, per esempio, la necessità di ottenere la stampa di alcune società che hanno
sede a Milano partendo dalla tabella Società già descritta. L’unica proprietà che
hanno in comune tutti gli elementi da stampare è proprio quella di avere la sede
a Milano ma, sfortunatamente, tale proprietà è comune anche ad altri record. In
questa situazione non hai la possibilità di generare una query che individui esclusivamente i record desiderati. L’unico ulteriore filtro che puoi applicare è quello
legato alle funzioni di stampa. In questo caso, dopo aver lanciato la query, scorri
l’elenco dei record estratti e seleziona quelli che ti interessa stampare. Poi segui la
procedura già descritta ricordandoti di selezionare l’opzione Record selezionato/i
nella finestra di dialogo Stampa.
Anche per i report le modalità operative per la stampa coincidono con quanto
abbiamo già detto. L’unica differenza da sottolineare è che i report non consentono di selezionare record anche perché, come abbiamo visto, la struttura dei report non è lineare ma contiene raggruppamenti, campi calcolati e altri elementi che
impediscono l’individuazione precisa di un singolo record. Avrai quindi capito
che, stampando un report, non è possibile agire su record selezionati. Rimane invece possibile stampare intervalli di pagine specificati o l’intero documento.
In realtà anche questa opportunità può essere sfruttata come filtro. È infatti possibile impostare alcune prorietà nella struttura del report in modo che ogni record
o gruppo o sezione vengano inseriti in pagine separate. Per impostare questa proprietà fai doppio clic sul selettore di sezione relativo al livello di raggruppamento di interesse, per esempio per stampare un singolo record per pagina fai doppio
clic sul selettore di sezione del corpo. Nella finestra delle proprietà, nella scheda
formato, imposta la funzione desiderata per il controllo dell’interruzione di pagina.
Puoi decidere se inserire l’interruzione di pagina prima, dopo o prima e dopo l’elemento.
Una volta modificate le proprietà del report sarà facile stampare solo gli elementi desiderati andando a verificare le pagine che li contengono e selezionandole
nella finestra di controllo della stampa.