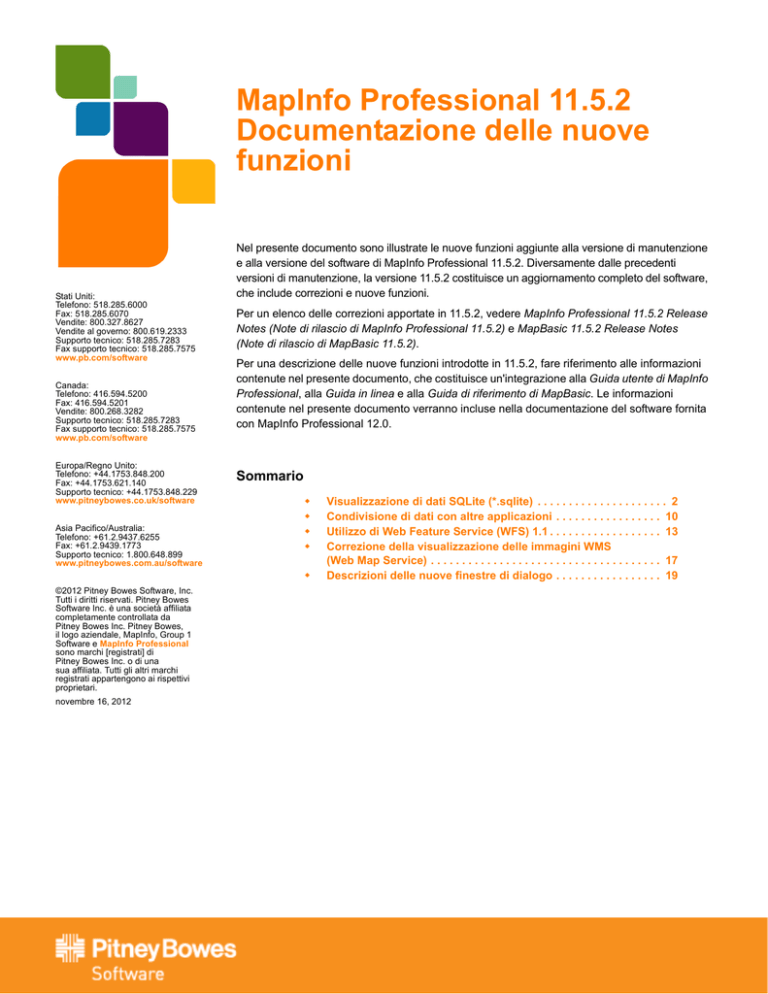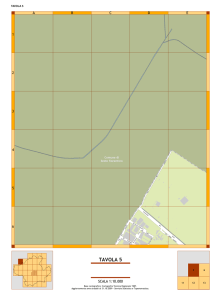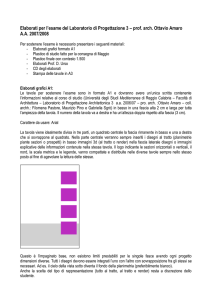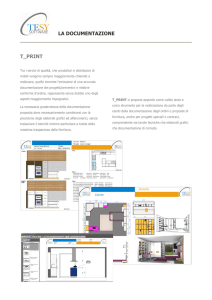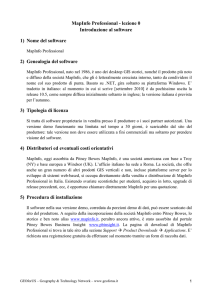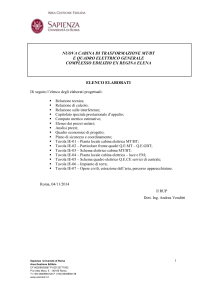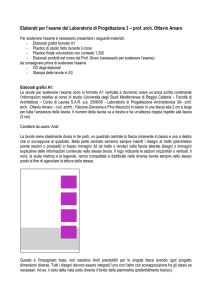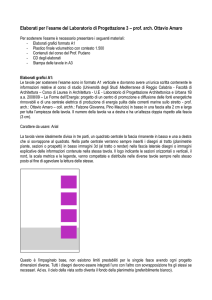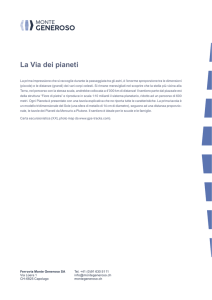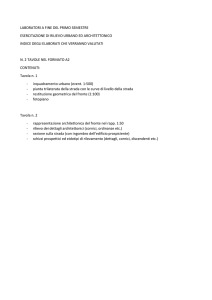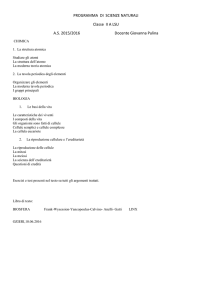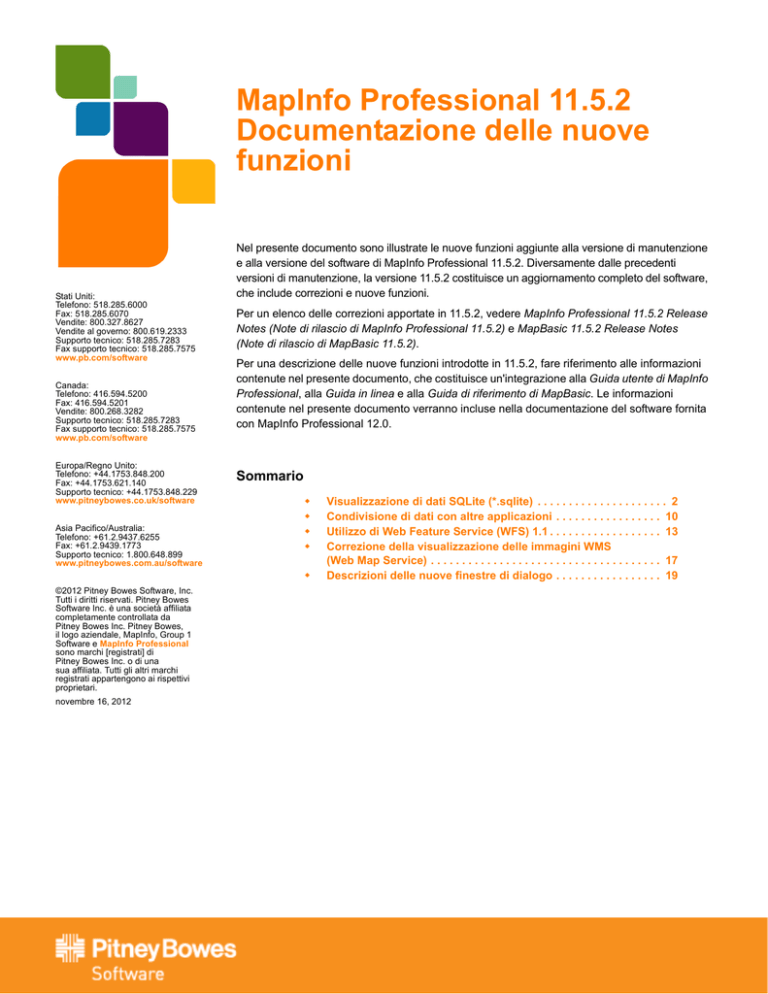
MapInfo Professional 11.5.2
Documentazione delle nuove
funzioni
Stati Uniti:
Telefono: 518.285.6000
Fax: 518.285.6070
Vendite: 800.327.8627
Vendite al governo: 800.619.2333
Supporto tecnico: 518.285.7283
Fax supporto tecnico: 518.285.7575
www.pb.com/software
Canada:
Telefono: 416.594.5200
Fax: 416.594.5201
Vendite: 800.268.3282
Supporto tecnico: 518.285.7283
Fax supporto tecnico: 518.285.7575
www.pb.com/software
Europa/Regno Unito:
Telefono: +44.1753.848.200
Fax: +44.1753.621.140
Supporto tecnico: +44.1753.848.229
www.pitneybowes.co.uk/software
Asia Pacifico/Australia:
Telefono: +61.2.9437.6255
Fax: +61.2.9439.1773
Supporto tecnico: 1.800.648.899
www.pitneybowes.com.au/software
Nel presente documento sono illustrate le nuove funzioni aggiunte alla versione di manutenzione
e alla versione del software di MapInfo Professional 11.5.2. Diversamente dalle precedenti
versioni di manutenzione, la versione 11.5.2 costituisce un aggiornamento completo del software,
che include correzioni e nuove funzioni.
Per un elenco delle correzioni apportate in 11.5.2, vedere MapInfo Professional 11.5.2 Release
Notes (Note di rilascio di MapInfo Professional 11.5.2) e MapBasic 11.5.2 Release Notes
(Note di rilascio di MapBasic 11.5.2).
Per una descrizione delle nuove funzioni introdotte in 11.5.2, fare riferimento alle informazioni
contenute nel presente documento, che costituisce un'integrazione alla Guida utente di MapInfo
Professional, alla Guida in linea e alla Guida di riferimento di MapBasic. Le informazioni
contenute nel presente documento verranno incluse nella documentazione del software fornita
con MapInfo Professional 12.0.
Sommario
©2012 Pitney Bowes Software, Inc.
Tutti i diritti riservati. Pitney Bowes
Software Inc. è una società affiliata
completamente controllata da
Pitney Bowes Inc. Pitney Bowes,
il logo aziendale, MapInfo, Group 1
Software e MapInfo Professional
sono marchi [registrati] di
Pitney Bowes Inc. o di una
sua affiliata. Tutti gli altri marchi
registrati appartengono ai rispettivi
proprietari.
novembre 16, 2012
Visualizzazione di dati SQLite (*.sqlite) . . . . . . . . . . . . . . . . . . . . . 2
Condivisione di dati con altre applicazioni . . . . . . . . . . . . . . . . . 10
Utilizzo di Web Feature Service (WFS) 1.1 . . . . . . . . . . . . . . . . . . 13
Correzione della visualizzazione delle immagini WMS
(Web Map Service) . . . . . . . . . . . . . . . . . . . . . . . . . . . . . . . . . . . . . 17
Descrizioni delle nuove finestre di dialogo . . . . . . . . . . . . . . . . . 19
Visualizzazione di dati SQLite (*.sqlite)
Poiché MapInfo Professional supporta i database SQLite tramite la tecnologia FDO di accesso ai dati OSGeo,
è possibile utilizzare i dati spaziali memorizzati nei file di database SQLite. Ciò consente di:
•
•
•
Visualizzare i dati esistenti di SQLite su una mappa in MapInfo Professional.
Salvare tavole di MapInfo nel database SQLite esistente, per avvalersi delle funzionalità offerte dal motore
di database transazionale SQL (non è possibile creare un nuovo database SQLite da MapInfo Professional).
Condividere dati spaziali con altre applicazioni, ad esempio i prodotti Autodesk seguenti: AutoCAD Map 3D,
Civil 3D e Autodesk Infrastructure Modeler.
Per iniziare a utilizzare i dati memorizzati in un database SQLite, vedere Apertura di tavole SQLite e Apertura di
tavole di SQLite tramite filtri di riga e colonna.
FDO (Feature Data Object) è un'interfaccia che consente di memorizzare, recuperare, aggiornare e analizzare dati
spaziali. MapInfo Professional installa un provider FDO per SQLite (dati spaziali), per consentire l'utilizzo dei file di
database SQLite. La tecnologia FDO di accesso ai dati OSGeo consente di memorizzare dati geometrici in un
database SQLite, sotto forma di oggetti FGF (Feature Geometry Format). Per informazioni sulla mappatura da oggetti
MapInfo a oggetti FGF per le connessioni ai database SQLite, vedere Mappatura di oggetti FGF in un database
SQLite a oggetti di MapInfo a pagina 7.
MapInfo Professional consente di utilizzare dati creati in prodotti Autodesk quali AutoCAD Map 3D, Civil 3D e
Infrastructure Modeler e memorizzati nel formato di database di SQLite. È possibile visualizzare tali dati in MapInfo
Professional, salvare le modifiche apportate alle informazioni e quindi continuare a utilizzare i dati nei prodotti
Autodesk. Si noti che esistono alcune limitazioni relative alla lettura e alla scrittura dei livelli di testo creati in AutoCAD
Map 3D, illustrate in Condivisione di dati con Autodesk AutoCAD Map 3D a pagina 10.
Per informazioni generali:
•
•
SU SQLite, vedere http://www.sqlite.org;
Su FDO, vedere http://fdo.osgeo.org.
Apertura di tavole SQLite
MapInfo Professional permette di selezionare le tavole da aprire in un database SQLite. Offre inoltre la possibilità di
impostare gli stili di visualizzazione, oltre ai filtri di riga e colonna per le tavole.
MapInfo Professional consente di utilizzare database SQLite già esistenti, ma non permette di creare nuovi database
SQLite. È possibile aprire una tavola in un database SQLite e salvare le modifiche, nonché salvare in un database
SQLite le tavole di MapInfo esistenti.
Per aprire una o più tavole in un database SQLite:
1. Selezionare File > Apri.
2. Nell'elenco Tipo file selezionare Database SQLite (*.sqlite).
3. Nell'elenco Cerca in selezionare il percorso della cartella del database SQLite a cui si desidera accedere.
4. Nell'elenco dei file selezionare il database SQLite da aprire.
Per selezionare più di un file di database SQLite nella finestra di dialogo Apri, tenere premuto il tasto CTRL o
MAIUSC mentre si selezionano i file.
5. Fare clic su Apri.
Viene visualizzata la finestra di dialogo Seleziona una o più tavole da aprire.
6. Nell'elenco Tavole database selezionare la tavola da aprire, aggiungendo un segno di spunta accanto al nome
della tavola.
È possibile selezionare una o più tavole. Vengono aperte solo le tavole contrassegnate con un segno di spunta.
MapInfo Professional 11.5.2 Documentazione delle nuove funzioni
2
7. Specificare facoltativamente la modalità con cui si desidera visualizzare i dati sulla mappa, selezionando
(evidenziando) il nome della tavola e facendo clic su Stile.
Viene visualizzata la finestra di dialogo Modifica stile oggetti tavola, in cui è possibile specificare lo stile di
visualizzazione per elementi geometrici (tipi di oggetti spaziali) quali simboli, linee e aree nella tavola. Gli stili
personalizzati impostati vengono applicati solo alla tavola evidenziata, che sia contrassegnata o meno con un
segno di spunta.
Per selezionare più di una tavola, premere CTRL mentre si selezionano i nomi delle tavole. Le impostazioni di
stile vengono applicate a tutte le tavole selezionate, che risultano evidenziate nell'elenco Tavole database.
8. Nell'elenco Vista selezionare la modalità di apertura delle tavole.
Selezionare Nuova mappa o Mappa attiva per aprire la tavola in una finestra Mappa, oppure Dati per aprirla
in una finestra Dati al fine di visualizzarne il contenuto.
9. Fare clic su OK.
Le tavole selezionate vengono aperte in MapInfo Professional.
Se nella finestra di dialogo Apri si sceglie di aprire più di un database SQLite (file .sqlite), viene visualizzata una
finestra di dialogo Seleziona una o più tavole da aprire per ogni database. Ripetere i passaggi precedenti per ogni
database.
Applicazione di opzioni personalizzate all'apertura delle tavole di database SQLite
Quando si apre una tavola di database SQLite, come illustrato in Apertura di tavole SQLite a pagina 2, è possibile
selezionare opzioni personalizzate per stili di visualizzazione, filtri e modalità di accesso ai dati (con accesso diretto
o collegato). Le opzioni selezionate sono specifiche della modalità di apertura della tavola in MapInfo Professional e
sostituiscono tutte le opzioni comuni eventualmente impostate per l'apertura delle tavole SQLite.
Quando si utilizza una tavola SQLite in MapInfo Professional è possibile modificare lo stile di visualizzazione sulla
mappa, ma non è possibile salvare tali modifiche nella tavola SQLite. L'unica soluzione per impostare la modalità di
visualizzazione dei dati della tavola SQLite su una mappa di MapInfo Professional consiste nell'impostare opzioni di
visualizzazione personalizzate all'apertura della tavola SQLite.
Per applicare opzioni personalizzate a una tavola SQLite, aprire la tavola seguendo le istruzioni riportate in Apertura
di tavole SQLite a pagina 2. Evidenziare il nome della tavola nella finestra di dialogo Seleziona una o più tavole da
aprire e quindi fare clic su Stile o su Opzioni. Alla tavola è possibile applicare i tipi di opzioni personalizzate riportati
di seguito:
•
•
•
Per personalizzare la modalità di visualizzazione degli elementi geometrici (tipi di oggetti spaziali quali simboli,
linee e aree) della tavola su una mappa, fare clic su Stile. Viene visualizzata la finestra di dialogo Apri opzioni
tavola DBMS, in cui è possibile scegliere gli stili di visualizzazione specificando ad esempio il tipo, il colore e la
dimensione del simbolo, il carattere dell'etichetta, il colore e il motivo delle linee, il colore e il motivo di riempimento
delle aree, nonché il colore e il motivo dei bordi.
Per impostare filtri al fine di recuperare righe e colonne specifiche da una tavola, fare clic su Opzioni. Viene
visualizzata la finestra di dialogo Apri opzioni tavola DBMS, in cui è possibile scegliere i filtri di riga e colonna per la
tavola. I filtri limitano la quantità di informazioni da gestire e riducono il tempo necessario per recuperare e salvare
i dati. Per ulteriori informazioni, vedere Apertura di tavole di SQLite tramite filtri di riga e colonna a pagina 4.
Per selezionare la modalità di accesso ai dati della tavola, tramite l'accesso diretto o collegato, fare clic su
Opzioni. Viene visualizzata la finestra di dialogo Apri opzioni tavola DBMS, in cui è possibile scegliere fra
Download dati (tavola collegata) e Accesso diretto. Le impostazioni selezionate in questa finestra sostituiscono
tutte le opzioni comuni eventualmente impostate per le tavole nella finestra di dialogo Seleziona una o più tavole
da aprire. Per informazioni sulle opzioni di accesso diretto, collegato e dalla cache, vedere Impostazione
dell'accesso diretto o collegato all'apertura di tavole SQLite a pagina 6.
È possibile applicare le opzioni personalizzate a più tavole contemporaneamente, evidenziando i nomi delle tavole
nella finestra di dialogo Seleziona una o più tavole da aprire e quindi facendo clic su Stili o su Opzioni. Per
selezionare più tavole, premere CTRL mentre si selezionano i nomi delle tavole. Per selezionare tutte le tavole,
fare clic su Seleziona tutto.
Dopo l'applicazione delle opzioni personalizzate a una tavola, accanto al nome della tavola viene visualizzato un
asterisco (*). Se si sposta il mouse sopra il nome della tavola, viene visualizzato un riepilogo delle opzioni
personalizzate applicate.
MapInfo Professional 11.5.2 Documentazione delle nuove funzioni
3
Modifica del percorso della cartella del file TAB di MapInfo per una tavola di database SQLite
Quando si apre una tavola di database SQLite per la prima volta in MapInfo Professional, viene creato un file TAB
di MapInfo con lo stesso nome della tavola, in cui sono memorizzate le informazioni relative alla modalità di
visualizzazione della tavola SQLite. Tutte le opzioni personalizzate eventualmente selezionate all'apertura di una
tavola SQLite vengono salvate nel file TAB. MapInfo Professional legge il file TAB ogni volta che si apre la tavola
SQLite e applica le opzioni personalizzate eventualmente impostate per la tavola.
Il file TAB della tavola SQLite viene salvato nella cartella %UserProfile%\Documenti di Windows. Il percorso
predefinito della cartella %UserProfile% è:
Windows XP: C:\Documents and Settings\<nomeutente>
Windows 7, 2008: C:\Users\<nomeutente>
All'apertura di una tavola SQLite, come illustrato in Apertura di tavole SQLite a pagina 2, è possibile impostare
il percorso in cui salvare il file TAB per la tavola. A tale scopo, nella finestra di dialogo Seleziona una o più tavole da
aprire selezionare il nome della tavola per evidenziarlo e quindi fare clic su Cartella. Viene visualizzata la finestra di
dialogo Ricerca cartella, in cui è possibile cercare e selezionare un nuovo percorso di cartella in cui salvare il file TAB.
Il nuovo percorso di cartella viene visualizzato sotto il pulsante Cartella della finestra di dialogo Seleziona una o più
tavole da aprire.
Mappatura dei sistemi di coordinate FDO (SQLite) ai sistemi di coordinate di MapInfo
Se all'apertura di una tavola di un database SQLite in MapInfo Professional non è possibile identificare il sistema di
coordinate, viene visualizzata la finestra di dialogo Scegli proiezione. Tale finestra di dialogo consente di associare
un sistema di coordinate alla tavola. MapInfo Professional salva quindi tali informazioni nel file TAB per la tavola e le
legge ogni volta che apre la tavola.
Per gli utenti più esperti, che sanno come utilizzare le stringhe MapBasic e i sistemi di coordinate, è disponibile
un'opzione di personalizzazione avanzata. Quando MapInfo Professional apre una tavola SQLite, la definizione
del sistema di coordinate di SQLite viene convertita in una stringa CoordSys (sistema di coordinate) di MapBasic.
Insieme a MapInfo Professional viene installato il file MapInfoCoordinateSystemSet.xml, in cui è possibile
personalizzare le conversioni delle definizioni dal sistema di coordinate SQLite Well Known Text (WKT) alle
stringhe CoordSys (sistema di coordinate) di MapBasic e viceversa.
Apertura di tavole di SQLite tramite filtri di riga e colonna
È possibile applicare filtri di riga e colonna a una tavola di database SQLite prima di aprirla in MapInfo Professional.
I filtri consentono di scegliere le righe e colonne da recuperare dall'origine dati. In questo modo è possibile limitare la
quantità di informazioni da gestire e ridurre il tempo necessario per recuperare e salvare i dati.
Per applicare filtri di riga e colonna all'apertura di una tavola SQLite:
1. Selezionare File > Apri.
2. Nell'elenco Tipo file selezionare Database SQLite (*.sqlite).
3. Nell'elenco Cerca in selezionare il percorso della cartella del database SQLite a cui si desidera accedere.
4. Nell'elenco dei file selezionare il database SQLite da aprire.
5. Fare clic su Apri.
Viene visualizzata la finestra di dialogo Seleziona una o più tavole da aprire.
6. Nell'elenco Tavole database selezionare una o più tavole da aprire.
7. Fare clic su Opzioni.
8. Nella finestra di dialogo Apri opzioni tavola DBMS selezionare Modalità standard e quindi fare clic su Filtri
colonne.
Viene visualizzata la finestra di dialogo Selezione colonna.
9. Scegliere le colonne da recuperare dalla tavola e quindi fare clic su OK.
Per informazioni sull'impostazione di filtri per le colonne, vedere Impostazione del filtro per le colonne.
MapInfo Professional 11.5.2 Documentazione delle nuove funzioni
4
10. Selezionare Filtro riga.
11. Nella finestra di dialogo Selezione riga scegliere le righe da recuperare dalla tavola e quindi fare clic su OK.
Per informazioni sull'impostazione di filtri per le righe, vedere Impostazione del filtro per le righe.
12. Fare clic su OK per chiudere la finestra di dialogo Apri opzioni tavola DBMS.
13. Nell'elenco Vista selezionare la modalità di apertura delle tavole.
Selezionare Nuova mappa o Mappa attiva per aprire la tavola in una finestra Mappa, oppure Dati per aprirla in
una finestra Dati al fine di visualizzarne il contenuto.
14. Fare clic su OK.
La tavola viene aperta in MapInfo Professional mostrando solo le righe e le colonne selezionate per il recupero.
Per creare un filtro personalizzato per le tavole utilizzando la sintassi SQL standard, vedere Creazione di un filtro
personalizzato per le tavole a pagina 5.
Impostazione del filtro per le colonne
Fare clic su Filtro colonna per specificare le colonne da scaricare. Viene visualizzata la finestra di dialogo Selezione
colonna. Alla prima apertura della finestra di dialogo viene visualizzato un asterisco (*) nell'elenco Selezionate. Se si
lascia tale asterisco, MapInfo Professional recupera dal database tutte le colonne della tavola. In caso contrario:
•
•
Spostare le colonne desiderate della tavola dal gruppo Disponibili al gruppo Selezionate, utilizzando i pulsanti
con le frecce. I pulsanti con una singola freccia consentono di spostare una colonna selezionata alla volta.
I pulsanti con la doppia freccia, invece, consentono di spostare tutte le colonne contemporaneamente da
un elenco all'altro. È inoltre possibile fare doppio clic su una colonna per spostarla da un elenco all'altro.
Modificare l'ordine delle colonne selezionate nel relativo elenco, selezionare la colonna da spostare e fare
clic sui pulsanti Su e Giù fino a quando la colonna non viene a trovarsi nella posizione desiderata.
Fare clic su OK per terminare l'impostazione.
L
Se la tavola è mappabile, nell'elenco Disponibili viene visualizzata un'ulteriore colonna denominata OBJECT
che fa riferimento alla colonna spaziale. Selezionare tale colonna per scaricare gli oggetti spaziali dalla tabella.
Impostazione del filtro per le righe
Fare clic su Filtro riga per selezionare i dati delle righe da scaricare con MapInfo Professional. Viene visualizzata la
finestra di dialogo Selezione riga. Per recuperare tutte le righe corrispondenti alle colonne selezionate, non apportare
modifiche in questa finestra di dialogo. Selezionare le voci di colonna, operatore e valore che corrispondono ai dati da
recuperare dalla tavola selezionata.
•
•
Nell'elenco Colonna scegliere le colonne a cui si desidera applicare un filtro per le righe. Tale operazione
corrisponde all'impostazione della clausola WHERE in una query SQL. Se si desidera filtrare le righe di una singola
colonna, selezionare la colonna, l'operatore e il valore. Per applicare un filtro alle righe di più colonne, selezionare
una colonna dal successivo elenco a discesa. Ciò consente di attivare anche la successiva serie di campi per
l'immissione dei dati.
Utilizzare le caselle Operatore e Valore per specificare il filtro da applicare alle righe.
Per informazioni sull'immissione delle impostazioni corrette, vedere Note per il completamento della query di selezione
riga nella Guida in linea.
Dopo avere applicato un filtro per le righe, fare clic su OK.
Creazione di un filtro personalizzato per le tavole
Per creare un filtro personalizzato all'apertura delle tavole del database SQLite, seguire le istruzioni riportate
in Apertura di tavole di SQLite tramite filtri di riga e colonna a pagina 4 per aprire un database SQLite
e visualizzarne le tavole nella finestra di dialogo Seleziona una o più tavole da aprire.
1. Selezionare dall'elenco la tavola che si desidera aprire.
MapInfo Professional 11.5.2 Documentazione delle nuove funzioni
5
2. Fare clic su Opzioni.
Viene visualizzata la finestra di dialogo Apri opzioni tavola DBMS.
3. Selezionare Modalità avanzata.
4. Fare clic su Vista SQL.
Viene visualizzata la finestra di dialogo Query SQL.
5. Nel campo Query SQL immettere la query utilizzando la sintassi SQL standard oppure fare clic su Carica e aprire
un file di query SQL (*.sql).
Per immettere query SQL multiriga, attenersi alla procedura seguente:
•
•
•
Premere INVIO per inserire una nuova riga.
Per inserire una tabulazione, premere CTRL+TAB.
Utilizzare CTRL+X per tagliare, CTRL+C per copiare e CTRL+V per incollare dagli Appunti.
6. Fare clic su OK per salvare le impostazioni e chiudere le finestre di dialogo.
Impostazione dell'accesso diretto o collegato all'apertura di tavole SQLite
All'apertura di una tavola del database SQLite, come illustrato in Apertura di tavole SQLite a pagina 2, è possibile
selezionare le opzioni Diretto o Collegato nella finestra di dialogo Seleziona una o più tavole da aprire.
Per impostazione predefinita la tavola viene aperta utilizzando l'accesso diretto, con la memorizzazione nella cache
attivata. In questo modo l'accesso viene effettuato direttamente dalla posizione di origine, con la velocità superiore
consentita dalla memorizzazione nella cache. Per cambiare la modalità di accesso a una tavola già aperta, è necessario
chiuderla e riaprirla.
Utilizzo di tavole SQLite ad accesso diretto
Per impostazione predefinita, MapInfo Professional apre le tavole di database SQLite utilizzando l'accesso diretto.
Una connessione diretta a una tavola SQLite consente di leggere i dati dal database SQLite come necessario.
Questo è utile quando i dati vengono condivisi con un'altra applicazione, per assicurare che vengano sempre utilizzate
le informazioni più aggiornate.
È consigliabile scegliere l'opzione Diretto per l'accesso a una tavola quando:
•
•
Vengono lette e modificate informazioni che cambiano dinamicamente.
Si desidera garantire la protezione dei dati (i dati devono essere conservati esclusivamente in una singola
posizione sicura).
Per un elenco di considerazioni completo, vedere Analogie e differenze tra tavole ad accesso diretto e tavole collegate
nella Guida in linea di MapInfo Professional.
Per migliorare la velocità di accesso alle informazioni per le tavole ad accesso diretto, è possibile richiedere la
memorizzazione dei dati nella cache locale. In questo caso MapInfo Professional legge i dati della tavola dalla cache.
La durata della cache è limitata alla sessione corrente. Il tempo di accesso ai dati è inferiore, ma non viene utilizzata la
versione più recente. La tavola viene aggiornata quando si esegue un'operazione di zoom, panoramica o selezione dei
dati della tavola in una finestra Mappa, oppure quando si modificano i dati in una finestra Dati.
Utilizzo di tavole SQLite collegate
È possibile scegliere di aprire una tavola di database SQLite come tavola ad accesso collegato. Una tavola collegata
è una tavola di MapInfo Professional che replica una tavola scaricata da un database remoto e nella quale vengono
mantenuti collegamenti alla tavola remota. In questo caso la tavola di database remota è la tavola del database
SQLite. Quando MapInfo Professional scarica una tavola, ne copia l'intero contenuto nel computer locale. Tutte le
modifiche apportate alla copia possono essere applicate alla tavola del database SQLite in qualsiasi momento.
Le tavole collegate possono essere utilizzate in modalità autonoma o rimanere collegate al database SQLite originale.
Dopo la modifica dei dati di una tavola collegata, MapInfo Professional salva la tavola nel database SQLite in modo
tale da risolvere gli eventuali conflitti con le modifiche apportate da altri utenti. Quando le modifiche apportate a una
tavola collegata vengono salvate, vengono applicate sia alla tavola nel database SQLite sia alla tavola locale.
MapInfo Professional 11.5.2 Documentazione delle nuove funzioni
6
È consigliabile scegliere l'opzione di accesso Collegato quando:
•
•
Il contenuto della tavola viene utilizzato per i dati di visualizzazione dello sfondo oppure di dati non vengono
modificati di frequente. Le tavole collegate sono modificabili solo se lo sono quelle su cui si basano.
Le tavole hanno dimensioni molto elevate. Poiché i dati si trovano interamente nel sistema locale, è necessario
attendere a lungo solo durante il download iniziale, ma gli accessi successivi sono molto rapidi, come nel caso
di una tavola originale, poiché l'utente non risente delle limitazioni del traffico di rete ogni volta che deve utilizzare
i dati per le mappe o le analisi.
Le tavole collegate possono avere una dimensione massima di 2 GB per file di dati.
Per un elenco di considerazioni completo, vedere Analogie e differenze tra tavole ad accesso diretto e tavole collegate
nella Guida in linea di MapInfo Professional.
Mappatura di oggetti FGF in un database SQLite a oggetti di MapInfo
La tecnologia FDO di accesso ai dati OSGeo consente di memorizzare dati geometrici in un database SQLite, sotto
forma di oggetti FGF (Feature Geometry Format). In questa sezione sono elencate le mappature tra gli oggetti FGF
(Feature Geometry Format) di un database SQLite e gli oggetti di MapInfo. Queste informazioni sono utili quando si
creano dati oggetto che si prevede di condividere con altre applicazioni, poiché aiutano a comprendere come verranno
gestiti gli oggetti in tali applicazioni.
Le mappature fra i tipi di oggetti FGF e i tipi di oggetti di MapInfo sono riportate nella tabella seguente.
Oggetto FGF
Oggetto di MapInfo
FGF_Geom_None
P_NULL
FGF_Geom_Point
P_POINT
FGF_Geom_MultiPoint
P_MPOINT
FGF_Geom_LineString
P_PLINE
FGF_Geom_MultiLineString
P_PLINE con più parti
FGF_Geom_Polygon
P_REGION con zero o più vuoti
FGF_Geom_MultiPolygon
P_REGION con più parti, ciascuna con zero o più vuoti
FGF_Geom_MultiGeometry
P_COLLECTION
FGF_Geom_CurveString
P_PLINE
FGF_Geom_MultiCurveString
P_PLINE con più parti
FGF_Geom_CurvePolygon
P_REGION
FGF_Geom_MultiCurvePolygon
P_REGION con più parti
MapInfo Professional 11.5.2 Documentazione delle nuove funzioni
7
Le mappature fra i tipi di oggetti MapInfo e i tipi di oggetti di FGF sono riportate nella tabella seguente.
Oggetto di MapInfo
Oggetto FGF
P_POINT
FGF_Geom_Point
P_LINE
FGF_Geom_LineString
P_ARC
FGF_Geom_LineString
P_PLINE
FGF_Geom_LineString o FGF_Geom_MultiLineString, se l'oggetto include più parti
P_REGION
FGF_Geom_Polygon – Un poligono esterno. Se include più parti, ogni parte è
definita in un anello.
FGF_Geom_MultiPolygon – Più di un poligono esterno. Se ogni poligono esterno
include più parti, ogni parte è definita in un anello.
P_RECT
FGF_Geom_Polygon
P_ROUNDRECT
FGF_Geom_Polygon
P_ELLIPSE
FGF_Geom_Polygon
P_MPOINT
FGF_Geom_MultiPoint
P_COLLECTION
FGF_Geom_MultiGeometry
I seguenti oggetti di MapInfo non sono supportati:
•
•
•
•
•
P_NULL
P_TEXT
P_WINDOWPORT
P_PIECHART
P_BARCHART
Se si creano archi, ellissi o rettangoli arrotondati in MapInfo Professional e si salvano tali oggetti in una tavola SQLite,
è possibile che venga richiesto di convertirli in tipi di oggetti FGF supportati. Gli oggetti di MapInfo vengono convertiti
da arco a polilinea, da ellisse a poligono e da rettangolo arrotondato a poligono.
Uso di un catalogo mappe di MapInfo con un database SQLite
MapInfo Professional apre le tavole di database SQLite come mappabili senza richiedere un catalogo mappe di
MapInfo. Con altri tipi di database, ad esempio Oracle o SQL Server, MapInfo Professional memorizza in una tavola
speciale le informazioni relative alle tavole e alle viste spaziali del database. Il file di tale tavola è denominato
MAPINFO_MAPCATALOG (catalogo mappe). Con i database SQLite questa operazione non è necessaria.
Con le tavole SQLite può essere necessario creare un catalogo mappe esclusivamente per memorizzare informazioni
predefinite, quali vista, stile e stile a livello di riga. Se si sceglie di creare un catalogo mappe, è necessario denominarlo
MAPINFO_MAPCATALOG (tutto in maiuscolo).
Per istruzioni sulla creazione di un catalogo mappe, vedere Creazione manuale di MapInfo_MapCatalog nella Guida
in linea di MapInfo Professional.
MapInfo Professional 11.5.2 Documentazione delle nuove funzioni
8
Apertura di un catalogo mappe memorizzato in un database SQLite
MapInfo Professional gestisce il catalogo mappe come se fosse una tavola di sistema. Per aprire un catalogo mappe
in MapInfo Professional è necessario scegliere di visualizzare le tavole di sistema all'apertura di un database SQLite.
Per aprire un catalogo mappe in un database SQLite:
1. Selezionare File > Apri.
Viene visualizzata la finestra di dialogo Apri.
2. Nell'elenco Tipo file selezionare Database SQLite (*.sqlite).
3. Nell'elenco Cerca in selezionare il percorso della cartella del database SQLite a cui si desidera accedere.
4. Nell'elenco dei file selezionare il database SQLite da aprire.
5. Fare clic su Apri.
Viene visualizzata la finestra di dialogo Seleziona una o più tavole da aprire.
6. Fare clic su Filtra tavole.
Viene visualizzata la finestra di dialogo Filtra tavole.
7. Selezionare la casella di controllo Tavole di sistema e quindi fare clic su OK.
8. Nell'elenco Tavole database selezionare una o più tavole da aprire.
9. Nell'elenco Vista selezionare la modalità di apertura delle tavole.
Selezionare Nuova mappa o Mappa attiva per aprire la tavola in una finestra Mappa, oppure Dati per aprirla
in una finestra Dati al fine di visualizzarne il contenuto.
10. Fare clic su OK.
Come accelerare l'elaborazione dei limiti delle mappe per le tavole di database SQLite
In MapInfo Professional i limiti delle mappe per una tavola di dati spaziali vengono calcolati prima di visualizzare i
dati della tavola su una mappa. Se la tavola è molto grande, il calcolo può richiedere molto tempo. Gli utenti più esperti
possono migliorare i tempi di elaborazione delle tavola imponendo a MapInfo Professional di utilizzare le informazioni
del sistema di coordinate FDO per il limiti delle mappe al posto di eseguire il calcolo.
Quando una tavola di database SQLite viene aperta per la prima volta in MapInfo Professional, viene creato un file
TAB in cui sono memorizzate le impostazioni di visualizzazione predefinite e le impostazioni di connessione al
database. Questo file TAB viene letto ogni volta che si apre la tavola SQLite in MapInfo Professional. Il file TAB può
essere modificato per specificare se i limiti delle mappe devono essere letti dalle informazioni del sistema di coordinate
FDO o da un catalogo mappe creato dall'utente per il database SQLite. Per impostazione predefinita, questi file TAB
vengono salvati nella cartella %userprofile%\Documenti. Il percorso predefinito è:
Windows XP: C:\Documents and Settings\<nomeutente>\Documenti
Windows 7, 2008: C:\Users\<nomeutente>\Documents
Affinché MapInfo Professional utilizzi le informazioni del sistema di coordinate FDO per i limiti delle mappe di una tavola
SQLite, aprire il file TAB corrispondente in un editor di testo. Aggiungere UseCoordSysBounds=TRUE alla fine della
seguente stringa di connessione, utilizzando un punto e virgola (;) come separatore:
"\DATALINK\ConnectionString" = "File=C:\Program Files\MapInfo\Data\SQLite\
databasename.sqlite;PROVIDER=OSGeo.SQLite;UseFdoMetadata=TRUE;UseCoordSysBounds=TRUE"
Come evitare l'uso del catalogo mappe
Per impostazione predefinita, per i limiti delle mappe di una tavola SQLite MapInfo Professional usa un catalogo mappe,
se presente nel database. Per evitare questo comportamento predefinito, aggiungere UseMapCatalog=FALSE alla fine
della seguente stringa di connessione, utilizzando un punto e virgola (;) come separatore:
"\DATALINK\ConnectionString" = "File=C:\Program Files\MapInfo\Data\SQLite\
databasename.sqlite;PROVIDER=OSGeo.SQLite;UseFdoMetadata=TRUE;UseMapCatalog=FALSE"
Per informazioni sulla creazione di un catalogo mappe per un database SQLite, vedere Creazione manuale di
MapInfo_MapCatalog nella Guida in linea di MapInfo Professional.
MapInfo Professional 11.5.2 Documentazione delle nuove funzioni
9
Avviso di attribuzione open source per FDO
FDO 3.7.0
Il prodotto contiene la tecnologia FDO (Feature Data Objects), concessa in licenza in base ai termini della
Lesser General Public License (LGPL), ©2012, Open Source Geospatial Foundation, tutti i diritti riservati.
La licenza è scaricabile da http://fdo.osgeo.org/lgpl.html. Il codice sorgente del software è disponibile
sul sito http://fdo.osgeo.org/content/downloads.
Condivisione di dati con altre applicazioni
In questa sezione viene illustrato come utilizzare in MapInfo Professional dati condivisi da altri utenti e applicazioni
della propria organizzazione.
•
•
Condivisione di dati con Autodesk AutoCAD Map 3D
Condivisione di simboli personalizzati con altre applicazioni
Condivisione di dati con Autodesk AutoCAD Map 3D
MapInfo Professional è in grado di utilizzare dati creati in Autodesk AutoCAD Map 3D e memorizzati in un database
Oracle o SQLite. È possibile visualizzare tali dati in MapInfo Professional, salvare le modifiche apportate ai dati e
quindi continuare a utilizzare i dati in Map 3D. Esistono tuttavia alcune considerazioni e limitazioni relative alla lettura
e alla scrittura dei livelli di testo creati in Autodesk AutoCAD Map 3D.
Per ulteriori informazioni sui livelli di testo di Map 3D, fare riferimento alla documentazione di Map 3D.
Accesso ai livelli di testo di Map 3D
I livelli di testo di Map 3D devono essere memorizzati in un database Oracle o SQLite. La lettura dei livelli di testo
memorizzati in altri formati, ad esempio file SDF, non è supportata.
Utenti SQLite:
Per visualizzare un livello di testo di Map 3D memorizzato in un database SQLite, è necessario aprirlo in MapInfo
Professional come avviene per qualsiasi altra tavola SQLite. Per istruzioni su come aprire una tavola di database
SQLite, vedere Apertura di tavole SQLite a pagina 2.
L
Per aprire tavole di database SQLite non è necessario un catalogo mappe di MapInfo. Con altri tipi di database,
ad esempio Oracle o SQL Server, MapInfo Professional memorizza in una tavola speciale le informazioni
relative alle tavole e alle viste spaziali del database. MapInfo Professional apre le tavole SQLite come
mappabili senza richiedere un catalogo mappe. Per ulteriori informazioni, vedere Uso di un catalogo mappe
di MapInfo con un database SQLite a pagina 8.
Utenti Oracle :
Per visualizzare un livello di testo di Map 3D memorizzato in un database Oracle, è prima necessario renderlo
mappabile. Per ulteriori informazioni, vedere la sezione Impostazione di una tavola DBMS come mappabile per
visualizzarla in una mappa della Guida in linea di MapInfo Professional. Per i livelli di testo memorizzati in SQLite
questo passaggio non è necessario.
Per aprire un livello di testo, creare innanzitutto una connessione all'origine dati (vedere Creazione di una connessione
a un'origine dati in the Guida in linea di MapInfo Professional) e quindi selezionare la tavola del livello di testo da aprire.
MapInfo Professional riconosce la tavola come livello di testo basato sulla struttura delle tavole. Non è necessario indicare
a MapInfo Professional che si tratta di una tavola di testo.
MapInfo Professional 11.5.2 Documentazione delle nuove funzioni
10
Utilizzo dei livelli di testo di Map 3D
Quando si visualizza un livello di testo in MapInfo Professional, quest'ultimo utilizza le impostazioni predefinite per
gli oggetti di testo, a meno che non siano presenti informazioni di formattazione esplicite per i singoli oggetti di testo
(vedere Uso di un catalogo mappe di MapInfo con un database SQLite a pagina 8). Le impostazioni predefinite
di MapInfo Professional possono essere diverse da quelle di Map 3D. Per modificare le impostazioni predefinite di
MapInfo Professional per lo stile del testo, selezionare Opzioni > Preferenze > Stili > Testo.
Supporto per la formattazione del testo di Map 3D
MapInfo Professional supporta sia il testo normale, sia un sottoinsieme limitato di elementi di formattazione MText
(testo su più righe di AutoCAD). Gli elementi di formattazione MText supportati includono il nome del carattere,
il colore, gli stili grassetto, corsivo e sottolineato, oltre al testo su più righe. MapInfo Professional applica la
formattazione all'intero oggetto di testo. La formattazione parziale dell'oggetto di testo non è supportata. Se si
modifica un oggetto di testo in MapInfo Professional e quindi lo si risalva nel database, le eventuali informazioni
di formattazione esistenti per tale oggetto vengono sovrascritte.
Limitazioni dei livelli di testo di Map 3D
Non tutte le informazioni di stile associate a un livello di testo di Map 3D vengono memorizzate nelle tavole di
database. Sono incluse le impostazioni di stile predefinite per la classe delle funzioni di Map 3D, oltre a funzionalità
avanzate quali l'uso di espressioni per la creazione dell'oggetto di testo. Di conseguenza, il contenuto e l'aspetto dei
livelli di testo in MapInfo Professional potrebbero essere notevolmente diversi da quelli degli stessi livelli in Map 3D.
Visualizzazione delle colonne di un oggetto di testo di AutoCAD in una tavola
Se una tavola Oracle o SQLite contiene le colonne seguenti, MapInfo Professional le riconosce come colonne di dati
per gli oggetti di testo di AutoCAD:
•
•
•
•
•
•
•
FeatID
Label_Text
Geometry
Size (Size1 per Oracle)
Orientation
Horizontal_Alignment
Vertical_Alignment
In Map 3D gli oggetti di testo vengono memorizzati sotto forma di geometrie di punto, con le etichette di testo associate.
MapInfo Professional converte le geometrie di punto in geometrie di testo e le specifiche del testo vengono lette dalle
colonne Label_Text, Size, Orientation, Vertical_Alignment e Horizontal_Alignment. MapInfo Professional assegna al testo
della legenda le preferenze predefinite per lo stile del carattere, a meno che ai singoli oggetti di testo non sia applicata
una formattazione specifica.
MapInfo Professional elabora le informazioni relative alle etichette di testo, ma non permette all'utente di utilizzare le
colonne delle etichette di testo. Nella finestra Dati è visibile solo la colonna FeatID, mentre le etichette di testo e le
colonne con le specifiche del testo sono nascoste.
Se una tavola Oracle include le colonne ClassID e RevisionNumber, anche queste ultime sono nascoste.
MapInfo Professional 11.5.2 Documentazione delle nuove funzioni
11
Condivisione di simboli personalizzati con altre applicazioni
Se la propria organizzazione utilizza simboli esclusivi, e si desidera condividerli con tutti gli utenti di MapInfo Professional,
è possibile distribuire i simboli a tali utenti o condividere i file dei simboli con una directory del gruppo di lavoro. Per tale
operazione è consigliabile richiedere assistenza all'amministratore di sistema.
Considerazioni:
I simboli devono essere costituiti da file raster in uno dei formati supportati da MapInfo Professional. I formati più comuni
sono Graphics Interchange Format (.gif), Joint Photographic Experts Group (.jpeg), Portable Network Graphics (.png),
Tagged Image File Format (.tiff) e bitmap di Windows (.bmp). Per un elenco completo dei formati supportati, vedere Tipi
di file supportati nella Guida in linea di MapInfo Professional. Si noti che MapInfo Professional non supporta il formato
Arc/Info Binary Grid (*.adf).
MapInfo Professional impone un limite di 31 caratteri per la lunghezza dei nomi di file dei simboli personalizzati.
I file dei simboli devono avere nomi univoci. Se sono presenti più file di simboli con lo stesso nome, perché si trovano
in sottocartelle diverse nel percorso di ricerca (una cartella denominata CustSymb), MapInfo Professional utilizza il
primo file dei simboli trovato.
I simboli vengono installati con MapInfo Professionali. Al primo avvio, MapInfo Professional copia la cartella CustSymb
dal percorso di installazione alla cartella %appdata% dell'utente e quindi esegue la ricerca nel percorso di %appdata%
(la ricerca non viene eseguita nel percorso di installazione di MapInfo Professional).
Distribuzione di simboli personalizzati agli utenti di MapInfo Professional
Se si sceglie di distribuire i simboli personalizzati della propria organizzazione a tutti gli utenti di MapInfo Professional,
è necessario chiedere agli utenti di copiare il file dei simboli nella sottodirectory di nome CustSymb della propria
directory Dati applicazioni (%appdata%):
%appdata%\MapInfo\MapInfo\Professional\<versionum>\CustSymb
Per determinare il percorso della cartella %appdata%, dal menu Start selezionare Esegui e quindi, nella finestra di
dialogo Esegui digitare %appdata%.
È possibile organizzare i file dei simboli in sottodirectory di CustSymb, poiché MapInfo Professional è in grado di
eseguire la ricerca nelle sottodirectory.
L
I file dei simboli devono avere nomi univoci anche se sono organizzati in sottocartelle della cartella CustSymb.
Condivisione di simboli personalizzati in una directory del gruppo di lavoro
Prima di iniziare, prendere nota delle considerazioni illustrate in Condivisione di simboli personalizzati con altre
applicazioni.
Se si sceglie di utilizzare un gruppo di lavoro di condivisione in rete per MapInfo Professional, aggiungere i simboli
personalizzati dell'organizzazione alla sottocartella CustSymb della cartella Dati applicazioni (%appdata%) del
gruppo di lavoro. È quindi necessario associare l'installazione di MapInfo Professional alla directory del gruppo di
lavoro. Se è stato installato il gruppo di lavoro di MapInfo Professional, tale aspetto è già configurato correttamente.
In caso contrario, vedere Associazione dell'installazione di MapInfo Professional alla directory del gruppo di
lavoro. Per ulteriori informazioni sull'installazione di un gruppo di lavoro, vedere il capitolo Installazioni di tipo Gruppo
di lavoro della Guida di installazione di MapBasic Professional.
È possibile organizzare i file dei simboli in sottodirectory della cartella CustSymb del gruppo di lavoro, poiché MapInfo
Professional è in grado di eseguire la ricerca nelle sottodirectory. I file dei simboli devono avere nomi univoci anche se
sono organizzati in sottocartelle della cartella CustSymb.
MapInfo Professional 11.5.2 Documentazione delle nuove funzioni
12
Associazione dell'installazione di MapInfo Professional alla directory del gruppo di lavoro
Per associare l'installazione di MapInfo Professional ai file di dati condivisi disponibili in una cartella del gruppo di
lavoro, ad esempio i simboli personalizzati:
1. Scegliere Opzioni > Preferenze > Directory.
2. Nella finestra di dialogo Preferenze di directory, nel riquadro Directory gruppo di lavoro selezionare la casella di
controllo Utilizza durante la ricerca di file dati applicazioni e digitare il percorso della directory del gruppo di
lavoro, oppure fare clic su
L
per selezionarlo.
Nel campo Directory gruppo di lavoro è possibile specificare unità denominate o percorsi UNC.
3. Fare clic su OK per confermare le modifiche. L'applicazione salva il nuovo percorso nel registro di sistema del
computer dell'utente. A ogni apertura successiva, MapInfo Professional utilizzerà il nuovo percorso per accedere
ai file di dati dell'applicazione.
Per tornare a utilizzare i file locali e interrompere la condivisione dei file di dati comuni, come i simboli, ripetere i
passaggi precedenti e deselezionare la casella di controllo Utilizza durante la ricerca di file dati applicazioni.
Uso dei simboli dell'organizzazione in una mappa
Per visualizzare e utilizzare in un mappa i simboli della propria organizzazione:
1. Nella finestra Mappa fare doppio clic su un simbolo nella mappa. In alternativa all'impostazione di uno stile a livello
di oggetto, è possibile utilizzare uno stile sostitutivo per il livello.
Il livello della mappa deve essere modificabile. Questo aspetto può essere impostato nella finestra Controllo livelli,
facendo clic sull'icona Modificabile
per il livello della mappa.
2. Nella finestra di dialogo Oggetto punto fare clic sul pulsante Stile simbolo.
3. Nella finestra di dialogo Stile simbolo selezionare i simboli personalizzati dall'elenco a discesa Carattere.
Selezionare un elemento dall'elenco dei simboli per visualizzare lo stile del simbolo.
Utilizzo di Web Feature Service (WFS) 1.1
MapInfo Professional 11.5.2 supporta i server che utilizzano la versione 1.1 dello standard di interfaccia Web Feature
Service di Open Geospatial Consortium (OGC). Un servizio WFS (Web Feature Service) fornisce un'interfaccia per
inviare richieste di funzioni geografiche sul Web tramite chiamate indipendenti dalla piattaforma.
Nelle sezioni successive sono descritte le situazioni e le condizioni a cui prestare attenzione quando si utilizza un
server WFS 1.1.
•
•
•
•
•
•
•
Applicazione di una sostituzione dell'ordine delle coordinate per correggere la visualizzazione degli
oggetti sulla mappa
Test dell'ordine delle coordinate di una tavola WFS
Filtri spaziali a livello di riga
Mancanza del supporto per WFS-T in WFS 1.1
Come determinare la versione di WFS in uso
Utilizzo di tavole WFS con strutture annidate
Impostazione del numero di record (funzioni) restituito da un server WFS
Per ulteriori informazioni su Open Geospatial Consortium (OGC) e sullo standard di interfaccia Web Feature Service,
vedere http://www.opengeospatial.org.
MapInfo Professional 11.5.2 Documentazione delle nuove funzioni
13
Applicazione di una sostituzione dell'ordine delle coordinate per correggere la
visualizzazione degli oggetti sulla mappa
Dopo la creazione di una tavola WFS (Web Feature Service), gli oggetti geografici potrebbero non essere posizionati
correttamente o apparire ruotati di 90 gradi a causa dell'ordine delle coordinate. In tale caso, quando si utilizzano
server WFS 1.1 è possibile usare MapInfo Professional per sostituire l'ordine delle coordinate a livello di server o di
tavola.
Sostituzione a livello di server
Se l'ordine delle coordinate di una tavola WFS recuperata da un server non è corretto, il problema potrebbe
interessare anche le altre tavole recuperate dallo stesso server. In questo caso è possibile sostituire l'ordine delle
coordinate a livello di server.
L
Le informazioni relative ai server WFS sono memorizzate in un file denominato MIWFSServers.xml. Per
impostazione predefinita, questo file si trova nella cartella %APPDATA%\MapInfo\MapInfo\Professional\1150.
Per ulteriori informazioni sulla posizione del file, vedere Opzioni avanzate di configurazione per amministratori
di sistema nella Guida di installazione di MapBasic Professional.
È possibile modificare il file XML in un editor XML e quindi riavviare MapInfo Professional per applicare le modifiche.
Nel file MIWFSServers.xml, ogni specifica di server inizia con un nodo <Server>. Tale nodo include i nodi figlio
<HTTP>, per l'URL, e <Description>, per la descrizione. Possono essere presenti anche altri nodi figlio. Per sostituire
l'ordine delle coordinate per un server, è necessario aggiungere un nuovo nodo figlio <OverrideCoordinateOrder> con
valore true.
Ad esempio:
<Server>
<HTTP>URL del server</HTTP>
<Description>descrizione del server</Description>
<OverrideCoordinateOrder>true</OverrideCoordinateOrder>
</Server>
Se si utilizza una copia locale della tavola, è possibile aggiornarla o riscaricare la tavola per applicare la sostituzione
dell'ordine delle coordinate.
Sostituzione a livello di tavola
Se l'ordine delle coordinate non risulta corretto solo per alcune tavole recuperate da un server, è possibile applicare
una sostituzione dell'ordine delle coordinate a livello di tavola anziché a livello di server. All'istruzione MapBasic
WFS Refresh Table è stata aggiunta una clausola che evita di modificare il file XML per applicare la sostituzione.
Tale comando può essere immesso tramite la finestra MapBasic o essere incluso in un'applicazione MapBasic.
La sintassi è:
WFS Refresh Table alias [Override Coordinate Order { On | Off } ]
La nuova clausola può essere utilizzata insieme ad altre clausole facoltative del comando WFS Refresh Table,
ad esempio la clausola Using Map.
Test dell'ordine delle coordinate di una tavola WFS
Prima di applicare filtri spaziali è possibile scaricare una tavola per verificare se i dati utilizzano l'ordine delle
coordinate corretto. Se i dati nel server WFS contengono migliaia di record, utilizzare la preferenza Funzioni max
illustrata in Impostazione del numero di record (funzioni) restituito da un server WFS per limitare il numero
di record restituiti dal server. In questo modo è possibile testare un piccolo sottoinsieme dei dati ed evitare tempi di
elaborazione troppo lunghi. Se l'ordine delle coordinate non è corretto, utilizzare WFS Refresh Table per recuperare
i dati scambiando l'ordine delle coordinate.
Quando l'ordine delle coordinate risulta corretto, selezionare Tavola > Proprietà tavola WFS e disabilitare Funzioni
max, o modificarne il valore, e quindi aggiungere un filtro spaziale.
MapInfo Professional 11.5.2 Documentazione delle nuove funzioni
14
Filtri spaziali a livello di riga
Uno degli scopo principali di un filtro spaziale è limitare i volumi di dati restituiti dal server WFS, poiché il download e
l'elaborazione di grandi quantità di dati richiede molto tempo. Dopo il download di un sottoinsieme più piccolo dei dati
in MapInfo Professional, è possibile utilizzare una query locale per ottenere esattamente il sottoinsieme di dati
necessario.
MapInfo Professional invia al server filtri spaziali a livello di riga con geometria. Se un server non applica le specifiche
OGC relative all'ordine delle coordinate, MapInfo Professional utilizza le sostituzioni come illustrato in Applicazione di
una sostituzione dell'ordine delle coordinate per correggere la visualizzazione degli oggetti sulla mappa.
Quando si apre una tavola per le prima volta, MapInfo Professional usa tutte le sostituzioni esistenti nel file
MIWFSServers.xml per tale server. Se non esiste ancora un file XML per le tavole da cui recuperare una sostituzione,
è possibile aggiungere la sostituzione a livello di tavola tramite il comando WFS Refresh Table (come illustrato in
Applicazione di una sostituzione dell'ordine delle coordinate per correggere la visualizzazione degli oggetti
sulla mappa).
Quando si utilizza un server WFS 1.1, MapInfo Professional supporta solo il filtro spaziale BBOX (con WFS 1.0 è
possibile utilizzare qualunque filtro). Un server WFS 1.1 definisce i tipi di oggetti geometria GML (Geographic Markup
Language) che supporta. Tale elenco è limitato a un sottoinsieme predefinito di tutti i tipi di geometria GML. Poiché i
tipi di geometria GML più simili agli oggetti area (MultiSurface) e polilinea (MultiCurve) di MapInfo Professional non
sono inclusi in questo elenco predefinito, MapInfo Professional utilizza il filtro spaziale BBOX.
Il filtro BBOX è utile nelle query spaziali più complicate, ad esempio quando si desidera recuperare tutti i dati all'interno
di una determinata area. Per una query di questo tipo, è necessario selezionare l'area e applicare un filtro BBOX.
Vengono restituiti anche dati esterni all'area, ma il volume dei dati in eccesso è comunque inferiore a quello di tutti di
dati situati fuori dall'area. Dopo aver caricato tali dati in MapInfo Professional, è necessario eseguire una query per
recuperare tutto quello che si trova all'interno dell'area.
Non sono previste limitazioni per WFS 1.1 e per i filtri non spaziali a livello di riga.
Mancanza del supporto per WFS-T in WFS 1.1
Il supporto di Web Feature Service (WFS) 1.1 disponibile in MapInfo Professional non include il supporto di servizi
Web Feature Service con transazioni (WFS-T). Un servizio WFS-T permette ai client WFS di applicare modifiche
(inserimenti, eliminazioni e aggiornamenti) ai dati nel database di origine, tramite il servizio WFS. Se per la
comunicazione con un server si utilizza il protocollo WFS 1.1, non è possibile utilizzare servizi WFS-T.
Per coloro che attualmente utilizzano WFS-T, MapInfo Professional continua a supportare tale protocollo con WFS 1.0.
Per impostare una preferenza per continuare a utilizzare WFS 1.0 e a supportare WFS-T, procedere come segue:
1. Dal menu selezionare Opzioni > Preferenze e fare clic su Servizi Web.
2. Nella finestra di dialogo Preferenze servizi Web selezionare la scheda WFS e quindi fare clic su Server.
3. Nell'elenco dei server WFS evidenziare il server che si sta utilizzando (nell'elenco il nome di tale server è
contrassegnato da un segno di spunta) e quindi fare clic su Modifica.
4. Nella finestra di dialogo Informazioni server WFS selezionare Preferisci versione 1.0.
Gli utenti di WFS-T devono scegliere Preferisci versione 1.0 per continuare a utilizzare tale protocollo con
i server in uso.
5. Fare clic su OK per salvare l'impostazione.
Dopo la selezione di Preferisci versione 1.0, MapInfo Professional comunica con il server WFS tramite WFS 1.0.
Se il server non supporta WFS 1.0, ma supporta altre versioni, MapInfo Professional passa automaticamente a una
versione supportata sia dal server che da MapInfo Professional, ad esempio WFS 1.1.
Se anziché Preferisci versione 1.0 si seleziona l'opzione Automatico, per comunicare con il server MapInfo
Professional utilizza la più alta versione di WFS supportata sia da MapInfo Professional che dal server.
MapInfo Professional 11.5.2 Documentazione delle nuove funzioni
15
Come determinare la versione di WFS in uso
A causa del processo di negoziazione della versione tra il server WFS (Web Feature Service) e MapInfo Professional,
non è sempre chiaro quale sia la versione di WFS in uso con il server. Per determinare la versione di WFS in uso:
1. Selezionare File > Apri servizio Web > Apri WFS.
2. Nella finestra di dialogo Apri tavola WFS fare clic su Dettagli.
3. Nella sezione Versione della finestra di dialogo Dettagli server WFS è visualizzato il numero di versione del server
WFS.
La finestra di dialogo Dettagli server WFS fornisce informazioni sull'URL, il nome e il numero di versione del server.
Se disponibile, viene visualizzata anche una breve descrizione dello scopo del server.
Utilizzo di tavole WFS con strutture annidate
Le definizioni delle tavole Web Feature Service (WFS) possono contenere strutture annidate. L'esempio seguente si
riferisce a un tavola di nome Parcel, contenente una colonna denominata Occupant.
Parcel Information Table
Street_Address
City
State
Zip_Code
Occupant
Person
Name_First
Name_Last
Age
La colonna Occupant si riferisce a una struttura o tavola denominata Person. La struttura Person contiene colonne
denominate First_Name, Last_Name e Age. A seconda della definizione dello schema della tavola, la colonna
(Occupant) può ripetersi più volte per ogni riga (record). Per gestire le strutture annidate, i nomi di colonna nelle
tavole WFS possono includere delimitatori (ad esempio Occupant/Person/Name_First) ed essere molto lunghi.
In MapInfo Professional sono previste alcune limitazioni per i nomi delle colonne: i nomi di colonne contenenti più
di 32 caratteri vengono troncati e non possono includere la barra ( / ). Pertanto, Occupant/Person/Name_First non
verrebbe riconosciuto come nome di colonna valido. Se MapInfo Professional rileva tavole WFS che includono nomi
di colonna in conflitto con queste limitazioni, utilizza il primo e l'ultimo nome della struttura annidata, con il carattere
cancelletto (#) come delimitatore. Ad esempio, per la tavola Parcel precedente in MapInfo Professional vengono
utilizzati i nomi di colonna seguenti:
Street_Address
City
State
Zip_Code
Name_First#Occupant
Name_Last#Occupant
Age#Occupant
Il carattere cancelletto (#) nel nome della colonna indica che si tratta di una struttura annidata. Se i dati del server
contengono più di una colonna Occupant per riga, MapInfo Professional carica l'ultimo valore individuato.
MapInfo Professional verifica che tutti i nuovi nomi di colonna siano univoci. Se sono presenti nomi di colonna identici,
MapInfo Professional aggiunge un valore numerico alla fine di ogni nome di colonna identico, in modo da ottenere ad
esempio Age#Occupant1 e Age#Occupant2.
Tutti i caratteri non riconosciuti nei nomi di colonna vengono convertiti in un carattere di sottolineatura ( _ ).
Lo schema della struttura annidata è più comune tra i server WFS 1.1 che tra i server WFS 1.0. MapInfo Professional
elabora lo schema sia per WFS 1.0 che per WFS 1.1, ma compila solo le colonne WFS 1.1.
MapInfo Professional 11.5.2 Documentazione delle nuove funzioni
16
Impostazione del numero di record (funzioni) restituito da un server WFS
Un server WFS può limitare il numero di record restituiti a un client (ad esempio MapInfo Professional) tramite
l'impostazione predefinita DefaultMaxFeatures. Se un server non limita il numero di record restituito, ovvero se
restituisce tutti i record di un livello, è possibile specificare il numero di record da restituire.
È consigliabile limitare il numero di record (funzioni) per ridurre il tempo necessario per scaricare e visualizzare le
tavole con dimensioni molto grandi, che contengono numerose funzioni. In questo modo è possibile determinare
rapidamente l'utilità dei dati. Non è tuttavia possibile controllare le funzioni scaricate.
L
Sebbene la specifica OGC Web Feature Service richieda che i server WFS supportino Funzioni max, alcuni
server WFS non supportano tale opzione.
Per impostare il numero di record (funzioni) restituito da un server WFS
1. Selezionare File > Apri servizio Web > Apri WFS.
Viene visualizzata la finestra di dialogo Apri tavola WFS.
2. Selezionare il server dall'elenco a discesa Server WFS.
Per aggiungere un server all'elenco, fare clic su Server.
3. Selezionare la casella di controllo Funzioni max e immettere il numero dei record che devono essere restituiti dal
server.
Se la casella di controllo Funzioni max è disabilitata, non è possibile specificare il numero massimo di funzioni per
il server. In questo caso il numero massimo di record restituiti viene impostato dal server WFS e il campo accanto
alla casella di controllo mostra il valore impostato dal server.
4. Nell'elenco Livelli WFS selezionare il livello che si desidera aprire.
5. Fare clic su OK.
Correzione della visualizzazione delle immagini WMS (Web Map Service)
Dopo la creazione di una tavola WMS (Web Map Service), è possibile che l'immagine della mappa non venga
visualizzata oppure che venga visualizzata in una posizione non corretta e che risulti distorta a causa dell'ordine delle
coordinate utilizzato dal server. I valori delle coordinate sono elencati nell'ordine degli assi specificato dal sistema di
riferimento delle coordinate (CRS, Coordinate Reference System) in uso, ma non tutti i server applicano lo standard
di interfaccia Web Map Service di OGC (Open Geospatial Consortium). Di conseguenza, l'ordine delle coordinate dei
sistemi di coordinate, ad esempio latitudine/longitudine, può risultare invertito rispetto al previsto, quando si recupera o
si salvano le immagini di una mappa tramite un server WMS. Se dopo la creazione di una tavola WMS l'immagine della
mappa non viene visualizzata, oppure viene visualizzata in una posizione non corretta e risulta distorta, è possibile
sostituire l'ordine delle coordinate.
Nelle sezioni seguenti viene spiegato come applicare una sostituzione dell'ordine delle coordinate e correggere la
visualizzazione delle immagini delle mappe WMS:
•
•
Applicazione di una sostituzione dell'ordine delle coordinate a un server o a una tavola WMS
Test dell'ordine delle coordinate di una tavola WMS
Per ulteriori informazioni su Open Geospatial Consortium (OGC) e sullo standard di interfaccia Web Map Service,
vedere http://www.opengeospatial.org.
MapInfo Professional 11.5.2 Documentazione delle nuove funzioni
17
Applicazione di una sostituzione dell'ordine delle coordinate a un server o a una tavola
WMS
Dopo la creazione di una tavola WMS (Web Map Service), è possibile che l'immagine della mappa non venga
visualizzata oppure che venga visualizzata in una posizione non corretta e che risulti distorta a causa dell'ordine delle
coordinate. In tale caso, quando si utilizzano server WMS è possibile usare MapInfo Professional per sostituire l'ordine
delle coordinate a livello di server o di tavola.
Sostituzione a livello di server
Se l'ordine delle coordinate di una tavola WMS recuperata da un server non è corretto, il problema potrebbe
interessare anche le altre tavole recuperate da tale server. In questo caso è possibile sostituire l'ordine delle
coordinate a livello di server.
L
Le informazioni relative ai server WMS sono memorizzate in un file denominato MIWMSServers.xml. Per
impostazione predefinita, questo file si trova nella cartella %APPDATA%\MapInfo\MapInfo\Professional\1150.
Per ulteriori informazioni sulla posizione del file, vedere Opzioni avanzate di configurazione per amministratori
di sistema nella Guida di installazione di MapBasic Professional.
È possibile modificare il file XML in un editor XML e quindi riavviare MapInfo Professional per applicare le modifiche.
Nel file MIWMSServers.xml, ogni specifica di server inizia con un nodo <Server>. Tale nodo include i nodi figlio
<HTTP>, per l'URL, e <Description>, per la descrizione. Possono essere presenti anche altri nodi figlio. Per sostituire
l'ordine delle coordinate per un server, è necessario aggiungere un nuovo nodo figlio <OverrideCoordinateOrder> con
valore true.
Ad esempio:
<Server>
<HTTP>URL del server</HTTP>
<Description>descrizione del server</Description>
<OverrideCoordinateOrder>true</OverrideCoordinateOrder>
</Server>
Se si utilizza una copia locale della tavola, riscaricare la tavola per applicare la sostituzione dell'ordine delle coordinate.
Se non si desidera riscaricare la tavola, è possibile utilizzare la sostituzione a livello di tavola descritta nella sezione
successiva.
Sostituzione a livello di tavola
Se l'ordine delle coordinate non risulta corretto solo per alcune tavole recuperate da un server, è possibile applicare
una sostituzione dell'ordine delle coordinate a livello di tavola anziché a livello di server. Quando si crea una tavola
WMS, si specifica il nome e il percorso di un file TAB che contiene alcune informazioni sulla tavola. Ulteriori
informazioni sono memorizzate in un file XML con lo stesso nome, situato nella stessa cartella. È necessario
modificare tale file XML.
Il file XML per la tavola WMS include un nodo <SRS> con il valore del codice del sistema di coordinate per la tavola.
Per sostituire l'ordine delle coordinate per la tavola, è necessario aggiungere un attributo OverrideCoordinateOrder
con valore true a tale nodo.
Ad esempio:
<SRS OverrideCoordinateOrder="true">EPSG:4326</SRS>
Affinché la sostituzione delle coordinate abbia effetto dopo la modifica e il salvataggio del file XML, chiudere e riaprire
la tavola WMS.
MapInfo Professional 11.5.2 Documentazione delle nuove funzioni
18
Test dell'ordine delle coordinate di una tavola WMS
Per verificare se per i dati di una tavola WMS viene utilizzato l'ordine delle coordinate corretto, è possibile utilizzare la
funzione MapBasic TableInfo. Tale funzione include l'attributo TAB_INFO_OVERRIDE_COORDINATE_ORDER (43),
che restituisce TRUE se la tavola è di tipo WFS o WMS con sostituzione dell'ordine delle coordinate attivata. Tale
comando può essere immesso tramite la finestra MapBasic o essere incluso in un'applicazione MapBasic.
La sintassi è:
TableInfo(TavolaWMS, TAB_INFO_OVERRIDE_COORDINATE_ORDER)
Dove TavolaWMS è il nome della tavola per cui si desidera verificare l'ordine delle coordinate.
Descrizioni delle nuove finestre di dialogo
Di seguito sono elencate le finestre di dialogo nuove o aggiornate della versione 11.5.2.
•
•
•
Finestra di dialogo Seleziona una o più tavole da aprire
Finestra di dialogo Seleziona file di database SQLite
Finestra di dialogo Informazioni server WFS
Finestra di dialogo Seleziona una o più tavole da aprire
Nella finestra di dialogo Seleziona una o più tavole da aprire è possibile selezionare le tavole da aprire da un'origine
dati. Le tavole selezionate vengono aperte con le opzioni impostate in questa finestra di dialogo. È possibile
personalizzare le tavole selezionando filtri di riga o colonna, oppure impostare stili di visualizzazione predefiniti.
L'impostazione dello stile di visualizzazione all'apertura di una tavola da un database SQLite che non dispone di
un catalogo mappe assicura che la tavola venga sempre aperta con lo stile appropriato.
Per accedere alla finestra di dialogo Seleziona una o più tavole da aprire, selezionare File > Apri e quindi selezionare
Database SQLite (*.sqlite) nell'elenco Tipo file. Selezionare un database SQLite nell'elenco dei file e fare clic su
Apri.
Database
Mostra il nome del database per la connessione selezionata nella finestra di dialogo Apri.
Schema
Selezionare lo schema (proprietario) per cui visualizzare le tavole. L'elenco Schema viene visualizzato solo se la
connessione supporta più schemi (proprietari).
Tavole database
Stile
Visualizza la finestra di dialogo Modifica stile oggetti tavola, in cui è possibile specificare lo stile di
visualizzazione per elementi geometrici (tipi di oggetti spaziali) quali simboli, linee e aree nella tavola.
Opzioni
Viene visualizzata la finestra di dialogo Apri opzioni tavola DBMS, che consente di applicare filtri di riga e
colonna alla tavola. I filtri consentono di scegliere le righe e colonne da recuperare dall'origine dati. In questo
modo è possibile limitare la quantità di informazioni da gestire e ridurre il tempo necessario per recuperare
e salvare i dati.
Seleziona tutto
Seleziona tutte tavole nell'elenco delle tavole.
Annulla selezione
Rimuove tutte le selezioni dall'elenco delle tavole.
Filtra tavole
Consente di selezionare i tipi di tavole da visualizzare nell'elenco delle tavole.
MapInfo Professional 11.5.2 Documentazione delle nuove funzioni
19
Opzioni comuni
Le opzioni comuni vengono applicate a tutte le tavole selezionate, ad eccezione di quelle personalizzate in modo da
utilizzare opzioni diverse.
Collegato
Selezionare questa opzione per utilizzare una tavola collegata. Una tavola collegata è un particolare tipo di
tavola di MapInfo, che viene scaricato da un database remoto e conserva i collegamenti con la tavola originale.
In una tavola collegata è possibile eseguire la maggior parte delle operazioni che si effettuano nelle normali
tavole di MapInfo.
Diretto
Selezionare questa opzione per accedere alla tavola direttamente dalla posizione di origine.
In cache
Questa opzione viene abilitata dopo la selezione dell'opzione Accesso diretto. Selezionare questa opzione
per salvare la tavola nel buffer locale e quindi leggere i dati della tavola dal buffer. Il tempo di accesso ai dati
è inferiore, ma non viene utilizzata la versione più recente. L'aggiornamento viene eseguito quando si utilizza
lo zoom, la panoramica o la compressione.
Deselezionare questa opzione per leggere la tavola direttamente dall'origine dati, per ottenere la versione
aggiornata.
Di sola lettura
Apre la tavola in modalità di sola lettura. La tavola non può essere modificata né risalvata nel database.
Cartella
Questa opzione viene abilitata dopo la selezione dell'opzione Collegato. Selezionare questa opzione per
salvare la tavola collegata in un percorso specifico del computer in uso. Se si seleziona questa opzione, viene
visualizzata la finestra di dialogo Ricerca cartella, che consente di selezionare una cartella in cui salvare il file
collegato.
Vista
MapInfo Professional visualizza i dati in una finestra basata sulle impostazioni selezionate dall'utente. Se si seleziona
Automatico, MapInfo Professional sceglie la finestra più appropriata per i dati da visualizzare. MapInfo Professional
memorizza le impostazioni selezionate dall'utente per tutte le visualizzazioni successive, fino a quando non vengono
modificate.
OK
Accetta le opzioni configurate nella finestra di dialogo.
Annulla
Annulla le selezioni e chiude la finestra di dialogo.
Finestra di dialogo Seleziona file di database SQLite
La finestra di dialogo Seleziona file di database SQLite consente di selezionare il database SQLite da aprire.
Per selezionare più di un file di database SQLite, tenere premuto il tasto CTRL o MAIUSC mentre si selezionano i file.
Per accedere alla finestra di dialogo Seleziona file di database SQLite, selezionare File > Apri connessione DBMS,
selezionare FDO (SQLite) dall'elenco e quindi fare clic su Nuova.
Cerca in
Elenca i file e le cartelle disponibili. Per visualizzare il percorso della cartella corrente nella gerarchia di file e cartelle
del computer in uso, fare clic sulla freccia verso il basso. Fare clic sulla cartella per visualizzarne il contenuto.
Pulsante Vai all'ultima cartella visitata
Visualizza l'ultima directory visitata.
Pulsante Livello superiore
Visualizza la directory di livello superiore a quello della directory corrente.
Pulsante Crea nuova cartella
Visualizza una nuova cartella con un nome temporaneo.
MapInfo Professional 11.5.2 Documentazione delle nuove funzioni
20
Pulsante del menu Visualizza
Mostra le opzioni di visualizzazione per i file nell'elenco. È possibile visualizzare gli elementi in modalità Anteprime,
Tile, Icone, Elenco o Dettagli. L'opzione Elenco visualizza un elenco di file e cartelle, senza mostrare informazioni
quali la dimensione del file e così via. L'opzione Dettagli visualizza un elenco di file e cartelle mostrando dettagli quali
nome, dimensione, tipo e data di modifica.
Riquadro Descrizione
In questo riquadro vengono indicati i file e le cartelle disponibili nel percorso selezionato. È possibile fare doppio clic
su un file o una cartella nel riquadro per aprirli.
Barra posizioni
I quattro pulsanti sulla barra posizioni di MapInfo sono associati alle seguenti preferenze di directory: Tavole, Tavole
remote, File importati e Aree di lavoro. Facendo clic su uno di questi pulsanti si passa dalla directory della finestra di
dialogo attualmente visualizzata alla directory associata al pulsante selezionato.
Per impostazione predefinita, la barra posizioni di MapInfo è sempre visualizzata, anche quando non è disponibile una
barra posizioni standard. Nei sistemi operativi in cui è supportata una barra posizioni standard, è possibile passare
dalla barra delle posizioni di MapInfo alla barra delle posizioni standard tramite gli appositi pulsanti di opzione.
Nome file
Spazio in cui digitare il nome del file. È possibile utilizzare l'asterisco (*) come carattere jolly. Per visualizzare l'elenco
di tutti i file, ad esempio, è possibile digitare *.*. È inoltre possibile immettere il percorso completo di un file,
ad esempio c:\mappe\Stati.tab.
Tipo file
Questa impostazione è utile per visualizzare un elenco contenente solo i file del tipo desiderato. Le tavole che
vengono visualizzate sono in formato MapInfo o file di tipo diverso precedentemente aperti in MapInfo. Selezionare
il formato di file Database SQLite (*.sqlite).
Apri
Apre il file corrispondente al nome, al tipo e al percorso specificati.
Annulla
Chiude la finestra di dialogo senza salvare le eventuali modifiche apportate.
Finestra di dialogo Informazioni server WFS
La finestra di dialogo Informazioni server WFS consente di aggiungere e modificare informazioni sul server WFS.
Include nuove opzioni per la negoziazione della versione. Per accedere alla finestra di dialogo Informazioni server
WFS, selezionare Tavola > Proprietà tavola WFS e fare clic su Server.
Negoziazione versione
Se per la comunicazione con un server si utilizza il protocollo WFS 1.1, non è possibile utilizzare servizi WFS-T.
Per utilizzare WFS-T, è necessario selezionare l'opzione Preferisci versione 1.0 e utilizzare WFS 1.0.
Automatico
Per comunicare con il server WFS, MapInfo Professional utilizza la più alta versione di WFS supportata sia da
MapInfo Professional che dal server.
Preferisci versione 1.0
MapInfo Professional utilizza WFS 1.0 per comunicare con il server WFS. Se il server non supporta WFS 1.0,
ma supporta altre versioni, MapInfo Professional passa automaticamente a una versione supportata sia dal
server che da MapInfo Professional, ad esempio WFS 1.1.
MapInfo Professional 11.5.2 Documentazione delle nuove funzioni
21