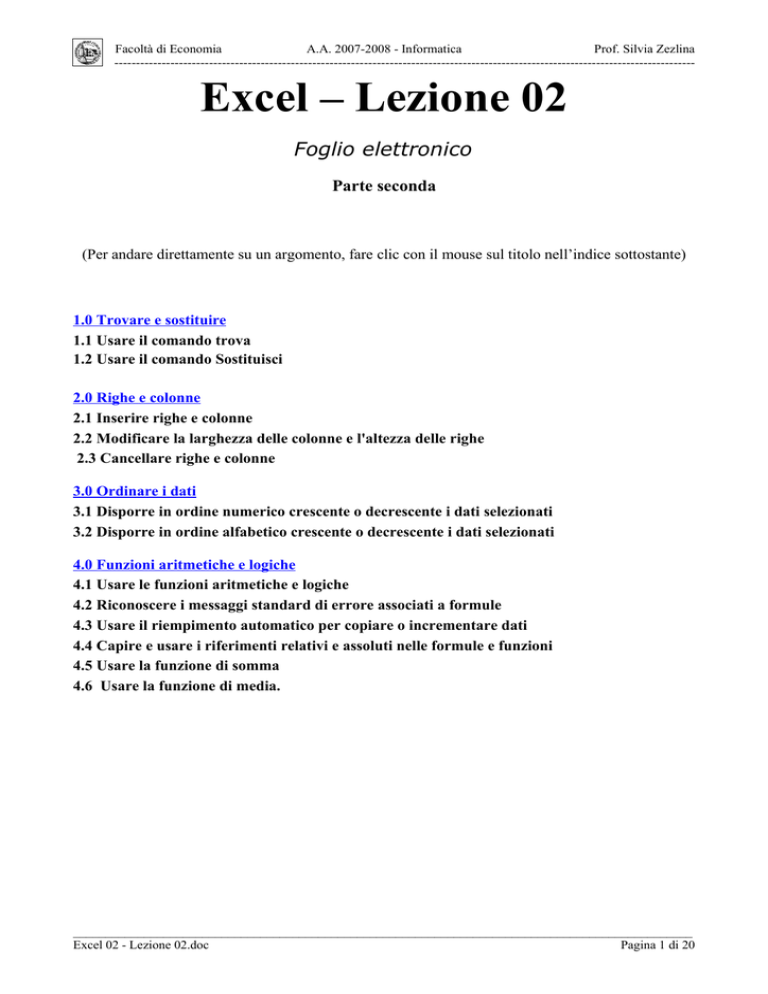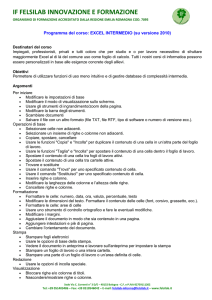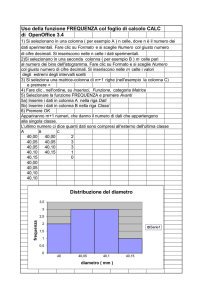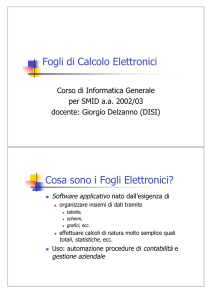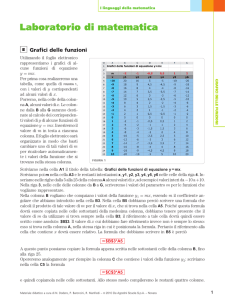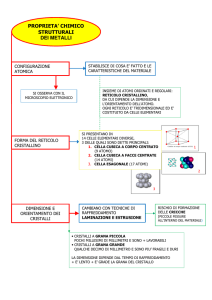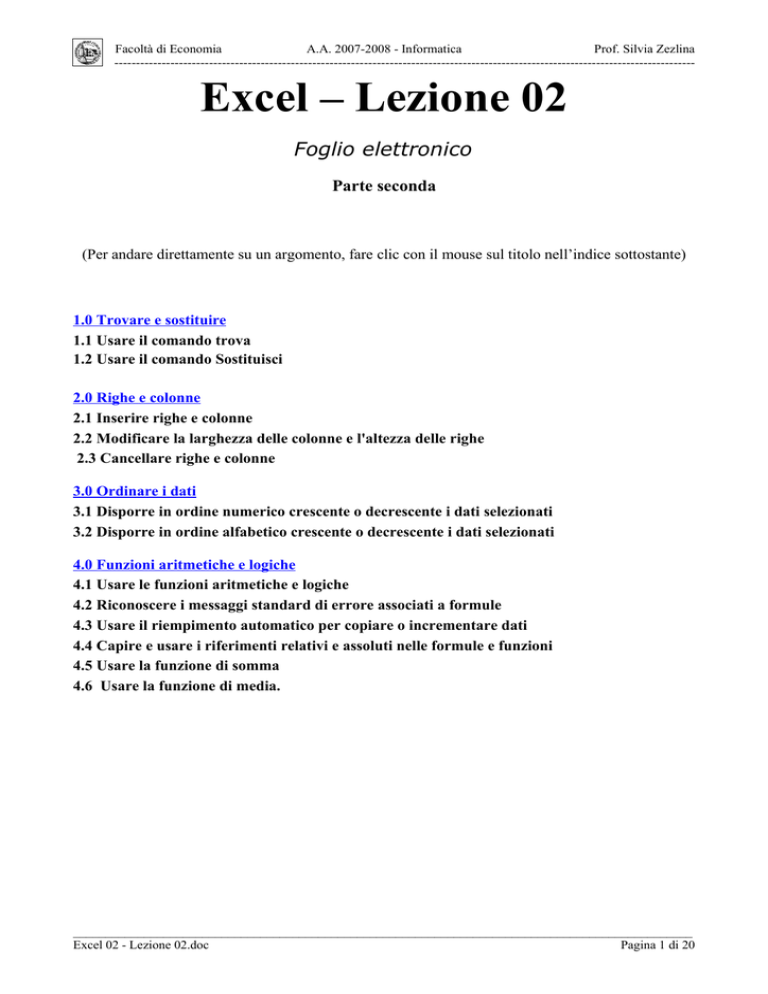
Facoltà di Economia
A.A. 2007-2008 - Informatica
Prof. Silvia Zezlina
---------------------------------------------------------------------------------------------------------------------------------------
Excel – Lezione 02
Foglio elettronico
Parte seconda
(Per andare direttamente su un argomento, fare clic con il mouse sul titolo nell’indice sottostante)
1.0 Trovare e sostituire
1.1 Usare il comando trova
1.2 Usare il comando Sostituisci
2.0 Righe e colonne
2.1 Inserire righe e colonne
2.2 Modificare la larghezza delle colonne e l'altezza delle righe
2.3 Cancellare righe e colonne
3.0 Ordinare i dati
3.1 Disporre in ordine numerico crescente o decrescente i dati selezionati
3.2 Disporre in ordine alfabetico crescente o decrescente i dati selezionati
4.0 Funzioni aritmetiche e logiche
4.1 Usare le funzioni aritmetiche e logiche
4.2 Riconoscere i messaggi standard di errore associati a formule
4.3 Usare il riempimento automatico per copiare o incrementare dati
4.4 Capire e usare i riferimenti relativi e assoluti nelle formule e funzioni
4.5 Usare la funzione di somma
4.6 Usare la funzione di media.
________________________________________________________________________________________________
Excel 02 - Lezione 02.doc
Pagina 1 di 20
Facoltà di Economia
A.A. 2007-2008 - Informatica
Prof. Silvia Zezlina
---------------------------------------------------------------------------------------------------------------------------------------
1.0 Trovare e sostituire
1.1 Usare il comando Trova
Come nelle altre applicazioni Office, è possibile cercare e trovare dati. Il comando è
Modifica/Trova: si apre la finestra di dialogo in cui è possibile specificare gli elementi da cercare.
È possibile cercare testo o numeri specifici che si desidera controllare o modificare e quindi
sostituire automaticamente i dati trovati. È anche possibile selezionare tutte le celle contenenti lo
stesso tipo di dati della cella attiva, ad esempio delle formule, oppure le celle con contenuto diverso
dalla cella attiva.
Trovare testo o numeri
1. Selezionare l'intervallo di celle in cui si desidera effettuare la ricerca. Per effettuare la
ricerca nell'intero foglio, fare clic su una cella qualsiasi.
2. Scegliere Trova dal menu Modifica.
3. Nella casella Trova immettere il testo o i numeri da cercare.
4. Dalla casella Cerca in selezionare il tipo di informazioni da cercare.
5. Scegliere il pulsante Trova successivo.
Nota Per annullare una ricerca in corso, premere ESC.
1.2 Usare il comando Sostituisci
Nella finestra di dialogo Trova è presente il pulsante Sostituisci.... Premendo tale pulsante la
finestra si modifica
________________________________________________________________________________________________
Excel 02 - Lezione 02.doc
Pagina 2 di 20
Facoltà di Economia
A.A. 2007-2008 - Informatica
Prof. Silvia Zezlina
---------------------------------------------------------------------------------------------------------------------------------------
In questo modo è possibile sostituire un dato con un altro.
1. Selezionare l'intervallo di celle in cui si desidera effettuare la ricerca. Per effettuare la
ricerca nell'intero foglio, fare clic su una cella qualsiasi.
2. Scegliere Sostituisci dal menu Modifica.
3. Nella casella Trova immettere il testo o i numeri da cercare.
4. Nella casella Sostituisci con immettere i caratteri da sostituire a quelli esistenti. Per
eliminare i caratteri indicati nella casella Trova, lasciare vuota la casella Sostituisci
con.
5. Scegliere il pulsante Trova successivo.
6. Per sostituire solo le occorrenze evidenziate dei caratteri trovati, scegliere Sostituisci.
Per sostituire tutte le occorrenze dei caratteri trovati, scegliere Sostituisci tutto.
Nota Per annullare una ricerca in corso, premere ESC.
2.0 Righe e colonne
2.1 Inserire righe e colonne
Se si rende necessario ampliare la struttura del foglio, introducendo
nuovi elementi tra le righe e le colonne presenti, potete aggiungere
con facilità nuove celle, righe o colonne.
Per inserire una cella o un intervallo di celle posizionatevi sulla cella
dove volete che siano inserite le nuove unità e selezionate un numero
di righe corrispondente a quello delle nuove unità che volete inserire:
se, per esempio, volete introdurre tre nuove celle, selezionate tre
righe.
Dopo aver selezionato l'intervallo di celle, aprite il menu lnserisci e fate clic sulla voce Celle.
Excel apre una finestra di dialogo che permette di decidere se spostare le altre celle del foglio a
destra o in basso rispetto al punto di inserimento.
Una volta scelta una delle opzioni della finestra di dialogo, il programma completa l'operazione
aggiungendo le celle nel punto indicato.
Si può aprire la finestra di dialogo Inserisci celle anche con la tastiera, premendo la combinazione
di tasti Ctrl e +.
Per inserire una nuova colonna fra due colonne esistenti la procedura è analoga. Posizionatevi su
una cella qualsiasi della colonna dove volete introdurre la nuova unità, aprite il menu Inserisci e
scegliete la voce Colonna: Excel provvede a inserire una colonna vuota nella posizione
selezionata. Se, per esempio, ci si trova sulla colonna D, essa viene spostata a destra di una
posizione e al suo posto è inserita una nuova colonna vuota.
Per inserire nuove righe, scegliete la voce Righe dal menu Inserisci. La nuova riga farà spostare le
altre righe di una posizione.
________________________________________________________________________________________________
Excel 02 - Lezione 02.doc
Pagina 3 di 20
Facoltà di Economia
A.A. 2007-2008 - Informatica
Prof. Silvia Zezlina
---------------------------------------------------------------------------------------------------------------------------------------
2.2 Modificare la larghezza delle colonne e l'altezza delle righe
La larghezza delle righe e l'altezza delle colonne può essere impostata a piacere in due modi:
Il primo modo consiste nel portare il cursore sulle intestazioni nel punto di divisione delle colonne
e delle righe: esso si trasforma in una riga con una freccia a doppia punta. Ciò indica che
trascinando a destra o a sinistra per le colonne o sopra e sotto per le righe si modifica la larghezza e
l'altezza.
Per modificare l'altezza delle righe:
Trascinare il bordo inferiore dell'intestazione di riga fino ad assegnare alla riga l'altezza desiderata
Suggerimenti
•
•
Adattare la riga al contenuto Per adattare l'altezza della riga al contenuto delle celle,
fare doppio clic sul bordo inferiore dell'intestazione di riga.
Modificare l'altezza di più righe Per modificare l'altezza di più righe, selezionarle,
quindi trascinare il bordo inferiore dell'intestazione di una delle righe selezionate. Per
modificare l'altezza di tutte le righe del foglio di lavoro, fare clic sul pulsante Seleziona
tutto e trascinare il bordo inferiore di una delle righe.
Per modificare la larghezza delle colonne:
Trascinare il bordo destro dell'intestazione di colonna fino ad assegnare alla colonna la larghezza
desiderata.
La larghezza di colonna visualizzata corrisponde al numero medio di cifre del tipo di carattere
standard presenti in una cella.
Suggerimenti
•
Adattare la larghezza al contenuto Per adattare la larghezza della colonna al
contenuto, fare doppio clic sul bordo destro dell'intestazione di colonna. Per applicare
questa operazione a tutte le colonne del foglio di lavoro, fare clic sul pulsante Seleziona
tutto, quindi fare doppio clic sul bordo destro di una delle intestazioni di colonna.
________________________________________________________________________________________________
Excel 02 - Lezione 02.doc
Pagina 4 di 20
Facoltà di Economia
A.A. 2007-2008 - Informatica
Prof. Silvia Zezlina
--------------------------------------------------------------------------------------------------------------------------------------•
•
Modificare la larghezza di più colonne Per modificare la larghezza di più colonne,
selezionarle, quindi trascinare il bordo destro dell'intestazione di una delle colonne
selezionate. Per modificare la larghezza di tutte le colonne del foglio di lavoro, fare clic
sul pulsante Seleziona tutto e trascinare il bordo destro dell'intestazione di una delle
colonne.
Copiare la larghezza Per copiare la larghezza da una colonna a un'altra, selezionare
una cella nella colonna, fare clic sul pulsante Copia sulla barra degli strumenti
Standard, quindi selezionare la colonna di destinazione. Scegliere Incolla speciale dal
menu Modifica e selezionare il pulsante di opzione Larghezza colonne.
Il secondo modo si ottiene cliccando sulla voce di menu Formato/Colonne e Formato/Righe: in
questo modo si apre un menu a discesa
La voce Adatta permette di adattare la larghezza e l'altezza della cella al contenuto. Nascondi e
Scopri permettono di nascondere righe e colonne selezionate e scoprire righe e colonne nascoste.
Le voci Altezza... e Larghezza... fanno aprire una finestra di dialogo in cui immettere il valore
desiderato. Questo valore rappresenta:
•
•
•
il numero di caratteri contenuti nella larghezza della colonna secondo il carattere
standard attivo
l'altezza della riga in punti carattere .
Naturalmente i valori impostati vengono applicati alle righe e alle colonne selezionate.
2.3 Cancellare righe e colonne
Quando si elimina una cella, questa viene rimossa dal foglio di lavoro e le celle circostanti vengono
spostate per riempire lo spazio lasciato vuoto. Quando si cancella una cella, ne vengono rimossi il
contenuto (ovvero la formula e i dati), i formati (inclusi quelli numerici e condizionali nonché i
bordi) e le note, ma la cella vuota rimane sul foglio di lavoro.
Cancellare il contenuto, i formati o le note delle celle
________________________________________________________________________________________________
Excel 02 - Lezione 02.doc
Pagina 5 di 20
Facoltà di Economia
A.A. 2007-2008 - Informatica
Prof. Silvia Zezlina
---------------------------------------------------------------------------------------------------------------------------------------
1. Selezionare le celle, le righe o le colonne da cancellare.
2. Scegliere Cancella dal menu Modifica, quindi scegliere Tutto, Contenuto, Formati o
Note.
Note
•
•
Se si fa clic su una cella e si preme CANC o BACKSPACE, verrà rimosso il contenuto
della cella ma non le note o i formati.
Se si cancella una cella, verranno rimossi i formati, il contenuto, le note o tutte e tre
queste informazioni. Il valore di una cella cancellata è 0 (zero) e una formula che
contiene un riferimento a una cella cancellata riceve il valore 0.
Suggerimento Per rimuovere tutte le note da un foglio di lavoro, scegliere Vai a dal menu
Modifica, scegliere il pulsante Speciale e selezionare Note, quindi scegliere Cancella dal menu
Modifica e infine Note.
Eliminare celle, righe o colonne
1. Selezionare le celle, le righe o le colone da eliminare.
2. Scegliere Elimina dal menu Modifica.
Le celle circostanti verranno spostate per riempire lo spazio lasciato vuoto.
Nota I riferimenti assoluti alle celle spostate vengono aggiornati automaticamente in modo da
rifletterne la nuova posizione e tenere aggiornate le formule. Le formule del foglio di lavoro
contenenti un riferimento a una cella eliminata visualizzeranno tuttavia il valore di errore #RIF!.
3.0 Ordinare i dati
3.1 Disporre in ordine numerico crescente o decrescente i dati selezionati
Quando si ordina un elenco, le righe vengono ridisposte in base al contenuto di una colonna. Per
disporre un elenco in ordine alfanumerico utilizzando i dati contenuti in una colonna, è possibile
specificare un tipo di ordinamento crescente (da 0 a 9, spazi iniziali, punteggiatura e da A a Z).
Ordinare le righe in ordine crescente in base al contenuto di una colonna
A meno che non vengano modificate, le opzioni di ordinamento impostate per un elenco verranno
utilizzate anche per gli ordinamenti successivi.
1. Fare clic su una cella della colonna in base alla quale si desidera effettuare l'ordinamento.
2. Fare clic su Ordinamento crescente (
).
Ordinare le righe in base al contenuto di due o più colonne
Per un risultato ottimale, è preferibile assegnare delle etichette di colonna all'elenco che si desidera
ordinare.
________________________________________________________________________________________________
Excel 02 - Lezione 02.doc
Pagina 6 di 20
Facoltà di Economia
A.A. 2007-2008 - Informatica
Prof. Silvia Zezlina
---------------------------------------------------------------------------------------------------------------------------------------
1. Fare clic su una cella dell'elenco che si desidera ordinare.
2. Scegliere Ordina dal menu Dati. Si apre la finestra di dialogo
3. Nelle caselle Ordina per e Quindi per selezionare le colonne di cui si desidera effettuare
l'ordinamento.
Se occorre effettuare l'ordinamento in base a più di tre colonne, ordinare l'elenco in base a quelle
meno significative. Se ad esempio l'elenco contiene delle informazioni sugli impiegati che si
desidera ordinare per Ufficio, Titolo, Cognome e Nome, sarà necessario ordinare l'elenco due volte.
La prima volta, selezionare Nome dalla casella Ordina per e ordinare l'elenco. La seconda volta,
selezionare Ufficio dalla casella Ordina per, quindi Titolo dalla prima casella Quindi per e infine
Cognome dalla seconda casella Quindi per e ordinare di nuovo l'elenco.
4. Selezionare le altre opzioni di ordinamento desiderate, quindi scegliere OK.
Se necessario, ripetere i passaggi da 2 a 4 utilizzando le colonne in ordine di importanza.
Note
•
•
Se la colonna specificata nella casella Ordina per contiene delle voci duplicate, è possibile
effettuare un ulteriore ordinamento specificando un'altra colonna nella prima casella Quindi
per. Se anche questa colonna contiene degli elementi duplicati, è possibile specificare una
terza colonna di ordinamento nella seconda casella Quindi per.
Quando si ordinano delle righe appartenenti a una struttura del foglio di lavoro, verranno
ordinati i gruppi di livello più alto (di livello 1) in modo che le righe e le colonne di
dettaglio restino unite anche nel caso in cui siano nascoste.
Ordinare le colonne in base al contenuto delle righe
1. Fare clic su una cella dell'elenco che si desidera ordinare.
________________________________________________________________________________________________
Excel 02 - Lezione 02.doc
Pagina 7 di 20
Facoltà di Economia
A.A. 2007-2008 - Informatica
Prof. Silvia Zezlina
---------------------------------------------------------------------------------------------------------------------------------------
2.
3.
4.
5.
Scegliere Ordina dal menu Dati.
Scegliere il pulsante Opzioni.
Nella casella Orientamento, selezionare Ordina da sinistra a destra, quindi scegliere OK.
Nelle caselle Ordina per e Quindi per selezionare le righe di cui si desidera effettuare
l'ordinamento.
Ordinare gli elenchi di mesi, di giorni della settimana o gli elenchi personalizzati
1.
2.
3.
4.
Selezionare una cella o un intervallo dell'elenco che si desidera ordinare.
Scegliere Ordina dal menu Dati.
Scegliere il pulsante Opzioni.
Nella casella Prima chiave di ordinamento selezionare l'ordinamento personalizzato
desiderato, quindi scegliere OK.
5. Selezionare le altre opzioni di ordinamento desiderate, quindi scegliere OK.
Note
•
•
L'ordinamento personalizzato viene applicato solo per la colonna specificata nella casella
Ordina per. Per ordinare in base a più colonne utilizzando un criterio personalizzato, è
necessario eseguire i singoli ordinamenti separatamente. Per ordinare ad esempio le colonne
A e B in quest'ordine di importanza, ordinare l'elenco prima in base alla colonna B e
specificare il tipo di ordinamento personalizzato nella finestra di dialogo Opzioni di
ordinamento, quindi ordinare l'elenco in base alla colonna A.
Se si desidera disporre le voci di un elenco secondo un ordine specifico, ad esempio nel caso
di dati organizzativi, è possibile utilizzare un elenco personalizzato.
Tipi di ordinamento predefiniti
I tipi di ordinamento utilizzati in Microsoft Excel consentono di ordinare i dati in base al valore di
questi ultimi anziché in base al formato.
Di seguito vengono riportati i criteri seguiti per l'ordinamento crescente. Per l'ordinamento
decrescente tale ordine va invertito, fatta eccezione per le celle vuote che vengono sempre poste alla
fine.
Numeri I numeri vengono ordinati a partire dal più piccolo numero negativo al più grande numero
positivo.
Ordinamento alfanumerico Quando si ordina un testo alfanumerico, questo viene disposto da
sinistra verso destra e carattere per carattere. Una cella contenente il testo "A100" ad esempio verrà
posta dopo una cella contenente la voce "A1", ma prima di una cella contenente la voce "A11".
Il testo e le combinazioni di testo e numeri vengono ordinati nel modo seguente:
0 1 2 3 4 5 6 7 8 9 (spazio) ! " # $ % & ( ) * , . / : ; ? @ [ \ ] ^ _ ` { | } ~ + < = > A B C D E F G H I
JKLMNOPQRSTUVWXYZ
________________________________________________________________________________________________
Excel 02 - Lezione 02.doc
Pagina 8 di 20
Facoltà di Economia
A.A. 2007-2008 - Informatica
Prof. Silvia Zezlina
---------------------------------------------------------------------------------------------------------------------------------------
Gli apostrofi (') e i trattini (-) vengono ignorati. Nel caso in cui l'unica differenza tra due stringhe di
testo è determinata dalla presenza del trattino, il testo che lo include viene ordinato per ultimo.
Valori logici Il valore logico FALSO viene posto prima del valore logico VERO.
Valori di errore Tutti i valori di errore hanno la stessa priorità di ordinamento.
Celle vuote Le celle vuote vengono sempre poste alla fine.
3.2 Disporre in ordine alfabetico crescente o decrescente i dati selezionati
Ordinare le righe in ordine decrescente in base al contenuto di una colonna
A meno che non vengano modificate, le opzioni di ordinamento impostate per un elenco verranno
utilizzate anche per gli ordinamenti successivi.
1.
Fare clic su una cella della colonna in base alla quale si desidera effettuare l'ordinamento.
2.
Fare clic su Ordinamento decrescente (
).
Per tutte le altre modalità di ordinamento vale ciò che è stato detto nel paragrafo precedente
riguardo all'ordinamento crescente.
Strutturare un foglio elettronico come un database
Excel non solo è utile per organizzare e manipolare numeri, ma può costituire un pratico strumento
per costruire in modo semplice archivi di dati. Strutturando un foglio come un database è possibile
mettere in relazione i dati in base a determinati criteri di ricerca, cercare informazioni e
riorganizzarle secondo nuovi criteri di ordinamento.
Se si vuole rendere più efficiente la propria agenda degli indirizzi, per esempio, è possibile
trasferirla su un foglio elettronico. In questo modo si possono ordinare tutti i nomi dei propri
conoscenti in base alla città di residenza, oppure è possibile effettuare una ricerca per scoprire in
tempo utile la data di un compleanno.
________________________________________________________________________________________________
Excel 02 - Lezione 02.doc
Pagina 9 di 20
Facoltà di Economia
A.A. 2007-2008 - Informatica
Prof. Silvia Zezlina
---------------------------------------------------------------------------------------------------------------------------------------
Per strutturare un foglio elettronico come un database è necessario creare delle categorie di
ordinamento in base alle quali organizzare i dati, per esempio, nel caso di un'agenda con indirizzi,
nome, numero di telefono, data del compleanno ecc, in modo che ogni categoria costituisca
l'etichetta di una colonna.
Un foglio elettronico di questo tipo contiene la stessa categoria di dati in ciascuna colonna, e i dati
di ciascuna riga sono correlati tra loro. Continuando con l'esempio dell'agenda, mentre le colonne
dovrebbero contenere i dati dello stesso tipo (nome, indirizzo, ecc.) in ogni riga andrebbero i dati
riferiti alla stessa persona.
Nell'inserire i dati è importante non lasciare alcuna riga vuota e dare alle informazioni
un'impostazione omogenea, per esempio scrivendo date e indirizzi sempre allo stesso modo.
Dopo aver creato una lista di dati omogenei è possibile ordinarli secondo diversi parametri, in modo
da disporre le righe di un elenco in base al contenuto di una colonna.
Nel caso dell'agenda, per esempio, è possibile ordinare gli indirizzi secondo la città di residenza,
oppure in ordine alfabetico in base al cognome e così via.
Per ordinare i dati di una lista selezionate una delle celle che contengono i dati da organizzare,
aprite il menu Dati e fate clic sulla voce Ordina: Excel apre una finestra di dialogo nella quale è
possibile scegliere uno o più parametri di ordinamento.
Una volta selezionate le colonne e il tipo di ordinamento che si vuole effettuare, fate clic sul
pulsante OK e Excel ridispone tutte le righe del foglio in base all'ordine crescente o decrescente dei
valori contenuti nelle colonne selezionate.
________________________________________________________________________________________________
Excel 02 - Lezione 02.doc
Pagina 10 di 20
Facoltà di Economia
A.A. 2007-2008 - Informatica
Prof. Silvia Zezlina
---------------------------------------------------------------------------------------------------------------------------------------
Filtrare i dati di una lista
Oltre a ordinare la lista in base a parametri stabiliti, è possibile filtrare i dati in modo da visualizzare
soltanto le righe che interessano. Dalla rubrica di indirizzi, per esempio, è possibile ottenere la lista
di tutti gli amici residenti in una certa città.
Il filtro permette non solo di visualizzare i dati che interessano, ma anche di modificarli o produrre
grafici a partire da essi. A differenza dell'ordinamento, lo strumento del filtro non sposta le righe
della lista, ma nasconde le righe che non soddisfano i criteri di selezione.
Per individuare rapidamente gli elementi che volete visualizzare in un elenco, selezionate una cella
del foglio o una voce di campo, aprite il menu e fate clic sulla voce Filtro, quindi scegliete la voce
Filtro automatico dal menu a discesa: Excel inserisce un pulsante di selezione per il filtro
automatico a lato di ogni etichetta di colonna.
Se si fa clic su una delle frecce dei pulsanti di selezione per il filtro è possibile visualizzare un menu
con tutte le voci presenti nella colonna e scegliere la voce in base alla quale filtrare i dati. Per
tornare a vedere tutte le righe del foglio selezionate dal menu la voce Tutto.
________________________________________________________________________________________________
Excel 02 - Lezione 02.doc
Pagina 11 di 20
Facoltà di Economia
A.A. 2007-2008 - Informatica
Prof. Silvia Zezlina
---------------------------------------------------------------------------------------------------------------------------------------
Filtri personalizzati
È anche possibile raffinare la ricerca e
applicare dei filtri personalizzati, cioè filtri che
possono essere utilizzati per visualizzare righe
in grado di soddisfare più condizioni in una
stessa colonna.
In questo modo, per esempio, nella lista degli
indirizzi si possono selezionare le righe che
fanno riferimento a più nomi di città. Se
scegliete la voce Personalizza dal menu per il
filtro che compare a lato di ogni colonna, Excel
apre una finestra di dialogo nella quale è possibile indicare i criteri di selezione.
Nella casella Mostra righe selezionate l'operatore di confronto in base al quale filtrare i dati: gli
operatori possono essere Uguale, Maggiore o Minore di, oppure, nel caso di valori testuali, Inizia
con, Finisce, Contiene, ecc.
Una volta inserito l'operatore di confronto, inserite il valore da utilizzare come termine di confronto
nella casella del valore alla sua destra.
In un foglio per la contabilità, per esempio, potrebbe essere necessario selezionare tutte le voci di
spesa che superano £ 200.000.
Nella finestra Personalizza è possibile utilizzare anche due criteri di filtro per la stessa colonna, per
esempio cercare le righe che contengono valori compresi fra £200.000 e £400.000.
Dopo aver selezionato il primo operatore di confronto , si deve fare clic sul pulsante AND e
introdurre un secondo operatore di confronto.
4.0 Funzioni aritmetiche e logiche
Prima di passare all'uso di formule e funzioni è bene chiarire meglio i riferimenti alle celle e agli
intervalli, in quanto essi sono di norma usati nelle formule e nelle funzioni.
Un riferimento identifica una cella o un intervallo di celle in un foglio di lavoro e viene utilizzato
per la ricerca dei valori che si desidera includere in una formula. Grazie ai riferimenti in una sola
formula è possibile utilizzare i dati contenuti in diverse parti di un foglio di lavoro oppure il valore
di un'unica cella in più formule. È inoltre possibile fare riferimento a celle di altri fogli della stessa
cartella di lavoro, ad altre cartelle di lavoro e a dati presenti in altri programmi. I riferimenti a celle
in altre cartelle di lavoro sono denominati riferimenti esterni e i riferimenti ai dati di altri
programmi sono denominati riferimenti remoti.
In base all'impostazione predefinita, in Excel viene utilizzato lo stile di riferimento A1, in cui le
colonne sono identificate da lettere (da A a IV, per un totale di 256 colonne) e le righe sono
identificate da numeri (da 1 a 65536). Tali lettere e numeri costituiscono le intestazioni di riga e di
colonna. Per fare riferimento a una cella, immettere la lettera della colonna seguita dal numero di
riga. D50 si riferisce ad esempio alla cella posizionata all'intersezione tra la colonna D e la riga 50.
Per fare riferimento a un intervallo di celle, immettere il riferimento della cella nell'angolo
superiore sinistro dell'intervallo, i due punti (:), quindi il riferimento della cella nell'angolo
inferiore destro. Di seguito sono riportati esempi di riferimenti.
________________________________________________________________________________________________
Excel 02 - Lezione 02.doc
Pagina 12 di 20
Facoltà di Economia
A.A. 2007-2008 - Informatica
Prof. Silvia Zezlina
---------------------------------------------------------------------------------------------------------------------------------------
Per fare riferimento a
Utilizzare
Cella all'intersezione della colonna A e della riga 10
A10
Intervallo di celle delimitato dalla colonna A e dalle A10:A20
righe da 10 a 20
Intervallo di celle delimitato dalla riga 15 e dalle B15:E15
colonne da B a E
Tutte le celle della riga 5
5:5
Tutte le celle delle righe da 5 a 10
5:10
Tutte le celle della colonna H
H:H
Tutte le celle delle colonne da H a J
H:J
Intervallo di celle delimitato dalle colonne da A a E e A10:E20
dalle righe da 10 a 20
Lo Stile di riferimento R1C1 viene usato maggiormente nelle macro e nelle routines Visual
Basic. In questo riferimento si inseriscono dopo R il numero di riga e dopo C il numero di colonna
ad esempio R10C2 indica la cella B10.
I riferimenti possono essere assoluti e relativi.
Se in una formula scriviamo per esempio =somma(A1:D1) e la formula viene inserita nella cella
E1, in questa cella comparirà la somma dei contenuti delle celle da A1 a D1. Se ora copiamo la
formula nella cella E2 Excell intende che il riferimento alle celle è relativo, cioè, poichè la formula
si trova in E2, l'intervallo della formula diventa A2:D2 e la formula copiata sarà =somma(A2:D2); e
cos' via se copiamo la formula in altre celle. Questo tipo di riferimento si chiama relativo.
Se, al contrario, in una formula vogliamo che il riferimento ad una cella o ad un intervallo sia
assoluto, e cioè che la cella o l'intervallo rimanga sempre lo stesso copiando la formula, allora
dobbiamo far precedere i nomi di cella dal simbolo $. Così, se scriviamo =somma($A$1:$D$1),
anche se copiamo la formula, viene sempre riportata la somma relativa alle celle da A1 a D1. E' da
osservare che possiamo rendere assoluti o relativi riga e colonna, oppure l'una o l'altra. Così, se
scriviamo $A1 intendiamo dire che la colonna è relativa e cambierà nelle formule copiate, mentre la
riga rimane fissa la 1. Possiamo avere perciò per una cella le scritte A1, $A1, A$1, $A$1 rendendo
relative riga e colonna, solo colonna, solo riga, entrambe.
Etichette e nomi È possibile utilizzare le etichette delle righe e delle colonne di un foglio di
lavoro per fare riferimento alle celle delimitate da tali righe e colonne. "Prezzo", "Quantità" e
"Totale" sono esempi di etichette utilizzabili. In alternativa, è possibile assegnare nomi descrittivi
che rappresentino celle, intervalli di celle, formule o valori costanti.
Riferimenti 3D Se si desidera analizzare dati presenti in una cella o un intervallo di celle in più
fogli all'interno della cartella di lavoro, utilizzare i riferimenti 3D. Un riferimento 3D include il
riferimento di cella o di intervallo preceduto da un intervallo di nomi di fogli di lavoro. È possibile
utilizzare qualunque nome memorizzato tra il primo e l'ultimo nome del riferimento.
=SOMMA(Foglio2:Foglio13!B5) ad esempio consente di addizionare i valori contenuti nella cella
B5 in tutti i fogli compresi tra il Foglio 2 e il Foglio 13 inclusi.
Non è inutile, a questo punto, dare una definizione di formula e funzione.
Una formula è un'insieme di costanti e riferimenti uniti da operatori matematici. Una formula in
Excel inizia con = (uguale). Ad esempio =(A1*235*B3+C5) è una formula che inserisce nella cella
il risultato delle operazioni contenute in essa. Gli operatori matematici riconosciuti da Excel sono
________________________________________________________________________________________________
Excel 02 - Lezione 02.doc
Pagina 13 di 20
Facoltà di Economia
A.A. 2007-2008 - Informatica
Prof. Silvia Zezlina
---------------------------------------------------------------------------------------------------------------------------------------
+
*
/
%
^
=
>
<
>=
<=
<>
&
Somma
Sottrazione
Moltiplicazione
Divisione
Percentuale
Elevamento a potenza
Uguale a
Maggiore di
Minore di
Maggiore di o uguale a
Minore di o uguale a
Diverso da
Concatenamento di testo
Essi sono chiamati anche funzioni in quanto effettuano un calcolo fra dati o fra funzioni.
Una funzione è una ruotine che Excel richiama ogni volta che la incontra e che fornisce un valore
(numerico o di stringa) calcolato dalla routine. Ad esempio somma(intervallo) è una funzione che
calcola la somma dei contenuti dell'intervallo di celle specificato, Adesso() calcola la data odierna.
Excel contiene moltissime funzioni per tutte le esigenze di calcolo. Cercare nella guida alle voci
Funzioni matematiche e trigonometriche, Funzioni statistiche, funzioni del database, funzioni data e
ora etc.. Una funzione termina sempre con aperta e chiusa parentesi () anche se fra di esse non vi
sono parametri.
4.1 Usare le funzioni aritmetiche e logiche
Le funzioni più importanti sono senza dubbio gli operatori aritmetici (+ - * /) di somma, differenza,
prodotto e quoziente, che permettono di costruire formule per tutte le esigenze insieme all'operatore
elevamento a potenza (^). Ricordiamo ancora che una formula comincia sempre con =(uguale) e
può contenere costanti, riferimenti di celle e di intervalli, funzioni.
Se in una formula sono presenti diversi operatori, l'ordine di esecuzione delle operazioni sarà quello
illustrato nella tabella che segue. Se una formula contiene operatori dotati della stessa precedenza,
come quelli di moltiplicazione e divisione, essi verranno calcolati da sinistra a destra. Per
modificare l'ordine del calcolo, racchiudere tra parentesi la parte della formula che si desidera
calcolare prima.
Operatore
Descrizione
________________________________________________________________________________________________
Excel 02 - Lezione 02.doc
Pagina 14 di 20
Facoltà di Economia
A.A. 2007-2008 - Informatica
Prof. Silvia Zezlina
---------------------------------------------------------------------------------------------------------------------------------------
: (due punti)
(spazio singolo)
; (punto e virgola)
Operatori di riferimento
–
Negazione (–1)
%
Percentuale
^
Elevamento a potenza
*e/
Moltiplicazione e divisione
+e–
Addizione e sottrazione
&
Concatenazione di stringhe
= < > <= >= <>
Confronto
Quando in una cella viene introdotta una formula che contiene riferimenti, se qualche valore
contenuto nei riferimenti cambia, Excel ricalcola le formule e aggiorna i valori nelle celle
contenenti le formule.
Per accedere a tutte le funzioni disponibili in Excel si può attivare il comando Inserisci/Funzione...
dalla barra del menu. Si apre la finestra di dialogo Incolla Funzione che presenta l'elenco di tutte le
funzioni.
In basso è riportata una spiegazione e la sintassi della funzione. Per ulteriori informazioni si può
cliccare sulla guida (?) in basso a sinistra.
Scelta la funzione è sufficiente fare click su di essa. Si apre un'altra finestra in cui è possibile
scegliere le celle o gli intervalli interessati
________________________________________________________________________________________________
Excel 02 - Lezione 02.doc
Pagina 15 di 20
Facoltà di Economia
A.A. 2007-2008 - Informatica
Prof. Silvia Zezlina
---------------------------------------------------------------------------------------------------------------------------------------
Nelle funzioni e nelle formule sono contenuti, in genere, celle e intervalli. Per individuare
l'intervallo contenuto in una formula è sufficiente fare doppio click sulla cella che contiene la
formula. Excel evidenzia con un contorno azzurro l'intervallo. Per cambiare il riferimento si può
trascinare il contorno in un'altra posizione oppure modificarlo trascinando col sinistro il quadratino
di riempimento della selezione. Fatte le modifiche è sufficiente premere INVIO.
4.2 Riconoscere i messaggi standard di errore associati a formule
Se non è possibile calcolare il risultato di una formula, verrà visualizzato un valore di errore. È
possibile ad esempio che si verifichi un errore se si utilizza del testo laddove la formula richiede un
valore numerico, se si elimina una cella a cui fa riferimento una formula oppure se si utilizza una
cella non sufficientemente ampia da consentire la visualizzazione del risultato.
Altri valori di errore possono dipendere da ragioni esterne alla formula stessa. Se ad esempio una
formula visualizza #N/D oppure #VALORE!, è possibile che l'errore risieda in una cella a cui la
formula fa riferimento. È possibile individuare le celle che forniscono valori di errore alle formule
tramite gli strumenti di controllo nel modo seguente
1. Visualizzare la barra degli strumenti Controllo scegliendo Controllo dal menu Strumenti,
quindi Barra degli strumenti Controllo.
2.
Prima di utilizzare la barra degli strumenti Controllo, scegliere Opzioni dal menu
Visualizza e assicurarsi che nella scheda Visualizza sia selezionato il pulsante di opzione
Mostra tutto o Mostra segnaposti.
Fare clic sulla cella in cui è visualizzato l'errore.
3.
Fare clic sul pulsante Individua errore (
).
Nota Per selezionare la cella all'estremità opposta di una freccia di controllo, fare doppio clic sulla
freccia stessa.
Gli errori più ricorrenti, che compaiono in una cella che contiene una formula errata sono:
Errore #####
Un valore di errore ##### si verifica quando la cella contiene un
numero, una data o un'ora che non rientra nella cella oppure
quando contiene una formula di data e/o di ora che genera un
________________________________________________________________________________________________
Excel 02 - Lezione 02.doc
Pagina 16 di 20
Facoltà di Economia
A.A. 2007-2008 - Informatica
Prof. Silvia Zezlina
---------------------------------------------------------------------------------------------------------------------------------------
Errore #VALORE!
Errore #DIV/0!
Errore #NOME?
Errore #N/D
Errore #RIF!
Errore #NUM!
Errore #NULLO!
risultato negativo.
Il valore di errore #VALORE! viene visualizzato quando viene
utilizzato un tipo di argomento o di operando errato oppure se la
caratteristica Correzione automatica formula non è in grado di
correggere la formula.
Il valore di errore #DIV/0! viene visualizzato quando il divisore di
una formula è uguale a 0 (zero).
Il valore di errore #NOME? viene visualizzato quando il testo
contenuto in una formula non viene riconosciuto.
Il valore di errore #N/D viene visualizzato quando il valore che
occorre a una funzione o a una formula non è disponibile. Se certe
celle del foglio di lavoro sono destinate a contenere dati non
ancora disponibili, immettere il valore #N/D in queste celle. In tal
modo le formule che fanno riferimento a esse non calcoleranno
alcun valore e restituiranno semplicemente il valore #N/D.
Il valore di errore #RIF! viene visualizzato quando un riferimento
di cella non è valido.
Il valore di errore #NUM! viene visualizzato quando si verifica un
problema con un numero contenuto in una formula o in una
funzione.
Il valore di errore #NULLO! viene visualizzato quando si
specifica un'intersezione di due aree che non si intersecano.
4.3 Usare lo strumento riempimento automatico per copiare o incrementare dati
Nella seconda sezione si è già parlato di copiare e incollare dati e come ottenere automaticamente
serie di dati. Ricordiamo in questo paragrafo che per copiare o spostare i dati (valori o formule)
contenuti in una selezione, oltre che operare con i comandi Taglia, Copia e Incolla, possono essere
usati i pulsanti sinistro e destro del mouse e il tasto CTRL una volta posizionato il cursore sul bordo
della selezione o sul quadratino di riempimento automatico. I risultati che si ottengono trascinando
con le varie combinazioni di tasti sono:
Trascinando dal bordo della selezione
Sposta la selezione nel punto desiderato.
Trascina la selezione col pulsante sinistro del
Verranno chieste informazioni se sono presenti
mouse
altri dati
CTRL+Trascina la selezione col pulsante sinistro Copia la selezione nel punto desiderato.
________________________________________________________________________________________________
Excel 02 - Lezione 02.doc
Pagina 17 di 20
Facoltà di Economia
A.A. 2007-2008 - Informatica
Prof. Silvia Zezlina
---------------------------------------------------------------------------------------------------------------------------------------
Verranno chieste informazioni se sono presenti
altri dati
Trascina la selezione col pulsante destro del Si apre un menu di scelta rapida per effettuare
mouse con o senza il tasto CTRL
diverse azioni
del mouse
Trascinando dal quadratino di riempimento della selezione
Riempie le celle contigue con serie dipendenti
Trascina la selezione col pulsante sinistro del dal tipo di dati, come numeri, mesi, giorni etc.,
mouse
crescenti o decrescenti a seconda dello
spostamento.
CTRL+Trascina la selezione col pulsante sinistro Copia la selezione nelle caselle ricoperte nello
del mouse
spostamento del mouse.
Trascina la selezione col pulsante destro del Si apre un menu di scelta rapida per effettuare
mouse con o senza il tasto CTRL
diverse azioni
Trascinando col destro del mouse il quadratino
di riempimento, in particolare, si apre il menu
di scelta rapida. Se si fa click sulla voce Serie...
si apre una finestra di dialogo in cui si può
decidere con che tipo di serie si devono
riempire le celle.
4.4 Capire e usare i riferimenti relativi e assoluti nelle formule e funzioni.
Abbiamo spiegato nell'introduzione che cos'è un riferimento relativo e assoluto. Aggiungiamo qui
qualche approfondimento.
La potenza del foglio elettronico sta nel fatto che esso calcola proprio facendo riferimento alle celle
del foglio o addirittura di altri fogli o di altre cartelle, di modo che, se vengono modificati i dati dei
riferimenti, vengono ricalcolate tutte le formule e nelle relative caselle appaiono i dati aggiornati.
Nelle tabelle, molto spesso si ha bisogno di totali parziali e complessivi oppure di formule che
calcolino un valore in base ai dati contenuti in righe o colonne. In questi casi sarebbe noioso
riscrivere per ogni riga o colonna la stessa formula con i riferimenti cambiati. Ecco allora che Excel
intende, per default, che il riferimento è relativo, per cui, copiando la formula nella riga successiva,
automaticamente i riferimenti vengono fatti ai dati della riga successiva, a meno che gli indici di
riga e colonna non vengano fatti precedere dal simbolo $; in tal caso Excel intende il riferimento
come assoluto.
Prendiamo ad esempio una formula che calcola la forza di attrazione newtoniana, date le masse di
due corpi e la distanza ( F=k*M*m/d2). I dati siano disposti nel seguente modo:
in A1 sia presente la costante k
nell'intervallo A2:C2 siano presenti M, m, e d. Altri valori di M, m e d siano presenti nelle righe
successive negli intervalli A3:C3, A4:C4 etc.
Nella cella D2 scriviamo la formula, che risulterà
=$A$1*A2*B2/(C2^2)
La cella A1 deve essere un riferimento assoluto perchè nella formula il valore è sempre lo stesso. Le
celle A2, B2 e C2 sono riferimenti relativi, perchè nelle diverse righe i valori di M, m e d cambiano.
Copiando la formula nelle celle D3, D4 etc. essa per ogni riga sarà cambiata automaticamente
rispettando il riferimento. Così in D3 la formula diventa =$A$1*A3*B3/(C3^2) , in D4 diventa
________________________________________________________________________________________________
Excel 02 - Lezione 02.doc
Pagina 18 di 20
Facoltà di Economia
A.A. 2007-2008 - Informatica
Prof. Silvia Zezlina
---------------------------------------------------------------------------------------------------------------------------------------
=$A$1*A4*B4/(C4^2) etc.. Se non avessimo messo il simbolo di riferimento assoluto, $, davanti
alla cella A1 le formule sarebbero diventate in D3 =A2*A3*B3/(C3^2), in D4
=A3*A4*B4/(C4^2), chiaramente errate perchè in A2, A3 etc. sono contenuti valori di M.
4.5 Usare la funzione di somma.
Tutte le funzioni matematiche, con la loro sintassi e spiegazioni, si possono trovare nella guida di
Excel cercando "Funzioni matematiche e trigonometriche". Allo stesso modo si possono cercare le
"Funzioni statistiche", le "Funzioni di database" etc. In questo paragrafo trattiamo soltanto la
funzione somma() e nel successivo la funzione media(), semplicemente per fare un esempio ed
essendo esse molto usate.
Funzione SOMMA
Somma tutti i numeri presenti in un intervallo di celle.
Sintassi
SOMMA(num1;num2; ...)
Num1; num2;... sono da 1 a 30 argomenti di cui si desidera il valore totale o somma.
•
I numeri, i valori logici e la rappresentazioni di numeri in formato testo digitati direttamente
nell'elenco degli argomenti vengono inclusi nel calcolo. Vedere i primi due esempi che seguono.
•
Se un argomento è costituito da una matrice o da un riferimento, verranno utilizzati solo i
numeri presenti nella matrice o nel riferimento, mentre le celle vuote, i valori logici, il testo o i
valori di errore verranno ignorati. Vedere il terzo degli esempi che seguono.
•
Gli argomenti rappresentati da valori di errore o da testo non convertibile in numeri
determinano degli errori.
Esempi
SOMMA(3; 2) è uguale a 5
SOMMA("3"; 2; VERO) è uguale a 6 in quanto i valori in formato testo vengono convertiti in
numeri e il valore logico VERO viene considerato uguale a 1.
A differenza di quanto illustrato nell'esempio precedente, se A1 contiene "3" e B1 contiene VERO:
SOMMA(A1; B1; 2) è uguale a 2 in quanto i riferimenti a valori non numerici presenti nei
riferimenti non vengono convertiti.
Se le celle dell'intervallo A2:E2 contengono i valori 5, 15, 30, 40 e 50:
SOMMA(A2:C2) è uguale a 50
SOMMA(B2:E2; 15) è uguale a 150
La funzione somma è la funzione più comunemente usata. Se essa serve solo a verificare la somma
di un certo intervallo di celle, ricordare che quando viene selezionata una zona del foglio, appare
automaticamente la somma dei valori numerici sulla barra di stato.
Naturalmente la funzione somma (come tutte le altre funzioni) possono entrare a far parte di una
formula. Per esempio =A3*135/somma(A5:D10) effettua il prodotto fra il contenuto della cella A3
per 135 e divide per la somma dei valori dell'intervallo A4:D10.
4.6 Usare la funzione di media.
La funzione media() fa parte delle "Funzioni statistiche" il cui elenco completo si può trovare nella
guida di Excel
Funzione MEDIA
Essa restituisce la media aritmetica degli argomenti.
Sintassi
MEDIA(num1; num2; ...)
Num1; num2;... sono da 1 a 30 argomenti numerici di cui si desidera calcolare la media.
Osservazioni
________________________________________________________________________________________________
Excel 02 - Lezione 02.doc
Pagina 19 di 20
Facoltà di Economia
A.A. 2007-2008 - Informatica
Prof. Silvia Zezlina
--------------------------------------------------------------------------------------------------------------------------------------•
Gli argomenti devono essere numeri o nomi, matrici oppure riferimenti che contengono
numeri.
Se una matrice o un riferimento contiene testo, valori logici o celle vuote, tali valori
verranno ignorati. Le celle contenenti il valore zero verranno invece incluse nel calcolo.
Suggerimento Quando si calcola la media delle celle, tenere presente la differenza esistente tra
celle vuote e celle che contengono il valore zero, soprattutto nel caso in cui sia stata deselezionata la
casella di controllo Zeri nella scheda Visualizza, che è possibile visualizzare scegliendo Opzioni
dal menu Strumenti. Le celle vuote non vengono conteggiate, al contrario degli zeri.
Esempi
Se l'intervallo A1:A5 viene denominato Punteggi e contiene i numeri 10, 7, 9, 27 e 2:
MEDIA(A1:A5) è uguale a 11
MEDIA(Punteggi) è uguale a 11
MEDIA(A1:A5; 5) è uguale a 10
MEDIA(A1:A5) è uguale a SOMMA(A1:A5)/CONTA.NUMERI(A1:A5) è uguale a 11
Se l'intervallo C1:C3 viene denominato AltriPunteggi e contiene i numeri 4, 18 e 7:
MEDIA(Punteggi; AltriPunteggi) è uguale a 10,5
•
Oltre la media aritmetica esistono le funzioni matematiche di altre medie:
MEDIA.DEV Restituisce la media delle deviazioni assolute dei valori rispetto alla loro media
MEDIA Restituisce la media degli argomenti
MEDIA.VALORI Restituisce la media degli argomenti, inclusi i numeri, il testo e i valori logici
MEDIA.GEOMETRICA Restituisce la media geometrica
MEDIA.ARMONICA Restituisce la media armonica
MEDIANA Restituisce la mediana dei numeri specificati
MEDIA.TRONCATA Restituisce la media della parte interna di un insieme di dati
________________________________________________________________________________________________
Excel 02 - Lezione 02.doc
Pagina 20 di 20