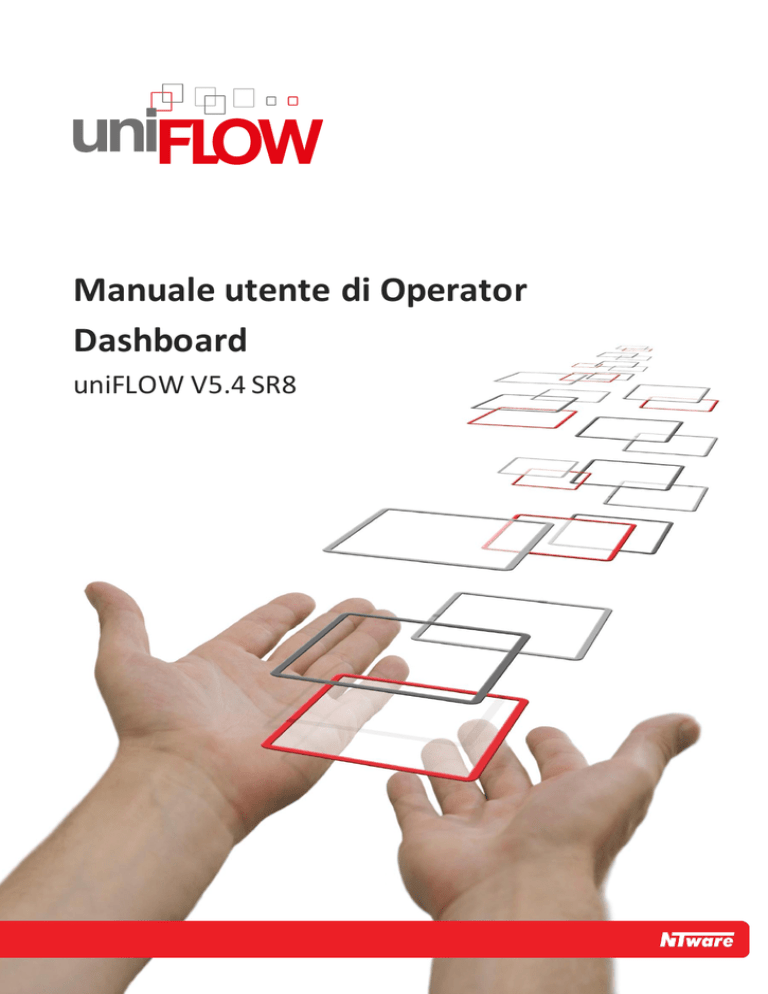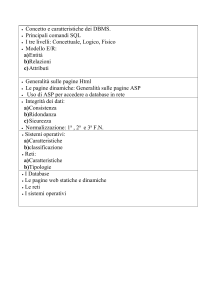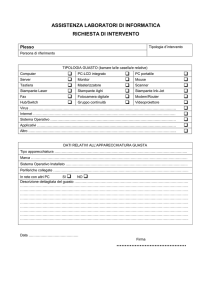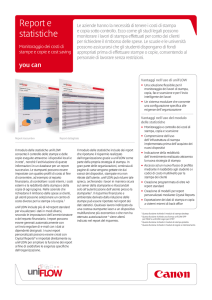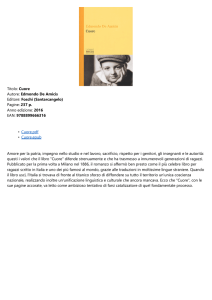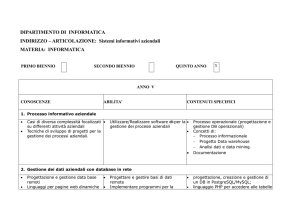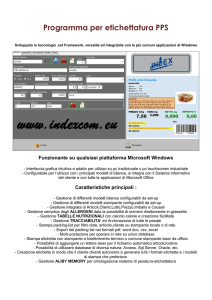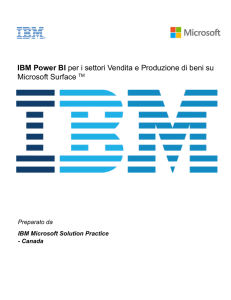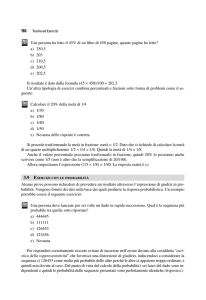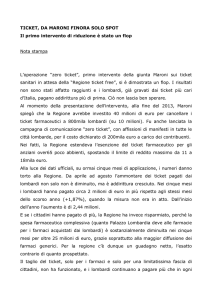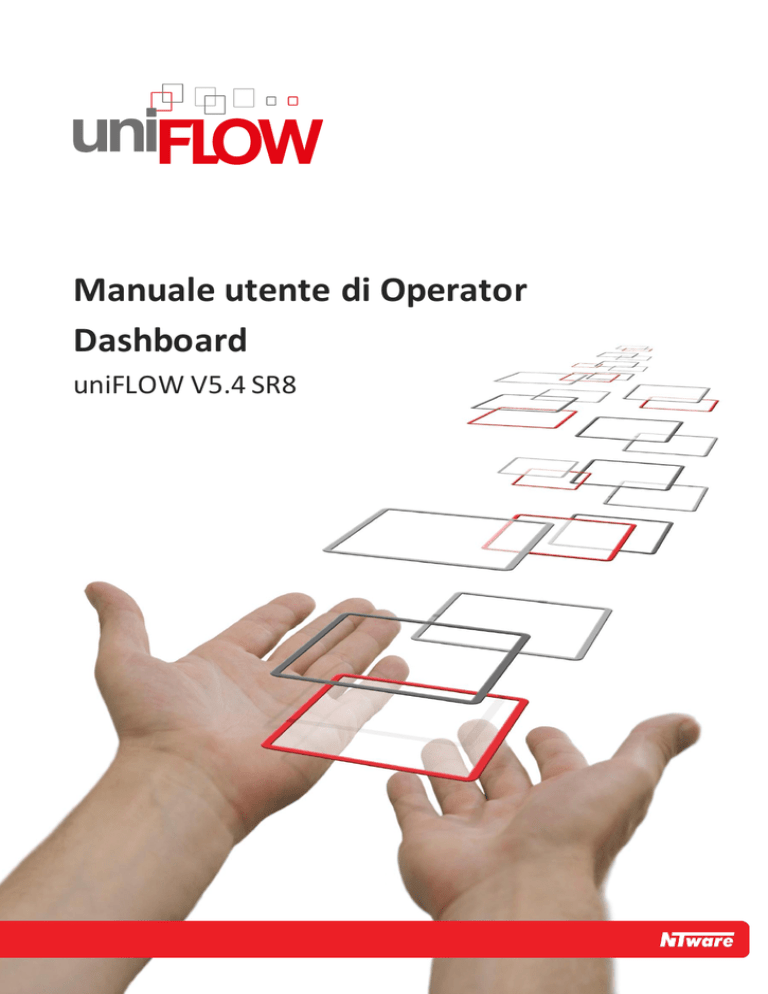
Manuale utente di Operator
Dashboard
uniFLOW V5.4 SR8
Declinazione di responsabilità
NT-ware Systemprogrammierungs-GmbH, tutte le sue affiliate, i suoi partner e i suoi concessori di licenza
non riconoscono alcuna garanzia, comprese, a titolo puramente esemplificativo, le garanzie relative
all'accuratezza o completezza delle dichiarazioni contenute nel presente sito/documento o rispetto al
contenuto di qualsiasi sito o sito esterno per uno scopo particolare. Il presente sito/documento e i
materiali, le informazioni, i servizi e i prodotti inclusi nel sito/documento, compresi, a titolo puramente
esemplificativo, testo, grafica e collegamenti, sono forniti "tali quali" e senza garanzie di alcun tipo,
espresse o implicite.
Tutti i diritti riservati. Nessuna parte di questo lavoro può essere riprodotta in qualsiasi forma o con
qualunque mezzo (grafico, elettronico o meccanico, inclusi i dispositivi di fotocopiatura, registrazione,
memorizzazione su nastro e i sistemi di archiviazione e recupero dei dati) senza il previo consenso scritto di
NT-ware Systemprogrammierungs-GmbH (di seguito indicata anche semplicemente come NT-ware).
I nomi di società e di prodotti menzionati nella presente documentazione sono marchi registrati o non
registrati dei rispettivi titolari. La citazione di prodotti di terzi ha scopo esclusivamente informativo e non
costituisce in alcun modo un'approvazione o raccomandazione di tali prodotti. NT-ware non si assume
alcuna responsabilità relativamente alle prestazioni di tali prodotti. Inoltre, NT-ware non si assume alcuna
responsabilità per questi marchi commerciali. Qualsiasi utilizzo di marchi commerciali, logo, marchi di
servizio, nomi commerciali e nomi di prodotti è proibito senza il consenso scritto dei rispettivi titolari.
Adlib, Express and Express Server sono marchi registrati o marchi commerciali di Adlib Publishing Systems
Inc.; Adobe®, Adobe® Reader®, Acrobat®, Distiller®, PostScript® e i prodotti CREATIVE SUITE sono marchi
registrati o marchi commerciali di Adobe Systems Incorporated negli Stati Uniti e/o altri paesi; Android è un
marchio commerciale di Google Inc.; Apple®, the Apple® logo, Mac®, Mac OS®, Macintosh®, iPhone®, iPad®
e AirPrint® sono marchi commerciali di Apple Inc. registrati negli Stati Uniti e in altri paesi; Box di Box Inc.;
Blackboard Transact™ di Blackboard Inc.; CANON, imageRUNNER, imageRUNNER ADVANCE, MEAP, CPCA,
AMS, iW AMS, iW Desktop, iSend, iW SAM sono marchi commerciali o registrati di Canon Inc.; CardSmith® è
un marchio commerciale di CardSmith LLC; CBORD CS Gold® di CBORD Group Inc.; Crystal Reports e altri
prodotti e servizi Business Objects citati nel presente documento nonché i rispettivi loghi sono marchi
commerciali o marchi registrati di Business Objects Software Ltd. Business Objects è una società SAP;
Dropbox di Dropbox Inc.; eCopy™, eCopy ShareScan® e eCopy ScanStation™ sono marchi o marchi
commerciali di Nuance Communications, Inc.; Evernote® di Evernote Corporation; FileNet® di IBM
Corporation; Foxit®SDK e Foxit® Reader di Foxit Corporation; Google Docs di Google Inc.; il servizio di
stampa web Google Cloud Print™ è un marchio commerciale di Google Inc.; Helix™ Production Workflow è
un marchio commerciale di NT-ware Systemprogrammierungs-GmbH; HP, HEWLETT-PACKARD, PCL e
LASERJET sono marchi registrati appartenenti a Hewlett-Packard Development Company; KONICA MINOLTA
è un marchio registrato di KONICA MINOLTA Inc.; iOS® di Cisco Technology Inc.; iDRS™ SDK e IRISConnect™
sono marchi commerciali non registrati di I.R.I.S. Group S.A.; JAWS pdf courier™ sono marchi commerciali di
Global Graphics SA.; Microsoft®, Windows®, Windows Server®, Internet Explorer®, Internet Information
Services, Microsoft® Word, Microsoft® Excel, Microsoft SharePoint®, Microsoft SharePoint® Online,
OneDrive®, One Drive® for Business, SQL Server®, Active Directory®, Hyper-V® sono marchi registrati o
marchi commerciali di Microsoft Corporation negli Stati Uniti e/o in altri paesi; Neevia Document Converter
Pro™ di Neevia Technology; NetWare®, Novell®, Novell eDirectory™ di Novell Inc. sono marchi
registrati/non registrati di Novell Inc. negli Stati Uniti e in altri paesi; MobileIron® di Mobile Iron Inc., Océ,
Océ PlotWave®, Océ ColorWave® e PRISMA sono marchi commerciali o marchi registrati di Océ
Technologies B.V. Océ è una società Canon, OpenOffice.org™ di Oracle Corporation; PAS™ è un marchio
commerciale di Equitrac Corp.; PosterJet è un marchio registrato a livello internazionale e tutelato da
copyright di Eisfeld Datentechnik GmbH & Co. KG; RedTitan EscapeE of RedTitan Limited; NETAPHOR®,
SiteAudit™ sono marchi commerciali di NETAPHOR SOFTWARE Inc.; SAMSUNG è un marchio commerciale
di SAMSUNG negli Stati Uniti o in altri paesi; Therefore™, Therefore™ Online di Therefore; UNIX® è un
marchio registrato di The Open Group; uniFLOW®, uniFLOW Serverless Secure Printing®, Helix Production
Workflow®, MIND®, microMIND®, MiCard® e uniFLOW Service for AirPrint® sono marchi registrati di
NT-WARE Systemprogrammierungs-GmbH; pcProx®, AIR ID® sono marchi registrati di RFIdeas Inc.Readers;
CASI-RUSCO® è un marchio registrato di ID Card Group; Radio Key® è un marchio registrato di Secura Key;
GProx™ II è un marchio non registrato di Guardall; HID® ProxHID è un marchio registrato di HID Global
Corporation; Indala® è un marchio registrato di Motorola; ioProx™ è un marchio non registrato di Kantech;
VMware vSphere® e VMware vSphere® Motion® sono marchi registrati di VMware; Xerox, Xerox and Design
nonché Fuji Xerox and Design sono marchi registrati o marchi commerciali di Xerox Corporation in
Giappone e/o in altri paesi.
Tutti gli altri marchi commerciali, nomi commerciali, nomi di prodotti e marchi di servizio appartengono ai
rispettivi titolari e sono riconosciuti in questa sede.
Benché il presente documento sia stato preparato con la massima cura, NT-ware non si assume alcuna
responsabilità relativamente a possibili errori o omissioni oppure a danni de rivanti dall'uso delle
informazioni contenute nel presente documento o dall'uso dei programmi e del codice sorgente
eventualmente forniti con esso. NT-ware non si assume alcuna responsabilità relativamente a eventuali
malfunzionamenti o perdite di dati conseguenti all'uso di almeno un prodotto NT-ware in combinazione
con un sistema operativo e/o prodotti di terze parti. In nessun caso NT-ware potrà essere ritenuta
responsabile di qualsiasi perdita di profitto o di qualunque altro danno commerciale causato o
possibilmente causato direttamente o indirettamente dal presente documento.
Inoltre, il presente manuale contiene collegamenti ai siti web di società affiliate o indipendenti e di alcune
altre aziende. NT-ware non è responsabile dell'esame o della valutazione del contenuto di tali siti web né
delle offerte presentate dalle aziende o dagli individui collegati a tali siti e non fornisce alcuna garanzia in
merito. NT-ware non si assume alcuna responsabilità relativamente ad azioni, prodotti e contenuti di tali
terze parti o di eventuali altre terze parti. Leggere attentamente le dichiarazioni sulla privacy e le condizioni
d'uso di tali terze parti.
Sunday, May 07, 2017, Bad Iburg (Germania)
Nota importante
Si possono verificare problemi seri se si modifica il registro di sistema di Windows in maniera non
corretta. Potrebbe essere addirittura necessario reinstallare il sistema operativo. Si consiglia vivamente
di creare sempre una copia di backup del registro di sistema di Windows prima di modificarlo, per
prevenire problemi di questo tipo. NT-ware non si assume alcuna responsabilità relativamente alle
conseguenze sul sistema operativo delle modifiche apportate al registro di sistema. L'utente comprende
e accetta di utilizzare queste informazioni e modificare il registro di sistema di Windows a proprio rischio.
uniFLOW e i relativi componenti come Web Submission e Internet Gateway dipendono
significativametne dai relativi database SQL per il loro funzionamento. Si consiglia vivamente di evitare di
modificare questi database SQL manualmente senza consultare preventivamente il team dell'assistenza
NT-ware. NT-ware non si assume alcuna responsabilità relativamente alle possibili conseguenze
sull'ambiente uniFLOW di modifiche apportate ai database SQL.
Copyright e contatti
NT-ware Systemprogrammierungs-GmbH
Niedersachsenstraße 6
49186 Bad Iburg
Germania
www.nt-ware.com
Tel: +49 - 54 03 - 7243 - 0
Fax: +49 - 54 03 - 78 01 03
E-mail: [email protected]
Registro delle società: Amtsgericht Osnabrück
N. di registrazione nel Registro delle società: HRB 110944
Amministratore delegato: Karsten Huster
Responsabile in base a § 6 MDStV: Karsten Huster
N. di partita IVA in base a §27 Umsatzsteuergesetz: DE 230932141
©1998-2017 NT-ware Systemprogrammierungs-GmbH.
Commenti
Qualora si riscontrassero errori particolari oppure se si desidera inviare dei suggerimenti, contattare
[email protected] o utilizzare il pulsante Invia commento della Guida in linea di uniFLOW.
Supporto tecnico
Il servizio di supporto tecnico viene fornito in prima istanza dal rivenditore. Prima di contattare il
rivenditore per richiedere assistenza, leggere bene questo documento.
Come utilizzare questo documento
Stili del testo
Questo stile è utilizzato per il testo visualizzato sullo schermo.
Questo stile è utilizzato per il testo che l'utente deve digitare.
Questo stile è utilizzato per i collegamenti ipertestuali alle pagine web e i collegamenti interni ad altre
pagine del manuale.
Questo stile è utilizzato per gli esempi di codice: codice XML, variabili ed
espressioni regolari.
Simboli
Importante:
informazioni essenziali per il corretto funzionamento del software uniFLOW.
Ulteriori informazioni:
Rimando a ulteriori manuali, manuali di installazione, white paper o alla
Knowledgebase NT-ware.
Funzione disponibile in un'area regionale specifica:
Indicatore per funzioni uniFLOW non disponibili in tutto il mondo.
Collegamento esterno:
Collegamento a una pagina web esterna.
Impostazioni:
Spiegazione dettagliata di impostazioni di configurazione o procedure operative.
Bussola:
Percorso del menu o della pagina di configurazione nel software.
Schermate e diagrammi
Questo manuale contiene schermate del software, diagrammi esplicativi e immagini di prodotti. Anche se
tutti gli elementi visivi sono aggiornati al momento della redazione del manuale, possono subire delle
modifiche successivamente.
Lingua e traduzioni
La versione originale di questo documento è stata scritta in lingua inglese. Le traduzioni di questo
documento sono basate sull'originale inglese. Alcuni diagrammi, schermate e immagini incluse in questo
documento potrebbero non essere tradotte e apparire solo in lingua inglese.
Invia commento
Qualora si riscontrassero errori particolari oppure se si desidera inviare dei suggerimenti, contattare
[email protected] o utilizzare il pulsante Invia commento della Guida in linea di uniFLOW.
Informazioni su questo documento
Il presente documento fa parte della dotazione del dispositivo/software fornito da NT-ware. Leggere
attentamenteil documento prima di utilizzare il dispositivo/software e conservarlo (o consevare un
collegamento a una versione online del documento) per farvi riferimento in futuro. È importante che il
documento sia letto da tutte le persone che utilizzeranno il dispositivo/software. Osservare tutte le
istruzioni fornite nel documento. Le procedure di installazione, configurazione e manutenzione devono
essere svolte da personale sufficientemente qualificato. La mancata osservanza delle istruzioni contenute
in questo documento può rendere nulla la garanzia.
È stato profuso il massimo impegno per assicurare che il contenuto del manuale sia accurato.
Ciononostante, NT-ware si riserva il diritto di apportare modifiche senza preavviso.
Manuale utente di Operator Dashboard
Sommario
Sommario
1
Panoramica di Operator Dashboard ........................................................... 1
1.1
Introduzione .......................................................................................................................... 2
1.1.1
1.1.2
Descrizione generale dei componenti ....................................................................................3
Stampa in Operator Dashboard .............................................................................................4
1.1.2.1
Invio in-house dei lavori a Operator Dashboard ............................................................................................... 5
1.1.2.2
Invio dei lavori di stampa a Operator Dashboard tramite Web Submission................................................ 6
1.1.3
1.1.4
Gestione delle stampanti e flusso di lavoro in Operator Dashboard .........................................7
Sezioni di Operator Dashboard ..............................................................................................8
1.1.4.1
Code di stampa......................................................................................................................................................11
1.1.4.2
Stampante ..............................................................................................................................................................13
1.1.4.3
Ordini ......................................................................................................................................................................13
1.1.4.4
Libreria ....................................................................................................................................................................14
2
La barra dei menu .................................................................................... 17
2.1
Barra dei menu .................................................................................................................... 18
2.1.1
2.1.2
Home................................................................................................................................. 18
Configurazione ................................................................................................................... 18
2.1.2.1
Configurazione coda.............................................................................................................................................19
2.1.2.2
Visualizzazione coda utente................................................................................................................................26
2.1.2.3
Anteprima tipo supporto.....................................................................................................................................27
2.1.3
Libreria .............................................................................................................................. 29
2.1.3.1
Preparazione..........................................................................................................................................................29
2.1.3.2
Gestione cartelle ...................................................................................................................................................30
2.1.3.3
Gestione ACL..........................................................................................................................................................32
2.1.3.4
Aggiunger e lavori ..................................................................................................................................................33
2.1.3.5
Uso della Libreria ..................................................................................................................................................35
2.1.4
2.1.4.1
2.1.5
Editor JT (Editor di configurazione dei job ticket) .................................................................. 39
Creazione profilo JT ..............................................................................................................................................40
Aiuto.................................................................................................................................. 46
3
La barra degli strumenti ........................................................................... 47
3.1
Barra degli strumenti .......................................................................................................... 48
3.1.1
PrePrint ............................................................................................................................. 49
3.1.1.1
Requisiti software .................................................................................................................................................50
3.1.1.2
Stampanti di input ................................................................................................................................................52
3.1.1.3
Panoramica della finestra....................................................................................................................................52
3.1.1.4
Le funzionalità di PrePrint ...................................................................................................................................56
3.1.2
3.1.3
Lavoro di copia ................................................................................................................... 80
Config. lavoro..................................................................................................................... 81
3.1.3.1
Stato lavoro............................................................................................................................................................82
3.1.3.2
Scanner lavori ........................................................................................................................................................82
3.1.3.3
Addebito manuale ................................................................................................................................................82
3.1.3.4
Servizi aggiuntivi....................................................................................................................................................83
I
Manuale utente di Operator Dashboard
3.1.3.5
3.1.3.6
3.1.4
3.1.5
3.1.6
Sommario
Lavori Web Submission........................................................................................................................................84
Registro lavori........................................................................................................................................................86
Cancella ............................................................................................................................. 86
Stampa Job Ticket............................................................................................................... 87
Ritira.................................................................................................................................. 88
4
Code di stampa ........................................................................................ 91
4.1
Operazioni con le code........................................................................................................ 92
4.1.1
4.1.2
4.1.3
4.1.4
4.1.5
Trascinamento della selezione - Code .................................................................................. 92
Trascinamento della selezione - Libreria............................................................................... 93
Spostamento dei lavori in caso di modifica dello stato .......................................................... 93
Funzione di Blocco lavoro.................................................................................................... 95
Procedura di creazione preventivo ...................................................................................... 96
5
Stampare ................................................................................................. 99
5.1
Funzioni di stampa ............................................................................................................ 100
5.1.1
5.1.2
5.1.3
5.1.4
5.1.5
5.1.6
5.1.7
5.1.8
5.1.8.1
Modifica dei vassoi di una stampante o di un cluster stampanti .......................................... 100
Stato stampante ............................................................................................................... 101
Stampa ............................................................................................................................ 102
Cluster stampanti ............................................................................................................. 106
Stampa di grande formato ................................................................................................ 107
Eliminazione dei lavori di stampa....................................................................................... 108
Stampa Job Ticket............................................................................................................. 109
Associazione di una scansione a un lavoro di stampa .......................................................... 110
Configurazione del flusso di lavoro................................................................................................................. 111
6
Variable Data Printing............................................................................ 113
6.1
VDP in uniFLOW ................................................................................................................ 114
6.1.1
Variable Data Printing (VDP).............................................................................................. 114
6.1.1.1
Introduzione ....................................................................................................................................................... 114
6.1.1.2
Riutilizzo e gestione delle risorse con PPML ................................................................................................. 120
6.1.1.3
FusionPro............................................................................................................................................................. 123
6.1.1.4
Modello VDP ....................................................................................................................................................... 126
7
Elaborazione lavoro ............................................................................... 141
7.1
Addebito manuale............................................................................................................. 142
7.2
Cancella.............................................................................................................................. 144
7.3
Lavoro di copia .................................................................................................................. 146
7.4
Ritira .................................................................................................................................. 148
8
Ordini Web Submission.......................................................................... 151
8.1
Ordini (WS Gestione Ordine) ............................................................................................ 152
8.1.1
Stato dell'ordine - modifiche automatiche e manuali .......................................................... 153
II
Manuale utente di Operator Dashboard
Sommario
9
Glossario................................................................................................ 155
10
Indice..................................................................................................... 177
III
Panoramica di Operator
Dashboard
1
1.1 Panoramica di Operator Dashboard > Introduzione
1.1
Introduzione
Accesso a Operator Dashboard
Per accedere a Operator Dashboard, è necessario essere membri del gruppo
Operators.
Dopo l'installazione di uniFLOW, il gruppo Operators viene creato automaticamente e
l'utente che ha installato uniFLOW viene aggiunto automaticamente al gruppo.
L'amministratore provvederà ad aggiungere a questo gruppo gli altri utenti che
dovranno accedere a Operator Dashboard. È quindi necessario rivolgersi al proprio
amministratore per ottenere l'accesso.
Operator Dashboard è la console di controllo centrale per la gestione della stampa e
degli ordini. Riceve gli ordini, consente di verificare e modificare i documenti ricevuti,
fornisce informazioni di stato sulle stampanti connesse, supporta l'output su una o più
stampanti e offre una Libreria (on page 29) centrale in cui memorizzare gli ordini o da
cui richiamare i documenti.
Operator Dashboard viene amministrato e utilizzato dagli operatori del centro stampa.
Operator Dashboard può essere configurato per più operatori e permette di
configurare una coda di stampa individuale per ciascun operatore in base al suo ruolo
nel processo del flusso di lavoro. Le code di stampa possono anche essere
personalizzate in base ai requisiti specifici di ogni operatore.
I lavori di stampa o gli ordini inviati Operator Dashboard sono accompagnati da un job
ticket. La configurazione dei job ticket viene eseguita in Operator Dashboard. La
comunicazione con gli utenti o i clienti viene gestita mediante notifiche sullo stato dei
lavori di stampa. Gli operatori possono impostare gli stati appropriati per i lavori dei
clienti, grazie ai quali è possibile segnalare, ad esempio, eventuali problemi relativi a
un ordine.
Accesso alle impostazioni generali di Operator Dashboard
Se un operatore desidera configurare le impostazioni generali di Operator Dashboard
in Configurazione server uniFLOW, deve ottenere l'accesso alla pagina corrispondente.
L'accesso può essere configurato dall'amministratore uniFLOW in Configurazione
server uniFLOW > Config. server > Controllo accessi. Vedere anche Interfaccia utente.
I capitoli seguenti forniscono informazioni dettagliate su Operator Dashboard e
possono essere utilizzati come guida di riferimento dagli operatori dei centri stampa
per la configurazione e la gestione di Operator Dashboard.
2
1.1 Panoramica di Operator Dashboard > Introduzione
Informazioni sulla licenza
Operator Dashboard richiede il modulo CRD Printing.
Oltre a Operator Dashboard, il modulo CRD Printing abilita le seguenti funzionalità:
1.1.1
Job Ticketing
PrePrint
Load Balancing
Descrizione generale dei componenti
Sono disponibili vari modi per installare e utilizzare uniFLOW Operator Dashboard. È
possibile inviare i lavori tramite una stampante di input Job Ticket oppure impostare
un front-end Web Submission per gestire l'invio dei lavori. Web Submission può essere
utilizzato esclusivamente nella rete intranet aziendale oppure offerto anche agli utenti
o clienti esterni via Internet. I seguenti due schemi grafici offrono una breve
panoramica dei vari componenti di uniFLOW e di come interagiscono tra loro.
Invio dei lavori in un ambiente LAN
3
1.1 Panoramica di Operator Dashboard > Introduzione
Invio dei lavori tramite Internet
1.1.2
Stampa in Operator Dashboard
I lavori di stampa possono essere inviati a Operator Dashboard tramite:
Un centro stampa in-house (interno all'azienda) (see "Invio in-house dei lavori a
Operator Dashboard" on page 5)
Web Submission (see "Invio dei lavori di stampa a Operator Dashboard tramite
Web Submission" on page 6)
Gli utenti in-house possono inviare i propri lavori di stampa a Operator Dashboard
utilizzando una stampante di input configurata per la gestione dei job ticket in-house.
Gli utenti Web Submission possono invece inviare i propri lavori di stampa
direttamente dal proprio PC a Operator Dashboard oppure a un servizio di stampa
esterno. Anziché impostare le opzioni di output nel driver di stampa, gli utenti possono
selezionarle nel job ticket. Grazie alla gestione digitale dei job ticket, è possibile ridurre
il rischio di potenziali errori e la necessità di costose ristampe. A seconda della
piattaforma utilizzata, i job ticket vengono visualizzati all'utente nel client uniFLOW nel
caso dei job ticket in-house oppure nella configurazione ordine di Web Submission.
È possibile creare profili di job ticket diversi per gruppi di destinazione e/o tipi di lavori
di stampa differenti. Alcuni profili di job ticket sono già disponibili per impostazione
predefinita. Altri possono essere creati in base alle proprie esigenze specifiche e
assegnati a utenti, gruppi o stampanti differenti, oppure controllati per mezzo di
elenchi di controllo accessi (ACL) in modo da offrire i job ticket appropriati a utenti e
gruppi di utenti differenti.
A seconda della modalità di invio dei lavori di stampa, è necessario creare un job ticket
o un profilo lavoro per la piattaforma utilizzata, ovvero il server uniFLOW o Web
Submission.
La configurazione dei job ticket viene eseguita nel menu Editor JT (see "Editor JT
(Editor di configurazione dei job ticket)" on page 39) di Operator Dashboard. Per
accedere a Operator Dashboard, utilizzare il collegamento seguente:
http(s)://<server_uniFLOW>/helixod
4
1.1 Panoramica di Operator Dashboard > Introduzione
Per informazioni dettagliate sulla configurazione dei job ticket, vedere Editor JT (see
"Editor JT (Editor di configurazione dei job ticket)" on page 39).
1.1.2.1
Invio in-house dei lavori a Operator Dashboard
Job Ticketing richiede il modulo CRD Printing.
Per l'invio di lavori in-house è necessario configurare almeno una stampante Job Ticket
- Stampante di input e una stampante Job Ticket - Stampante di output. Job Ticket Stampante di output è la stampante alla quale gli utenti in-house inviano i propri
lavori. Le stampanti di questo tipo sono solitamente accessibili solo agli operatori del
centro stampa interno. Per la configurazione della stampante, si consiglia vivamente di
utilizzare gli assistenti stampante relativi ai job ticket,disponibili nel menu
Stampante/scanner.
Configurazione stampante in uniFLOW
Si noti che i lavori di stampa inviati a Operator Dashboard sono solitamente in
formato PostScript. Pertanto, ogni stampante di output in Operator Dashboard
deve essere configurata con un driver di stampa PostScript.
Per la creazione delle stampanti di job ticketing si consiglia di scaricare i driver di
stampa per job ticket dal menu Risorse (#Resources)dell'Interfaccia Client Web di
uniFLOW. In alternativa, è possibile usare un driver PostScript generico (Adobe®
Generic PostScript Driver consigliato).
La configurazione delle stampanti viene eseguita nel menu Stampante/scanner di
Configurazione server uniFLOW.
Job Ticket - Stampante di input (per PrePrint)
Negli assistenti stampante Job Ticket - Stampante di input è possibile specificare tutti i
dettagli di job ticketing necessari, ad esempio il job ticket che sarà visualizzato durante
la stampa su questa stampante. Per questo tipo di stampante sono disponibili due
assistenti:
o Job Ticket - Stampante di input
I lavori inviati a questa stampante sono in formato PostScript.
o Job Ticket - Stampante di input per PrePrint
I lavori inviati a questa stampante possono essere ulteriormente elaborati nel
menu PrePrint (on page 49). Pertanto, se si desidera consentire agli operatori
del centro stampa di proseguire in PrePrint l'elaborazione dei lavori inviati, è
necessario utilizzare questo assistente stampante per Job Ticket - Stampante
di input.
PrePrint utilizza un'interfaccia PDF per modificare i lavori di stampa. Per tale
motivo, Job Ticket - Stampante di input per PrePrint crea un file di spooling
PDF. Per la conversione in PDF è necessario il modulo Job Conversion Instance,
5
1.1 Panoramica di Operator Dashboard > Introduzione
che provvede anche a creare un'anteprima PDF. Una volta modificato e
salvato in PrePrint, il lavoro di stampa viene riconvertito in PostScript e può
quindi essere stampato su una stampante di output PostScript.
Stampante di input PostScript > PDF in PrePrint > Stampante di output
PostScript
Per Job Ticket - Stampante di input per PrePrint è necessario il modulo Job Conversion
Instance.
Job Ticket - Stampante di output
L'assistente stampante per Job Ticket - Stampante di output crea una stampante di
output PostScript per il sistema di job ticketing. Può essere utilizzato per stampare
effettivamente documenti da Operator Dashboard su una stampante fisica.
Gli assistenti stampante indicati sopra guidano l'utente nella configurazione della
stampante e garantiscono una corretta configurazione del flusso di lavoro.
1.1.2.2
Invio dei lavori di stampa a Operator Dashboard tramite Web
Submission
Quando si utilizza il portale Web Submission, si hanno a disposizione varie modalità
per l'invio dei lavori.
1. Ordine con file:
Nel processo di creazione ordine di Web Submission, gli utenti possono
aggiungere documenti ai propri ordini e inviarli a Operator Dashboard insieme al
relativo job ticket.
Se gli utenti Web Submission hanno installato il driver di stampa Web Submission
nel proprio sistema, possono caricare i propri documenti nel sito Web Submission
direttamente da qualsiasi applicazione, ad esempio MS Word, e avviare quindi il
processo di creazione dell'ordine e inviare i documenti a Operator Dashboard.
2. Ordine senza file:
Nel caso di ordini senza file, è possibile aggiungere solo file fittizi agli ordini Web
Submission: gli utenti specificano il nome del documento, il numero di pagine e le
pagine a colori nel processo di creazione dell'ordine, ma i documenti veri e propri
verranno inviati a Operator Dashboard tramite e-mail, FTP o altri metodi. Una
volta che i documenti sono disponibili in formato elettronico o fisico nel centro
stampa, devono essere assegnati all'ordine Web Submission appropriato
utilizzando il menu Config. lavoro (on page 81), dopo di che possono essere
stampati.
3. Lavori VDP:
I lavori di stampa con dati variabili (VDP) possono essere inviati a Operator
Dashboard solo con gli ordini Web Submission.
6
1.1 Panoramica di Operator Dashboard > Introduzione
Per informazioni dettagliate sull'invio dei lavori di stampa via web, vedere Web
Submission.
1.1.3
Gestione delle stampanti e flusso di lavoro in Operator
Dashboard
Operator Dashboard può ricevere i lavori di stampa da Web Submission, dal driver di
stampa Web Submission o dalle stampanti di input Job Ticket, ad esempio Job Ticket Stampante di input per PrePrint.
Per gestire tutti questi lavori in Operator Dashboard, i lavori di stampa vengono inviati
generalmente in formato PDF o PS. Pertanto è obbligatorio che ciascuna stampante
direttamente disponibile in Operator Dashboard utilizzi un driver di stampa PostScript.
I lavori di stampa inviati in formato PDF o PS possono anche essere modificati in
PrePrint.
Inoltre, a seconda della configurazione di Web Submission, gli utenti possono anche
caricare i file in formato nativo. I clienti possono trarre notevoli vantaggi da questa
opzione, dando all'operatore di stampa la possibilità di modificare i dati originali da
stampare, se necessario. Poiché questi file, nella maggior parte dei casi, non sono in
formato PDF o PS, i lavori costituiti da file nativi devono essere prima estratti d a
Operator Dashboard per permetterne la stampa con il driver di stampa originale, che
può essere in qualunque tipo di linguaggio driver di stampa (vedere l'elenco nel
capitolo Linguaggi e driver di stampa analizzabili del Manuale di installazione di
uniFLOW).
Il diagramma seguente fornisce una panoramica dei possibili flussi di lavoro in
Operator Dashboard.
I flussi di lavoro generali con lavori PS o PDF sono raffigurati con linee nere. Tutti i
lavori entrano nelle rispettive code in Operator Dashboard a se conda della
configurazione coda. È anche possibile stampare i lavori direttamente sulla stampante
di Operator Dashboard tramite "drag and drop" (trascinamento della selezione),
oppure archiviarli nella Libreria o modificarli con PrePrint. Con questo flusso di lavoro,
così come in Operatore Dashboard, è possibile utilizzare unicamente driver di stampa
PostScript.
I flussi di lavoro con file in formato nativo sono raffigurati con linee verdi. L'utente ha
la possibilità di caricare file in formato nativo in base alla configurazione di Web
Submission. I lavori con file nativi in allegato entrano a loro volta nelle rispettive code
in Operator Dashboard. L'operatore non può stampare questi file direttamente da
Operator Dashboard. Per stamparli, deve estrarre il file mediante il pulsante Concludi
l'ordine, visualizzato nella barra degli strumenti. Una volta estratto il file, l'operatore
può modificare i dati del cliente (a condizione che disponga sul proprio computer
dell'applicazione nativa associata al formato dei file) e stampare il file con un driver di
stampa originale. In questo scenario, l'operatore può scegliere liberamente il driver di
stampa (ad es. PostScript, PCL 5, PCL 6, GARO ecc.). I lavori di stampa vengono
7
1.1 Panoramica di Operator Dashboard > Introduzione
comunque contabilizzati a nome dell'utente/cliente originale. Naturalmente è anche
possibile archiviare i lavori con file in formato nativo.
1.1.4
Sezioni di Operator Dashboard
Operator Dashboard è una piattaforma basata sul Web utilizzabile mediante un
browser Web.
Per aprire Operator Dashboard, fare clic sull'icona corrispondente sul desktop nel
server uniFLOW oppure inserire l'URL seguente:
http(s)://<server_uniFLOW>/helixod
Compatibilità con il browser
Internet Explorer 11
Le versioni di Internet Explorer dalla 6 alla 10 sono compatibili con uniFLOW.
Tuttavia, poiché Microsoft ha sospeso il supporto per queste versioni, NT-ware non
8
1.1 Panoramica di Operator Dashboard > Introduzione
sottopone più a testing le versioni di Internet Explorer anteriori a Internet Explorer 11.
Per maggiori informazioni, consultare il documento Software Compatibility List for
NT-ware Products (Elenco di compatibilità del software per i prodotti NT-ware)
(MOMKB-471
(https://web.nt-ware.net/its/browse/MOMKB-471))
nella
knowledgebase NT-ware.
È necessario essere registrati per poter accedere alla knowledgebase NT-ware.
L'accesso alla knowledgebase NT-ware è limitato al personale Canon esperto. In caso di
necessità del documento di cui sopra e di mancanza di accesso alla knowledgebase
NT-ware, rivolgersi al proprio partner Canon.
uniFLOW Client for Windows e Operator Dashboard
Tenere presente che uniFLOW Client for Windows non visualizza i popup se è in
esecuzione su un computer nel quale è aperto Operator Dashboard. Ciò avviene
perché uniFLOW Client for Windows usa il protocollo UDP per le comunicazioni anziché
TCP. Il protocollo di comunicazione di uniFLOW Client for Windows può essere tuttavia
cambiato in TCP. Se si desidera implementare questa modifica, contattare il team
dell'assistenza NT-ware, poiché si tratta di un'operazione di configurazione avanzata.
Considerare comunque che l'uso del protocollo TCP incrementa il traffico di rete.
Come soluzione alternativa, è possibile utilizzare il Web Client tramite http(s)://<server
uniFLOW>/pwclient.
A seconda della configurazione IIS del server, verranno richieste le credenziali
dell'utente. Una volta effettuato correttamente l'accesso, viene visualizzato Operator
Dashboard.
9
1.1 Panoramica di Operator Dashboard > Introduzione
La sezione superiore di Operator Dashboard mostra due elementi di navigazione: la
barra degli strumenti e la barra dei menu.
Barra degli strumenti
La barra degli strumenti permette di gestire i lavori di stampa:
PrePrint (on page 49):
Include vari strumenti per elaborare e modificare i documenti ricevuti.
PRISMAprepare:
Include vari strumenti per elaborare e modificare con PRISMAprepare i documenti
ricevuti.
Lavoro di copia (on page 80):
Consente di aggiungere i lavori di copia al sistema.
Config. lavoro (on page 81):
Mostra le impostazioni generali dei lavori: lo Stato lavoro, l'opzione Addebito
manuale, i Servizi aggiuntivi, i lavori Web Submission e il Registro lavori.
Cancella (on page 86):
Eimina i lavori di stampa selezionati.
Stampa Job Ticket (on page 87):
Stampa i job ticket dei lavori di stampa selezionati dopo la selezione di una
stampante nella finestra popup che viene visualizzata.
Ritira (on page 88):
Permette di stampare lavori all'esterno di uniFLOW. Ciò è necessario ad esempio
se occorre utilizzare alcuni vantaggi di driver di stampa specifici, ad esempio il
driver GARO per una stampa di grande formato, oppure se è necessario stampare
un documento in formato nativo nativo anziché file PS o PDF.
Esegui flusso di lavoro:
10
1.1 Panoramica di Operator Dashboard > Introduzione
Permette di eseguire un flusso di lavoro esclusivamente sui file selezionati anziché
su un'intera coda.
Barra dei menu
La barra dei menu è riservata all'operatore. Consente di configurare le dashboard, di
gestire le cartelle della libreria e di modificare i profili di job ticket. Operator
Dashboard offre i seguenti menu a discesa:
Home (on page 18):
Il menu Home carica la pagina predefinita o principale di Operator Dashboard.
Configurazione (on page 18)
Config. libreria (see "Libreria" on page 29)
Editor JT (see "Editor JT (Editor di configurazione dei job ticket)" on page 39)
Aiuto (on page 46)
Sezioni principali
Operator Dashboard è suddiviso nelle seguenti sezioni principali completamente
personalizzabili.
Le code dei lavori di stampa (see "Code di stampa" on page 11) (Code di input):
Sono relative ai lavori in ingresso, a quelli in corso o a quelli già stampati, nonché
all'organizzazione di tali lavori all'interno del flusso di lavoro del provider. È
possibile configurare più code di input, a seconda delle esigenze specifiche.
L'area della stampante (see "Stampante" on page 13) (Stampante):
Consente di gestire le stampanti e accedere a esse. Nota: per le stampanti di
output è possibile usare unicamente i driver PostScript.
La sezione degli ordini (see "Ordini" on page 13) (Ordini):
Visualizza Gestione ordini WS. Questa tabella offre una panoramica dei diversi
stati degli ordini.
La libreria (see "Libreria" on page 14) (Libreria):
Consente di recuperare o archiviare i documenti.
Nota: la sezione Libreria deve essere espressamente abilitata per risultare visibile
all'utente. Consultare in proposito la sezione Visualizzazione coda utente (on page 26).
Le sezioni Libreria e Ordini possono essere selezionate nella parte inferiore di Operator
Dashboard.
1.1.4.1
Code di stampa
La sezione delle code è configurabile singolarmente per ciascun operatore. Pertanto,
ogni operatore può disporre di proprie code con cui lavorare. La configurazione delle
diverse code può essere effettuata con diritti amministrativi in Operator Dashboard,
che vengono assegnati dall'amministratore.
11
1.1 Panoramica di Operator Dashboard > Introduzione
Se non è configurata nessuna coda, viene utilizzata una coda predefinita che non è
assegnata a nessun operatore particolare ed è visibile solo in assenza di code
personalizzate. Questa configurazione può essere cambiata assegnando un operatore
alla coda predefinita, che viene quindi indicata come coda standard. Vedere
Configurazione delle code (see "Configurazione coda" on page 20).
Tenere inoltre presente che è necessario configurare le impostazioni della coda
predefinita in Impostazioni generali > Operator Dashboard. Qui, selezionare la coda
che viene utilizzata come destinazione standard per i nuovi lavori.
La sezione delle code può contenere un numero illimitato di code; l'unica limitazione è
data dalle dimensioni dello schermo utilizzato. Le code vengono visualizzate con la
massima dimensione possibile e adattate alle dimensioni massime della finestra.
L'intestazione di ogni coda mostra il nome della coda stessa e il numero di lavori di
stampa che contiene.
Le code possono essere ridotte a icona oppure ingrandite a schermo interno facendo
clic sull'apposita icona visualizzata accanto al nome della coda. Se una coda viene
rimpicciolita, vengono visualizzate solo la prima e l'ultima colonna (solo con la
visualizzazione Elenco). I nomi dei lavori di stampa vengono abbreviati se sono troppo
lunghi per la colonna.
L'elenco seguente descrive i simboli utilizzati in ogni coda di Operator Dashboard:
Simbolo
Descrizione
Apre una finestra di filtro. Per chiudere la finestra di dialogo del filtro, fare di
nuovo clic sul simbolo.
A seconda della configurazione della coda e dei relativi criteri di filtro, le code
visualizzano i lavori corrispondenti. Per tale motivo, ogni coda contiene lavori già
filtrati. Con il simbolo del filtro è possibile filtrare ulteriormente questi lavori
utilizzando i campi dei job ticket e le proprietà del lavoro che sono definiti sotto
forma di colonna della coda nella configurazione della coda. Il filtro può essere
considerato un "sottofiltro" del "filtro della coda".
Chiude la finestra del filtro e cancella i valori di filtro.
Seleziona tutti i lavori della pagina visualizzata di una coda.
Deseleziona tutti i lavori selezionati in una coda.
A seconda del tipo di visualizzazione specificato nella configurazione della coda, le
code vengono visualizzate mediante la visualizzazione Elenco o la visualizzazione
Blocco.
12
1.1 Panoramica di Operator Dashboard > Introduzione
Se è stata configurata la visualizzazione Elenco, è possibile ordinare la coda facendo
clic sull'intestazione di una colonna. Mediante un altro clic, la coda viene ordinata in
modo inverso.
Se è stata configurata la visualizzazione Blocco, le intestazioni delle colonne non
vengono mostrate e nell'intestazione della coda viene visualizzato un campo a discesa
aggiuntivo. Questo campo a discesa può essere utilizzato per ordinare la coda in base
alla colonna selezionata. È possibile modificare il criterio di ordinamento facendo clic
sul simbolo della freccia accanto al campo a discesa.
1.1.4.2
Stampante
In questa sezione sono visualizzate tutte le stampanti o i cluster stampanti accessibili.
Il menu Stampa viene visualizzato per impostazione predefinita quando si accede a
Operator Dashboard e mostra tutte le stampanti e i cluster stampanti disponibili, e che
è possibile configurare in Configurazione server uniFLOW.
Ogni stampante e cluster stampanti può essere reso disponibile per ciascun operatore.
Le stampanti e i cluster stampanti tra cui un operatore può scegliere possono essere
specificati nel sottomenu Visualizzazione coda utente.
Il menu Stampa può essere nascosto facendo clic sul pulsante con la doppia freccia
nell'angolo superiore sinistro della sezione della stampante. Tutte le altre tabelle
vengono espanse automaticamente fino a occupare l'intero spazio dello schermo.
Le caselle mostrano i nomi delle stampanti o dei cluster stampanti, lo stato e una barra
di avanzamento, oltre ad alcune opzioni aggiuntive. Una descrizione dettagliata della
stampa mediante una normale stampante di output, così come con una stampante di
cluster o per la gestione di lavori di grande formato, è disponibile nel capitolo Stampa.
Per la barra di avanzamento della stampante è necessario l'agente dispositivo Canon
CPCA Status monitor, che viene attivato automaticamente se la stampante è stata
creata con l'assistente stampante Job Ticket - Stampante di output e se è stato rilevato
un dispositivo CPCA. L'invio delle informazioni di avanzamento dal dispositivo potrebbe
richiedere qualche istante. I dispositivi che non supportano il protocollo CPCA non sono
supportati.
1.1.4.3
Ordini
La parte sinistra della sezione degli ordini (Ordini) contiene la funzionalità WS Gestione
Ordine, che mostra lo stato di tutti gli ordini di Web Submission. A seconda dello stato,
gli ordini di Web Submission si trovano nelle cartelle Nessuna elaborazione, Accettato,
In produzione, In consegna o Completato. Per visualizzare, ad esempio, tutti gli ordini
con stato Nessuna elaborazione, espandere la cartella Nessuna elaborazione, e così
via.
13
1.1 Panoramica di Operator Dashboard > Introduzione
Nella parte destra della sezione degli ordini sono presenti tre schede con le seguenti
informazioni:
Order Details (Dettagli ordine):
In questa scheda è possibile controllare e modificare, ad esempio, il tipo di
pagamento, oppure creare una conferma d'ordine.
Articoli:
Questa scheda mostra i lavori e i relativi dettagli (nome, numero di copie, tassa e
prezzo) dell'ordine selezionato.
Indirizzi:
La scheda Indirizzi mostra gli indirizzi di consegna e di fatturazione del cliente.
A seconda dello stato del lavoro, lo stato dell'ordine in WS Gestione Ordine cambia
automaticamente. Tuttavia, può anche essere modificato manualmente.
1.1.4.4
Libreria
La Libreria consente di memorizzare i lavori di stampa in un archivio centrale dove
possono essere conservati per la successiva elaborazione. Questi documenti vengono
archiviati con tutte le relative impostazioni specifiche di lavoro e possono ad esempio
essere ristampati da un operatore di stampa.
Gli utenti di Web Submission possono anche stampare dalla Libreria. In Web
Submission, la sezione personale dalla quale gli utenti possono stampare viene definita
Catalogo. L'archiviazione dei lavori di Web Submission può essere eseguita solo da un
operatore di Operator Dashboard. L'archiviazione viene effettuata mediante
"dragdrop" (trascinamento della selezione).
La funzionalità della Libreria è descritta in modo dettagliato nel capitolo Libreria (on
page 29).
14
1.1 Panoramica di Operator Dashboard > Introduzione
La Libreria richiede il modulo CRD Printing.
Nota: la sezione Libreria deve essere espressamente abilitata per risultare visibile
all'utente. Questa attivazione può essere eseguita nel menu Configurazione >
Visualizzazione coda utente di Operator Dashboard. Consultare in proposito la sezione
Visualizzazione coda utente (on page 26).
Una volta abilitata la Libreria, è possibile selezionare la relativa sezione nella parte
inferiore di Operator Dashboard.
15
La barra dei menu
2
2.1 La barra dei menu > Barra dei menu
2.1
Barra dei menu
La barra dei menu si trova in alto a destra in Operator Dashboard. Comprende i
seguenti menu: Home, Configurazione,Config. libreria, Editor JT e Info. I menu
forniscono tutte le opzioni di configurazione e gestione di Operator Dashboard. È
possibile, ad esempio, creare code oppure creare e modificare job ticket. Inoltre, è
possibile caricare i modelli VDP, gestire gli ACL o passare alla schermata principale di
Operator Dashboard. Tutto ciò dipende tuttavia dai diritti assegnati al proprio account
Operator Dashboard.
Per poter creare, modificare o utilizzare le code in Operator Dashboard, l'account
utente utilizzato deve prima ottenere i diritti appropriati. Rivolgersi all'amministratore
per impostare i diritti specifici (ACL).
2.1.1
Home
La pagina Home mostra tutte le code di stampa disponibili all'operatore corrente, le
stampanti disponibili con l'indicazione dello stato e i cluster di stampa. Se attivate,
sono visualizzate anche le sezioni Libreria (on page 29) e Ordini (on page 13).
Ogni coda di stampa viene aggiornata automaticamente entro un determinato
intervallo di tempo, che può essere impostato dall'amministratore della
Configurazione server di uniFLOW. Quando si fa clic su Home, vengono anche
aggiornate tutte le code di stampa mediante un semplice clic, indipendentemente
dall'intervallo di aggiornamento impostato.
2.1.2
Configurazione
Il menu Configurazione offre la possibilità di creare e gestire le code di stampa per
specifici operatori. Ogni operatore può utilizzare diverse code di stampa per ordinare i
lavori e ottenere una panoramica dettagliata di tutti i lavori di stampa. Non vi è un
limite al numero di code che possono essere definite. Tuttavia, a seconda delle
dimensioni dello schermo utilizzato, è opportuno limitarle e conce ntrarsi sulle code di
stampa realmente necessarie. È possibile assegnare le code e definire un ordine
specifico delle code per ogni operatore del centro stampa.
18
2.1 La barra dei menu > Barra dei menu
Per impostazione predefinita, ogni operatore ha accesso a ogni menu Configurazione.
Tuttavia, questa possibilità può essere limitata da un amministratore sul server
uniFLOW.
Il menu Configurazione include i sottomenu seguenti:
Configurazione coda (on page 20):
Per creare nuove code o modificare il contenuto delle code.
Visualizzazione coda utente (on page 26):
Per gestire la visualizzazione di code, stampanti, gestioni ordini WS e Libreria di
ogni singolo operatore.
Anteprima tipo supporto (on page 27):
Per visualizzare e filtrare i tipi di supporto definiti.
2.1.2.1
Configurazione coda
Quando si seleziona il sottomenu Configurazione coda, viene visualizzata una pagina
web con il contenuto seguente:
Code disponibili (on page 19):
Nella sezione superiore; offre una panoramica di tutte le code giù configurate.
Configurazione coda (on page 20):
Nella sezione inferiore; consente di creare nuove code o modificarne di esistenti.
2.1.2.1.1
Code disponibili
Questa sezione fornisce una panoramica delle code esistenti. Offre informazioni su
Nome, Colonne, Utente e Ultima modifica della coda.
Per selezionare una coda da modificare, fare clic sul nome. Tutti i parametri della coda
saranno visualizzati nella sezione Configurazione coda (on page 20), sotto la sezione
Code disponibili.
Si può eliminare una coda facendo clic sul'icona di eliminazione nella colonna più a
destra di questa sezione.
Code preinstallate
Dopo una nuova installazione, sono presenti tre code preconfigurate:
19
2.1 La barra dei menu > Barra dei menu
AuthorizationQueue:
Questa coda non è utilizzata al momento ed è riservata per versioni future.
DefaultInputQueue:
Viene utilizzata come coda predefinita se all'operatore non è assegnata una coda
diversa.
Questa coda è l'impostazione standard per l'opzione Impostazioni generali > Operator
Dashboard > Coda predefinita. La coda DefaultInputQueue non è assegnata a nessun
utente per impostazione predefinita, ed è visibile a qualsiasi utente al quale non sia
assegnata un'altra coda. Se si cambia l'impostazione Coda predefinita, queste
caratteristiche vengono invece applicate alla nuova coda.
È quindi importante configurare nel modo corretto l'impostazione Coda predefinita in
Impostazioni generali > Operator Dashboard. Questa impostazione determina in quale
coda viene gestito l'elenco di tutti i lavori.
2.1.2.1.2
QuotationQueue:
In questa coda sono elencati tutti i lavori per i quali è stato richiesto un preventivo
durante il processo di creazione dell'ordine. La coda deve essere assegnata
all'operatore che gestisce le richieste di preventivo.
Configurazione coda
All'interno della sezione Configurazione coda è possibile creare una nuova coda o
modificarne una esistente selezionandola dalla sezione Code disponibili.
Le tabelle e le schermate seguenti forniscono una panoramica delle opzioni disponibili
e una breve descrizione di ciascuna di esse:
20
2.1 La barra dei menu > Barra dei menu
2.1.2.1.2.1
Opzioni
Nome:
Immettere un nome significativo. Se il nome della coda esiste già, non è possibile
salvare la coda.
Colonne disponibili:
Sono disponibili le seguenti proprietà di colonna:
o Nome lavoro:
Nome del lavoro di stampa.
o Stato:
Stato del lavoro di stampa.
o Pagine:
Numero complessivo delle pagine del lavoro di stampa.
o Copie:
Numero di copie effettuate dal lavoro di stampa.
o Est: (Estensione = allegati)
Se sono presenti allegati al lavoro principale ciò verrà indicato nella colonna
Est.
o Data stampa:
Se un lavoro è già stato stampato, questa colonna mostrerà la data di stampa.
o Data di consegna:
La data in cui il lavoro è stato inviato a Operator Dashboard.
o Prezzo:
Il costo del lavoro di stampa.
o JT:
Mostra un'icona di job ticket. Fare clic sull'icona per aprire il job ticket.
o Info:
Attraverso le rispettive icone verranno mostrate le seguenti informazioni nella
colonna Info:
Richiesta lavoro via Web Submission
Lavoro senza file; dopo aver fatto clic sull'icona si vedrà apparire un
commento dell'utente che ha inviato il lavoro, se presente.
Anteprima PDF (per i lavori VDP verranno mostrati solo i primi 10 record)
Lavoro di copia
Lavoro
Lavoro archiviato
21
2.1 La barra dei menu > Barra dei menu
Lavoro programmato
Pagato, se è stato eseguito un addebito manuale.
Icona di avviso che mostra il risultato (avviso o errore) del preflight PDF.
Il lavoro è stato modificato con PrePrint.
o
o
o
o
o
o
o
o
o
o
o
o
o
Il lavoro è stato modificato con PRISMAprepare.
Programmato:
Se un lavoro è stato programmato per la stampa automatica, la data di stampa
programmata apparirà qui.
Origine:
Il nome di Web Submission da cui è originato il lavoro.
Miniatura:
Una miniatura della prima pagina del lavoro di stampa.
Colore:
Se il lavoro ha un attributo cromatico, il rispettivo colore viene mostrato in
questa colonna.
Ordine Web Submission:
Numero d'ordine di Web Submission; può essere lo stesso per più lavori.
Accesso:
Il nome di accesso dell'utente che ha inviato il lavoro.
Accesso WS:
Nome di accesso di Web Submission.
Utente:
L'utente che ha stampato il lavoro.
Centro di costo standard:
Il centro di costo standard per la contabilità del lavoro.
Completa ordine:
Sì o No.
Numero del lavoro:
Numero univoco del lavoro di stampa; viene visualizzato nelle viste Ordini
attivi e Cronologia ordini, ma solo dopo la prima modifica di stato del lavoro.
Questo numero lavoro generato automaticamente può essere visualizzato
solo
se
la
relativa
funzione
è
stata
abilitata
in
Impostazioni generali > Operator Dashboard in Configurazione server
uniFLOW. In caso contrario, la colonna rimane vuota.
Utilizzato da:
Se la funzione di blocco dei lavori è abilitata, in questa colonna appare il nome
dell'operatore che sta utilizzando il lavoro bloccato.
Ultimo caricamento:
Se la funzione di blocco dei lavori è abilitata, in questa colonna appaiono la
22
2.1 La barra dei menu > Barra dei menu
data e l'ora dell'ultima operazione di caricamento, ovvero dell'ultima volta in
cui il lavoro è stato aperto o chiuso da un operatore.
o Catalogo carta:
Il tipo di supporto selezionato nel catalogo carta verrà visuali zzato. Se un
lavoro comprende più tipi di supporto, in questa colonna è indicato il nome
del primo tipo, mentre gli altri vengono visualizzati nel suggerimento a
comparsa.
o Stampa libretto:
Indica se la stampa del libretto del lavoro di stampa è attivata o disattivata.
o Fronte/retro:
Solo fronte o Fronte/retro.
o Pinzatura:
Viene visualizzata l'opzione di pinzatura selezionata, oppure l'indicazione
"nessuna" se non è selezionata nessuna opzione di pinzatura.
o Punzonatura:
Mostra l'opzione di punzonatura selezionata, se presente.
o Stampa a colori:
Mostra l'impostazione del colore, che può essere: Automaticamente, Solo
bianco e nero o Solo colore.
o Taglia:
Sì o No.
o Ordinamento:
Sì o No.
o Piegatura:
Sì o No.
o Perforatura:
Sì o No.
o Rilegatura:
Sì o No.
o Rilegatura ad anelli:
Sì o No.
Aggiungere le colonne necessarie mediante trascinamento:
Qui si possono selezionare quali informazioni della coda devono comparire nella
tabella Code disponibili. Trascinare e rilasciare i campi tra la casella Colonne e la
casella Colonne disponibili. È anche possibile disporre le colonne in modo simile.
Ordinamento di default per la colonna:
Scegliere la colonna in base alla quale si desidera ordinare la tabella Code
disponibili.
Ordinamento di default:
Consente di scegliere l'ordinamento predefinito tra Crescente e Decrescente.
Questo ordine può esser modificato, facendo clic sull'intestazione della colonna
nella tabella Code disponibili.
N. massimo di righe per pagina:
Specificare il numero massimo di righe visualizzate in una pagina Web.
23
2.1 La barra dei menu > Barra dei menu
Modalità di visualizzazione:
Consente di scegliere il tipo di visualizzazione delle righe della coda tra Visualizza
in Modalità lista e Visualizza in Modalità blocco.
o Nella Modalità lista ogni colonna contiene un'unica informazione.
o Nella Modalità blocco vi possono essere diverse informazioni in una colonna.
È possibile scegliere quante informazioni visualizzare in ogni colonna.
Aggiungi (trascina e rilascia) utente con accesso a questa coda:
In Utente disponibile è possibile scegliere mediante trascinamento almeno un
utente per cui la coda sarà visibile nel dashboard.
Salva:
Questo pulsante consente di salvare le impostazioni.
Esempio
Si supponga di aver selezionato otto diverse informazioni nella casella Colonne
disponibili, scegliendo di bloccare la visualizzazione utilizzando il valore 2. Quindi ogni
colonna della coda contiene due informazioni e quattro code.
2.1.2.1.2.2
Associazione del flusso di lavoro
uniFLOW fornisce un modo semplice per associare i flussi di lavoro alle code e
consente di modificare i lavori di stampa in base alle code in cui si trovano. Ad
esempio, una coda potrebbe essere associata a un flusso di lavoro che invia
automaticamente un lavoro, se corrisponde a determinati criteri, a un'altra coda,
oppure anche a un server uniFLOW diverso per un'ulteriore elaborazione, o che genera
determinati messaggi per l'operatore o altri utenti.
Se si desidera associare un flusso di lavoro a una coda, è sufficiente selezionare dal
menu a discesa un flusso di lavoro globale preparato in precedenza e fare clic su
Carica.
24
2.1 La barra dei menu > Barra dei menu
Dopo che è stato caricato un flusso di lavoro globale, vengono visualizzati i relativi
parametri di modello, se configurati.
Una volta completata la configurazione, premere Salva.
Nell'esempio seguente, viene caricato un flusso di lavoro Site License che include i
parametri di modello Server di destinazione e Stampante di destinazione. Quando un
lavoro viene inviato a questa coda, viene inoltrato alla stampante e al server specificati
nei campi.
Per ulteriori informazioni su Site License, vedere qui (see "Flussi di lavoro Site License"
on page 25).
Per maggiori informazioni su questo argomento, vedere Gestione dei flussi di lavoro
globali.
È anche possibile eseguire un flusso di lavoro globale solo per lavori specifici. È
sufficiente contrassegnare i lavori e trascinarli sul pulsante Esegui flusso di lavoro nella
barra delle icone visualizzata nella parte superiore della pagina. Nella fine stra che
viene visualizzata, è possibile selezionare un flusso di lavoro esistente da eseguire
mediante uno dei seguenti pulsanti: Esegui flusso di lavoro o Esegui + Indietro. Il
pulsante Annulla invece permette di chiudere la finestra senza eseguire il flusso di
lavoro.
2.1.2.1.3
Flussi di lavoro Site License
Con la funzione Site License è possibile trasferire interi lavori, compresi il file di
spooling, i dati del job ticket e un flusso di lavoro specifico, a un server uniFLOW
remoto. A questo scopo, occorre caricare un flusso di lavoro globale predefinito Invia a
uniFLOW nel flusso di lavoro di una coda di Operator Dashboard. Per ulteriori
informazioni su questa operazione, vedere Associazione di flussi di lavoro alle code
(see "Associazione del flusso di lavoro" on page 24).
Sul Server di destinazione, il lavoro viene inserito in una stampante locale e viene
eseguito il flusso di lavoro associato al lavoro trasferito. Pertanto, tutte le operazioni di
contabilità, indirizzamento ecc. vengono eseguite sul server di destinazione in base al
flusso di lavoro trasferito. In questo modo è possibile trasmettere lavori da una sede a
un'altra, ad esempio nell'ambito della rete internazionale di un'azienda. Inoltre, sul
server di destinazione il lavoro può essere elaborato in un modo completamente
25
2.1 La barra dei menu > Barra dei menu
diverso rispetto a quanto avverrebbe sul server di origine, grazie al flusso di lavoro
associato.
La configurazione del flusso di lavoro Invia a uniFLOW, in particolare quella relativa al
flusso di lavoro associato da inviare al server di destinazione, deve essere effettuata
unicamente da tecnici esperti o dal team di progetto NT-ware.
Configurazione
Possono essere configurati due parametri di flusso di lavoro:
Il Server di destinazione, come indirizzo IP o come nome DNS valido.
Facoltativamente, è anche possibile immettere un nome stampante dal server di
destinazione, per definire la stampante di destinazione del trasferimento.
Sul Server di destinazione è possibile definire una stampante esistente come
Stampante di destinazione, ovvero la destinazione standard del trasferimento. Questa
operazione viene eseguita in Configurazione server uniFLOW > Config. server >
Impostazioni generali > Generali > Invia a uniFLOW. Questa stampante verrà utilizzata
qualora sul server di origine non sia configurata una stampante di destinazione. In
assenza di una stampante di destinazione configurata, verrà utilizzata una stampante
qualsiasi.
Entrambi i server devono essere accessibili reciprocamente sulla rete.
La funzionalità Site License può essere utilizzata anche per inviare lavori a un RPS.
Tuttavia, poiché su un RPS non sono disponibili tutti gli elementi flusso di lavoro,
l'elemento flusso di lavoro Invia a uniFLOW si comporta in modo differente per i lavori
inviati da un server uniFLOW e per quelli inviati da un RPS:
2.1.2.2
Se il lavoro viene inviato da un server uniFLOW, il flusso di lavoro del server
uniFLOW viene trasmesso e proseguito dopo l'elemento flusso di lavoro Invia a
uniFLOW.
Se invece il lavoro viene inviato da un RPS, dopo l'elemento flusso di lavoro Invia a
uniFLOW viene eseguito il flusso di lavoro della stampante di destinazione.
Visualizzazione coda utente
Il menu Visualizzazione coda utente serve a gestire la visualizzazione di code,
stampanti, WS Gestione Ordine e Libreria per ogni singolo operatore.
Gli operatori possono visualizzare solo i lavori che si trovano nelle code ad essi
assegnate.
Questo vale anche per i lavori che provengono da Web Submission e sono elencati in
WS Gestione Ordine. Un operatore può visualizzare un lavoro in WS Gestione Ordine
solo se il lavoro è anche inserito in una delle "sue" code.
26
2.1 La barra dei menu > Barra dei menu
Configurazione per:
Abilitare la visualizzazione di code specifiche, della Libreria, di WS Gestione Ordine
e delle Stampanti disponibili. La configurazione dell'utente selezionato verrà
quindi visualizzata.
Code:
Tutte le code attivate per l'utente.
Code disponibili:
Tutte le code non ancora attivate ma disponibili all'utente. Le code appropriate e il
relativo ordine all'interno del dashboard dell'utente specifico possono essere
selezionati mediante trascinamento.
Stampanti:
Tutte le stampanti visibili all'utente.
Stampanti disponibili:
Tutte le stampanti non ancora attivate ma disponibili all'utente. Le stampanti
appropriate e il relativo ordine all'interno del dashboard dell'utente specifico
possono essere selezionati mediante trascinamento.
Mostra libreria:
Per visualizzare la Libreria, selezionare Sì.
Mostra gestione ordini WS:
Selezionare Sì per visualizzare la funzionalità di gestione degli ordini WS.
Salva:
Memorizza le impostazioni.
Nella pagina Home di Operator Dashboard, le sezioni Libreria e WS Gestione Ordine
non possono essere visualizzate contemporaneamente. Pertanto, se le funzionalità
Libreria e WS Gestione Ordine sono entrambe abilitate, l'operatore può passare da una
all'altra sezione nella pagina iniziale di Operator Dashboard facendo clic sulla scheda
corrispondente nella barra di stato.
2.1.2.3
Anteprima tipo supporto
Anteprima Catalogo Carta consente di visualizzare e filtrare i tipi di supporto che sono
stati definiti in Catalogo supporti. È possibile aprire Anteprima Catalogo Carta nel
menu Configurazione di Operator Dashboard.
27
2.1 La barra dei menu > Barra dei menu
Anteprima Catalogo Carta consente all'operatore di modificare lo stato del tipo di
supporto. A tale scopo, è sufficiente scegliere lo stato dal menu a discesa fornito per
ogni tipo di supporto.
Altre proprietà dei supporti possono essere modificate in Dati di base > Tipo di
supporto nella Configurazione server uniFLOW.
Applicazione di un filtro ai dati dell'elenco
È possibile cercare i tipi di supporto utilizzando dei filtri. L'elenco può essere filtrato in
base al contenuto di ciascuna delle colonne. Per definire un filtro, fare clic sull'icona
del filtro sul lato superiore destro sopra l'intestazione dell'elenco. V iene visualizzata la
maschera di definizione nell'angolo superiore destro dell'elenco. Nella maschera è
possibile definire i criteri di ricerca utilizzando gli operatori OR e AND. Quando si fa clic
sul pulsante Filtra, i criteri del filtro vengono applicati e vengono visualizzati i tipi di
28
2.1 La barra dei menu > Barra dei menu
supporto corrispondenti ai criteri. Per indicare che è visualizzato solo il contenuto
filtrato, un simbolo di filtro appare sopra le icone di filtro, sul lato destro dell'elenco.
Il filtro viene sempre applicato a tutti i contenuti dell'elenco. Ad esempio, si ipotizzi di
aver filtrato e visualizzato tutti i supporti in formato A4. Se si desidera che l'elenco
visualizzi tutti i supporti in formato A3 non è necessario rimuovere il filtro: è sufficiente
attivare la finestra popup dei filtri, digitare A3 nel campo Nome del supporto e fare clic
su Filtra. Viene immediatamente visualizzato un elenco di tutti i supporti in formato
A3. Naturalmente, ciò accade solo se tutti i nomi dei supporti in formato A3 iniziano
con la dicitura "A3".
Tranne che, ad esempio, in Configurazione degli utenti, in Anteprima tipo supporto
non è possibile salvare i filtri definiti.
Per tornare all'elenco completo dei tipi di supporto, è sufficiente fare clic sull'icona
Rimuovi filtro nell'angolo superiore destro dell'elenco.
2.1.3
Libreria
La Libreria consente di memorizzare i lavori di stampa in un archivio centrale dove
possono essere conservati per la successiva elaborazione. Questi documenti vengono
archiviati con tutte le relative impostazioni lavoro specifiche e con un'anteprima PDF. I
lavori archiviati possono essere ristampati da Operator Dashboard. Gli utenti di Web
Submission possono anche stampare dalla propria Libreria personale (chiamata
Catalogo in Web Submission). L'archiviazione dei lavori Web Submission può essere
eseguita solo da un operatore di Operator Dashboard.
La Libreria richiede il modulo CRD Printing.
La Libreria è visibile in Operator Dashboard solo se è abilitata nella configurazione
Visualizzazione coda utente (on page 26). Per configurare le code sono necessari
diritti specifici. Se non si è autorizzati a modificare queste impostazioni, rivolgersi
all'amministratore del sistema uniFLOW. Per una descrizione dettagliata di come
abilitare la Libreria, vedere Visualizzazione coda utente (on page 26).
2.1.3.1
Preparazione
La Libreria, se abilitata, è accessibile dalla pagina Home di Operator Dashboard. È
possibile abilitare o disabilitare la Libreria in Visualizzazione coda utente (on page
26).
29
2.1 La barra dei menu > Barra dei menu
Prima di iniziare ad archiviare i lavori, è necessario creare una struttura di cartelle di
base.
Gli elenchi di controllo degli accessi (ACL) controllano l'accesso alle cartelle. A ogni
singola cartella deve essere assegnato un ACL valido.
Se a una cartella non è assegnato un ACL, accanto alla casella di controllo ACL appare
l'indicazione -- Effettuare una selezione --.
È possibile assegnare un ACL appropriato tramite il menu Gestione cartelle o Gestione
ACL. Alle sottocartelle viene automaticamente assegnato lo stesso ACL della cartella di
livello superiore. È possibile selezionare un ACL diverso per la sottocartella.
Gli ACL consentono anche di controllare la Gestione cartelle (on page 30) e la Gestione
ACL (on page 32). Le sezioni seguenti descrivono in dettaglio queste attività.
2.1.3.2
Gestione cartelle
Il menu Gestione cartelle consente di svolgere le attività di amministrazione delle
cartelle; include tutte le funzioni che consentono di creare, eliminare o rinominare le
cartelle. È anche possibile congtrollare l'accesso alle cartelle assegnando appositi ACL.
La cartella Home non può essere modificata.
Tenere presente che la funzione Public Printing (Stampa pubblica) abilitata dal modulo
Secure Printing impiega lo stesso meccanismo di archiviazione, per cui le cartelle create
nell'Archivio risulteranno disponibili anche nella Libreria e viceversa.
La pagina Gestione cartelle è divisa in due sezioni:
Sulla sinistra è presente la sezione Cartella Libreria, che contiene la struttura delle
cartelle della Libreria, con tutte le cartelle disponibili riportate in ordine alfabetico.
È possibile mostrare o nascondere tutte le sottocartelle facendo clic sulla freccia
corrispondente a destra dell'intestazione Cartella Libreria. Le singole cartelle
possono essere espanse facendo clic sulla piccola freccia davanti al nome della
cartella.
30
2.1 La barra dei menu > Barra dei menu
Sulla destra sono riportate tutte le funzioni disponibili per la gestione delle
cartelle, che sono descritte di seguito:
o Crea nuova sotto-cartella:
Permette di creare nuovi livelli (sottocartelle) nella struttura di cartelle della
Libreria. Le sottocartelle vengono sempre create sotto la cartella corrente. La
cartella Home è l'elemento radice. Di conseguenza, non può essere modificata
in alcun modo. Tutte le altre cartelle sono sottocartelle della cartella Home.
Per creare una nuova sottocartella, immettere un nome a scelta nella casella
di testo e fare clic sul pulsante Crea. La nuova sottocartella viene creata
immediatamente sotto la cartella selezionata, rientrata rispetto al margine
sinistro. Il rientro permette di rilevare immediatamente a quale livello
appartiene una cartella e quali sottocartelle contiene.
o Rinomina cartella selezionata:
Per rinominare una cartella, selezionarla e inserire il nome desiderato nella
casella di testo Rinomina cartella selezionata. Quindi, fare clic sul pulsante
Rinomina per assegnare il nuovo nome alla cartella.
o Elimina cartella selezionata:
È possibile cancellare una cartella solo se non contiene sottocartelle o lavori di
stampa. Per eliminare una cartella, selezionarla e fare clic sul pulsante
Cancella.
o Modifica ACL assegnato:
La casella di selezione ACL consente di selezionare un nuovo ACL da assegnare
alla cartella selezionata. La casella di selezione contiene tutti gli ACL esistenti.
Fare clic sul pulsante Modifica per assegnare il nuovo ACL. È possibile
modificare gli ACL anche nel menu Gestione ACL (on page 32).
Se a una cartella non è assegnato un ACL, accanto alla casella di controllo ACL appare
l'indicazione -- Effettuare una selezione -- con uno sfondo bianco. Se è stato assegnato
un ACL appropriato, tramite il menu Gestione cartelle o Gestione ACL, il colore di
sfondo cambia da bianco a giallo per indicare che è stato assegnato un ACL valido. Alle
sottocartelle viene automaticamente assegnato lo stesso ACL della cartella di livello
superiore, ma ovviamente è possibile modificare questa impostazione.
o
Sincronizzazione con Web Submission:
Mediante l'opzione Sincronizzazione con Web Submission è possibile
determinare se una cartella deve essere sincronizzata con Web Submission
(Sì) oppure no (No). Una cartella sincronizzata con Web Submission è
facilmente identificabile perché è indicata con l'icona di Web Submission
.
Se una cartella o il contenuto di una cartella in fase di sincronizzazione con
Web Submission subisce delle modifiche, tali modifiche vengono trasmesse al
server Web Submission.
Le sottocartelle "ereditano" l'impostazione dell'opzione Sincronizzazione con Web
Submission dalla cartella di livello superiore, ma non viceversa.
31
2.1 La barra dei menu > Barra dei menu
2.1.3.3
Gestione ACL
È possibile accedere all'Archivio di uniFLOW dalla Configurazione server uniFLOW.
Andare a Config. modulo > Archivio/libreria e fare clic su Collegamento a
"Archivio/libreria".
Nella pagina Gestione ACL sono elencate tutte le cartelle con i relativi ACL (elenchi di
controllo accessi). Gli ACL definiscono l'accesso a una determinata cartella (per utenti o
gruppi).
Prima di configurare gli ACL in questa pagina è necessario acquisire dimestichezza con
gli ACL e il relativo utilizzo in uniFLOW.
Se a una cartella non è assegnato un ACL, accanto alla casella di controllo ACL appare
l'indicazione -- Effettuare una selezione --. È possibile assegnare un ACL appropriato
tramite il menu Gestione cartelle o Gestione ACL. Alle sottocartelle viene
automaticamente assegnato lo stesso ACL della cartella di livello superiore, È possibile
selezionare un ACL differente per la sottocartella.
Assegnazione di un ACL differente
Selezionare l'ACL desiderato dalla casella di selezione corrispondente, quindi fare
clic sul pulsante Salva modifiche.
Per non salvare le modifiche, fare clic sul pulsante Reimposta. Le modifiche
possono essere scartate solo se non sono già state salvate in precedenza.
Modifica di un ACL
Per modificare l'ACL assegnato, fare clic sull'icona Modifica ACL.
Creazione di un nuovo ACL
Per inserire un nuovo ACL, fare clic sull'icona Nuovo ACL. Dopo aver creato e salvato
l'ACL, è comunque necessario assegnarlo alla cartella in questione.
Per la modifica e la creazione di un ACL, si viene guidati al menu ACL.
Dopo aver modificato o creato un ACL, salvare le impostazioni nel menu ACL
utilizzando il pulsante Salva + Indietro.
Per informazioni sulla modifica e creazione degli ACL, vedere Creazione di un ACL in
Configurazione server.
32
2.1 La barra dei menu > Barra dei menu
Ripristina tutto
Per scartare le impostazioni senza salvarle, usare il pulsante Ripristina tutto. Questa
operazione è possibile solo se le impostazioni non sono ancora state salvate.
2.1.3.4
Aggiungere lavori
I lavori possono essere archiviati nella Libreria per essere riutilizzati in futuro. I lavori
possono essere di tipi diversi: file PDF, immagini (prodotti fissi) o modelli VDP. Di
seguito viene descritto il caricamento solo dei file PDF e delle immagini. Per il
caricamento dei modelli VDP, vedere il capitolo Caricamento dei modelli VDP in
Operator Dashboard o nella Libreria (see "Caricamento di modelli VDP in uniFLOW" on
page 136).
1. Aprire il menu Config. libreria > Aggiungere un lavoro in libreria.
33
2.1 La barra dei menu > Barra dei menu
2.
Selezionare Lavoro PDF o Prodotto invariabile come tipo, immettere un nome per
il lavoro e individuare un file (PDF o immagine, a seconda del tipo selezionato).
3.
Nella maschera successiva è possibile impostare i prezzi per pezzo per quantità
differenti. Per i lavori PDF è anche possibile selezionare e modificare il job ticke t
oppure modificare il lavoro PDF in PrePrint. Dopo aver impostato tutti i parametri,
procedere al passaggio successivo facendo clic su Salva impostazioni.
4.
Nell'ultimo passaggio viene visualizzato un elenco delle cartelle esistenti.
Selezionare la posizione in cui salvare il lavoro facendo clic sul nome di una
cartella.
34
2.1 La barra dei menu > Barra dei menu
2.1.3.5
Uso della Libreria
Se sono stati eseguiti i preparativi necessari, è possibile iniziare a utilizzare la Libreria.
È possibile archiviare i lavori nella Libreria tramite Operator Dashboard oppure
utilizzare il filtro per cercare un lavoro archiviato e quindi stamparlo.
2.1.3.5.1
Consultazione
La Libreria è visualizzata nella sezione inferiore di Operator Dashboard, se è stata
impostata come visibile nella pagina Home. La riga di intestazione della sezione
Libreria mostra il numero di lavori archiviati, racchiuso tra parentesi quadre.
La Libreria è divisa in due sezioni:
Sul lato sinistro è visibile la sezione Cartella Libreria, in cui è possibile accedere a
tutti i livelli della struttura di cartelle.
Sulla destra si trova invece la sezione Lavori in Libreria, che mostra i file archiviati
nella cartella attualmente selezionata. I lavori di stampa archiviati sono visualizzati
con le seguenti informazioni: Data di archiviazione, Nome lavoro, Nome utente e
Percorso di archiviazione.
Fare clic su una cartella nella sezione Cartella libreria per selezionarla. La cartella
selezionata viene evidenziata in rosso. Davanti a ogni cartella è visualizzata un'icona a
forma di quadratino. Se una cartella contiene delle sottocartelle, all'interno del
quadratino è visualizzata una piccola freccia che, se selezionata, permette di mostrare
o nascondere le sottocartelle.
Il nome dell'autore è il nome di accesso di uniFLOW. Se un utente archivia un lavoro da
Web Submission ma non dispone di un nome di accesso (è il caso più frequente), tale
nome deve essere specificato nel menu Utente della sezione Dati di base della
configurazione server di uniFLOW. In caso contrario, il nome dell'utente non sarà
visualizzato. Per ottenere assistenza per questa configurazione, rivolgersi
all'amministratore del sistema uniFLOW.
L'anteprima PDF e il job ticket eventualmente disponibili sono indicati da un'apposita
icona nella colonna JT o Info, rispettivamente.
35
2.1 La barra dei menu > Barra dei menu
Se accanto a un lavoro di stampa è visualizzata un'icona di anteprima PDF, è possibile
aprire l'anteprima PDF dell'intero lavoro di stampa in una nuova finestra facendo clic
su tale icona. Se il lavoro è accompagnato da un job ticket, è possibile visualizzarlo con
tutte le impostazioni facendo clic sulla relativa icona.
2.1.3.5.2
Filtro
Nell'elenco seguente vengono descritte le icone di filtro utilizzate nella riga di
intestazione della Libreria:
Simbolo
Descrizione
Permette di applicare un filtro. Per chiudere la finestra di dialogo del filtro,
fare di nuovo clic sul simbolo.
Chiude la finestra del filtro e cancella i valori di filtro.
È possibile utilizzare i filtri anche per eseguire ricerche nella Libreria. Per aprire la
funzionalità filtri, fare clic sull'icona Filtra nell'angolo in alto a destra nella finestra
Libreria.
Nella Libreria, i campi di indice Nome lavoro, Nome utente e Archiviato dopo il o
Archiviato prima del sono elencati come indici standard.
È comunque anche possibile creare dei criteri di ricerca personalizzati. Questa
operazione può essere eseguita dall'amministratore sul server di uniFLOW. Tutti i
campi di indice creati dall'amministratore appariranno come criteri di ricerca aggiuntivi
nella finestra Filtro. Per ulteriori informazioni sulla creazione di campi indice, vedere
Ricerca.
Archiviato dopo il:
È possibile utilizzare il selettore di data per inserire una data. La data può essere
specificata mediante le apposite caselle di selezione.
Archiviato prima del:
È possibile utilizzare il selettore di data per inserire una data. La data può essere
specificata mediante le apposite caselle di selezione.
Nome lavoro:
Digitare un testo per cercare un lavoro in base al nome.
Nome utente:
Digitare un testo per cercare un utente in base al nome.
Ricerca sotto-cartelle:
Per cercare anche nelle sottocartelle, fare clic sulla casella di selezione e
selezionare una sotto-cartella.
OR / AND:
Scegliere i criteri di ricerca.
Filtra:
Il filtro viene applicato e vengono visualizzati tutti i lavori di stampa che
corrispondono ai criteri di filtro.
36
2.1 La barra dei menu > Barra dei menu
Per rimuovere il filtro, è sufficiente fare clic sull'icona Rimuovi filtro
nuovamente visualizzato l'intero elenco dei lavori di stampa archiviati.
2.1.3.5.3
; verrà
Libreria - Seleziona lavori
Nell'elenco seguente vengono descritte le icone utilizzate nella riga di intestazione
della Libreria per selezionare i lavori:
Icona
Descrizione
Seleziona tutti i lavori presenti nella cartella selezionata.
Deseleziona tutti i lavori selezionati presenti in una cartella.
2.1.3.5.4
Archiviazione dei lavori
È possibile archiviare i lavori di stampa semplicemente trascinandoli e rilasciandoli da
una coda di Operator Dashboard. I lavori di stampa vengono sempre archiviati in
formato PDF.
Archiviazione dei lavori di stampa
Selezionare uno o più lavori di una coda e spostarli sulla cartella desiderata della
Libreria.
o Se un lavoro è già stato archiviato nella Libreria, appare una finestra nella
quale è possibile scegliere una delle opzioni seguenti:
Spostare i lavori già archiviati nella cartella selezionata ed archiviarli
insieme con i nuovi lavori
Archiviare solo i nuovi lavori.
Tornare al lavoro selezionato.
o Scegliere un'opzione e confermare la selezione effettuata.
37
2.1 La barra dei menu > Barra dei menu
È anche possibile spostare i lavori archiviati da una cartella all'altra della Libreria
semplicemente trascinandoli e rilasciandoli.
Se un lavoro della Libreria senza dettagli prezzo viene utilizzato in Web Submission con
una quantità superiore a 1, il lavoro risultante può essere nuovamente trascinato nella
Libreria ma il prezzo sarà diverso da quello del lavoro originale. È possibile evitare
questa situazione configurando i dettagli prezzo di ogni lavoro tramite Config. lavoro.
2.1.3.5.5
PrePrint
I lavori archiviati possono essere modificati mediante PrePrint. Selezionare il lavoro
desiderato nella Libreria e spostarlo sull'icona PrePrint oppure fare clic semplicemente
sull'icona PrePrint.
Viene creato in background un nuovo lavoro per avviare una sessione di modifica del
lavoro in PrePrint. Inoltre, il lavoro viene inserito automaticamente in una coda di
Operator Dashboard.
Per maggiori informazioni su questo argomento, vedere PrePrint (on page 49).
2.1.3.5.6
Stampa
I lavori archiviati possono essere stampati semplicemente trascinandoli e rilasciandoli
su una stampante. A questo scopo, selezionare i lavori desiderati nella Libreria e
spostarli sopra una stampante.
Viene creato in background un nuovo lavoro, che viene inviato alla stampante. Il lavoro
viene quindi inviato automaticamente a una coda di Operator Dashboard. La coda
specifica viene scelta in base alla configurazione delle code.
Ulteriori informazioni sulla stampa sono contenute nel capitolo Stampa da Operator
Dashboard (see "Stampare" on page 99).
2.1.3.5.7
Impostazioni prezzo
È possibile cambiare le impostazioni di prezzo dei lavori già archiviati. A questo scopo,
selezionare uno o più lavori archiviati e fare clic sull'icona Config. lavoro
nella
barra degli strumenti, oppure trascinare e rilasciare i lavori selezionati sull'icona
Config. lavoro.
38
2.1 La barra dei menu > Barra dei menu
Viene visualizzata una finestra che consente di impostare i nuovi prezzi per i lavori
selezionati. Specificare l'Importo e il Prezzo dei lavori e selezionare il relativo Livello
IVA. Salvare le impostazioni.
2.1.3.5.8
Eliminazione dei lavori
Vedere Eliminazione (see "Cancella" on page 86).
2.1.4
Editor JT (Editor di configurazione dei job ticket)
L'Editor di configurazione dei job ticket fornisce l'opportunità di creare, configurare,
visualizzare, copiare o eliminare un profilo di job ticket per il server uniFLOW e Web
Submission.
Si noti che per utilizzare l'editor di job ticket sono necessari i diritti appropriati.
L'accesso all'Editor JT può essere limitato mediante gli ACL in Configurazione server
uniFLOW.
La prima pagina dell'Editor di configurazione dei job ticket mostra un elenco dei profili
già configurati con le seguenti informazioni per ogni profilo:
Nome del profilo
Autore
Ultima modifica
Piattaforma
Icona
L'elenco è ordinato per nome profilo, la direzione di ordinazione può essere impostata
su A-Z e Z-A.
Fare clic su un profilo per caricarlo e aprirlo in un'altra tabella sotto l'elenco dei profili.
A questo punto il profilo può essere modificato. Le pagine seguenti illustrano come
modificare o creare un nuovo profilo di job ticket per il server uniFLOW o per il server
Web Submission.
39
2.1 La barra dei menu > Barra dei menu
2.1.4.1
Creazione profilo JT
Se si fa clic sul simbolo più, viene aperta la finestra Seleziona la piattaforma, nella
quale è possibile decidere se il nuovo profilo di job ticket verrà creato per il server o
per Web Submission.
Il job ticket per il server viene utilizzato per l'invio dei lavori in-house a Operator
Dashboard tramite un'istanza Job Ticket - Stampante di input.
Il job ticket di Web Submission viene utilizzato per il processo di creazione ordini in
Web Submission. In Web Submission Configuration, l'amministratore può definire quali
job ticket di Web Submission verranno visualizzati agli utenti Web Submission (vedere
il capitolo Impostazioni del profilo lavoro).
Il processo di creazione dei job ticket è identico per entrambe le piattaforme. L'unica
differenza riguarda il numero di plugin disponibili per il profilo di job ticket.
Per creare un nuovo profilo basato su un profilo esistente, fare clic sull'icona di copia
. Viene visualizzata così una copia del profilo selezionato, che può essere modificata
per crearne uno nuovo.
Per eliminare un profilo fare clic sull'icona di eliminazione rossa
.
Sezioni dell'Editor JT
1.
2.
3.
4.
Layout:
le sezioni Info, Banner e Icona consentono di modificare il layout di un job ticket.
Aggiungere al Job Ticket:
Le sezioni/i campi del job ticket per la modifica dei campi del job ticket.
Campi e plugin aggiuntivi:
Elenco dei tipi di campi e dei plugin per la personalizzazione del job ticket.
Pulsanti:
Nella parte inferiore si trovano i pulsanti Cancella, Salva e Visualizza e configura.
40
2.1 La barra dei menu > Barra dei menu
La sezione Layout
Info
Nome:
Immettere un nome per il job ticket (usare solo le lettere A-Z e a-z e i numeri 0-9).
Stile:
Scegliere o modificare uno stile per il job ticket. È possibile personalizzare uno stile
selezionato facendo clic su Modifica. Nella finestra visualizzata successivamente, è
possibile modificare lo stile selezionato o crearne uno nuovo in base allo stile
selezionato. È importante tenere presente che se si modifica uno stile, la modifica
influisce su tutti gli stili di job ticket che lo utilizzano.
ACL:
Selezionare l'ACL dall'elenco di ACL che controlla l'accesso al job ticket.
Se si desidera configurare più shop front di Web Submission, è importante selezionare
qui gli ACL corretti per i job ticket di Web Submission, in modo da fornire agli utenti
l'accesso allo shop front di pertinenza.
Banner
Selezionare:
Consente di selezionare un banner da visualizzare nella parte superiore di ogni job
ticket.
41
2.1 La barra dei menu > Barra dei menu
Carica:
Fare clic su Carica per caricare un nuovo banner sul server. Una volta caricato, il
nuovo banner viene visualizzato nell'elenco a discesa accanto a Selezionare.
Adatta alla larghezza del Job Ticket (810px):
Il banner del job ticket ha una dimensione fissa di 810 pixel. Si consiglia pertanto di
creare un banner con una larghezza esattamente di 810 pixel. Se si dispone di un
banner di dimensioni inferiori, è possibile utilizzare questa opzione per estenderlo
a 810 pixel. Si noti che l'immagine subirà una distorsione.
Allineamento:
Scegliere un allineamento per il banner: A sinistra, A destra o Centrato.
Icona
Selezionare:
Consente di selezionare un'icona per il job ticket. L'icona verrà visualizzata nella
tabella superiore della finestra. In Web Submission, verrà visualizzata nella sezione
Profili lavoro.
Testo:
Immettere un nome descrittivo per l'icona del job ticket (usare solo le lettere A-Z e
a-z e i numeri 0-9).
La sezione Aggiungere al Job Ticket
Nell'Editor JT del server uniFLOW sono definite sette sezioni di campi job ticket e
cinque sezioni per Web Submission:
Server uniFLOW
Web Submission
Impostazioni generali lavoro
Impostazioni generali lavoro
Opzioni stampante
Opzioni di finitura
Opzioni di finitura
Servizi aggiuntivi
Servizi aggiuntivi
Dati personali:
Dati personali:
Informazioni di consegna e fatturazione
Indirizzo di consegna
Indirizzo di fatturazione
È possibile visualizzare o nascondere la sezione appropriata scegliendo Mostra o
Nascondi nell'intestazione di ogni sezione. Ogni sezione è composta da diversi campi di
job ticket, i quali possono essere visualizzati o nascosti. È possibile cambiare l'ordine
dei campi di job ticket in una sezione o l'ordine delle sezioni stesse mediante il
trascinamento delle selezioni. È anche possibile aggiungere una nuova sezione
personalizzata, come descritto di seguito.
42
2.1 La barra dei menu > Barra dei menu
Nella sezione dell'indirizzo (vedere sopra) è possibile impostare una configurazione più
dettagliata facendo clic sul pulsante all'estremità destra dell'intestazione. Si aprirà un
elenco i parametri disponibili e sarà possibile specificare gli elementi da mostra o da
nascondere.
Campi e plug-in aggiuntivi
Campi/Sezioni
Si possono aggiungere semplicemente campi o sezioni selezionandoli dall'elenco
sottostante a sinistra Aggiungere al Job Ticket e trascinandoli nella posizione
desiderata nel job ticket. È possibile aggiungere i tipi di campo seguenti:
Campo Testo:
Aggiunge un campo di testo semplice al job ticket. Immettere una descrizione
significativa per Campo Testo (usare solo le lettere A-Z e a-z e i numeri 0-9). Non
esiste limitazione al numero di caratteri inseriti.
Suggerimento: Utilizzare Campo Testo se si richiede che l'utente immetta meno di
3 parole.
Campo Commento:
Aggiunge un campo area di testo al job ticket. Immettere una descrizione
significativa per Campo Commento (usare solo le lettere A-Z e a-z e i numeri 0-9).
Non esiste limitazione al numero di caratteri inseriti.
Suggerimento: utilizzare Campo Commento se si richiede che l'utente immetta
delle frasi o degli elenchi.
Casella di selezione:
Immettere un Nome campo per la casella di selezione. Quindi, configurare la
Casella di selezione e immetterne i dati.
Valore opzione è il valore che verrà utilizzato in background. Opzione testo è una
semplice descrizione del valore. L'utente può vedere solo Opzione testo e
pertanto seleziona il valore corrispondente.
Se sono stati inseriti un valore e una descrizione, fare clic sul pulsante aggiungi
per aggiungerli alla casella di selezione. Procedere allo stesso modo per tutti i
43
2.1 La barra dei menu > Barra dei menu
valori richiesti. Una volta inseriti tutti i valori, fare clic sul pulsante crea per
completare le impostazioni.
Sezione:
Aggiunge una nuova sezione al job ticket. Si possono aggiungere Plugin a questa
sezione, come a qualsiasi altra sezione. Usare la sezione "nuova" per organizzare il
contenuto del job ticket secondo necessità. Trascinare e rilasciare la Sezione nel
punto desiderato del job ticket. Dopodiché, il campo di input Nome sezione
verrà visualizzato nel punto in cui è stato inserito un nome appropriato. Quindi,
confermare le impostazioni con il pulsante Crea. Una volta creata questa sezione,
si potrà cancellarla facendo clic sull'icona di eliminazione rossa o procedere
aggiungendo i plugin desiderati.
Plugin
Si possono aggiungere plugin selezionandoli semplicemente dall'Elenco plug-in di
sinistra sotto Aggiungere al Job Ticket e quindi trascinarli e rilasciarli nella posizione
desiderata nella sezione. Ogni plugin può essere aggiunto una sola volta. Se si cerca di
aggiungere un plugin già utilizzato, si aprirà un messaggio di avviso. È possibile
aggiungere i plugin seguenti:
Cartella Libreria:
Permette di selezionare una cartella dalla Libreria. Vengono visualizzate tutte l e
cartelle per le quali l'utente dispone di un set di ACL. Le cartelle non accessibili
all'utente non vengono visualizzate.
Servizi aggiuntivi:
Offre la possibilità di selezionare e aggiungere ad un lavoro alcuni servizi
aggiuntivi.
Opzioni libretto:
Consente di configurare le seguenti impostazioni libretto:
o Formato libretto finito:
L'impostazione predefinita è Normale (A4/Ltr), in base alla quale il formato
delle pagine del lavoro di stampa viene mantenuto in modo da stampare il
libretto su fogli di carta A3/Tabloid e ottenere un libretto finito di formato
A4/Ltr. L'impostazione può essere cambiata in Ridotto (A5/Stmt), in base alla
quale il formato delle pagine del lavoro di stampa viene convertito in A5/Stmt
in modo da stampare il libretto su fogli di carta A4/Ltr e ottenere un libretto
finito di formato A4A5/Stmt.
o Stampa sulla copertina:
L'impostazione predefinita è Sì. Se non si desidera stampare sulla copertina
del libretto, impostare l'opzione su No.
o Se l'opzione Stampa sulla copertina è impostata su No, al documento
vengono aggiunte quattro pagine supplementari: due per la copertina
anteriore e due per la copertina posteriore.
o Inserimento pagina vuota:
I lavori in formato libretto richiedono che il numero di pagine del lavoro di
stampa sia un multiplo di quattro. Qualora il numero di pagine non sia
conforme a questo requisito, è necessario aggiungere delle pagine al
documento (fino a tre) per fare in modo che il totale delle pagine sia un
44
2.1 La barra dei menu > Barra dei menu
multiplo di quattro. Le impostazioni seguenti permettono di specificare dove
devono essere aggiunte le pagine.
Indietro:
Questa è la posizione predefinita per l'inserimento delle pagine vuote: le
pagine vuote vengono aggiunte alla fine del documento.
Anteriore:
Se le pagine vuote devono essere inserite all'inizio del documento,
impostare l'opzione su Anteriore.
Pari da posteriore:
Con questa impostazione, l'inserimento delle pagine vuote avviene
nell'ordine seguente: la prima pagina viene aggiunta alla fine del
documento, la seconda pagina (se necessaria) all'inizio del documento e la
terza pagina (se necessaria) alla fine del documento.
Pari da anteriore:
Con questa impostazione, l'inserimento delle pagine vuote avviene
nell'ordine seguente: la prima pagina viene aggiunta all'inizio del
documento, la seconda pagina (se necessaria) alla fine del documento e la
terza pagina (se necessaria) all'inizio del documento.
Pinzatura:
L'impostazione predefinita di questa opzione è Nessuno. Se occorre
pinzare il libretto, impostarla su Pinzatura in piega.
Centro di costo
Visualizza il centro di costo standard per l'utente corrente nel job ticket.
Selezionatore di data:
Offre l'opportunità di selezionare la data e l'ora di consegna nel processo di
checkout di Web Submission. Il selezionatore di data è destinato agli operatori del
centro stampa, che possono così vedere rapidamente la data e ora di consegna
non appena aprono un job ticket in Operator Dashboard.
In Web Submission > Config. client > Opzioni ordine è possibile specificare che il
selezionatore di data venga nascosto nel processo di checkout di Web Submission
impostando il parametro Nascondi selettore data durante il processo di checkout su
Sì. Se il selettore di data è disattivato nel processo di checkout, viene visualizzato nel
job ticket.
Indirizzo di consegna*:
Mostra l'indirizzo di consegna nel job ticket.
Indirizzo di fatturazione*:
Mostra l'indirizzo di fatturazione nel job ticket.
* Questi parametri di configurazione vengono compilati durante il processo di
checkout di Web Submission. Di conseguenza, non vengono mai mostrati in un job
ticket in Web Submission. Sono parametri destinati agli operatori del centro stampa,
che possono così vedere rapidamente questi dati non appena aprono un job ticket in
Operator Dashboard.
Numero di lavoro
45
2.1 La barra dei menu > Barra dei menu
Informazioni di consegna:
Mostra il tipo di consegna e il commento effettuato in caso sia stato inviato un
lavoro senza file da Web Submission.
Impostazioni stampa di grande formato:
Offre la possibilità di specificare la larghezza e l'altezza dei lavori di stampa di
grande formato. Il capitolo Impostazioni profilo lavoro spiega come modificare
l'unità di questi valori.
Dati personali:
Visualizza i dati personali dell'utente.
Risultato Preflight:
Mostra i risultati del preflight nel job ticket.
Modifiche PrePrint:
Se un operatore modifica un lavoro in PrePrint, apparirà un registro di testo nel
job ticket con tutte le modifiche effettuate dall'operatore.
Opzioni stampante:
Offre la possibilità di scegliere tra le diverse opzioni di stampante nel job ticket,
come ad esempio stampa del libretto, stampa fronte/ retro, pinzatura o stampa a
colori.
Salvare le impostazioni facendo clic sul pulsante Salva nella parte inferiore
dell'editor.
Pulsanti
La sezione dei pulsanti nella parte inferiore di JT Editor contiene i pulsanti Cancella,
Salva e Visualizza e configura.
Con Visualizza e configura si può visualizzare il job ticket e controllare le impostazioni.
Inoltre, in questa anteprima è possibile scegliere i parametri che devono essere
selezionati dall'utente per impostazione predefinita. È sufficiente selezionare il
parametro che si desidera venga selezionato per impostazione predefinita e fare clic
sul pulsante Salva profilo nella parte inferiore di questa finestra popup.
Ad esempio, potrebbe essere comodo impostare il bianco come colore predefinito
della carta. Pertanto, la maggior parte degli utenti non dovrà selezionare
specificamente carta bianca per ogni lavoro di stampa, ma dovrà selezionare un colore
diverso solo quando è necessario.
Il pulsante Cancella può essere utilizzato per eliminare un job ticket già creato o per
annullare la creazione di uno nuovo.
2.1.5
Aiuto
Fare clic sull'icona Aiuto per visualizzare la Guida in linea di Operator Dashboard.
46
La barra degli strumenti
3
3.1 La barra degli strumenti > Barra degli strumenti
3.1
Barra degli strumenti
La barra degli strumenti offre tutti gli strumenti necessari per gestire i lavori di stampa.
Comprende le seguenti icone:
Nome dell'icona:
Descrizione:
PrePrint (on page 49) include vari strumenti per elaborare e
modificare i documenti.
PrePrint
Questa è l'interfaccia per l'applicazione Océ PRISMAprepare.
Océ PRISMAprepare richiede il modulo Application Connector.
PRISMAprepare
Lavoro di copia (on page 80) consente di aggiungere i lavori di copia
al sistema.
Lavoro di copia
Config. lavoro (on page 81) mostra le impostazioni generali dei
lavori: lo Stato lavoro, l'opzione Addebito manuale, la gestione
Articoli aggiuntivi, i lavori Web Submission e il Registro lavori.
Config. lavoro
Cancella (on page 86) elimina i lavori di stampa selezionati.
Elimina
Stampa Job Ticket (on page 87) permette di stampare i job ticket
dei lavori di stampa selezionati.
Stampa Job Ticket
Concludi l'ordine (see "Ritira" on page 88) consente di esportare i
lavori di stampa da Operator Dashboard e aprirli nell'applicazione
nativa.
Concludi l'ordine
Esegui flusso di lavoro permette di eseguire un flusso di lavoro
esclusivamente sul lavoro selezionato.
Esegui flusso di lavoro
I capitoli che seguono descrivono in dettaglio le funzioni disponibili.
48
3.1 La barra degli strumenti > Barra degli strumenti
3.1.1
PrePrint
La schermata PrePrint è uno strumento "chiavi in mano" facile da usare per
l'impostazione della finitura di documenti complessi. Per tale motivo, è indipendente
da qualunque stampante specifica. Solo dopo che il documento è stato modificato,
l'operatore assegna il lavoro modificato a una stampante.
PrePrint fornisce un'anteprima in miniatura del documento completo che consente di
eseguire complesse operazioni di finitura quali la selezione dei supporti a livello di
pagina, la finitura dei sottofascicoli e la suddivisione tra pagine a colori e in bianco e
nero. È anche possibile realizzare punzonature e pinzature, oltre a definire le linguette
di divisori ed effettuare imposizioni e stampe di libretti. In questo modo, il tempo
necessario all'operatore per la preparazione dei documenti viene considerevolmente
ridotto.
È possibile modificare i lavori in PrePrint utilizzando l'icona PrePrint della barra degli
strumenti di Operator Dashboard, dopo aver selezionato un lavoro nella coda, oppure
nella Libreria o semplicemente trascinando il lavoro selezionato sull'icona PrePrint.
Nell'anteprima di PrePrint vengono visualizzate tutte le pagine del documento
selezionato, che mostrano le opzioni di finitura a livello di pagina, i tipi di supporto e le
opzioni colore del job ticket.
Una barra di navigazione consente di muoversi facilmente nel documento e, a seconda
della visualizzazione, mostra quali pagine sono a colori o in bianco e nero, per quali
pagine è stato selezionato lo stesso tipo di supporto o quali opzioni di finitura sono
state specificate. Durante ogni fase del lavoro è possibile accedere al job ticket
originale, e ciò consente di controllare costantemente le impostazioni del lavoro di
stampa.
È possibile combinare facilmente i lavori selezionandoli in Operator Dashboard in
modo che vengano elaborati come un unico lavoro. In PrePrint è possibile creare
rapidamente un intero documento inserendo direttamente altri lavori da Operator
Dashboard e dai documenti PDF.
L'operatore può modificare facilmente i documenti spostando, eliminando o copiando
le pagine o inserendone pagine vuote. È possibile applicare a un intervallo specifico di
pagine le impostazioni di finitura, quale la stampa fronte/retro, la pinzatura e la
punzonatura. Le opzioni di finitura possono anche essere applicate alle singole pagine.
Il tipo di supporto richiesto può essere specificato in base alla pagina, combinando
supporti diversi in un solo documento. Il colore dei supporti viene utilizzato come
colore di sfondo della pagina (ad esempio, la carta arancione viene mostrata
arancione). Le informazioni sul colore possono essere determinate a livello di singola
pagina. È possibile definire facilmente quali pagine vengono stampate a colori e quali
in bianco e nero. La barra di navigazione visualizza le informazioni sul col ore
istantaneamente.
PrePrint implementa anche le modifiche effettuate nelle Opzioni stampante del job
ticket.
49
3.1 La barra degli strumenti > Barra degli strumenti
Operazioni con finestre multiple di PrePrint
PrePrint consente di gestire contemporaneamente numerosi lavori di stampa, ciascuno
nella propria finestra PrePrint. Non vi sono limitazioni definite al numero di finestre
PrePrint che possono essere aperte contemporaneamente. Tuttavia, sarà necessario
attenersi ai limiti imposti dalle dimensioni dei documenti e dalle risorse del sistema.
3.1.1.1
Requisiti software
Sistema operativo
PrePrint richiede Windows XP SP1 o successivo.
Browser
PrePrint viene aperto in una finestra popup eseguita dai controlli ActiveX di Microsoft.
Ciò implica una serie di requisiti:
Internet Explorer 11 (PrePrint funziona solo con Internet Explorer.)
Le versioni di Internet Explorer dalla 6 alla 10 sono compatibili con uniFLOW.
Tuttavia, poiché Microsoft ha sospeso il supporto per queste versioni, NT-ware non
sottopone più a testing le versioni di Internet Explorer anteriori a Internet Explorer 11.
Per maggiori informazioni, consultare il documento Software Compatibility List for
NT-ware Products (Elenco di compatibilità del software per i prodotti NT-ware)
(MOMKB-471
(https://web.nt-ware.net/its/browse/MOMKB-471))
nella
knowledgebase NT-ware.
È necessario essere registrati per poter accedere alla knowledgebase NT-ware.
L'accesso alla knowledgebase NT-ware è limitato al personale Canon esperto. In caso di
necessità del documento di cui sopra e di mancanza di accesso alla knowledgebase
NT-ware, rivolgersi al proprio partner Canon.
Inoltre, è necessario abilitare i controlli ActiveX. Dal momento che PrePrint
funziona in un ambiente web, è necessario che i controlli ActiveX siano attivati o
che l'indirizzo IP del server uniFLOW sia inserito tra i siti attendibili nella scheda
Sicurezza delle Opzioni Internet.
Infine, è necessario disattivare qualsiasi software di blocco popup attivo nel
sistema.
Anche un filtro anti-phishing attivato può causare dei problemi.
I documenti PDF protetti dalle modifiche non possono essere modificati in
PrePrint.
50
3.1 La barra degli strumenti > Barra degli strumenti
Per un output ottimizzato si consiglia l'uso di Acrobat versione 9 o superiore!
OS X
PrePrint si affida alla tecnologia ActiveX di Microsoft. A differenza della tecnologia
Java, ActiveX opera esclusivamente nel sistema operativo Windows e in Internet
Explorer.
Anche se in passato alcuni controlli ActiveX sono stati compilati per essere uti lizzati in
OS X, il document composer di uniFLOW non appartiene a questa categoria. Quindi
PrePrint può essere utilizzato solo in ambiente Windows.
3.1.1.1.1
Installazione dei componenti ActiveX
Il modulo PrePrint viene aggiornato automaticamente dopo che sul server viene
installata una nuova versione del software.
uniFLOW PrePrint è composto da diversi componenti (controllo ActiveX Mom
Document Composer, MomDocComp.dll), che sono ospitati in un browser Web sotto
forma di file CAB e vengono installati a livello locale sul computer dell'operatore.
Tuttavia, quando si attiva PrePrint sul computer per la prima volta, Internet Explorer
chiede il permesso di installare il componente ActiveX.
A tale scopo, fare clic sulla barra informativa gialla visualizzata nella parte superiore
della finestra del browser, quindi scegliere Installa controllo ActiveX... Verrà chiesta la
conferma dell'installazione del software. Nella richiesta viene espressamente citato il
produttore del software NT-ware Systemprogrammierung GmbH.
Scegliere Installa per procedere.
Il componente uniFLOW ActiveX verrà installato. In seguito, si aprirà la finestra di
PrePrint.
Come rimuovere il componente ActiveX
Se il componente ActiveX non funziona correttamente, ad esempio perché si sta
utilizzando una versione obsoleta, rimuoverlo e installarlo di nuovo. Per rimuovere il
51
3.1 La barra degli strumenti > Barra degli strumenti
componente ActiveX dal sistema, procedere nel modo descritto di seguito. Il
componente sarà installato di nuovo quando si aprirà il lavoro successivo con PrePrint.
Nel browser, aprire la finestra Opzioni Internet e quindi la scheda Programmi.
Dalla sezione Gestione componenti aggiuntivi, aprire la finestra Gestione
componenti aggiuntivi.
Selezionare quindi Controlli scaricati nell'elenco a discesa Mostra. Il controllo
MomDocComp dovrebbe essere ora visibile nella sezione dell'elenco principale.
Selezionarlo e scegliere Ulteriori informazioni dal menu di scelta rapida.
Nella finestra Ulteriori informazioni, rimuovere il componente.
Chiudere tutte le finestre dopo che il componente è stato completamente rimosso.
Aprendo ora il lavoro in PrePrint, il componente verrà installato e funzionerà
correttamente.
3.1.1.2
Stampanti di input
Per il corretto funzionamento di PrePrint è vitale che siano configurati i driver di
stampa di input che gestiscono sia l'input che l'output di PrePrint. Per ulteriori
informazioni su questi driver di stampa, vedere Stampa in Operator Dashboard (on
page 4).
3.1.1.3
Panoramica della finestra
I lavori precedentemente selezionati possono essere modificati mediante PrePrint.
Fare clic su un lavoro per selezionarlo; un altro clic permette di deselezionarlo di
nuovo. Un lavoro selezionato appare evidenziato. Aprire la finestra PrePrint facendo
clic sull'icona PrePrint oppure trascinare i lavori sull'icona di PrePrint.
52
3.1 La barra degli strumenti > Barra degli strumenti
Elementi della finestra PrePrint
Di seguito vengono descritti i componenti della finestra PrePrint e viene spiegato il
modo in cui sono visualizzate le opzioni dei documenti.
1.
Barra di navigazione pagine e schede delle opzioni:
La barra di navigazione pagine consente di muoversi facilmente, specialmente tra
documenti di grandi dimensioni. Le frecce rosse sopra la barra di navigazione
indicano le pagine selezionate. Il formato del supporto di ogni pagina è indicato
dalla dimensione del rettangolo colorato o bianco su sfondo grigio.
È possibile muovere la barra avanti e indietro facendo clic sulle frecce a destra e a
sinistra della barra stessa. La barra si regola automaticamente per indicare sempre
le pagine selezionate.
Il contenuto all'interno della barra cambia a seconda della scheda selezionata. Le
tre schede (Pagine a colori, Tipo di supporto e Opzione di finitura) interagiscono
con la barra di navigazione pagine e forniscono le informazioni illustrate di seguito.
a. Scheda Pagine a colori:
Questa scheda mostra le pagine che verranno stampate a colori
(contrassegnate in rosso) o in bianco e nero (contrassegnate in bianco). Nel
diagramma le pagine 7 e 8 verranno stampate a colori. In questo modo, le
pagine da stampare a colori sono facilmente distinguibili da quelle da
stampare in bianco e nero. L'opzione Pagine a colori può essere sostituita con
53
3.1 La barra degli strumenti > Barra degli strumenti
le funzioni Stampa in B/N e Stampa a colori del menu di scelta rapida. Anche
le pagine 1 e 2 dell'esempio hanno dimensioni superiori.
a. Scheda Tipo di supporto:
Il colore del tipo di supporto che è stato assegnato alle pagine dal catalogo
carta. È possibile utilizzare solo i tipi di supporto che sono stati definiti nella
sezione Config. server di uniFLOW o nella scheda Tipo di supporto del menu
Dati di base. Per maggiori informazioni, vedere Dati di base – Tipo di supporto
nel Manuale utente di uniFLOW. Nell'esempio, le pagine 1-4 verranno
stampate su carta gialla e tutte le altre su carta bianca.
b. Scheda Opzione di finitura:
2.
3.
4.
5.
Indica quali pagine verranno pinzate o punzonate. La pinzatura è
contrassegnata in rosso, mentre la punzonatura in nero. Nell'esempio sopra,
tutte le pagine vengono pinzate, mentre vengono punzonate solo le pagine da
1 a 14. Anche in questo caso, la dimensione dei blocchi colorati indica il
formato del supporto di stampa utilizzato.
Campo Pagine selezionate:
I numeri delle pagine selezionate vengono mostrati nel campo Pagine selezionate.
Nel campo è anche possibile digitare i numeri di pagina per selezionare le pagine o
per aggiungere delle pagine alla selezione (ad esempio, 1-4 seleziona le pagine 1,
2, 3 e 4 oppure 1+4 seleziona le pagine 1 e 4 del documento.
Pulsanti Zoom:
I pulsanti Zoom avanti (+) e Zoom indietro (-) nell'angolo superiore destro della
schermata vengono utilizzati per ingrandire o ridurre la dimensione delle
miniature delle pagine visualizzate nel riquadro documenti.
Icona Ingrandimento dettagli:
Fare clic su questa icona per visualizzare i dettagli relativi ai tipi di supporto e alle
opzioni di finitura per le pagine selezionate. Se si fa nuovamente clic sull'icona dei
dettagli, la finestra viene chiusa.
Icona Ingrandimento job ticket:
Attivare questa icona per visualizzare il job ticket. È possibile apportare delle
modifiche al job ticket, una volta aperto. Se si fa di nuovo clic sull'icona, la finestra
del job ticket viene chiusa.
54
3.1 La barra degli strumenti > Barra degli strumenti
6.
7.
Il Menu:
Le funzionalità del menu di PrePrint sono descritte nell'argomento Funzionalità di
PrePrint (see "Le funzionalità di PrePrint" on page 56).
Riquadro documenti:
Si tratta dell'area in cui vengono visualizzate le miniature di tutte le pagine di un
documento. Nella schermata precedente, è possibile osservare che:
a. Le pagine 3 e 4 sono selezionate, come indicato da una cornice blu.
b. I numeri dei fogli sono visualizzati sotto ogni foglio, seguiti dai numeri di
pagina tra parentesi.
c. Le prime due pagine vengono stampate su un foglio A3, mentre dalla pagina 3
il formato torna a essere A4.
d. Le pagine da 1 a 4 vengono stampate su carta gialla, mentre quelle da pagina
5 su carta bianca.
e. Tutte le pagine vengono stampate in modalità fronte/retro.
f. Tutte le pagine vengono punzonate con 4 fori. Come si noterà, a causa della
stampa fronte/retro, i segni relativi ai fori compaiono sui lati esterni delle
pagine. Inoltre, è indicato che le pagine in formato A3 (1 e 2) verranno
punzonate sul lato corto.
g. Le pagine da 7 a 14 vengono pinzate in alto a sinistra, come indicato dal
simbolo di una graffetta rossa. In base alle impostazioni della stampa
fronte/retro e del formato carta, i simboli delle graffette non vengono sempre
visualizzati nell'angolo superiore sinistro.
Selezione delle pagine nel riquadro documenti di PrePrint
Il riquadro documenti di PrePrint consente di selezionare le pagine, di riordinarne la
sequenza all'interno del documento, di eliminarle o di inserire pagine vuote.
È possibile selezionare una pagina facendo clic sulla relativa miniatura nella
panoramica oppure sui campi delle pagine nella barra di navigazione pagine.
In entrambe le aree, è possibile selezionare più pagine. Utilizzando le normali
combinazioni di tasti di Windows:
[Maiusc]+[Clic] per selezionare un intervallo di pagine.
[Ctrl]+[Clic] per selezionare una serie di pagine singole.
[Ctrl]+[A] per selezionare tutte le pagine.
I numeri delle pagine selezionate vengono mostrati nel campo Pagine selezionate.
Se si lavora contemporaneamente con più finestre di PrePrint, le funzioni che
utilizzano gli Appunti operano a livello di singola finestra. Ciò rende impossibile copiare
accidentalmente le pagine tra lavori diversi.
È anche possibile digitare direttamente i numeri nel campo Pagine selezionate per
selezionare le pagine o per aggiungere delle pagine alla selezione; ad esempio:
1-4 seleziona la pagine 1, 2, 3 e 4.
1+4 seleziona le pagine 1 e 4 del documento.
55
3.1 La barra degli strumenti > Barra degli strumenti
Per aggiungere voci nel campo Pagine selezionate, inserirle digitandole a sinistra delle
voci esistenti, separate da una virgola. La nuova voce apparirà nel riquadro documenti,
dopodiché le voci delle Pagine selezionate verranno ordinate automaticamente.
Si noti che i pulsanti freccia sono disattivati nel campo di Pagine selezionate.
Nella barra di navigazione pagine le pagine selezionate sono indicate da un puntatore
rosso, mentre nella panoramica delle miniature sono contrassegnate da una cornice
blu.
Fare clic sullo spazio bianco accanto o sotto alle miniature per deselezionare tutte le
pagine.
La sequenza delle pagine può essere riorganizzata semplicemente trascinando le
miniature selezionate e rilasciandole nella nuova posizione desiderata. Non è possibile
trascinare le pagine nella barra di navigazione.
Un altro modo per cambiare l'ordine delle pagine consiste nell'utilizzare il menu di
scelta rapida, che fornisce le operazioni Windows standard per tagliare, copiare e
incollare gli appunti.
Se si inseriscono delle pagine vuote, queste vengono sempre posizionate dopo la
pagina selezionata. Le pagine incollate dagli Appunti vengono sempre collocate prima
della prima pagina selezionata.
È importante sapere che se si modifica la sequenza delle pagine di un documento non
viene alterata la numerazione stampata sulle pagine. Dal momento che sono associati
ai contenuti delle pagine, i numeri di pagina rimangono sempre sulle pagine originali.
3.1.1.4
Le funzionalità di PrePrint
PrePrint offre due tipi di funzioni:
Le funzioni che modificano il lavoro di stampa in base alla singola pagina, e che
influiscono solo sulle pagine che sono selezionate nel riquadro documenti.
Le funzioni che agiscono sul lavoro di stampa complessivo.
Si possono accedere queste funzioni attraverso il menu e i sottomenu, oppure
mediante il menu di scelta rapida del riquadro Documento.
PrePrint offre tre sottomenu e varie funzioni.
Pagina:
La finestra principale del menu Pagina fornisce l'accesso ai sottomenu
Fronte/retro, Pinzatura, Perforazione e Catalogo carta, oltre che alle funzioni
Inserisci pagina vuota e Elimina pagina/e. Se si fa clic su uno dei pulsanti, viene
visualizzato il sottomenu selezionato o viene eseguita la funzione selezionata (ad
esempio, Inserisci pagina vuota). I sottomenu e le funzioni sono descritti in modo
dettagliato di seguito.
56
3.1 La barra degli strumenti > Barra degli strumenti
Documentare:
Nel menu Documento di PrePrint, è possibile inserire nel documento aperto sia
file PDF che altri lavori di stampa. Pertanto, è possibile combinare diversi
documenti in un solo lavoro di stampa. Le singole pagine possono essere
successivamente modificate nel modo descritto più avanti.
Strumenti:
Al momento l'unica opzione di questo sottomenu è Avvia Acrobat, che consente
di apportare ulteriori modifiche.
La tabella seguente offre una panoramica di base delle funzionalità di PrePrint.
Sottomenu:
Mostra dove trovare la funzione nella struttura del menu.
Menu di scelta rapida:
Indica la disponibilità o no di una funzione nel menu di scelta rapida.
Agisce su:
Mostra se la funzione utilizzata coinvolge l'intero documento o le pagine
selezionate .
Job ticket:
Indica se le modifiche relative a questa funzione possono essere effettuate nel job
ticket.
Funzione
Sottomenu
Menu di scelta
rapida 2.0
Agisce su
Libretto
n/a
Sì
Documento
Inizio capitolo
n/a
Sì
Selezionato
Stampa a colori e in bianco e
nero
n/a
Sì
Selezionato
Elimina pagina/e (see
"Eliminazione delle
pagine " on page 61)
Pagina
Sì
Selezionato
Stampa Fronte/retro-Solo
fronte (on page 61)
Pagina
Sì
Selezionato
Uscita
(principale) No
Documento
Punzonatura
Pagina
Sì
Selezionato
Imposizione, N in 1
n/a
Sì
Documento
Informazioni (Aiuto)
(principale) No
Documento
Inserisci pagina vuota
Pagina
Sì
Selezionato
Inserisci lavoro (on page 63)
Documento
No
Selezionato/
Documento
Inserisci PDF
Documento
No
Documento
Unisci capitoli
n/a
Sì
Selezionato
Avvia Acrobat
Strumenti
No
Documento
Job Ticket
57
3.1 La barra degli strumenti > Barra degli strumenti
Catalogo carta
Pagina
Sì
Ripristina (see "Annulla e
Ripeti " on page 79)
(principale) No
Documento
Salva
(principale) No
Documento
Pinzatura
Pagina
Sì
Selezionato
Stampa con divisori
n/a
Sì
Selezionato
Stampa di prova (on page 78) (principale) No
Selezionato
Documento
Le regolazioni implementate in PrePrint sono indipendenti dalle specifiche del
dispositivo. L'applicazione fisica delle seguenti opzioni dipende anche dalle capacità del
dispositivo utilizzato.
Stampa Fronte/retro-Solo fronte
Punzonatura
Pinzatura
Stampa pagina in B/N - Stampa pagina a colori
Stampa con divisori
Le funzionalità PrePrint sono descritte negli argomenti seguenti.
3.1.1.4.1
Stampa libretto
I lavori di stampa in formato libretto devono essere inviati con un job ticket che include
il plugin per libretti.
Per ulteriori informazioni sulle impostazioni libretto fornite da questo plugin, vedere
Modifica o creazione di un nuovo profilo di job ticket (see "Creazione profilo JT" on
page 40).
Il comando Crea libretto è disponibile solo nel menu di scelta rapida di PrePrint.
Questo comando fa sempre riferimento all'intero documento, quindi non è necessario
selezionare alcuna pagina. Dopo la selezione di Crea libretto, viene visualizzato un
messaggio con il testo seguente: Riduzione (A4->A5, Ltr->Stmt) formato libretto
finito? Selezionare Sì nella finestra di messaggio se si desidera applicare la riduzione
del formato di pagina. In tal caso, le pagine A4 verranno convertite in A5 e le pagine Ltr
in Stmt al fine di ottenere un libretto finito di formato A5/Stmt. Selezionare No nella
finestra di messaggio se si desidera mantenere il formato di pagina originale. In tal
caso, il formato delle pagine A4/Ltr rimarrà invariato e quindi anche il libretto finito
sarà in formato A4/Ltr.
Dopo che è stato selezionato Sì o No, la finestra di PrePrint viene aggiornata e viene
visualizzato il layout di pagina del formato libretto prescelto. Viene anche aggiornato il
numero di pagine.
58
3.1 La barra degli strumenti > Barra degli strumenti
Dopo aver salvato il lavoro, chiudere PrePrint selezionando Esci. A questo punto, il
numero delle pagine e il prezzo del lavoro nella coda di stampa vengono aggiornati.
Il comando di creazione libretto disponibile nel menu di scelta rapida di PrePrint fa
sempre riferimento all'intero documento, a prescindere che siano o meno selezionate
delle pagine.
3.1.1.4.2
Separazione capitolo
Inizio capitolo
I capitoli vengono contrassegnati applicando l'indicatore Inizio capitolo alla prima
pagina di ogni capitolo. L'indicatore può essere assegnato a qualunque pagina del
documento.
Per definire l'inizio di un capitolo, assegnare un indicatore Inizio capitolo alla pagina
selezionata. Utilizzare l'opzione Inizio capitolo per assicurarsi che un nuovo capitolo
inizi sempre su una pagina fronte. Un pagina a cui sia stata assegnata questa opzione
viene sempre stampata come pagina dispari, e segna l'inizio di un nuovo capitolo.
Per definire l'inizio di un nuovo capitolo, selezionare la pagina con cui inizia il nuovo
capitolo e scegliere Inizio capitolo dal menu di scelta rapida. Le pagine che contengono
un indicatore di inizio capitolo vengono indicate con una piccola parentesi sotto la
miniatura, come illustrato nella schermata sottostante.
Se si selezionano più pagine, ogni pagina selezionata viene indicata come pagina fronte
di un nuovo capitolo.
59
3.1 La barra degli strumenti > Barra degli strumenti
Per riunire più capitoli che sono stati separati, utilizzare la funzione Unisci capitoli.
Unisci capitoli
La funzione Unisci capitoli rimuove l'indicatore Inizio capitolo da ogni pagina
selezionata. È possibile utilizzare questa funzione per combinare due o più capitoli in
uno. Unisci capitoli è l'esatto opposto dell'opzione Inizio capitolo. Per rimuovere un
capitolo, selezionare la pagina contrassegnata con Inizio capitolo e scegliere Unisci
capitoli dal menu di scelta rapida.
Se è selezionato un intervallo di pagine, PrePrint rimuove tutti gli i nizi di capitolo
all'interno dell'intervallo. Questa funzione è particolarmente utile quando si lavora con
documenti di grandi dimensioni.
Pagine fronte-retro
Quando si definiscono delle pagine fronte/retro come inizi di capitoli, vengono divise e
ogni singola pagina viene considerata la pagina fronte di un nuovo capitolo. Tuttavia,
se entrambi i capitoli vengono riuniti di nuovo, le pagine vengono unite e stampate
nuovamente in fronte/retro.
Le funzioni Inizio capitolo e Unisci capitoli sono disponibili solo nel menu di scelta
rapida. Queste funzioni valgono solo per le pagine selezionate. Se non è selezionata
nessuna pagina, non ha alcun effetto.
60
3.1 La barra degli strumenti > Barra degli strumenti
3.1.1.4.3
Stampa a colori e in bianco e nero
La funzione Stampa in B/N e la funzione Stampa a colori consentono di specificare se
una pagina deve essere stampata in bianco e nero o con una stampante a colori.
In questo modo, è facile realizzare una suddivisione dei colori. Questa regolazione è
indipendente dal risultato dell'analisi del colore. Le pagine che sono state identificate
come pagine a colori possono essere stampate come pagine in bianco e nero, o
viceversa.
Nella scheda Pagine a colori nella barra di navigazione, le pagine a colori sono indicate
in rosso, mentre le pagine in bianco e nero in bianco.
Le funzioni Stampa in B/N e Stampa a colori sono disponibili solo nel menu di scelta
rapida. Queste funzioni valgono solo per le pagine selezionate. Se non è selezionata
nessuna pagina, non hanno alcun effetto.
3.1.1.4.4
Eliminazione delle pagine
La funzione Elimina pagina/e rimuove singole pagine dal documento e rappresenta
l'unico modo in cui è possibile rimuovere le pagine dal documento: il tasto [Canc] della
tastiera non ha alcun effetto.
La funzione Elimina pagina/e è disponibile nel menu Pagina e nel menu di scelta
rapida. Questa funzione è applicabile solo alle pagine selezionate. Se non è selezionata
nessuna pagina, non viene eliminato nulla.
3.1.1.4.5
Stampa Fronte/retro-Solo fronte
Nel sottomenu Fronte/retro sono disponibili tre opzioni.
Fronte:
Consente di passare dalla modalità fronte/retro a quella solo fronte. Se le pagine
selezionate sono già in modalità solo fronte, l'opzione non ha alcun effetto.
Fronte/Retro - Lato lungo:
Indica che le pagine fronte/retro possono essere sfogliate in orizzontale (come in
un libro).
Fronte/Retro - Lato corto:
Indica che le pagine fronte/retro possono essere sfogliate in verticale (come in un
calendario). Se si seleziona Fronte/Retro - Lato corto, la miniatura di ogni seconda
pagina nel riquadro del documento viene visualizzata ruotata di 180 gradi.
Due pagine fronte/retro adiacenti vengono sempre mostrate unite nella finestra se
verranno stampate sui due lati dello stesso foglio. Ciò significa che il piccolo spazio
esistente tra le miniature scompare. Se si attiva un numero dispari di pagine in
61
3.1 La barra degli strumenti > Barra degli strumenti
modalità fronte/retro, l'ultima pagina continua a essere visualizzata come miniatura
solo fronte, poiché viene stampata su un foglio solo fronte.
Con le pagine fronte/retro non è possibile selezionare solo una delle due pagine che
vengono stampate sullo stesso foglio.
Dopo aver selezionato la modalità fronte/retro, tutte le modifiche riguardanti i
supporti e la pinzatura vengono applicate a entrambe le pagine su un foglio. Se si
cambia la modalità di due pagine adiacenti da solo fronte a fronte/retro, la modifica
potrebbe non essere riprodotta immediatamente nell'anteprima.
Se ciò accade, controllare le opzioni selezionate per i supporti, la pinzatura e così via. A
meno che queste opzioni non siano le stesse per entrambe le pagine, la stampante non
sarò in grado di stampare su due lati dello stesso foglio.
È importante tenere presente che la scelta della modalità fronte/retro per entrambe le
pagine viene salvata, e verrà applicata non appena le modifiche apportate alle altre
opzioni selezionate lo renderanno possibile.
La funzione Fronte/Retro è disponibile nel menu Pagina e nel menu di scelta rapida.
Queste funzioni vengono applicate solo alle pagine selezionate. Se non è selezionata
nessuna pagina, non ha alcun effetto.
3.1.1.4.6
Imposizione
Come nei lavori libretto, non è necessario selezionare le pagine del documento per
creare un lavoro di imposizione. Assicurarsi che per tutte le pagine all'interno del
documento siano impostate le stesse opzioni di finitura, quali pinzatura, tipo di
supporto o punzonatura.
Per avviare la creazione di un'imposizione, selezionare Crea lavoro N in 1 nel menu di
scelta rapida.
Inoltre, è necessario selezionare il numero di pagine dal sottomenu. Su una sola pagina
stampata è possibile riprodurre due, quattro, otto o sedici pagine di un documento.
Verrà richiesto se si desidera conservare le dimensioni di supporto originali.
Dopo aver selezionato Salva per il lavoro e Esci in PrePrint, il numero di pagine e il
prezzo vengono aggiornati nella coda di stampa.
Il comando Crea lavoro N in 1 è disponibile solo nel menu di scelta rapida.
Viene applicato solo al lavoro di stampa completo, a prescindere che siano o meno
selezionate delle pagine.
I risultati dell'applicazione delle funzioni libretto e imposizione vengono salvati
immediatamente nel lavoro di stampa presente nella coda.
62
3.1 La barra degli strumenti > Barra degli strumenti
3.1.1.4.7
Info
Il pulsante Info apre una nuova finestra di Internet Explorer che visualizza la Guida in
linea del Manuale utente di uniFLOW.
3.1.1.4.8
Inserisci pagina vuota
La funzione Inserisci pagina vuota consente di aggiungere una pagina vuota al
documento. La pagina vuota viene inserita dopo la pagina selezionata. Se non è
selezionata alcuna pagina, la pagina vuota non viene inserita.
La nuova pagina ha le stesse proprietà della pagina selezionata alla sua sinistra. Ad
esempio, se la pagina selezionata è fronte/retro con 4 fori di perforazione, la pagina
vuota inserita presenterà le stesse caratteristiche.
La funzione Inserisci pagina vuota è disponibile nel menu Pagina e nel menu di scelta
rapida.
Questa funzione è applicabile solo alle pagine selezionate. Se non è selezionata
nessuna pagina, non ha alcun effetto.
3.1.1.4.9
Inserisci lavoro
La funzione Inserisci lavoro consente l'inserimento di un nuovo lavoro di stampa nel
lavoro corrente.
Quando si seleziona Inserisci lavoro, viene visualizzata la finestra Carica i lavori dalla
Operator Dashboard di uniFLOW, che mostra tutti i lavori presenti nelle code
dell'operatore. In questa finestra è possibile selezionare uno o più lavori facendo clic
con il mouse.
È possibile definire i filtri per ridurre il numero di lavori di stampa visualizzati, facendo
clic sull'icona Filtro. Una finestra popup consente di specificare dei criteri di ricerca: il
Nome del lavoro, il numero di Pagine e lo Stato di un lavoro (vedere anche le icone
descritte nella tabella più avanti). I criteri di ricerca possono essere combinati
mediante gli operatori logici OR e AND. Se si fa clic sul pulsante Filtro, il filtro viene
applicato. Per rimuoverlo, fare clic sull'icona Rimuovi filtro. Se si fa clic sull'icona
Aggiorna, la schermata viene aggiornata.
Selezionare l'icona Carica per caricare i lavori selezionati nel documento PrePrint. Se
non si desidera caricare i lavori selezionati, fare clic sull'icona Annulla.
63
3.1 La barra degli strumenti > Barra degli strumenti
Le icone utilizzate nella finestra Carica lavori sono le stesse e hanno lo stesso
significato di quelle presenti in tutte le code di stampa di Operator Dashboard. Per una
descrizione delle icone, consultare il capitolo La sezione delle code di stampa (see
"Code di stampa" on page 11).
La funzione Inserisci lavoro è disponibile solo nel menu Documento.
Si tratta di una funzione che viene sempre applicata, a prescindere dal fatto che siano
state selezionate o meno delle pagine. Se una o più pagine del documento sono
selezionate, il lavoro viene inserito prima della prima pagina selezionata. Se non è
selezionata alcuna pagina, il lavoro viene inserito alla fine del documento.
Combinare i lavori
È possibile combinare due o più lavori in unoin maniera semplice. Selezionare i lavori
da combinare e aprire PrePrint. In PrePrint, i lavori verranno combinati nell'ordine in
cui sono stati selezionati. Una volta selezionato Salva e Esci in PrePrint, i lavori
combinati verranno salvati con il nome del primo lavoro selezionato. Il numero delle
pagine e il prezzo verranno aggiornati di conseguenza.
3.1.1.4.10
Inserisci PDF
Il pulsante Inserisci PDF consente di inserire un file PDF nel documento. Se viene
attivato, si apre la finestra di dialogo Apri di Windows, che consente di individuare il
documento PDF desiderato e di inserirlo nel documento. Il punto in cui viene inserito il
file PDF dipende dalla selezione di pagine corrente.
La funzione Inserisci PDF è disponibile nel menu Documento.
Se è selezionata solo una pagina, il PDF viene aggiunto prima di essa.
Se sono selezionate più pagine (consecutive o separate), il file PDF viene inserito
prima della prima pagina selezionata.
Se non è selezionata alcuna pagina, il PDF viene inserito dopo l'ultima pagina del
documento.
64
3.1 La barra degli strumenti > Barra degli strumenti
3.1.1.4.11
Punzonatura
Il sottomenu di Punzonatura fornisce 4 opzioni.
2 fori
3 fori
4 fori
bucatura multipla
Senza punzonatura
L'opzione di punzonatura prescelta verrà raffigurata nelle miniature.
Nella barra di navigazione, nella scheda Opzioni di finitura, le pagine per cui è
selezionata la punzonatura sono contrassegnate da un rettangolo nero.
La funzione Punzonatura è disponibile nel menu Pagina e nel menu di scelta rapida.
Questa funzione è applicabile solo alle pagine selezionate. Se non è selezionata
nessuna pagina, non ha alcun effetto.
3.1.1.4.12
Catalogo carta
Questa funzione consente di modificare i supporti delle singole pagine di un
documento di stampa. A tale scopo, selezionare le pagine da modificare e scegliere i
nuovi supporti mediante la funzione Catalogo carta del menu.
Catalogo carta visualizza un elenco di tutti i tipi di supporto disponibili che sono stati
definiti in Configurazione server uniFLOW > Dati di base > Tipo di supporto, e
permette di selezionarli.
Il sottomenu Supporti mostra un elenco dei tipi di supporto che hanno lo stesso
nome descrittivo di quello attualmente selezionato.
Il sottomenu Altri supporti visualizza un elenco di tutti i tipi di supporti. L'elenco
ha una struttura gerarchica, come i nomi descrittivi; ad esempio:
Altri supporti > Normale > 80g > Bianco > A4 Normale 80 (A4 80g
Normale) Bianco).
Per maggiori informazioni sulla definizione dei supporti di stampa nel Catalogo carta e
sulla configurazione dei nomi descrittivi, consultare la sezione Configurazione server
uniFLOW > Dati di base - Tipo di supporto. Nel menu di scelta rapida sono visualizzati
solo i tipi di supporto validi per le pagine selezionate.
Esempi
Se il formato del documento originale è A4, dal menu si potranno selezionare solo
tipi di supporto A4.
Se si selezionano diverse pagine in formato A4 e A5, nessuno dei supporti
corrisponderà alle pagine selezionate e quindi nel menu non sarà disponibile
alcuna opzione di supporto.
Il colore e il formato del supporto selezionato vengono visualizzati nel riquadro del
documento e indicati nella barra di navigazione.
65
3.1 La barra degli strumenti > Barra degli strumenti
È importante sottolineare che la limitazione prevista nel caso di formati di pagina
diversi non è completamente valida per il formato A4 e il formato Lettera. Qualunque
supporto in formato Lettera può essere applicato alle pagine in formato A4 e viceversa.
La lieve differenza di formato si rifletterà nelle dimensioni della miniatura.
Tuttavia, se sono state selezionate sia pagine in formato A4 che in formato Lettera,
PrePrint non fornisce alcuna scelta per i supporti, dal momento che né Lettera né A4
corrisponde al formato di tutte le pagine selezionate.
La funzione Catalogo carta è disponibile nel menu Pagina e nel menu di scelta rapida.
Questa funzione è applicabile solo alle pagine selezionate. Se non è selezionata
nessuna pagina, non ha alcun effetto.
3.1.1.4.13
Salva e esci
Per salvare le modifiche applicate al documento PrePrint è possibile usare il comando
Salva o Esci.
Salva
Utilizzare il pulsante Salva per salvare il documento senza uscire. Il documento viene
salvato così com'è, e comprende tutte le impostazioni e le modifiche apportate.
Se al documento sono state aggiunte delle pagine o sono stati aggiunti altri documenti,
il conteggio delle pagine nella coda di stampa viene aggiornato di conseguenza.
Uscita
Il pulsante Esci consente di chiudere il menu PrePare. Tutte le modifiche vengono
salvate automaticamente.
Per chiudere la schermata di PrePrint, si consiglia di utilizzare sempre il pulsante Esci.
I risultati dell'applicazione delle funzioni di stampa libretto e imposizione vengono
salvate immediatamente nel lavoro di stampa presente nella coda.
3.1.1.4.14
Pinzatura
Il sottomenu Pinzatura contiene le opzioni seguenti:
Nessuna pinzatura:
Rimuove completamente la pinzatura dalle pagine pinzate selezionate. Questa
funzione non ha alcun effetto sulle pagine a cui non è stata applicata la pinzatura.
Pinzatura singola su uno dei quattro angoli delle pagine:
o Pinzatura in alto a sinistra
o Pinzatura in basso a sinistra
o Pinzatura in alto a destra
66
3.1 La barra degli strumenti > Barra degli strumenti
o Pinzatura in basso a destra
La pinzatura doppia è disponibile come:
o Pinzatura doppia a sinistra e
o Pinzatura doppia in alto.
Queste opzioni consentono di applicare una pinzatura doppia al lato sinistro o
al lato superiore.
L'opzione Pinzatura in piega viene utilizzata per applicare i punti nella piega, ad
esempio quando si stampa un libretto.
Nel riquadro documenti di PrePrint, la pinzatura è indicata in ciascuna miniatura da
una o due graffette rosse. Dal momento che può essere specificata per ogni singolo
foglio, la pinzatura dei fascicoli è un'operazione piuttosto facile.
Si noti che alcuni dispositivi richiedono almeno un fascicolo di due pagine successive
affinché la pinzatura sia efficace.
La funzione Pinzatura è disponibile nel menu Pagina e nel menu di scelta rapida.
Questa funzione è applicabile solo alle pagine selezionate. Se non è selezionata
nessuna pagina, non ha alcun effetto.
3.1.1.4.15
Stampa con divisori
La funzione di stampa con divisori di uniFLOW consente di stampare pagine con
divisori rubrica. Si tratta di pagine dotate di piccole linguette che sporgono dal formato
carta standard. Le linguette possono essere configurate per ogni lato della carta.
Tuttavia, ciò dipende dal livello di supporto disponibile sul dispositivo per le linguette.
Molte stampanti supportano le linguette sul lato destro della carta.
I divisori vengono utilizzati per suddividere i documenti di grandi dimensioni. Di solito
vengono combinati in set e le linguette riproducono brevi diciture, ad esempio, da A a
Z o da 1 a 10, oppure Gennaio o Dicembre, o piccole icone/simboli. La stampa dei
divisori a rubrica può essere eseguita con l'apposita funzione di uniFLOW. Con il
modulo PrePrint è possibile creare, inserire o modificare qualsiasi tipo di stampe con
linguette.
Per le linguette, la scelta non è limitata alle comuni diciture sequenziali citate in
precedenza; è possibile definire il contenuto di ogni singola linguetta. Pertanto, è
possibile utilizzare pagine con divisori personalizzate in base alle proprie specifiche e
alle linee di corporate design dell'azienda.
La stampa con divisori di uniFLOW assicura che venga sempre prodotto un set di inserti
a rubrica ogni volta che si stampa un lavoro che contiene pagine con divisori. Nel
vassoio dei supporti del dispositivo non rimangono mai set di divisori utilizzati solo
parzialmente.
Questo risultato viene ottenuto includendo sempre un set completo di divisori in un
documento. Le pagine con divisori vengono posizionate nel documento in base alle
67
3.1 La barra degli strumenti > Barra degli strumenti
indicazioni dell'utente, e le pagine non utilizzate di un set di divisori ve ngono raccolte
alla fine del documento. Queste ultime non possono essere eliminate manualmente;
vengono gestite automaticamente da uniFLOW.
La stampa con divisori in uniFLOW supporta tutti i formati carta standard dei divisori a
rubrica, con orientamento sia verticale che orizzontale. Se necessario, è anche
possibile specificare l'orientamento verticale o orizzontale per le pagine con divisori.
Per ulteriori informazioni sulla definizione dei set di divisori, vedere Definizione dei set
di divisori nel Catalogo supporti (see "Definizione dei set di divisori" on page 69).
È possibile utilizzare più tipi di supporti con divisori nello stesso documento. In questo
caso, i divisori rimanenti di tutti i set utilizzati vengono raccolti alla fine del documento.
Si noti che la stampa fronte/retro sulle pagine con linguette non è possibile.
3.1.1.4.15.1
Configurazione
I punti seguenti illustrano brevemente cosa fare per impostare la stampa con divisori:
Configurare il dispositivo MFP per il rispettivo tipo di supporto a divisori. A questo
scopo, consultare il manuale per l'utente del dispositivo. Per una breve descrizi one
valida per la maggior parte dei sistemi MFP Canon, vedere Come configurare la
stampante (see "Configurazione stampante" on page 68).
Configurare il Tipo di supporto (carta con divisori) nella Configurazione server
uniFLOW.
Selezionare il tipo di supporto con divisori corrispondente nella Selezione vassoio
carta (see "Modifica dei vassoi di una stampante o di un cluster stampanti" on
page 100) della propria stampante in Operator Dashboard.
Una volta effettuate queste operazioni, è possibile utilizzare PrePrint per inserire i
divisori nel lavoro/documento. Per una descrizione dettagliata, vedere Configurazione
dei divisori (on page 72).
3.1.1.4.15.2
Configurazione stampante
Questo capitolo illustra come preparare la stampante per attivare la stampa con
divisori in uniFLOW.
Sul pannello di controllo del dispositivo Canon, procedere come segue:
Accedere alle funzioni aggiuntive (Additional Functions) (*).
Selezionare Common Settings (Impostazioni comuni).
Disattivare Eject Unused tabs (Espelli divisori inutilizzati).
Selezionare Register Paper Type (Registra il tipo di carta).
Selezionare un'origine carta per specificare il tipo di carta.
68
3.1 La barra degli strumenti > Barra degli strumenti
Selezionare Settings (Impostazioni) per l'origine carta selezionata.
Anziché un tipo di carta comune (Plain), selezionare una carta per divisori a
rubrica.
Inserire il numero di divisori.
Fare clic su Done (Fine).
A questo punto il sistema è pronto per la stampa con divisori.
3.1.1.4.15.3
Definizione dei set di divisori
Per utilizzare la stampa con divisori a rubrica, è necessario definire almeno un set di
divisori come supporto speciale nel catalogo supporti. Per impostazione predefinita,
una carta per divisori standard è già disponibile nella sezione Tipo di supporto della
Configurazione server uniFLOW. A seconda dell'area geografica dell'installazione,
potrebbe trattarsi della carta per inserti a rubrica in formato A4 (A4 Tab) o Letter
(Letter Tab).
Per aggiungere nuovi set di divisori, andare a Configurazione server uniFLOW > Dati di
base > Tipo di supporto. Nella pagina Tipo di supporto, fare clic sul pulsante Nuovo
accanto ai due pulsanti Cambia. Viene visualizzata la finestra Tipo di supporto, che
consente di immettere le specifiche del nuovo set di divisori. La definizione di un set di
divisori è del tutto simile alla definizione di qualunque altro tipo di supporto. Per
ulteriori informazioni, vedere anche il capitolo Tipi di supporti Tuttavia, le definizioni
delle linguette dei divisori richiedono alcune specifiche aggiuntive per quanto il tipo,
come descritto di seguito.
Name:
Inserire il nome del tipo di supporto.
Indice:
Il numero di indice determina la sequenza in cui vengono visualizzati i tipi di
supporto nel job ticket e nella casella di selezione del catalogo carta di PrePrint. Il
supporto con il numero di indice più alto viene visualizzato per primo nella casella
di selezione, mentre il supporto con il numero più basso viene visualizzato per
ultimo.
Visibilità:
Determina in quali moduli viene visualizzato il tipo di supporto, ad esempio in tutti
i moduli oppure solo nei moduli per ufficio o professionali; vedere la guida delle
licenze (Licensing Guide).
o Normale (impostazione predefinita):
Questo tipo di supporto è disponibile in tutti i moduli e può essere selezionato
da tutti gli utenti.
Normale è generalmente lo stato predefinito utilizzato per un tipo di
supporto. Un tipo di supporto con visibilità Normale è disponibile e può essere
selezionato da tutti gli utenti.
Tuttavia, se è stato scelto il tipo di supporto Foglio separatore, necessario per
la configurazione della stampa con divisori, Non visualizzato per l'utente sarà
69
3.1 La barra degli strumenti > Barra degli strumenti
il tipo di visibilità predefinito. Gli utenti non possono scegliere questo tipo di
supporto nel job ticket.
Lo stato Nascosto per l'operatore indica che né l'operatore né l'utente
possono selezionare questo tipo di supporto.
o Non visualizzato per l'utente:
Questo tipo di supporto non è disponibile per gli utenti.
o Non visualizzato per l'operatore:
Questo tipo di supporto non è disponibile per gli utenti e gli ope ratori.
o Nascosto all'utente ufficio:
Questo tipo di supporto non è disponibile quando si usano i moduli per ufficio,
ad esempio Secure Printing con Universal Driver.
o Nascosto all'utente professionale:
Questo tipo di supporto non è disponibile quando si usano i moduli
professionali, ad esempio Web Submission.
Formato
Scegliere il formato Personalizzato e specificare il nome, l'altezza e la larghezza del
divisore.
o Altezza (mm) o (pollici):
inserire l'altezza del divisore.
Se si desidera definire un set di divisori con linguette posizionate sul lato
destro, questa è l'altezza del supporto standard.
Se si definisce un set di divisori con linguette che si estendono oltre il margine
superiore della pagina, è necessario tenere in considerazione la dimensione
aggiuntiva della linguetta.
o Larghezza (mm) o (pollici):
Inserire la larghezza del divisore.
Se si desidera definire un set di divisori con linguette posizionate sul lato
superiore, questa è la larghezza del supporto standard.
Se si definisce un set di divisori con linguette sul lato destro, è necessario
tenere in considerazione la dimensione aggiuntiva della linguetta.
Peso (g):
Selezionare il peso del tipo di supporto in grammi.
Tipo:
Definizione del tipo di supporto del set di divisori Per definire una pagina con
divisore a rubrica è necessario selezionare Foglio separatore dal menu a discesa
Tipo. Viene così visualizzato il gruppo di campi di testo Definizione linguetta
divisore, in cui è possibile digitare i dettagli desiderati, come descritto di seguito.
Larghezza (mm) o (pollici):
Specificare la sporgenza della linguetta del divisore che fuoriesce da un foglio
normale. Si noti che si tratta solo della dimensione della linguetta, non della
dimensione complessiva del divisore.
Numero di linguette:
Scegliere il numero di linguette (o di pagine) che compongono il set di divisori. Per
ogni linguetta viene creata un divisore nel set di divisori.
Posizione linguette:
70
3.1 La barra degli strumenti > Barra degli strumenti
Consente di scegliere uno dei quattro lati di una pagina: superiore, destro,
inferiore o sinistro.
Ordine inverso:
Fa in modo che la sequenza delle linguette inizi dalla parte inferiore della pagina.
Bordo X divisore (mm) o (pollici):
Dimensione di un margine a destra o a sinistra del testo della linguetta, sul quale
non è possibile stampare.
Bordo Y divisore (mm) o (pollici):
Dimensione di un margine sopra il testo della linguetta, sul quale non è possibile
stampare.
Colore:
Selezionare il colore del tipo di supporto.
Orientamento:
Scegliere Orizzontale o Verticale.
Selezionare Salva per salvare il tipo di supporto selezionato. Selezionare Cancella per
eliminare il tipo di supporto selezionato. Selezionare Annulla per tornare alla prima
pagina del menu Tipo di supporto.
Per ulteriori informazioni sui tipi di supporto, consultare il capitolo Tipi di supporti.
Per apportare modifiche al catalogo supporti è necessario disporre di diritti
amministrativi.
71
3.1 La barra degli strumenti > Barra degli strumenti
La schermata di esempio seguente è relativa al tipo di supporto A4 Tab (Carta per
divisori A4). Si tratta del tipo di supporto predefinito nell'installazione standard di
uniFLOW in Europa. Per il mercato americano sarà disponibile un relativo formato
Lettera.
Una volta creata la carta per inserti a rubrica desiderata nel catalogo Tipo di supporto,
è necessario cambiare il tipo di supporto nelle impostazioni Cassetti carta della
stampante in Operator Dashboard, reimpostando il tipo di supporto con inserti a
rubrica precedentemente configurato. Per ulteriori informazioni sulla modifica dei
vassoi carta, vedere Modifica dei vassoi di una stampante o di un cluster stampanti (on
page 100).
3.1.1.4.15.4
Configurazione dei divisori
Esistono diversi modi per inserire, modificare o rimuovere le pagine con divisori a
rubrica.
Inserimento di divisori
Solitamente le pagine con divisori vengono inserite in set di tre, cinque, ecc., che
possono essere configurati nella pagina Tipo di supporto della sezione Dati di base di
uniFLOW.
È possibile inserire solo interi set di divisori, non singole pagine di divisori. uniFLOW
gestisce automaticamente la sequenza corretta di linguette dei divisori. Non esiste un
limite per il numero di set di divisori.
72
3.1 La barra degli strumenti > Barra degli strumenti
Per inserire un divisore, aprire il menu di scelta rapida della pagina in corrispondenza
della quale si desidera inserirlo, quindi selezionare Inserisci divisore a rubrica.
Selezionare poi il tipo di supporto Pagina divisore. Il nuovo divisore verrà inserito
prima della pagina selezionata, mentre tutti gli altri verranno raccolti alla fine del
documento.
Per inserire i divisori successivi, seguire la stessa procedura. Per gli altri divisori,
tuttavia, uniFLOW preleva il divisore dalla fine del documento e lo inserisce prima della
pagina selezionata. Una volta esaurito il primo set di divisori, uniFLOW inizia
automaticamente un nuovo set, raccogliendo di nuovo i divisori rimanenti alla fine del
documento.
Rimozione di divisori
Per rimuovere un singolo divisore, aprire il menu di scelta rapida della pagina e fare clic
su Elimina pagina/e. Il divisore viene spostato alla fine del documento e il suo
contenuto viene cancellato. I divisori appartenenti a un set utilizzato parzialmente
vengono raccolti alla fine del documento. Se i divisori raccolti in coda al documento
formano un set completo, questo viene rimosso dal documento.
Questa procedura è uguale per tutti i divisori, indipendentemente dal modo in cui sono
stati inseriti.
uniFLOW gestisce automaticamente la sequenza corretta di linguette dei divisori.
Per eliminare più divisori, selezionarli e fare clic su Elimina pagina/e nel menu di scelta
rapida. Tutti i divisori eliminati vengono raccolti alla fine del documento. Eventuali set
completi raccolti in coda al documento vengono rimossi.
73
3.1 La barra degli strumenti > Barra degli strumenti
Modifica del contenuto delle linguette e dei divisori
Selezionare Modifica il testo dell'etichetta dal menu di scelta rapida del divisore per
aprire la finestra Modifica contenuto pagina divisore.
Nella sezione Contenuto divisore a rubrica, è possibile formattare il contenuto del
testo della linguetta, aggiungere un'immagine e allineare il contenuto. Il risultato viene
mostrato nel riquadro di anteprima.
Nella sezione Contenuto pagina divisore è possibile inserire nel divisore una pagina a
piacere da un documento PDF. È possibile selezionare una pagina da qualsiasi
documento PDF presente nel PC locale o sulla rete, oppure una pagina del lavoro
corrente caricato in PrePrint. Tenere presente che questa operazione viene eseguita
solo sull'area della pagina del divisore, non sulla linguetta.
Per inserire un nuovo contenuto in un divisore, selezionare File PDF o Lavoro corrente
dal menu a discesa Combina tipo. Se si seleziona File PDF, utilizzare il pulsante Sfoglia
per individuare il PDF desiderato, quindi specificare il N. pagina.
È possibile utilizzare questa procedura per impostare separatamente ogni singolo
divisore del documento.
Conversione tra tipi di supporto con divisori differenti
Il tipo di supporto di qualsiasi divisore all'interno del documento può essere convertito
in qualunque altro tipo di supporto con divisori.
Per eseguire la conversione, selezionare uno o più divisori all'interno del documento.
Selezionare Passa a supporti con divisori dal menu di scelta rapida e selezionare il tipo
di supporto con divisori desiderato.
Conversione di un tipo di supporto senza divisori in un tipo di supporto con
divisori
È possibile convertire il tipo di supporto di qualsiasi pagina normale all'interno del
documento in un tipo di supporto con divisori. Il contenuto originale della pagina verrà
mantenuto sul divisore, senza tuttavia essere ridimensionato.
Ad esempio, è possibile convertire un tipo di supporto A4 Recycling (Carta riciclata A4)
in A4 Tab (Divisori A4). Se si converte una pagina di formato più piccolo nel tipo di
supporto A4 Tab, il contenuto sarà visualizzato nella parte inferiore sinistra del
74
3.1 La barra degli strumenti > Barra degli strumenti
divisore. Se invece si converte una pagina di formato più grande nel tipo di supporto
A4 Tab, il contenuto in eccesso sarà troncato.
Per convertire il tipo di supporto di una pagina, selezionare la pagina e aprire il menu
di scelta rapida. Selezionare Passa a supporti con divisori dal menu di scelta rapida,
quindi selezionare il tipo di supporto con divisori desiderato. La pagina selezionata
viene convertita in divisore e contiene ancora il contenuto originale. Come qualsiasi
altro divisore, entra a far parte di un set di divisori e gli altri divisori del set vengono
raccolti alla fine del documento. Ripetere la procedura per ciascuna pagina da
convertire in divisore.
Se sono definiti più tipi di supporti per divisori, è possibile convertire i tipi di supporti
delle pagine normali in tipi di divisori differenti. In questo caso, i divisori rimanenti di
tutti i set creati vengono raccolti alla fine del documento.
Inserimento di set di divisori vuoti
Per inserire un set di divisori completamente vuoto, aprire il menu di scelta rapida
della pagina in corrispondenza della quale si desidera inserire il divisore, quindi
selezionare Inserisci serie di pagine divisori.
Nella finestra Inserisci serie di pagine divisori, selezionare il tipo di supporto per
divisori desiderato e verificare che il pulsante di opzione Crea divisori vuoti: sia
selezionato. Quindi, immettere il numero di set di divisori che si desidera inserire e
fare clic su OK.
Il nuovo divisore verrà inserito prima della pagina selezionata, mentre tutti gli altri
verranno raccolti alla fine del documento.
Importazione di pagine con divisori a rubrica
È possibile importare dati di pagine con divisori da file CSV preconfigurati. Il file CSV
include sia il contenuto che la formattazione dei divisori. In questo modo è possibile
importare dati complessi in documenti diversi. Tuttavia, l'importazione del contenuto
dei divisori a rubrica con un file CSV è limitata al testo.
Quando si crea il file CSV, utilizzare la virgola (,) come delimitatore. Ogni record del file
CSV deve avere la struttura seguente:
<PageNumber>,<Text>,<Font>,<FontSize>,<AlignmentHorizontal>,<Alignment
Vertical>
Parametro
Valori
<PageNumber>
Inserire il numero di pagine Si noti che questa
75
3.1 La barra degli strumenti > Barra degli strumenti
non è la pagina in cui si desidera inserire il
divisore.
<Testo>
Immettere il testo da stampare sulla linguetta
del divisore. I ritorni a capo possono essere
inseriti nel testo mediante \n.
<Font>
Inserire il nome del carattere desiderato.
<FontSize>
Inserire le dimensioni del carattere.
<AlignmentHorizontal>
Inserire uno dei seguenti numeri per:
0: A sinistra
1: Centra in orizz.
2: A destra
<AlignmentVertical>
Inserire uno dei seguenti numeri per:
0: In alto
1: Centra in vert.
2: In basso
Ecco un esempio di un file CSV con divisore a rubrica, che mostra cinque divisori a
rubrica con due righe di testo. Il carattere utilizzato è Arial di dimensioni 16 e il testo
appare centrato in orizzontale e in verticale sulla linguetta.
1,First\nChapter,Arial,16,1,1
2,Second\nChapter,Arial,16,1,1
3,Third\nChapter,Arial,16,1,1
4,Forth\nChapter,Arial,16,1,1
5,Forth\nChapter,Arial,16,1,1
Per inserire un set di divisori da un file CSV, aprire il menu di scelta rapida della pagina
in corrispondenza della quale si desidera inserire il divisore, quindi selezionare Inserisci
serie di pagine divisori.
Nella finestra Inserisci serie di pagine divisori, selezionare il tipo di supporto per
divisori desiderato e verificare che il pulsante di opzione Importa serie divisori da: sia
selezionato. Quindi, fare clic su Serie di pagine divisori per selezionare il file CSV dal PC
locale e infine fare clic su OK.
Uso di più tipi di supporti per i set di divisori
È possibile inserire divisori appartenenti a tipi di supporti per divisori differenti
all'interno dello stesso documento. In questo caso, i divisori rimanenti di tutti i set
76
3.1 La barra degli strumenti > Barra degli strumenti
creati vengono raccolti alla fine del documento. Ogni set può essere gestito
separatamente secondo le modalità descritte sopra.
3.1.1.4.15.5
Configurazione delle aree di smarginatura
Le aree di smarginatura (divisori al vivo) sono zone impostate come divisori che si
estendono fino al bordo del prodotto finito, solitamente dentro l'area di smarginatura
della stampa.
Affinché i divisori al vivo funzionino correttamente, è necessario includere le
smarginature nel software di layout. Inoltre, sono necessari i dispositivi di stampa e di
taglio appropriati, ovvero capaci di stampare almeno fino al bordo della stampa finita e
di tagliare il foglio di conseguenza. Solitamente, ciò non è possibile con le normali
stampanti per ufficio.
Questi prerequisiti non possono essere garantiti da uniFLOW.
Il numero di divisori al vivo inseribili è limitato a 39. Questi divisori non richiedono
carta o tipi di supporto specifici. I divisori al vivo possono essere aggiunti a qualsiasi
pagina, ad eccezione della carta con divisori.
Inserimento di un'area di smarginatura
Per impostare un'area di smarginatura, selezionare la pagina o le pagine in cui inserirla.
Dal menu di scelta rapida, selezionare Divisore al vivo / Imposta divisore al vivo. Il
divisore al vivo verrà inserito nell'intervallo di pagine selezionato.
Eliminazione di un'area di smarginatura
Per eliminare un'area di smarginatura, selezionare la pagina o le pagine da cui
rimuoverla. Dal menu di scelta rapida, selezionare Divisore al vivo / Nessun divisore al
vivo. Il divisore al vivo verrà eliminato nell'intervallo di pagine selezionato.
Modifica delle impostazioni delle aree di smarginatura
Le impostazioni delle aree di smarginatura possono essere modificate in qualsiasi
momento. È possibile modificare il numero di capitoli, la posizione del divisore, la
larghezza, lo sfalsamento e il colore di sfondo del divisore al vivo. Si noti che queste
impostazioni vengono applicate a tutti i divisori al vivo di un documento
contemporaneamente.
77
3.1 La barra degli strumenti > Barra degli strumenti
Per cambiare le impostazioni delle aree di smarginatura, selezionare la pagina o le
pagine desiderate. Dal menu di scelta rapida, selezionare Cambia impostazioni divisori
al vivo. Viene visualizzata la finestra Proprietà divisori al vivo, nella quale è possibile
definire il layout dell'area di smarginatura.
Fare clic su OK per applicare le modifiche alle aree di smarginatura nell'intervallo di
pagine selezionato oppure su Annulla per annullarle.
3.1.1.4.16
Stampa di prova
Il sottomenu Stampa di prova offre la possibilità di avviare una stampa di prova del
documento, sia come normale lavoro di stampa sia come stampa cluster se il lavoro
richiede il bilanciamento del carico e/o la suddivisione del colore. Viene aperta una
nuova finestra Output, che consente di scegliere tra le opzioni Stampa e Cluster
stampanti. Questi pulsanti aprono due finestre omonime.
Il contenuto di entrambe le finestre è più o meno uguale. Nell'angolo superiore destro,
entrambe mostrano un popup relativo al job ticket, che visualizza il nome del lavoro di
stampa e le informazioni fondamentali su di esso. Se si fa clic su queste informazioni,
viene aperto il job ticket completo, che contiene le sezioni Impostazioni generali
lavoro, Opzioni stampanti e Indirizzo di consegna. Ciascuna sezione può essere ridotta
a icona e ingrandita facendo clic rispettivamente sul simbolo "-" e sul simbolo ""
nell'angolo superiore destro.
È anche possibile modificare le informazioni all'interno di ciascuna sezione. Inoltre,
sono disponibili due pulsanti per inviare o eliminare il lavoro di stampa in questione.
È possibile ingrandire o rimpicciolire il popup del job ticket facendo clic sull'icona della
lente di ingrandimento.
Oltre al popup relativo al job ticket, sia la finestra Stampa che la finestra Cluster
stampanti visualizzano anche delle tabelle informative su ogni stampante disponibile
per il lavoro di stampa. Ogni tabella può essere ingrandita o rimpicciolita facendo clic
sull'icona della lente di ingrandimento. Il layout delle tabelle è leggermente diverso
nelle due finestre.
Nella finestra Stampa, ogni tabella, se ingrandita, fornisce informazioni sullo stato
della stampante e sul contenuto di ogni vassoio carta utilizzato da tale stampante,
oltre ai due pulsanti Cambia vassoio e Scegli...
Nella finestra Cluster stampanti, inizialmente ogni tabella fornisce informazioni
sullo stato del bilanciamento del carico e della suddivisione del colore, oltre al
pulsante Scegli... Dopo aver fatto clic sul cluster a colori nella parte superiore
78
3.1 La barra degli strumenti > Barra degli strumenti
destra, il pulsante Cambia vassoio e alcune informazioni aggiuntive diventano
disponibili.
La funzione dei pulsanti Scegli... e Cambia vassoio è la stessa in entrambe le finestre:
Il pulsante Cambia vassoio apre una nuova finestra che consente di riassegnare ai
vassoi specificati qualunque carta.
Il pulsante Scegli... apre una nuova pagina che contiene le schede Stampa e Sel.
cass.. Mediante la scheda Stampa, l'operatore può ripristinare tutte le
impostazioni della stampante. I valori del job ticket sono forniti per riferimento
incrociato: ad esempio, i valori dello stato fronte/retro, della pinzatura e del la
punzonatura. All'interno della scheda Sel. cass., le pagine del documento possono
essere assegnate liberamente ai vassoi carta della stampante, stampando ad
esempio le pagine 1-2 e 19-20 dalla cassetta 4 e le pagine 3-18 dalla cassetta 1.
Nella parte inferiore della finestra è possibile avviare la stampa normale o la stampa di
prova.
3.1.1.4.17
Strumenti
Il menu Strumenti e il relativo sottomenu Avvia Acrobat sono progettati come
strumenti aggiuntivi per modificare il documento corrente. Avviare Adobe Acrobat per
aprire il documenti in Adobe Acrobat per ulteriore elaborazione. Dal momento che
PrePrint consente solo di modificare il layout, i tipi di supporto e altri dettagli simili, si
tratta di un comodo strumento aggiuntivo per applicare modifiche sofisticate al testo
del documento.
Ad esempio, è possibile inserire un commento o aggiungere una filigrana al
documento.
La finestra di Acrobat può essere chiusa una volta apportate le modifiche desiderate.
Mediante la normale finestra di dialogo di Windows, l'operatore deve solo confermare
se applicare o meno le modifiche o se annullare il processo di chiusura.
Il file modificato in Acrobat viene automaticamente memorizzato con lo stesso nome
con cui è stato inviato a Operator Dashboard. Il lavoro di stampa viene
automaticamente visualizzato nella schermata di PrePrint con tutte le modifiche
applicate.
Per un output ottimizzato si consiglia l'uso di Acrobat versione 9 o superiore.
3.1.1.4.18
Annulla e Ripeti
L'effetto immediato dei comandi Annulla e Ripeti in PrePrint è lo stesso di qualsiasi
altra applicazione; tuttavia, in PrePrint è possibile utilizzare la funzione Annulla per un
numero illimitato di volte.
79
3.1 La barra degli strumenti > Barra degli strumenti
La funzione Ripeti opera allo stesso modo: è possibile ripetere qualunque modifica
appena annullata.
Le funzioni Annulla/Ripeti riguardano tutte le funzionalità descritte in precedenza.
3.1.2
Lavoro di copia
L'elaborazione dei lavori di copia prevede due possibilità:
Elaborare direttamente e includere il lavoro.
Aggiungere il lavoro di copia a Operator Dashboard e includerlo nel relativo flusso
di lavoro.
Per una migliore identificazione dei lavori di copia sarà necessario attivare la colonna
delle informazioni. La colonna delle informazioni visualizzerà quindi l'icona del lavoro di
copia per tali lavori.
Quando si fa clic sull'icona Lavoro di copia, si apre la finestra Nuovo lavoro di copia in
cui si può definire un job ticket per il lavoro di copia. Si tenga conto che il documento è
solo presente fisicamente e non come documento trasmesso. Per questo motivo è
necessario specificare qui i dettagli del lavoro di copia. In base ai dati inseriti, verranno
quindi aggiunti i costi del lavoro di copia e archiviati nel database di uniFLOW a scopo
statistico.
Nella finestra Nuovo lavoro di copia si possono inserire o selezionare i dati del lavoro
per le seguenti categorie:
Descrizione lavoro:
Informazioni generali, come ad esempio Nome, Pagine/ Copie, Utente, Centro di
costo, Formato e Stampante.
Articoli aggiuntivi:
Gli articoli aggiuntivi configurati nel server uniFLOW.
Opzioni stampante:
Le opzioni stampante specifiche, come ad esempio Catalogo carta, Stampa
libretto, Fronte/ Retro, Punzonatura, Stampa a colori.
Opzioni di finitura:
Le opzioni di finitura come ad esempio Taglia, Ordinamento, Piegatura, Rilegatura,
Rilegatura ad anelli.
Assicurarsi che il profilo prezzo includa un prezzo per tutte le possibili opzioni.
Dopo che tutti i dati di questo lavoro di copia sono stati inseriti:
1. Fare clic sul comando Addebita per memorizzare tutti i dettagli del lavoro di copia
nel database di uniFLOW.
80
3.1 La barra degli strumenti > Barra degli strumenti
2.
3.
Se si desidera elaborare il lavoro di copia in un secondo momento, fare clic sul
pulsante Aggiungere alla coda.
Il lavoro verrà quindi aggiunto alle code di 'Operator Dashboard come lavoro
"virtuale". Un lavoro di copia può essere contabilizzato da una coda
semplicemente trascinandolo su una della stampanti di Operator Dashboard. I
dettagli del lavoro saranno quindi registrati per la stampante selezionata.
Se si desidera annullare la creazione del nuovo lavoro di copia, fare clic sul
pulsante Chiudi.
Tenere presente che i lavori di copia non possono essere automaticamente addebitati
al budget di un utente, gruppo o centro di costo, bensì vengono semplicemente
archiviati nel database di uniFLOW. Per tale motivo non è possibile neanche un
addebito manuale dei lavori di copia.
Se si desidera addebitare immediatamente i lavori di copia al budget di un utente,
gruppo o centro di costo, ciò è possibile esclusivamente a livello di progetto.
3.1.3
Config. lavoro
Operazioni con le code
Il menu Config. lavoro può essere aperto dopo aver selezionato uno o più lavori da una
coda di Operator Dashboard.
La finestra popup mostra varie schede, che vengono chiarite in dettaglio di seguito:
Stato lavoro (on page 82)
Scanner lavori (on page 82) (non visualizzata per impostazione predefinita)
Addebito manuale (on page 82)
Servizi aggiuntivi (on page 83)
Lavori Web Submission (on page 84)
Registro lavori (on page 86)
Uso della Libreria
Il menu Config. lavoro permette anche di modificare i prezzi dei documenti presenti
nella Libreria. Se sono presenti prodotti fissi nella Libreria e si desidera cambiarne il
prezzo, selezionare il lavoro richiesto e trascinarlo sull'icona Config. lavoro. Verranno
aperte le impostazioni di prezzo e sarà possibile modificare i prezzi e l'aliquota IVA. Per
ulteriori informazioni, vedere anche Libreria - Impostazione dei prezzi (see
"Impostazioni prezzo" on page 38).
81
3.1 La barra degli strumenti > Barra degli strumenti
La Libreria richiede il modulo CRD Printing.
3.1.3.1
Stato lavoro
La scheda Stato lavoro visualizza le Informazioni generali sul lavoro, offre la possibilità
di selezionare il Centro di costo standard e mostra lo Storico stati.
Per ogni stato è possibile inserire una descrizione appropriata accanto al menu a
discesa.
Non dimenticare di salvare le modifiche.
3.1.3.2
Scanner lavori
Nella scheda Scanner lavori sono visualizzate tutte le informazioni raccolte da
uniFLOW durante l'analisi dei lavori.
Si tenga presente che la visualizzazione di questa scheda deve essere attivata
dall'amministratore nella Configurazione server uniFLOW. L'impostazione può essere
effettuata in Configurazione server uniFLOW > Config. server > Impostazioni generali
> Generali > Operator Dashboard > Risultati scansione lavori visibili.
La scansione lavori fornisce tutti i campi JP che ad esempio possono essere utilizzati
dall'amministratore per la Gestione dei servizi aggiuntivi.
Selezionare Salva per salvare le impostazioni, Annulla per annullarle oppure
Salva + Indietro per salvare le impostazioni e tornare alla pagina iniziale di Operator
Dashboard.
3.1.3.3
Addebito manuale
L'opzione Addebito manuale permette di contabilizzare un lavoro prima che venga
l'operatore inizi a elaborarlo.
Generalmente, i lavori di stampa eseguiti da un operatore su una stampante vengono
inclusi automaticamente. In alcuni casi, conviene eseguire l'addebito di un lavoro di
stampa prima dell'output. Ad esempio, se un utente invia un ampio lavoro di stampa
ad Operator Dashboard il venerdì, ma la stampa non può essere elaborata prima di
lunedì, all'utente non verranno addebitati i costi di questo lavoro prima di lunedì.
Utilizzando questa scheda, il lavoro di stampa può essere addebitato manualmente
prima di essere elaborato.
82
3.1 La barra degli strumenti > Barra degli strumenti
Per eseguire l'addebito manuale di un lavoro di stampa, selezionare i lavori desiderati
da una coda e fare clic sull'icona Config. lavoro
nella barra degli strumenti.
Dopodiché, si potranno visualizzare i dettagli di ogni lavoro elencato: Formato carta,
Pagine a colori, Conteggio pagine e Conteggio copie nonché Utente, Centro di costo
standard e Costi totali del lavoro.
Se è possibile eseguire l'addebito manuale del lavoro, fare clic sul pulsante Addebita
per effettuare l'addebito del lavoro di stampa.
Qualora non sia possibile eseguire l'addebito manuale del lavoro, apparirà un
messaggio appropriato, come visualizzato di seguito.
L'elemento flusso di lavoro Check&Charge Budget deve essere presente nel flusso di
lavoro utilizzato; in caso contrario, non sarà possibile addebitare manualmente il
lavoro. In tal caso, sarà visualizzato un messaggio di errore in rosso come nella
schermata seguente.
Selezionare Salva per salvare le altre impostazioni lavoro modificate, ConAnnulla si
possono annullare le impostazioni effettuate, con Salva + Indietro le impostazioni
vengono salvate e si tornerà alla pagina iniziale di Operator Dashboard.
3.1.3.4
Servizi aggiuntivi
I servizi aggiuntivi sono servizi di stampa indipendenti. Ad esempio, si potrebbe offrire
la rilegatura in colla delle stampe, che i clienti possono aggiungere ai loro lavori di
stampa nel job ticket di Web Submission oppure all'elaborazione dell'ordine in-house.
In Operator Dashboard, più specificamente nella scheda Servizi aggiuntivi, si possono
aggiungere o modificare anche questi servizi ai lavori di stampa trasmessi.
Innanzi tutto occorre creare questi servizi in Configurazione server uniFLOW > Dati di
base > Articoli/servizi.
83
3.1 La barra degli strumenti > Barra degli strumenti
Integrazione dei servizi aggiuntivi
1.
2.
3.
4.
Per includere un Servizio aggiuntivo, assicurarsi di aver selezionato i lavori
richiesti.
Scegliere un servizio aggiuntivo dalla casella di selezione oppure digitare il codice
del servizio desiderato nel campo Codice.
Inserire un valore per la Quantità del servizio aggiuntivo.
Fare clic sul pulsante Aggiungi/Cambia.
Modifica dei servizi aggiuntivi
1.
2.
3.
4.
Assicurarsi di aver selezionato i lavori desiderati per modificare un servizio
aggiuntivo.
Scegliere un servizio aggiuntivo da modificare dalla casella di selezione oppure
digitare il codice del servizio aggiuntivo desiderato nel campo Codice.
Inserire un nuovo valore per la Quantità del servizio aggiuntivo.
Fare clic sul pulsante Aggiungi/Cambia.
Eliminazione dei servizi aggiuntivi
1.
2.
3.1.3.5
Assicurarsi di aver selezionato i lavori da cui eliminare i servizi aggiuntivi.
Fare clic sul simbolo di eliminazione, vicino al servizio aggiuntivo corrispondente.
Lavori Web Submission
Se i lavori selezionati contengono dei lavori di Web Submission, sono elencati in questa
scheda, che consente anche di scaricarli per sottoporli a modifiche. Da questa scheda è
anche possibile caricare sul sistema i file modificati o i file appartenenti a un Ordine
senza file di Web Submission. Inoltre, si possono cancellare i file di Web Submission
dal server Web Submission e dal server uniFLOW.
Web Submission richiede il modulo Web Submission.
Se non è stato selezionato alcun lavoro di Web Submission, apparirà il seguente
messaggio:
La selezione non include nessun lavoro di Web Submission.
I documenti trasmessi da Web Submission possono suddividersi in due tipi: File
originali e PDF stampabili.
file originali
I file originali sono i file in formato nativo. Si tratta del formato dell'applicazione
con la quale è stato creato il file, ad esempio Word. I file originali possono essere
aperti solamente nell'applicazione corrispondente, vale a dire un file Word con MS
Word e così via.
84
3.1 La barra degli strumenti > Barra degli strumenti
File PDF stampabili
I file PDF stampabili sono i file in formato PDF generati da questi file nativi. Per
poter elaborare un file in Operator Dashboard, il suo formato deve essere PDF o
PostScript.
Come già menzionato sopra, qui si possono scaricare e/o caricare i file di Web
Submission. Ad esempio, si può scaricare un file originale e convertirlo in PDF
localmente utilizzando Acrobat® Distiller, se disponibile. Per scaricare un file, fare clic
sull'icona di fronte al file oppure sul nome del file desiderato. Apparirà una finestra
pop-up separata nella quale saranno contenute le informazioni di download. In questa
finestra sarà visibile anche un collegamento all'amministratore e si potrà visualizzare
l'anteprima del file.
Dopo aver eseguito la conversione nel formato PDF, si può caricare il file in Operator
Dashboard, come un file PDF stampabile. Solo adesso il lavoro di stampa può essere
elaborato in Operator Dashboard. Il download di un file originale è necessario anche
quando esso è stato modificato. Se si desidera caricare un file, si dovrà selezionare
dapprima il file da sostituire con il file da caricare. Per sostituire un file, procedere
come descritto di seguito:
Scegliere di sostituire il file originale o il PDF stampabile. Dopo aver selezionato il tipo
di file, si dovrà ricercare il file che sostituirà quello esistente. Per comprendere le
seguenti opzioni, si tenga presente che qualsiasi file appartenente ad un lavoro di
stampa di Web Submission viene archiviato separatamente sul server. Se tale file viene
aperto ad esempio in un lavoro di stampa, uniFLOW utilizzerà una copia di questo file.
È possibile scegliere una delle seguenti Opzioni di caricamento:
Opzione di caricamento
Significato
Carica solo il file:
Il file viene solo caricato.
Il file viene solo caricato; il lavoro di stampa
non viene reinserito nel rispettivo flusso di
lavoro, quindi non si determina alcun
aggiornamento di prezzo, PrePrint, ecc.
Carica il file e ricostruisci il lavoro di stampa:
Il file viene caricato e il lavoro di stampa
Il file viene caricato e il file appartenente a
corrente viene rielaborato con il flusso di
questo lavoro di stampa viene anche sostituito. lavoro della stampante Web Submission. Il file
viene rianalizzato e ricalcolato. Di
conseguenza, il prezzo viene aggiornato, così
come PrePrint (se disponibile), ecc.
Carica il file e ricostruisci tutti i lavori di
stampa:
Il file viene caricato e il file viene sostituito con
quello caricato in tutti i lavori di stampa.
Il file viene caricato e tutti i lavori di stampa
che includono questo file vengono rielaborati
con il flusso di lavoro della stampante Web
Submission. Il file viene rianalizzato e
ricalcolato. Di conseguenza, il prezzo viene
aggiornato, così come PrePrint (se disponibile),
ecc.
Fare clic su Avvia per eseguire l'opzione selezionata.
85
3.1 La barra degli strumenti > Barra degli strumenti
3.1.3.6
Registro lavori
Questa scheda offre un riepilogo dell'elaborazione dei lavori.
Ogni parametro modificato viene registrato con il nome dell'operatore, i valori
modificati e la data e l'ora.
3.1.4
Cancella
È possibile eliminare contemporaneamente più lavori di stampa da una coda oppure
dalla Libreria.
Fare clic sui lavori in una coda o nella Libreria per selezionarli.
Avviare l'eliminazione con una delle seguenti operazioni:
o Premere il tasto [Canc] sulla tastiera.
o Fare clic sull'icona Elimina nella barra di navigazione superiore.
o Trascinare e rilasciare i lavori selezionati sull'icona Elimina nella barra di
navigazione superiore.
Si aprirà la finestra Elimina, che mostra tutti i lavori selezionati per l'eliminazione.
In questa finestra è ancora possibile deselezionare uno o più lavori, se si decide di
non eliminarli.
Se si fa clic sul pulsante Conferma, i lavori vengono eliminati da
Operator Dashboard / Libreria.
Se invece si fa clic su Annulla, l'eliminazione non viene eseguita e si ritorna a
Operator Dashboard.
La casella di selezione nella parte superiore della pagina consente di configurare l'ora
di eliminazione, come descritto di seguito:
Elimina immediatamente:
Si tratta dell'impostazione predefinita. Quando si fa clic su Conferma, tutti i lavori
selezionati vengono eliminati immediatamente.
Cancellazione programmata:
Se si seleziona questa opzione, tutti i lavori selezionati vengono eliminati alla data
selezionata.
86
3.1 La barra degli strumenti > Barra degli strumenti
3.1.5
Annullare l'azione programmata:
Se è già stata programmata la cancellazione di un lavoro, questo comando
consente di reimpostare l'azione programmata per tutti i lavori selezionati.
Stampa Job Ticket
Quando si selezionano uno o più lavori di stampa da una coda e si fa clic sull'icona
Stampa Job Ticket, viene aperta una nuova finestra che elenca tutti i lavori di stampa
selezionati con le seguenti informazioni: Nome lavoro, Stato, Utente, Pagine e Copie.
È anche possibile trascinare e rilasciare i lavori di stampa selezionati su questa icona.
Nella casella di selezione accanto a Stampa Job Ticket su: è possibile selezionare la
stampante di destinazione per la stampa del/i job ticket.
87
3.1 La barra degli strumenti > Barra degli strumenti
Fare clic sul pulsante Stampa JT per stampare il/i job ticket oppure su Annulla per
tornare alla pagina Home di Operator Dashboard.
3.1.6
Ritira
La funzione Ritira consente di stampare i lavori esternamente a uniFLOW. È stata
sviluppata in particolare per supportare la stampa dei lavori LFP, che spesso prevedono
la gestione di file nativi o driver di stampante specifici (ad es. GARO) che non possono
essere utilizzati in Operator Dashboard. Si può effettuare il ritiro di qualsiasi lavoro di
stampa, sia esso un normale lavoro PDF o PS oppure un lavoro con allegato un file in
formato nativo.
I file ritirati vengono archiviati nel server uniFLOW in una struttura di cartelle gestita
dal sistema uniFLOW. I file verranno estratti dal lavoro originale e archiviati nel
formato file originale nella "cartella di ritiro". Il file ritirati possono essere aperti
semplicemente nella finestra pop-up Ritira. Non sarà necessario cercare il file.
Inoltre, un numero di lavoro specifico viene aggiunto al nome del lavoro originale.
Questa operazione è importante per la conseguente associazione dei lavori di stampa
locali al lavoro originale in Operator Dashboard. In questo modo, si includono tutti i
costi di un lavoro specifico, garantendo un'associazione tra il file nativo e il lavoro di
stampa in Operator Dashboard. Queste operazioni si svolgono in background e non è
necessario occuparsene.
88
3.1 La barra degli strumenti > Barra degli strumenti
Requisiti
Sarà necessario configurare di conseguenza la stampante LFP. Ad esempio, occorre
aggiungere l'elemento flusso di lavoro Associate Queued Job e configurarlo nel
modo appropriato. A questo proposito, consultare il capitolo Stampa di grande
formato (on page 107).
Si noti che l'applicazione nativa necessaria alla modifica dei file ritirati deve essere
installata sul computer dell'operatore. Altrimenti, non sarà possibile aprire o
modificare il file nativo ritirato.
Ritira
Per ritirare un lavoro, trascinare semplicemente il lavoro desiderato da una coda
sull'icona Ritira. La finestra Ritira che viene visualizzata offre la possibilità di
confermare il processo di ritiro facendo clic sul pulsante Ritira oppure di annullare
l'operazione selezionando Annulla.
Si noti che sarà necessario disattivare la funzione di blocco popup del browser affinché
il sito Web Operator Dashboard possa visualizzare la finestra Ritira.
La finestra Ritira è divisa in due parti. La parte superiore, denominata Ritira, contiene i
lavori selezionati per il ritiro. La parte inferiore, definita Archivia, visualizza i lavori già
ritirati che possono essere selezionati per l'archiviazione.
È importante archiviare direttamente i documenti dopo averli elaborati, per tenere
sempre sotto controllo i file ritirati.
Una volta che il documento è stato ritirato, viene automaticamente salvato nella
cartella corrispondente ai lavori di stampa originali LFP e aggiunto alla sezione Archivia
della finestra Ritira.
Il nome file del file originale verrà modificato in:
<numero_lavoro_breve>_<nomelavorooriginale>.<estensione_file_ori
ginale>.
Come indicato sopra, al nome del file viene aggiunto un breve codice lavoro al fine di
associare il lavoro di stampa ritirato al lavoro originale, in modo che la contabilità
venga gestita in modo corretto. Tuttavia, questo nome non è importante per
l'operatore, che può aprire semplicemente il documento ritirato facendo clic sul
collegamento nella sezione Archivia della finestra di popup.
Modifica e stampa di file originali
Per modificare il documento con la rispettiva applicazione, è sufficiente fare clic sul
collegamento del file nella sezione Archivia. Se è necessario riaprire la finestra Ritira,
fare clic sull'icona Ritira in Operator Dashboard.
Per aprire il file originale, è necessario che l'applicazione corrispondente sia installata
sul computer in cui l'operatore utilizza Operator Dashboard.
89
3.1 La barra degli strumenti > Barra degli strumenti
Una volta aperto il file, si potrà stampare con il dispositivo configurato per la stampa
dei lavori ritirati (vedere sopra).
È importante non modificare il nome file, poiché l'associazione del lavoro di stampa
può avvenire solo mantenendo il "codice lavoro breve" aggiunto al nome file. Se si
modifica o si cancella questo numero, il lavoro di stampa non potrà contabilizzato o
associato al lavoro originale inviato dall'utente.
Archivia
È possibile archiviare manualmente i lavori selezionandoli dall'elenco nella sezione
Archivia della finestra Ritira. Dopo che si fa clic sul pulsante Archivia, i file scompaiono
dalla sezione Archivia.
In alternativa, è possibile individuare un file diverso e fare clic su Sostituisci file. Il file
ritirato viene così sostituito con il file selezionato e quindi archiviato.
90
Code di stampa
4
4.1 Code di stampa > Operazioni con le code
4.1
Operazioni con le code
Per un riepilogo delle principali funzioni della coda e della struttura centrale, vedere La
sezione delle code di stampa (see "Code di stampa" on page 11).
4.1.1
Trascinamento della selezione - Code
In Operator Dashboard, quasi tutto funziona con il metodo "trascina e rilascia" (Drag &
Drop). Uno dei maggiori vantaggi di questa funzionalità di Operator Dashboard è la
possibilità di modificare i criteri dei lavori spostando i lavori di stampa da una coda
all'altra.
L'esempio seguente chiarisce questo concetto:
Si presuma di disporre di due code, una configurata per mostrare tutti i lavori di
stampa su carta bianca e l'altra per mostrare tutti i lavori di stampa su carta blu.
Quando si spostano uno o più lavori di stampa dalla "coda della carta bianca" alla
"coda della carta blu", tutte le impostazioni lavoro relative a criteri disponibili
entrambe le code che differiscono dalla "coda di origine" vengono sostituite con i
valori della "coda di destinazione". In questo esempio, ciò significa che il criterio di
lavoro "carta bianca" di questi lavori di stampa cambia in "carta blu".
In pratica, ciò può avvenire in combinazione con molti criteri diversi dei lavori, in una
situazione in cui una coda può avere criteri lavoro che non sono disponibili nell'altra
coda. In tal caso, solo i criteri lavoro presenti in entrambe le code vengono aggiornati
ai nuovi valori. Gli altri criteri rimangono invariati. Se la "coda di rilascio" (di
destinazione) contiene un nuovo criterio lavoro che non è disponibile nella coda di
origine, esso verrà semplicemente aggiunto al lavoro di stampa.
I trattini di sottolineatura non sono consentiti nei nomi DNS. Eventuali trattini di
sottolineatura utilizzati nei nomi server DNS potrebbero causare problemi quando si
tenta di trascinare un lavoro di stampa su Operator Dashboard.
Quando si usano i nomi server DNS, tenere presenti le restrizioni relative ai caratteri. In
alcuni casi potrebbe funzionare tutto senza problemi, ma se si cambia il nome del
computer in (ad esempio) "uniFLOW_TEST", un avviso segnalerà che il nome è
sconsigliato o non consentito.
Vedere
anche:
https://support.microsoft.com/en-us/kb/909264
(https://support.microsoft.com/en-us/kb/909264)
92
4.1 Code di stampa > Operazioni con le code
4.1.2
Trascinamento della selezione - Libreria
Se la Libreria è abilitata e configurata per Operator Dashboard, è possibile archiviare
facilmente i lavori di stampa da qualunque coda mediante trascinamento. I lavori
vengono sempre archiviati in formato PDF. Consultare il capitolo Libreria (on page 29).
La Libreria richiede il modulo CRD Printing.
Archiviazione dei lavori
Per archiviare un lavoro di stampa, selezionare la cartella dell a Libreria in cui si
desidera salvarlo, quindi selezionare il lavoro nella coda e trascinarlo sulla cartella della
Libreria. Una finestra a comparsa segnala la corretta archiviazione del lavoro.
Se un lavoro è già stato archiviato nella Libreria, appare una finestra popup nella quale
è possibile scegliere una delle opzioni seguenti:
Spostare i lavori già archiviati nella cartella selezionata ed archiviarli insieme con i
nuovi lavori
Archiviare solo i nuovi lavori.
Tornare al lavoro selezionato.
Scegliere un'opzione e confermare la selezione effettuata.
Stampa dalla Libreria
Per stampare dei lavori direttamente dalla Libreria, contrassegnarli e trascinarli sulla
stampante di destinazione desiderata.
Spostamento di lavori in una coda
Per inserire dei lavori in un flusso di lavoro di Operator Dashboard o modificarne le
impostazioni, è anche possibile trascinare e rilasciare uno o più lavori dalla Libreria a
una coda di Operator Dashboard. Selezionare i lavori nella Libreria e spostarli nella
coda desiderata di Operator Dashboard.
Spostamento di lavori su icone della barra degli strumenti
Se si spostano dei lavori dalla Libreria a un'icona della barra degli strumenti, è possibile
ad esempio eliminare un lavoro archiviato, modificare un lavoro con PrePrint, ecc.
4.1.3
Spostamento dei lavori in caso di modifica dello stato
93
4.1 Code di stampa > Operazioni con le code
Tenere presente che quella descritta di seguito è una configurazione avanzata, che
richiede la modifica dei flussi di lavoro della stampante mediante l'editor flussi di
lavoro. Data la complessità dell'argomento, la configurazione dei flussi di lavoro
dovrebbe essere eseguita esclusivamente da tecnici esperti o dal team di progetto
NT-ware.
È possibile spostare automaticamente un lavoro da una coda a un'altra a seconda del
suo stato. Ad esempio, un lavoro già stampato e con stato "stampato" può essere
spostato automaticamente dalla coda di input alla coda designata per i lavori stampati.
Questo tipo di comportamento può essere configurato aggiungendo l'elemento flusso
di lavoro Set OD Queue On Status nel flusso di lavoro della stampante prima di Enter
PrePrint, ad esempio nella Stampante di input Job Ticket. L'elemento flusso di lavoro
Set OD Queue On Status prevede due parametri:
Nome coda:
Consente di selezionare la coda in cui il lavoro viene spostato se il suo stato
soddisfa i criteri impostati.
Stato:
Consente di selezionare il tipo di stato che attiva lo spostamento del lavoro, ad
esempio 'stampato' o 'accettato'.
Tenere presente che è possibile utilizzare solo le code già create in precedenza.
94
4.1 Code di stampa > Operazioni con le code
È possibile utilizzare questo elemento flusso di lavoro più volte in un flusso di lavoro, in
modo da ordinare i lavori in base a più stati.
4.1.4
Funzione di Blocco lavoro
Se la funzione Blocco lavoro è abilitata, è possibile fare in modo che i lavori di stampa
possano essere modificati da un solo operatore per volta. Quando un operatore apre
un lavoro di stampa, questo viene bloccato: se un altro operatore tenta di aprirlo,
riceve un messaggio di avviso con il quale gli viene segnalato che un altro operatore sta
utilizzando quel lavoro di stampa.
Quando l'operatore che sta utilizzando il lavoro di stampa ha completato l'operazione
di modifica, oppure al più tardi allo scadere del Tempo di blocco lavoro massimo (in
minuti), il lavoro viene sbloccato di nuovo. Il valore predefinito per Tempo di blocco
lavoro massimo è di 15 minuti, ma può essere modificato dall'amministratore in base
alle esigenze specifiche dell'ambiente di lavoro.
Per la funzione Blocco lavoro sono state aggiunte due colonne alla sezione Code
disponibili: Utilizzato da e Ultimo caricamento. La colonna Utilizzato da mostra il
nome dell'operatore che sta utilizzando il lavoro di stampa bloccato (se è in uso),
mentre la colonna Ultimo caricamento mostra la data e l'ora dell'ultima volta in cui il
lavoro di stampa è stato aperto o salvato. Pertanto, se queste due colonne sono state
aggiunte a una coda, tutti gli operatori possono verificare istantaneamente se un
lavoro di stampa è attualmente in uso.
95
4.1 Code di stampa > Operazioni con le code
Per abilitare la funzione Blocco lavoro, impostare il parametro Blocca lavori aperti del
menu Configurazione server uniFLOW >Config. server > Impostazioni generali >
Operator Dashboard su Sì.
Per fornire agli operatori i dettagli relativi ai lavori di stampa bloccati, è necessario
aggiungere le due colonne Utilizzato da e Ultimo caricamento alle code dei lavori di
stampa.
Valgono le seguenti limitazioni:
I lavori non vengono sbloccati se:
Il browser si blocca.
Il computer viene spento.
L'operatore si disconnette senza aver chiuso il browser.
In alcuni rari casi, quando si lavora sul job ticket di un lavoro di stampa, l'operatore che
sta utilizzando il lavoro non può essere identificato e il blocco dei lavori non funziona.
4.1.5
Procedura di creazione preventivo
Un utente Web Submission può richiedere un preventivo all'operatore Web
Submission. Il preventivo entrerà automaticamente nella coda QuotationQueue.
L'operatore può quindi decidere se offrire un preventivo o declinare la richiesta. Se
sceglie di definire il preventivo, l'utente viene informato via e-mail e può accettare o
rifiutare il preventivo.
Prerequisiti
Per abilitare il processo di creazione dei preventivi sono necessari vari passaggi:
1. La coda QuotationQueue deve essere assegnata all'operatore che gestisce le
richieste di preventivo.
2. Le opzioni Server e-mail configurato e Abilita preventivo nella pagina Ordine
lavoro Web Submission della procedura guidata di Web Submission devono
essere impostate su Sì.
3. Nelle impostazioni utente dell'utente Web Submission deve essere configurato un
indirizzo e-mail valido.
96
4.1 Code di stampa > Operazioni con le code
Procedura per gestire una richiesta di preventivo
1.
Se un utente Web Submission richiede un preventivo, l'ordine viene visualizzato
nella coda QuotationQueue con lo stato Attesa preventivo.
2.
L'operatore può quindi aprire il job ticket e decidere di creare un preventivo per
l'utente Web Submission (immettendolo il prezzo nel campo Prezzo preventivo e
facendo clic su Finisci preventivo) oppure di declinare la richiesta facendo clic su
Rifiuta ordine.
3.
Se la richiesta viene rifiutata, l'ordine viene rimosso dalla coda QuotationQueue e
l'utente Web Submission viene avvisato via e-mail.
Se invece il preventivo viene creato, lo stato del lavoro cambia in Preventivo
fornito nella coda QuotationQueue e l'utente che ha richiesto il preventivo riceve
un messaggio e-mail con i dettagli del lavoro e il collegamento alla finestra nella
4.
97
4.1 Code di stampa > Operazioni con le code
quale potrà accettare o rifiutare il preventivo. Per ulteriori dettagli sulla procedura
che deve eseguire l'utente nell'ambito del processo di creazione dei preventivi,
vedere Come eseguire un ordine nella Guida per l'utente di Web Submission.
98
Stampare
5
5.1 Stampare > Funzioni di stampa
5.1
Funzioni di stampa
È possibile stampare i lavori trascinandoli e rilasciandoli. Innanzi tutto, selezionare uno
o più lavori nella coda dei lavori di stampa desiderata, quindi spostarli e rilasci arli
sull'icona di una stampante o di un cluster stampanti (on page 106). Viene quindi
aperta finestra di stampa, che consente di specificare le impostazioni di stampa
necessarie.
Se è stato autorizzato il caricamento di documenti in formato nativo, è necessario
estrarre questi documenti nativi da Operator Dashboard per stamparli direttamente
con l'applicazione corrispondente, installata sul computer dell'operatore. Per estrarre
un documento in formato nativo da Operator Dashboard, trascinare e rilasciare il
lavoro sull'icona Check Out. Il lavoro viene così copiato in una cartella locale, dalla
quale l'operatore può stamparlo con il programma associato.
In generale, questa procedura di estrazione si rende necessaria per i lavori di stampa di
grande formato. Per ulteriori informazioni su questo argomento, vedere Stampa di
grande formato (on page 107).
Se necessario, è possibile annullare l'estrazione premendo il tasto [Esc] sulla tastiera o
semplicemente spostando i lavori in un'area non attiva di Operator Dashboard.
Non è possibile trascinare più lavori di stampa contemporaneamente da code diverse e
rilasciarli su una stampante. Tuttavia, è possibile selezionare lavori di stampa differenti
da pagine diverse della stessa coda.
5.1.1
Modifica dei vassoi di una stampante o di un cluster
stampanti
Modifica dei vassoi di una stampante
È possibile modificare e visualizzare le impostazioni di un vassoio carta facendo clic
sull'icona Selezione vassoio carta
accanto a ogni stampante nell'elenco. Viene
aperta una finestra indipendente in cui è possibile filtrare i tipi di supporti per formato,
tipo e colore, nonché selezionare il tipo e il formato di carta per ciascun vassoio della
stampante. Fare clic sul pulsante Imposta valori per... per confermare e memorizzare
le impostazioni. Fare clic sul pulsante Indietro per chiudere la finestra Stato
stampante.
Modifica dei vassoi di un cluster stampanti
Poiché un cluster stampanti è sempre composto da diverse stampanti, accanto al
simbolo di un cluster stampanti non è presente l'icona per la selezione dei vassoi carta.
100
5.1 Stampare > Funzioni di stampa
Tuttavia, è possibile modificare i vassoi carta delle stampanti associate a un cluster
stampanti. A tale scopo, fare clic sull'icona del cluster stampanti per aprire la pagina
Stato stampante.
La selezione dei vassoi non è disponibile per i controller EFI. Per tale motivo, è
necessario abilitare la funzione di sincronizzazione dei supporti quando si usa un
controller EFI.
5.1.2
Stato stampante
Di seguito sono descritti in dettaglio i possibili stati delle stampanti.
Stato stampante disponibile
Lo stato di una stampante o di un cluster stampanti viene evidenziato mediante uno
dei colori seguenti:
Tipo di stato
Significato
Sconosciuto (sfondo trasparente)
Questo stato viene visualizzato se per la
stampante non è configurato nessun agente
dispositivo di monitoraggio dello stato.
Inattiva / Pronta (sfondo verde)
La stampante è attualmente inattiva e pronta
per stampare.
Occupato (sfondo giallo)
La stampante è attualmente utilizzata per
operazioni di copia, stampa, ecc.
Errore / Non in linea (sfondo rosso)
La stampante presenta un problema oppure
non è in linea.
Carta esaurita (sfondo arancione)
Una cassetta della carta della stampante è
vuota.
101
5.1 Stampare > Funzioni di stampa
La schermata seguente mostra la pagina Stato stampante di un cluster stampanti.
La sezione Programmato visualizza i lavori che sono programmati per il cluster
stampanti. Se si fa clic sull'icona dell'orologio
sopra ogni lavoro, viene aperta
una finestra separata con le impostazioni di stampa dettagliate per il rispettivo lavoro.
Nella scheda Programmato è possibile modificare le impostazioni di programmazione
per il lavoro. I capitoli Stampa (on page 102) e Cluster stampanti (on page 106)
descrivono in modo dettagliato le altre schede di questa finestra popup.
Inoltre, in questa pagina è possibile modificare le impostazioni dei vassoi carta delle
rispettive stampanti. Per maggiori informazioni sulla modifica dei vassoi carta,
consultare il capitolo Modifica dei vassoi di una stampante o di un cluster stampanti
(on page 100).
Se si fa clic su Indietro, si torna alla pagina Home di Operator Dashboard. Se si fa clic
sul pulsante Aggiorna, la finestra popup Stato stampante viene aggiornata.
5.1.3
Stampa
Dopo aver selezionato la stampante di output desiderata, viene inizializzato ed
eseguito un controllo dell'output in background. Durante l'operazione vengono
analizzate tutte le impostazioni di output del lavoro di stampa selezionato che sono
state specificate nel job ticket, in PrePrint e/o in Operator Dashboard. Al termine del
controllo, viene visualizzato il profilo di stampa.
102
5.1 Stampare > Funzioni di stampa
Se sono stati rilevati degli errori, ad esempio se l'operatore di Operator Dashboard ha
scelto una stampante che non supporta la pinzatura in piega ma questa opzione è stata
selezionata in PrePrint o nel job ticket, oppure se dal catalogo carta è stato scelto un
tipo di carta non disponibile per la stampante in uso, viene visualizzato un messaggio di
errore nella parte superiore della pagina del profilo di stampa.
Le impostazioni del profilo di stampa possono essere sovrascritte e salvate per
stampare esclusivamente i lavori salvati oppure memorizzate sotto forma di un nuovo
profilo. In questo secondo caso, le impostazioni possono successivamente essere
caricate e applicate a qualunque lavoro di stampa. Naturalmente è anche possibile
decidere di stampare senza modificare queste impostazioni.
I campi standard di inserimento per il profilo di stampa sono suddivisi in due blocchi.
Il primo consiste nei campi di inserimento standard, che sono gli stessi per tutte le
stampanti. È possibile inserire dei valori nei campi seguenti:
Stampa
Usa conteggio copie del Job Ticket:
Se selezionato, il conteggio copie originale del job ticket viene accettato.
Copie:
Immettere il numero di copie desiderato.
Intervallo pagine:
Se si desidera stampare solo un determinato intervallo di pagine, ad esempio da
pagina 1 a 10, immettere l'intervallo in questo campo.
Fattore zoom fisso:
È possibile selezionare un fattore di zoom fisso. Il valore standard è 100%. È
necessario avere prima attivato la visualizzazione del fattore zoom. Questo
parametro può essere abilitato o disabilitato in Configurazione server uniFLOW >
Config. server > Impostazioni generali > Generali > Operator Dashboard.
Fattore zoom libero:
In alcuni casi è preferibile specificare un fattore di zoom libero, ad esempio per
adattare un documento a una determinata area di stampa. Prima di definire un
fattore di zoom personalizzato, selezionare Fattore zoom libero nella casella di
selezione accanto a Fattore zoom fisso. La visualizzazione del fattore di zoom deve
essere prima abilitata in Configurazione server uniFLOW > Config. server >
Impostazioni generali > Generali > Operator Dashboard.
Profili:
Nella scheda Profili è possibile impostare, eliminare o caricare un profilo lavoro.
Tutte le impostazioni del job ticket che appartengono a questo lavoro di stampa e
tutte le impostazioni effettuate in Operator Dashboard per lo specifico lavoro di
stampa possono essere salvate in un profilo.
Un profilo esistente può essere selezionato mediante una casella di selezione.
Questo profilo può essere applicato a un lavoro di stampa manualmente o può
essere applicato a una stampante specifica. In questo ultimo caso, il profilo lavoro
dovrà essere selezionato in Configurazione server uniFLOW, ovvero nella scheda
Generale di Configurazione avanzata stampante, per la stampante in questione. I
103
5.1 Stampare > Funzioni di stampa
valori impostati nel profilo lavoro diventeranno i valori predefiniti di tutti i job
ticket della stampante.
Un utente può inserire dei valori personalizzati nel job ticket predefinito. Tali
valori sovrascrivono il flusso di lavoro. Tuttavia, se un profilo lavoro viene
selezionato nella configurazione della stampante, viene applicato a tutti i lavori di
stampa della stampante.
È possibile creare un nuovo profilo sovrascrivendo le impostazioni. Il profilo può
essere memorizzato selezionando l'icona Memorizza le impostazioni come nuovo
profilo. Immettere un nome per il profilo, quindi fare clic sul pulsante Salva. Il
profilo viene memorizzato e sarà disponibile per la selezione di un profilo di altri
lavori di stampa. Mediante l'icona Carica, il profilo selezionato viene caricato e le
impostazioni nel job ticket vengono sovrascritte con le impostazioni di questo
profilo. Per eliminare un profilo, selezionarlo e fare clic sull'icona Elimina.
Icona
Carica profilo
Cancella
profilo
Salva come
profilo
Descrizione
Selezionare un profilo di job ticket dall'elenco a discesa Profili e fare clic su
questo pulsante per caricare il profilo.
Selezionare un profilo di job ticket dall'elenco a discesa Profili e fare clic su
questo pulsante per eliminare il profilo.
Fare clic su questo pulsante per salvare le impostazioni del job ticket sotto
forma di profilo.
Una volta selezionato il pulsante, viene visualizzata una casella di testo che
consente di scegliere un nome. Una volta salvato, il nuovo profilo viene
aggiunto all'elenco a discesa Profili.
Se si utilizza lo stesso nome di un profilo di job ticket esistente, quest'ultimo
viene sovrascritto da quello nuovo.
I profili salvati possono anche essere assegnati a utenti, gruppi e stampanti. A questo
proposito, vedere Dati di base/Utenti, Dati di base/Gruppi e Configurazione stampante
avanzata.
104
5.1 Stampare > Funzioni di stampa
Opzioni specifiche della stampante (Impostazioni stampante)
Nel secondo gruppo di campi di inserimento vengono visualizzate le opzioni specifiche
della stampante. Le opzioni stampante vengono caricate da un DIF. Vedere anche File
di informazioni sul dispositivo.
Tutti i campi con le opzioni caricate dal DIF standard hanno uno sfondo giallo chiaro. Se
le opzioni del job ticket sono diverse dalle impostazioni predefinite, vengono
visualizzate in grassetto.
Le opzioni di PrePrint hanno sempre una priorità superiore alle opzioni impostate
dall'utente nel job ticket. Pertanto, se l'operatore di Operator Dashboard modifica una
qualunque delle opzioni di un lavoro in PrePrint, il testo Usa opzioni PrePrint viene
inserito accanto all'opzione modificata e per l'output viene utilizzata l'opzione di
PrePrint.
Selezionare Stampa per stampare il lavoro, Stampa di prova per stampare solo una
copia del lavoro, Salva per salvare le impostazioni oppure Annulla per annullare tutte
le impostazioni e tornare alla pagina Home di Operator Dashboard. Una volta
stampato, un lavoro viene memorizzato nel database per finalità statistiche. A seconda
105
5.1 Stampare > Funzioni di stampa
delle code configurate nel dashboard, rimane in Operator Dashboard per essere
stampato di nuovo.
Se si fa clic sul pulsante Stampa JT, il job ticket del lavori di stampa selezionati viene
stampato dalla stampante selezionata. Tuttavia, esistono molti modi per stampare i
job ticket in Operator Dashboard. Per maggiori informazioni, vedere Stampa Job Ticket
(on page 109).
Programmato
La scheda Programmato è dedicata alla programmazione dei lavori di stampa e alla
verifica dello stato di programmazione di un lavoro. I lavori programmati non vengono
stampati prima dell'ora programmata. All'orario prestabilito, il lavoro di stampa viene
inviato automaticamente allo spooler della stampante.
Per programmare un lavoro, selezionare Stampa dal menu a discesa, scegliere una
data con l'apposito selettore e impostare un'ora. Quindi, confermare le impostazioni
con il pulsante Salva. Sul lavoro di stampa verrà visualizzata l'icona di un orologio, e il
lavoro viene stampato all'orari impostato.
Se sono stati mandati più lavori a una stampante, è possibile programmarli tutti
contemporaneamente con un semplice clic.
Per reimpostare un'azione di pianificazione, selezionare
pianificazione dal menu a discesa e fare clic sul pulsante Salva.
5.1.4
Reimposta azione
Cluster stampanti
Se sono stati specificati in Configurazione server, i cluster stampanti vengono
visualizzati anche nella sezione Stampante di Operator Dashboard. Per stampare su un
cluster stampanti, è necessario prima selezionare i lavori di stampa desiderati da una
coda. Quindi, trascinare e rilasciare i lavori selezionati sul cluster stampanti desiderato
per avviare la stampa.
106
5.1 Stampare > Funzioni di stampa
A questo punto viene inizializzato ed eseguito un controllo dell'output in background.
Durante l'operazione vengono analizzate tutte le impostazioni di stampa del lavoro di
stampa che sono state specificate nel job ticket, in PrePrint e/o in Operator Dashboard.
Al termine del controllo, viene visualizzato il profilo di stampa.
Il profilo di stampa può essere modificato. Le impostazioni del profilo di stampa
possono essere sovrascritte e salvate per stampare esclusivamente i lavori selezionati,
oppure memorizzate sotto forma di un nuovo profilo. Se non si desidera modificare le
impostazioni corrente, accettare quelle preimpostate e selezionare direttamente la
stampa. Per informazioni sulla stampa, vedere l'argomento precedente, Stampa (on
page 102).
Al termine della stampa, i lavori vengono memorizzati nel database per finalità
statistiche.
Selezionare Stampa per stampare il lavoro, Stampa di prova per stampare solo una
copia del lavoro, Salva per salvare le impostazioni oppure Annulla per annullare tutte
le impostazioni e tornare alla pagina Home di Operator Dashboard.
5.1.5
Stampa di grande formato
Molte funzioni sono state progettate per supportare i lavori nei dispositivi LFP (Large
Format Printing, stampa di grande formato). La stampa su grandi formati prevede
sempre requisiti specifici, ad esempio formati carta personalizzati, carta speciale, ecc.
Spesso, inoltre, i clienti inviano i propri lavori LFP in un formato di file nativo, per
lasciare agli operatori del centro stampa la massima libertà nella stampa di tali lavori.
Gli operatori di stampa, quindi, possono ad esempio cambiare i margini, definire
impostazioni di stampa speciali, specificare i colori, ecc. direttamente nel file originale.
L'operatore ha anche la possibilità di utilizzare tutte le impostazioni specifiche del
driver LFP, se la stampa viene eseguita su una stampante collegata localmente. Tutto
questo si traduce in una qualità ottimale dell'output.
Breve riepilogo delle caratteristiche principali o speciali della stampa LFP
Stampa di documenti PDF caricati come qualsiasi altro lavoro di stampa in
Operator Dashboard.
Estrazione di documenti nativi o PDF, caricati dal cliente in Operator Dashboard,
per la stampa su dispositivo LFP collegato localmente. Per ulteriori informazioni
sul processo di estrazione dei file, consultare il capitolo Check Out.
Creazione e uso di tipi di supporto specifici, adattati per i dispositivi LFP.
Consultare il capitolo Tipi di supporto del Manuale utente di uniFLOW.
Elaborazione dei lavori LFP con formati personalizzati forniti dal cliente tramite
l'interfaccia Web Submission.
Contabilizzazione dei lavori LFP, con l'esatto calcolo del consumo di inchiostro e
dei tipi di supporto speciali. Consultare il capitolo Profili prezzo del Manuale per
l'utente di uniFLOW.
107
5.1 Stampare > Funzioni di stampa
5.1.6
Eliminazione dei lavori di stampa
È possibile eliminare contemporaneamente più lavori di stampa da una coda oppure
dalla Libreria.
Fare clic sui lavori in una coda o nella Libreria per selezionarli.
Avviare l'eliminazione con una delle seguenti operazioni:
o Premere il tasto [Canc] sulla tastiera.
o Fare clic sull'icona Elimina nella barra di navigazione superiore.
o Trascinare e rilasciare i lavori selezionati sull'icona Elimina nella barra di
navigazione superiore.
Si aprirà la finestra Elimina, che mostra tutti i lavori selezionati per l'eliminazione.
In questa finestra è ancora possibile deselezionare uno o più lavori, se si decide di
non eliminarli.
Se si fa clic sul pulsante Conferma, i lavori vengono eliminati da
Operator Dashboard / Libreria.
Se invece si fa clic su Annulla, l'eliminazione non viene eseguita e si ritorna a
Operator Dashboard.
La casella di selezione nella parte superiore della pagina consente di configurare l'ora
di eliminazione, come descritto di seguito:
Elimina immediatamente:
Si tratta dell'impostazione predefinita. Quando si fa clic su Conferma, tutti i lavori
selezionati vengono eliminati immediatamente.
Cancellazione programmata:
Se si seleziona questa opzione, tutti i lavori selezionati vengono eliminati alla data
selezionata.
108
5.1 Stampare > Funzioni di stampa
5.1.7
Annullare l'azione programmata:
Se è già stata programmata la cancellazione di un lavoro, questo comando
consente di reimpostare l'azione programmata per tutti i lavori selezionati.
Stampa Job Ticket
Quando si selezionano uno o più lavori di stampa da una coda e si fa clic sull'icona
Stampa Job Ticket, viene aperta una nuova finestra che elenca tutti i lavori di stampa
selezionati con le seguenti informazioni: Nome lavoro, Stato, Utente, Pagine e Copie.
È anche possibile trascinare e rilasciare i lavori di stampa selezionati su questa icona.
Nella casella di selezione accanto a Stampa Job Ticket su: è possibile selezionare la
stampante di destinazione per la stampa del/i job ticket.
109
5.1 Stampare > Funzioni di stampa
Fare clic sul pulsante Stampa JT per stampare il/i job ticket oppure su Annulla per
tornare alla pagina Home di Operator Dashboard.
5.1.8
Associazione di una scansione a un lavoro di stampa
Molti centri stampa necessitano di un modo semplice per consentire all'utente finale di
inviare ed elaborare un documento analogico. Ciò significa che i dati dei lavori possono
provenire da due fonti:
I dati analogici sono disponibili sotto forma di documento cartaceo. Verranno
convertiti in formato digitale mediante un processo di scansione.
Le informazioni del lavoro digitale vengono inserite in un job ticket. Il risultato del
processo di scansione viene associato a questo job ticket.
Un modo pratico di digitalizzare i documenti cartacei è rappresentato dall'uso di
dispositivi di produzione Océ o Canon, che permettono di salvare la scansione su file,
impostando il nome del file.
Contemporaneamente, l'utente o l'operatore crea un lavoro di stampa nel sistema in
cui i file digitalizzati saranno inseriti, ad esempio un lavoro senza file in Web
Submission. uniFLOW crea quindi un numero lavoro univoco per tale lavoro. Questo
numero è visibile nella coda di Operator Dashboard e può quindi essere digitato sul
dispositivo MFP quando si esegue la scansione delle pagine. Il sistema MFP crea quindi
un file PDF con il numero lavoro specificato.
uniFLOW preleva il file PDF e lo associa a un lavoro esistente in Operator Dashboard
(non necessariamente un lavoro Web Submission). A tale scopo, occorre utilizzare
l'elemento flusso di lavoro Associate Scan With Job.
Questo elemento flusso di lavoro effettua le operazioni seguenti:
1. Estrae il numero del lavoro dal lavoro di scansione.
2. Trova un lavoro con il numero di lavoro estratto all'interno del sistema. Il numero
del lavoro deve essere definito nel parametro Campo di ricerca.
110
5.1 Stampare > Funzioni di stampa
a. Se viene trovato un lavoro con il numero in questione, esistono due
possibilità:
i. Il file digitalizzato è associato al lavoro trovato.
ii. L'associazione del file digitalizzato al lavoro è stata negata. In questo caso,
è probabile che il numero lavoro o il prefisso sia stato digitato
erroneamente.
b. Se non viene trovato un lavoro, l'associazione non riesce.
Precondizioni
Le precondizioni seguenti sono obbligatorie per associare una scansione a un lavoro di
stampa:
Un dispositivo MFP che consenta di creare il lavoro di scansione.
Un'istanza di Web Submission per creare lavori di stampa senza file.
Una cartella da utilizzare come Hot Folder.
Una stampante configurata con l'elemento flusso di lavoro Associate Scan with Job.
Esperienza utente
Per associare un lavoro di stampa con una scansione creata con un dispositivo MFP,
procedere nel modo descritto di seguito.
1.
a. Creare un lavoro senza file in Web Submission.
a. Quando il lavoro ha fatto il suo ingresso nella coda dell'operatore, leggerne il
numero lavoro.
2.
a. Su un sistema MFP, creare il lavoro di scansione.
b. Denominare il file con il numero lavoro letto dalla coda operatore (includendo
il prefisso A o O se necessario) e specificare la cartella.
Il file verrà associato al lavoro.
In questa sezione
Configurazione del flusso di lavoro
5.1.8.1
111
Configurazione del flusso di lavoro
Quella descritta di seguito è una configurazione avanzata, che richiede la modifica dei
flussi di lavoro della stampante mediante l'Editor flussi di lavoro avanzato. Data la
complessità dell'argomento, la configurazione dei flussi di lavoro dovrebbe essere
eseguita esclusivamente da tecnici esperti o dal team di progetto NT-ware.
Per associare i file digitalizzati a un lavoro di stampa esistente all'interno del sistema, è
necessario effettuare le impostazioni di configurazione descritte di seguito.
111
5.1 Stampare > Funzioni di stampa
1.
2.
Creare una nuova cartella da utilizzare come hot folder dedicata. Questa hot
folder deve trovarsi nel computer su cui è in esecuzione il server. Non è possibile
utilizzare una cartella creata in precedenza come hot folder per altri scopi, ad
esempio una hot folder per la conversione dei dati host.
Creare una stampante che provveda a raccogliere i file dalla hot folder e ad
associarli con i lavori di stampa appropriati.
a. Aprire la Configurazione stampante avanzata della stampante.
b. Nella pagina Configurazione flusso di lavoro, aprire Editor flussi di lavoro
avanzato. Il flusso di lavoro da utilizzare per questo scopo può essere
relativamente breve. È anche possibile includere gli elementi flusso di lavoro
richiesti in un flusso di lavoro esistente. Gli elementi flusso di lavoro necessari
sono i seguenti:
Analyze Job (Standard)
Associate Scan with Job:
Compilare le opzioni Campo di ricerca e Argomento di ricerca nel modo
richiesto. Nella maggior parte dei casi è opportuno lasciare invariate le
impostazioni predefinite.
Elementi flusso di lavoro che forniscono le connessioni secondarie
dell'elemento Associate Scan with Job. A seconda della connessione
secondaria, potrebbe essere necessario prevedere varie operazioni.
Success:
Probabilmente si vorrà archiviare il lavoro (Archive Job!) e rimuoverlo
da Operator Dashboard (Delete Job), oppure inviarlo a una
determinata cartella (Send to Folder) o aprirlo in PrePrint (Enter
PrePrint).
FailedNotFound:
Se l'associazione del lavoro fallisce, è necessario prevedere un avviso
per l'utente, ad esempio mediante l'invio di un messaggio di notifica.
FailedDenied:
Se il lavoro viene trovato ma l'associazione viene negata, è possibile
inserire il numero del lavoro con un prefisso e ripetere l'esecuzione
dell'elemento flusso di lavoro.
c. Nella scheda Agenti dispositivo, sezione Altro, verificare che sia selezionato
l'agente dispositivo Hotfolder Monitor. Configurare l'agente dispositivo nel
modo seguente:
Input Format:
In questo caso il formato di input è sempre PDF.
Path name:
Inserire il percorso completo della hot folder dedicata, ad esempio
C:\Hotfolder.
112
Variable Data Printing
6
6.1 Variable Data Printing > VDP in uniFLOW
6.1
VDP in uniFLOW
La modalità di Variable Data Printing (VDP) offre all'utente la capacità di fornire
prodotti di stampa con una molteplicità di contenuti modificabili.
La variabilità si ottiene attraverso la connessione delle cornici dati, o segnaposto, in un
comune file PDF con file di dati esterni. Questi file possono comprendere
testo caricato manualmente attraverso un modulo Web
testo di un elenco, generalmente un file CSV (valori separati da virgole), creato
dall'utente da un foglio di calcolo tradizionale
Altre risorse
Generalmente, tutti gli elementi menzionati vengono combinati per creare un output
altamente flessibile e personalizzato. Tutte le risorse esterne utilizzate per generare un
modello VDP vengono memorizzate in una cartella delle risorse che viene sempre
gestita con il file del modello.
La funzionalità VDP richiede la licenza Variable Data Printing.
6.1.1
Variable Data Printing (VDP)
6.1.1.1
Introduzione
Vediamo come Variable Data Printing funziona in pratica.
Senza VDP, utilizzando la stampa normale si può creare un documento e inviarlo a RIP
o stampante così come è - un processo semplice e diretto, illustrato nel diagramma
sottostante.
114
6.1 Variable Data Printing > VDP in uniFLOW
Se si desidera inviare il documento a 5.000 destinatari è necessario inviarlo alla
stampante una sola volta e stamparlo 5.000 volte. In questo modo ogni destinatario
riceve un documento identico impersonale.
Utilizzando Variable Data Printing, si possono rendere sostituibili alcune parti del
documento. In questo modo si trasforma il documento in un modello, le cui cornici dati
possono essere riempite con dati individuali. Combinando poi il modello con un file di
dati, contenente dati variabili, verrà creato un nuovo documento. Il nuovo documento
conterrà tante pagine quanti sono i record inclusi nel file di dati. Ogni pagina è una
copia del modello in cui i segnaposto vengono riempiti con record di file di dati
corrispondenti. In questo modo il nuovo documento conterrà una pagina per ogni
record consecutivo di file di dati. Questo documento sarà poi inoltrato al RIP o alla
stampante.
Collegando il modello con un file di dati di 5.000 record si produce un nuovo
documento di 5.000 pagine, ognuna contenente dati personalizzati. Naturalmente, il
modello può contenere più di una pagina.
115
6.1 Variable Data Printing > VDP in uniFLOW
Il diagramma sottostante illustra il flusso di lavoro in principio, mostrando come i
segnaposto del modello, indicati in grigio, vengono riempiti con il contenuto del file di
dati.
I seguenti tre esempi illustrano un modo in cui la stampa di dati variabili può essere
applicata al lavoro di stampa giornaliero.
Esempio 1
Si prenda dapprima in considerazione un comune biglietto da visita. Questo biglietto
può essere preconfigurato per un determinato cliente o società (come illustrato di
seguito), quindi i dati della società non sono soggetti a variazioni.
Tutti i campi dei dati variabili di questo documento sono evidenziati con delle cornici
rosse. Le parti fisse del contenuto non vengono indicate.
116
6.1 Variable Data Printing > VDP in uniFLOW
Quando l'utente sceglie un modello simile a questo per ordinare i biglietti da visita,
dovrà fornire i seguenti dati:
Nome del dipendente
Professione del dipendente
Numero di telefono
Numero di fax
Indirizzo e-mail
Indirizzo del sito web
Generalmente questi dati si inseriscono manualmente attraverso un modulo web
contenente un campo per ogni informazione che deve essere fornita.
Dopo che l'utente ha inviato questi dati, sarà generato un lavoro di stampa nel quale
verranno inseriti i dati variabili dell'utente in ogni singolo punto del modello, a seconda
dei campi dove sono stati inseriti i dati.
Esempio 2
Si prenda quindi in considerazione un biglietto da visita privo di informazioni relative
ad un determinato utente (o società), e quindi con maggiore flessibilità per l'utente.
Oltre ai dati specificati nell'esempio 1, l'utente deve fornire queste informazioni:
Nome della società,
Via, Numero civico
Codice postale, Città (e/o provincia)
Paese
Inoltre, l'utente può scegliere tra modelli diversi. Si tenga presente che possono essere
117
6.1 Variable Data Printing > VDP in uniFLOW
utilizzati modelli diversi con gli stessi segnaposto. Quindi, si possono utilizzare gli stessi
dati di input con modelli di stile diverso.
La generazione del lavoro di stampa in questo caso funziona nello stesso modo. L'unica
differenza è che tutti i campi sono variabili e l'utente deve inserire tutti i dati variabili
attraverso il modulo web.
Esempio 3
Nel terzo esempio, si considera un biglietto d'invito. In questo caso non sono presenti
alcuni dati e si dispone di un lavoro di stampa da inviare a diversi destinatari.
Il contenuto del campo indirizzo viene organizzato in modo diverso. Quindi, i dati
variabili devono essere forniti nella maniera seguente:
Nome
Cognome
Appellativo
Indirizzo (via e numero civico)
Città-provincia-codice postale (raggruppati in un unico campo)
Poiché questo biglietto sarà inviato a diversi destinatari, non è opportuno inserire tutti
i dati manualmente mediante il modulo web. Per questo motivo, l'utente fornirà un file
di dati contenente i dati variabili.
L'utente può memorizzare i dati nello stesso database o in un foglio di calcolo.
Considerando il modo in cui i dati variabili vengono organizzati in questo esempio, il
foglio di calcolo appare probabilmente così:
Per utilizzare i dati in Variable Data Printing, è necessario convertirli in formato CSV
(valori separati da virgole). A questo scopo è sufficiente, nell'applicazione del foglio
elettronico, selezionare il comando Salva con nome... e scegliere il formato CSV. Nel
formato CSV, i campi dei dati sono generalmente separati da virgola o tabulatore in
ogni record. Tuttavia, con uniFLOW si può utilizzare un set di caratteri estesi per
delimitare i campi di dati:
Virgola [,]
Punto e virgola [;]
Simbolo del dollaro [$]
Carattere di cancelletto [#]
Tasto tabulatore []
Quando si utilizzano file CSV per VDP, bisogna osservare tre aspetti:
La prima riga deve contenere i nomi dei campi utilizzati nel modello. In questo modo, i
dati variabili vengono assegnati in modo corretto ai campi del modello.
Questi nomi campo possono solo contenere caratteri stampabili, come definiti nel set
118
6.1 Variable Data Printing > VDP in uniFLOW
di caratteri US-ASCII. Dieresi e altri caratteri speciali non sono consentiti.
Il valore del separatore non deve comparire nei campi dei dati. Se il valore del
separatore compare nel campo dati, il contenuto di questi dati deve essere delimitato
da virgolette.
Il file CSV non deve iniziare con un carattere BOM (Byte Order Mark).
Ecco una lista di tutti i caratteri US-ASCII stampabili:
Wikipedia: caratteri ASCII stampabili
Il diagramma seguente mostra il trasferimento dei dati dell'indirizzo del suddetto foglio
di calcolo nel formato CSV. In questo caso, i campi dati sono separati da virgole. Si
tenga presente che la seconda riga dell'indirizzo contiene anche una virgola, per
questo motivo è delimitata da virgolette.
Una volta inviati i dati, viene creato un lavoro di stampa che genera cinque cartoline,
ognuna contenente le informazioni di un set dati diverso.
Naturalmente, Variable Data Printing non è limitato solo ad alcuni set di dati, come
riportato negli esempi di questo manuale. Non esiste virtualmente alcuna limitazione
al numero di record che possono essere elaborati in un lavoro di stampa VDP.
Inoltre, non è stata ancora nemmeno considerata la scelta della carta, il numero delle
cartoline stampate su una pagina oppure la collocazione della linea tratteggiata, ecc.
Generalmente, la differenza tra un file PDF tradizionale e un modello VDP PDF può
essere descritta in questo modo:
Tutte le cornici dati di un file PDF tradizionale contengono solo contenuto statico
che non può essere modificato (escluse le modifiche manuali). Dopo la
conversione del file PDF in un modello VDP, alcune cornici vengono trasformate in
segnaposto che costituiscono il contenuto variabile. Il contenuto di questi
segnaposto cambia con ogni copia o pagina stampata del documento di output.
Un file PDF tradizionale contiene in sé tutto il materiale rappresentato. Convertito
in un modello VDP, lo stesso file contiene file di dati esterni ad esso associati, vale
a dire i dati che non sono contenuti nel file PDF stesso. I file esterni necessari
vengono chiariti in dettaglio nell'argomento Creazione e modifica dei modelli VDP.
Le funzionalità FusionPro (on page 123) in uniFLOW permettono all'utente di
trasformare i documenti PDF statici in modelli VDP PDF adattabili.
In un ambiente live, l'utente fornirà dei modelli completi di dati campione. I clienti
forniscono i dati variabili che sostituiscono i dati campione e riempiono i modelli.
Utilizzando l'applicazione FusionPro in uniFLOW, sarà possibile combinare i modelli e i
dati dei clienti per creare il prodotto di stampa finale dei dati variabili.
119
6.1 Variable Data Printing > VDP in uniFLOW
6.1.1.2
Riutilizzo e gestione delle risorse con PPML
uniFLOW utilizza il linguaggio PPML (Personalized Print Markup Language) per
ottimizzare i documenti VDP. PPML è un linguaggio markup standard aperto che oggi
ricopre un ruolo importante nella stampa digitale personalizzata.
Essendo basato su XML, PPML codifica un flusso di documenti in una struttura di dati
gerarchici, trasformando un documento di stampa in un file di testo leggibile.
6.1.1.2.1
PPML - Introduzione
Nei lavori di stampa tradizionali, molte parti del contenuto vengono ripetute su ogni
pagina. Questo accade in particolare con i lavori VDP generati. Questi contenuti sono
ad esempio intestazioni, paragrafi di testo, loghi aziendali o perfino tipi di lettere
normali. Tuttavia, data la natura di VDP, tutti questi contenuti devono essere inviati ed
elaborati da capo per ogni pagina.
Per questo motivo, i lavori di stampa digitale richiedono una quantità significativa di
spazio di memoria e potenza di elaborazione. Ciò provoca un carico considerevole pe r
la macchina che esegue il processo RIP, così come per la rete in cui devono essere
trasferiti i dati.
Con il supporto di PPML, tutti i contenuti riutilizzabili che appartengono al lavoro di
stampa possono essere indicati come Oggetti riutilizzabili, che saranno inviati al RIP o
al dispositivo di stampa solo una volta. Il dispositivo archivierà questi Oggetti riusabili
come risorse, includendoli nella stampa quando necessario.
Il diagramma sottostante illustra il modo in cui viene suddiviso il documento di output
VDP in contenuto riusabile (verde) e contenuto personalizzato (rosso). Entrambe le
parti vengono poi trasferite alla stampante.
120
6.1 Variable Data Printing > VDP in uniFLOW
Esempio
Per descriverne il funzionamento e quanto l'impiego di PPML può ridurre le dimensioni
dei file sulla la rete, si consideri una cartolina simile a quella utilizzata nell'Esempio 3
nella sezione precedente VDP - Come funziona (see "Introduzione" on page 114).
Si presuma che il cliente abbia un file di dati di 5.000 record e desideri inviare la
cartolina a 5.000 destinatari. Ciò implica che oltre al documento (modello), il cliente
possiede un file di dati contenente 5000 record di indirizzi, che invia attraverso
uniFLOW Web Submission.
Il file di dati inviato è composto da un unico file di testo CSV, di circa 0,5 MB di
grandezza. Il modello con tutte le risorse VDP è di circa 3,5 MB, senza le risorse VDP è
ridotto a circa 1,4 MB.
Nel normale modo VDP, il documento stampabile verrà strutturato da FusionPro nel
server uniFLOW, inserendo 5.000 record nel documento finale. In questo modo verrà
generato un file PDF contenente 5.000 pagine. Ogni pagina possiede esattamente il
medesimo contenuto, ad eccezione dei dati variabili.
Quindi il documento creato avrà dimensioni approssimative di
5,000 × 1,4 MB = 7 GB.
Per trasferire questo volume di dati attraverso una rete 100baseT verranno impiegati
circa 12 minuti.
Questo esempio interessa solo una piccola cartolina senza immagini. Se si dovessero
stampare 5.000 pagine A4 contenenti una duplice quantità di testo con un'immagine di
1,5 MB per pagina, si arriverebbe ad un file di dimensioni di 21,5 GB, prolungando il
tempo di trasmissione a 35 minuti.
Utilizzando PPML, resterà solo una pagina, con informazioni di posizionamento per
5.000 record, intestazioni, loghi, ecc. In questo modo il trasferimento dei dati sarà
ridotto da 7 GB a circa 4 MB.
Naturalmente, come qualsiasi lavoro VDP, un modello usato con PPML può
comprendere più di una pagina.
Per ulteriori informazioni su PPML, visitare il sito Web di Digital Printing Initiative,
precedentemente noto come Printing On Demand initiative (PODi):
http://ppml.podi.org/ppml-docs/ppml-introduction.php
(http://ppml.podi.org/ppml-docs/ppml-introduction.php)
121
6.1 Variable Data Printing > VDP in uniFLOW
6.1.1.2.2
PPML in uniFLOW
Questo argomento riassume il modo in cui PPML viene utilizzato con uniFLOW e con il
dispositivo di stampa.
In primo luogo, quando si crea un modello con Adobe Acrobat, Adobe InDesign o
QuarkXPress, non è necessario selezionare PPML come formato di output, anche se
FusionPro lo consente. Creare il normale file di output PDF. Il server uniFLOW
effettuerà l'operazione creando automaticamente un file PPML.
Per ulteriori informazioni sulla creazione di modelli, consultare la guida all'utente di
FusionPro. Dopo l'installazione di FusionPro, sarà reperibile sul computer nella cartella
%PROGRAMFILES%\Printable\FusionPro\Manuals.
Output dei lavori di stampa PPML
La possibilità di generare lavori di stampa in formato PPML non viene specificata per i
lavori individuali, ma definita per dispositivo di stampa. Le precondizioni che devono
essere soddisfatte per utilizzare il formato di output PPML sono le seguenti.
Installare un kit di abilitazione VDP.
Per un'esecuzione appropriata di VDP e PPML, è necessario installare un kit di
abilitazione VDP sul controller del dispositivo di stampa.
Per determinare il kit di abilitazione VDP appropriato per il proprio controller, rivolgersi
ai responsabili di vendita Canon locali, che potranno consigliere il kit adeguato da
utilizzare con il controller, fornendo supporto per l'installazione.
PPML deve essere aggiunto al file informazioni dispositivo (DIF).
La descrizione del formato PPML viene aggiunta al file DIF in seguito a una verifica
completa e accurata del dispositivo di stampa associato. I file DIF con formato
PPML aggiunto vengono poi rilasciati e firmati da NT-ware e caricati nel portale
DIF NT-ware. In DIF, un conteggio di pagine minimo viene definito di seguito che
non richiama la funzionalità PPML. PPML può essere utilizzato solo se il conteggio
delle pagine di un lavoro di stampa eccede questa soglia.
Vedere l'esempio sottostante:
<OUTPUTFORMAT description="Personalized Print Markup Language"
type="PPML" enabled="yes">
<DRIVER>CPpmlOutputDriver</DRIVER>
<CONFIG>
<THRESHOLD type="DWORD">100</THRESHOLD>
</CONFIG>
</OUTPUTFORMAT>
Ciò significa che solo i lavori VDP con oltre 100 pagine (le pagine del modello
moltiplicate per i record) vengono stampati come PPML.
Assicurarsi di aver scaricato la versione più recente per l'uso con i propri
dispositivi.
122
6.1 Variable Data Printing > VDP in uniFLOW
È possibile scaricare i DIF più recenti dal portale DIF NT-ware:
http://difportal.nt-ware.net (http://difportal.nt-ware.net)
Selezionare PPML come tipo di dati di output.
Per utilizzare un dispositivo come output PPML in uniFLOW, selezionare
Personalized Print Markup Language in Configurazione stampante avanzata. Qui si
può verificare se il file DIF utilizzato con il proprio dispositivo è già stato aggiornato
in formato output PPML.
Per qualsiasi stampante di output, assicurarsi sempre di selezionare i tipi di dati di
output che si desidera utilizzare con tale stampante. Se, come nella schermata
sopra, si seleziona solo Personalized Print Markup Language, questo sarà l'unico
tipo di dati di output che si potrà utilizzare con tale stampante.
Ulteriori opzioni di finitura (PrePrint)
Si può aprire e visualizzare un lavoro PPML nell'applicazione di pre-stampa, ad esempio
PrePrint, come qualsiasi altro lavoro. Tuttavia, qualsiasi altra opzione di finitura
applicata determinerà il salvataggio del lavoro solo in formato PDF. Se un lavoro di
stampa viene prodotto come PPML, tutte le opzioni di finitura devono essere applicate
in anticipo e salvate nel file JDF.
6.1.1.3
FusionPro
In uniFLOW, la modalità di Variable Data Printing viene implementata con il supporto
del pacchetto software FusionPro creato da Printable.
FusionPro è suddiviso in due parti:
FusionPro Designer:
FusionPro Designer è un'interfaccia utente grafica. Questa parte viene utilizzata
per creare inizialmente i modelli VDP. Si installa autonomamente come plug-in in
Adobe Acrobat®, Adobe InDesign® o QuarkXpress®. FusionPro Designer permette
all'utente di creare dei modelli che possono essere resi disponibili ai clienti.
L'applicazione può essere eseguita su qualsiasi computer che presenta i requisiti
minimi specificati di seguito. Non è necessario avviare FusionPro Designer e
uniFLOW Operator Dashboard sullo stesso computer. Inoltre, non occorre che
FusionPro Designer si trovi sullo stesso computer del server uniFLOW. Non vi sono
problemi nell'eseguire FusionPro Designer su un sistema Mac.
FusionPro Server:
FusionPro Server è un software che lavora in background come un motore ad alta
velocità, permettendo all'utente di liberare il proprio desktop e approntare molto
rapidamente dei grandi lavori di stampa. Il software elabora i modelli e i dati
123
6.1 Variable Data Printing > VDP in uniFLOW
caricati dai clienti, generando file PDF o PPML di output pronti per la stampa. È
essenziale installare FusionPro Server sul server stesso di uniFLOW.
FusionPro Designer e FusionPro Server non devono necessariamente essere installati
sullo stesso computer.
Questa documentazione offre un compendio delle procedure di elaborazione dei
modelli VDP e di creazione dei lavori di stampa VDP mediante FusionPro Designer e
uniFLOW. Per informazioni dettagliate sulla creazione, modifica e manutenzione dei
modelli VDP con FusionPro, consultare i manuali FusionPro di PRINTABLE. Tutti i
manuali FusionPro sono contenuti nella seguente cartella di desktop, dopo
l'installazione di FusionPro.
%PROGRAMFILES%\Printable\FusionPro\Manuals
È possibile scaricare i manuali FusionPro dalla pagina web dei manuali NT-ware
aggiuntivi (http://www.nt-ware.com/home/ar/hx/index.html).
Ulteriori informazioni su FusionPro Server e FusionPro Designer sono disponibili sul sito
web di PRINTABLE™: http://www.printable.com (http://www.printable.com).
6.1.1.3.1
Requisiti
I requisiti minimi di sistema sono diversi per FusionPro Designer e FusionPro Server.
6.1.1.3.1.1
FusionPro Designer
FusionPro Designer può essere installato su una macchina Windows o Mac.
Per maggiori informazioni, consultare il documento Software Compatibility List for
NT-ware Products (Elenco di compatibilità del software per i prodotti NT-ware)
(MOMKB-471
(https://web.nt-ware.net/its/browse/MOMKB-471))
nella
knowledgebase NT-ware.
È necessario essere registrati per poter accedere alla knowledgebase NT-ware.
L'accesso alla knowledgebase NT-ware è limitato al personale Canon esperto. In caso di
necessità del documento di cui sopra e di mancanza di accesso alla knowledgebase
NT-ware, rivolgersi al proprio partner Canon.
6.1.1.3.1.2
FusionPro Server
FusionPro Server deve essere installato direttamente sul server uniFLOW. Per questo
motivo, i requisiti minimi di sistema sono gli stessi del server uniFLOW.
124
6.1 Variable Data Printing > VDP in uniFLOW
Per maggiori informazioni, consultare il documento Software Compatibility List for
NT-ware Products (Elenco di compatibilità del software per i prodotti NT-ware)
(MOMKB-471
(https://web.nt-ware.net/its/browse/MOMKB-471))
nella
knowledgebase NT-ware.
È necessario essere registrati per poter accedere alla knowledgebase NT-ware.
L'accesso alla knowledgebase NT-ware è limitato al personale Canon esperto. In caso di
necessità del documento di cui sopra e di mancanza di accesso alla knowledgebase
NT-ware, rivolgersi al proprio partner Canon.
6.1.1.3.2
Installazione
Il programma di installazione di FusionPro è incluso nel CD a corredo del prodotto
uniFLOW. Prima di avviare l'installazione, assicurarsi di aver installato tutte le
applicazioni fondamentali di FusionPro:
Per l'installazione automatica di FusionPro Designer è necessario almeno uno dei
pacchetti Adobe Acrobat®, Adobe InDesign® o QuarkXpress®.
Per l'installazione di FusionPro Server è necessario uniFLOW. Tuttavia, per
effettuare l'aggiornamento a una nuova versione di uniFLOW non è necessario
disinstallare FusionPro.
Per installare FusionPro con uniFLOW, procedere nel modo seguente:
1. Chiudere Adobe Acrobat, InDesign® e QuarkXPress®, se attivi.
2. Se si possiede una versione precedente di FusionPro, disinstallare prima quella
versione. In Windows, ciò può essere eseguito dalla finestra Installazione
applicazioni. In Mac, è presente un'icona "Disinstalla FusionPro" nella cartella
d'installazione Printable per rimuovere il prodotto.
3. Una volta completata l'eliminazione della vecchia versione di FusionPro, avviare il
programma di installazione di FusionPro corrente.
4. Utilizzare il numero seriale di FusionPro quando richiesto durante l'installazione.
5. Dopo l'installazione, aprire una delle applicazioni menzionate sopra e veri ficare
che il menu "FusionPro" sia visibile. Ciò indicherà che l'installazione ha avuto
successo.
Per istruzioni dettagliate sull'installazione di FusionPro, visitare la pagina web
FusionPro Installation:
http://www.printable.com/downloads/fusionpro/installation/
(http://www.printable.com/downloads/fusionpro/installation/)
Per le informazioni più recenti sui requisiti di FusionPro o per informazioni su altre
versioni FusionPro, visitare il sito web di Printable al seguente indirizzo:
http://www.printable.com/downloads/fusionpro/
(http://www.printable.com/downloads/fusionpro/)
125
6.1 Variable Data Printing > VDP in uniFLOW
Facciamo del nostro meglio per mantenere aggiornate le suddette informazioni.
Tuttavia, non possiamo garantire che le informazioni fornite in questo manuale
sull'installazione e sui requisiti di installazione di FusionPro siano sempre corrette e
aggiornate.
Per i requisiti FusionPro applicabili all'installazione di FusionPro incluso nel CD di
uniFLOW, consultare la guida all'installazione di FusionPro sul medesimo CD.
6.1.1.3.3
Informazioni su versioni e aggiornamenti
È possibile aggiornare l'installazione uniFLOW senza modificare l'installazione
FusionPro esistente. Dopo aver completato l'aggiornamento di uniFLOW, FusionPro
opererà come in precedenza.
Si sconsiglia invece di aggiornare arbitrariamente FusionPro mantenendo invariata la
versione installata del software uniFLOW.
Per maggiori informazioni, consultare il documento Software Compatibility List for
NT-ware Products (Elenco di compatibilità del software per i prodotti NT-ware)
(MOMKB-471
(https://web.nt-ware.net/its/browse/MOMKB-471))
nella
knowledgebase NT-ware.
È necessario essere registrati per poter accedere alla knowledgebase NT-ware.
L'accesso alla knowledgebase NT-ware è limitato al personale Canon esperto. In caso di
necessità del documento di cui sopra e di mancanza di accesso alla knowledgebase
NT-ware, rivolgersi al proprio partner Canon.
6.1.1.4
Modello VDP
I modelli utilizzati con uniFLOW comprendono un file PDF contenente le cornici dei dati
variabili e una cartella con i file di dati associati che saranno usati per riempire le
cornici. I modelli VDP possono essere generati da tutti i file PDF conformi a PDF 1.6,
introdotto con Adobe Acrobat versione 7.
In uniFLOW, si impiega il software FusionPro Designer per creare i modelli VDP. I
modelli FusionPro possono essere creati e modificati facilmente utilizzando i pacchetti
di grafica tradizionali, quali Adobe Acrobat®, InDesign® oppure QuarkXpress®. A tale
proposito, un plug-in viene integrato in questi pacchetti durante l'installazione di
FusionPro. Tale plug-in mantiene il collegamento tra la struttura PDF e le risorse VDP.
Una volta che il cliente ha scelto un modello dal catalogo e inviato i dati dell'utente, il
modello e i dati saranno elaborati da FusionPro Server per creare un lavoro di stampa
comune.
126
6.1 Variable Data Printing > VDP in uniFLOW
6.1.1.4.1
Riepilogo del flusso di lavoro
L'impiego dei modelli VDP in uniFLOW è un semplice processo in quattro fasi, un
riepilogo del quale viene offerto di seguito.
1. Creazione di un modello
Variable Data Printing (VDP) inizia con la creazione di un modello mediante
l'applicazione software di FusionPro Designer. Una licenza per FusionPro Designer
è inclusa in uniFLOW, di conseguenza il programma può essere installato su un
solo computer dell'operatore. Il software FusionPro Designer non deve essere
eseguito sullo stesso computer sul quale è presente Operator Dashboard, ma può
essere eseguito anche in ambienti Windows e Mac. I prerequisiti operativi di
FusionPro vengono illustrati in dettaglio nella sezione seguente, Creazione e
modifica dei modelli VDP.
Nell'ultima fase della creazione del modello, tutti i file delle risorse utilizzati
saranno raccolti in un file ZIP.
2. Caricamento del modello
Un volta creato, il modello di FusionPro Designer può essere caricato su uniFLOW.
Ciò avviene con l'aiuto dell'interfaccia utente di Operator Dashboard, ovvero nel
menu Libreria.
A questo punto, i modelli vengono sincronizzati automaticamente con Web
Submission.
3. Ordine dei lavori di stampa dai modelli
Gli utenti possono selezionare qualsiasi modello, inserendo i dati adatti a tale
modello. Non occorre modificare il modello in alcun modo, è sufficiente fornire i
propri dati individuali. Con ogni modello, l'utente riceve le seguenti informazioni
relative ai dati variabili:
I dati necessari da fornire.
Il metodo di preparazione dei dati.
Il formato in cui i dati devono essere forniti per la stampa.
Web Submission ritrasferisce a uniFLOW la definizione del modello e i dati variabili
degli utenti.
uniFLOW trasferisce l'ordine al server per l'elaborazione di background. Ciò
genererà un lavoro di stampa standard, che si aggiungerà quindi alla coda per una
stampa successiva.
4. Stampa del lavoro VDP
Dopo l'aggiunta del lavoro alla coda di stampa, esso potrà essere gestito da
Operator Dashboard come qualsiasi altro lavoro di stampa comune.
6.1.1.4.2
Creazione e modifica dei modelli VDP
È necessario solo il plug-in di FusionPro, che si integra automaticamente in Adobe
Acrobat®, InDesign® e/o QuarkXpress® durante l'installazione di FusionPro. Il plug in
sarà disponibile per ognuno di questi pacchetti installati sul desktop. I file utilizzati
possono anche provenire da pacchetti come PhotoShop o applicazioni di Office,
127
6.1 Variable Data Printing > VDP in uniFLOW
tuttavia devono soddisfare i requisiti PDF versione 1.6, introdotti con Adobe Acrobat
versione 7.
Il software FusionPro permette all'utente di trasformare le cornici esistenti nella
struttura dati PDF in cornici di testo variabile. Queste cornici si collegano a file esterni
contenenti i dati variabili.
Si possono anche utilizzare dei campioni forniti dai clienti per creare dei modelli
altamente personalizzati.
Il collegamento tra il modello PDF e i file di dati viene eseguito automaticamente al
momento del salvataggio di un file PDF contenente cornici VDP.
Durante la creazione di un modello VDP viene generato un database a file piatto per
fornire dei campi campione. Nel corso della produzione, uniFLOW eseguirà la modifica
delle informazioni contenute nel database, sostituendo i dati dei campioni con i dati
forniti dall'utente finale, il cliente.
Per creare un modello VDP, attenersi ai punti da 1 a 7 della finestra di dialogo Fasi che
accompagna l'utente attraverso le diverse fasi di creazione del modello.
L'ultimo comando Collect for Output (Raccogli per l'output), comprimerà tutti i file
appropriati in un unico file ZIP. Questo file ZIP può essere poi caricato nella Libreria di
Operator Dashboard.
Per informazioni dettagliate sulla creazione di modelli VDP, consultare i manuali
FusionPro:
Guida rapida
Guida dell'utente
Guida al sistema di regole
6.1.1.4.3
Collegamento dei dati variabili ai modelli
Ogni modello PDF è associato a numerosi file di dati. Questi file di dati offrono un
collegamento tra il modello e i dati variabili, e contengono i dati variabili che vengono
inseriti in campi definiti. Tutti i dati associati devono essere archiviati in un'unica
cartella di risorse e compressi automaticamente in un file ZIP.
I tipi di file rilevanti vengono descritti di seguito.
1. File del modello di input (PDF)
128
6.1 Variable Data Printing > VDP in uniFLOW
2.
3.
4.
5.
Questo file PDF contiene il layout originale del documento. Il file PDF costituisce
essenzialmente un modello nel quale vengono inseriti i dati variabili del file di
input. Con l'utilizzo di FusionPro, si convertono alcune cornici dati del PDF in
segnaposto per i dati variabili.
File dati di input (CSV)
Si tratta della seconda parte dei dati di input - i dati inseriti nei segnaposto del
modello. È necessario che vengano archiviati in formato CSV (valori separati da
virgole) in un file piatto. Essi verranno poi richiamati durante il processo di
composizione. Il file dati di input viene generalmente fornito dal cliente in un
foglio di calcolo contenente i dati variabili. Un definizione viene fornita nel file CFG
(vedere di seguito), che definisce il layout del file piatto.
Qualora l'utente disponga di questi dati solo in un foglio di calcolo, sarà ne cessario
che li trasformi in formato CSV. Questo formato può essere facilmente generato
da un foglio elettronico, selezionando il comando Salva con nome... e scegliendo il
formato CSV.
File di formato (Data Interchange Format)
Il file DIF (Data Interchange Format) viene generato automaticamente durante la
creazione del modello VDP con FusionPro Designer. Tale file specifica il layout e il
formato del lavoro in FusionPro Server. Non è un file PDF di input, ma il file DIF
contiene tutte le informazioni di layout del PDF di input. Il file di formato è
generalmente disponibile nel modello.
FusionPro contiene anche un layer COM contenente ulteriori informazioni di
formattazione. Esso permette anche la modifica del file DIF. Accedendo il layer
COM, uniFLOW può definire informazioni di layout più dettagliate rispetto al solo
file DIF.
Si tenga presente che sussiste una netta distinzione tra i file DIF di FusionPro (Data
Interchange Format, formato interscambio dati) e di uniFLOW (Device Information
File, file informazioni dispositivo). Per informazioni dettagliate sui file DIF di
FusionPro, consultare il manuale FusionPro: Guida di riferimento ai file API DIF
FusionPro
File di definizione dati (DEF)
Il centro di Variable Data Printing è il collegamento tra il modello PDF e le fonti dei
dati variabili. A questo punto è necessario il file DEF, poiché archivia
essenzialmente il modo in cui i dati variabili sono associati al modello. Qui
vengono memorizzate tutte le relazioni tra un modello e le fonti dati. Il file DEF
viene creato automaticamente all'impostazione della connessione tra il modello e
i dati variabili in FusionPro Designer. Esso contiene tutte le informazioni necessarie
relative a regole, file di dati, risorse, grafica, ecc.
Assicurarsi di scrivere i nomi dei file nel modo corretto. La notazione dei nomi file
nel file DEF deve comprendere solo il nome del file, senza un percorso locale
esterno alla cartella ZIP. Dopo che un modello è stato creato, qualsiasi notazione
di percorso riferita al PC locale non ha alcun significato.
File di configurazione (CFG)
Tutti i dati di impostazione e di configurazione del lavoro specificati dall'utente
nella finestra di dialogo Impostazioni composizione vengono trasmessi a FusionPro
Server attraverso questo file CFG. Il file CFG viene creato da uniFLOW per
129
6.1 Variable Data Printing > VDP in uniFLOW
trasmettere a FusionPro le istruzioni per il lavoro VDP da eseguire, ad esempio la
creazione di un'anteprima JPG o PDF o di un PDF stampabile:
6.
7.
8.
6.1.1.4.4
File di output (PDF)
FusionPro Server compone questo file, una volta che il modello e i dati utente
sono stati combinati e caricati. Il file di output è costituito da un modello PDF
contenente i dati variabili forniti dall'utente. Esso può anche contenere il modello
di input una volta o ripetutamente, a seconda delle risorse ad esso connesse.
File di linguaggio markup di stampa personalizzato (PPML)
Si tratta di un file XML che contiene le risorse e le informazioni PPML, se un
File di definizione del lavoro (JDF)
Il file JDF è uno standard tecnico con formattazione XML utilizzato per fornire
metadati che descrivono tutte le implementazioni del flusso di lavoro e
l'integrazione di applicazioni commerciali e progettuali nel flusso di lavoro tecnico.
Inserimento manuale dei dati
Sono disponibili ulteriori opzioni che possono essere utilizzate nel modello qualora sia
necessario inserire manualmente dei dati nella pagina di input manuale dei dati
quando si ordina un documento VDP.
Per applicare le opzioni aggiuntive, procedere nel modo seguente:
1. Selezionare le caselle della pagina di input manuale dei dati
Selezionare le caselle nel modello per fornire la possibilità di offrire al cliente
finale un numero limitato di opzioni per un campo di input, allo scopo di facilitare
la procedura per l'utente e ridurre il rischio di errori.
a. Aprire il modello generato in precedenza nell'applicazione utilizzata per
crearlo (ad es. Acrobat).
130
6.1 Variable Data Printing > VDP in uniFLOW
a. Nel menu di FusionPro, selezionare Define HTML Form (Definisci modulo
HTML) e From Current Data (Da dati correnti).
131
6.1 Variable Data Printing > VDP in uniFLOW
b. Selezionare un nome di campo dalla tabella. Dal menu a discesa Field Type
(Tipo di campo), selezionare Pick List (Elenco di selezione).
c.
2.
Selezionare Add (Aggiungi) nella sezione inferiore destra. Per ogni scelta da
rendere disponibile nel menu a discesa, specificare le impostazioni Prompt
(Testo) e Value (Valore).
Queste scelte saranno disponibili nella pagina di input manuale dei dati in
Web Submission dopo il caricamento del modello VDP nella Libreria.
Valori predefiniti per la pagina di input manuale dei dati
I valori predefiniti saranno precompilati nei campi della pagina di input manuale
dei dati.
132
6.1 Variable Data Printing > VDP in uniFLOW
a. Per il tipo di campo "Single-line" (Riga singola), è possibile specificare un
valore predefinito nel campo Default (Predefinito). Questo valore potrà essere
sovrascritto dall'utente finale al momento dell'immissione dei dati.
b. Per il tipo di campo "Pick list" (Elenco di selezione), è possibile scegliere uno
dei valori creati in precedenza come valore predefinito che risulterà
preselezionato nel campo corrispondente della pagina di input manuale dei
dati di Web Submission.
3.
Uso dei valori dinamici per la pagina di input manuale dei dati
a. Invece dei valori fissi è anche possibile utilizzare delle variabili che verranno
compilate dinamicamente dai dati esistenti. A tale scopo è necessario
133
6.1 Variable Data Printing > VDP in uniFLOW
modificare il file di input dell'origine dati utilizzato per creare il modello VDP. È
sufficiente usare dei token (ad es. {User.Name}) come valori nel primo set di
dati del file di origine utilizzato nel modello. Saranno sostituiti con i valori
effettivi al momento dell'analisi VDP. Nell'esempio seguente, viene utilizzato il
dato relativo alla città dell'utente ricavato dai dati del suo indirizzo.
Per ulteriori informazioni, consultare il documento Token degli elementi flusso
di lavoro (MOMKB-480 (https://web.nt-ware.net/its/browse/MOMKB-480))
nella knowledgebase NT-ware. È necessario essere registrati per poter
accedere alla knowledgebase NT-ware. L'accesso alla knowledgebase NT-ware
è limitato al personale Canon esperto. In caso di necessità del documento di
cui sopra e di mancanza di accesso alla knowledgebase NT-ware, rivolgersi al
proprio partner Canon.
4.
Caricamento dei file di immagine
a. È anche possibile fornire un'opzione di caricamento per le immagini. Ad
esempio, questa opzione può essere utile per i biglietti da visita con foto o
loghi personalizzati.
b. A questo scopo è necessario aggiungere una colonna supplementare nel file di
input dell'origine dati. Occorre specificare solo l'intestazione ("picture"
nell'esempio), non sono necessari altri dati, ma è importante ricordarsi di
aggiungere un carattere di punto e virgola a sinistra del campo (vuoto) di ogni
riga di dati.
134
6.1 Variable Data Printing > VDP in uniFLOW
Quindi, è necessario creare una regola del tipo Graphic (Immagine). Utilizzare
il modello XML Insert Picture Rule (Inserisci regola immagine). Assegnare un
nome alla regola, selezionare il nome del campo dal file di input dell'origine
dati e selezionare un tipo di immagine, ad es. JPG. Il percorso di ricerca deve
essere .\ per puntare alla cartella del modello stesso. In questa cartella deve
essere presente un'immagine predefinita ed è necessario immettere il nome
nel campo dell'immagine predefinita. Questa immagine verrà utilizzata se non
viene caricato un file manualmente.
c.
A questo punto è possibile creare un riquadro per l'immagine nel documento
e selezionare la regola appositamente creata nel secondo campo delle
proprietà Graphic Frame (Riquadro grafico). Configurare le altre impostazioni
dell'immagine nel modo desiderato. L'immagine caricata verrà inserita in
questo riquadro, pertanto è necessario configurare anche le opzioni di
ridimensionamento nella parte inferiore.
d. Dopo aver salvato le impostazioni e completato le altre procedure di
FusionPro, è possibile caricare il modello VDP in uniFLOW. In Web Submission,
nella maschera Inserimento manuale dei dati, è possibile caricare qualsiasi file
di immagine e verificarne l'anteprima.
135
6.1 Variable Data Printing > VDP in uniFLOW
6.1.1.4.5
Caricamento di modelli VDP in uniFLOW
L'ultima fase nella creazione di un modello VDP è la compressione del modello e delle
sue risorse dati in un file ZIP. In questo formato, esso può essere caricato sul server
uniFLOW.
Si può caricare un modello VDP direttamente su Operator Dashboard.
1. Selezionare Aggiungere un lavoro in libreria dal menu di scelta rapida di Config.
libreria.
2.
Si aprirà la finestra Aggiungere un lavoro in libreria, dove si potrà inserire il nome
del lavoro di stampa. Questo è nome visualizzato nella coda di stampa. Come Tipo
di lavoro, selezionare Modello VDP dal menu a discesa.
3.
Infine, selezionare il modello facendo clic sul pulsante Sfoglia o semplicemente
immettendo il nome del file nel campo di testo Seleziona file.
Per informazioni dettagliate sulla configurazione della stampante,
consultare il capitolo Configurazione stampante avanzata nel
manuale di uniFLOW.
136
6.1 Variable Data Printing > VDP in uniFLOW
4.
5.
6.
7.
8.
Se si fa clic su Carica, viene visualizzata la finestra di dialogo successiva, in cui si
dispone di numerose opzioni di modifica dei particolari di tale caricamento.
È possibile aprire il file PDF per visualizzare l'anteprima o per modificare il job
ticket, Si può perfino aprire il modello in PrePrint per eseguire le modifiche, quali
la sostituzione del tipo di supporto, l'impostazione della modalità di stampa a
colori oppure l'aggiunta di pagine vuote.
Dopodiché, si possono specificare i prezzi per i clienti per l'acquisto di stampe da
questo modello. In questa fase, è anche necessario decidere quale aliquota IVA
applicare al modello. Infine, salvare mediante Salva i prezzi inseriti.
Per applicare una tassa al modello, selezionare uno dei livelli IVA predefiniti.
Poiché ogni paese dispone di un sistema fiscale diverso, è necessario specificare i
dettagli fiscali vigenti nel proprio paese, per poterli applicare ai modelli VDP. È
possibile specificare i livelli IVA durante la definizione delle stampanti Web
Submission. Si potrà quindi stabilire l'aliquota percentuale corrispondente a ogni
livello.
Per maggiori dettagli sulla configurazione dei prezzi e sulle
impostazioni fiscali, consultare l'argomento Prezzi stampanti nel
capitolo Configurazione stampante avanzata.
È possibile aggiungere informazioni nel campo Info lavoro VDP. Ad esempio, si
possono aggiungere informazioni per chiarire se i costi sono relativi a un singolo
foglio di carta, nonostante questo comprenda vari oggetti acquistati come biglietti
da visita o simili.
Le informazioni inserite qui vengono visualizzate nei dettagli dell'elenco lavoro
nell'istanza Web Submission connessa.
Infine, caricare il template VDP nella Libreria, facendo clic semplicemente sulla
cartella della Libreria in cui si desidera memorizzare il modello. Questa operazione
effettuerà il trasferimento del modello nella cartella selezionata. Tutte le cartelle
disponibili all'archiviazione dei template VDP sono contrassegnate da un'icona a
forma di sfera.
137
6.1 Variable Data Printing > VDP in uniFLOW
L'icona a sfera contrassegna tutte le cartelle sincronizzate con Web Submission. Solo
queste cartelle sincronizzate possono essere utilizzate per archiviare modelli VDP.
Ulteriori informazioni sulla sincronizzazione con Web Submission sono reperibili nel
capitolo Libreria (on page 29).
I lavori di stampa VDP non devono essere raccolti in una cartella denominata "VDP" o
simile. Numerosi fornitori di servizi di stampa creano in realtà delle cartelle individuali
per i loro clienti, offrendo loro anche dei modelli personalizzati.
6.1.1.4.6
Gestione degli ordini con richiesta VDP
In Web Submission, la procedura per creare un ordine per un lavoro di stampa con dati
variabili è quasi uguale a quella di qualsiasi altro lavoro nel catalogo. Tuttavia, quando
l'utente seleziona la stampa di un documento che prevede dei dati variabili, è
necessario effettuare una serie di passaggi aggiuntivi. Tali passaggi hanno lo scopo di
fornire il lavoro di stampa con i dati variabili inviati dall'utente. Ciò può essere
effettuato in due modi.
Fornitura dati mediante modulo web
L'utente inserisce manualmente i dati variabili nei campi di testo di un modulo web.
Questa procedura è consigliata se l'utente desidera personalizzare il lavoro di stampa
solamente con un set di dati, ad esempio cancelleria personalizzata o biglietti da visita.
Il numero dei campi di testo visibile per l'inserimento dati e la denominazione dei
campi di testo viene determinato dal contenuto del modello. Appariranno solo i campi
di testo necessari all'inserimento dei dati variabili. Essi vengono denominati secondo il
nome del campo dati del file del modello. Ogni campo di testo visualizzato deve essere
riempito in modo che l'utente possa procedere con l'ordine.
Fornitura dati mediante file
L'utente carica un file contenente i dati in formato CSV. Si consiglia questa opzione, se
l'utente desidera ottenere una variabilità di stampa effettiva, in cui alcuni campi
riporteranno un contenuto diverso in ogni pagina o in ogni copia dell'output finale.
Dopo che l'utente ha trasmesso il modello VDP, nonché il database del file piatto,
uniFLOW eseguirà il controllo di coerenza dei dati. Se si verificano degli errori, l'utente
138
6.1 Variable Data Printing > VDP in uniFLOW
sarà informato da un messaggio di errore appropriato. In tal caso, potrà correggere e
trasmettere di nuovo i dati.
Se non si verifica alcun errore, il lavoro continuerà ad essere elaborato normalmente.
L'utente non può determinare l'ulteriore elaborazione del lavoro di stampa o decidere
di creare un lavoro PPML.
6.1.1.4.6.1
Selezione di lavori VDP in Web Submission
In Web Submission, richiedere un lavoro di stampa con dati variabili è quasi lo stesso di
qualsiasi altro lavoro nel catalogo. Tuttavia, quando l'utente seleziona la stampa di un
documento che prevede dei dati variabili, è necessario seguire una serie di
procedimenti aggiuntivi. Tali procedimenti hanno lo scopo di fornire il lavoro di stampa
con i dati variabili inviati dall'utente. Ciò può essere effettuato in due modi.
Fornitura dati mediante modulo web
L'utente inserisce manualmente i dati variabili nei campi di testo di un modulo web.
Questa procedura è consigliata se l'utente desidera personalizzare il lavoro di stampa
solamente con un set di dati, ad esempio cancelleria personalizzata o biglietti da visita.
Il numero dei campi di testo visibile per l'inserimento dati e la denominazione dei
campi di testo viene determinato dal contenuto del modello. Appariranno solo i campi
di testo necessari all'inserimento dei dati variabili. Essi vengono denominati secondo il
nome del campo dati del file del modello. Ogni campo di testo visualizzato deve essere
riempito in modo che l'utente possa procedere con l'ordine.
Fornitura dati mediante file
L'utente carica un file contenente i dati in formato CSV. Si consiglia questa opzione, se
l'utente desidera ottenere una variabilità di stampa effettiva, in cui alcuni campi
riporteranno un contenuto diverso in ogni pagina o in ogni copia dell'output finale.
Dopo che l'utente ha trasmesso il modello VDP, nonché il database del file piatto,
uniFLOW eseguirà il controllo di coerenza dei dati. Se si verificano degli errori, l'utente
sarà informato da un messaggio di errore appropriato. In tal caso, potrà correggere e
trasmettere di nuovo i dati.
Se non si verifica alcun errore, il lavoro continuerà ad essere elaborato normalmente.
L'utente non può determinare l'ulteriore elaborazione del lavoro di stampa o decidere
di creare un lavoro PPML.
139
6.1 Variable Data Printing > VDP in uniFLOW
6.1.1.4.6.2
Trasmissione di un lavoro VDP da Web Submission a Operator
Dashboard
L'utente seleziona il lavoro VDP dal catalogo, come qualsiasi altro lavoro. Esso verrà
trasmesso mediante Web Submission a Operator Dashboard, inclusi i dati variabili
inseriti manualmente o il file di dati caricato.
Dopo che l'utente ha caricato il file di dati, questo viene passato a FusionPro Server. Le
modifiche internazionali, quali la conversione della tabella codici (per l'adattamento a
set di caratteri specifici della lingua), verranno implementate automaticamente.
Dopo l'elaborazione iniziale con FusionPro, viene generata un'anteprima PDF a bassa
risoluzione con filigrana, basata sui dati variabili forniti dall'utente. Se i dati caricati
dall'utente contengono più di un record, solo il primo record sarà utilizzato per
generare l'anteprima.
Per informazioni dettagliate sui FusionPro Server, consultare il manuale FusionPro:
FusionPro Server & FusionPro Direct
Questa anteprima verrà inviata all'utente per la conferma. Se l'utente conferma
l'anteprima, un file PDF completo contenente tutti i dati variabili verrà creato con
l'aiuto di FusionPro Server e sarà inviato a Operator Dashboard.
6.1.1.4.7
Stampa dei lavori VDP
Dopo essere stato inviato dall'utente ed elaborato da FusionPro Server, un lavoro VDP
verrà aggiunto alla coda di stampa di Operator Dashboard. Da questo momento in poi,
l'operatore può gestire il lavoro come tutti gli altri aggiunti alla coda di stampa.
Le modifiche possono essere effettuate ai lavori PDF con PrePrint e il lavoro può essere
inoltrato a qualsiasi stampante adatta, a seconda delle proprietà (modalità della
stampa a colori, selezione del tipo di supporto, ecc.).
Si noti che si potrà utilizzare PrePrint per modificare ai lavori di stampa PPML. Tuttavia
l'output di PrePrint verrà sempre salvato in formato PDF.
140
Elaborazione lavoro
7
7.1 Elaborazione lavoro > Addebito manuale
7.1
Addebito manuale
L'opzione Addebito manuale è finalizzata alla contabilità di un lavoro, prima che venga
avviato dall'operatore.
Generalmente, i lavori di stampa eseguiti da un operatore su una stampante vengono
inclusi automaticamente. In alcuni casi conviene eseguire l'addebito di un lavoro di
stampa prima che venga elaborato. Ad esempio, se un utente invia un ampio lavoro di
stampa a Operator Dashboard il venerdì, ma il lavoro non può essere elaborato prima
di lunedì, all'utente non verranno addebitati i costi di questo lavoro prima di lunedì.
Utilizzando la scheda Addebito manuale, il lavoro di stampa può essere addebitato
manualmente prima dell'effettiva elaborazione.
Per eseguire l'addebito manuale di un lavoro di stampa, selezionare i lavori desiderati
da una coda e fare clic sull'icona Config. lavoro
nella barra degli strumenti.
Dopodiché, si potranno visualizzare i dettagli di ogni lavoro elencato: Formato carta,
Pagine a colori, Conteggio pagine e Conteggio copie, nonché Utente, Centro di costo
standard e Costi totali del lavoro.
Se è possibile eseguire l'addebito manuale del lavoro, fare clic sul pulsante Addebita
per effettuare l'addebito del lavoro di stampa.
Qualora non sia possibile eseguire l'addebito manuale del lavoro, apparirà un
messaggio appropriato, come visualizzato di seguito.
142
7.1 Elaborazione lavoro > Addebito manuale
Selezionare Salva per salvare le altre impostazioni lavoro modificate, Annulla per
annullarle oppure Salva + Indietro per salvare le impostazioni e tornare alla pagina
iniziale di Operator Dashboard.
143
7.2 Elaborazione lavoro > Cancella
7.2
Cancella
È possibile eliminare contemporaneamente più lavori di stampa da una coda oppure
dalla Libreria.
Fare clic sui lavori in una coda o nella Libreria per selezionarli.
Avviare l'eliminazione con una delle seguenti operazioni:
o Premere il tasto [Canc] sulla tastiera.
o Fare clic sull'icona Elimina nella barra di navigazione superiore.
o Trascinare e rilasciare i lavori selezionati sull'icona Elimina nella barra di
navigazione superiore.
Si aprirà la finestra Elimina, che mostra tutti i lavori selezionati per l'eliminazione.
In questa finestra è ancora possibile deselezionare uno o più lavori, se si decide di
non eliminarli.
Se si fa clic sul pulsante Conferma, i lavori vengono eliminati da
Operator Dashboard / Libreria.
Se invece si fa clic su Annulla, l'eliminazione non viene eseguita e si ritorna a
Operator Dashboard.
La casella di selezione nella parte superiore della pagina consente di configurare l'ora
di eliminazione, come descritto di seguito:
Elimina immediatamente:
Si tratta dell'impostazione predefinita. Quando si fa clic su Conferma, tutti i lavori
selezionati vengono eliminati immediatamente.
Cancellazione programmata:
Se si seleziona questa opzione, tutti i lavori selezionati vengono eliminati alla data
selezionata.
144
7.2 Elaborazione lavoro > Cancella
Annullare l'azione programmata:
Se è già stata programmata la cancellazione di un lavoro, questo comando
consente di reimpostare l'azione programmata per tutti i lavori selezionati.
145
7.3 Elaborazione lavoro > Lavoro di copia
7.3
Lavoro di copia
L'elaborazione dei lavori di copia prevede due possibilità:
Elaborare direttamente e includere il lavoro.
Aggiungere il lavoro di copia a Operator Dashboard e includerlo nel relativo flusso
di lavoro.
Per una migliore identificazione dei lavori di copia sarà necessario attivare la colonna
delle informazioni. La colonna delle informazioni visualizzerà quindi l'icona del lavoro di
copia per tali lavori.
Quando si fa clic sull'icona Lavoro di copia, si apre la finestra Nuovo lavoro di copia in
cui si può definire un job ticket per il lavoro di copia. Si tenga conto che il documento è
solo presente fisicamente e non come documento trasmesso. Per questo motivo è
necessario specificare qui i dettagli del lavoro di copia. In base ai dati inseriti, verranno
quindi aggiunti i costi del lavoro di copia e archiviati nel database di uniFLOW a scopo
statistico.
Nella finestra Nuovo lavoro di copia si possono inserire o selezionare i dati del lavoro
per le seguenti categorie:
Descrizione lavoro:
Informazioni generali, come ad esempio Nome, Pagine/ Copie, Utente, Centro di
costo, Formato e Stampante.
Articoli aggiuntivi:
Gli articoli aggiuntivi configurati nel server uniFLOW.
Opzioni stampante:
Le opzioni stampante specifiche, come ad esempio Catalogo carta, Stampa
libretto, Fronte/ Retro, Punzonatura, Stampa a colori.
Opzioni di finitura:
Le opzioni di finitura come ad esempio Taglia, Ordinamento, Piegatura, Rilegatura,
Rilegatura ad anelli.
Assicurarsi che il profilo prezzo includa un prezzo per tutte le possibili opzioni.
Dopo che tutti i dati di questo lavoro di copia sono stati inseriti:
1. Fare clic sul comando Addebita per memorizzare tutti i dettagli del lavoro di copia
nel database di uniFLOW.
2. Se si desidera elaborare il lavoro di copia in un secondo momento, fare clic sul
pulsante Aggiungere alla coda.
Il lavoro verrà quindi aggiunto alle code di 'Operator Dashboard come lavoro
"virtuale". Un lavoro di copia può essere contabilizzato da una coda
146
7.3 Elaborazione lavoro > Lavoro di copia
3.
semplicemente trascinandolo su una della stampanti di Operator Dashboard. I
dettagli del lavoro saranno quindi registrati per la stampante selezionata.
Se si desidera annullare la creazione del nuovo lavoro di copia, fare clic sul
pulsante Chiudi.
Tenere presente che i lavori di copia non possono essere automaticamente addebitati
al budget di un utente, gruppo o centro di costo, bensì vengono semplicemente
archiviati nel database di uniFLOW. Per tale motivo non è possibile neanche un
addebito manuale dei lavori di copia.
Se si desidera addebitare immediatamente i lavori di copia al budget di un utente,
gruppo o centro di costo, ciò è possibile esclusivamente a livello di progetto.
147
7.4 Elaborazione lavoro > Ritira
7.4
Ritira
La funzione Ritira consente di stampare i lavori esternamente a uniFLOW. È stata
sviluppata in particolare per supportare la stampa dei lavori LFP, che spesso prevedono
la gestione di file nativi o driver di stampante specifici (ad es. GARO) che non possono
essere utilizzati in Operator Dashboard. Si può effettuare il ritiro di qualsiasi lavoro di
stampa, sia esso un normale lavoro PDF o PS oppure un lavoro con allegato un file in
formato nativo.
I file ritirati vengono archiviati nel server uniFLOW in una struttura di cartelle gestita
dal sistema uniFLOW. I file verranno estratti dal lavoro originale e archiviati nel
formato file originale nella "cartella di ritiro". Il file ritirati possono essere aperti
semplicemente nella finestra pop-up Ritira. Non sarà necessario cercare il file.
Inoltre, un numero di lavoro specifico viene aggiunto al nome del lavoro originale.
Questa operazione è importante per la conseguente associazione dei lavori di stampa
locali al lavoro originale in Operator Dashboard. In questo modo, si includono tutti i
costi di un lavoro specifico, garantendo un'associazione tra il file nativo e il lavoro di
stampa in Operator Dashboard. Queste operazioni si svolgono in background e non è
necessario occuparsene.
Requisiti
Sarà necessario configurare di conseguenza la stampante LFP. Ad esempio, occorre
aggiungere l'elemento flusso di lavoro Associate Queued Job e configurarlo nel
modo appropriato. A questo proposito, consultare il capitolo Stampa di grande
formato (on page 107).
Si noti che l'applicazione nativa necessaria alla modifica dei file ritirati deve essere
installata sul computer dell'operatore. Altrimenti, non sarà possibile aprire o
modificare il file nativo ritirato.
Ritira
Per ritirare un lavoro, trascinare semplicemente il lavoro desiderato da una coda
sull'icona Ritira. La finestra Ritira che viene visualizzata offre la possibilità di
confermare il processo di ritiro facendo clic sul pulsante Ritira oppure di annullare
l'operazione selezionando Annulla.
Si noti che sarà necessario disattivare la funzione di blocco popup del browser affinché
il sito Web Operator Dashboard possa visualizzare la finestra Ritira.
148
7.4 Elaborazione lavoro > Ritira
La finestra Ritira è divisa in due parti. La parte superiore, denominata Ritira, contiene i
lavori selezionati per il ritiro. La parte inferiore, definita Archivia, visualizza i lavori già
ritirati che possono essere selezionati per l'archiviazione.
È importante archiviare direttamente i documenti dopo averli elaborati, per tenere
sempre sotto controllo i file ritirati.
Una volta che il documento è stato ritirato, viene automaticamente salvato nella
cartella corrispondente ai lavori di stampa originali LFP e aggiunto alla sezione Archivia
della finestra Ritira.
Il nome file del file originale verrà modificato in:
<numero_lavoro_breve>_<nomelavorooriginale>.<estensione_file_ori
ginale>.
Come indicato sopra, al nome del file viene aggiunto un breve codice lavoro al fine di
associare il lavoro di stampa ritirato al lavoro originale, in modo che la contabilità
venga gestita in modo corretto. Tuttavia, questo nome non è importante per
l'operatore, che può aprire semplicemente il documento ritirato facendo clic sul
collegamento nella sezione Archivia della finestra di popup.
Modifica e stampa di file originali
Per modificare il documento con la rispettiva applicazione, è sufficiente fare clic sul
collegamento del file nella sezione Archivia. Se è necessario riaprire la finestra Ritira,
fare clic sull'icona Ritira in Operator Dashboard.
Per aprire il file originale, è necessario che l'applicazione corrispondente sia installata
sul computer in cui l'operatore utilizza Operator Dashboard.
Una volta aperto il file, si potrà stampare con il dispositivo configurato per la stampa
dei lavori ritirati (vedere sopra).
È importante non modificare il nome file, poiché l'associazione del lavoro di stampa
può avvenire solo mantenendo il "codice lavoro breve" aggiunto al nome file. Se si
modifica o si cancella questo numero, il lavoro di stampa non potrà contabilizzato o
associato al lavoro originale inviato dall'utente.
Archivia
È possibile archiviare manualmente i lavori selezionandoli dall'elenco nella sezione
Archivia della finestra Ritira. Dopo che si fa clic sul pulsante Archivia, i file scompaiono
dalla sezione Archivia.
In alternativa, è possibile individuare un file diverso e fare clic su Sostituisci file. Il file
ritirato viene così sostituito con il file selezionato e quindi archiviato.
149
Ordini Web Submission
8
8.1 Ordini Web Submission > Ordini (WS Gestione Ordine)
8.1
Ordini (WS Gestione Ordine)
La sezione Ordini o WS Gestione Ordine può essere aperta in Operator Dashboard
facendo clic su Ordini nella barra inferiore.
Web Submission richiede la licenza per il modulo Web Submission. È quindi possibile
utilizzare la funzionalità WS Gestione Ordine solo se è stato attivato il modulo Web
Submission.
È possibile visualizzare o nascondere WS Gestione Ordine mediante l'opzione Mostra
Gestione ordini WS disponibile nella pagina Configurazione server uniFLOW > Config.
server > Impostazioni generali > Operator Dashboard.
WS Gestione Ordine offre una panoramica dei seguenti stati d'ordine:
Nessuna elaborazione
Accettato
In produzione
In consegna
Completato
Inoltre, fornisce informazioni sullo stato di pagamento e l'indirizzo di consegna e
fatturazione dei clienti.
A seconda dello stato del lavoro, lo stato dell'ordine in WS Gestione Ordine cambia
automaticamente. Tuttavia, è possibile modificare lo stato dell'ordine manualmente.
Quando si fa clic su un ordine elencato a sinistra nell'elenco di riepilogo di WS Gestione
Ordine, vengono visualizzati i relativi Dettagli ordine. Di seguito è illustrato il
contenuto delle tre schede Dettagli Ordine, Articoli e Indirizzi:
Dettagli Ordine
Nella panoramica Ordini / WS Gestione Ordine, ogni ordine Web Submission inviato a
Operator Dashboard viene elencato con le seguenti informazioni:
Numero:
Il numero d'ordine del lavoro Web Submission.
Utente:
Il nome dell'utente che ha inviato l'ordine Web Submission.
Accesso WS
Il nome di accesso Web Submission dell'utente.
Status (Stato):
Lo stato dell'intero ordine Web Submission.
Tipo di pagamento:
Per il pagamento degli ordini Web Submission, gli utenti possono scegliere una
delle seguenti opzioni: Budget, Fattura o Pagamento con carta di credito (PayPal
o WorldPay). Pertanto, il tipo di pagamento indicato qui può essere Budget,
Fattura, PayPal o WorldPay.
Pagato:
Mostra lo stato di pagamento di un ordine Web Submission. Un'icona rossa indica
152
8.1 Ordini Web Submission > Ordini (WS Gestione Ordine)
che il pagamento non è stato ancora effettuato, mentre un'icona verde segnala
che l'ordine è stato pagato.
Time (Ora):
La data e l'ora in cui è stato inviato l'ordine WS.
Stato ordine:
Lo stato dell'ordine viene impostato automaticamente, a seconda dello stato
lavoro corrispondente. Per informazioni dettagliate, vedere Stato ordine Modifiche automatiche e manuali (see "Stato dell'ordine - modifiche automatiche
e manuali" on page 153). Il menu a discesa Cambia stato consente di modificare
manualmente lo stato di un ordine WS. Confermare il nuovo stato con il pulsante
Cambia stato.
Per generare una fattura, selezionare Genera fattura dal secondo menu a discesa e
confermare con il pulsante Applica. La fattura verrà creata come file PDF, che verrà
visualizzato in una finestra popup. Nota: Adobe Acrobat Reader deve essere installato
nel computer dell'operatore e la funzione di blocco popup del browser deve essere
disattivato per questo sito web.
Articoli
La scheda Articoli elenca tutti i lavori di un ordine. È possibile visualizzare le seguenti
informazioni per ciascun lavoro: Nome lavoro, Copie, IVA e Prezzo.
Indirizzi
La scheda Indirizzi contiene gli indirizzi di consegna e di fatturazione che sono stati
memorizzati per l'utente che ha inviato l'ordine Web Submission.
8.1.1
Stato dell'ordine - modifiche automatiche e manuali
Generalmente lo stato dell'ordine varia automaticamente, a seconda dello stato del
lavoro. Tuttavia, è possibile modificare lo stato manualmente. La seguente è una
descrizione dell'aggiornamento di stato dell'ordine manuale e automatico.
Modifica automatica dello stato dell'ordine.
Questa è una descrizione dell'algoritmo di aggiornamento automatico eseguito quando
lo stato di un lavoro dell'ordine viene modificato, ad esempio quando un lavoro viene
accettato, stampato, completato, ecc.
Gli stati di un lavoro seguono un determinato ordine, come illustrato nella tabella
sottostante. Internamente, a ogni stato lavoro è assegnato un determinato numero. Il
lavoro con il numero più basso dell'ordine determina su quale stato l'ordine
corrispondente verrà impostato.
153
8.1 Ordini Web Submission > Ordini (WS Gestione Ordine)
Tutti i lavori di un ordine con stato "Nessuna elaborazione" non verranno considerati
durante l'aggiornamento automatico dello stato.
Un aggiornamento dello stato dell'ordine non verrà mai effettuato se la modifica dello
stato del lavoro determinerebbe uno stato d'ordine inferiore a quello corrente. Ciò
significa che lo stato dell'ordine deve essere reimpostato manualmente su uno stato
inferiore, se si ha questa esigenza.
L'aggiornamento automatico dello stato dell'ordine non imposta mai lo stato su
"Completato" Lo stato "Completato" può essere specificato solo manualmente.
La mappatura sottostante illustra il rapporto tra stato lavoro e stato dell'ordine che
può essere impostato:
Stato lavoro
Stato dell'ordine che sarà impostato
Nessuna elaborazione
I lavori con lo stato Nessuna
elaborazionenon vengono considerati
nell'aggiornamento automatico dello
stato d'ordine.
Ricezione in corso
Accettato
Ricevuto
Revisionato
Accettato
Rifiutato
In produzione
Approvazione richiesta
Approvato
In produzione
Stampato
In consegna
In consegna
Completato
Questo stato di ordine non è associato
ad alcuno stato lavoro.
Completato
(questo stato di ordine deve essere
impostato manualmente)
Modifica manuale dello stato dell'ordine
È possibile modificare manualmente lo stato dell'ordine in qualsiasi momento. A tale
scopo, selezionare l'ordine nell'elenco WS Gestione ordine, scegliere un nuovo stato
nella scheda Stato ordine e confermare le impostazioni con il comando Cambia stato.
Si noti che lo stato d'ordine Completato può essere impostato solo manualmente.
154
Glossario
Manuale utente di Operator Dashboard
Glossario
GLOSSARY###
ACE (Access Control Entry, elementi di controllo accesso)
Gli ACE possono corrispondere a singoli utenti o a gruppi di utenti. Dopo aver selezionato un ACE, è
possibile aggiungerlo all'Elenco accessi consentiti o all'Elenco accessi negati, a seconda dell'autorizzazione
che si desidera assegnare all'utente o gruppo in questione.
ACL (Access Control List, elenchi di controllo accessi)
Un elenco ACL è composto da ACE (Access Control Entries). Gli ACE possono corrispondere a singoli utenti o
a gruppi di utenti. Dopo aver selezionato un ACE, è possibile aggiungerlo all'Elenco accessi consentiti o
all'Elenco accessi negati, a seconda dell'autorizzazione che si desidera assegnare all'utente o gruppo in
questione.
AD (Active Directory)
Active Directory è un servizio di directory Windows incluso nella maggior parte dei sistemi Windows Server.
Memorizza le informazioni degli oggetti in un database sulla rete. In generale si tratta di dati relativi a
utenti, code di stampa o configurazione di rete. Questi dati vengono resi disponibili ad amministratori e
utenti.
Credenziali AD (Active Directory)
Microsoft® Active Directory Service memorizza informazioni sugli oggetti di una rete e le rende disponibili
agli utenti e agli amministratori di rete. Le credenziali AD sono il nome utente e la password dell'utente.
AES (Advanced Encryption Standard)
AES è uno dei più diffusi algoritmi per la crittografia a chiave simmetrica. Prevede una dimensione blocco
fissa di 128 bit e una dimensione della chiave di 128, 192 o 256 bit. AES fa parte dello standard ISO/IEC
18033/3.
AMS (Access Management System)
Sistema sviluppato da Canon che offre opzioni di gestione degli accessi per le singole funzioni dei dispositivi
imageRUNNER.
Sito
web
Canon
AMS
(http://www.usa.canon.com/cusa/office/products/software/network_device_manage
ment/access_management_system)
API (Application Programming Interface)
Interfaccia che fa parte di un sistema software e fornisce una modalità di comunicazione tra il sistema e
altro software, ad esempio database, interfacce utente o hardware.
156
Manuale utente di Operator Dashboard
Glossario
ApjPrint
Il processore di stampa APJ Print viene utilizzato da uniFLOW per monitorare i lavori di stampa in uno
spooler di Windows. Esso è in grado di avviare automaticamente i servizi uniFLOW e di stampare
automaticamente i lavori, nel caso che il servizio uniFLOW Server o il server di database non siano
accessibili. Per informazioni dettagliate, vedere Monitoraggio dello spooler.
Grafica
Con il termine "grafica" ci si riferisce alle immagini e al testo da stampare (solitamente forniti in un PDF ad
alta risoluzione da 300 dpi, con segni di ritaglio e smarginatura di 3 mm).
Smarginatura
La porzione di un foglio stampato che verrà ritagliata nel momento in cui il foglio sarà tagliato per ottenere
le dimensioni finite (dimensione di taglio). Lo scopo della smarginatura è di creare un elemento al vivo
(stampa senza margini) sul quale il colore e gli elementi del design arrivino fi no al bordo vero e proprio
della carta, ovvero senza che sia presente un margine intorno al bordo.
Dimensione di smarginatura
La dimensione di smarginatura è la dimensione comprensiva delle smarginature. La dimensione di
smarginatura è sempre più grande della dimensione finita (on page 161).
CAC (Common Access Card)
Scheda di identificazione standard emessa dal Dipartimento della Difesa USA per procedure di
identificazione e autenticazione generali.
CAD (Computer Aided Design)
Sistema informatico per la progettazione, la realizzazione in bozza, la visualizzazione, l'analisi e
l'ottimizzazione di informazioni a carattere grafico.
CAPT (Canon Advanced Printing Technology)
La tecnologia CAPT migliora le prestazioni delle CPU sempre più potenti dei PC, inviando i dati di rendering
elaborati dal computer alla stampante. Sfruttando la potenza del computer anziché il controller della
stampante per la gestione del rendering si riduce il carico sulla CPU della stampante.
Tecnologia
Canon
utilizzata
nelle
stampanti
(http://www.canon.com/technology/canon_tech/explanation/lp.html)
laser
CDO (Collaboration Data Objects)
CDO era precedentemente denominato Messaggistica OLE o Messaggistica attiva. CDO è un'API inclusa nei
prodotti Microsoft® Windows e Microsoft® Exchange Server. A partire da Exchange 2007, CDO è scaricabile
dal sito Microsoft®.
157
Manuale utente di Operator Dashboard
Glossario
CDS (Content Delivery System, sistema di gestione dei contenuti)
Un CDS è un sistema software configurabile che permette di scaricare (consegnare) contenuti in streaming
da uno spazio di archiviazione in rete al dispositivo dell'utente finale.
Sono disponibili sistemi CDS per il Web (WCDS), per dispositivi mobili (MCDS), per l'uso aziendale (ECDS),
ecc.
CIP4 (Associazione normativa)
CIP4 è l'ente di cooperazione internazionale per l'integrazione dei processi di pre-stampa, stampa e
post-stampa.
Home page CIP4 (http://www.cip4.org/)
Menu di scelta rapida
Viene chiamato anche menu a comparsa. Se i menu di scelta rapida sono supportati, un menu di questo
tipo si apre "a tendina" oppure compare in un popup quando l'utente fa clic su un oggetto o su una sezione
di una finestra con il pulsante secondario del mouse. Solitamente si tratta del pulsante destro del mouse. Il
menu di scelta rapida viene detto anche "contestuale" perché offre opzioni specifiche per l'oggetto
selezionato, ovvero quello su cui si trova il puntatore del mouse.
CPCA (Common Peripheral Controlling Architecture)
CPCA è un protocollo di comunicazione proprietario sviluppato da Canon per comunicare con i sistemi
multifunzione (MFP). Il protocollo CPCA controlla tutte le funzionalità dei sistemi multifunzione: stampa,
copiatura, scansione e gestione delle mailbox. Il protocollo CPCA viene implementato in MEAP come
libreria di classi Java. Qualsiasi applicazione sviluppata con la piattaforma MEAP è in grado di inviare e
controllare un lavoro di stampa, scansione o copiatura richiamando la libreria di classi. Di seguito sono
elencate alcune delle funzioni disponibili con l'impiego della libreria di classi CPCA. Tuttavia, lo stesso
sistema multifunzione può escludere una o più delle funzioni comprese nell'elenco.
Invio di lavori di copia, di scansione e di stampa
Gestione dei lavori (annulla, trattieni, riprendi)
Gestione dei dispositivi (verifica stato dispositivo, verifica/modifica impostazioni dispositivo)
Gestione dei registri (verifica cronologia lavori)
Gestione di mailbox e documenti (elenco dei documenti presenti nella mailbox, recupero dei
documenti dalla mailbox, spostamento/copia di documenti in altre mailbox e/o posizioni)
Gestione risorse (font, calibrazione colori, ecc.)
CRD (Central Reprographics Department)
Sistema di stampa interno di un'azienda (in-house), noto anche come centro stampa aziendale.
158
Manuale utente di Operator Dashboard
Glossario
Slittamento
Lo slittamento è un effetto che si verifica soprattutto nelle pubblicazioni con pinzatura a sella che
comprendono molti fogli, dove lo spessore della carta fa sì che le pagine più interne, dopo la piegatura, si
estendano oltre quelle più esterne. Di conseguenza, dopo il taglio le pagine più interne risultano più strette
di quelle esterne e si crea l'impressione che la pagina stampata si sposti gradualmente verso il margine
anteriore (ad esempio i margini esterni diventano più stretti verso il centro del libro).
Questo effetto viene anche chiamato spostamento di rilegatura e push out.
CRQM (Collective Release Queue Management)
In uniFLOW è possibile combinare uno o più server di stampa in un collettivo. Grazie a CRQM (Collective
Release Queue Management), gli utenti sono in grado di ritirare i loro lavori di stampa da qualsiasi
dispositivo collegato a un server di stampa presente nel collettivo.
Vedere Collective Release Queue Management (CRQM).
CSI (Connectivity Services Interface)
Un'interfaccia CSI (Connectivity Services Interface) è un connettore accessibile medi ante vari plug-in. Questi
plug-in CSI vengono utilizzati in vari elementi dei flussi di lavoro di scansione e consentono di eseguire la
scansione su vari sistemi di gestione dei documenti.
CUPS (Common Unix Printing System)
CUPS è un sistema di stampa modulare per sistemi operativi di tipo Unix che consente a un computer di
funzionare come un server di stampa. Un computer su cui è in esecuzione CUPS è un host in grado di
accettare lavori di stampa da computer client, di elaborarli e di inviarl i alla stampante appropriata.
Taglia e impila
Taglia e impila (Cut and Stack) è un termine generale che si riferisce alla disposizione delle pagine su più
fogli in una modalità detta gang-up, in base alla quale le pagine risultano nell'ordine corretto quando i fogli
stampati vengono tagliati e impilati.
CWS (Command WorkStation)
Fiery® Command WorkStation® (CWS) è un'interfaccia di gestione dei lavori di stampa per server Fiery, che
permette la gestione lavori centralizzata per tutti i server Fiery della rete. In uniFLOW, i tipi di supporti
personalizzati possono essere importati da CWS nei dispositivi con un controller EFI.
DAM (Desktop Accounting Mode)
Se il software RPS è eseguito in un sistema operativo Windows client, l'RPS opera unicamente in questa
modalità. Vedere anche Remote Print Server come client Desktop Accounting per max. 5 utenti .
DDT (Device Discovery Task)
Funzione di uniFLOW utilizzata per configurare una scansione periodica di uno o più segmenti di rete per
rilevare e configurare automaticamente le stampanti.
159
Manuale utente di Operator Dashboard
Glossario
DES (Data Encryption Standard)
Metodo per crittografare le informazioni mediante una chiave a 56 bit. Lo standard DES fu pubblicato nel
1977 come norma ufficiale federale degli Stati Uniti per l'elaborazione delle informazioni.
DHCP (Dynamic Host Configuration Protocol)
Protocollo per l'assegnazione di indirizzi IP dinamici su una rete. Con l'indirizzamento dinamico, un
dispositivo può avere un indirizzo IP diverso ogni volta che si connette alla rete. In alcuni sistemi, l'indirizzo
IP del dispositivo può cambiare anche durante la connessione.
Linea dial-up
Linea di comunicazione non dedicata in cui la connessione viene stabilita componendo il codice di
destinazione. La connessione viene in seguito interrotta.
DIF (Device Information File)
uniFLOW si basa su un principio di memorizzazione delle informazioni sul dispositivo (DIF). Tutte le
informazioni relative a un dispositivo vengono salvate in un unico file: un DIF (Device Information File, file di
informazioni sul dispositivo). I file DIF sono sostanzialmente dei file XML gerarchici. Un file DIF viene
utilizzato per memorizzare qualsiasi informazione relativa al dispositivo, ad esempio i dati CPCA e SNMP,
le impostazioni PPD, i dati raster, le informazioni sulle funzioni generali e cosí via. Vedere anche File di
informazioni sul dispositivo.
DNS (Domain Name System)
Database gerarchico distribuito contenente le mappature dei nomi di dominio DNS a vari tipi di dati, quali
gli indirizzi IP. Il DNS consente di individuare computer e servizi tramite nomi facilmente identificabili e
permette inoltre la ricerca di altre informazioni archiviate nel database.
Dropbox
Servizio di file hosting basato su web, che offre spazio di archiviazione clo ud e sincronizzazione file con
l'ausilio di un software client. Il software client è disponibile per la maggior parte dei sistemi operativi
desktop e per dispositivi mobili.
DRQM (Distributed Release Queue Management)
La funzionalità DRQM estende ulteriormente la possibilità di rilasciare i lavori di stampa in qualunque
posizione della rete consentendo la "portabilità illimitata" dei lavori di stampa di un utente: il lavoro viene
rilasciato "ovunque" l'utente decida di identificarsi.
Vedere anche Distributed Release Queue Management (DRQM).
DsPcDb
Nome del database uniFLOW. uniFLOW usa un database relazionale SQL gestito da un sistema di gestione
database relazionale (RDBMS).
160
Manuale utente di Operator Dashboard
Glossario
DXF (Drawing Exchange Format)
Formato file di dati CAD, sviluppato per lo scambio di dati tra AutoCAD e altri sistemi.
DynamicSiteName
Negli ambienti di domini Windows, il dominio nel quale è localizzato un server o una workstation membro
può essere determinato automaticamente dal servizio Windows Net Logon. Nel registro di sistema di
Windows,
il
valore
determinato
viene
visualizzato
in
HKLM\SYSTEM\CurrentControlSet\Services\Netlogon\Parameters. Tenere presente che se anche SiteName
è presente nel registro di sistema di Windows, il valore della voce SiteName ha la precedenza.
EAI (Embedded Applet Interface)
EAI (Embedded Applet Interface) è un'interfaccia per l'integrazione in uniFLOW di applet dispositivo non
Canon. Viene utilizzata per abilitare la funzionalità Secure Public Printing su applet dispositivo non Canon.
EAN / GTIN
EAN, in precedenza utilizzato come acronimo di European Article Number, oggi si riferisce allo standard
GTIN (Global Trade Item Number). EAN è un sistema di identificazione prodotti non intercambiabile per i
prodotti commerciali, utilizzato per i codici a barre.
EMF (Windows Enhanced Metafile)
EMF (32 bit) è una versione più recente del formato grafico Microsoft® a 16 bit WMF (Windows Metafile).
EMF è utilizzato anche come linguaggio grafico nei driver di stampa.
ESC/P 2 (Epson Standard Code for Printers)
Il sistema ESC/P2 è compatibile con la precedente versione ESC/P, ma è dotato di comandi aggiuntivi per
nuove funzionalità di stampa quali font scalabili e stampa grafica avanzata. Le moderne stampanti non
utilizzano più ESC/P, ma vengono controllate da un linguaggio di descrizione pagin a standardizzato, in
genere PCL o PostScript, o utilizzano protocolli proprietari.
ESMTP Server (Extended o Enhanced SMTP)
Definizione delle estensioni del protocollo dello standard SMTP (Simple Mail Transfer Protocol). Il formato
delle estensioni è descritto in RFC 1869.
Pagina finita
Per pagina finita si intende una pagina stampata su un lato di un foglio (pagina fisica).
Una pagina finita può contenere una o più pagine logiche, e una pagina fisica può contenere una o più
pagine finite.
Dimensione finita
La dimensione finale di un prodotto dopo il taglio dell'area di smarginatura (se necessario) viene chiamata
"dimensione finita". Viene anche chiamata dimensione di taglio, dimensione di ritaglio e dimensione
prodotto.
161
Manuale utente di Operator Dashboard
Glossario
FQDN (Full Qualified Domain Name)
A nome di dominio completo (FQDN, Fully Qualified Domain Name), detto anche nome di dominio assoluto,
è un nome di dominio che specifica la posizione esatta del dominio all'interno della struttura gerarchica del
DNS (Domain Name System), ovvero specifica tutti i livelli di domini, compreso il dominio di primo livello,
relativamente al dominio principale. Un nome di dominio completo non lascia spazio ad ambiguità poiché
può essere interpretato in un unico modo.
Gang up sequenziale
Con il gang up sequenziale, più immagini dello stesso lavoro vengono raggruppate su un solo foglio;
corrisponde all'opzione Ordine delle pagine dell'interfaccia utente.
In EFI DocBuilderPro, questo metodo di imposizione è chiamato "Gang Up Unique”.
GARO (Graphic Arts Language with Raster Operation)
Linguaggio raster proprietario di Canon su cui si basa il driver di stampa GARO, in cui la regolazione del
bilanciamento del colore, del contrasto e della densità sono funzioni standard.
GDI, contabilità GDI (Graphic Device Interface)
Standard Windows per la rappresentazione di oggetti grafici e la trasmissione degli stessi a dispositivi di
output, quali monitor e stampanti. Quando un'applicazione crea un lavoro di stampa, essa impiega
l'interfaccia GDI per descrivere al driver di stampa come il lavoro deve essere stampato. Il driver di stampa
converte quindi tali informazioni in formato PostScript, PCL 5, PCL 6, CAPT, GARO o in qualsiasi altro
linguaggio richiesto dalla stampante.
GUI (Graphical User Interface, interfaccia grafica utente)
Tipo di interfaccia utente nella quale l'utente può interagire con il dispositivo o l'applicazione con l'ausilio di
elementi grafici. L'interazione non è quindi limitata alla riga di comando.
GUID (Globally Unique Identifier)
Tipo speciale di identificatore utilizzato nelle applicazioni software come numero di riferimento univoco nel
contesto in cui viene impiegato, ad esempio per definire il riferimento interno per un tipo di access point in
un'applicazione software o per creare chiavi univoche in un database.
HID (Human Interface Device)
Un dispositivo HID è un dispositivo specializzato nell'interazione (inviare output e ricevere input) con
operatori umani. I dispositivi HID sono definiti nella classe USB HID, che a sua volta fa parte della specifica
USB per le periferiche PC.
ICARUS
Acronimo di "Intelligent, Configurable, Advanced Runtime User Interface Script" (script di interfaccia utente
runtime avanzata, configurabile, intelligente). Utilizzato per produrre file ISA per comportamenti applet
MEAP personalizzati.
162
Manuale utente di Operator Dashboard
Glossario
ICARUS Server Client
Vedere ICARUS Server for Web (on page 163).
ICARUS Server for Web
ICARUS Server for Web fornisce un'interfaccia utente grafica (GUI) simile a quella di un'applicazione
uniFLOW MEAP per diversi tipi di dispositivi client basati su web quali scanner, uniFLOW Scan Simulator e
stampanti per grandi formati (LFP). ICARUS Server for Web funge da connettore tra il dispositivo client e il
server uniFLOW. I dispositivi client vengono chiamati ICARUS Server Client.
ICMP
ICMP è l'acronimo di Internet Communication Message Protocol. uniFLOW usa le verifiche ping del
protocollo ICMP.
IG (Internet Gateway)
Interfaccia web utilizzabile per la trasmissione e il rilascio dei lavori di stampa per la stampa mobile (Mobile
Printing) e per la ricarica dei budget degli utenti.
IIS (Internet Information Services)
Internet Information Services (IIS) è un'applicazione per server web con un set di moduli per l'estensione
delle funzionalità creata da Microsoft®. L'impostazione corretta di IIS è fondamentale per garantire
l'operatività del server uniFLOW.
Vedere Configurazione di IIS.
IMEI (International Mobile Equipment Identity)
Il codice IMEI è un numero univoco per l'identificazione dei telefoni cellulari. Solitamente può essere
visualizzato digitando *#06# sul dispositivo.
IPN (Instant Payment Notification)
Lo standard Instant Payment Notification (notifica istantanea di pagamento) è stato introdotto da PayPal.
Consente ai rivenditori di registrare internamente le proprie vendite con l'ausilio di uno script IPN che
elabora le notifiche di pagamento.
IPP (Internet Printing Protocol)
IPP (Internet Printing Protocol) è un protocollo TCP/IP di tipo client-server utilizzato per la stampa remota
tramite rete e Internet. IPP usa HTTP per trasmettere i lavori di stampa a una stampante, per interrogare la
stampante e richiedere informazioni sui lavori e per annullare i lavori di stampa. IPP è supportato dalla
maggior parte dei principali sistemi operativi, quali Microsoft® Windows, Apple OS X e Linux.
IPPS
IPP (Internet Printing Protocol) (on page 163) con crittografia abilitata che utilizza il livello di protocollo
SSL/TLS.
163
Manuale utente di Operator Dashboard
Glossario
iR (imageRunner)
Dispositivi multifunzione Canon che utilizzano UFR o UFR II come linguaggio di descrizione pagina standard.
Offrono funzionalità di copiatura digitale standard, stampa di rete e scansione di rete in bianco e nero e a
colori.
iR-ADV (imageRUNNER ADVANCE)
imageRUNNER ADVANCE è una nuova generazione di MFP (dispositivi multifunzione) Canon, che sostituisce
la gamma Canon imageRunner. Tutti i sistemi imageRUNNER ADVANCE offrono la funzionalità di invio nella
dotazione standard e sono quindi in grado di digitalizzare e inviare i documenti a destinazioni e-mail o
cartelle condivise su una rete o su un sito FTP.
ISAPI (Internet Server Application Programming Interface)
Un'API per il server web Microsoft IIS (Internet Information Server). ISAPI consente ai programmatori di
sviluppare applicazioni basate su Web che vengono eseguite molto più rapidamente dei
programmi CGI convenzionali, grazie alla maggiore integrazione con il server web.
iW AMS (iW Access Management System)
AMS, un sistema sviluppato da Canon, consente ai responsabili informatici di applicare restrizioni o
autorizzazioni per le applicazioni e le funzioni dei dispositivi.
iW SAM Express Server (iW Secure Audit Manager Express Server)
Tool per la protezione dei documenti che, tramite l'archiviazione di registri di copia, fax, stampe e scansione
permette di risalire a quando un documento è stato stampato, da chi e su quale dispositivo.
JAR (Java Archive)
Un archivio Java (file JAR) viene utilizzato principalmente per la distribuzione di librerie di classi, programmi,
metadati e risorse Java in modo consolidato.
Un archivio Java non va confuso con il tool JAR per la creazione di archivi di file compressi.
JDF (Job Definition Format)
Formato di file aperto, basato su XML, che verrà utilizzato come standard industriale nel settore della
stampa, allo scopo di consentire lo scambio di dati tra tutti i sistemi coinvolti nei processi commerciali.
Un'esercitazione di base sul formato JDF è disponibile sul sito web CIP4:
Esercitazione
JDF
di
base
(http://www.cip4.org/global/v3/index.php?content=/overview/jdf_tutorial.html )
JMF (Job Messaging Format)
Formato di comunicazione con capacità multilivello; è il linguaggio di comando e controllo integrato in JDF.
Come per JDF, include anche l'elemento JMF, che è un elemento di primo livello in JDF. JMF è descritto
nella specifica JDF.
164
Manuale utente di Operator Dashboard
Glossario
KDC (Key Distribution Center)
Utilizzato in crittografia, KDC fa parte di un sistema crittografico. Viene utilizzato per ridurre i rischi insiti
nello scambio di chiavi. I KDC vengono spesso applicati in ambienti nei quali autorizzazioni differenti
vengono concesse a utenti diversi in base all'accesso ai servizi e all'orario.
LDAP (Lightweight Directory Access Protocol)
LDAP è un protocollo per applicazioni utilizzato per interrogare e modificare servizi di directory che
impiegano il protocollo TCP/IP.
La versione corrente è specificata nel documento RFC 4510 / RFC 4511.
LFP (Large Format Printer/Printing, stampa/stampante di grande formato)
I dispositivi di stampa per grandi formati sono solitamente stampanti inkjet con una larghezza di stampa da
1,3 m a 5 m. Le stampanti LFP sono in grado di stampare su vari tipi di supporti speciali, ad esempio
tessuto, pellicole adesive, cartone e così via.
LM (uniFLOW Login Manager)
uniFLOW Login Manager è un'applet uniFLOW OM MEAP che consente di limitare agli utenti autenticati
l'accesso alle funzioni dei sistemi multifunzione abilitati per MEAP.
Pagina logica
Una pagina logica è una sezione rettangolare immaginaria che rappresenta il contenuto della pagina (testo,
immagini, grafica, ecc.) da stampare sulla superficie di un foglio fisico.
Poiché un documento elettronico in genere non prevede il concetto di "pagina" (si pensi a Blocco note di
Windows: crea un file di testo ma non delle "pagine"), le applicazioni di elaborazione testi (quali Microsoft®
Word) e i software di imposizione (ad esempio PRISMAprepare) utilizzano il concetto di pagina logica per la
suddivisione logica di un documento elettronico.
LPD (Line Printer Daemon)
Il daemon LPD riceve i comandi tramite connessione TCP per controllare una stampante collegata
localmente. Il protocollo è descritto in RFC 1179.
Nei sistemi operativi Microsoft Windows, l'implementazione è chiamata "server di stampa TCP/IP"
(precedentemente "servizi di stampa UNIX"). Le stampanti remote vengono trattate come stampanti locali
grazie all'utilizzo del protocollo LPR (Line Printer Remote).
LPR (Line Printer Remote)
LPR è un protocollo basato su TCP/IP, utilizzato per inviare lavori di stampa a una stampante remota di una
rete. I lavori vengono elaborati dal Line Printer Daemon (LPD), in base alla configurazione esistente. Il
protocollo usa la porta 515.
LPR viene anche chiamato Berkeley Printing System (sistema di stampa Berkeley).
165
Manuale utente di Operator Dashboard
Glossario
MAPI (Messaging Application Programming Interface)
Fornisce la funzionalità di messaggistica e-mail ai programmi client.
mDNS
mDNS o Multicast DNS è un componente principale di Zeroconf. mDNS offre le funzioni DNS senza ricorrere
a un server DNS centrale. Per ulteriori informazioni, vedere il sito web Zeroconf.
MEAP (Multifunctional Embedded Application Platform)
MEAP è una piattaforma per lo sviluppo di applicazioni basata su Java che consente di creare applicazioni
incorporate per le periferiche multifunzione Canon. Le applicazioni personalizzate si possono creare ed
eseguire sul dispositivo stesso.
Per ulteriori informazioni, vedere:
Elenco
dei
prodotti
abilitati
per
(http://www.developersupport.canon.com/meap_supported_products)
MEAP
Formato supporto
Il formato supporto effettivo dell'output finale. Può essere diverso dal formato carta (on page 168) scelto
all'interno dell'applicazione.
MFD / MFP (Multifunctional Device / Printer)
Una stampante multifunzione (MFP) è un dispositivo collegato in rete in grado di effettuare operazioni di
stampa, copia, scansione e/o invio fax. In più, i sistemi multifunzione Canon sono dotati di mailbox in cui gli
utenti possono memorizzare immagini dei documenti da richiamare in un secondo tempo. Noto anche
come MFD (dispositivo multifunzione).
MIND (Modular Identification Network Device)
Un dispositivo MIND consente di collegare la copiatrice o la stampante e i dispositivi di identificazione
personale degli utenti (sensore per impronte digitali, codice PIN, scheda magnetica o RFID). MIND può
essere utilizzato per la stampa protetta e/o per l'allocazione dei costi delle copie ai singoli utenti.
MMC (Microsoft® Management Console)
Interfaccia utente grafica per l'amministrazione dei computer, parte del sistema operativo Windows.
L'unico compito dell'interfaccia MMC è quello di centralizzare l'accesso ai programmi amministrativi
denominati snap-in, che presentano l'estensione MSC.
MomSpaceSuit
Scan Processing And ConvErsion Service Using I.R.I.S. Toolkit
Nome del servizio di elaborazione della scansione uniFLOW (uniFLOW Scan Processing Service). Per
maggiori informazioni, consultare il capitolo Scansione.
166
Manuale utente di Operator Dashboard
Glossario
Database MSDE (Microsoft® SQL Server Desktop Engine)
Versione di Microsoft® SQL Server 2000 con funzionalità più limitate, gratuita per uso non commerciale e
commerciale in ambiti limitati specifici. SQL Server 2005 Express Edition (e versioni successive) sostituisce
Microsoft® SQL Server 2000 Desktop Engine (MSDE) come versione gratuita e ridistribuibile di SQL Server.
uniFLOW viene consegnato con una copia di SQL 2008 R2 Express Edition che può es sere installata, se
necessario, durante il processo di installazione di uniFLOW.
MSI (Windows Installer, Microsoft® Installer)
Windows Installer (precedentemente chiamato Microsoft® Installer) è un modulo utilizzato per
l'installazione, manutenzione e rimozione del software nei sistemi Microsoft® Windows. Le informazioni
relative all'installazione, e spesso i file stessi, sono compilate in pacchetti di installazione, ovvero database
relazionali strutturati come "OLE COM Structured Storages" e comunemente noti come "file MSI", dalla loro
estensione predefinita.
Stampa N-UP
Funzione che consente di riunire un documento di più pagine in una sola pagina (N = Number/numero, UP =
SU/su una pagina).
NAT
Network Address Translation (NAT) è una tecnologia utilizzata nelle reti informatiche per sostituire
automaticamente i dati degli indirizzi di rete nelle intestazioni dei pacchetti di datagrammi IP (Internet
Protocol), allo scopo di connettere tra loro reti differenti. Lo standard NAT è solitamente utilizzato nei
router di rete.
OCR (Optical Character Recognition)
Processo che esamina un determinato pattern bitmap per determinare i caratteri presenti nel pattern, in
base a una tecnica di "pattern matching".
OD (Operator Dashboard)
Operator Dashboard è un modulo uniFLOW che rende possibile il controllo centralizzato dei processi di
stampa e gestione degli ordini in un centro stampa aziendale o esterno.
Vedere anche Operator Dashboard.
ODBC (Open Database Connectivity)
Metodo API software standard per utilizzare sistemi di gestione del database (DBMS).
OID (Object Identifier)
Un identificatore di oggetto (OID) viene utilizzato per denominare qualsiasi tipo di oggetto con un nome
globalmente univoco. Dopo che un OID è stato assegnato, non deve essere riutilizzato per altri oggetti.
167
Manuale utente di Operator Dashboard
Glossario
Formato carta
Il formato carta selezionato nell'applicazione. Può essere diverso dal formato supporto (on page 166) di
output effettivo.
PCL (Printer Command Language)
Il linguaggio PCL fu introdotto da HP nel 1984 come alternativa più semplice, più veloce e meno costosa a
PostScript. Consiste di sequenze di controllo generate da un driver di stampante.
PCL 5e/5c (Enhance/Color): introdotto nel 1992 come miglioramento di PCL 5 per il supporto del colore e
della comunicazione bidirezionale tra PC e stampante.
PCL 6: introdotto nel 1995 come linguaggio di descrizione pagina (non esattamente uno sviluppo di PCL 5),
ottimizzato per l'interazione dell'utente con interfacce grafiche, supporta la gestione dei font e i font
scalabili, oltre ad altre caratteristiche. Tuttavia, PCL 6 è generalmente più a rischio di errori di PCL 5.
Microsoft® XPS è un'estensione del concetto PCL 6.
PCL 6 Standard è equivalente a PCL 5e/5c per motivi di compatibilità retroattiva.
PCL 6 Enhanced: caratterizzato da un'architettura modulare, ha introdotto vari miglioramenti relativi a font,
gestione del colore, supporto di formati carta e opzioni di finitura e possibilità di disegno.
PCL 6 Enhanced è stato sviluppato come "PCL XL", quindi rinominato in "PCL 6 Enhanced".
PDL (Page Description Language)
Linguaggio che descrive l'aspetto di una pagina stampata a un livello più elevato rispetto a un output
bitmap. Esempi di PDL sono HP-GL, PCL e PostScript.
Peer
Gli endpoint della comunicazione di rete sono i cosiddetti "peer". Nel contesto della configurazione di
uniFLOW SmartClient, ogni peer offre servizi specifici e usa i servizi degli altri peer. In questi ambienti, i peer
possono essere, ad esempio, dispositivi MEAP, PC uniFLOW SmartClient ma anche gli endpoint in cui sono
in esecuzione il servizio di informazioni sui lavori, l'archiviazione dei file di spooling e altri servizi.
Rilegatura a colla
Con la rilegatura a colla tutte le pagine o le segnature vengono riunite (in un blocco di libro o blocco di
testo), il blocco assemblato viene tagliato su tre lati e intorno ad esso viene incollata una copertina
wrap-around.
Pagina fisica
Una pagina fisica rappresenta un lato singolo (fronte o retro) di un foglio del supporto utilizzato. Può essere
considerata equivalente a un'impressione.
Una pagina fisica può contenere una o più pagine finite, e una pagina finita può contenere una o più pagine
logiche.
168
Manuale utente di Operator Dashboard
Glossario
PJL (Printer Job Language)
Linguaggio che consente di cambiare il linguaggio di stampa a livello di lavoro e di eseguire il readback dello
stato tra stampante e computer host.
PKI (Public Key Infrastructure)
Sistema di crittografia che crea, gestisce, distribuisce e verifica i certificati digitali utilizzati per proteggere la
comunicazione su una rete pubblica (non protetta).
POS (Print Optimizing System)
Il modulo POS interviene quando si utilizza Operator Dashboard o PrePrint per modificare i comandi di un
file di spool PostScript esistente al fine di attivare le modifiche necessarie per i lavori di stampa. Per
utilizzare il sistema POS senza Operator Dashboard o PrePrint, è possibile utilizzare l'elemento flusso di
lavoro Execute Print Optimizing System.
PPD (PostScript Printer Description)
I file PPD vengono creati dai produttori per descrivere l'insieme completo delle funzioni disponibili per le
stampanti PostScript.
PPML (Personalized Print Markup Language)
Formato di dati basato su XML. PPML offre vantaggi multipli nell'elaborazione di stampa: dimensioni ridotte
dei file, gestione delle risorse, contenuto riutilizzabile e facile integrazione con servizi basati su web.
Area di stampa
L'area di disegno effettiva sul supporto di output.
Spread di stampa
Il termine spread di stampa indica due pagine affiancate nell'ordine in cui devono essere stampate. Ad
esempio, sugli spread di stampa di un opuscolo comparirebbero la pagina 1 e l'ultima pagina, quindi la
pagina 2 e la penultima pagina e così via.
PS (PostScript)
PostScript (PS) è un linguaggio di descrizione pagina e di programmazione utilizzato principalmente per
l'editoria elettronica e il desktop publishing.
I file PS vengono utilizzati per l'output senza perdita (lossless) di grafica e pagine di stampa su una vasta
gamma di dispositivi di output differenti. Gli elementi grafici e i font vengono riscritti sotto forma di grafica
vettoriale scalabile. I dispositivi che supportano l'output PostScript sono equipaggiati con un processore RIP
(Raster Image Processor) che analizza il programma PostScript e genera la grafica raster.
RBR (Rule Based Routing, indirizzamento basato su regole)
Il modulo Rules & Routing utilizza il sistema RBR per indirizzare i lavori di stampa in base a regole specifiche.
È possibile creare una serie di regole illimitate per indirizzare un lavoro tra stampanti differenti. Gli utenti
possono essere notificati via e-mail, popup Web o Windows Messenger.
169
Manuale utente di Operator Dashboard
Glossario
RDO (Raster Document Object)
Il formato di file RDO è un formato metafile utilizzato dall'hardware e software Xerox DocuTech(TM).
Pertanto, si tratta di un formato importante nel settore della stampa on-demand, insieme ai formati PDF e
PS.
Spread di lettura
Il termine spread di lettura indica due pagine affiancate nell'ordine in cui devono essere lette, ad esempio
pag. 2, 3, 4 e così via.
RIA (Rich Internet Application)
Un'applicazione RIA sfrutta Internet per consegnare contenuti multimediali (rich). Solitamente,
l'applicazione RIA viene eseguita sul lato client, nel browser dell'utente, e comunica con un server
applicazioni che gestisce i dati. L'esperienza "arricchita" dell'utente viene ottenuta con l 'ausilio di
JavaScript, Adobe Flash, Microsoft® Silverlight e altri plugin. Un'applicazione RIA non richiede l'installazione
di alcun software.
RPS (Remote Print Server)
Licenza add-on (aggiuntiva) di un server uniFLOW. L'RPS (server di stampa remoto) raccoglie informazioni di
contabilità relative alle stampanti in uno specifico server di stampa sul quale è installato, per poi caricarle
nel server centrale di uniFLOW.
Vedere anche Remote Print Server (RPS).
RUI (Remote User Interface)
Strumento che permette di amministrare le stampanti multifunzione Canon (MFP) da remoto tramite un
browser web.
SAM
Service Access Management
Server cluster
Gruppo di computer, denominati nodi, che funzionano come un sistema unico per garantire che le
applicazioni e le risorse mission critical siano costantemente disponibili per i client. Per il client, un cluster
di server si presenta come un server singolo.
Per il clustering dei server è necessario il modulo Server Cluster. Tale modulo è
disponibile solo per uniFLOW Enterprise Edition.
Per maggiori informazioni, consultare il documento Installazione di un server uniFLOW
e di un RPS in un cluster di server Windows (MOMKB-418
(https://web.nt-ware.net/its/browse/MOMKB-418)) nella knowledgebase NT-ware.
È necessario essere registrati per poter accedere alla knowledgebase NT-ware.
L'accesso alla knowledgebase NT-ware è limitato al personale Canon esperto. In caso di
necessità del documento di cui sopra e di mancanza di accesso alla knowledgebase
170
Manuale utente di Operator Dashboard
Glossario
NT-ware, rivolgersi al proprio partner Canon.
SFP (Single Functional Printer)
A differenza dei dispositivi MFP, un sistema SFP dispone di un'unica funzione, la stampa. Non sono
disponibili altre funzioni di elaborazione dei documenti. A seconda della marca e del modello, un SFP
potrebbe disporre o meno della connettività di rete.
Shingling
Lo shingling è una tecnica utilizzata per compensare lo slittamento (on page 159) (creep) mediante il
restringimento del margine di rilegatura delle pagine interne allo scopo di ottenere un margine esterno
uniforme.
Segnatura
Una segnatura, chiamata anche sezione, è un foglio stampato che è stato piegato almeno una volta, oppure
anche molte volte, per far parte di un libro. (Un foglio stampato e piegato che forma e viene trattato come
una singola unità di rilegatura.) Un gruppo di segnature viene chiamato blocco di libro o blocco di testo.
I tipi di piegatura delle segnature sono folio (4 pagine), quarto (8 pagine), ottavo (16 pagine) e sedicesimo
(32 pagine).
SMB (Server Message Block)
SMB funziona come protocollo di rete a livello di applicazione, utilizzato principalmente per l'accesso
condiviso a file, stampanti, porte seriali e comunicazioni varie tra i nodi di una rete. Costituisce anche un
meccanismo di comunicazione autenticato fra i processi.
SMS (Service Management Service)
Servizio che consente alle applicazioni MEAP di essere gestite su un dispositivo MEAP mediante un browser
Web remoto. SMS può essere utilizzato per installare/disinstallare e avviare/arrestare le applicazioni MEAP.
Può inoltre essere impiegato per ottenere informazioni sulle applicazioni MEAP installate su un dispositivo.
SMS fornisce un ambiente di runtime per i servizi di sistema e le applicazioni personalizzate (dette anche
servizi personalizzati), con la possibilità di gestire i servizi lungo tutto il loro ciclo di vita su un dispositivo
MEAP.
SMTP (Simple Mail Transfer Protocol)
SMTP è lo standard di fatto per la trasmissione di messaggi e-mail su Internet.
SNMP (Simple Network Management Protocol)
SNMP è utilizzato nei sistemi di gestione delle reti per il monitoraggio dei dispositivi collegati in rete alla
ricerca di condizioni che richiedano l'intervento di un amministratore. È costituito da una serie di standard
per la gestione delle reti, fra cui un protocollo di livello applicazione, uno schema di database e un insieme
di oggetti dati. SNMP opera inviando messaggi, denominati PDU (protocol data units, unità dati di
171
Manuale utente di Operator Dashboard
Glossario
protocollo) a parti diverse di una rete. I dispositivi conformi al protocollo SNMP,
denominati agenti, memorizzano i propri dati nelle MIB (Management Information Base) e li inviano in
risposta alle richieste SNMP.
SPLOT
Programma che supporta i plotter HP-GL/2, HP-GL e HP-RTL.
SPP (uniFLOW Secure/Public Printing Applet)
SPP è una delle due applet comprese in MEAP DEVICE ID LICENSE. È progettata per la stampa protetta, che
richiede il modulo Secure Printing.
SSO (Single Sign-On)
Single Sign-On è un metodo di logon "one-time" (unificato). Permette a un utente di eseguire il logon e
accedere a tutti i dispositivi e i servizi di un dominio con una singola autenticazione.
Il display del dispositivo iR è bloccato fino a quando l'utente non inserisce le proprie credenziali.
SSOP (ShareScan Open Platform)
Applicazione eCopy eseguita nella piattaforma MEAP del sistema imageRUNNER.
Step and Repeat
Step and Repeat è un termine generale che significa posizionare e duplicare un'immagine sia in orizzontale
che in verticale su un unico lato di un foglio, in modo tale da generare più copie del prodotto finale
semplicemente tagliando il foglio stampato. È una funzione utile per prodotti di piccole dimensioni come i
biglietti da visita.
Termini relativi ai divisori a rubrica
Serie
Una singola fila di divisori. Il numero di divisori in una serie può essere limitato dalla lunghezza dei
divisori e dalla dimensione del foglio.
Corpo
Qualsiasi immagine stampata su un foglio divisore che non sia sulla linguetta.
Taglio
Il numero di divisori in una serie, espresso in forma frazionaria.
Configurazione dei divisori
La disposizione e la dimensione dei divisori di una serie.
Copia linguetta
Testo o grafica stampati sulla linguetta del divisore.
Stile copia linguetta
La direzione della stampa sulla linguetta.
Estensione linguetta
L'altezza della linguetta dal bordo del foglio.
Larghezza linguetta
La larghezza effettiva di una linguetta.
172
Manuale utente di Operator Dashboard
Glossario
Serie
L'insieme di tutti i singoli divisori che compongono un intero sistema di indicizzazione con divisori a
rubrica (tutte le linguette, dalla prima all'ultima). Un set può contenere più serie di divisori.
TAC (Total Area Click)
Un valore sviluppato da Océ per consentire i prezzi per clic. Utilizzabile solo per i dispositivi Océ ColorWave.
Un valore calcolato è basato su:
Volume di stampa (metri quadrati)
Copertura di toner (grammi/metri quadrati)
Costi di servizio
TCP/IP (Transmission Control Protocol/Internet Protocol)
TCP e IP sono due dei protocolli fondamentali della suite di protocolli Internet (Internet Protocol Suite).
TCP è la parte del protocollo che garantisce che tutti i byte ricevuti siano identici a quelli inviati, e n ello
stesso ordine.
IP è la parte responsabile della consegna dei pacchetti di rete dall'host di origine a quello di destinazione.
TIC (Temporary Identification Code)
Numero temporaneo utilizzato per inserire nel sistema numeri di schede senza alcun intervento manuale
da parte dell'amministratore. Questo sistema ad apprendimento automatico viene fornito con uniFLOW
Login Manager, una applet uniFLOW MEAP.
Vedere anche uniFLOW Login Manager.
TLS (Transport layer Security), SSL (Secure Sockets Layer)
Transport Layer Security (TLS) e il suo predecessore, Secure Sockets Layer (SSL), sono protocolli di
crittografia che consentono comunicazioni protette su Internet.
Oggi, TLS viene utilizzato soprattutto con HTTPS. Le implementazioni più note del protocollo sono OpenSSL
e GnuTLS.
UDP (User Datagram Protocol)
UDP è uno dei protocolli fondamentali della suite di protocolli Internet. Viene utilizzato per trasmissioni
semplici in cui non è necessario applicare la verifica e/o la correzione degli errori durante il trasporto. UDP
viene quindi utilizzato in combinazione con IP, ma sul livello di rete senza TCP.
UFR / UFR II (Ultra Fast Rendering)
PDL creato per le stampanti Canon. UFR II incorpora una funzione di bilanciamento dei carichi per una
distribuzione efficiente dei carichi di elaborazione dei dati tra computer e stampante.
173
Manuale utente di Operator Dashboard
Tecnologia
Canon
utilizzata
nelle
stampanti
(http://www.canon.com/technology/canon_tech/explanation/lp.html)
Glossario
laser
WAMP
WAMP è l'acronimo di (Microsoft®) Windows, Apache, MySQL e PHP (oppure Perl o Python). Questo stack
software contiene tutti gli elementi chiave necessari per configurare un server web pienamente funzionale:
Windows per il sistema operativo, Apache per il server web, MySQL per il database e PHP per il linguaggio
di script. Se si utilizza Linux o Mac OS come sistema operativo, l'acronimo cambia di conseguenza (LAMP,
MAMP).
È possibile scaricare numerosi pacchetti WAMP preconfigurati, come WampServer (on page 174), che
presentano una propria interfaccia utente grafica per facilitare l'installazione e la configurazione.
Per maggiori informazioni sui pacchetti WAMP consigliati per componenti di uniFLOW quali Web
Submission o Internet Gateway, fare riferimento alla pagina web NT-ware Resources - Web Server (see:
http://link.nt-ware.net/id800 - http://link.nt-ware.net/id800).
WAMPServer
Un pacchetto server WAMP (on page 174) gratuito (open source) per Windows che include i componenti
chiave per la configurazione di un server web (Apache per il server web, MySQL per il database e PHP per il
linguaggio di scripting), impacchettati con un'interfaccia grafica e con impostazioni preconfigurate per
un'elevata facilità d'uso.
Per maggiori informazioni sui pacchetti WAMP consigliati per componenti di uniFLOW quali Web
Submission o Internet Gateway, fare riferimento alla pagina web NT-ware Resources - Web Server (see:
http://link.nt-ware.net/id800 - http://link.nt-ware.net/id800).
Copertina wrap-around
La copertina di un libro con rilegatura a colla. Anche chiamata copertina con rilegatura a colla. Le parti di
una copertina wrap-around sono spesso descritte nel modo seguente:
Copertina 1 - parte anteriore esterna
Copertina 2 - parte anteriore interna
Copertina 3 - parte posteriore interna
Copertina 4 - parte posteriore esterna
WS (Web Submission)
Interfaccia web per la trasmissione di lavori di stampa al server uniFLOW principale. Utilizzando, Web
Submission gli utenti possono caricare documenti dai propri PC e stamparli su un dispositivo remoto,
174
Manuale utente di Operator Dashboard
Glossario
XPLOT
XPLOT è un software per la visualizzazione dei grafici che è particolarmente utile quando si esegue il
plottaggio di grandi quantità di dati.
175
Indice
Manuale utente di Operator Dashboard
Indice
I NDEX###
Internet Information Services......................... 163
A
Internet Printing Protocol .............................. 163
Advanced Encryption Standard (AES) ..............156
AMS (Access Management System) ................156
IPN vedere Instant Payment Notification ........ 163
C
ISAPI (Internet Server Application Programming
Interface) ...................................................... 164
Cluster stampanti ..........................................106
iW AMS (iW Access Management System) ...... 164
Code .............................................................. 11
iW SAM Express Server (iW Secure Audit
Manager Express Server) ............................... 164
Config. lavoro................................................. 81
Config. libreria................................................ 29
L
Aggiungere un lavoro in libreria ................ 35
Line Printer Daemon (LPD) ............................. 165
Gestione ACL ........................................... 32
LPR ............................................................... 165
Gestione cartelle ...................................... 30
M
Configurazione ............................................... 18
MMC ............................................................ 166
Anteprima tipo supporto .......................... 27
MSDE (Microsoft SQL Server Desktop Engine) . 167
Configurazione coda................................. 19
Multicast DNS ............................................... 166
Visualizzazione coda utente ...................... 26
Multi-Functional Device (MFD)....................... 166
Configurazione coda ....................................... 21
Multi-Functional Printer (MFP) ....................... 166
D
O
Domain Name System (DNS) ..........................160
Operator Dashboard
Driver di stampa originale ................................. 7
Concludi l'ordine .......................................88
Dynamic Host Configuration Protocol (DHCP) ..160
Config. lavoro ...........................................81
E
Config. libreria ..........................................29
Editor JT......................................................... 39
Editor JT ...................................................39
Elimina........................................................... 86
Elimina.....................................................86
ESC/P............................................................161
Funzioni di stampa.................................. 100
G
Gestione dei flussi di lavoro e delle stampanti
................................................................. 7
Global Trade Item Number (GTIN) ..................161
Introduzione.............................................. 2
H
Lavoro di copia .........................................80
Human Interface Device.................................162
PrePrint....................................................49
I
Stampa Job Ticket.....................................87
IMEI (International Mobile Equipment Identity)
.....................................................................163
Ordine senza file .............................................84
Internet ........................................................163
179
Manuale utente di Operator Dashboard
Indice
P
X
Parser lavoro.................................................. 39
XPLOT........................................................... 175
PCL ...............................................................168
PJL (Printer Job Language) ..............................169
PostScript......................................................169
PrePrint ......................................................... 49
Lavori in Libreria ...................................... 38
Print Optimizing System (POS) ........................169
Profili Lavoro.................................................. 40
R
RUI ...............................................................170
S
Service Management Service (SMS) ................171
Servizi aggiuntivi............................................. 83
Simple Mail Transfer Protocol ........................171
Simple Network Management Protocol...........171
SNMP vedere Simple Network Management
Protocol ........................................................171
Stampante
Cluster stampanti ....................................106
Stato stampante ............................................101
T
Transport Layer Security (TLS) ........................173
V
Variable Data Printing (VDP)...........................114
Introduzione a FusionPro.........................123
VDP - Come funziona...............................114
W
WampServer .................................................174
Web Submission
Lavori Web Submission............................. 84
180
© NT-ware 2009-2017