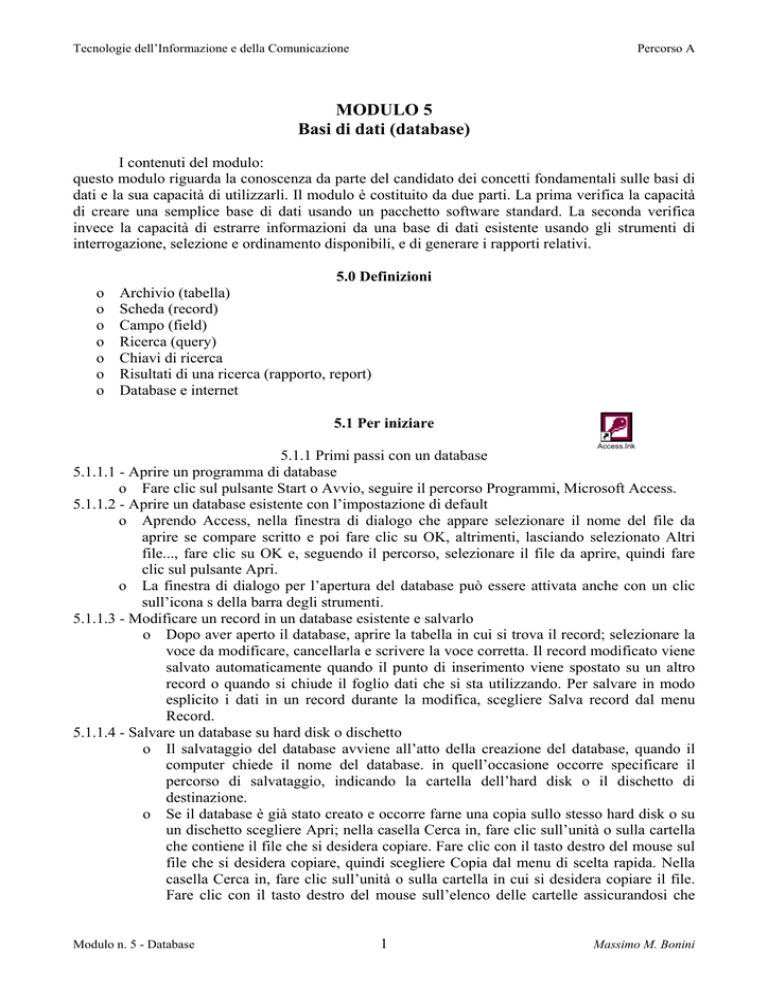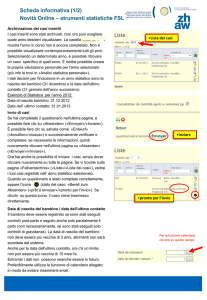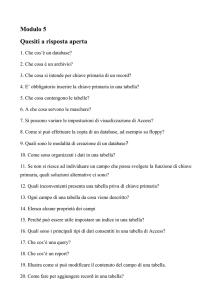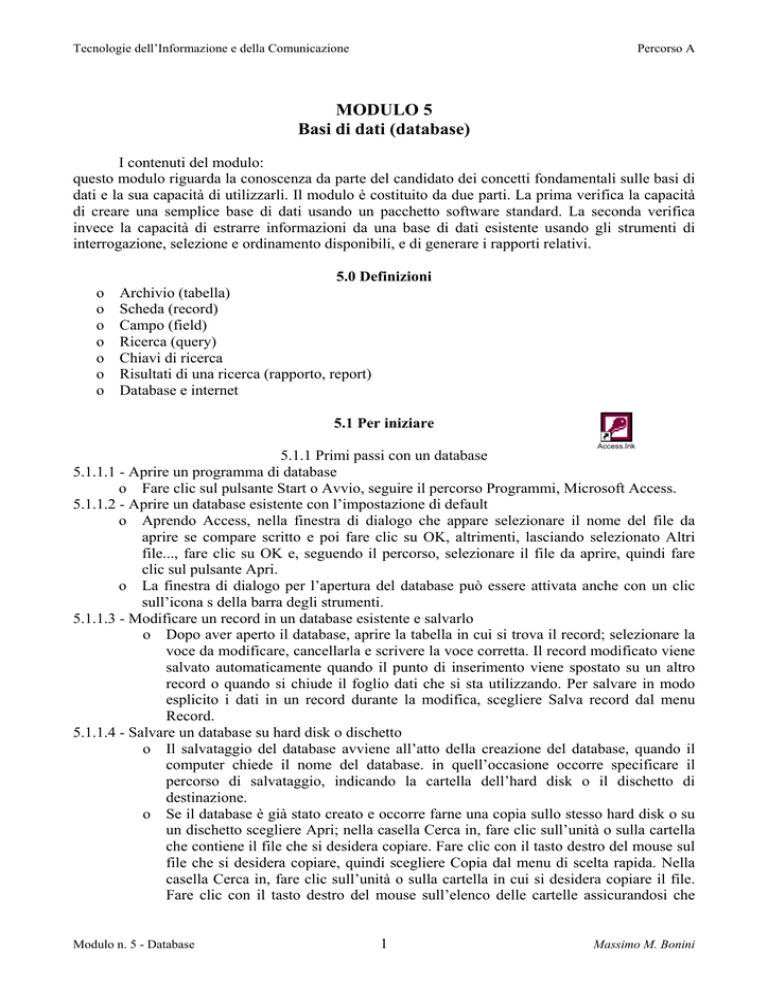
Tecnologie dell’Informazione e della Comunicazione
Percorso A
MODULO 5
Basi di dati (database)
I contenuti del modulo:
questo modulo riguarda la conoscenza da parte del candidato dei concetti fondamentali sulle basi di
dati e la sua capacità di utilizzarli. Il modulo è costituito da due parti. La prima verifica la capacità
di creare una semplice base di dati usando un pacchetto software standard. La seconda verifica
invece la capacità di estrarre informazioni da una base di dati esistente usando gli strumenti di
interrogazione, selezione e ordinamento disponibili, e di generare i rapporti relativi.
5.0 Definizioni
o
o
o
o
o
o
o
Archivio (tabella)
Scheda (record)
Campo (field)
Ricerca (query)
Chiavi di ricerca
Risultati di una ricerca (rapporto, report)
Database e internet
5.1 Per iniziare
Access.lnk
5.1.1 Primi passi con un database
5.1.1.1 - Aprire un programma di database
o Fare clic sul pulsante Start o Avvio, seguire il percorso Programmi, Microsoft Access.
5.1.1.2 - Aprire un database esistente con l’impostazione di default
o Aprendo Access, nella finestra di dialogo che appare selezionare il nome del file da
aprire se compare scritto e poi fare clic su OK, altrimenti, lasciando selezionato Altri
file..., fare clic su OK e, seguendo il percorso, selezionare il file da aprire, quindi fare
clic sul pulsante Apri.
o La finestra di dialogo per l’apertura del database può essere attivata anche con un clic
sull’icona s della barra degli strumenti.
5.1.1.3 - Modificare un record in un database esistente e salvarlo
o Dopo aver aperto il database, aprire la tabella in cui si trova il record; selezionare la
voce da modificare, cancellarla e scrivere la voce corretta. Il record modificato viene
salvato automaticamente quando il punto di inserimento viene spostato su un altro
record o quando si chiude il foglio dati che si sta utilizzando. Per salvare in modo
esplicito i dati in un record durante la modifica, scegliere Salva record dal menu
Record.
5.1.1.4 - Salvare un database su hard disk o dischetto
o Il salvataggio del database avviene all’atto della creazione del database, quando il
computer chiede il nome del database. in quell’occasione occorre specificare il
percorso di salvataggio, indicando la cartella dell’hard disk o il dischetto di
destinazione.
o Se il database è già stato creato e occorre farne una copia sullo stesso hard disk o su
un dischetto scegliere Apri; nella casella Cerca in, fare clic sull’unità o sulla cartella
che contiene il file che si desidera copiare. Fare clic con il tasto destro del mouse sul
file che si desidera copiare, quindi scegliere Copia dal menu di scelta rapida. Nella
casella Cerca in, fare clic sull’unità o sulla cartella in cui si desidera copiare il file.
Fare clic con il tasto destro del mouse sull’elenco delle cartelle assicurandosi che
Modulo n. 5 - Database
1
Massimo M. Bonini
Tecnologie dell’Informazione e della Comunicazione
Percorso A
non sia selezionato alcun file, quindi scegliere Incolla dal menu di scelta rapida. Il
comando Incolla non è disponibile se nell’elenco delle cartelle è selezionato un file.
5.1.1.5 - Chiudere il database
o Scegliere Chiudi dal menu File, oppure fare clic sul pulsante X nella barra del titolo
5.1.1.6 - -Funzioni help del programma
o Quando si desidera porre una domanda su un’applicazione di Microsoft Office, si
può ricorrere all’Assistente di Office. Oppure è sufficiente scegliere Guida in linea
MS Access con un clic sul ? nella bara dei menu.
o Per digitare una domanda nella finestra della Guida in linea, fare clic sulla scheda
Ricerca libera.
o Per scorrere il Sommario della Guida in linea, fare clic sulla scheda Sommario.
o Per cercare parole o frasi specifiche, fare clic sulla scheda Indice.
o Per visualizzare una descrizione di un comando di menu, un’icona delle barre degli
strumenti o un’area dello schermo, scegliere Guida rapida dal menu ? e fare clic
sull’elemento di cui si desidera ottenere informazioni.
5.1.2 Modificare le impostazioni di base
5.1.2.1 - Modificare il modo di visualizzazione sullo schermo
o Dal menu Strumenti, scegliere Opzioni e nella scheda Visualizzazione mettere o
togliere il segno di spunta accanto alle opzioni offerte (mostrare barra di stato o
icone sulla barra delle applicazioni, finestra di dialogo all’avvio del programma,
ecc.).
o La scheda Foglio dati consente di personalizzare con colori e caratteri diversi i dati
delle tabelle.
5.1.2.2 - Modificare la barra degli strumenti
o Dal menu Visualizza scegliere Barre degli strumenti, quindi la barra che interessa.
Nel caso si volesse aggiungere una nuova icona, scegliere Barre degli strumenti dal
menu Visualizza, quindi scegliere Personalizza.
o Visualizzare la barra degli strumenti a cui si desidera aggiungere l’icona. Scegliere la
scheda Comandi.
o Nella casella Categorie, scegliere una categoria per il comando che si desidera venga
eseguito dall’icona.
o Trascinare dalla casella Comandi alla barra degli strumenti visualizzata l’icona
desiderata.
5.2 Creare un database
5.2.1 Operazioni di base
5.2.1.1 - Impostare e pianificare un database
o Dopo aver definito il nome e la locazione, occorre stabilire le tabelle del database, i
campi che le compongono e il loro tipo, le chiavi delle tabelle e le relazioni che
legano le tabelle stesse. A questo punto si possono creare le query, le maschere, i
report, le macro e le pagine Web per organizzare e ritrovare i dati nel database.
5.2.1.2 - Creare una tabella con campi e attributi
o È possibile creare una tabella in due modi:
si può creare una tabella vuota per immettere i dati
oppure si può creare una tabella utilizzando i dati esistenti in un’altra origine.
o Per creare una tabella si può utilizzare la Creazione guidata Tabella per scegliere i
campi della tabella da una gamma di tabelle predefinite (per esempio Contatti,
Inventano domestico o Collezione video).
o In alternativa si possono immettere i dati direttamente in un foglio dati vuoto.
Modulo n. 5 - Database
2
Massimo M. Bonini
Tecnologie dell’Informazione e della Comunicazione
Percorso A
o
Quando si salva il nuovo foglio dati, i dati verranno analizzati e automaticamente
assegnati al tipo di dati e al formato appropriati per ciascun campo.
o Oppure è possbile creare una tabella dall’inizio in visualizzazione Struttura.
Passare alla finestra del database se non è già visualizzata.
È possibile passare alla finestra del database da qualsiasi altra finestra,
premendo il tasto F11.
Scegliere Tabelle dall’elenco Oggetti, quindi fare clic sul pulsante Nuovo
nella barra degli strumenti della finestra del database.
Fare doppio clic su Visualizzazione Struttura.
Definire ogni campo della tabella.
Definire un campo chiave primaria prima di salvare la tabella.
Salvare la tabella assegnandole un nome.
5.2.1.3 - Navigare in una tabella
o Per navigare in una tabella si utilizzano i pulsanti di spostamento in visualizzazione
Foglio dati.
o I pulsanti di spostamento si trovano nella parte inferiore della finestra in
visualizzazione Foglio dati.
o In visualizzazione Foglio dati di una tabella correlata ad un’altra, a sinistra della
prima colonna può esserci il segno “+“. Facendo clic su di esso si apre la tabella
correlata, permettendo così di leggere i record della seconda tabella legati al record
della prima.
5.2.1.4 - Inserire dati in una tabella
o Aprire una tabella in visualizzazione Foglio dati.
o Fare clic su Nuovo record nella barra degli strumenti.
o Digitare i dati desiderati, quindi premere il tasto di tabulazione per passare al campo
successivo.
o Alla fine del record, premere il tasto di tabulazione per passare al record successivo.
o Se la tabella è parzialmente riempita,, posizionarsi sulle celle vuote e scriverei dati
mancanti.
o Chiudendo la tabella i dati immessi verranno salvati automaticamente.
5.2.2 Definire le chiavi
5.2.2.1 - Definire una chiave primaria
o Aprire una tabella in visualizzazione Struttura.
o Selezionare il campo o i campi che si desidera definire come chiave primaria. Per
selezionare un campo fare clic sul selettore di righe del campo desiderato. Per
selezionare più campi tenere premuto il tasto AltGr quindi fare clic sul selettore di
righe di ciascun campo.
o Fare clic sull’icona Chiave primaria nella barra degli strumenti.
5.2.2.2 - Impostare un indice
o Aprire una tabella in visualizzazione Struttura. Nella parte superiore della finestra
fare clic sul campo che si desidera indicizzare. Nella parte inferiore della finestra,
nella scheda Generale, fare clic nella casella della proprietà Indicizzato e selezionare
Sì (Duplicati non ammessi) o No (Duplicati ammessi).
o Per visualizzare o modificare gli indici: aprire una tabella in visualizzazione
Struttura. Fare clic su Indici ‘ nella barra degli strumenti. Modificare gli indici o le
proprietà relative.
o Per eliminare un indice, eliminare la relativa riga nella finestra degli indici. In questo
modo verrà rimosso solo l’indice e non il campo.
Modulo n. 5 - Database
3
Massimo M. Bonini
Tecnologie dell’Informazione e della Comunicazione
Percorso A
5.2.3 Impostare una tabella
5.2.3.1 - Modificate gli attributi di una tabella
o Nell’elenco Oggetti della finestra del database fare clic su Tabelle.
o Fare clic sulla tabella di cui si desidera modificare le proprietà.
o Fare clic sull' icona Proprietà nella barra degli strumenti e modificarne gli attributi.
5.2.3.2 - Modificare gli attributi dei campi
o Aprire la tabella in visualizzazione Struttura.
o Fare clic sulla colonna Tipo dati del campo che si desidera modificare, fare clic sulla
freccia verso il basso e selezionare il nuovo tipo di dati.
o Fare clic sull’icona Salva nella barra degli strumenti.
5.2.4 Aggiornare un database
5.2.4.1 - Modificare dati in una tabella
o Aprire la tabella in visualizzazione Foglio dati.
o Selezionare il dato da modificare.
o Operare le modifiche.
o Al momento della chiusura della tabella, il dato modificato verrà salvato
automaticamente.
5.2.4.2 - Cancellare dati in una tabella
o Aprire una tabella in visualizzazione Foglio dati.
o Fare doppio clic sul dato che si desidera eliminare.
o Premere il tasto Canc sulla tastiera.
o Se il dato è richiesto, non si può chiudere la tabella senza aver inserito un altro dato
al posto di quello cancellato.
5.2.4.3 - Aggiungere record a un database
o Aprire una tabella in visualizzazione Foglio dati.
o Fare clic su Nuovo record nella barra degli strumenti.
o Digitare i dati desiderati, quindi premere il tasto di tabulazione per passare al campo
successivo.
o Alla fine del record, premere il tasto di tabulazione per passare al record successivo.
o Chiudendo la tabella i dati immessi verranno salvati automaticamente.
5.2.4.4 - Cancellare record in un database
o Aprire una tabella in visualizzazione Foglio dati.
o Fare clic in un punto qualunque del record che si desidera eliminare.
o Fare clic sull’icona E record nella barra degli strumenti.
o Se la tabella è correlata ad altre tabelle e nella relazione tra le tabelle è attivata la
proprietà di integrità referenziale, è possibile eliminare record solo se è attiva
l’eliminazione a catena.
5.3 Uso di maschere
5.3.1 Creare una maschera
5.3.1.1 - Creare una semplice maschera
o Fare clic su Maschere nella colonna Oggetti della finestra database.
o Scegliere se utilizzare la creazione della maschera in visualizzazione struttura o se
utilizzare la creazione guidata. Nel primo caso occorrerà inserire nella struttura della
maschera tutti gli oggetti che la compongono, nel secondo caso vengono richieste
informazioni precise sull’origine dei record, i campi, il layout e il formato desiderato
e viene creata una maschera in base alle risposte fornite.
Modulo n. 5 - Database
4
Massimo M. Bonini
Tecnologie dell’Informazione e della Comunicazione
Percorso A
5.3.1.2 - Inserire i dati in un database usando semplici maschere
o Per aprire una maschera in Visualizzazione Maschera, fare clic sul pulsante Apri
dopo averla selezionata, oppure un doppio clic su di essa.
o Fare poi clic sull’icona Nuovo record nella barra di navigazione posta in basso nella
maschera (l’ultima icona della barra).
o Digitare i dati desiderati, quindi premere il tasto di tabulazione per passare al campo
successivo.
o Alla fine del record, premere il tasto di tabulazione per passare al record successivo.
5.3.2 Modificare una maschera
5.3.2.1 - Definire la formattazione del testo
o Aprire la maschera in visualizzazione Struttura o visualizzazione Maschera.
o Assicurarsi che il controllo che si vuoI formattare sia selezionato.
o Utilizzare i pulsanti di formattazione per definire la formattazione del testo.
o Se invece si vuole impostare il formato secondo una condizione, scegliere
Formattazione condizionale dal menu Formato.
Nell’area Condizione x della finestra di dialogo Formattazione condizionale
selezionare Il campo è attivo dalla casella combinata.
Selezionare stile, colore o altra formattazione del tipo di carattere da
assegnare al campo quando ha lo stato attivo.
5.3.2.2 - Cambiare il colore di sfondo
o Aprire la maschera in visualizzazione Struttura.
o Fare clic sul controllo o sulla sezione che si desidera modificare.
o Nella barra degli strumenti Formattazione (maschera) o nella barra degli strumenti
Formattazione (pagina) fare clic sulla freccia accanto all’icona Colore
riempimento/sfondo.
5.3.2.3 - Importare una immagine o un file grafico
o Aprire la maschera in visualizzazione Struttura.
o Fare clic sull’icona Immagine sulla casella degli strumenti.
o Nella maschera fare clic nel punto in cui si desidera inserire l'immagine.
o Nella finestra di dialogo Inserisci immagine, scegliere il nome del file dell’immagine
che si intende aggiungere.
o Potrebbe essere necessario utilizzare la casella Cerca in per specificare l’unità e/o la
cartella dove l’immagine è registrata. Scegliere OK.
o Viene creato un controllo Immagine e l’immagine viene visualizzata nel controllo.
5.3.2.4 - Modificare la disposizione degli oggetti nella maschera
o Aprire la maschera in visualizzazione Struttura.
o Selezionare gli oggetti da disporre e spostarli con il mouse mediante il
trascinamento.
5.4 Reperire informazioni
5.4.1 Operazioni di base
5.4.1.1 - Accedere a un database esistente
o All’apertura di Access selezionare il file esistente da aprire e cliccare su OK.
o Dopo aperto il database, selezionare l’oggetto (Tabella o maschera) da utilizzare.
5.4.1.2 - Trovare un record sulla base di criteri assegnati
o In modalità Visualizzazione Dati è possibile ottenere particolari visualizzazioni
applicando filtri che condizionano l’output (per esempio, tutti gli ordini eseguiti
dopo il 10 gennaio 1996, oppure tutti i prodotti presenti in magazzino in quantità
minore di 30 pezzi).
Modulo n. 5 - Database
5
Massimo M. Bonini
Tecnologie dell’Informazione e della Comunicazione
Percorso A
o
Un filtro è costituito dalle condizioni definite dall’utente che vengono associate ai
campi della tabella.
Per poter definire un filtro è possibile impostare il criterio di selezione
scegliendo Filtro dal menu Record, e scegliendo uno dei comandi dal
sottomenu, oppure facendo clic sulle rispettive icone della barra degli
strumenti.
Se il criterio è uguale a un dato, scritto in un record, dopo un clic su di esso,
scegliere Filtro in base a selezione o fare clic sull’icona corrispondente per
rimuovere il filtro, fare clic sull’icona a forma di imbuto che risulta
selezionata.
Volendo definire più regole di estrazione per la stessa tabella, è necessario
fare clic sull’icona Filtro in base a maschera, oppure scegliere Filtro dal
menu Record, selezionando poi Filtro in base a maschera o
Ordinamento/filtro avanzato.
• Nel primo caso i criteri stabiliti su campi diversi (operatore AND)
vengono scelti tramite le caselle combinate visualizzate nella riga
vuota della maschera che appare; i criteri stabiliti sullo stesso campo
(operatore OR) vengono definiti uno per maschera, dove ogni
maschera è attivata facendo clic sull’etichetta di scheda oppure, posta
in basso a sinistra.
• Nel secondo caso viene aperta una finestra simile a una Query.
Occorre cliccare due volte sul campo in cui definire il criterio, criterio
che verrà scritto nella corrispondente riga Criteri.
• In entrambe i casi, per attivare il filtro, occorre fare clic sull’icona
Applica filtro, posta sulla barra degli strumenti.
5.4.1.3 - Creare una semplice query
o Per creare facilmente le query da eseguire in modo indipendente o sulle quali basare
più maschere, report e pagine di accesso ai dati, utilizzare una Creazione guidata
Query.
o E’ anche possibile creare la query partendo dall’inizio nella visualizzazione Struttura
della query.
o Utilizzando una creazione guidata si possono ottenere: Query di selezione semplice,
Query a campi incrociati, Query ricerca duplicati, Query ricerca dati non
corrispondenti.
o Senza utilizzare una creazione guidata si creano: Query di selezione, Query con
parametri, Query a campi incrociati, Query SQL (di unione, di definizione dati, di
tipo pass-through o sottoquery), Query di comando (di creazione tabella, di
eliminazione, di accodamento, di aggiornamento).
5.4.1.4 - Creare una query con criteri multipli
o Creare una query semplice basata su una tabella.
Aprire la query in visualizzazione struttura.
Nel caso in cui più criteri di selezione si riferiscano allo stesso campo, fare
clic sulla prima cella Criteri in corrispondenza del campo per cui si desidera
impostare il primo criterio.
Immettere l’espressione criterio digitandola o utilizzando il Generatore di
espressioni.
Fare clic sulla cella della riga.
Oppure in corrispondenza del campo per cui si desidera impostare il secondo
criterio.
Immettere l’espressione criterio digitandola o utilizzando il Generatore di
espressioni.
Modulo n. 5 - Database
6
Massimo M. Bonini
Tecnologie dell’Informazione e della Comunicazione
Percorso A
Procedere nello stesso modo fino all’esaurimento dei criteri.
Verranno visualizzati i record che soddisfano i criteri specificati.
Nel caso in cui lo stesso campo debba soddisfare due criteri, digitare nella
cella Criteri del campo in questione: Like “Primo criterio” AND “Secondo
criterio”. Verranno visualizzati i record che soddisfano i criteri specificati.
I criteri contenuti in righe diverse Vengono connessi con “OR” e risultano
selezionati i record che soddisfano i criteri della prima o della seconda riga. I
criteri contenuti nella stessa riga e su più campi vengono connessi con AND
e sono selezionati i record che soddisfano i criteri del primo, del secondo e
degli altri campi.
5.4.1.5 - Salvare una query
o Fare clic sul pulsante Salva nella barra degli strumenti.
o Se si sta salvando una query per la prima volta, nella finestra di dialogo Salva con
nome digitare un nome che rispetti le regole per la denominazione degli oggetti di
Microsoft Access, quindi scegliere OK.
o Se si sceglie Annulla nella finestra di dialogo Salva con nome, l'oggetto non viene
salvato.
5.4.1.6 - Applicare dei filtri a una query
o Aprire la query in visualizzazione Foglio dati.
o Nel menu Record scegliere Filtro e selezionare il tipo di filtro che si vuole utilizzare:
Filtro in base a maschera
Filtro in base a selezione
Filtro ad esclusione selezione
Ordinamento/Filtro avanzato
5.4.1.7 - Rimuovere dei filtri da una query
o Per rimuovere un filtro e visualizzare di nuovo i record che si trovavano in
precedenza nella query fare clic sull’icona Rimuovi filtro nella barra degli strumenti
in visualizzazione Foglio dati.
5.4.2 Perfezionare una interrogazione
5.4.2.1 - Aggiungete campi a una query
o Aprire la query in visualizzazione Struttura.
o Nella query assicurarsi che l’elenco dei campi per la tabella o per la query
contenente i campi che si desidera aggiungere venga visualizzato nella parte
superiore della finestra.
o Se l' elenco dei campi da utilizzare non si trova nella query è possibile aggiungere la
tabella o la query che lo contiene.
o Selezionare uno o più campi dall’elenco e trascinarli nelle colonne della griglia
oppure fare clic due volte sui campi da aggiungere.
5.4.2.2 - Eliminare campi da una query
o Aprire una query in visualizzazione Struttura.
o Selezionare il campo facendo clic sul relativo selettore di colonne, cioè nella barra
orizzontale lungo il lato superiore della colonna, quindi premere il tasto Canc.
5.4.3 Ricercare, selezionare e ordinare
5.4.3.1 - Ricercare, selezionare e ordinare dati sulla base di criteri assegnati
o La ricerca di un valore all’interno di una tabella avviene mediante un' apposita
maschera attivabile mediante la scelta Trova oppure Sostituisci nel menu Modifica.
o La stessa operazione può essere attivata con un clic sull’icona Trova nella barra degli
strumenti.
Modulo n. 5 - Database
7
Massimo M. Bonini
Tecnologie dell’Informazione e della Comunicazione
Percorso A
o
E possibile eseguire anche operazioni di ordinamento sulla tabella mediante la scelta
Ordinamento (Crescente - Decrescente) nel menu Record.
E possibile ordinare in base a qualsiasi campo della tabella.
Per selezionare il campo sul quale si vuole eseguire l’ordinamento è
sufficiente posizionarvi il cursore.
L’ordinamento può essere attivato anche con le icone Ordinamento della
barra degli strumenti.
5.4.3.2 - Ricercare, selezionare e ordinare dati mediante comuni operatori logici
o In modalità Visualizzazione Dati è possibile ottenere particolari visualizzazioni
applicando filtri che condizionano l’output (per esempio, tutti gli ordini eseguiti
dopo il 10 gennaio, oppure tutti i prodotti presenti in magazzino in quantità minore
di 30 pezzi).
o Per poter definire un filtro è necessario ritornare in modalità Struttura Tabella e
selezionare la Tavola delle Proprietà della tabella mediante la scelta Proprietà nel
menu Visualizza.
o Un filtro è definito dalle condizioni definite dall’utente che vengono associate ai
campi della tabella.
o Volendo definire più regole di estrazione per la stessa tabella è necessario costruire
criteri composti con gli operatori AND e OR, usando le modalità già viste al punto
5.4.1.2.
5.5 Rendiconti
5.5.1 Generare rapporti
5.5.1.1 - Presentare i dati (sullo schermo o a stampa) in una particolare sequenza
o Il report rappresenta un metodo efficace per stampare o visualizzare i dati.
o La possibilità di controllare le dimensioni e l’aspetto di ogni elemento di un report
consente di mostrare le informazioni nel modo desiderato.
5.5.1.2 - Modificare un rapporto
o Per modificare l’aspetto d un rapporto, utilizzare l’icona Formattazione automatica
nella barra degli strumenti.
o Per modificare l’aspetto di un controllo, fare clic sul controllo per selezionarlo,
quindi, nella barra degli strumenti formattazione, selezionare un carattere diverso,
dimensioni differenti o un’altra opzione di formattazione.
o Per modificare il formato dei dati visualizzati da un controllo, selezionare il
controllo, fare clic sull’icona Proprietà I per visualizzare la finestra delle proprietà e
modificare la proprietà desiderata.
o È possibile aggiungere altri campi dall’origine record di un rapporto:
fare clic sull’icona Elenco campi nella barra degli strumenti per visualizzare
un elenco di tutti i campi nell’origine record.
Fare clic sul campo nell’elenco e trascinarlo nel report.
o È possibile inoltre aggiungere controlli, come etichette e immagini, utilizzando la
casella degli strumenti.
o Per spostare, ridimensionare o allineare più controlli, occorre selezionarli e poi
spostarli o ridimensionarli mediante il puntatore; per allineare i controlli scegliere
Allinea dal menu Formato, quindi A destra, A sinistra, In basso o Alla griglia.
o Per modificare il criterio di ordinamento o di raggruppamento per i record di un
rapporto, utilizzare l’icona Ordinamento e raggruppamento nella barra degli
strumenti.
Modulo n. 5 - Database
8
Massimo M. Bonini
Tecnologie dell’Informazione e della Comunicazione
Percorso A
o
Per modificare il testo o i dati visualizzati in un controllo, fare clic sull’icona
Proprietà nella barra degli strumenti dopo aver selezionato il controllo e impostare le
nuove proprietà.
5.5.1.3 - Creare e personalizzare intestazioni e pié di pagina
o Aprire il report in visualizzazione Struttura. Scegliere Intestazione/piè pagina report
o Int./piè pagina dal menu Visualizza.
o Inserire dati delle tabelle od oggetti grafici nelle sezioni Intestazione pagina e Piè di
pagina della struttura del report.
5.5.1.4 - Raggruppare i dati di un rapporto (es. totali, sub-totali ecc.)
o Aprire il report in visualizzazione Struttura.
o Aggiungere una casella di testo come di seguito indicato (per calcolare il totale di un
gruppo di record)
aggiungere una casella di testo all’intestazione di gruppo o al piè di pagina di
gruppo.
Per calcolare il totale complessivo di tutti i record di un report, aggiungere
una casella di testo all’intestazione di report o al piè di pagina di report.
Selezionare la casella di testo, quindi fare clic sull’icona Proprietà nella barra
degli strumenti.
Nella casella della proprietà Origine controllo digitare un’espressione che
utilizzi la funzione Somma per calcolare il totale.
Modulo n. 5 - Database
9
Massimo M. Bonini