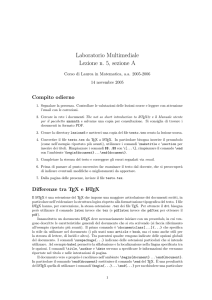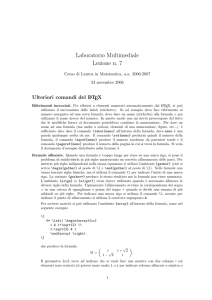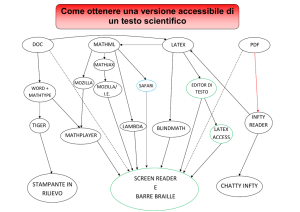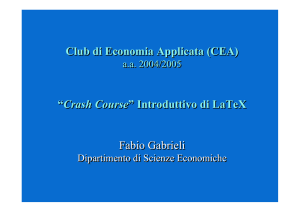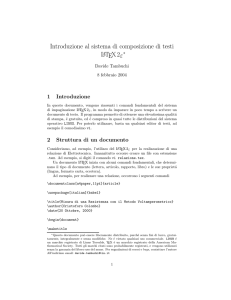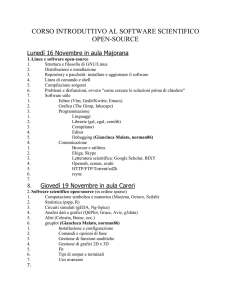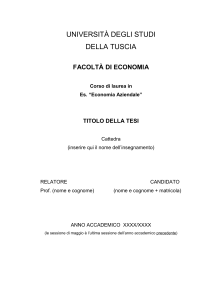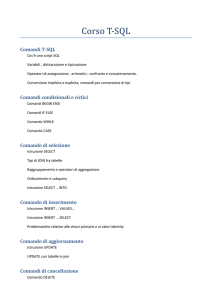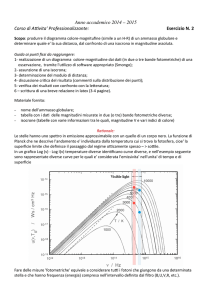caricato da
common.user2741
LaTeX per l'impaziente: Guida introduttiva

Lorenzo Pantieri LATEX per l’impaziente Un’introduzione all’arte di scrivere con LATEX Lorenzo Pantieri LATEX per l’impaziente Copyright © 2008-2018 I nomi commerciali, i loghi e i marchi registrati menzionati nella guida appartengono ai rispettivi proprietari, i pacchetti e le relative documentazioni ai rispettivi autori. Contatti + [email protected] Indice Introduzione V 1 Storia e filosofia 1.1 Storia . . . . . . . . . . . . . . . . . . . . . . . . . . . . . . . . . . . . . . . . . 1.2 Filosofia . . . . . . . . . . . . . . . . . . . . . . . . . . . . . . . . . . . . . . . 1 1 1 2 Installare e aggiornare 2.1 Ferri del mestiere 2.2 Windows . . . . . 2.3 Mac . . . . . . . . 2.4 Linux . . . . . . . . . . . 3 3 5 5 6 . . . . . . . . . . . . . . 7 7 9 11 12 18 20 21 24 25 26 27 28 30 30 . . . . . . . . 33 33 33 37 39 40 42 42 43 3 4 Basi 3.1 3.2 3.3 3.4 3.5 3.6 3.7 3.8 3.9 3.10 3.11 3.12 3.13 3.14 . . . . . . . . . . . . . . . . . . . . . . . . . . . . . . . . . . . . . . . . . . . . . . . . . . . . . . . . . . . . . . . . . . . . Per cominciare . . . . . . . . . . . . . . . . . . . Codifiche e lingue . . . . . . . . . . . . . . . . . File con cui si ha a che fare . . . . . . . . . . . . File sorgente . . . . . . . . . . . . . . . . . . . . Classi di documento . . . . . . . . . . . . . . . Gestire la pagina . . . . . . . . . . . . . . . . . Strutturare il documento . . . . . . . . . . . . . Stili di pagina . . . . . . . . . . . . . . . . . . . Indice generale, titoli e profondità . . . . . . . Riferimenti incrociati . . . . . . . . . . . . . . . Collegamenti ipertestuali e indirizzi elettronici Pacchetti . . . . . . . . . . . . . . . . . . . . . . Unità di misura tipografiche . . . . . . . . . . . Documenti di grandi dimensioni . . . . . . . . Testo 4.1 Struttura del testo . . . . . . . . . 4.2 Comporre i capoversi . . . . . . . 4.3 Caratteri particolari e simboli . . 4.4 Modificare stile e corpo del font . 4.5 Titoli e frontespizi . . . . . . . . . 4.6 Note a margine e a piè di pagina 4.7 Evidenziare le parole . . . . . . . 4.8 Ambienti testuali . . . . . . . . . . . . . . . . . . . . . . . . . III . . . . . . . . . . . . . . . . . . . . . . . . . . . . . . . . . . . . . . . . . . . . . . . . . . . . . . . . . . . . . . . . . . . . . . . . . . . . . . . . . . . . . . . . . . . . . . . . . . . . . . . . . . . . . . . . . . . . . . . . . . . . . . . . . . . . . . . . . . . . . . . . . . . . . . . . . . . . . . . . . . . . . . . . . . . . . . . . . . . . . . . . . . . . . . . . . . . . . . . . . . . . . . . . . . . . . . . . . . . . . . . . . . . . . . . . . . . . . . . . . . . . . . . . . . . . . . . . . . . . . . . . . . . . . . . . . . . . . . . . . . . . . . . . . . . . . . . . . . . . . . . . . . . . . . . . . . . . . . . . . . . . . . . . . . . . . . . . . . . . . . . . . . . . . . . . . . . . . . . . . . . . . . . . . . . . . . . . . . . . . . . . . . . . . . . . . . . . . . . . . . . . . . . . . . . . . . . . . . . . . . . . . . . . . . . . . . . . . . . . . . . . . . . . . . . . . . . . . . . . . . . . INDICE IV 5 6 Matematica 5.1 Formule in linea e in display . . 5.2 Nozioni introduttive . . . . . . 5.3 Operatori . . . . . . . . . . . . . 5.4 Parentesi . . . . . . . . . . . . . 5.5 Vettori e matrici . . . . . . . . . 5.6 Spezzare formule lunghe . . . . 5.7 Raggruppare più formule . . . 5.8 Modificare stile e corpo del font 5.9 Enunciati e dimostrazioni . . . Tabelle e figure 6.1 Strumenti fondamentali . . 6.2 Oggetti in testo e fuori testo 6.3 Tabelle . . . . . . . . . . . . 6.4 Figure . . . . . . . . . . . . . . . . . . . . . . . . . . . . . . . . . . . . . . . . . . . . . . . . . . . . . . . . . . . . . . . . . . . . . . . . . . . . . . . . . . . . . . . . . . . . . . . . . . . . . . . . . . . . . . . . . . . . . . . . . . . . . . . . . . . . . . . . . . . . . . . . . . . . . . . . . . . . . . . . . . . . . . . . . . . . . . . . . . . . . . . . . . . . . . . . . . . . . . . . . . . . . . . . . . . . . . . . . . . . . . . . . . . . . . . . . . . . . . . . . . . . . . . . . . . . . . . . . . . . . . . . . . . . . . . . . . . . . . . . . . . . . . . . . . . . . . . . . . . . . . . . . . . . . . . . . . . . . . . . . . . . . . . . . . . . . . . . . . . . . . . . . . . . . . . . . . . 47 47 49 55 56 57 59 60 61 62 . . . . 65 65 66 70 77 7 Bibliografia 81 8 Indice analitico 83 9 Personalizzazioni 9.1 Comandi e ambienti personali . . . . . . . . . . . . . . . . . . . . . . . . . . . 9.2 Specialità . . . . . . . . . . . . . . . . . . . . . . . . . . . . . . . . . . . . . . . 85 85 86 10 Revisione finale 10.1 Problemi orizzontali . . . . . . . . . . . . . . . . . . . . . . . . . . . . . . . . 10.2 Problemi verticali . . . . . . . . . . . . . . . . . . . . . . . . . . . . . . . . . . 87 87 88 Bibliografia 89 Introduzione LATEX è un programma di composizione tipografica liberamente disponibile, indicato soprattutto per scrivere documenti scientifici con la più alta qualità. Lo scopo di questo lavoro, rivolto sia a chi muove i primi passi in LATEX sia a quanti già lo conoscono, è di offrire ai suoi utenti italiani le conoscenze essenziali per poterlo usare con successo. Queste note non scandagliano troppo i vari argomenti: dei pacchetti citati, infatti, si analizzano soltanto le impostazioni più importanti e se ne suggerisce l’uso, indirizzando alla relativa documentazione chi voglia approfondirne la conoscenza. L’esposizione degli argomenti è articolata come segue. Il primo capitolo traccia una breve storia di LATEX, indicandone idee di fondo e peculiarità. Il secondo capitolo spiega come installare e aggiornare LATEX sul proprio calcolatore. Il terzo capitolo presenta alcune nozioni fondamentali indispensabili per comprendere il funzionamento del programma: la sua lettura, perciò, è propedeutica a quella del resto della guida. Il quarto capitolo descrive gli strumenti per trattare il testo. Il quinto capitolo esplora uno dei principali punti di forza di LATEX: la composizione di formule matematiche. Il sesto capitolo presenta i concetti e gli strumenti essenziali per comporre le tabelle, includere le figure in un documento e gestire la collocazione degli oggetti mobili sulla pagina. Il settimo capitolo presenta gli strumenti per realizzare e gestire la bibliografia. L’ottavo capitolo illustra le nozioni essenziali per generare l’indice analitico. Il nono capitolo espone alcuni suggerimenti per fare in modo che LATEX produca risultati diversi da quelli predefiniti. Il decimo capitolo dà alcuni suggerimenti per migliorare l’impaginazione del documento. Questo non è un manuale su LATEX, ma piuttosto un tentativo di riordinare in forma scritta appunti accumulatisi nel tempo, via via che divenivo abituale utente di questo programma. In qualità di semplice appassionato non ho nulla da insegnare; d’altra parte ho studiato LATEX e l’ho usato intensamente, acquisendo una certa esperienza che mi piacerebbe condividere con altri utenti. Ecco lo spirito che mi ha guidato in questo lavoro: spero che possiate usare LATEX con il mio stesso piacere. V Capitolo 1 Storia e filosofia Questo capitolo presenta una breve storia di TEX e LATEX, e ne indica idee di fondo e peculiarità. 1.1 1.1.1 Storia TEX TEX è un programma di composizione tipografica realizzato da Donald Ervin Knuth, liberamente disponibile. Nel 1977 Knuth cominciò a scrivere un “motore” di tipocomposizione per esplorare le potenzialità degli strumenti di stampa digitale che allora cominciavano a muovere i primi passi. Il programma ha visto la luce nel 1982 ed è stato rivisto per l’ultima volta nel 2014. Il suo numero di versione converge a π (ora è 3, 141 592 65). Knuth ha nascosto un trabocchetto nel nome del programma: TEX, infatti, si pronuncia tèch (aspirando il ch finale) e non com’è scritto, perché è una parola greca scritta in greco maiuscolo (in lettere minuscole si scriverebbe τεχ). È una radice comune non solo al greco τέχνη (pron. tèchne, “arte”), ma viva ancora oggi in tecnica e politecnico. Questa etimologia illumina la scelta di Knuth: TEX è il nome perfetto per un programma “allo stato dell’arte”. 1.1.2 LATEX LATEX (La(mport)TEX) è un programma di composizione tipografica realizzato da Leslie Lamport e liberamente disponibile, che usa TEX come motore di tipocomposizione. La prima versione pubblica di LATEX risale al 1985, l’ultimo aggiornamento è del 2016. LATEX non è TEX. Per dare l’idea della differenza tra i due programmi, si potrebbe paragonare TEX a un corpo, e LATEX al più popolare degli “abiti” che nel corso degli anni gli sono stati confezionati addosso per avvicinarlo al pubblico con sembianze amichevoli. 1.2 1.2.1 Filosofia Composizione sincrona e asincrona La caratteristica che più differenzia LATEX dagli altri elaboratori di testo è il fatto che l’introduzione del testo e la sua composizione avvengono in tempi diversi. Per modificare un documento scritto con un comune word processor (come Microsoft Word), l’utente agisce direttamente sul testo già composto come gli appare sul monitor, e ogni sua azione si traduce in una variazione immediata di quel testo. Perciò questo tipo di composizione è detto “composizione sincrona”. Per essere davvero sincrono, però, il programma deve puntare sulla rapidità della presentazione, ciò che impedisce di ottenere una 1 2 CAPITOLO 1. STORIA E FILOSOFIA composizione perfetta. Anche se oggi la qualità dei programmi di videoscrittura migliora a ogni nuova versione, il compromesso tra velocità e qualità esiste sempre. La “composizione asincrona”, invece, consiste nell’introdurre il testo in un editor concentrandosi unicamente su struttura logica e contenuto del documento, per darlo “in pasto” a un compositore (LATEX, in questo caso) che lo impagina solo successivamente. L’utente può modificare il proprio lavoro anche dopo la composizione, ma sempre tenendo a mente che LATEX non si limita ad aggiustarlo nel punto in cui è stato modificato e basta, ma riorganizza l’intero capoverso (e, dunque, l’intera pagina) nel migliore dei modi. Questo secondo tipo di composizione è migliore del primo, perché la velocità di visualizzazione passa in secondo piano a tutto vantaggio della qualità: LATEX elabora il testo sempre nel suo complesso, e per questo motivo può fare le scelte d’impaginazione migliori. 1.2.2 Istruzioni di marcatura L’idea di Lamport era forte. E LATEX centra l’obiettivo: l’utente può (quasi deve, si direbbe) astrarsi dai dettagli estetici che con un altro elaboratore di testo sarebbe costretto a introdurre a mano, per indirizzare le proprie energie sul contenuto del proprio lavoro. LATEX pretende dall’utente considerazioni sul cosa: «il mio documento sarà composto da un certo numero di capitoli, ciascuno diviso in paragrafi numerati, avrà indice generale e analitico, delle figure e qualche tabella». Al come pensa LATEX, e lo fa molto bene. Per esempio, uno stesso file sorgente può generare in teoria documenti radicalmente diversi soltanto cambiandone la classe. (S’è detto in teoria perché, nella pratica, qualche aggiustamento manuale si rende di fatto sempre necessario.) Un file da comporre con LATEX è scritto in una “lingua” particolare costituita da marcatori (o etichette logiche, mark-up in inglese), ovvero istruzioni che il programma deve eseguire. Il file prodotto con l’editor, insomma, è un codice scritto in una sorta di linguaggio di programmazione, dato che contiene sia il vero e proprio testo del documento, sia i comandi che ordinano al programma di comporre quello che gli si dà in pasto. Per dare l’idea di come appare un documento da comporre con LATEX, si riportano alcune righe di codice sorgente (o più semplicemente sorgente), da scrivere nell’editor. Due matrici $n\times n$ complesse $A$ e $B$ si dicono \emph{simili} se esiste una matrice $n\times n$ invertibile $T$ tale che \begin{equation} B=T^{-1}AT \end{equation} Il sorgente viene composto da LATEX che, attraverso TEX, produce il documento tipocomposto (typeset). Se il risultato non soddisfa, non si può modificare direttamente il documento a schermo, ma bisogna correggere il sorgente e poi ricomporlo. L’esempio seguente riporta a sinistra lo stesso sorgente appena visto e a destra il risultato della composizione. Due matrici $n \times n$ complesse $A$ e $B$ si dicono \emph{simili} se esiste una matrice $n \times n$ invertibile $T$ tale che \begin{equation} B=T^{-1}AT \end{equation} Due matrici n × n complesse A e B si dicono simili se esiste una matrice n × n invertibile T tale che B = T −1 AT (1.1) Nei prossimi capitoli si spiegheranno tutte le istruzioni usate nell’esempio. Tuttavia, anche con pochi rudimenti di inglese si capisce facilmente quello che il linguaggio di marcatura ha specificato. Capitolo 2 Installare e aggiornare Questo capitolo spiega come procurarsi tutto l’occorrente per usare LATEX, come installarlo nel proprio calcolatore e come aggiornarne la distribuzione (che in questa guida si considererà sempre nell’ultima versione disponibile). I programmi descritti sono gratuiti e, dove non altrimenti indicato, disponibili per tutti e tre i sistemi operativi considerati in questo capitolo (Windows, Mac e Linux). 2.1 Ferri del mestiere Per creare un documento con LATEX sono indispensabili almeno tre cose: • un editor di testi con cui scrivere il file sorgente; • il programma LATEX, che lo elabora e produce il documento tipocomposto; • un programma per visualizzare il documento finito. Si eviti da subito l’errore, molto frequente all’inizio, di confondere LATEX (un “motore” del tutto invisibile all’utente) con l’editor (ciò che effettivamente appare sullo schermo): i due programmi sono completamente indipendenti, tanto che in teoria si può usare un editor qualunque, da quelli più elementari già presenti nel proprio computer a quelli più complessi capaci di gestire numerosi linguaggi di programmazione. In questa guida con LATEX s’intende sempre il programma pdflatex, e con le espressioni documento composto e documento finito un file in formato PDF. 2.1.1 Editor e visualizzatore Anche se oggi molti software di videoscrittura tradizionali prevedono estensioni per trasformare il testo immesso in codice LATEX, si consiglia di usare senz’altro un editor dedicato, cioè destinato esclusivamente a LATEX e ideato per facilitarne il più possibile l’interazione con l’utente: i vantaggi sono molti e sostanziali. I più diffusi tra essi, inoltre, comprendono anche un visualizzatore di PDF, eliminando così i possibili problemi derivanti dall’usarne uno esterno. Gli editor che gestiscono codice LATEX sono moltissimi, come si può scoprire con una veloce ricerca in Rete. Quelli consigliati in questa guida sono: • TEXstudio (http://www.texstudio.org/), multipiattaforma; • TEXShop (http://www.uoregon.edu/~koch/texshop/), specifico per Mac. 3 4 CAPITOLO 2. INSTALLARE E AGGIORNARE (a) Una tipica schermata di TEXstudio (b) Una tipica schermata di TEXShop Figura 2.1: Editor al lavoro Questi ambienti di lavoro, adatti sia ai principianti che a utenti esperti, fanno parte di TEX Live (si veda il paragrafo successivo), e perciò sono già installati sulle macchine (tranne che su Linux). L’interfaccia grafica di TEXstudio e TEXShop è molto semplice: se ne può vedere un esempio nella figura 2.1. I programmi sono compatibili con la tecnologia SyncTEX: sorgente e anteprima cioè, sono sincronizzati, e si può “saltare” da un punto dell’uno al corrispondente punto dell’altro (e viceversa). Per funzionare correttamente, ogni editor deve essere configurato: per esempio, bisogna impostarne la codifica (si veda il paragrafo 3.2.1) e il motore di composizione, e attivare il controllo ortografico della lingua del documento. Per farlo si consiglia di leggere attentamente la documentazione del proprio editor. Un pregio di TEXstudio e TEXShop è la capacità di interpretare i commenti speciali, cioè “righe magiche” che configurano l’editor in modo automatico, fissando una volta per tutte le impostazioni più importanti del documento. In questo modo si evitano all’utente i problemi descritti nel paragrafo 3.2.1, e si possono gestire facilmente anche progetti suddivisi in più file come una tesi o un libro. Per maggiori dettagli, si veda [Beccari e Gordini, 2016]. 2.1.2 TEX Live LATEX è uno, ma prende forma in differenti versioni (non così tante) che si chiamano distribuzioni. Una distribuzione è una raccolta di file e altro software (il programma LATEX vero e proprio, uno o più editor dedicati e di solito altri programmi accessori) autosufficiente per produrre un documento finito. Si può installare direttamente da Internet, dal disco rigido dopo averla scaricata oppure da DVD. Il luogo di riferimento nel Web da cui scaricare il materiale ufficiale su LATEX è CTAN (Comprehensive TEX Archive Network, “rete di archivi completi per TEX”, http://www.ctan. org/), una rete di server dislocati in tutto il mondo, uguali tra loro e ciascuno contenente una copia integrale del sito originale (si chiamano anche mirror, “specchio”): ci si può così servire dal mirror più vicino, evitando di sovraccaricare la Rete e abbreviando i tempi dell’operazione. In questa guida si consiglia di installare TEX Live (http://www.tug.org/texlive/): è una distribuzione affidabile, mantenuta da decine di sviluppatori e aggiornata annualmente. Gli utenti di Windows possono contare sull’alternativa di MiKTEX, che gira solo su quel sistema operativo. Qualunque delle due si scelga, si abbia cura di farne un’installazione completa: in caso contrario, potrebbero presentarsi alcuni fastidiosi problemi (si veda la sezione 3.2.1). Una distribuzione si modifica nel tempo, perché quasi ogni giorno molti dei pacchetti che la compongono (si veda il paragrafo 3.12) vengono perfezionati, altri di nuovi ven- 2.2. WINDOWS 5 gono aggiunti agli archivi in Rete e altri ancora rimossi. Quelli già presenti riescono a soddisfare praticamente tutte le esigenze di scrittura, ma per mantenere la propria distribuzione sempre efficiente bisogna aggiornarla alle ultime versioni dei pacchetti e installare quelli nuovi continuamente creati e messi a disposizione. Nei paragrafi seguenti si spiegherà: • come installare TEX Live sui diversi sistemi operativi; • come usare il programma tlmgr (TeX Live ManaGeR) per aggiornarla e aggiungervi automaticamente i nuovi pacchetti; si raccomanda di farlo senz’altro subito dopo aver installato la distribuzione e poi con una certa regolarità (una volta alla settimana potrebbe andare bene). 2.2 Windows Installare La procedura descritta di seguito permette di installare TEX Live sul proprio calcolatore. 1. Si scarichi il file texlive2016.iso da http://tug.org/texlive/Images/ e lo si decomprima. 2. Si apra la cartella risultante, si esegua come amministratore il file install-tl al suo interno e si attenda finché non compare l’omonima finestra. 3. Si seguano le istruzioni sullo schermo senza cambiare nulla e si attenda la fine dell’operazione. Aggiornare L’interfaccia grafica di tlmgr su Windows è TEX Live Manager. 1. Si avvii il programma (Start → Programmi → TeX Live 2016 → TeX Live Manager). 2. Si prema il pulsante Aggiorna installati e si attenda la fine dell’aggiornamento. 2.3 Mac Installare Su Mac si raccomanda di installare TEX Live tramite MacTEX (http://www.tug.org/ mactex/), un installer che provvede a tutto il necessario. 1. Si scarichi il file MacTeX.pkg da http://www.tug.org/mactex/. 2. Lo si esegua e se ne seguano le istruzioni fino a completare l’installazione. Aggiornare L’interfaccia grafica di tlmgr su Mac è TEX Live Utility. 1. Si avvii il programma (Applicazioni → TeX → TeX Live Utility). 2. Si scelga la voce Update All Packages dal menù Actions e si attenda la fine dell’aggiornamento. 6 2.4 CAPITOLO 2. INSTALLARE E AGGIORNARE Linux A causa di alcuni limiti imposti dagli sviluppatori, non si può installare e aggiornare TEX Live sulle distribuzioni Linux con la semplicità degli altri sistemi operativi. Le istruzioni descritte nella guida di [Gregorio, 2013] però, permettono di farlo con estrema tranquillità. La procedura lì descritta, cui si rimanda, funziona su una distribuzione di Ubuntu correttamente installata e, con qualche modifica, anche su Fedora (e simili) e OpenSuSe (e simili). Capitolo 3 Basi 3.1 Per cominciare In questo paragrafo si mostrano le semplici fasi per realizzare un documento con LATEX, dalla scrittura del sorgente alla stampa. Scrivere il codice Si crei una cartella nella quale mettere tutti i file del documento. Dopo di che, con l’editor scelto si apra un nuovo file e si scriva il seguente codice (tutte le istruzioni verranno spiegate in questo e nel successivo capitolo): \documentclass[a4paper]{article} \usepackage[T1]{fontenc} \usepackage[utf8]{inputenc} \usepackage[italian]{babel} \begin{document} Ecco il mio primo documento con \LaTeX. \end{document} Infine si registri il file come primo.tex (.tex è l’estensione dei sorgenti LATEX). Comporre Si componga il codice premendo l’apposito pulsante. Via via che LATEX elabora il sorgente, ne rendiconta dettagliatamente la composizione in un file apposito con estensione .log (è il log, in gergo) conservato in una cartella del sistema, e contemporaneamente ne mostra sullo schermo una versione ridotta, più o meno come la seguente (per brevità se ne sono omesse alcune parti: This is pdfTeX, Version 3.14159265-2.6-1.40.17 (TeX Live 2016) (./primo.tex LaTeX2e <2016/03/31> patch level 3 Babel <3.9r> and hyphenation patterns for 83 language(s) loaded (/usr/local/texlive/2016/texmf-dist/tex/latex/base/article.cls Document Class: article 2014/09/29 v1.4h Standard LaTeX document class (/usr/local/texlive/2016/texmf-dist/tex/latex/base/fontenc.sty (/usr/local/texlive/2016/texmf-dist/tex/latex/base/t1enc.def)) (/usr/local/texlive/2016/texmf-dist/tex/latex/base/inputenc.sty (/usr/local/texlive/2016/texmf-dist/tex/latex/base/utf8.def (/usr/local/texlive/2016/texmf-dist/tex/latex/base/t1enc.dfu))) (/usr/local/texlive/2016/texmf-dist/tex/generic/babel/babel.sty 7 8 CAPITOLO 3. BASI (/usr/local/texlive/2016/texmf-dist/tex/generic/babel/italian.ldf)) Output written on primo.pdf (1 page, 15596 bytes). SyncTeX written on primo.synctex.gz. Transcript written on primo.log. Si noti che premere il pulsante di composizione dell’editor equivale a eseguire dalla riga di comando l’istruzione pdflatex primo.tex L’interfaccia a riga di comando (che su Windows si chiama Prompt dei comandi, su Mac Terminale e su Linux Terminale o Console) si avvia con modalità proprie di ogni sistema operativo. In questo modo, si è consapevoli del fatto che è LATEX (e non l’editor) il programma che elabora il codice .tex, che emette i messaggi e che produce il PDF, lavorando “dietro le quinte”. La composizione non è dunque semplicemente “il tempo che bisogna attendere per vedere il PDF”, ma il processo durante il quale il programma comprende le intenzioni dell’utente (espresse con i comandi), e le trasforma in un file (tipo)grafico. Errori e warning Per quanto scrupolosi si possa essere, di tanto in tanto qualche errore s’infila nel sorgente. Quando LATEX s’imbatte in qualcosa che non capisce o che non può fare, arresta la composizione in corso e mostra quello che non va in un messaggio, che può essere di due tipi: • un messaggio di vero e proprio errore (nomi di comandi scritti scorrettamente, parentesi dimenticate, caratteri speciali usati per sbaglio, per esempio): la composizione si arresta e il programma rimane in attesa di istruzioni da parte dell’utente; • un messaggio di avviso (o warning, in gergo), meno grave del primo (righe troppo lunghe o troppo corte, pagine riempite troppo o troppo poco, riferimenti incrociati irrisolti, per esempio): il programma semplicemente lo notifica ma porta a termine la composizione. Gli errori vanno corretti obbligatoriamente. In caso contrario, se sono pochi e non gravi si potrà comunque completare la composizione, anche se in genere con un risultato diverso da quello atteso; se invece sono gravi (ne basta anche uno solo), la composizione potrebbe bloccarsi del tutto. Ai warning, semplici commenti su questioni di secondaria importanza, ci si potrà dedicare a lavoro ultimato. Un esempio chiarirà le idee. Il nome di un comando scritto scorrettamente provoca l’arresto della composizione e la comparsa di un messaggio di questa forma (uguale per tutti i messaggi d’errore di questo tipo): ! Undefined control sequence. l.6 Ecco il mio primo documento con \latex ? Quando trova un errore, il programma segnala all’utente: • la natura del messaggio (un errore, in questo caso) e il suo emittente (TEX, in questo caso: un errore emesso da LATEX comincia sempre con ! LaTeX Error:), • la natura dell’errore (in questo caso, Undefined control sequence, “sequenza di controllo non definita”, ovvero “comando sconosciuto”); 3.2. CODIFICHE E LINGUE 9 • la riga (line) esatta del codice sorgente in cui si trova l’errore (l.6); • il testo contenuto nella riga appena segnalata (o parte di esso), alla fine del quale si trova l’errore in questione: se il testo continuasse, la riga incriminata verrebbe spezzata in corrispondenza del punto problematico e continuata subito sotto. Come comportarsi? A essere precisi, un errore come quello appena mostrato può avere due cause: o è sbagliato il nome del comando (quello giusto è \LaTeX e non \latex: attenzione alle maiuscole!); oppure, sebbene scritto correttamente, si sta usando un comando definito da un pacchetto non caricato. Essendo giusta la prima ipotesi, basta correggere il codice, registrare il file e ricomporre (oppure, con alcuni editor, ricomporre direttamente). A fronte di errori ricorrenti e apparentemente inspiegabili, infine, un metodo spesso efficace è quello di eliminare i file ausiliari generati dalla composizione e ricomporre il documento. Visualizzare e stampare Se si usa un editor dedicato e il sorgente non contiene (più) errori, la composizione andrà a buon fine e il visualizzatore di PDF si attiverà automaticamente mostrando il documento finito, che si potrà poi stampare con le modalità proprie del programma. 3.2 Codifiche e lingue 3.2.1 Le codifiche di LATEX LATEX è un programma nato per scrivere documenti in inglese ad alto contenuto matematico, e a questo scopo è stato originariamente corredato di una dotazione minima di caratteri (lettere, numeri e pochi altri segni) del tutto sufficiente, tant’è vero che il codice \documentclass{h. . .i} \begin{document} ... \end{document} permette di scrivere senza problemi un documento in quella lingua. La corretta scrittura di parole straniere, tuttavia, potrebbe richiedere di caricare i pacchetti descritti in questo paragrafo anche in un documento completamente in inglese. Com’è noto, l’inglese si scrive senza accenti o caratteri particolari, contrariamente alla vasta maggioranza delle altre lingue che usano l’alfabeto latino. Gli unici caratteri “complicati” dell’italiano sono le vocali accentate, presenti (non proprio tutte) anche su una tastiera italiana. Affinché LATEX le “accetti” se inserite nell’editor con i tasti appositi, restituendole adeguatamente nel documento composto e sillabando correttamente le parole che le contengono, immediatamente dopo la dichiarazione di classe vanno caricati altri due pacchetti nell’ordine seguente: \documentclass[h. . .i]{h. . .i} \usepackage[T1]{fontenc} \usepackage[utf8]{inputenc} dove: • fontenc ( font encoding, “codifica dei font”) si occupa dei font che si vedranno nel documento composto e fornisce a LATEX i caratteri particolari di una certa lingua già disegnati. Si noti che per funzionare al meglio il pacchetto richiede una distribuzione completa di LATEX, altrimenti i caratteri potrebbero apparire “sgranati” sullo schermo (ma non a stampa). 10 CAPITOLO 3. BASI • T1 è la codifica dei font usati per scrivere in italiano e in molte altre lingue occidentali: per lingue o alfabeti particolari si usano altre codifiche. In documento multilingue l’ultima codifica dichiarata è quella della lingua principale: [T2A,T1] per un documento in italiano e russo, per esempio. • inputenc (input encoding, “codifica di input”) serve a LATEX per interpretare correttamente i caratteri immessi nell’editor. • utf8 è la codifica di input, in gergo, che permette di scrivere nell’editor i segni di numerosi alfabeti direttamente dalla tastiera, evitando di dover caricare ogni volta la codifica adatta alla lingua del documento. Se il proprio editor non supporta pienamente utf8, si usi latin1. Non ci sono alternative: senza i due pacchetti appena descritti le vocali accentate non vengono visualizzate nel documento composto. Caricandoli, inoltre, il vecchio metodo di comporre a mano i caratteri con l’accento e fonte di non pochi problemi di sillabazione nelle parole che li contenevano, mostrato nell’esempio seguente, Basta! Non se ne pu\‘o pi\‘u! Perch\’e non c’\‘e piet\‘a per chi deve scrivere cos\‘i? Basta! Non se ne può più! Perché non c’è pietà per chi deve scrivere così? non serve più, e il codice è decisamente più pulito: Però: caricando il pacchetto giusto la vita diventerà così facile che c’è molto più gusto! 3.2.2 Però: caricando il pacchetto giusto la vita diventerà così facile che c’è molto più gusto! Problemi con le codifiche Un ulteriore aspetto da tenere bene a mente, spesso fonte di grattacapi, è il rapporto tra la codifica con cui è scritto un sorgente e quella con cui è impostato l’editor in uso, che devono coincidere, altrimenti aprendo un file sconosciuto si potrebbero vedere caratteri bizzarri sullo schermo. Se ciò si verificasse, non si componga né si registri il file, ma lo si chiuda e si seguano le procedure descritte in [Beccari e Gordini, 2016], a cui si rimanda per individuare e risolvere i principali problemi in questo senso. Comporre il file, infatti, potrebbe danneggiarlo più o meno seriamente. In ogni caso, si legga la documentazione del proprio editor: potrebbe rivelarsi molto utile per evitare di questi pasticci. 3.2.3 LATEX e le lingue Il terzo e ultimo pacchetto da caricare sempre è babel, che agisce su parole fisse (cioè le voci generate automaticamente dai comandi raccolti nella tabella 9.1), date, convenzioni tipografiche e sulla scelta delle regole di sillabazione, che per italiano e principali lingue europee sono già comprese in TEX Live. Come opzioni prende una o più lingue e per un documento in italiano lo si carica nel modo seguente: \usepackage[h. . .i,italian]{babel} dove l’ultima dichiarata è la lingua principale del documento. Inoltre, per ciascuna lingua definisce nuovi comandi per semplificare l’immissione dei caratteri particolari nazionali, come si può vedere nella documentazione del pacchetto o in [Gregorio, 2010]. Si dà, infine, il tipico inizio di un sorgente per un documento in italiano con la corretta sequenza dei pacchetti da caricare: 3.3. FILE CON CUI SI HA A CHE FARE 11 Tabella 3.1: Principali file ausiliari di LATEX Prodotti da Estensione Descrizione Utente .jpg, .pdf, .png .tex Formati grafici per LATEX File sorgente Classi, pacchetti e stili .cls .sty Classe di documento Pacchetto Composizione .aux .lof .log .lot .toc Trasporta informazioni generiche Indice delle figure Rendiconta l’ultima composizione Indice delle tabelle Indice generale Pacchetti e programmi .idx .ind .out Voci dell’indice analitico Prodotto di MakeIndex Segnalibri ipertestuali Output .pdf Prodotto di PDFLATEX \documentclass[h. . .i]{h. . .i} \usepackage[T1]{fontenc} \usepackage[utf8]{inputenc} \usepackage[italian]{babel} Il pacchetto babel definisce alcuni comandi molto utili per trattare correttamente ciascuna lingua in un documento multilingue. Supponendo di dover scrivere un documento in italiano con alcune parti in inglese, babel andrà caricato così: \usepackage[english,italian]{babel} Per singole parole o brevi frasi in lingua straniera è disponibile il comando \foreignlanguage{hlinguai}{htestoi} Per porzioni di testo in lingua più consistenti è disponibile l’ambiente \begin{otherlanguage*}{hlinguai} ... \end{otherlanguage*} che però non traduce parole fisse e date. Se invece se ne avesse bisogno, si usi l’analogo ambiente otherlanguage. 3.3 File con cui si ha a che fare Guardando nella cartella di lavoro dopo la prima composizione, si noterà che oltre al file .tex iniziale e agli eventuali file esterni come le immagini ce ne sono altri: sono i file ausiliari prodotti dalla composizione, e questo è un altro aspetto per cui LATEX è molto diverso dai programmi tradizionali. Il loro numero dipende dalla complessità del documento, ma è importante sapere che non vanno toccati: LATEX li crea e se ne serve automaticamente. La tabella 3.1 ne raccoglie e descrive i principali. 12 CAPITOLO 3. BASI 3.4 File sorgente Un sorgente di LATEX è un file di puro testo che contiene sia il testo vero e proprio del documento sia i comandi che istruiscono LATEX su come trattarlo. 3.4.1 Comandi e ambienti Un comune programma di videoscrittura a composizione sincrona e LATEX presentano per certi versi un funzionamento simile: entrambi ricevono dall’utente sia il testo sia le istruzioni per impostarne l’aspetto. La differenza sostanziale, però, è che il primo le nasconde, proponendo all’utente menù da cui scegliere comandi “preconfezionati” che mostrano immediatamente i propri effetti; LATEX, invece, richiedendo di scrivere esplicitamente i comandi, mantiene queste istruzioni in superficie nei modi spiegati di seguito. Comandi e dichiarazioni Un comando è un’istruzione che ordina a LATEX di trattare in un certo modo una porzione più o meno ampia di testo. Si possono classificare i comandi di LATEX in base a forma e funzione. Per quanto riguarda la forma si distinguono tre tipi di comando, a seconda che siano costituiti da: • Un solo carattere non alfabetico. Questi comandi sono quattro in tutto: spazio ␣ , tilde ~ , circonflesso ^ e trattino basso _ . • Una barra rovescia \ seguita da un solo carattere non alfabetico (cioè non compreso fra A-Z o a-z). Un comando di questo tipo termina al primo carattere non alfabetico e uno o più spazi (che contano per un solo spazio) immediatamente dopo non vengono ignorati. Alcune tra le combinazioni più usate sono: \{ , \} , \% , \$ , \_ , \& , \# , \~ . • Una barra rovescia \ seguita da una sequenza di caratteri alfabetici. Un comando di questo tipo termina al primo carattere non alfabetico e uno o più spazi immediatamente dopo vengono ignorati. Si noti che questi comandi distinguono maiuscole e minuscole. Alcuni esempi: \LaTeX, \emph, \documentclass. I comandi del terzo tipo che “producono testo” (come \LaTeX, \TeX, \Ars, \dots, \today e pochissimi altri) richiedono di essere “terminati”, pena una spaziatura errata dopo di sé. La cosa migliore è usare la barra rovescia o un gruppo vuoto {}, come mostrano gli esempi seguenti: \Ars è la rivista del Gruppo Utilizzatori Italiani di \TeX e \LaTeX. \\[1ex] \Ars\ è la rivista del Gruppo Utilizzatori Italiani di \TeX{} e \LaTeX. ArsTEXnicaè la rivista del Gruppo Utilizzatori Italiani di TEXe LATEX. ArsTEXnica è la rivista del Gruppo Utilizzatori Italiani di TEX e LATEX. La scrittura sempre corretta di questi comandi è una di quelle contenute nel secondo esempio. Si noti che un qualunque segno di punteggiatura immediatamente dopo il comando elimina la necessità dello spazio esplicito. Per quanto riguarda la funzione si distinguono due tipi di comando, a seconda della porzione di testo su cui hanno effetto: 3.4. FILE SORGENTE 13 Tabella 3.2: Caratteri speciali di LATEX Carattere \ { } $ ^ _ & # ~ % Funzione Codice Comincia un comando Delimitano un gruppo Delimita la matematica in linea Esponente matematico Pedice matematico Separa le celle in una tabella Numero dell’argomento Spazio indivisibile Commento \textbackslash \{ \} \$ \^{} \_ \& \# \~{} \% • Comandi come \textit{htestoi} ordinano a LATEX di trattare in un certo modo solo il htestoi scritto tra le parentesi graffe. • Comandi come \itshape, detti dichiarazioni, ordinano a LATEX di trattare in un certo modo tutto il testo successivo al punto in cui vengono dati. In altre parole, una dichiarazione è un comando che imposta uno o più aspetti generali della composizione, e può essere data: • nel preambolo, e allora ha effetto sull’intero documento e si annulla soltanto con un’altra dichiarazione; • nel corpo del documento, e allora va data in un gruppo (cioè una porzione di testo racchiusa di solito da parentesi graffe o comandi di inizio e fine ambiente). Sono esempi di dichiarazione: \small, \linespread, \appendix. Nell’esempio seguente si vedono all’opera alcuni comandi visti fin qui: Data odierna: \today. \\ Sarò lì in \emph{dieci} minuti. \\ Questo {\itshape testo è in corsivo}. Data odierna: 6 gennaio 2018. Sarò lì in dieci minuti. Questo testo è in corsivo. Si noti che il comando \today produce la data in cui si compone il documento secondo le convenzioni della lingua in uso. La giustapposizione degli elementi di un comando prende il nome di sintassi del comando. Ciò che va tra parentesi graffe si chiama argomento obbligatorio, mentre ciò che va tra parentesi quadre si chiama argomento facoltativo. Se gli elementi da scrivere nello stesso gruppo di parentesi sono più d’uno, vanno separati con una virgola senza ulteriori spazi. Ambienti Un ambiente è una porzione di codice delimitata da un comando d’apertura e uno di chiusura, che LATEX tratta in un certo modo. La sintassi di un ambiente generico è: \begin{hambientei}[h. . .i]{h. . .i} ... \end{hambientei} dove: • hambientei è il nome dell’ambiente; 14 CAPITOLO 3. BASI Tabella 3.3: Scorciatoie da tastiera (italiana) per alcuni caratteri frequenti Carattere ‘ { } ~ Windows Mac Linux Alt + 96 Alt + 123 Alt Gr + Maiusc + [ Alt + 125 Alt Gr + Maiusc + ] Alt + 126 ⌥9 Alt Alt Alt Alt Alt Alt ⌥⇧[ ⌥⇧] ⌥5 Gr + ’ Gr + 7 Gr + Maiusc + [ Gr + 8 Gr + Maiusc + ] Gr + ì • se presenti, argomenti facoltativi e obbligatori si scrivono dopo il solo comando d’apertura; • l’ambiente va separato dal resto del testo con una riga bianca prima e dopo se ciò che contiene non appartiene al flusso del discorso (una figura, per esempio); non va separato in caso contrario. LATEX permette di annidare gli ambienti, purché l’ordine di chiamata venga rispettato: \begin{ambiente} ... \begin{Ambiente} ... \end{Ambiente} ... \end{ambiente} 3.4.2 Caratteri speciali LATEX interpreta in modo particolare alcuni caratteri molto richiesti nella scrittura del codice: sono i cosiddetti caratteri speciali, così chiamati perché non possono essere stampati normalmente se non come mostra la tabella 3.2. La loro alta frequenza, però, si scontra con il fatto che su nessuna tastiera, a parte quella inglese internazionale, ci sono tutti, e perciò la loro scrittura richiede combinazioni di tasti o codici numerici particolari. Si noti che: • i caratteri { ‘ ~ } mancano sulla tastiera italiana: la tabella 3.3 indica le scorciatoie da prendere in questi casi (su Windows, il codice relativo va digitato sul tastierino numerico); • si distingua con attenzione ‘ (virgoletta alta aperta, accento grave) da ’ (apostrofo, virgoletta alta chiusa, accento acuto); • il comando \textbackslash non sostituisce la sequenza \\ , come potrebbe sembrare: sono infatti due comandi distinti con distinte funzionalità (verranno considerati nei prossimi capitoli). 3.4.3 Struttura del file sorgente LATEX si aspetta di trovare il sorgente da elaborare strutturato in un certo modo. Elementi fondamentali sono almeno una dichiarazione di classe \documentclass{h. . .i} 3.4. FILE SORGENTE 15 Minimalismo Lorenzo Pantieri Tommaso Gordini 1 settembre 2011 Indice 1 Inizio 1 2 Fine 1 1 Inizio Bene, qui comincia il mio grazioso articolo. 2 Fine . . . e qui finisce. 1 Figura 3.1: Documento elementare composto con LATEX e le dichiarazioni d’inizio e fine documento: \begin{document} ... \end{document} Tutte le istruzioni scritte tra \documentclass e \begin{document} inclusi costituiscono il preambolo del documento (o semplicemente preambolo) e comprendono: • il caricamento di pacchetti che estendono le capacità di LATEX; • le definizioni di comandi e ambienti personalizzati, che si consiglia di organizzare come indicato nel paragrafo 3.14; • le opzioni generali del documento. Si noti che un sorgente LATEX richiede un solo preambolo. Fra \begin{document} e \end{document} va scritto il corpo del documento, cioè il vero e proprio testo che LATEX elaborerà e mostrerà nel documento finito. La figura 3.1 mostra il risultato della composizione del codice seguente (si possono intercalare o meno righe bianche per evidenziarne la struttura e facilitarne l’individuazione delle parti): \documentclass[a4paper]{article} \usepackage[T1]{fontenc} \usepackage[utf8]{inputenc} \usepackage[italian]{babel} \begin{document} \author{Lorenzo Pantieri \and Tommaso Gordini} 16 CAPITOLO 3. BASI \title{Minimalismo} \maketitle \tableofcontents \section{Inizio} Bene, qui comincia il nostro grazioso articolo\dots \section{Fine} \dots e qui finisce. \end{document} Dove: • \begin{document} segnala l’inizio del documento; • \author e \title (che si possono dare anche prima del comando precedente) ne specificano rispettivamente nome dell’autore e titolo; • \and si spiega da sé; • \maketitle produce il contenuto dei due comandi precedenti, dopo i quali deve essere dato; • \tableofcontents produce l’indice generale dopo due composizioni; • \section{htitoloi} produce un titolo di sezione (un paragrafo, in questo caso); • \dots produce i puntini di sospensione . . . ; • \end{document} segnala la fine del documento. LATEX ignora tutto ciò che si trova dopo \end{document}: questo spazio, perciò, potrebbe essere un buon posto per appuntare un promemoria sul documento in lavorazione. 3.4.4 Spazi e righe vuote Il modo in cui LATEX tratta spazi, tabulazioni e righe vuote nel sorgente è particolarissimo, e decisamente diverso da quello di tutti i comuni elaboratori di testo. Infatti: • una tabulazione è considerata come uno spazio; • più spazi consecutivi sono considerati come un solo spazio; • spazi o tabulazioni all’inizio di una riga vengono ignorati; • una sola interruzione di riga è trattata come uno spazio; • una riga vuota tra due righe di testo separa due capoversi; • più righe vuote consecutive sono trattate come una sola riga vuota. L’esempio seguente mostra all’opera i casi appena descritti: 3.4. FILE SORGENTE 17 Non ha alcuna importanza se si mettono uno o tanti spazi dopo una parola. E neppure se si mettono tanti spazi all’inizio di una riga o se la s’interrompe. Le cose cambiano se si saltano una o più righe, perché in questo modo si comincia un nuovo capoverso. 3.4.5 Non ha alcuna importanza se si mettono uno o tanti spazi dopo una parola. E neppure se si mettono tanti spazi all’inizio di una riga o se la s’interrompe. Le cose cambiano se si saltano una o più righe, perché in questo modo si comincia un nuovo capoverso. Commenti Quando LATEX incontra un carattere di percento % (tranne che nella forma \%) elaborando un sorgente, ignora il resto della riga, l’interruzione di riga, e tutti gli spazi bianchi all’inizio della riga successiva. Questo carattere è utile, dunque, per appendere una nota o un promemoria (che non verrà stampato) proprio lì dove serve. Talvolta però va usato per spezzare parole troppo lunghe o per dividere righe in cui non sono permessi spazi bianchi o interruzioni (come nel caso di comandi troppo lunghi per stare in una sola riga dell’editor). Eccolo all’opera: Ecco un % semplice, % ma istruttivo esempio: Supercal% ifragilist% ichespiralidoso. 3.4.6 Ecco un esempio: Supercalifragilistichespiralidoso. Sorgenti ordinati Spesso gli utenti di LATEX sottovalutano l’importanza di un sorgente “pulito” (con rientri, incolonnamenti, eccetera) e commentato. Non è indispensabile, ma si consiglia di farlo ugualmente: l’ordine ne facilita la gestione, specie se a uno stesso progetto lavorano più persone, e rende più facile individuare eventuali errori. Durante la stesura si raccomanda di usare i commenti, di suddividere con chiarezza il documento e di aiutarsi eventualmente con rientri, incolonnamenti, a capo e righe vuote supplementari. Ulteriori consigli in questo senso verranno forniti nelle prossime pagine al momento opportuno. Si realizzano ora le indicazioni precedenti in un sorgente “ben scritto”: Esempio di articolo composto con LATEX % Un articolo scritto con LaTeX \documentclass[a4paper,11pt]{article} \usepackage[T1]{fontenc} % codifica dei font \usepackage[utf8]{inputenc} % lettere accentate da tastiera \usepackage[italian]{babel} % lingua del documento \usepackage{lipsum} % genera testo fittizio \usepackage{url} % per scrivere gli indirizzi Internet \begin{document} \author{Lorenzo Pantieri \and Tommaso Gordini} \title{Il titolo} 18 CAPITOLO 3. BASI \maketitle \begin{abstract} \lipsum[1] \end{abstract} \tableofcontents \section{Un paragrafo} \lipsum[1] \subsection{Un sottoparagrafo} \lipsum[1] \section{Un paragrafo} \label{sec:esempio} \lipsum[1] % Bibliografia \begin{thebibliography}{9} \bibitem{pantieri:arte} Pantieri, Lorenzo e Tommaso Gordini (2017), \emph{L’arte di scrivere con \LaTeX}, \url{http://www.lorenzopantieri.net/LaTeX_files/ArteLaTeX.pdf}. \end{thebibliography} \end{document} 3.5 Classi di documento La prima informazione che LATEX si aspetta di trovare nel sorgente è il tipo di documento che si desidera realizzare (la classe, in gergo), da specificare di norma come prima cosa con il comando \documentclass[hopzionii]{hclassei} dove: • hopzionii sono le impostazioni generali del documento; • hclassei è la classe di documento scelta. Di seguito si elencano le principali classi di documento standard (cioè definite dal programma): article per scrivere articoli; report per scrivere relazioni o tesi suddivise in capitoli; book per scrivere libri; letter per scrivere lettere. Esistono numerose altre classi non standard per i documenti più diversi. Tra quelle più diffuse ci sono memoir (che permette molta libertà nel personalizzare il documento), toptesi e suftesi (per tesi di laurea e dottorato), beamer (per presentazioni). 3.5. CLASSI DI DOCUMENTO 19 Tabella 3.4: Opzioni più comuni delle classi standard di LATEX. I simboli , G # e # indicano rispettivamente che l’opzione è predefinita, applicabile (anche se non predefinita), non applicabile. Opzione 10pt letterpaper oneside twoside openany openright titlepage final book G # G # report article G # # G G # # # G # Le hopzionii date a \documentclass si dicono anche globali, perché agiscono sull’intero documento. Di seguito si descrivono quelle più comuni per le tre classi article, report e book (la classe letter meriterebbe una trattazione a parte, perciò non viene considerata). Si noti che alcune di esse hanno un’applicabilità limitata, come mostra la tabella 3.4. 10pt, 11pt, 12pt Impostano la dimensione del font principale del documento. Omettendo l’opzione, il valore predefinito è 10pt. a4paper, a5paper, . . . Definiscono le dimensioni del foglio, che per impostazione predefinita è nel formato letterpaper. Le altre opzioni possibili sono executivepaper, legalpaper e b5paper. oneside, twoside Specificano se verrà composto un documento a singola o doppia facciata rispettivamente. Per impostazione predefinita, le classi article e report sono a singola facciata e la classe book è a doppia facciata. openany, openright L’opzione openany, predefinita nella classe report, fa cominciare un capitolo nella successiva pagina a disposizione; l’opzione openright, predefinita nella classe book, lo fa cominciare sempre in una pagina destra. Entrambe non sono disponibili nella classe article, che non ammette la suddivisione in capitoli. twocolumn Dà a LATEX le istruzioni per comporre l’intero documento su due colonne (si veda anche il paragrafo 9.2). titlepage, notitlepage Specificano se dopo il titolo del documento debba avere inizio una nuova pagina (come accade con report e book) o no (come accade con article) rispettivamente. fleqn Allinea le formule a sinistra rispetto a un margine rientrato. leqno Mette la numerazione delle formule a sinistra anziché a destra. draft, final L’opzione draft evidenzia le righe composte in modo non ottimale con un rettangolino nero v accanto, facilitandone l’individuazione sulla pagina. Ciò non accade con final. Si noti che entrambe influenzano il comportamento degli altri pacchetti caricati o addirittura li disabilitano del tutto (si veda il paragrafo 10.1 per risolvere il problema). Un tipico sorgente, allora, potrebbe cominciare con la riga \documentclass[a4paper,11pt,twoside]{article} 20 CAPITOLO 3. BASI che ordina a LATEX di impaginare il documento come un articolo, su carta di formato A4, con un carattere di 11 punti e impostato per la stampa fronte/retro. 3.6 3.6.1 Gestire la pagina Il tormentone dei margini I margini della pagina in tipografia rivestono funzioni importantissime, prima fra tutte quella di delimitare in modo chiaro il testo. Il lettore così potrà individuarlo agevolmente sulla pagina e appoggiare i pollici su uno spazio sufficientemente confortevole per maneggiare comodamente il documento. È perciò che nei documenti impostati per la stampa in fronte/retro i margini esterni sono più ampi di quelli interni, che appaiono duplicati perché adiacenti. La maggior parte degli utenti europei, che stampa su carta in formato A4, ritiene troppo ampi i margini predefiniti da LATEX nelle classi standard, e che di conseguenza la pagina non sia sufficientemente riempita. Prima di buttarsi nella frenesia dell’ “allarghiamo un po’ questa strettissima pagina”, però, è doveroso riflettere. I margini di LATEX derivano da convenzioni tipografiche ampiamente verificate e accettate, e mettono l’utente nelle vantaggiose condizioni di potersene servire per ottenere risultati professionali già alla prima composizione e senza doverci mettere le mani. Modificarli, perciò, significherebbe dover studiare un (bel) po’ di tipografia prima di raggiungere risultati accettabili. L’esperienza dimostra che leggere diventa tanto più difficile quanto più numerosi sono i caratteri in una singola riga di testo: l’occhio è costretto a compiere movimenti più ampi e si affatica presto (perciò quotidiani e riviste sono stampati su più colonne). Robert Bringhurst ha codificato quest’esperienza nella sua celebre “regola”, che considera ottimale il numero di circa 66 caratteri per riga (spazi inclusi), indipendentemente dal font usato. Se si considera che per riempire meglio la pagina LATEX usa già in partenza una riga più lunga del limite stabilito da Bringhurst, è chiaro che modifiche in questo senso vanno evitate il più possibile. In alcune circostanze, tuttavia, può essere desiderabile o necessaria una maggiore copertura della pagina: tra i numerosi pacchetti scritti a questo scopo se ne consigliano due. Il pacchetto LayAureo (se ne veda la documentazione in italiano) definisce un layout di pagina pronto per l’uso, permettendo di impostare facilmente anche lo spazio per la rilegatura con la chiave binding=hdimensionei. Il pacchetto agisce semplicemente caricandolo e non è personalizzabile: dunque, o piace o non piace. Se servissero proporzioni di pagina ancora diverse (perché la propria facoltà impone un modello di tesi particolare, per esempio) da applicare anche a una sola pagina, può risolvere il problema il pacchetto geometry, completamente configurabile. Si immagini di dover comporre un documento in formato A4 con margini superiore e inferiore di 3 cm, sinistro e destro (che nella stampa in fronte/retro diventano interno ed esterno) di 3,5 cm e di voler destinare alla rilegatura uno spazio di 5 mm. Il codice da scrivere nel preambolo è il seguente: \usepackage{geometry} \geometry{a4paper,top=3cm,bottom=3cm,left=3.5cm,right=3.5cm,% heightrounded,bindingoffset=5mm} Tra le opzioni del pacchetto che come il precedente, si noti bene, agisce anche solo caricandolo, si consiglia sempre anche heightrounded, che modifica ulteriormente di poco le dimensioni della gabbia del testo per farle contenere un numero intero di righe. 3.7. STRUTTURARE IL DOCUMENTO 21 Si eviti assolutamente, invece, di toccare comandi interni di LATEX come \textwidth, \oddsidemargin, eccetera, perché la loro azione non tiene in nessun conto le proporzioni di pagina [Fairbairns, 2014]. 3.6.2 Interlinea e riempimento della pagina Interlinea Non pochi editori, relatori e regolamenti di facoltà impongono di impaginare pubblicazioni e tesi in modo non professionale, a partire dalla questione dell’interlinea. L’interlinea standard di LATEX garantisce un risultato tipografico ottimale e non andrebbe modificata senza una ragione precisa. Per farlo si consiglia il pacchetto setspace, che modifica lo scartamento (o avanzamento di riga), ovvero lo spazio fra le righe di base di due righe adiacenti; il pacchetto definisce tre scartamenti globali da impostare nel preambolo come segue: • \singlespacing (scartamento 1); • \onehalfspacing (scartamento 1,5); • \doublespacing (scartamento 2). Si può modificare l’interlinea soltanto in alcune parti del documento con gli ambienti singlespace, onehalfspace e doublespace, da usare nel modo consueto. Se, infine, ne servisse una ancora diversa, si può dare nel preambolo il comando standard \linespread{h fattore di scalai} che moltiplica lo scartamento per il h fattore di scalai. 3.7 Strutturare il documento La tabella 3.5 raccoglie le principali istruzioni che producono una sezione nel documento e ne descrive il comportamento nelle classi standard. Non si considera la classe letter poiché non prevede alcun tipo di sezionamento. 3.7.1 Sezionare il corpo del testo e modificarne la numerazione Per suddividere un documento in sezioni basta dare nel corpo del testo i comandi elencati nella prima parte della tabella, a proposito dei quali si noti quanto segue. • I nomi inglesi dei comandi corrispondono alle unità di suddivisione del testo in vigore nei Paesi anglosassoni, e alcuni di essi non hanno corrispondenti italiani. • Il comando \section produce una sezione equivalente al nostro paragrafo, mentre \paragraph (“capoverso”, in inglese) una sezione non numerata non equivalente né al nostro paragrafo né al nostro capoverso (che ammette al massimo un titoletto o una breve indicazione). Le stesse considerazioni valgono anche per i rimanenti comandi. • Il comando \part non influenza la numerazione dei capitoli. • Si consiglia di evitare suddivisioni così fini come quelle permesse dagli ultimi tre comandi e di assicurarsi che ogni sezione contenga almeno due sezioni di livello immediatamente inferiore: in caso contrario, l’unico comando di sezionamento presente diventa superfluo. CAPITOLO 3. BASI 22 Indici Corpo del testo A che cosa serve \tableofcontents \listoffigures \listoftables \printindex \part \chapter \section \subsection \subsubsection \paragraph \subparagraph Istruzione testatine G # Sezione Indice generale Elenco delle figure Elenco delle tabelle Indice analitico (makeidx) Parte Capitolo Paragrafo Sottoparagrafo Sotto-sottoparagrafo Sezione di livello ancora più basso Sezione al più basso livello possibile # Bibliografia manuale Bibliografia automatica (biblatex) # # Sommario # # # # # # posto nell’indice La sezione prodotta ha titolo # # # # # G # # # # # # # # # H # # # numero Tabella 3.5: Istruzioni considerate in questa guida che producono una sezione nel documento e loro comportamento nelle classi standard. I simboli indicano che la sezione possiede la caratteristica sempre ( ), mai (#), solo nella classe article (G #), solo nelle classi article e report (H #). Tra parentesi i pacchetti richiesti. Bibliografia abstract thebibliography \printbibliography Varie 3.7. STRUTTURARE IL DOCUMENTO 23 Tabella 3.6: Struttura generale di un libro o una tesi. Le voci in corsivo sono obbligatorie, quelle in tondo sono facoltative, quelle asteriscate non devono comparire nell’indice generale. 3.7.2 Supersezionamento Sezione Materiale iniziale Frontespizio Colophon* Dedica* Sommario* Indice generale* Elenco delle figure* Elenco delle tabelle* Altri elenchi* Prefazione Ringraziamenti* Introduzione non numerata Materiale principale Introduzione numerata Capitoli Una o più appendici numerate Materiale finale Una o più appendici non numerate Glossario Bibliografia Indice analitico Altri sezionamenti Le altre istruzioni mostrate nella tabella 3.5 producono le corrispondenti sezioni descritte nei prossimi capitoli. Si noti che l’ambiente abstract, destinato a ospitare il sommario (o riassunto) del lavoro, è ammesso solo nelle classi article e report perché di solito nei libri è sostituito dall’introduzione. 3.7.3 Materiale iniziale, principale e finale Oltre ai comandi appena illustrati, la sola classe book prevede tre dichiarazioni che agiscono al più alto livello possibile e costituiscono una specie di “supersezionamento”. Vanno date sempre nel corpo del documento e si comportano come segue: • \frontmatter (“materiale iniziale”) non numera le sezioni e numera le pagine con numeri romani minuscoli (i, ii, iii, eccetera); • \mainmatter (“materiale principale”) numera le sezioni e le pagine con numeri arabi (la numerazione della pagine riprende da 1); • \backmatter (“materiale finale”) non numera le sezioni e continua la numerazione araba delle pagine dal materiale principale. 3.7.4 Appendici Per produrre le appendici basta dare la dichiarazione \appendix, che cambia i numeri dei capitoli (o dei paragrafi, se la classe impostata è article) in lettere. 24 CAPITOLO 3. BASI 3.7.5 Struttura generale di un libro o una tesi La tabella 3.6 mostra una possibile successione dei componenti di una pubblicazione di una certa consistenza, come un libro o una tesi di laurea o dottorato. Si noti che: • l’introduzione va senz’altro nel materiale principale se è a propria volta divisa in sezioni, mentre va in quello iniziale se è breve e contiene solo una sintetica esposizione dell’argomento; • le appendici vanno valutate caso per caso in base a numero e importanza: se è una sola e poco importante può andare nel materiale finale; se invece è funzionale al corpo principale del documento va in quello principale. Si ricordi, infine, che una sezione concepita come un capitolo non va mai messa nel materiale finale. 3.8 Stili di pagina Lo stile di pagina è l’organizzazione del contenuto di testatina e piede scelta per il documento, e va indicato nell’argomento hstilei del comando \pagestyle{hstilei} LATEX prevede tre stili di pagina predefiniti e uno personalizzabile, descritti di seguito. plain Mette i numeri di pagina nel piede, lasciando vuota la testatina. È lo stile predefinito nelle classi article e report. empty Lascia testatina e piede vuoti. headings Lascia il piede vuoto e compone le testatine come segue: il numero di pagina è sempre posto nel margine esterno, seguito dal titolo del capitolo corrente nella testatina di sinistra e preceduto dal titolo del paragrafo corrente in quella di destra. È lo stile predefinito nella classe book e agisce nello stesso modo nelle classi report e article impostate con twoside, con la differenza che nella seconda le testatine riportano i titoli di paragrafo e sottoparagrafo correnti, rispettivamente. Se invece s’imposta la classe con oneside, la testatina riporta soltanto il titolo della suddivisione maggiore. myheadings È simile a headings nel risultato e va usato quando non si vuole che le testatine dipendano dai titoli delle sezioni (capitolo e paragrafo) correnti. L’utente deve specificarne il contenuto a ogni nuovo capitolo (o paragrafo, se la classe è article), dando \markboth per comporle entrambe oppure \markright per comporre soltanto quella di destra. Si può cambiare lo stile della pagina corrente con il comando \thispagestyle{hstilei} Gestire le testatine Nelle classi standard le testatine vengono prodotte dai comandi mostrati nella tabella 3.5. Presenza o meno sulla pagina, contenuto e stile si possono regolare facilmente, ma si raccomanda di non abusare di queste possibilità e di attenersi alle scelte tipografiche della classe in uso. Si ricorda che le dichiarazioni di sezionamento descritte nel paragrafo 3.7.3 3.9. INDICE GENERALE, TITOLI E PROFONDITÀ 25 non influenzano il comportamento delle testatine, che saranno dunque sempre presenti anche nelle sezioni non numerate prodotte da \frontmatter. Per eliminare le testatine da una sezione che l’utente non ha numerato, invece, basta impostare per quella sezione lo stile di pagina plain (si veda il paragrafo 3.8) e ripristinare poi lo stile generale come segue: \chapter*{Prefazione} \pagestyle{plain} ... \chapter{Introduzione} \pagestyle{headings} ... Si noti bene che se ci si dimentica di farlo, la sezione non numerata porterà le testatine prodotte dall’ultimo comando “utile” in questo senso. Se comunque le si volessero, vanno inserite a mano con \markboth \markboth{\MakeUppercase{htestatina di sinistrai}}{\MakeUppercase{htestatina di destrai}} che si usa come segue: \chapter*{Prefazione} \markboth{\MakeUppercase{Prefazione}}{\MakeUppercase{Prefazione}} dove \MakeUppercase produce il proprio argomento in tutte maiuscole (come nelle testatine standard della classe book). Eliminare testatine inutili e aggiungere pagine bianche Per eliminare testatine e piedi comunque presenti nelle pagine bianche alla fine di un capitolo usando le classi standard con l’opzione openright (scelta consigliata), basta caricare il pacchetto emptypage. 3.9 3.9.1 Indice generale, titoli e profondità Indice generale, miniindici e indici abbreviati Il comando \tableofcontents produce nel punto in cui viene dato la sezione contenente l’indice generale con relativi titolo e testatina. Si noti che per ottenerlo nel documento finito servono due composizioni successive. 3.9.2 Gestire i titoli Titoli non numerati né indicizzati Di tutti i comandi di sezionamento elencati nella tabella 3.5 esiste anche una variante asterisco formata dal nome del comando con un asterisco alla fine, che genera titoli non numerati e che nemmeno andranno a finire nell’indice generale, di qualunque livello essi siano. Il titolo precedente, per esempio, si è ottenuto con il comando \subsubsection*{Titoli non numerati né indicizzati} 26 CAPITOLO 3. BASI Per mandare nell’indice anche i titoli che normalmente non ci finirebbero, subito dopo il relativo comando di sezionamento basta dare \addcontentsline{hindicei}{hlivelloi}{htitoloi} dove: • hindicei è il tipo di indice in cui far comparire la voce in questione (normalmente si sceglie toc, lot o lof per l’indice generale, delle tabelle e delle figure rispettivamente); • hlivelloi è il nome del livello di sezionamento in questione (si noti che paragraph e subparagraph non sono ammessi); • htitoloi è il titolo di sezione che finirà nell’indice. Applicato al titolo di questa sezione, il codice sarebbe: \subsection*{Titoli non numerati né indicizzati} %\phantomsection \addcontentsline{toc}{subsection}{Titoli non numerati né indicizzati} Si noti che se hyperref è caricato, subito prima di \addcontentsline va dato anche il comando \phantomsection per evitare possibili errori nei collegamenti ipertestuali e nei segnalibri del documento finito (in tal caso, si decommenti la riga corrispondente). Titoli alternativi nell’indice generale Nell’indice generale finiscono i titoli scritti nell’argomento dei comandi di sezionamento. Se, però, un titolo è troppo lungo per starci agevolmente (si noti che un titolo non dovrebbe mai andare a capo) o si hanno particolari esigenze, lo si può sostituire con un titolo alternativo più breve, da inserire nell’argomento facoltativo degli stessi comandi: \chapter[Leggilo! È emozionante!]{Questo è un titolo lunghissimo e molto noioso} Si noti che il titolo breve comparirà anche nelle testatine, se previste dalla classe di documento in uso e che, ovviamente, non si può usare se il comando è asteriscato. 3.10 Riferimenti incrociati Nei documenti si trovano spesso riferimenti incrociati a sezioni, figure, tabelle, teoremi e altri elementi. Per realizzarli si usano i comandi standard \label{hetichettai} \ref{hetichettai} \pageref{hetichettai} dove: • \label assegna agli elementi contrassegnati un’hetichettai arbitraria e univoca, che si consiglia di scrivere sempre nella forma habbreviazionei:hparola chiavei (dove la prima è un’abbreviazione dell’elemento in questione, come tab per una tabella, e la seconda una stringa identificativa) e avendo cura di evitare i caratteri accentati (scrivendo in francese, inoltre, si sconsiglia di mettere i due punti nelle etichette); • \ref produce il numero dell’elemento messo in hetichettai; • \pageref produce il numero di pagina in cui l’elemento compare. 3.11. COLLEGAMENTI IPERTESTUALI E INDIRIZZI ELETTRONICI 27 Per produrre i riferimenti incrociati nel documento sono necessarie due composizioni successive, altrimenti al loro posto si vedranno altrettanti ??. Per esempio, se s’identifica questo paragrafo con \section{Riferimenti incrociati} \label{sec:rif-inc} poi ci si può riferire a esso con Ecco un riferimento a questo paragrafo: ‘‘si veda il paragrafo~\ref{sec:rif-inc}’’. Ecco un riferimento a questo paragrafo: “si veda il paragrafo 3.10”. Si noti che è una buona abitudine unire il riferimento alla parola precedente con uno spazio indivisibile: garantisce in genere risultati tipografici ottimali. Se il documento contiene molti riferimenti incrociati potrebbe essere utile controllare la correttezza delle etichette o averle sempre sotto controllo: il pacchetto showkeys le visualizza nel margine della pagina. 3.11 Collegamenti ipertestuali e al Web Collegamenti ipertestuali e al Web Il pacchetto hyperref, che di regola va caricato per ultimo, crea i collegamenti ipertestuali all’interno del documento, rendendo cliccabili i riferimenti incrociati visti nella sezione precedente, quelli a voci bibliografiche, a indirizzi Internet e molto altro. Se ne possono specificare le opzioni come di consueto oppure, se numerose, si può usare il comando \hypersetup: \usepackage{hyperref} \hypersetup{hchiavei=hvalorei,h. . .i} Il pacchetto permette di gestire collegamenti e segnalibri in modo molto fine: se ne veda la documentazione. Per impostazione predefinita, hyperref circonda il collegamento con un riquadro colorato che non viene stampato. Si può avere il testo del collegamento colorato (con colori predefiniti o a piacere) scrivendo: \usepackage[colorlinks]{hyperref} Questo è utile per un documento da leggere a schermo o da stampare a colori, ma si ricordi che la stampa in bianco e nero restituisce i colori come sfumature di grigio, a volte poco leggibili. Si possono avere tutti i collegamenti in nero e senza riquadri scrivendo semplicemente \hypersetup{hidelinks} Oltre ai collegamenti ipertestuali per i riferimenti incrociati, hyperref permette anche di realizzare collegamenti al Web con il comando \href: \href{hindirizzo Interneti}{htesto del collegamentoi} Scrivendo Visita il sito del \href{http://www.guitex.org/}{\GuIT}. Visita il sito del GUIT. basta cliccare sul logo GUIT per accedere al sito omonimo. 28 CAPITOLO 3. BASI Indirizzi Internet e di posta elettronica Il pacchetto url (caricato automaticamente da hyperref) definisce il comando \url, utile per scrivere un indirizzo Internet: \url{http://www.guitex.org/} http://www.guitex.org/ Per i collegamenti a un indirizzo di posta elettronica conviene definire nel preambolo un apposito comando \mail (si veda il paragrafo 9.1), \newcommand{\mail}[1]{\href{mailto:#1}{\texttt{#1}}} da usare come segue: \mail{[email protected]} 3.12 [email protected] Pacchetti Scrivendo un documento, prima o poi ci s’imbatte in problemi che LATEX non riesce a risolvere da solo. Il suo linguaggio standard, per esempio, non gestisce l’inclusione delle immagini, né sillaba documenti in lingue diverse dall’inglese, né ancora permette di modificare facilmente i margini di pagina. Per aggirare “ostacoli” di questo tipo si sfrutta la struttura modulare del programma, che estende le proprie capacità di base tramite moduli aggiuntivi chiamati pacchetti. 3.12.1 Caratteristiche Che cosa sono? Fondamentalmente, un pacchetto è un file “di stile” (con estensione .sty) scritto in linguaggio LATEX, contenente istruzioni che permettono di svolgere alcune operazioni. Come sapere se servono? In genere, se per ottenere il risultato sperato si deve faticare troppo, probabilmente qualcuno che si è già trovato nella stessa situazione ha provveduto a creare un pacchetto per semplificare il lavoro. TEX Live non comprende tutti i pacchetti presenti su CTAN. Infatti, componendo un sorgente può capitare che LATEX produca un messaggio di errore del tipo Can’t find file steroid.sty Ciò significa che è stato caricato un pacchetto (steroid, nell’esempio considerato) non presente nella distribuzione. Si risolve il problema seguendo le istruzioni contenute nel paragrafo 2.1.2. Viceversa, può accadere di usare un comando definito da un pacchetto che ci si è dimenticati di caricare: si otterrà un messaggio di errore di comando sconosciuto, che purtroppo non aiuta a indovinare il pacchetto che serve. E se serve un pacchetto che non c’è in TEX Live? Per usare un pacchetto che non può esserci nella distribuzione (perché non ne è prevista l’inclusione in TEX Live, o è un pacchetto personale o coperto da una licenza particolare, o è una versione sperimentale che si vuole comunque provare, o ancora perché l’aggiornamento o la pubblicazione cadono nel periodo di “congelamento”) la strada più semplice è copiarne i file nella cartella di lavoro. 3.12. PACCHETTI 29 Come scovare il pacchetto che fa al proprio caso? Questo è l’unico aspetto del lavoro con LATEX in cui gusto, abilità e fortuna la fanno da padroni: cercando su TEX Catalogue (http://texcatalogue.ctan.org/) si trovano preziosi riferimenti e soluzioni per risolvere moltissimi problemi. 3.12.2 Caricamento e precauzioni Come caricarli? I pacchetti si caricano nel preambolo con il comando \usepackage[hopzionii]{hpacchettoi} dove: • hopzionii è una voce o un elenco di voci separate con la virgola costituite da un solo elemento o un’espressione del tipo hchiavei=hvalorei che specificano le impostazioni del pacchetto; • hpacchettoi è il nome del pacchetto, che va scritto sempre in tutte minuscole (LayAureo si scrive così, ma si carica come layaureo, per intenderci). Si noti che con uno stesso comando \usepackage si possono caricare più pacchetti senza opzioni, separandone i nomi con la virgola. Quali precauzioni prendere? Non si possono caricare i pacchetti in un ordine casuale, anche se ciò è permesso entro certi limiti. Sequenze di caricamento ben precise, come si è già visto per fontenc, inputenc e babel sono richieste anche per altri pacchetti, ma non è questa la sede per elencarle tutte. I messaggi d’errore notificati dal programma in tal senso sono chiari, di solito, ma le precauzioni da prendere non sono mai troppe. Di seguito si danno alcuni consigli che dovrebbero limitare i problemi. • LATEX richiede di caricare (direttamente o indirettamente) i pacchetti solo nel preambolo e una volta sola, con tutte le opzioni che servono. • Molti pacchetti ne caricano automaticamente degli altri: lo si può scoprire leggendo la documentazione. Non sapendolo e ricaricando un pacchetto, si ottiene un errore. • Talvolta il caricamento dei pacchetti sottostà a vincoli precisi: alcuni vanno caricati prima di altri e viceversa, pena un errore. La documentazione del pacchetto indicato nell’errore potrebbe contenere informazioni utili: di solito basta modificare l’ordine di caricamento o eliminare la doppia chiamata. 3.12.3 Usarli al meglio: la documentazione Chi scrive o aggiorna un pacchetto per LATEX ne scrive anche, e quasi sempre in inglese, la documentazione, che spesso si compone di due parti distinte: • il manuale d’uso, che dichiara lo scopo del pacchetto e ne descrive i comandi; • il codice che costituisce il pacchetto, destinato a chi voglia eventualmente svilupparlo (nel caso di pacchetti molto corposi, il codice costituisce un file a sé). 30 CAPITOLO 3. BASI Tabella 3.7: Principali unità di misura tipografiche riconosciute da LATEX (m-width generalmente approssima la larghezza della M nel font in uso) Unità centimetro millimetro punto tipografico x-height m-width Codice Valore cm mm pt ex em 0, 3514 mm Circa uguale all’altezza della x nel font in uso Circa uguale al corpo del font in uso I pacchetti contenuti in ogni distribuzione di LATEX sono già corredati della relativa documentazione (quasi sempre un PDF omonimo), facilmente raggiungibile con il programma texdoc, integrato in TEX Live. Il programma si lancia dalla riga di comando o con le scorciatoie che di solito ogni editor definisce a questo scopo e prevede numerose opzioni di ricerca: eseguendo texdoc hnome del pacchettoi da una posizione qualunque sul proprio computer, in un attimo si apre il relativo manuale. 3.13 Unità di misura tipografiche Nei prossimi capitoli spesso si useranno istruzioni che richiedono di esprimere una lunghezza in una qualche unità di misura tipografica. Dal momento che alcune di esse poco hanno a che fare con quelle più conosciute del sistema metrico decimale, nella tabella 3.7 si mostrano quelle effettivamente usate in questa guida. Esistono inoltre i comandi di spaziatura \quad (o quadrato) e \qquad (o quadratone), che producono rispettivamente uno spazio di 1 e 2 em. Si noti che in un ambiente puramente testuale il loro uso è di regola fortemente sconsigliato e va limitato a casi particolarissimi. 3.14 Documenti di grandi dimensioni Per scrivere senza sorprese un documento di grandi dimensioni come un libro o una tesi è importantissimo organizzarne razionalmente il materiale. Prendendo a esempio questa guida (ma i suggerimenti valgono anche per una tesi di laurea o un altro documento), si sono messi tutti i suoi file in una cartella artelatex, strutturata in sottocartelle come segue: • La sottocartella inizio, con il materiale iniziale suddiviso nei corrispondenti file come ringraziamenti.tex, introduzione.tex, eccetera. • La sottocartella capitoli, con il materiale principale suddiviso nei corrispondenti file come basi.tex, testo.tex, tabellefigure.tex, eccetera. • La sottocartella fine, con il materiale finale suddiviso nei corrispondenti file come acronimi.tex, sitiinternet.tex, eccetera. • La cartella immagini, con tutte le immagini incluse nella guida. Se sono molte, le si potrebbe distribuire in ulteriori sottocartelle corrispondenti ai diversi capitoli. Immaginando di chiamarle grafici e foto, basta scrivere nel file di impostazioni (si veda poco più sotto) 3.14. DOCUMENTI DI GRANDI DIMENSIONI 31 \graphicspath{{grafici/},{foto/}} La cartella artelatex deve contenere anche altri due file: • il file principale del documento, artelatex.tex, cioè quello che contiene dichiarazione di classe, preambolo, impostazioni generali e ambiente document; Se il documento non è troppo corposo, invece, se ne possono mettere tutti i file in una sola cartella e l’indicazione del percorso non serve più. Infine, si sono raccolte definizioni di comandi e ambienti personali e impostazioni generali del documento in un pacchetto impostazioni-arte.sty (si scrive con l’editor in uso, si registra con estensione .sty, non richiede il preambolo e non va composto), caricato nel preambolo come un normale pacchetto immediatamente prima dell’inizio del documento. Questi piccoli accorgimenti “puliscono” il file principale semplificando notevolmente il proprio lavoro. Nell’ambiente document si caricano i file .tex in cui si è suddiviso il documento, scrivendo il nome del file senza l’estensione nell’argomento del comando \input, indicandone l’eventuale percorso, come nell’esempio seguente: \begin{document} ... \input{inizio/ringraziamenti} \input{inizio/introduzione} ... \input{capitoli/basi} \input{capitoli/installare} \input{capitoli/testo} ... \input{fine/acronimi} ... \end{document} Questo accorgimento evidenzia molto chiaramente la struttura del documento e snellisce il file principale. In pratica, \input costruisce il documento “attaccando” semplicemente uno dopo l’altro i vari file. Si noti che: • Questi ultimi non devono contenere alcun preambolo, ma solo comando di sezionamento e contenuto della sezione. • \input permette l’annidamento (cioè ammette altri \input nel proprio argomento). • Si abbia cura che il percorso dei file inclusi (anche quelli con \graphicspath) sia relativo alla cartella dove si trova il file principale (un percorso assoluto verrebbe addirittura rifiutato da LATEX per motivi di sicurezza) e non contenga spazi. • Per evitare problemi che poi sarebbe difficile risolvere, si raccomanda di nominare i file con una sola parola alfanumerica senza maiuscole, punti, spazi intermedi e caratteri particolari. Se fosse davvero necessario separare i due membri del nome del file, a parte prima.tex o parte.prima.tex, per esempio, si preferisca parte-prima.tex. Il metodo appena spiegato è particolarmente utile per includere nel documento elementi come tabelle o grafici particolarmente complessi e possibile fonte di errori difficilmente individuabili se composti direttamente nel sorgente. Lo si può usare con profitto anche per comporre una sezione del documento alla volta (commentando quelle che non servono) con notevole risparmio di tempo. Capitolo 4 Testo 4.1 Struttura del testo Lo scopo principale di chi scrive un testo è comunicare idee e conoscenze al lettore, che le comprenderà tanto più quanto meglio sono strutturate, e ne apprezzerà tanto più la struttura quanto più la forma tipografica del documento rispecchia la costruzione logica del suo contenuto. Le suddivisioni elencate nella tabella 4.1 sono fondamentali per comprendere l’articolazione di un testo scritto, e vengono chiamate in generale sezioni. A questo proposito si noti che: • il sezionamento del documento è compito dell’utente, perché LATEX non lo fa automaticamente; • è estremamente importante scandire il testo in capoversi, per chi scrive e per chi legge: le informazioni sono meglio articolate e più facilmente memorizzabili. 4.2 Comporre i capoversi Spesso si sottovaluta l’importanza di scrivere un testo ben strutturato, e usando LATEX altrettanto frequentemente si comincia un nuovo capoverso senza nemmeno rendersene conto. È molto facile commettere quest’ultimo errore se il testo contiene formule matematiche. Infatti l’abitudine, diffusa, di lasciare una riga vuota tra la fine di una formula e la prosecuzione del testo si sconta nel documento finito con altrettanti nuovi capoversi, anche laddove il flusso del discorso non li richiederebbe affatto. Cominciare un nuovo capoverso Con l’ovvia eccezione del primo capoverso di una sezione, per cominciare un nuovo capoverso con LATEX si hanno due possibilità: • si lascia una riga vuota nel sorgente (di solito si fa così); • si dà il comando \par. In ogni caso, non lo si faccia mai con \\ (qualche esempio di questa guida lo ha richiesto per motivi di spazio). Osservando gli esempi che seguono, si cerchi di capire perché a volte c’è la riga bianca e altre no. (Se non si comprendono ancora tutti i comandi, si leggano interamente questo capitolo e i primi paragrafi del capitolo 5, e poi si ritorni su questo punto.) 33 34 CAPITOLO 4. TESTO Tabella 4.1: Lunghezza orientativa delle sezioni di un testo scritto Sezione Lunghezza orientativa Parte Capitolo Paragrafo Sottoparagrafo Capoverso Enunciato Imprecisabile Da una decina a un centinaio di pagine Da mezza a una decina di pagine Da poche righe a un paio di pagine Da una a una ventina di righe Da una parola a una decina di righe \dots quando Einstein propose l’equazione \begin{equation} E = mc^2 \end{equation} che è la più nota e la meno compresa formula della Fisica. \dots che, rispetto ai precedenti, ha alcuni vantaggi. La formula \begin{equation} D=F-R \end{equation} definisce un modello molto diverso di transistor \dots da cui segue la legge di Kirchhoff sulle correnti: \begin{equation} \sum_{k=1}^n I_k = 0 \end{equation} La legge di Kirchhoff sulle tensioni può essere ricavata\dots . . . quando Einstein propose l’equazione E = mc2 (4.1) che è la più nota e la meno compresa formula della Fisica. . . . che, rispetto ai precedenti, ha alcuni vantaggi. La formula D = F−R (4.2) definisce un modello molto diverso di transistor . . . da cui segue la legge di Kirchhoff sulle correnti: n ∑ Ik = 0 (4.3) k =1 La legge di Kirchhoff sulle tensioni può essere ricavata. . . Capoversi ben composti Un documento “ben composto” si riconosce da alcuni elementi: il testo è giustificato, le parole sono adeguatemente spaziate tra loro e sillabate a fine riga se proprio non ci stanno, i capoversi presentano la prima riga rientrata per facilitare la lettura. Di solito tutto questo si ottiene dando a mano le rispettive impostazioni; con LATEX, invece, non occorre nemmeno pensarci, perché il programma: • giustifica il testo per impostazione predefinita; • rientra automaticamente la prima riga di ogni capoverso tranne il primo (se per qualche motivo non si volesse il rientro, basta cominciare la riga interessata con \noindent); • numera automaticamente le pagine del documento; 4.2. COMPORRE I CAPOVERSI 35 • non aggiunge spazio supplementare tra un capoverso e l’altro tranne quando non ha abbastanza materiale per riempire perfettamente la pagina. Talvolta, invece, questo spazio supplementare potrebbe servire. Lo si può inserire con i seguenti comandi: • \bigskip, \medskip e \smallskip, avendo cura di lasciare una riga bianca prima, inseriscono uno spazio verticale rispettivamente “grande”, “medio” e “piccolo” la cui ampiezza è in funzione del font utilizzato. • \vspace{hlunghezzai} inserisce uno spazio verticale pari a hlunghezzai (che va perso se dopo la composizione viene a trovarsi all’inizio di una pagina: per mantenerlo basta usare la forma \vspace*.) La tipografia anglosassone (predefinita in LATEX) non prevede il rientro della prima riga del primo capoverso di una sezione. Per ottenerlo, secondo una consuetudine spesso seguita in Italia, basta semplicemente caricare il pacchetto indentfirst nel modo consueto. Interrompere una riga senza cominciare un nuovo capoverso In casi particolari può essere necessario interrompere una riga. Per farlo si usano i comandi \\ o \newline, e se ne incomincia una nuova senza iniziare un nuovo capoverso (e senza rientro, dunque, come qui). Si può inserire uno spazio aggiuntivo tra due linee dello stesso capoverso con il comando \\[hlunghezzai], in cui hlunghezzai può essere espressa in una qualunque delle unità di misura tipografiche accettate da LATEX, avendo cura di usare il punto come separatore decimale (si veda la tabella 3.7). Dividere le parole a fine riga In generale, LATEX cerca di interrompere le righe sempre nel miglior punto possibile. Se, però, non riesce a farlo neppure secondo i propri severi criteri, le lascia fuoriuscire dal margine destro e avverte l’utente con un messaggio di Overfull hbox. Non sempre è facile individuarle: nel capitolo 10 si spiega come fare. L’algoritmo di sillabazione di LATEX funziona correttamente con quasi tutte le parole, ma in particolari circostanze si potrebbe volere una divisione diversa da quella automatica. Con nomi propri o tecnicismi come nitroidrossilamminico o macroistruzione, per esempio, a volte si richiede la sillabazione etimologica anziché quella che LATEX esegue di default: nitro-idrossil-amminico invece di ni-troi-dros-si-lam-mi-ni-co e ma-cro-i-stru-zio-ne invece di ma-croi-stru-zio-ne. In questi casi basta scrivere le parole nell’argomento di \hyphenation (nel preambolo) già sillabate, separandole con uno spazio ed evitando caratteri speciali e simboli: \hyphenation{nitro-idrossil-amminico ma-cro-istru-zio-ne} Il comando precedente funziona anche al contrario. Una scrittura come la seguente \hyphenation{nitro-idrossil-amminico FORTRAN} sillaba nitroidrossilamminico e Nitroidrossilamminico come suggerito nell’argomento, ma non FORTRAN, Fortran e fortran. Si può usare \hyphenation per forzare qualunque cesura si desideri: se si vuole spezzare la parola melograno soltanto tra melo e grano, si scrive: \hyphenation{melo-grano} 36 CAPITOLO 4. TESTO Se la parola in questione compare nel documento una sola volta, si può suggerirne la sillabazione direttamente nel testo. Il comando \- spezza la parola nel punto (o nei punti) in cui viene dato, e in quel punto soltanto. Nel 1896 venne scoperto l’acido nitro\-idrossil\-amminico. Nel 1896 venne scoperto l’acido nitroidrossilamminico. Si noti che anche gli interventi sulla sillabazione, come tutti quelli operati “a mano” sul documento, dovrebbero essere effettuati durante la revisione finale immediatamente precedente la stampa. La prima cura per un Overfull hbox, per esempio, dovrebbe consistere sempre nel riformulare l’enunciato piuttosto che nell’imporre una sillabazione particolare. Il comando \mbox{htestoi} serve per mantenere unita una parola senza usare \hyphenation. Va usato all’occorrenza, magari perché in un certo punto del documento non va bene che la parola sia spezzata, ma altrove sì: Entro quest’anno avrò imparato bene il Fortran. \\[1ex] Entro quest’anno avrò imparato bene il \mbox{Fortran}. Entro quest’anno avrò imparato bene il Fortran. Entro quest’anno avrò imparato bene il Fortran. Spazi interparola e punti fermi Per giustificare i capoversi LATEX inserisce spazi interparola variabili e migliora la leggibilità del testo separando gli enunciati con uno spazio leggermente più ampio di quello inserito da un comune elaboratore di testo. Il programma interpreta diversamente il punto: • un punto (fermo, interrogativo o esclamativo) dopo una minuscola indica la fine di un enunciato, e dopo di esso LATEX inserisce uno spazio supplementare; • un punto dopo una maiuscola indica la fine di un’abbreviazione, e dopo di esso ci sarà uno spazio normale. Le eccezioni alle regole generali appena esposte vanno specificate esplicitamente. I casi sono tre: • immediatamente dopo un punto di fine abbreviazione dentro un enunciato (tranne se l’abbreviazione ne è l’ultima parola), si usa \␣ ; • immediatamente prima di un punto di fine enunciato che segue una maiuscola (che per LATEX indica comunque un’abbreviazione) si usa \@ ; • per tenere unite espressioni che non si vogliono o non possono mai essere spezzate da un fine riga si usa lo spazio indivisibile prodotto dalla tilde ~ . L’esempio seguente mostra \@ all’opera: CEE. Poi CE. Ora UE. \\ CEE\@. Poi CE\@. Ora UE\@. CEE. Poi CE. Ora UE. CEE. Poi CE. Ora UE. La spaziatura corretta è quella prodotta dalla seconda scrittura. Si osservi come agisce la tilde nei due esempi seguenti: 4.3. CARATTERI PARTICOLARI E SIMBOLI 37 Tabella 4.2: Virgolette, tratti e puntini di sospensione Segno Virgolette semplici alte doppie alte doppie basse Tratti trattino tratto lineetta meno Puntini Codice Risultato ‘ ’ ‘‘ ’’ “ ” << >> « » ‘’ “” “” «» «» ---$-$ – — − \dots ... Avevo studiato a fondo il manuale del prof. Beccari. \\[1ex] Avevo studiato a fondo il manuale del prof.~Beccari. Avevo studiato a fondo il manuale del prof. Beccari. Questi concetti sono spiegati nel paragrafo \ref{sec:par}. \\[1ex] Questi concetti sono spiegati nel paragrafo~\ref{sec:par}. Questi concetti sono spiegati nel paragrafo 4.2. Avevo studiato a fondo il manuale del prof. Beccari. Questi concetti sono spiegati nel paragrafo 4.2. Come si può notare, la seconda scrittura di ciascuna coppia, che è quella corretta, evita che le righe finiscano o comincino nel modo sbagliato. 4.3 4.3.1 Caratteri particolari e simboli Virgolette, tratti e puntini di sospensione Virgolette In tipografia si usano comunemente tre tipi di virgolette: gli ‘apici’, le “virgolette inglesi” e le «virgolette caporali». La tabella 4.2 mostra come ottenerle. Gli esempi seguenti le mostrano all’opera: Ora è essere chiaro il concetto di ‘composizione asincrona’. Ora è essere chiaro il concetto di ‘composizione asincrona’. La Delta di Dirac è una ‘‘funzione impropria’’. La Delta di Dirac è una “funzione impropria”. <<Se stai attento, capisci tutto.>> «Se stai attento, capisci tutto.» Trattini, tratti e lineette La tipografia distingue quattro tipi di tratto: tre (trattino, tratto e lineetta) corrispondono a un numero crescente di trattini consecutivi, mentre il quarto è il segno matematico meno. La tabella 4.2 mostra come ottenerli, e gli esempi seguenti ne illustrano alcuni possibili usi: 38 CAPITOLO 4. TESTO Tabella 4.3: Accenti e caratteri particolari \‘o \’o ò ó \u{o} \t{oo} ŏ o o \~o \r{o} õ o̊ \.o \d{o} ȯ o. \^o \v{o} ô ǒ \"o \H{o} ö ő \c{o} \k{o} o̧ o˛ \=o \b{o} \OE \oe Œ œ \AE \ae Æ æ \AA \aa Å å \O \o ō o ¯ Ø ø \L \l Ł ł \DH \dh Ð ð \DJ \dj Ð d̄ \TH \th Þ þ Stratford-on-Avon, e-mail \\ p.~13-67, 1921-28 \\ Ottica~--~Schema generale \\ ---~Eccomi~--- disse. \\ $0$, $1$ e $-1$ Stratford-on-Avon, e-mail p. 13-67, 1921-28 Ottica – Schema generale — Eccomi — disse. 0, 1 e −1 Puntini di sospensione Se inseriti battendo tre punti consecutivi, i puntini di sospensione potrebbero compromettere la spaziatura tra le parole o la corretta interruzione di riga. LATEX risolve il problema definendo il comando \dots, che li produce correttamente spaziati e li tiene uniti in ogni caso: Non così... ma così: \\ Londra, Parigi\dots{} Berlino. 4.3.2 Non così... ma così: Londra, Parigi. . . Berlino. Accenti, caratteri particolari, apici e pedici Accenti e caratteri particolari LATEX permette di usare accenti e caratteri particolari di molte lingue (nella tabella 4.3 sono esemplificati per la lettera o, ma funzionano anche per tutte le altre lettere), come si può vedere nell’esempio seguente: Na\"if, Stra\ss e, !‘Se\~norita!, Sm\o rrebr\o d, z\l oty Naïf, Straße, ¡Señorita!, Smørrebrød, złoty Il simbolo ufficiale dell’euro (e), da mettere sempre dopo l’eventuale numero, si ottiene con il comando \euro del pacchetto eurosym. Apici e pedici L’opzione italian di babel definisce una coppia di comandi che producono il proprio argomento in tondo anche in modo matematico. In modo testuale, inoltre, mantengono anche lo stile corrente, qualunque sia: • \ap{htestoi} produce un apice come nelle abbreviazioni oggi in disuso sig.ra o f.lli (l’alternativa è \textsuperscript{htestoi}); • \ped{htestoi} produce un pedice, utile per qualche sostanza chimica come la vitamina B12 , per esempio. 4.4. MODIFICARE STILE E CORPO DEL FONT 39 Tabella 4.4: Comandi per modificare lo stile del font Comando Dichiarazione Stile \emph \textit \textsc \textbf \textsl \textrm \textsf \texttt \em \itshape \scshape \bfseries \slshape \rmfamily \sffamily \ttfamily Evidenziato Corsivo M AIUSCOLETTO Nero Inclinato Tondo Senza grazie Macchina per scrivere Per l’elenco completo di tutti i simboli e i caratteri speciali di LATEX (diverse migliaia), si veda [Pakin, 2015]. 4.4 4.4.1 Modificare stile e corpo del font Modificare lo stile I comandi elencati nella tabella 4.4 modificano lo stile del proprio argomento (e solo di quello), lasciando invariato il testo successivo: La parola che segue è in \textit{corsivo}. Il resto del testo è normale. La parola che segue è in corsivo. Il resto del testo è normale. I comandi si possono combinare, ma la combinazione richiesta potrebbe non esserci nel font in uso. A ciascun comando corrisponde una dichiarazione che si comporta come spiegato nel paragrafo 3.4.1. Anche le dichiarazioni si possono combinare: L’espressione che segue {\itshape è in {\bfseries nero corsivo}}. L’espressione che segue è in nero corsivo. ma si consiglia di usarle, se proprio necessarie, per porzioni di testo consistenti e non per singole parole come qui. 4.4.2 Modificare il corpo L’effettivo corpo del font in un documento dipende da tre fattori: • la classe di documento scelta; • l’opzione di corpo (eventualmente) assegnata alla classe; • le (eventuali) dichiarazioni per modificare il corpo del font date nel testo. Le dichiarazioni elencate nella tabella 4.5 modificano il corpo del font. Anche il contenuto della tabella risente dei fattori appena elencati: in particolare, \normalsize è il corpo del testo principale di questa guida. Lettere {\Large grandi} e {\scriptsize piccole}. Lettere grandi e piccole. 40 CAPITOLO 4. TESTO Tabella 4.5: Dichiarazioni per modificare il corpo del font Dichiarazione Risultato \tiny \scriptsize \footnotesize \small \normalsize \large \Large \LARGE Esempio \huge \Huge Esempio Esempio Esempio Esempio Esempio Esempio Esempio Esempio Esempio Si noti che le dichiarazioni appena viste modificano anche l’interlinea del capoverso interessato, com’è giusto che sia, ma solo se esso termina entro il loro raggio d’azione. Nei due esempi seguenti, \par produce effetti differenti a seconda di dove lo si dà. {\large Socrate: «Platone mentirà nella frase seguente».}\par Socrate: «Platone mentirà nella frase seguente». {\large Platone: «Socrate ha detto il vero nella frase precedente».\par} Platone: «Socrate ha detto il vero nella frase precedente». Come si può osservare nel primo esempio, fuori dal gruppo \par non funziona più, con un risultato finale poco gradevole. La scrittura corretta pertanto è la seconda. Questo viaggio tra stili e dimensioni si conclude con un simpatico consiglio, che starà all’utente seguire o meno: ! Quanti Più corpi e stili scegli Ricorda LEGGIBILE 4.5 a di usare in un documento, tanto più e bello divent . Titoli e frontespizi Titoli standard Il comando \maketitle dato dopo \begin{document} produce il “titolo” del documento, un blocco di informazioni definite dai comandi \title{htitoloi} \author{hautorei} \date{hdatai} Il loro funzionamento si spiega da sé, ma si osservi quanto segue: • un htitoloi troppo lungo per stare su una sola riga si spezza con \\ (ma lo si eviti il più possibile); 4.5. TITOLI E FRONTESPIZI 41 Università degli Studi di Bologna Facoltà di Teologia Corso di Laurea Magistrale in Belle Lettere Tesi di laurea magistrale La mia tesi: la prova ontologica dell’esistenza di Dio Alcune considerazioni mutevoli Candidato: Lorenzo Pantieri Matricola AB123456 Relatori: Enrico Gregorio Claudio Beccari Correlatori: Tommaso Gordini Ivan Valbusa Anno Accademico 2011–2012 Figura 4.1: Esempio d’uso di frontespizio • i vari hautorei di un documento scritto a più mani si separano con \and; • LATEX stampa la hdatai della composizione anche se \date non viene dato, mentre la omette lasciandone vuoto l’argomento ( \date{}). Per inserire ringraziamenti veloci si usa il comando \thanks{hringraziamentii} che nelle classi standard produce il proprio argomento come una nota al piede con un simbolo a esponente. Lo si può dare dentro l’argomento di uno qualunque dei tre comandi appena esaminati. Ecco un esempio: \author{Lorenzo Pantieri \and Tommaso Gordini% \thanks{Ringraziamo i membri del \GuIT.}} Nelle classi AMS \thanks va invece dato in una riga a sé e fuori dai comandi. Frontespizio Il titolo generato dal comando \maketitle, si deve riconoscere, è piuttosto spartano, anche se si può accettare in articoli e relazioni. Si consiglia di comporre il frontespizio di una tesi di laurea o di dottorato con il pacchetto frontespizio (si veda la figura 4.1). Il pacchetto, personalizzabile, permette di inserire tutti i dati necessari, prevede opzioni per usare i diversi stili di carattere e inserire loghi universitari e immagini in filigrana. Se ne veda la ricca documentazione (in italiano). Infine, se nessuna delle soluzioni precedenti va bene, si può comporre un frontespizio personalizzato con l’ambiente titlepage (da aprire subito dopo \begin{document}) all’interno del quale si è completamente padroni dell’impaginazione. 42 CAPITOLO 4. TESTO 4.6 Note a margine e a piè di pagina In linea generale si usino le note con grande moderazione: specie quelle al piede, infatti, interrompono la lettura e possono creare seri problemi d’impaginazione. Si tenga presente che una nota deve potersi omettere leggendo: se il suo contenuto si rivela essenziale alla comprensione del discorso, evidentemente va tolto dalla nota e messo nel corpo del testo. Note a margine Una nota a margine Una nota di questo tipo si ottiene molto semplicemente con il comando \marginpar{htesto della nota a marginei} Nei documenti impostati per la stampa in fronte/retro le note vengono stampate nel margine destro nelle pagine dispari e nel margine sinistro in quelle pari. Nei documenti solo fronte, invece, saranno sempre nel margine destro. Note a piè di pagina Il comando \footnote{htesto della nota a piè di paginai} produce una nota in fondo alla pagina corrente con un riferimento nel testo costituito da un numero a esponente. Le note al piede dovrebbero essere messe, per quanto possibile, alla fine del relativo capoverso dopo il punto fermo.1 Le note a piè di pagina sono l’emblema della meticolosità.% \footnote{Eccone un esempio.} Le note a piè di pagina sono l’emblema della meticolosità.a a Eccone un esempio. Si tenga presente che: • la loro numerazione riprende a ogni \chapter o \section; • se sono poche o pochissime, anziché il riferimento numerico predefinito se ne consiglia uno simbolico: basta scrivere nel preambolo \renewcommand{\thefootnote}{\fnsymbol{footnote}} 4.7 Evidenziare le parole Scrivendo a macchina, le parole importanti si evidenziano con una sottolineatura ; in tipografia, invece, le parole si evidenziano mettendole in corsivo. Le possibilità sono due. Per evidenziare una parola o una porzione di testo indipendentemente dal contesto in cui si trovano, LATEX definisce il comando standard \emph{htestoi} che si vede all’opera nell’esempio seguente: \emph{All’interno di un testo già evidenziato, \LaTeX{} evidenzia con lo \emph{stile tondo}.} 1 Così. All’interno di un testo già evidenziato, LATEX evidenzia con lo stile tondo. 4.8. AMBIENTI TESTUALI 43 Esiste anche un altro comando standard, \textit, che produce il proprio argomento in corsivo in ogni caso. Per cogliere la differenza logica tra corsivo ed evidenziato, si osservino le due scritture: \emph{Tra \textit{un} minuto.} \\ \textit{Tra \emph{un} minuto.} 4.8 4.8.1 Tra un minuto. Tra un minuto. Ambienti testuali Elenchi puntati, numerati e descrizioni In un documento gli elenchi sono molto importanti. Infatti: • fanno “respirare” il testo; • ne migliorano la leggibilità; • permettono di strutturare i pensieri. L’elenco precedente è stato ottenuto con l’ambiente itemize come segue: Gli elenchi: \begin{itemize} \item fanno ‘‘respirare’’ il testo; \item ne migliorano la leggibilità; \item permettono di strutturare i pensieri. \end{itemize} Gli elenchi: • fanno “respirare” il testo; • ne migliorano la leggibilità; • permettono di strutturare i pensieri. Il comando \item mette un pallino nero prima di ogni elemento dell’elenco. L’ambiente enumerate si usa come itemize, ma qui a ogni elemento \item premette un numero puntato: Ecco un elenco numerato: \begin{enumerate} \item Mane; \item Tekel; \item Fares. \end{enumerate} Ecco un elenco numerato: 1. Mane; 2. Tekel; 3. Fares. Si noti che è opportuno usare una lista numerata se in seguito ci si deve riferire a un suo elemento particolare (anche assegnandogli un’etichetta) o se per esempio si devono elencare le fasi di un procedimento. Altrimenti è più opportuna una lista puntata. L’ambiente description si usa per le descrizioni, elenchi in cui il segno distintivo è una parola o un’espressione che si deve descrivere o spiegare, da scrivere nell’argomento facoltativo (in questo caso, però, obbligatorio) di \item: E ora una descrizione: \begin{description} \item[itemize] Per gli elenchi puntati. \item[enumerate] Per gli elenchi numerati. \item[description] Per gli elenchi in cui ogni elemento comincia con un testo a piacere. \end{description} E ora una descrizione: itemize Per gli elenchi puntati. enumerate Per gli elenchi numerati. description Per gli elenchi in cui ogni elemento comincia con un testo a piacere. 44 CAPITOLO 4. TESTO Come si può osservare, LATEX evidenzia automaticamente l’argomento del comando secondo le impostazioni generali della classe di documento in uso. LATEX permette di annidare anche gli elenchi (si consiglia di non annidare mai più di una lista dentro l’altra, però), come mostra l’esempio seguente: Gli elenchi: \begin{itemize} \item sono facili da usare; \item rendono più chiaro il testo: \begin{itemize} \item articolandolo; \item facilitandone la lettura; \end{itemize} \item permettono di strutturare i pensieri. \end{itemize} Gli elenchi: • sono facili da usare; • rendono più chiaro il testo: – articolandolo; – facilitandone la lettura; • permettono di strutturare i pensieri. Si noti che LATEX cambia automaticamente il contrassegno negli elenchi annidati, che si possono individuare più facilmente nel sorgente rientrandoli leggermente. Di seguito si riportano alcune convenzioni tipografiche comunemente seguite nella composizione delle liste (le stesse osservate in questa guida): • ogni voce di un elenco semplice (i cui elementi sono costituiti da un solo enunciato) comincia con l’iniziale minuscola e termina con il punto e virgola tranne l’ultima, seguita dal punto fermo; • ogni voce di un elenco complesso (in cui almeno uno degli elementi sia composto da più di un enunciato) comincia con l’iniziale maiuscola (anche dopo il segno di due punti) e termina con il punto fermo. Non bisogna per forza uniformare tutti gli elenchi di un documento a criteri stabiliti a priori: l’importante è essere coerenti volta per volta. 4.8.2 Allineare e centrare i capoversi LATEX definisce tre ambienti standard per allineare un capoverso a sinistra: \begin{flushleft} Questo testo è allineato a \\ sinistra. \LaTeX{} non cerca di creare righe di uguale lunghezza. \end{flushleft} Questo testo è allineato a sinistra. LATEX non cerca di creare righe di uguale lunghezza. a destra: \begin{flushright} Questo testo è allineato a \\ destra. \LaTeX{} non cerca di creare righe di uguale lunghezza. \end{flushright} Questo testo è allineato a destra. LATEX non cerca di creare righe di uguale lunghezza. o per centrarlo sulla pagina: \begin{center} Al centro \\ dell’universo. \end{center} Al centro dell’universo. Come si può osservare, il testo va a capo automaticamente, a meno di un’interruzione esplicita con \\ . 4.8. AMBIENTI TESTUALI 4.8.3 45 Citazioni Esistono due modi per scrivere le citazioni con LATEX: “in linea” e “in display”. Citazioni in linea Una citazione “in linea” è un testo tra virgolette appartenente al flusso del discorso, come quando si cita il motto kantiano «il cielo stellato sopra di me, la legge morale dentro di me». Una citazione in linea è un’espressione appartenente al flusso del discorso: «il cielo stellato sopra di me, la legge morale dentro di me». Una citazione in linea è un’espressione appartenente al flusso del discorso: «il cielo stellato sopra di me, la legge morale dentro di me». Citazioni di questo tipo sono generalmente brevi. Citazioni in display Una citazione “in display” è un testo che va composto entro margini più ampi di quelli correnti e separandolo dal contesto con adeguati spazi bianchi, in modo da metterlo “in mostra” e bene in risalto sulla pagina. I due ambienti standard definiti da LATEX allo scopo, quote e quotation, non sono del tutto soddisfacenti perché, per esempio, non riducono automaticamente il corpo del testo citato come richiedono le buone tradizioni tipografiche. Per ottenere citazioni in display ben composte si consiglia il pacchetto quoting, da impostare come segue nel preambolo se si prevede di mantenere lo stesso stile in tutte le citazioni del documento (scelta consigliata): \usepackage{quoting} \quotingsetup{font=small} Il pacchetto definisce l’omonimo ambiente quoting da usare così: Una citazione in display è un testo che \LaTeX{} compone su linee a sé: \begin{quoting} Il cielo stellato sopra di me, la legge morale dentro di me. \end{quoting} La citazione è centrata e separata dal resto del testo. 4.8.4 Una citazione in display è un testo che LATEX compone su linee a sé: Il cielo stellato sopra di me, la legge morale dentro di me. La citazione è centrata e separata dal resto del testo. Codici e algoritmi Talvolta capita di dover scrivere parole o frammenti di testo in modo verbatim (“alla lettera”), cioè non intepretando spazi, caratteri speciali, rientri, a capo, simboli e comandi, che potrebbero avere un’importanza particolare e devono rimanere tali. Questa modalità è utile per riportare esempi di codici informatici e linguaggi di programmazione, come si è fatto in questa guida tutte le volte che si è mostrata la sintassi dei comandi e degli ambienti di LATEX. Per scrivere un frammento di testo verbatim in linea e che non debba andare a capo, LATEX definisce il comando standard \verb!htesto verbatimi! 46 CAPITOLO 4. TESTO Il carattere ! è solo uno dei possibili caratteri delimitatori, cioè con la sola funzione di indicare inizio e fine del htesto verbatimi: a questo scopo si può usare un carattere qualunque, tranne *, purché non compaia tra i caratteri da riprodurre. Se ne consiglia uno tra ! ? | @ . Si noti che LATEX non sillaba il htesto verbatimi: se troppo lungo, infatti, sporgerà nel margine destro. Per scrivere testo verbatim in display e su più righe, invece, c’è l’ambiente standard verbatim, da usare come di consueto. Sia \verb sia verbatim prevedono una variante asterisco che riproduce lo spazio in modo visibile con il carattere ␣ , come si può osservare negli esempi seguenti. Il logo ‘‘\LaTeX’’ si ottiene con il comando \verb!\LaTeX!. \begin{verbatim} Nell’ambiente verbatim i comandi di \LaTeX, gli a capo, gli spazi, i rientri e i caratteri speciali (\{}%$_&#^~) non vengono interpretati. \end{verbatim} \begin{verbatim*} Il comando \verb* e l’ambiente verbatim* mostrano gli spazi così. \end{verbatim*} Il logo “LATEX” si ottiene con il comando \LaTeX. Nell’ambiente verbatim i comandi di \LaTeX, gli a capo, gli spazi, i rientri e i caratteri speciali (\{}%$_&#^~) non vengono interpretati. Il␣comando␣\verb* e␣l’ambiente␣verbatim* mostrano␣gli␣spazi␣così. Questi strumenti generalmente riescono a soddisfare le esigenze più comuni, ma non si possono personalizzare in alcun modo (con colori e sfondi particolari, riquadri, possibilità di definire ambienti e linguaggi personali, per esempio). Si rimanda chi ne avesse bisogno al pacchetto listings. Capitolo 5 Matematica Questo capitolo esplora uno dei principali punti di forza di LATEX, anche se ne intacca solamente la superficie: la composizione di formule matematiche. Si spiegheranno strumenti sufficienti per la maggior parte delle esigenze, ma potrebbe darsi che quella particolare necessità non trovi risposta in queste pagine. Se così fosse, molto probabilmente la soluzione sta in una delle funzioni del pacchetto amsmath (che non potrà essere descritto per intero, dati i limiti di questo lavoro) o di qualche altro pacchetto dedicato. Di qui in avanti si danno per caricati i pacchetti amsmath e amssymb. 5.1 Formule in linea e in display In generale, nelle formule matematiche le variabili vengono rese in corsivo matematico, diverso dal corsivo ordinario. Con LATEX si può scrivere la matematica in due modi: “in linea” e “in display”. 5.1.1 Formule in linea 2 Una formula “in linea” è incorporata nel testo: limn→∞ ∑nk=1 k12 = π6 , per esempio. Come si può osservare, LATEX fa il possibile per comprimerla e modificare meno che può l’interlinea nel capoverso che la contiene. Non ci si preoccupi se con questa modalità di scrittura elementi che di solito si trovano sopra o sotto un simbolo gli compaiono accanto: è tipograficamente corretto. L’esempio seguente mostra come si scrive una formula di questo tipo: Una formula in linea è incorporata nel testo: $\lim_{n \to \infty} \sum_{k=1}^n \frac{1}{k^2} = \frac{\pi^2}{6}$. \LaTeX{} modifica il meno possibile l’interlinea del capoverso. Una formula in linea è incorporata nel te2 sto: limn→∞ ∑nk=1 k12 = π6 . LATEX modifica il meno possibile l’interlinea del capoverso. Le formule in linea si scrivono tra dollari $. . .$ (oppure, ma meno spesso, tra i comandi \(. . .\) ) e si consiglia di usarle solo con espressioni di altezza contenuta come le seguenti: Ci sono voluti secoli per dimostrare che quando $n>2$ \emph{non} ci sono tre interi positivi $a$, $b$, $c$ tali che $a^n+b^n=c^n$. Ci sono voluti secoli per dimostrare che quando n > 2 non ci sono tre interi positivi a, b, c tali che an + bn = cn . 47 48 CAPITOLO 5. MATEMATICA 5.1.2 Formule in display Una formula “in display”, invece, è un’espressione che LATEX compone su linee a sé, separate dal contesto con adeguati spazi bianchi per “metterla in mostra” e farla risaltare sulla pagina. L’esempio in linea del paragrafo precedente diventa, in display: n π2 1 = ∑ k2 6 n→∞ k =1 lim Come si può osservare, ora la formula è centrata, non compressa, e tutti i suoi elementi occupano il giusto spazio con un risultato finale di grande respiro. L’unico modo corretto per scrivere queste formule è usare uno dei due ambienti matematici seguenti: • equation per le formule numerate; • equation* (di solito abbreviato in \[. . .\]) per quelle non numerate. Degli altri modi esistenti per farlo, oggi non devono essere più usati: • I dollari doppi $$. . .$$, che potrebbero compromettere la corretta spaziatura verticale delle formule o il funzionamento dell’opzione di classe fleqn [Fairbairns, 2014]. • Gli ambienti standard eqnarray e eqnarray* (per sistemi di formule numerate e non numerate rispettivamente), perché prima e dopo = inseriscono più spazio del dovuto. È un difetto conservato in LATEX 2ε per mantenerne la compatibilità con le vecchie versioni del programma. Si considerino gli esempi seguenti: Una formula in display è composta su linee a sé stanti: \[ \lim_{n \to \infty} \sum_{k=1}^n \frac{1}{k^2} = \frac{\pi^2}{6} \] Se $f$ è continua e \[ F(x)=\int_a^x f(t)\,dt \] allora \begin{equation} F’(x)=f(x) \end{equation} Una formula in display è composta su linee a sé stanti: n 1 π2 = 6 k2 k =1 ∑ n→∞ lim Se f è continua e F(x) = allora Z x a f (t) dt F0 (x) = f (x) (5.1) Si scrivono in display espressioni complesse e di grandi dimensioni (troppo sacrificate tra le righe di un capoverso) e formule più contenute a cui si voglia dare un risalto particolare. I comandi \label ed \eqref permettono i riferimenti incrociati alle formule (come già visto nel paragrafo 3.10): \begin{equation} \label{eqn:eulero} e^{i\pi}+1=0 \end{equation} Dalla formula~\eqref{eqn:eulero} si deduce che\dots eiπ + 1 = 0 Dalla formula (5.2) si deduce che. . . (5.2) 5.2. NOZIONI INTRODUTTIVE 5.1.3 49 Modo matematico e modo testuale La modalità con cui si scrive la matematica (modo matematico) differisce per alcuni aspetti da quella con cui si scrive il testo (modo testuale). Ecco i principali. • LATEX inserisce automaticamente gli spazi in base alla struttura della formula e ignora quelli che trova nel sorgente (interruzioni di riga comprese). Se serve, si possono inserire a mano ulteriori spazi con i comandi raccolti nella tabella 5.6. • Nella scrittura delle formule non sono ammesse righe vuote. • LATEX mette in corsivo matematico tutte le lettere che trova in una formula, considerandole altrettante variabili. Per inserire in una formula in display un (breve) testo in tondo e spaziato normalmente si usa il comando \text, esplicitando la spaziatura prima e dopo. I due esempi seguenti mostrano quanto si è appena descritto: $x+y+z=n$ \\ $ x + y + z = n $ x+y+z = n x+y+z = n \[ z^2+1=0 \quad \text{per $z=\pm i$} \] z2 + 1 = 0 per z = ±i Il comando \pm produce ± (\mp produce ∓). 5.2 Nozioni introduttive Questo paragrafo descrive i comandi più usati per scrivere le formule matematiche. (Ulteriori comandi sono raccolti nelle tabelle contenute nelle prossime sezioni.) 5.2.1 Raggruppamenti La maggior parte dei comandi matematici agisce soltanto sul carattere immediatamente successivo. Si evita questo comportamento racchiudendo il testo interessato in un gruppo di parentesi graffe: \[ a^x+y \ne a^{x+y} \] 5.2.2 a x + y 6 = a x +y Esponenti, indici e radici Apici e pedici si scrivono dopo i caratteri ^ e _ rispettivamente: $a_1$ \qquad $x^2$ \qquad $e^{-\alpha t}$ \qquad $a^{3}_{ij}$ a1 x2 e−αt a3ij Il comando \qquad produce uno spazio orizzontale di un quadratone. Gli indici di secondo ordine vanno messi in un gruppo di graffe insieme a quelli di ordine superiore: una scrittura come $x_n_k$ non ha senso. 50 CAPITOLO 5. MATEMATICA Dalla successione $x_n$ estrarre $x_{n_k}$. Dalla successione xn estrarre xnk . Il simbolo di radice quadrata si ottiene con \sqrt, quello di radice n-esima con \sqrt[hni]{h. . .i} LATEX calcola automaticamente le dimensioni della radice: \[ \sqrt{x} \qquad \sqrt{\frac{a}{b}} \] 5.2.3 √ r x a b Somme, prodotti e frazioni Il simbolo di sommatoria è generato da \sum e quello di produttoria da \prod. Gli estremi si scrivono come indici. Trova il massimo della funzione \[ f(x_1,\dots,x_n)=\prod_{k=1}^n x_k \] sotto la condizione \[ \sum_{k=1}^n x_k^2=1 \] Trova il massimo della funzione n f ( x1 , . . . , x n ) = ∏ xk k =1 sotto la condizione n ∑ xk2 = 1 k =1 Una frazione, anche complessa, si ottiene semplicemente con il comando \frac{hnumeratorei}{hdenominatorei} Per piccole quantità di materiale frazionario, a volte la forma n/m è più gradevole sulla pagina: \[ \frac{1}{x^2+1} \qquad x^{1/2} \] 5.2.4 x2 1 +1 x1/2 Limiti, derivate e integrali Il comando \lim_{hvariabilei\to hvalorei} produce i limiti, e \infty produce ∞. \[ \lim_{x\to 0} \frac{\sin x}{x}=1 \qquad \lim_{n\to +\infty}f_n=\delta \] lim x →0 sin x =1 x lim f n = δ n→+∞ Le derivate si scrivono con il carattere ’, che produce il segno di primo. \[ y=x^2 \quad y’=2x \quad y’’=2. \] y = x2 y0 = 2x y00 = 2. 5.2. NOZIONI INTRODUTTIVE 51 Tabella 5.1: Simboli insiemistici (\bigcup e \bigcap sono operatori) ⊂ ⊆ ∈ { \subset \subseteq \in \complement ⊃ ⊇ 3 \ \supset \supseteq \ni o \owns \setminus [ \bigcup \ \bigcap ∪ ∩ ∈ / ∅ \cup \cap \notin \emptyset Il comando \int produce il simbolo di integrale. Gli estremi di integrazione si scrivono come indici, e un indice formato da più di una lettera o una cifra va messo tra parentesi graffe. \[ \int_a^{a+T}f(x)\,dx= \int_0^T f(x)\,dx \] Z a+ T a f ( x ) dx = Z T 0 f ( x ) dx Come si può osservare, lo spazio sottile \, allontana dx da f ( x ). Per gli integrali multipli ci sono i comandi \iint, \iiint, \iiiint e \idotsint. \[ \iint_D f(x,y)\,dx\,dy \qquad \iiint g \,dx\,dy\,dz \] x f ( x, y) dx dy y g dx dy dz D Per gli integrali curvilinei lungo curve chiuse si usa \oint: \[ \oint f(z)\,dz=2\pi i \] 5.2.5 I f (z) dz = 2πi Insiemi numerici I simboli degli insiemi numerici si ottengono con \mathbb (blackboard bold, “nero da lavagna”). \[ x\in\mathbb{R} \quad z\in\mathbb{C} \] x∈R z∈C I simboli usati nell’esempio precedente sono raccolti insieme ad altri simboli insiemistici nella tabella 5.1. Se si scrivono nel preambolo le definizioni seguenti (si veda il paragrafo 9.1) \newcommand{\numberset}{\mathbb} \newcommand{\N}{\numberset{N}} \newcommand{\R}{\numberset{R}} per avere N basta scrivere \N , e si può cambiare notazione con un’unica modifica. 52 CAPITOLO 5. MATEMATICA Tabella 5.2: Lettere greche α β γ Γ δ ∆ e ε ζ η θ Θ ϑ ι 5.2.6 \alpha \beta \gamma \Gamma \delta \Delta \epsilon \varepsilon \zeta \eta \theta \Theta \vartheta \iota κ λ Λ µ ν ξ Ξ π Π v ρ $ σ Σ \kappa \lambda \Lambda \mu \nu \xi \Xi \pi \Pi \varpi \rho \varrho \sigma \Sigma ς τ υ Υ φ Φ ϕ χ ψ Ψ ω Ω \varsigma \tau \upsilon \Upsilon \phi \Phi \varphi \chi \psi \Psi \omega \Omega Lettere greche Le lettere greche minuscole e maiuscole si ottengono con i comandi elencati nella tabella 5.2 (per l’omicron minuscolo si usa il carattere latino o, e per le maiuscole che non vi compaiono si usano le corrispondenti maiuscole latine, identiche a quelle greche). Per le sei di esse prefissate con var- si noti quanto segue: • \varpi e \varsigma non si usano praticamente mai; • le altre quattro vanno usate in modo esclusivo: o la forma principale o la sua variante (in Europa si usa generalmente la seconda). È perciò conveniente ridefinire queste quattro varianti come caratteri normali, scrivendo nel preambolo (si veda il paragrafo 9.1): \renewcommand{\epsilon}{\varepsilon} \renewcommand{\theta}{\vartheta} \renewcommand{\rho}{\varrho} \renewcommand{\phi}{\varphi} 5.2.7 Simboli che sormontano altri simboli Il comando \overset{hprimo argomentoi}{hsecondo argomentoi} produce il simbolo indicato nel hprimo argomentoi rimpicciolito e sovrapposto a quello scritto nel hsecondo argomentoi (di solito un simbolo di relazione binaria), che rimane delle sue dimensioni e nella posizione abituale. Il comando \underset fa l’opposto. Il simbolo \[ \overset{R}{\sim} \] indica un’equivalenza rispetto a~$R$. Il simbolo R ∼ indica un’equivalenza rispetto a R. 5.2. NOZIONI INTRODUTTIVE 53 Tabella 5.3: Accenti in modo matematico ā ~a ǎ 5.2.8 \bar{a} \vec{a} \check{a} â ȧ c abc ã ä f abc \hat{a} \dot{a} \widehat{abc} \tilde{a} \ddot{a} \widetilde{abc} Barre e accenti Il comando \bar pone un trattino sul proprio argomento: il simbolo x̄ indica un nome di variabile distinto da x (si veda la tabella 5.3). I comandi \overline e \underline (il secondo dei quali si usa piuttosto raramente) sopralineano e sottolineano rispettivamente tutto il proprio argomento: il simbolo x indica un operatore applicato alla variabile x: $\bar{x}$ \qquad $\bar{X}$ \qquad $\overline{m+n}$ x̄ X̄ m+n I comandi \vec e \overrightarrow agiscono come \bar e \overline, ma producono frecce anziché barre orizzontali. $\vec x$ \qquad $\overrightarrow{AB}$ ~x −→ AB Esistono tre tipi di barra verticale, distinguibili dallo spazio richiesto prima e dopo: • semplice | (ottenibile anche con \vert); • delimitatore sinistro e destro (\lvert e \rvert rispettivamente); • relazione binaria (\mid) per la divisibilità e il tale che negli insiemi. $F(x)|_{x=\gamma(t)}$ \qquad $\lvert x\rvert$ \\[1ex] Se $p\mid n^2$, allora $p\mid n$. |x| F ( x )| x=γ(t) Se p | n2 , allora p | n. I comandi appena esaminati prevedono forme analoghe per barre verticali doppie: \| (o \Vert), \lVert, \rVert e \parallel. La barra laterale è prevista talvolta nel calcolo degli integrali: \[ \int_a^b f(x)\,dx = F(x)\big|_a^b \] Z b a f ( x ) dx = F ( x ) b a La sua altezza va regolata a mano, premettendole uno dei comandi che verranno descritti nel paragrafo 5.4. Per aggiungere alle variabili un accento matematico, come un cappello o una tilde, si possono usare i comandi della tabella 5.3. I comandi \widehat e \widetilde producono rispettivamente simboli di cappello e tilde che sormontano tutto il proprio argomento (di tre lettere al massimo). 5.2.9 Punti, frecce e simboli logici In matematica esistono due tipi di due punti, distinguibili dal diverso spazio richiesto prima e dopo: • semplice : , spaziato come in un’operazione binaria (divisione); 54 CAPITOLO 5. MATEMATICA Tabella 5.4: Frecce ← → ↔ ⇐ ⇒ ⇔ 7→ ←↑ ↓ l ⇔ % . \leftarrow o \gets \rightarrow o \to \leftrightarrow \Leftarrow \Rightarrow \Leftrightarrow \mapsto \hookleftarrow \uparrow \downarrow \updownarrow \leftleftarrows \nearrow \swarrow ←− −→ ←→ ⇐= =⇒ ⇐⇒ 7−→ ,→ ⇑ ⇓ m ⇒ & - \longleftarrow \longrightarrow \longleftrightarrow \Longleftarrow \Longrightarrow \Longleftrightarrow \longmapsto \hookrightarrow \Uparrow \Downarrow \Updownarrow \rightrightarrows \searrow \nwarrow Tabella 5.5: Simboli logici ∨ ∃ =⇒ \lor \exists \implies ∧ @ ⇐⇒ ¬ ∀ |= \land \nexists \iff \neg \forall \models • \colon, spaziato come un segno di interpunzione. Per inserire punti ellittici in una formula si usa il comando \dots, che li mette automaticamente sulla linea di base del testo o li centra rispetto alla riga a seconda del contesto. \[ x_1,\dots,x_n \qquad x_1+\dots+x_n \] x1 + · · · + x n x1 , . . . , x n Oltre alla freccia semplice →, che si ottiene con il comando \to, c’è anche quella con il trattino 7→, che si ottiene con \mapsto. $f\colon\R\to\R$ \quad $x\mapsto x^2$ f:R→R x 7→ x2 I comandi \xleftarrow e \xrightarrow producono frecce che si estendono automaticamente per accordarsi con indici di lunghezza non comune. Entrambi accettano un argomento facoltativo (il pedice) e uno obbligatorio (l’apice) che possono anche rimanere vuoti. \[ \xleftarrow{a} \quad \xleftarrow[X]{a+b} \quad \xrightarrow[X+Y+Z]{} \] a a+b ← − ←−− −−−−→ X X +Y + Z La tabella 5.4 raccoglie i principali comandi per ottenere le frecce. I simboli logici raccolti nella tabella 5.5 vanno usati solo in un lavoro sull’argomento (mentre in tutti gli altri contesti vanno senz’altro preferite le forme estese se. . . allora, se e solo se, eccetera). 5.3. OPERATORI 55 Tabella 5.6: Spazi in modo matematico 5.2.10 Comando Tipo di spazio \, \! \quad \qquad Spazio sottile positivo Spazio sottile negativo Spazio di un quadrato Spazio di un quadratone Spazi in modo matematico Può accadere, anche se di rado, che la spaziatura scelta da LATEX per le formule risulti insoddisfacente. Per modificarla si usano i comandi raccolti nella tabella 5.6. 5.3 5.3.1 Operatori Caratteristiche generali In LATEX, le funzioni come sin, cos e log presentano le seguenti caratteristiche: • per essere più visibili sulla pagina (in accordo con le norme ISO-UNI) vengono rese in tondo normale e non in corsivo matematico come le variabili; • richiedono una particolare spaziatura prima e dopo, che il programma inserisce automaticamente; • i comandi che le producono, come \sin, \cos e \log, sono detti operatori. Li si vede all’opera negli esempi seguenti: \[ \sin2x \qquad \log\log x \qquad \log(x+y) \] sin 2x log log x log( x + y) Si osservi che: • nella prima formula, fra sin e 2 c’è più spazio che fra 2 e x; • nella seconda i tre elementi sono separati da uno spazio sottile; • nella terza non c’è alcuno spazio tra tra log e la parentesi. L’unico modo corretto di scriverli è quello appena mostrato: omettendo la barra rovescia si otterrebbe “sin2x”, tutto in corsivo matematico e senza alcuna spaziatura, che in matematica non significa nulla. Soltanto scrivendo gli operatori come si è appena mostrato LATEX si comporta nel giusto modo e assegna loro font e spazi corretti. I seguenti sono alcuni operatori predefiniti (la tabella 5.7 ne riporta l’elenco completo): $\arccos x$, $\exp x$, $\log x$, $\det A$, $\min_{x\in A} f(x)$ arccos x, exp x, log x, det A, minx∈ A f ( x ) I due comandi \bmod e \pmod riguardano la relazione di congruenza modulo m : $a\bmod b$ \quad $a\equiv b \pmod{m}$ a mod b a ≡ b (mod m) 56 CAPITOLO 5. MATEMATICA Tabella 5.7: Operatori predefiniti \min \sin \sinh \arcsin \liminf \ker 5.3.2 \max \cos \cosh \arccos \limsup \Pr \inf \tan \tanh \arctan \deg \sup \cot \coth \log \det \gcd \sec \exp \lg \dim \arg \csc \lim \ln \hom Definire nuovi operatori Le pubblicazioni specialistiche introducono continuamente nuove funzioni che devono poter essere definite, non essendo contemplate né da LATEX né dai pacchetti dedicati. Risolve il problema il comando \DeclareMathOperator. Per esempio, per definire la funzione matematica “sgn” che denoti il segno di un numero reale (funzione non prevista né da LATEX né da amsmath), si scrive nel preambolo \DeclareMathOperator{\sgn}{sgn} Nel documento, poi, si darà \sgn per ottenere “sgn” nel font corretto e adeguatamente spaziato su entrambi i lati. 5.4 Parentesi LATEX e amsmath definiscono numerosi simboli per parentesi e altri delimitatori. Le parentesi tonde e quadre si scrivono con i corrispondenti caratteri da tastiera, mentre quelle graffe anche in modo matematico devono essere precedute da \ . Tutti gli altri delimitatori vengono generati da comandi dedicati. \[ {a,b,c}\ne\{a,b,c\} \] a, b, c 6= { a, b, c} Talvolta bisogna aggiustarne a mano le dimensioni: lo si può fare prefissandoli con i comandi \big, \Big, \bigg e \Bigg. I comandi \bigl (big left) e \bigr (big right) ingrandiscono lievemente le parentesi: \[ \bigl( (x-y)+(x+y) \bigr) \] ( x − y) + ( x + y) I comandi \Bigl e \Bigr producono parentesi ancora più grandi: \[ \Bigl(1+\frac{1}{n}\Bigr)^n \] 1+ 1 n n I comandi \biggl e \biggr ne generano di più grandi ancora: \[ \biggl(\sum_n x_n^2\biggr)^{1/2} \] ∑ n xn2 1/2 5.5. VETTORI E MATRICI 57 Se non basta, ci sono anche \Biggl e \Biggr. I comandi \overbrace e \underbrace creano lunghe graffe orizzontali sopra o sotto un’espressione: \[ \underbrace{1+2+3}_{6} + 4 \] 1 + 2 + 3 +4 | {z } 6 Per scrivere coefficienti binomiali si usa il comando \binom: \[ (a+b)^n=\sum_{\substack{k \\ 0\le k\le n}} \binom{n}{k}a^{n-k} b^k \] n ( a + b) = ∑ k 0≤ k ≤ n n n−k k a b k Il comando \substack{hsoprai\\hsottoi} produce un indice su più righe. Per i sistemi di equazioni si può usare l’ambiente cases (si veda il paragrafo 5.7.3): \[ \begin{cases} x+y=2 \\ x-y=0 \end{cases} \] 5.5 ( x+y = 2 x−y = 0 Vettori e matrici I vettori si scrivono di solito in tondo nero (corsivo, secondo le norme ISO-UNI) oppure in semplice corsivo matematico; talvolta, soprattutto nei testi di fisica, sono sormontati da una freccia. Nel primo caso si può usare il comando \mathbf; nel secondo il comando \boldsymbol; nel terzo il comando \vec. Può essere conveniente ridefinire nel preambolo quest’ultimo comando (si veda il paragrafo 9.1): \renewcommand{\vec}{\boldsymbol} In questo modo basta scrivere \vec{v} per ottenere v e si può cambiare notazione con un’unica modifica (si veda anche il paragrafo 5.8). Le matrici si scrivono negli ambienti pmatrix, bmatrix, Bmatrix, vmatrix e Vmatrix, che hanno come delimitatori rispettivamente parentesi tonde, quadre (braces), graffe (curly braces), barre verticali e doppie barre verticali. Esiste anche l’ambiente matrix senza delimitatori. Gli elementi della matrice vengono centrati automaticamente, e righe e colonne si scrivono come una normale tabella tabular, ricordando che gli spazi espliciti sono ignorati. \[ \begin{pmatrix} 1 & 2 \\ 3 & 4 \end{pmatrix} \] 1 3 2 4 58 CAPITOLO 5. MATEMATICA Tabella 5.8: Simboli misti (\bigodot, \bigoplus e \bigotimes sono operatori) ∨ < ∂ h̄ ı ` † ` / K \vee \Re \partial \hbar \imath \ell \dagger \vdash \triangleleft \square \odot ∧ = ∇ } ℘ ‡ a . ⊕ \wedge \Im \nabla \hslash \jmath \wp \ddagger \dashv \triangleright \blacksquare \oplus \bigodot M \bigoplus ÷ ℵ · ◦ • √ \div \aleph \cdot \circ \bullet \surd \ast \angle \triangle \diamond \otimes ∗ ∠ 4 ⊗ O \[ \begin{bmatrix} 1 & 2 \\ 3 & 4 \end{bmatrix} \] 1 3 \bigotimes 2 4 Si possono scrivere matrici con punti ellittici, come nell’esempio seguente: \[ A= \begin{bmatrix} x_{11} & x_{12} & \dots \\ x_{21} & x_{22} & \dots \\ \vdots & \vdots & \ddots \end{bmatrix} \] x11 A = x21 .. . x12 x22 .. . ... . . . .. . Come si può osservare, il comando \vdots produce tre punti ellittici verticali e \ddots tre in diagonale. Il comando \hdotsfor{hni} riempie di punti la riga della matrice per hni colonne: \[ \begin{bmatrix} a_{11} & \dots & a_{1n} \\ a_{21} & \dots & a_{2n} \\ \hdotsfor{3} \\ a_{n1} & \dots & a_{nn} \end{bmatrix} \] a11 . . . a1n a21 . . . a2n . . . . . . . . . . . . . . an1 . . . ann La tabella 5.8 raccoglie altri simboli matematici di uso comune. Per un loro elenco completo si veda [Pakin, 2015]. 5.6. SPEZZARE FORMULE LUNGHE 59 Tabella 5.9: Simboli di relazione ≤ ≺ k | 6= 5.6 \le \ll \prec \preceq \parallel \mid \ne ≥ ⊥ ∝ \ge \gg \succ \succeq \perp \propto ∼ ' ≈ ∼ = ≡ \sim \simeq \approx \asymp \cong \equiv Spezzare formule lunghe LATEX non spezza automaticamente una formula più lunga d’una riga. Solo chi l’ha scritta, infatti, ne conosce il ritmo di lettura e sa dov’è più opportuno andare a capo e se allinearne o meno le varie parti. Per spezzare e raggruppare formule in display, il pacchetto amsmath definisce (fra gli altri) gli ambienti multline, split, gather e align, che si descrivono di seguito. 5.6.1 Spezzare formule senza incolonnarle Per spezzare una formula in più righe non incolonnate si usa l’ambiente multline. \begin{multline} f=a+b+c \\ +d+e+g+h \\ +r+s+t \end{multline} f = a+b+c +d+e+g+h + r + s + t (5.3) Si noti che: • la prima riga viene allineata a sinistra e l’ultima a destra; • le rimanenti vengono centrate; • il numero progressivo della formula viene messo nel margine destro in corrispondenza dell’ultima riga. La variante asterisco multline* produce formule dello stesso tipo non numerate. 5.6.2 Spezzare formule incolonnandole Per spezzare una formula in più righe incolonnate si usa l’ambiente split. \begin{equation} \begin{split} a & = b+c-d \\ & = e-f \\ & = g \end{split} \end{equation} a = b+c−d = e− f =g (5.4) Come si può osservare: • il carattere & incolonna le righe della formula a partire dal punto in cui viene dato (di solito subito prima di un = ); • split va necessariamente usato dentro un altro ambiente per la matematica in display. 60 CAPITOLO 5. MATEMATICA 5.7 Raggruppare più formule Per raggruppare più formule in display, il pacchetto amsmath definisce (fra gli altri) gli ambienti gather e align, descritti di seguito. 5.7.1 Raggruppare formule senza incolonnarle L’ambiente gather raggruppa più formule centrandole e numerando autonomamente ciascuna su una riga a sé e, se necessario, assegnandole un’etichetta. \begin{gather} a=b+c \\ V+F-S=2 \end{gather} a = b+c (5.5) V+F−S = 2 (5.6) Si noti che si avrebbe un risultato simile scrivendo ogni formula in un ambiente equation, ma poi lo spazio tra di esse sarebbe esagerato. La variante asterisco gather* produce formule dello stesso tipo non numerate. 5.7.2 Raggruppare formule incolonnandole L’ambiente align incolonna gruppi di due o più formule mettendo e numerando ciascuna su una riga a sé, come mostra l’esempio seguente: \begin{align} a & = b+c+d \\ e & = f \notag \\ x-1 & = y+z \end{align} a = b+c+d (5.7) e= f x−1 = y+z (5.8) La variante asterisco align* produce formule dello stesso tipo non numerate. (Si ottiene lo stesso risultato dando \notag alla fine della formula interessata). L’ambiente è utile anche per incolonnare più righe di formule autonome. In tal caso, & assume due significati diversi a seconda della posizione in cui si trova sulla riga: • se occupa un posto dispari, indica a LATEX i punti da incolonnare; • se occupa un posto pari, è un separatore come in tabular. \begin{align} a &= b & c &=d u &= v & w &=x \end{align} 5.7.3 & e &=f \\ & y &=z a=b c=d e= f (5.9) u=v w=x y=z (5.10) Casi L’ambiente cases serve per le definizioni fatte per casi. Graffa e allineamento sono automatici; il testo nella seconda colonna va nell’argomento di \text. \[ n!= \begin{cases} 1 & \text{se $n=0$} \\ n(n-1)! & \text{se $n\ge 1$} \end{cases} \] ( n! = 1 n ( n − 1) ! se n = 0 se n ≥ 1 5.8. MODIFICARE STILE E CORPO DEL FONT 61 Tabella 5.10: Stili dei font matematici (\mathscr richiede il pacchetto mathrsfs) 5.8 Stile Codice Risultato Tondo Corsivo Nero Dattilografico Senza grazie Gotico Nero da lavagna Calligrafico Manoscritto \mathrm{ABCdef123} \mathit{ABCdef123} \mathbf{ABCdef123} \mathtt{ABCdef123} \mathsf{ABCdef123} \mathfrak{ABCdef123} \mathbb{ABC} \mathcal{ABC} \mathscr{ABC} ABCdef123 ABCdef123 ABCdef123 ABCdef123 ABCdef123 ABCdef123 ABC ABC A BC Modificare stile e corpo del font In modo matematico, LATEX armonizza stile e corpo del font con il contesto in cui le formule si trovano. A volte, però, può essere necessario modificare a mano questi due parametri: questo paragrafo spiega come farlo. Modificare lo stile La tabella 5.10 raccoglie i comandi per cambiare lo stile del font (che agiscano su lettere e numeri, ma non sui segni di operazione). Per comporre simboli matematici in nero corsivo si consiglia il comando \boldsymbol. \[ \mu, M \qquad \boldsymbol{\mu}, \boldsymbol{M} \] µ, M µ, M Gli indici letterali vanno scritti in corsivo matematico se rappresentano quantità variabili (cioè se sono simboli), in tondo se rappresentano apposizioni di una grandezza fisica (cioè se sono semplice testo). In quest’ultimo caso si usa il comando \textup. \[ V_\textup{eff} \qquad \psi_\textup{incidente} \] Veff ψincidente Si confrontino le due scritture seguenti: $V_{eff}$ \qquad $V_\textup{eff}$ Ve f f Veff Come si può osservare, LATEX interpreta il pedice nel primo codice come tre variabili da moltiplicare, rendendole in corsivo matematico e spaziandole di conseguenza. Il codice corretto è il secondo. Modificare il corpo In modo matematico si può impostare a mano la dimensione del font con le dichiarazioni \displaystyle, \textstyle, \scriptstyle e \scriptscriptstyle. Si considerino gli esempi seguenti: 62 CAPITOLO 5. MATEMATICA $\displaystyle\sum_{k=1}^n z^k$ \quad $\sum_{k=1}^n z^k$ \quad $\scriptstyle\sum_{k=1}^n z^k$ n ∑ zk ∑nk=1 zk ∑nk=1 zk k =1 \[ x_G= \frac{\displaystyle \sum_{i=1}^n m_ix_i} {\displaystyle\sum_{i=1}^n m_i} \] n ∑ mi xi xG = i =1 n ∑ mi i =1 Come si può osservare, il cambiamento del corpo influisce anche sul modo in cui vengono resi gli indici. 5.9 Enunciati e dimostrazioni Di qui in avanti si dà per caricato anche il pacchetto amsthm. 5.9.1 Enunciati Nella scrittura della matematica è utile poter disporre di un metodo per introdurre e numerare definizioni, teoremi e strutture simili. I tipi di enunciato non sono predefiniti, ma vanno dichiarati dall’utente, chiamato a prendere alcune decisioni globali: • stabilire il tipo di enunciato da inserire (per esempio, definizioni e teoremi); • assegnare un nome a ogni ambiente (per esempio, definizione e teorema) • titolare gli enunciati (per esempio, con Definizione e Teorema). Il comando \newtheorem, dato nel preambolo, permette di fare le relative dichiarazioni globali e prevede due forme di definizione: \newtheorem{hnome dell’enunciatoi}{htitoloi}[hsezionei] oppure, in alternativa, \newtheorem{hnome dell’enunciatoi}[hnumerato comei]{htitoloi} dove: • hnome dell’enunciatoi è una parola chiave che identifica l’enunciato; • htitoloi specifica il titolo dell’enunciato che comparirà nel documento; • hsezionei specifica il livello di sezionamento (chapter o section, di regola) a cui collegare la numerazione dell’enunciato; • in hnumerato comei si scrive il nome di un enunciato dichiarato in precedenza, in modo che quello nuovo ne prosegua la numerazione. La variante asterisco \newtheorem* produce enunciati non numerati. Il testo dell’enunciato va messo nel corrispondente ambiente, e un’eventuale specificazione (fra parentesi tonde, nel documento finito) si scrive nell’argomento facoltativo immediatamente dopo il comando d’apertura, così: 5.9. ENUNCIATI E DIMOSTRAZIONI 63 \begin{hnome dell’enunciatoi}[heventuale specificazionei] ... \end{hnome dell’enunciatoi} Il pacchetto amsthm fornisce tre stili predefiniti per gli enunciati (plain, definition e remark) i cui dettagli tipografici dipendono dalla classe di documento in uso, anche se in linea di massima il primo dei tre produce il proprio contenuto in corsivo, mentre gli altri due lo lasciano in tondo. Di seguito si riportano le principali categorie di enunciato, ciascuna associata al proprio stile più tipico: plain Per teoremi, lemmi, corollari, proposizioni, congetture, criteri, leggi e algoritmi. definition Per definizioni, condizioni, problemi ed esempi. remark Per osservazioni e annotazioni. A questo punto le nozioni teoriche dovrebbero bastare. Alcuni esempi mostreranno quanto si è appena esaminato. Scrivendo nel preambolo \theoremstyle{definition} \newtheorem{definizione}{Definizione} e \theoremstyle{plain} \newtheorem{teorema}{Teorema} gli ambienti definizione e teorema si usano così: \begin{definizione}[di Gauss] Si dice \emph{matematico} colui per il quale è ovvio che $\int_{-\infty}^{+\infty} e^{-x^2}\,dx=\sqrt{\pi}$. \end{definizione} \begin{teorema} I matematici sono molto rari. \end{teorema} Il seguente teorema è noto a tutti. \begin{teorema}[di Pitagora] In un triangolo rettangolo, la somma dei quadrati costruiti sui cateti è uguale al quadrato costruito sull’ipotenusa. \end{teorema} La dimostrazione è lasciata per esercizio. Definizione 1 (di Gauss). Si dice matematico R +∞ 2 colui per il quale è ovvio che −∞ e− x dx = √ π. Teorema 1. I matematici sono molto rari. Il seguente teorema è noto a tutti. Teorema 2 (di Pitagora). In un triangolo rettangolo, la somma dei quadrati costruiti sui cateti è uguale al quadrato costruito sull’ipotenusa. La dimostrazione è lasciata per esercizio. Come si può osservare, LATEX: • produce etichetta e numero (automatico) dell’enunciato in tondo nero e la conclude con un punto fermo; • separa ogni enunciato dal resto del testo senza rientrarlo; • mette le definizioni in tondo e i teoremi in corsivo. 64 CAPITOLO 5. MATEMATICA L’esempio seguente riguarda la numerazione di tre enunciati consecutivi, il primo e il terzo dei quali sono dello stesso tipo, ma il secondo no. Scrivendo nel preambolo \theoremstyle{plain} \newtheorem{legge}{Legge} \newtheorem{decreto}[legge]{Decreto} gli ambienti legge e decreto si usano come segue: \begin{legge} \label{lex:capo} Il capo ha ragione. \end{legge} \begin{decreto}[Aggiornamento alla legge~\ref{lex:capo}] Il capo ha \emph{sempre} ragione. \end{decreto} \begin{legge} Se il capo ha torto, vedere la legge~\ref{lex:capo}. \end{legge} Legge 1. Il capo ha ragione. Decreto 2 (Aggiornamento alla legge 1). Il capo ha sempre ragione. Legge 3. Se il capo ha torto, vedere la legge 1. Si osservi che il numero assegnato a Decreto prosegue la numerazione di Legge anziché cominciarne una nuova, perché l’argomento facoltativo [legge] nella definizione del teorema assegna entrambi gli enunciati allo stesso contatore. Come di consueto, \label permette riferimenti incrociati anche a enunciati matematici. Se si desidera introdurre un enunciato Murphy, per esempio, la cui numerazione sia collegata al paragrafo corrente, è sufficiente specificare nell’argomento facoltativo l’opzione section, in questo modo: \newtheorem{murphy}{Murphy}[section] L’ambiente murphy così definito si usa come al solito: \begin{murphy} Se qualcosa può andar male, lo farà. \end{murphy} 5.9.2 Murphy 5.9.1. Se qualcosa può andar male, lo farà. Dimostrazioni L’ambiente proof permette di scrivere una dimostrazione, che nel documento finito sarà chiusa da un quadratino. Si osservi l’esempio seguente: \begin{teorema}[di Euclide] I numeri primi sono infiniti. \end{teorema} \begin{proof} Per esercizio. \end{proof} Teorema 3 (di Euclide). I numeri primi sono infiniti. Dimostrazione. Per esercizio. Per sostituire la scritta Dimostrazione con un’altra, per esempio Soluzione, basta scrivere \begin{proof}[Soluzione] Capitolo 6 Tabelle e figure Tabelle e figure sono tra gli “oggetti” più problematici, perché non si possono spezzare su più pagine. In questo capitolo, che spiega come servirsene senza sorprese, si danno per caricati i pacchetti booktabs e caption per le tabelle, e graphicx per le figure. 6.1 Strumenti fondamentali Per inserire tabelle e figure in un documento da comporre con LATEX esistono tre strumenti essenzialmente: • l’ambiente standard tabular, per tabelle che contengono prevalentemente testo; • l’ambiente standard array, per tabelle che contengono prevalentemente matematica; • il comando \includegraphics definito dal pacchetto graphicx, per includere nel documento le figure quando sono file esterni (come tutte quelle di questa guida). Li si vede all’opera nei tre esempi seguenti. La tabella \begin{center} \begin{tabular}{ll} \toprule Alcaloide & Origine \\ \midrule atropina & belladonna \\ morfina & papavero \\ \bottomrule \end{tabular} \end{center} mostra l’origine di due alcaloidi. La tabella Alcaloide Origine atropina morfina belladonna papavero mostra l’origine di due alcaloidi. La tabella \[ \begin{array}{ll} \toprule f(x) & f’(x) \\ \midrule x^n & nx^{n-1} \\ \sin x & \cos x \\ \bottomrule \end{array} \] mostra le derivate di due funzioni. La tabella f (x) f 0 (x) xn sin x nx n−1 cos x mostra le derivate di due funzioni. 65 66 CAPITOLO 6. TABELLE E FIGURE La figura La figura \begin{center} \includegraphics[width=% 0.5\textwidth]{Rettili} \end{center} riproduce l’incisione su legno \emph{Tassellazione del piano con rettili} di M.~Escher. riproduce l’incisione su legno Tassellazione del piano con rettili di M. Escher. Si noti che: • Tutti e tre non cominciano un nuovo capoverso, ma producono un’unità tipografica indivisibile che il programma tratta come se fosse un unico carattere, e che nel caso di tabular e \includegraphics va centrata rispetto alla giustezza del testo mettendola nell’ambiente center. • Una tabella array va racchiusa a propria volta tra comandi matematici: se in testo, di solito si usano \[. . .\], che sostituiscono l’ambiente center (ma se l’opzione di classe fleqn è attiva, la tabella non risulterà più centrata); se mobile, invece, si usano $. . .$. • Quando richiesta, si consiglia di assegnare all’oggetto una larghezza relativa espressa con una frazione della giustezza stabilita dalla classe in uso ( \textwidth). Una larghezza assoluta causerebbe ovvi inconvenienti cambiando classe di documento o aumentando le colonne di composizione. • L’ambiente center si omette anche quando si vuole in linea una figura particolarmente piccola, come mostra l’esempio seguente: La mela morsicata \includegraphics[width=% 0.10\textwidth]{apple} è il logo di Apple. 6.2 La mela morsicata Ð è il logo di Apple. Oggetti in testo e fuori testo In tipografia esistono due tipi di oggetto: “in testo” e “fuori testo”. 6.2.1 Tabelle e figure in testo Osservando con attenzione gli esempi del paragrafo precedente, si possono notare le caratteristiche degli oggetti “in testo”, i quali: • appartengono al flusso del discorso e non possono esserne scorporati senza comprometterne la comprensione; • non prevedono didascalia (proprio perché la loro funzione è spiegata nel contesto) né riferimenti incrociati a sé stessi; • devono essere, perciò, quanto mai chiari e intuitivi. 6.2. OGGETTI IN TESTO E FUORI TESTO 67 Apparentemente innocui, oggetti di questo tipo possono comportare in realtà problemi di impaginazione a volte irrisolvibili. S’immagini, per esempio, di essere arrivati quasi alla fine della pagina, e di dover inserire proprio lì, perché richiesto dal discorso, una figura alta cinque centimetri avendone però soltanto tre a disposizione: va da sé che lì la figura non ci può stare in nessun modo: se lo spazio fisico non c’è, non lo si può inventare! Questa situazione, si badi bene, non si verifica solo con LATEX, ma si dà indipendentemente dal programma in uso per scrivere. Come fare? Una prima soluzione ingenua (e da evitare) potrebbe essere quella di cominciare una nuova pagina ogni volta che un oggetto non può stare in quella corrente; in questo modo, però, le pagine interrotte rimarrebbero parzialmente bianche, con un risultato tipografico insoddisfacente. Ecco perché gli oggetti in testo devono essere eccezionali (tornano utili per mettere un logo “proprio lì” e in pochissime altre circostanze) e di piccole o piccolissime dimensioni. 6.2.2 Tabelle e figure fuori testo Si risolve il problema rendendo gli oggetti “fuori testo” (o “mobili”; in inglese floating, “galleggianti” ) e lasciando fare a LATEX che, nell’esatto ordine in cui oggetti dello stesso tipo sono definiti nel sorgente, li metterà nel punto per lui migliore (sulla pagina corrente se ci stanno, oppure in pagine successive a quella in cui finirebbero) riempiendo lo spazio rimanente con l’altro materiale a disposizione. Questa soluzione è molto vantaggiosa, perché garantisce l’ottimale riempimento della pagina tipico di LATEX. A differenza di quelli in testo, gli oggetti fuori testo: • non appartengono al flusso del discorso e per esigenze tipografiche possono essere spostati altrove dal punto esatto in cui stanno nel sorgente; • devono avere obbligatoriamente un’etichetta, un numero progressivo per gli eventuali riferimenti incrociati e una didascalia che ne descriva il contenuto. Indipendentemente dalle dimensioni del documento e degli oggetti, perciò, si raccomanda di includerli sempre così (come si è fatto in tutta questa guida), vincendo quanto prima le iniziali e comprensibili perplessità derivanti dal vederli molto spesso in un punto diverso da quello in cui li si è definiti, come si spiegherà tra poco. Nei prossimi paragrafi si spiegano gli ambienti mobili e come comportarsi durante la stesura del documento; nel paragrafo 10.2 si mostra che cosa (eventualmente) si può fare durante la revisione per risolvere collocazioni poco gradite e migliorarlo ulteriormente. Ambienti standard per gli oggetti mobili Per rendere mobile un oggetto basta inserirne il relativo codice nell’ambiente standard table \begin{table}[hpreferenze di collocazionei] ... \end{table} se è una tabella, oppure in quello figure \begin{figure}[hpreferenze di collocazionei] ... \end{figure} se è una figura. Come si può notare, entrambi accettano l’argomento facoltativo hpreferenze di collocazionei, il cui funzionamento verrà spiegato nel paragrafo 6.2.2. (Se si sta componendo un documento a due colonne si possono usare le varianti asterisco dei due ambienti, 68 CAPITOLO 6. TABELLE E FIGURE che mettono l’oggetto sull’intera pagina e non sulla singola colonna di composizione.) I due ambienti appena esaminati richiedono alcuni comandi importanti, descritti di seguito. Il comando \caption{hdidascaliai} produce, nell’ordine, l’intestazione Tabella o Figura, il numero progressivo dell’oggetto e la sua hdidascaliai. Esiste anche la variante \caption*{hdidascaliai} che produce didascalie prive di intestazione e numero, utili per esempio in tavole illustrate fuori testo o in un libro d’arte. I due comandi \listoftables \listoffigures producono nel punto in cui li si dà rispettivamente la sezione contenente l’elenco delle tabelle o delle figure (esattamente come fa \tableofcontents per l’indice generale) con relativi titolo e testatina. Le loro voci sono le stesse didascalie degli oggetti o, se troppo lunghe, una versione ridotta da scrivere nell’argomento facoltativo di \caption: \caption[hdidascalia brevei]{hdidascalia normalei} Si badi bene a mettere i due indici appena visti solo se il numero degli oggetti è rilevante o è importante per il lettore poterli ritrovare agevolmente: un elenco di sole due figure, per esempio, non avrebbe alcuna utilità. Anche questi due indici richiedono due composizioni successive. Il comando \label, da dare sempre dopo il corrispondente \caption, assegna all’oggetto un’etichetta per i riferimenti incrociati (si veda il paragrafo 3.10). Codici tipo Il modo migliore per introdurre un oggetto mobile nel sorgente è scriverne il relativo ambiente preceduto e seguito da una riga vuota. Ecco un esempio tipico per una tabella tabular (in modo del tutto analogo si compone una tabella array, ricordandosi di racchiuderla tra dollari) con il relativo richiamo: \dots qui finisce un capoverso. \begin{table} \caption{h. . .i} \label{tab:esempio} \centering \begin{tabular}{h. . .i} ... \end{tabular} \end{table} La tabella~\ref{tab:esempio} è un esempio di tabella mobile. E uno per una figura: \dots qui finisce un capoverso. \begin{figure} \centering \includegraphics[width=0.5\textwidth]{h. . .i} 6.2. OGGETTI IN TESTO E FUORI TESTO 69 Tabella 6.1: Preferenze di collocazione per gli oggetti mobili Preferenza h t b p ! Chiede a LATEX di mettere l’oggetto Qui (here), se possibile In cima (top) alla pagina In fondo (bottom) alla pagina In una pagina di soli oggetti mobili (page of floats) Dove vorrebbe l’utente per quanto possibile \caption{h. . .i} \label{fig:esempio} \end{figure} La figura~\ref{fig:esempio} è un esempio di figura mobile. Come si può osservare: • per centrare un oggetto mobile sulla pagina si usa \centering, perché l’ambiente center lascia tra testo e oggetto uno spazio verticale eccessivo (ma adeguato per un oggetto in testo); • la corretta posizione della didascalia varia a seconda dell’oggetto cui è apposta: la tradizione italiana la vuole prima di una tabella e dopo una figura, e in queste posizioni deve essere messa anche nel sorgente. Personalizzare la didascalia Il pacchetto caption permette anche di personalizzare finemente le didascalie in ogni loro aspetto. Quelle di questa guida, per esempio, sono state composte aggiungendo le seguenti opzioni a quelle appena viste: \captionsetup{format=hang,labelfont=bf} dove: • format=hang allinea (hang) alla prima riga quelle successive (LATEX centra automaticamente le didascalie che occupano una sola riga); • labelfont=bf imposta l’etichetta della didascalia in caratteri neri. Che cosa fare durante la stesura Durante la stesura del documento, si sa, bisogna concentrarsi sul contenuto del lavoro, lasciando fare a LATEX tutto il resto. La gestione degli oggetti non si sottrae a questa regola, per cui in prima battuta si consiglia di inserirli tutti senza specificare alcuna preferenza di collocazione (si veda poco sotto): il risultato è generalmente ottimo. In linea di massima si troveranno gli oggetti “abbastanza” vicini al punto in cui stanno nel sorgente, e in particolare: • quasi sempre in cima alla pagina (corrente o una delle successive); • raramente in basso; • se sono grandi (secondo i parametri di LATEX), in un pagina di soli oggetti mobili, sempre successiva al punto in cui li si è messi nel sorgente. 70 CAPITOLO 6. TABELLE E FIGURE Basta sfogliare un qualunque libro ben composto per verificare che le cose stanno proprio così. Non ci si lamenti per non vederli esattamente dove li si è inseriti nel sorgente! Non è un difetto di LATEX, questo, ma un vantaggio, proprio come lo è il non doversi preoccupare di numerare a mano sezioni e pagine o il non dover pensare a quanto spazio ci va tra un titolo e il testo successivo. I risultati automatici sono quasi sempre migliori di quelli che si potrebbero ottenere cercando di collocare gli oggetti a mano. Quando i gusti dell’utente non coincidono con quelli del programma, tuttavia, si possono usare le hpreferenze di collocazionei raccolte nella tabella 6.1, che “suggeriscono” a LATEX come si vorrebbero vedere gli oggetti sulle pagine del proprio documento. LATEX seguirà i suggerimenti nell’ordine in cui li trova (fa eccezione la preferenza p, come si spiega nel paragrafo 10.2). Di seguito si propongono un paio delle possibilità più usate: • tp se non si vuole nessun oggetto in fondo alla pagina; • htp se si vuole che LATEX cerchi come prima cosa di mettere l’oggetto esattamente lì dove lo si è inserito (se è sufficientemente piccolo, di solito si viene accontentati). Ecco ora le opzioni da evitare sempre: • h o, peggio, h! possono funzionare solo con oggetti molto piccoli; in caso contrario, l’oggetto viene messo alla fine del capitolo (o del documento) portandosi dietro tutti gli altri inseriti successivamente (si tenga ben presente questo comportamento); • t e b da sole, perché è buona regola dare al programma almeno un paio di possibilità (ma è ammessa la sola p). In casi estremi, e solo per ottenere effetti particolari, si può forzare l’oggetto nella posizione desiderata con la preferenza H del pacchetto float (da usare sempre da sola). \dots qui finisce un capoverso. \begin{figure}[H] \centering \includegraphics[width=% 0.5\textwidth]{Formica} \caption{Figura collocata a mano} \label{fig:float} \end{figure} La figura~\vref{fig:float} è un esempio di figura mobile collocata a mano. 6.3 . . . qui finisce un capoverso. Figura 6.1: Figura collocata a mano La figura 6.1 è un esempio di figura mobile collocata a mano. Tabelle Comporre tabelle di altissima qualità è una delle specialità di LATEX, ma i suoi comandi standard sono piuttosto limitati. Numerosi pacchetti, però, ne definiscono di nuovi e più avanzati con cui si può personalizzare finemente il proprio lavoro. Questo paragrafo spiega come usare gli uni e gli altri e affronta gli aspetti principali dell’argomento. 6.3. TABELLE 71 Tabella 6.2: Tabella che non rispetta le regole generali D .500 m 1.50 m 10.0 m P 269.8 kg 421.0 kg 640.2 kg u .000674 m .001035 m .001565 m β 1.79 3.59 7.18 G .04089 Pa ” ” Tabella 6.3: Tabella che rispetta le regole generali 6.3.1 D (m) P (kg) u (m) β G (Pa) 0,500 1,50 10,0 269,8 421,0 640,2 0,000 674 0,001 035 0,001 565 1,79 3,59 7,18 0,040 89 0,040 89 0,040 89 Indicazioni generali Regole generali di composizione Le regole seguenti permettono di ottenere una tabella ben composta: • non usare mai filetti verticali; • evitare filetti doppi; • scrivere sempre le unità di misura nell’intestazione della colonna e non nel corpo della tabella; • non usare mai le virgolette per ripetere il contenuto di una cella; • far precedere sempre il separatore decimale da almeno una cifra. Così vuole la tradizione tipografica, in contrasto con la cattiva abitudine, purtroppo oggi molto diffusa, di comporre le tabelle come se fossero parti di un foglio elettronico. Per capire quanto sia importante rispettare queste regole, si confrontino le tabelle 6.2 e 6.3. Separare le celle e chiudere le righe Le celle di una tabella vanno separate tra loro con il carattere separatore & e le righe devono terminare con il comando \\ , pena un errore. Si noti che se una riga ha meno celle piene di quante sono le colonne, può essere chiusa dopo l’ultima cella riempita. Filetti professionali Filetti migliori di quelli che si ottengono con il comando standard \hline, dalla resa tipografica insoddisfacente per via dello spazio troppo risicato che risulta tra filetti e testo nelle celle, sono prodotti da tre comandi definiti dal pacchetto booktabs. Questi comandi non vogliono \\ dopo di sé, producono filetti di spessore differente (le righe prodotte da \midrule, infatti, sono più sottili delle altre) e vanno dati secondo un ordine rigoroso: 1. \toprule produce il primo filetto della tabella; 2. \midrule produce il filetto interno (o, ripetendolo, i filetti, ma non se ne abusi); 3. \bottomrule produce l’ultimo filetto. 72 CAPITOLO 6. TABELLE E FIGURE Tabella 6.4: Descrittori standard delle colonne Descrittore Spiegazione Allinea il contenuto della cella a sinistra (left) Centra il contenuto della cella (center) Allinea il contenuto della cella a destra (right) Giustifica un testo lungo entro una hlarghezzai l c r p Codice ordinato Anche se LATEX non richiede di incolonnare le celle nel sorgente, si consiglia di farlo ugualmente: un codice ordinato facilita eventuali modifiche, diminuisce la probabilità di commettere errori e aumenta quella di scovarli. 6.3.2 Tabelle standard In linea generale, una tabella che contiene prevalentemente testo va composta dentro l’ambiente tabular; una tabella che contiene prevalentemente matematica va composta dentro l’ambiente array. Entrambi si comportano in modo molto simile, come si può osservare negli esempi seguenti: \begin{tabular}{lcr} \toprule Grandezza & Simbolo & \midrule forza & $F$ & energia & $E$ & tensione & $V$ & \bottomrule \end{tabular} Unità \\ Grandezza newton \\ joule \\ volt \\ forza energia tensione \[ \begin{array}{cc} \toprule f(x) & \text{Una primitiva} \\ \midrule e^x & e^x \\ \cos x & \sin x \\ \sin x & -\cos x \\ \bottomrule \end{array} \] Simbolo F E V Unità newton joule volt f (x) Una primitiva ex ex sin x − cos x cos x sin x Alle osservazioni del paragrafo 6.1 si aggiungano le seguenti: • tabular e array richiedono un argomento, detto preambolo della tabella, formato da un certo numero di descrittori, ciascuno dei quali definisce il comportamento di un tipo di colonna come spiegato nella tabella 6.4; • in tabular, eventuali formule matematiche si scrivono con i comandi per le formule in linea, per esempio fra dollari $. . .$; • in array, un eventuale testo si scrive nell’argomento del comando \text del pacchetto amsmath, che va dunque caricato. 6.3. TABELLE 73 Tabella 6.5: Tabella con colonna p 6.3.3 Forza Una forza è una grandezza fisica che si manifesta nell’interazione di due o più corpi materiali, che cambia lo stato di quiete o di moto dei corpi stessi. Momento polare Il momento polare di una forza rispetto a una determinata origine è definito come il prodotto vettoriale tra il vettore posizione (rispetto alla stessa origine) e la forza. Celle con testo troppo lungo Le tabelle migliori si ottengono lasciando loro la propria larghezza naturale. È ciò che fanno i tre descrittori l c r, allargando automaticamente la cella in base al contenuto. Se quest’ultimo è costituito da un testo troppo lungo, però, la tabella eccede la giustezza della riga e LATEX lo notifica con il relativo avviso. Per queste celle non si possono più usare le colonne appena viste, ma bisogna ricorrere ad altri strumenti: • a un descrittore p{hlarghezzai}, che permette di stabilire a priori la larghezza di una sola colonna; • al pacchetto tabularx, che permette di stabilire a priori la larghezza dell’intera tabella. Si noti che in entrambi i casi le eventuali intestazioni di colonna vengono allineate a sinistra per impostazione predefinita: per cambiare questo risultato si usi il comando \multicolumn spiegato nel paragrafo 6.3.4. Colonne di larghezza prefissata Il codice seguente, che mostra all’opera il descrittore p{hlarghezzai}, produce la tabella 6.5: \begin{tabular}{lp{0.5\textwidth}} \toprule \textbf{Forza} & Una forza è una grandezza fisica che si manifesta nell’interazione di due o più corpi materiali, che cambia lo stato di quiete o di moto dei corpi stessi. \\ \midrule \textbf{Momento polare} & Il momento polare di una forza rispetto a una determinata origine è definito come il prodotto vettoriale tra il vettore posizione (rispetto alla stessa origine) e la forza. \\ \bottomrule \end{tabular} Si noti che: • \textbf produce il proprio argomento in nero; • per impostazione predefinita, il contenuto di una colonna p viene giustificato e sillabato automaticamente; • le eventuali colonne l, c e r rimangono della propria larghezza naturale; • la cella è allineata alla riga a cui appartiene rispetto alla linea di base superiore. 74 CAPITOLO 6. TABELLE E FIGURE Tabella 6.6: Tabella di larghezza prefissata ottenuta con tabularx Forza Una forza è una grandezza fisica che si manifesta nell’interazione di due o più corpi materiali, che cambia lo stato di quiete o di moto dei corpi stessi. Momento polare Il momento polare di una forza rispetto a una determinata origine è definito come il prodotto vettoriale tra il vettore posizione (rispetto alla stessa origine) e la forza. Tabella 6.7: Tabella con due colonne della della stessa larghezza ottenuta con tabularx Periodo Fenomeni geologici Biosfera Giurassico Periodo caratterizzato da variazioni del livello del mare; prevalenza delle terre emerse in America, Asia, Australia. Fauna: compaiono i primi marsupiali; dominano i grandi rettili (dinosauri). Flora: predominano le conifere. Triassico Intensa l’erosione dei continenti; profonde fratture da cui escono lave che originano altopiani estesi. Fauna: si diffondono i rettili; nei mari prosperano pesci e invertebrati. Flora: si sviluppano alghe caratteristiche. Tabelle di larghezza prefissata Il pacchetto tabularx definisce l’omonimo ambiente tabularx e un nuovo tipo di colonna X, che alle caratteristiche delle colonne p appena esaminate aggiunge un vantaggio: è LATEX a calcolarne automaticamente la larghezza in base alla larghezza complessiva assegnata all’intera tabella. Infatti tabularx richiede obbligatoriamente un secondo argomento in cui indicarla (nei prossimi esempi è pari a \textwidth, ma sono ammessi anche altri valori, da impostare come già spiegato nel paragrafo 6.1). Si osserva il pacchetto all’opera nella tabella 6.6, identica alla 6.5 nel contenuto, ottenuta con il codice seguente: \begin{tabularx}{\textwidth}{lX} \toprule \textbf{Forza} & Una forza è una grandezza fisica che si manifesta nell’interazione di due o più corpi materiali, che cambia lo stato di quiete o di moto dei corpi stessi. \\ \midrule \textbf{Momento polare} & Il momento polare di una forza rispetto a una determinata origine è definito come il prodotto vettoriale tra il vettore posizione (rispetto alla stessa origine) e la forza. \\ \bottomrule \end{tabularx} La tabella 6.7, prodotta con il codice seguente, mostra come a tutte le colonne X, se più d’una, LATEX assegni la stessa larghezza indipendentemente dalle altre colonne presenti. \begin{tabularx}{\textwidth}{lXX} \toprule Periodo & Fenomeni geologici & Biosfera \\ \midrule \textbf{Giurassico} & Periodo caratterizzato da variazioni del livello del mare; prevalenza delle terre emerse in America, Asia, Australia. & Fauna: compaiono i primi marsupiali; dominano i grandi rettili (dinosauri). Flora: predominano le conifere. \\ \midrule \textbf{Triassico} & Intensa l’erosione dei continenti; profonde fratture da cui escono lave che originano altopiani estesi. 6.3. TABELLE 75 Tabella 6.8: Tabella con cella multicolonna Nome Particella Antiparticella elettrone protone neutrone Carica (e) positrone antiprotone antineutrone ∓1 ±1 0 & Fauna: si diffondono i rettili; nei mari prosperano pesci e invertebrati. Flora: si sviluppano alghe caratteristiche. \\ \bottomrule \end{tabularx} 6.3.4 Celle multicolonna Il comando \multicolumn{hni}{hdescrittorei}{htestoi} sostituisce a hni celle successive un’unica cella, il cui htestoi viene organizzato nei modi specificati con il hdescrittorei. Lo si vede all’opera nel prossimo esempio, che produce la tabella 6.8: \begin{tabular}{llc} \toprule \multicolumn{2}{c}{Nome} Particella & Antiparticella \midrule elettrone & positrone protone & antiprotone neutrone & antineutrone \bottomrule \end{tabular} & Carica \\ & (e) \\ & $\mp 1$ \\ & $\pm 1$ \\ & $0$ \\ Si può usare il comando anche per una sola cella, come spesso accade nell’intestazione della tabella: in questo caso, a hni si sostituisce 1. 6.3.5 Spaziare a mano righe e colonne Quando (molto di rado) i risultati di LATEX non soddisfano completamente, si può migliorare la resa tipografica della tabella con piccoli aggiustamenti manuali. I casi, di solito, sono due: 1. le righe della tabella appaiono troppo ravvicinate; 2. le colonne della tabella appaiono troppo ravvicinate. Risolve il primo caso il comando \\[haltezzai] che, sostituito al delimitatore di riga standard \\ nel corpo della tabella, abbassa la riga immediatamente successiva (e solo quella) di uno spazio verticale pari ad haltezzai. Di solito s’inserisce questo spazio supplementare per rimediare a lievi sovrapposizioni (specialmente di formule matematiche in display) oppure per dare maggiore “respiro” alla tabella. Si osservi come la spaziatura automatica nella tabella seguente è troppo risicata 76 CAPITOLO 6. TABELLE E FIGURE \[ \begin{array}{cc} \toprule f(x) & f’(x) \\ \midrule \log x & \dfrac{1}{x} \\ \arctan x & \dfrac{1}{1+x^2} \\ \bottomrule \end{array} \] f (x) log x arctan x f 0 (x) 1 x 1 1 + x2 e come la si può correggere molto semplicemente con \[ \begin{array}{cc} \toprule f(x) & f’(x) \\ \midrule \log x & \dfrac{1}{x} \\[2ex] \arctan x & \dfrac{1}{1+x^2} \\ \bottomrule \end{array} \] f (x) log x arctan x f 0 (x) 1 x 1 1 + x2 Il comando \dfrac richiede il pacchetto amsmath. 6.3.6 Tabelle con note Il comando \footnote, che in un testo produce le note al piede, non funziona nell’ambiente tabular e, come per la maggior parte delle cose in LATEX, questa limitazione ha ottime ragioni per esserci. Come si sa, una tabella dovrebbe essere sempre inserita fuori testo in un documento: una nota al piede la vincolerebbe alla pagina in cui si trova la nota. Il luogo più adatto per mettere eventuali annotazioni è la didascalia. 6.3.7 Tabelle grandi Se le dimensioni della tabella finita eccedono quelle della gabbia del testo in lunghezza, in larghezza o in entrambe, si prospettano soluzioni diverse a seconda della dimensione in eccesso. Se troppo lunga o troppo larga, si può ridurre il corpo del font o ruotarla (ma quest’ultima soluzione si applica solo se troppo larga). A ogni caso si possono applicare più soluzioni contemporaneamente. Ridurre il corpo del font Per ridurre il corpo del font in una tabella (ma non nell’eventuale didascalia) si usano le stesse dichiarazioni elencate nella tabella 4.5, con l’avvertenza di darle: • fuori da tabular se la tabella è in testo (subito dopo la tabella una nuova dichiarazione ripristinerà il font corrente); • dentro table se la tabella è mobile (si veda il paragrafo 6.2). Il codice 6.4. FIGURE 77 Tabella 6.9: Tabella con corpo di carattere inferiore (footnotesize) a quello del testo principale (normalsize) Forza Una forza è una grandezza fisica che si manifesta nell’interazione di due o più corpi materiali, che cambia lo stato di quiete o di moto dei corpi stessi. Momento polare Il momento polare di una forza rispetto a una determinata origine è definito come il prodotto vettoriale tra il vettore posizione (rispetto alla stessa origine) e la forza. \begin{table}[tb] \footnotesize \caption{h. . .i} \label{h. . .i} \centering \begin{tabular}{lp{0.5\textwidth}} ... \end{tabular} \end{table} produce la tabella 6.9. (Se ne confronti il risultato con la tabella 6.5.) Ruotare una tabella Per ruotare di 90° una tabella è utile il pacchetto rotating, che definisce l’ambiente sidewaystable da usare nel modo seguente: \begin{sidewaystable} \caption{h. . .i} \label{h. . .i} \centering \begin{tabular} ... \end{tabular} \end{sidewaystable} Si noti che una tabella di questo tipo è mobile e occupa sempre una pagina a sé, come mostra la tabella 3.5. Per ruotare le immagini il pacchetto definisce l’analogo ambiente sidewaysfigure. 6.4 Figure Le figure rientrano tra gli argomenti più studiati dalle guide a LATEX, tanto che ne esistono di specifiche, cui si rimanda per gli approfondimenti. Questi oggetti presentano almeno due problemi diversi, riguardanti: • il tipo di file da introdurre nel documento (verrà trattato in questo paragrafo); • la collocazione della figura sulla pagina (verrà trattato nel paragrafo successivo). Di qui in avanti si dà per caricato il pacchetto graphicx. 78 6.4.1 CAPITOLO 6. TABELLE E FIGURE Immagini vettoriali e bitmap Si possono dividere le figure in due grandi classi: le immagini vettoriali e le immagini bitmap. Immagini vettoriali Le immagini vettoriali sono descritte da forme, possono essere scalate e deformate senza perdere in definizione e sono adatte soprattutto per schemi e grafici, argomento non considerato in questa guida per via della sua complessità. Molto più semplicemente, le si può aggiungere al documento dopo averle preparate a parte con programmi specifici. Il formato vettoriale più noto e diffuso è il PDF. Il paragrafo 6.4.4 raccoglie alcuni programmi per la grafica vettoriale. Immagini bitmap Le immagini bitmap sono matrici di pixel colorati, di solito perdono in definizione se ingrandite o rimpicciolite e sono più adatte a fotografie e icone. I formati bitmap sono numerosissimi e comprendono il JPEG, molto diffuso in ambito fotografico e nella grafica con colori morbidi, e il PNG, adatto per grafica con colori decisi. 6.4.2 Convertire i formati Prima ancora di includere le immagini nel documento bisogna produrle nel formato più adatto al proprio scopo. È inutile registrare una figura come JPEG per poi convertirla in PDF, perché la conversione include semplicemente il file bitmap in una “cornice” PDF senza migliorarne in alcun modo la qualità. È sbagliato anche fare l’opposto, perché così si perdono le informazioni sulla geometria della figura, abbassandone la qualità. Nonostante questo, si potrebbero avere a disposizione soltanto immagini in formati non adatti a LATEX, e allora la conversione sarebbe davvero necessaria. A questo proposito si ricordi bene che LATEX accetta immagini PDF, JPEG e PNG. Il paragrafo 6.4.4 descrive alcuni programmi per convertire i diversi formati. 6.4.3 Ritagliare le immagini Uno dei parametri più importanti di una figura è l’informazione sulle dimensioni del rettangolo circoscritto a essa (bounding box). Questo contorno determina la grandezza effettiva dell’immagine e serve a LATEX per calcolare lo spazio da riservarle sulla pagina. Idealmente, il contorno dovrebbe coincidere con il limite dell’immagine, ma talvolta le figure sono circondate da un invisibile bordo bianco più o meno ampio, fonte di non pochi problemi estetici: la figura appare sulla pagina troppo piccola o non centrata o circondata da eccessivi margini verticali, per esempio, anche se LATEX la sta trattando nel modo corretto. La primissima cosa da verificare, quindi, è che le dimensioni della bounding box siano corrette, aprendo la figura con un programma opportuno (come Adobe Reader o GIMP) e attivando la visualizzazione del contorno che, se scorretto, va ridimensionato. Se il problema riguarda poche figure si può risolvere a mano, ma se i file da ottimizzare sono molti, vanno corretti all’origine (magari configurando ad hoc il programma usato per produrli). 6.4.4 Alcuni programmi utili La composizione asincrona di LATEX ha anche un vantaggio da non trascurare: permette di usare sempre il prodotto migliore. Per ciascuna operazione sul documento, infatti, 6.4. FIGURE 79 Tabella 6.10: Alcuni programmi utili per lavorare con LATEX (le lettere G, C, R e V indicano rispettivamente le funzioni di grafica vettoriale, conversione dei formati, ritaglio immagini e visualizzazione; il simbolo • indica che la funzione è disponibile) Programma Adobe Acrobat Adobe Reader Anteprima Asymptote Ghostview e GSview GIMP Gnuplot ImageMagick Inkscape Mathematica OmniGraffle Xfig e WinFIG G C R V • • • • • • • • • • • • • • • • • • • • l’utente può usare un programma specializzato, ciò che non sarebbe permesso con un software “tuttofare” come un editor di testi tradizionale. La tabella 6.10 raccoglie, senza pretese di completezza, alcuni programmi utili per lavorare con LATEX (ma preziosi anche in molte altre occasioni), specificandone le funzioni principali. Una veloce ricerca in Rete permette di recuperarli. 6.4.5 Includere le immagini nel documento Il pacchetto graphicx, che in genere non richiede opzioni, gestisce il trattamento delle immagini con LATEX. Il comando \includegraphics, la cui sintassi completa è \includegraphics[hchiavei=hvalorei,h. . .i]{himmaginei} le include nel documento. Si osservi che: • nell’argomento facoltativo ci vanno le opzioni che regolano l’aspetto della figura sulla pagina nella forma hchiavei=hvalorei; • nell’argomento obbligatorio ci va il nome dell’immagine senza specificarne l’estensione. Gli esempi seguenti mostrano il pacchetto all’opera. L’utente può assegnare all’immagine una larghezza (width) \includegraphics[width=% \textwidth]{mani} 80 CAPITOLO 6. TABELLE E FIGURE o un’altezza (height) a piacere: \includegraphics[height=% 0.15\textheight]{mani} Si noti che, per i motivi già spiegati nel paragrafo 6.1, le figure devono avere dimensioni relative, cioè essere larghe una frazione di \textwidth e alte una frazione di \textheight (l’altezza della gabbia del testo). Capitolo 7 Bibliografia La bibliografia è da sempre uno degli aspetti più delicati di un documento, e LATEX aiuta anche in questo caso, definendo gli strumenti per realizzarla e gestirla con semplicità. L’ambiente thebibliography gestisce la bibliografia di un documento molto facilmente. La sintassi generale è: \begin{thebibliography}{hetichetta più lungai} \bibitem[hetichetta personalizzatai]{hchiave di citazionei} ... \end{thebibliography} dove: • hetichetta più lungai può essere un numero (di solito 9 se la bibliografia comprende meno di dieci opere, 99 se almeno dieci ma meno di cento, eccetera) oppure del testo (nel caso di etichette personalizzate: si scrive allora l’etichetta più lunga); • \bibitem va premesso a ogni riferimento bibliografico; • hetichetta personalizzatai è un’etichetta personalizzata che eventualmente comparirà nella bibliografia e nelle citazioni al posto del numero predefinito; • hchiave di citazionei è l’etichetta univoca per citare la fonte nel documento (si consiglia di usare la sintassi hautorei:htitoloi analoga a quella di \label). Lo si vede all’opera nell’esempio seguente: \begin{thebibliography}{9} \bibitem{eco:tesi} Eco, Umberto (1977), \emph{Come si fa una tesi di laurea}, Bompiani, Milano. Bibliografia [1] Eco, Umberto (1977), Come si fa una tesi di laurea, Bompiani, Milano. \bibitem{mori:tesi} Mori, Lapo Filippo (2007), “Scrivere la tesi di laurea con \LaTeXe”, \Ars~(3). \end{thebibliography} [2] Mori, Lapo Filippo (2007), “Scrivere la tesi di laurea con LATEX 2ε ”, ArsTEXnica (3). Si noti che: • thebibliography si comporta in modo molto simile a un ambiente per elenchi; • ciascun riferimento bibliografico va scritto per intero, regolandone a mano tutti gli aspetti (corsivo, virgolette, eccetera), compresa la posizione nell’ordine alfabetico; 81 82 CAPITOLO 7. BIBLIOGRAFIA • nel documento finito i riferimenti saranno contrassegnati con un numero tra parentesi quadre sia nella bibliografia sia nelle citazioni; • thebibliography produce la sezione contenente la bibliografia con relativi titolo e testatina. Per citare un riferimento bibliografico nel testo si usa il comando \cite: \cite[hinformazionii]{hchiave di citazionei} dove: • hinformazionii sono ulteriori indicazioni (numero di pagina o di capitolo) che eventualmente si possono dare per completare la citazione; • hchiave di citazionei si spiega da sé. I prossimi esempi lo mostrano all’opera: Si veda~\cite{eco:tesi} per maggiori dettagli. Si veda [1] per maggiori dettagli. Si veda~\cite[p.~7]{eco:tesi} per maggiori dettagli. Si veda [1, p. 7] per maggiori dettagli. Per mandare nell’indice generale il titolo della bibliografia del documento, immediatamente prima di aprire thebibliography vanno date sequenze di comandi diverse in base alla classe in uso: \cleardoublepage %\phantomsection \addcontentsline{toc}{chapter}{\bibname} se la classe è book o report, e %\clearpage %\phantomsection \addcontentsline{toc}{section}{\refname} se la classe è article, dove: • \cleardoublepage fa cominciare la bibliografia in una pagina nuova dispari e assegna alla corrispondente voce nell’indice il numero di pagina corretto; • \clearpage va dato per assicurare la corretta assegnazione del numero di pagina alla voce nell’indice solo se a fine composizione il corpo del documento terminasse esattamente a fine pagina e la bibliografia cominciasse all’inizio di una pagina nuova (in tal caso si decommenti la riga corrispondente); • \phantomsection va dato solo se è caricato anche hyperref (in tal caso si decommenti la riga corrispondente); • chapter e section indicano il livello della sezione bibliografica (un capitolo e un paragrafo, rispettivamente); • \bibname e \refname producono nell’indice generale del documento le voci Bibliografia e Riferimenti bibliografici rispettivamente. Capitolo 8 Indice analitico L’indice analitico è un elenco alfabetico di parole o espressioni (anche con alcuni livelli di subordinazione) dette voci, posto di regola alla fine di un documento; accanto a ogni voce ci sono i numeri delle pagine in cui la voce in questione compare. In molti lavori questo indice è utilissimo, e LATEX è capace di gestirlo automaticamente e con grande efficienza, come si mostra in questo capitolo. Per creare l’indice analitico con LATEX bisogna innanzitutto eseguire due operazioni preliminari: 1. caricare il pacchetto imakeidx per abilitare il programma alla composizione dell’indice; 2. dare nel preambolo il comando \makeindex (con eventuali opzioni), per attivare i comandi dedicati che verranno inseriti nel corpo del testo. A questo punto, immediatamente dopo ogni parola o espressione da indicizzare basterà dare il comando \index{hvocei} la cui sintassi è mostrata nella tabella 8.1, nel cui argomento in teoria si può scrivere ciò che si vuole. Per produrre l’indice analitico basta dare il comando \printindex immediatamente prima di \end{document} e compilare (una volta) con LATEX. Per esempio, il codice: \documentclass{article} ... \usepackage{makeidx} \makeindex \begin{document} Si possono inserire nell’indice analitico singole parole come \emph{arte}\index{arte}, oppure intere espressioni come questa\index{intere espressioni come questa}. \addcontentsline{toc}{section}{\indexname} \printindex \end{document} crea un indice analitico con le voci arte e intere espressioni come questa. Per produrre la sezione dell’indice analitico e mandarne il titolo nell’indice generale basta dare l’opzione intoc a \makeindex: \makeindex[intoc] 83 84 CAPITOLO 8. INDICE ANALITICO Tabella 8.1: Sintassi del comando \index Tipo di voce e codice Risultato Primaria \index{Artisti} Artisti, 2 Sottovoce \index{Artisti!Escher} Artisti, 2 Escher, 3 Voce in altro stile \index{Gaudì@\textit{Gaudì}} Gaudì, 5 Pagina in altro stile \index{Klimt|textbf} Klimt, 7 Rimando \index{Picasso|see{Cubismo}} Picasso, si veda Cubismo Intervallo di pagine \index{Mirò|(} . . .\index{Mirò|)} Mirò, 11–13 Capitolo 9 Personalizzazioni Prima o poi, capita a tutti di aver bisogno di “cose” non contemplate da LATEX standard. In questo capitolo s’impara come farlo. 9.1 9.1.1 Comandi e ambienti personali Nuovi comandi S’immagini di scrivere un libro di botanica e di volere tutti i nomi di pianta in corsivo. Il modo più veloce per farlo è scrivere ogni nome nell’argomento di \textit. Successivamente l’editore chiede i nomi di pianta in nero. Che fare? Si potrebbero sostituire automaticamente tutti i \textit con altrettanti \textbf, ma ci sarebbe qualche problema, perché si potrebbe aver usato il corsivo anche in altre parti del libro, che invece devono rimanere tali. Non resta che sostituire un comando dopo l’altro perdendo un sacco di tempo. Con LATEX, anziché agire a mano si può definire una volta per tutte un nuovo comando, \pianta, che produce il proprio argomento nello stile deciso dall’utente. Se l’imposizione del nero avviene a documento completato, basterà modificare una volta per tutte la definizione del comando. I comandi personali si definiscono nel preambolo con \newcommand: \newcommand{hnomei}[hnumero di argomentii]{hdefinizionei} Dove: • hnomei è il nome che si dà al nuovo comando. • hnumero di argomentii è il numero di argomenti obbligatori che gli si assegna. • hdefinizionei sono le istruzioni che specificano ciò che si vuole che il nuovo comando “faccia”. Gli argomenti eventualmente assegnati al comando s’indicano nella hdefinizionei con # seguito da un numero progressivo: #1, #2, eccetera. Di seguito si mostra la sintassi di un comando personale con argomenti: \newcommand{\pianta}[1]{\textit{#1}} Si è assegnato al nuovo comando un solo argomento obbligatorio ([1]). Quando si dà il comando, il testo nell’argomento di \pianta viene “passato” a #1 e trattato secondo la hdefinizionei. In questo caso verrà reso in corsivo, come si vede nell’esempio seguente: Rosa canina \pianta{Rosa canina} 85 86 CAPITOLO 9. PERSONALIZZAZIONI Tabella 9.1: Parole fisse italiane di babel 9.1.2 Comando Voce Comando Voce \abstractname \appendixname \bibname \chaptername \contentsname Sommario Appendice Bibliografia Capitolo Indice \indexname \listfigurename \listtablename \partname \refname Indice analitico Elenco delle figure Elenco delle tabelle Parte Riferimenti bibliografici Nuovi ambienti Un ambiente personale si definisce con il comando \newenvironment nel preambolo: \newenvironment{hnomei}[hnumero di argomentii]{hcomandi di aperturai}{hcomandi di chiusurai} la cui sintassi si spiega da sé. L’esempio seguente mostra la sintassi di un ambiente personale senza argomenti. Scrivendo nel preambolo \newenvironment{itaitemize}{\begin{itemize}\itshape}{\end{itemize}} si potrà usare il nuovo ambiente itaitemize così: \begin{itaitemize} \item Un elenco con voci\dots \item \dots automaticamente corsive. \end{itaitemize} 9.2 • Un elenco con voci. . . • . . . automaticamente corsive. Specialità Questo paragrafo descrive alcune delle numerose possibilità offerte da LATEX per personalizzare il proprio documento. 9.2.1 Colori Il pacchetto xcolor permette di usare i colori in un documento scritto con LATEX. Con xcolor si possono usare i colori con il loro nome, scelto in tavolozze predefinite. Per racchiudere del testo in un riquadro colorato si usa il comando \colorbox{hcolorei}{htestoi} la cui sintassi si spiega da sé. 9.2.2 Modificare le parole fisse Per modificare le parole fisse generate da babel (sostituire Capitolo con Unità, per esempio), si scrive nel preambolo il codice \addto\captionshlinguai{htestoi} che comanda a LATEX di aggiungere alle definizioni specifiche della hlinguai il htestoi. Volendo sostituire la voce Capitolo con Unità basta scrivere \addto\captionsitalian{\renewcommand{\chaptername}{Unità}} La tabella 9.1 elenca alcuni comandi di queste voci con la relativa traduzione italiana. Capitolo 10 Revisione finale Anche se LATEX induce a privilegiare la struttura logica del documento e a trascurarne l’aspetto finale, nemmeno lui risolve tutti i problemi tipografici evitando d’intervenire a mano. La revisione finale del documento è un’arte complicata ma ricca di soddisfazioni, che dà i propri frutti migliori solo quando il documento è nella sua forma definitiva. 10.1 Problemi orizzontali I difetti d’impaginazione orizzontali riguardano la formazione dei capoversi: di solito consistono in righe sporgenti nel margine destro. Titoli problematici Se troppo lunghi, i titoli creano problemi almeno in due luoghi: • nel corpo del documento, perché LATEX potrebbe spezzarli in modo insoddisfacente; • nell’indice generale e nelle testatine, riproducendo il problema appena visto. Un titolo di sezione non dovrebbe mai andare a capo. Si risolvono tutti i problemi riformulandolo: si può fare praticamente sempre. Se invece il titolo lungo fosse davvero necessario, lo si mandi a capo con un \\ esplicito nell’argomento del comando di sezionamento e se ne usi l’argomento facoltativo per indice generale e testatine: \chapter[Titolo breve per indice e testatine]{Titolo lungo\\ da mandare a capo} Capoversi problematici Un documento di una certa lunghezza conterrà quasi certamente qualche riga che LATEX non è riuscito a comporre “bene” e che si vedrà sporgere (ma non sempre, si noti) nel margine destro. Per essere sicuri di “curarle” tutte, si possono evidenziare dando subito prima dell’inizio del documento il comando \overfullrule=hlunghezzai che accanto a ciascuna riga che sporge dal margine stampa un v (più o meno grande a seconda del valore assegnato a hlunghezzai, esprimibile in una delle unità di misura tipografiche accettate da LATEX). Si possono risolvere situazioni problematiche eliminando qualche spazio indivisibile non necessario o mettendo in display alcune formule matematiche poco leggibili in linea. Infine, si usino il meno possibile lunghi URL nel corpo del testo: li si metta in una nota al piede (se sono pochi) oppure, se molti, in un elenco alla fine del documento. 87 88 CAPITOLO 10. REVISIONE FINALE 10.2 Problemi verticali I difetti d’impaginazione verticali riguardano la divisione in pagine del documento. Oggetti in testo e fuori testo Gli oggetti in testo causano problemi d’impaginazione a volte irrisolvibili perché, di regola, non possono essere spezzati tra due pagine. Basta evitarli il più possibile. Gli oggetti fuori testo, invece, sono molto più flessibili. Tenendo presente che si può considerare “ottimale” il risultato fintanto che oggetto e relativo riferimento si trovano sulla stessa pagina o al massimo in due pagine opposte, qualche oggetto potrebbe comunque non piacere dove LATEX ha pensato di metterlo: • potrebbe essere finito un po’ troppo lontano dal punto “ottimale”; • ci si potrebbe trovare con due oggetti in una pagina e nessuno in quella successiva, quando li si preferirebbe distribuiti più omogeneamente; • si potrebbe volere in una pagina di soli oggetti un oggetto che invece LATEX ha messo in una pagina con del testo. Come fare? I primi due casi si risolvono arretrando il codice dell’oggetto di qualche capoverso, mentre il terzo dandogli la preferenza p. Si possono sbrogliare tutte le altre situazioni intricate usando oculatamente le preferenze di collocazione e facendo qualche prova. A volte può risolvere la situazione \clearpage, spiegato di seguito. Orfani e vedove nel corpo del documento In tipografia si usa chiamare orfano la prima e unica riga di un capoverso in fondo alla pagina e vedova l’ultima riga di un capoverso in cima a una pagina nuova. Sono orrori tipografici da evitare con cura certosina. LATEX è programmato per evitare automaticamente queste due situazioni: quando non ce la fa, si ricorra ai consigli descritti di seguito. Il metodo più semplice per risolvere la faccenda è riformulare il capoverso in questione per diminuirlo o aumentarlo di una riga oppure valutare la possibilità di spezzare un capoverso in due o di riunirne due in uno nei pressi del problema. Interrompere la pagina corrente Di seguito si descrivono brevemente i principali comandi per cambiare pagina. Tutti interrompono la pagina corrente nel punto in cui vengono dati, ma: • \newpage comincia semplicemente una pagina nuova; • \pagebreak prima di cominciare la nuova pagina stiracchia in verticale il contenuto di quella in cui viene dato per riempirla al meglio; • \clearpage prima di cominciare la nuova pagina dice a LATEX di stampare tutti gli oggetti già definiti e che non hanno ancora trovato posto sulle pagine, se ce ne sono; • \cleardoublepage si comporta come il comando precedente ma inserendo, se necessario, una pagina bianca prima di cominciare quella nuova (utile nei documenti impostati per la stampa in fronte/retro). E per finire. . . Infine, non rimane che rileggere il tutto più volte per stanare i refusi: è praticamente impossibile non scovarne in ogni documento che superi la decina di pagine. Bibliografia Beccari, Claudio e Tommaso Gordini 2016 Codifiche in TEX e LATEX. Dal sorgente al PDF. Guida pratica per lavorare con successo, http://www.guitex.org/home/images/doc/GuideGuIT/introcodifi che.pdf. Fairbairns, Robin 2014 The UK TEX FAQ, http : / / texdoc . net / texmf - dist / doc / generic / FAQ en/newfaq.pdf. Goossens, Michel, Frank Mittelbach e Johannes Braams 2004 The LATEX Companion, Addison-Wesley, Reading (Massachusetts). Gregorio, Enrico 2010 LATEX. Breve guida ai pacchetti di uso più comune, http://profs.sci.univr. it/~gregorio/breveguida.pdf. 2013 Installare TEXLive 2012 su Ubuntu, http://profs.sci.univr.it/~gregorio/ texlive-YEAR-ubuntu.pdf. Guiggiani, Massimo e Lapo Filippo Mori 2008 «Consigli su come non maltrattare le formule matematiche», ArsTEXnica, 5, http://www.guit.sssup.it/arstexnica/download_ars/arstexnica05. pdf. Knuth, Donald Ervin 1984 The TEXbook, Addison-Wesley, Reading (Massachusetts). Lamport, Leslie 1994 LATEX. A Document Preparation System, Addison-Wesley, Reading (Massachusetts). Pakin, Scott 2015 The Comprehensive LATEX Symbol List, http://www.ctan.org/tex-archive/ info/symbols/comprehensive/symbols-a4.pdf. Pantieri, Lorenzo e Tommaso Gordini 2017 L’arte di scrivere con LATEX, http://www.lorenzopantieri.net/LaTeX_files /ArteLaTeX.pdf. 89