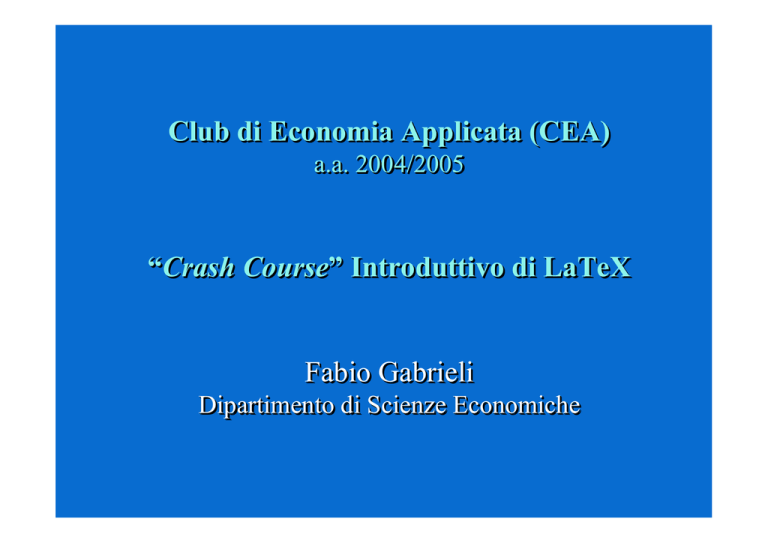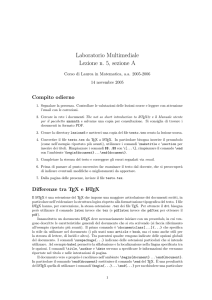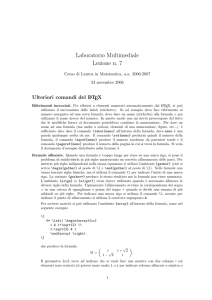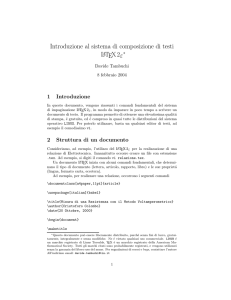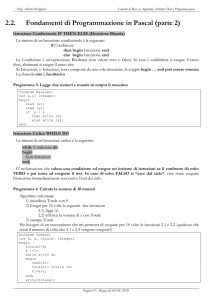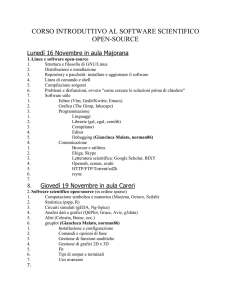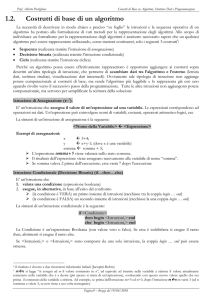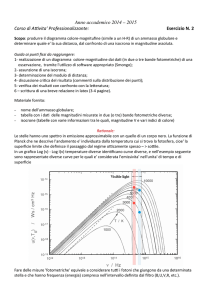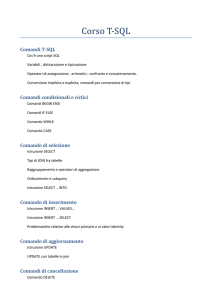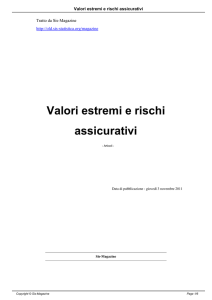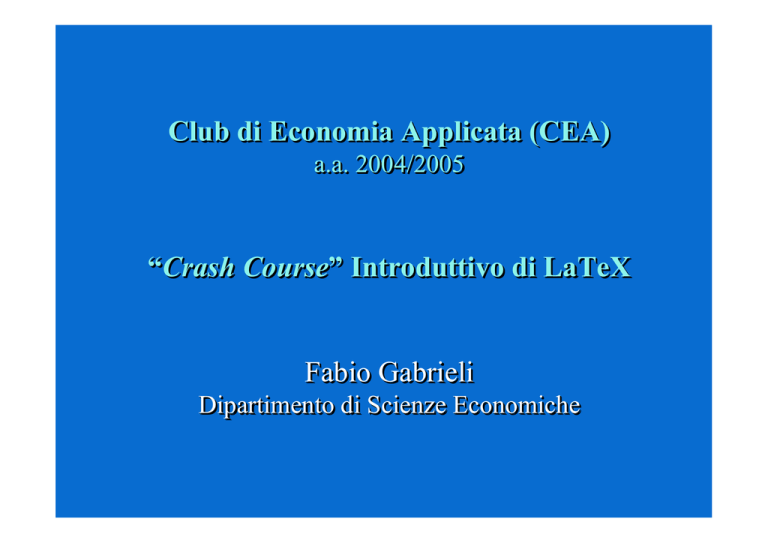
Club di Economia Applicata (CEA)
a.a. 2004/2005
““Crash
Crash Course
” Introduttivo di LaTeX
Course”
Fabio Gabrieli
Dipartimento di Scienze Economiche
Programma del corso
Lezione del 2 luglio 2005
•
•
•
•
•
•
•
TeX vs. LaTeX
Perché LaTeX
I file generati da TeX
Comandi LaTeX
Creazione di un file LaTeX
Lo stile article
Gli ambienti e gli elenchi di LaTeX
Programma del corso
continuazione…
•
•
•
•
•
•
•
Matematica con LaTeX
Le tabelle in LaTeX
La bibliografia in LaTeX
Lo stile book
Scrittura colorata
L’ambiente figure
Le vostre domande…
TeX vs. LaTeX
Cos’è TeX?
•
TeX è un “formattatore di testo”, cioè un linguaggio avente dei
comandi per la formattazione del testo.
•
TeX è “portatile”. Esistono versioni di TeX per ogni tipo di
computer e sistema operativo (PC, Mac).
•
TeX è gratis! Esistono numerosi siti da dove scaricare il software e
degli archivi (CTAN = Comprehensive TeX Archive Network) con
tante utili informazioni (pacchetti, manuali, ecc).
•
TeX è in continua evoluzione. Esiste un gruppo di ricerca per
migliorarlo.
TeX vs. LaTeX
Cos’è LaTeX?
•
LaTeX è un linguaggio avanzato di editoria elettronica
composto da un insieme di macro-comandi TeX, che
facilitano la scrittura di documenti elaborabili da TeX.
•
Tutti i vantaggi del TeX sono anche nel LaTeX, che in
più ha il vantaggio della semplicità.
•
LaTeX, grazie all’alta qualità dei documenti prodotti, è lo
standard de facto per la scrittura di documenti scientifici.
TeX vs. LaTeX
Ancora su LaTeX
•
Al contrario di editor più conosciuti quali Word, WordPerfect,
Works, StarOffice, ecc., che si basano sull'editoria WYSIWYG
(What You See Is What You Get), con LaTeX si scrive un testo quale
lo si pensa.
•
Mentre si scrive il sorgente sullo schermo compare il testo con una
serie di comandi/istruzioni: l'output finale ha bisogno che il sorgente
sia compilato.
•
Questo approccio viene anche definito WYSIWYM (What You See
Is What You Mean).
TeX vs. LaTeX
Ancora su LaTeX
•
Con LaTeX lo scrittore è anche tipografo e deve occuparsi all'inizio
soltanto delle convenzioni da usare. Fissate queste si preoccupa del
testo non curando l'impaginazione, l'indice (generale e analitico),
l'inserimento delle figure, delle tabelle,... che sarà curata da LaTeX.
•
Quindi, durante l'elaborazione di un articolo o di un libro, quello che
si deve scrivere è unicamente il “sorgente”, che andrà poi compilato
per ottenere un risultato negli standard dell'editoria professionale.
•
Il file finale è, generalmente, in formato DVI. Con altri comandi si
può ottenere il risultato in PostScript o PDF.
Perché LaTeX?
Riassumendo: le “4S”…
• Saggezza: è gratuito, potete scaricarlo dalla rete e aggiornarlo senza
bisogno di pagare niente
• Semplicità: non è difficile da usare e soprattutto non è difficile da
imparare… si impara “sul campo”, per imitazione
• Sicurezza: sei sicuro di veder stampate le tue pagine proprio come tu
volevi e non come ha deciso la stampante impazzita di turno!!
• Standard de facto: è sempre di più lo standard nella scrittura di testi
scientifici
Links utili
LaTeX – A document preparation system
• http://www.latex-project.org/
The Comprehensive TeX Archive Network
• http://www.ctan.org/
Editor usato a lezione: TeXnicCenter è una applicazione che
integra tutti gli strumenti necessari a creare documenti
con TeX e LaTeX. C'è l'editor con cui scrivere i file .tex,
il quale si compila scegliendo l'apposita voce da un
menu.
• http://www.toolscenter.org/
Compilatore usato a lezione: MiKTeX
• http://www.miktex.org/
GUIT: Gruppo Utilizzatori Italiani di TeX
• http://www.guit.sssup.it/
I file generati da LaTeX
Un file scritto il LaTeX deve avere l’estensione .tex
•
Esempio: tesi.tex
Il compilatore genererà dei file con le seguenti
estensioni
•
•
•
.dvi (device independent) utile per visualizzazione e
stampa
.aux contenente le cross-reference
.log contenente i messaggi delle compilazione
… altri file che vedremo in seguito
•
.toc (table of contents) contenente l’indice analitico
•
.lot (list of tables) contenente la lista delle tabelle
•
.lof (list of figures) contenente la lista delle figure
Osservazioni preliminari
•
I comandi LaTeX iniziano con il backslash \.
Esempio: \alpha
•
I comandi LaTeX sono case-sensitive.
Esempio: \delta e \Delta
•
Per limitare gli effetti di un comando si usano { }
Esempio: \textbf{ciao}
•
Per inserire un commento si usa %
Esempio: % questa riga non verrà compilata
Comandi LaTeX
Sintesi generale: \comando[opzione]{parametro}
•
Comandi senza parametri
Esempio: \tableofcontents
•
Comandi con parametri
Esempio: \chapter{titolo}
•
Comandi con parametri opzionali
Esempio: \item[nome]
Creazione di un file LaTeX
\documentclass[argomenti opzionali]{stile}
Preambolo
\begin{document}
Testo del documento
\end{document}
• Come si nota il documento si compone di due
parti principali: il preambolo ed il testo vero e
proprio del documento.
\\documentclass[argomenti
documentclass[argomenti opzionali]{stile}
• Argomenti opzionali: ad esempio la dimensione
del carattere che è espressa in pt [10,11,12] (il
default vale 10).
• Stile: può essere
article: per documenti corti.
report: per lunghi documenti
book: per libri
letter: per lettere
slide: per lucidi
Preambolo
In questa zona sono contenute le istruzioni principale che
verranno processate ma non produrranno alcun output
specifico:
•
I comandi per richiamare un pacchetto
•
Delle macro standard
•
Delle macro definite da noi stessi
Questi comandi e macro definiscono le istruzioni relative alla
lingua, al formato della pagina, al numero di colonne,
ecc.
Esempio
Segue il documento vero e proprio che inizia con
\begin{document} e termina con la corrispettiva
istruzione \end{document}.
\documentclass[12pt]{article}
\usepackage[italian]{babel}
\usepackage[latin1]{inputenc}
\begin{document}
Vediamo cosa viene fuori!
\end{document}
Lo stile ““article”
article”
\documentclass[12pt]{article}
\usepackage[italian]{babel}
\usepackage[latin1]{inputenc}
\title{Il mio primo file in \LaTeX}
\author{Luis Nazario de Lima}
\date{\today}
\begin{document}
\maketitle
Vediamo cosa viene fuori!
\end{document}
Paragrafi
• Un documento LaTeX è formato da paragrafi
separati da linee bianche.
• Osservazione: il ritorno a capo nell’editor non dà
nessun effetto sul testo.
• Se non si vuole il rientro di paragrafo automatico
si mette il comando: \noindent
Interruzioni e spazi
• Interruzione di linea: \newline (oppure \\)
• Interruzione di pagina: \newpage
• Spazio orizzontale: \hspace{1cm}
• Spazio verticale: \vspace{1cm}
• Verticale: \bigskip, \medskip, \smallskip
Caratteri speciali
simbolo da scrivere
#
$
%
&
_
^
~
{
}
comando LaTeX
\#
\$
\%
\&
\_
\^{}
\~{}
\{
\}
Cambiamenti di stile nel testo
Comandi corrispondenti:
\textit{ciao}
\textsl{ciao}
\textsc{ciao}
\textmd{ciao}
\textbf{ciao}
\textrm{ciao}
\textsf{ciao}
\texttt{ciao}
Cambiamenti di dimensione del testo
In ordine crescente si ha:
\tiny{ciao}
\scriptsize{ciao}
\footnotesize{ciao}
\small{ciao}
\normalsize{ciao}
\large{ciao}
\Large{ciao}
\LARGE{ciao}
\huge{ciao}
Note a pi
è pagina e a margine
piè
Nota a piè pagina
\footnote{testo}
Nota a margine
\marginpar{testo a destra}
Sezionamento di un documento
\section{titolo} o \chapter{titolo}
\subsection{titolo}
\subsubsection{titolo}
Osservazioni
•
•
•
\chapter{} è definito nelle classi book e report
LaTeX gestisce la numerazione automaticamente
se non si vuole associare la numerazione mettere un
asterisco: \subsection*{titolo}
Gli ambienti LaTeX
Struttura generale:
\begin{ambiente}
…
\end{ambiente}
Esempi di ambienti predefiniti
•
•
•
center
flushleft
flushright
Elenchi
Ci sono 3 categorie
• itemize
• enumerate
• description
Esempi di elenchi
itemize
\begin{itemize}
\item primo elemento
\item secondo elemento
\end{itemize}
enumerate
\begin{enumerate}
\item primo elemento
\item secondo elemento
\end{enumerate}
Esempi di elenchi
description
\begin{description}
\item [Ore 10:20] primo appuntamento
\item [Ore 10:50] secondo appuntamento
\item [Ore 15:00] lezione
\end{description}
Possibili varianti per gli elenchi
Numeri romani
\begin{enumerate}
\renewcommand{\theenumi}{\roman{enumi}}
\item primo appuntamento
\item secondo appuntamento
\end{enumerate}
Lettere dell’alfabeto
\begin{enumerate}
\renewcommand{\theenumi}{\alph{enumi}}
\item primo appuntamento
\item secondo appuntamento
\end{enumerate}
Matematica con LaTeX
Matematica con LaTeX
Caso 1: formula nel corpo del testo
$…$
Caso 2: formula su una linea a sé stante
\[ … \]
Cosa si mette in una formula?
apici: $a^n$, $a^{n+1}$
pedici: $a_n$, $a_{n+1}$
lettere greche: $\alpha$, $\beta$, $\gamma$
frecce: $\rightarrow$, $Leftarrow$
simboli: $\leq$, $\approx$
Testo all
’interno di una formula
all’interno
• Se ci sono delle parole vanno inserite dentro
l’ambiente
\mbox{testo}
Esempio: \[ x+1>0 \mbox{ se } x>-1 \]
Frazioni e radici
frazioni: $\frac{a}{a}$
Esempi: $\frac{1}{2}$,
$\frac{\frac{2}{3}}{\frac{4}{5}}$
radici: $\sqrt[n]{a}$
Esempi: $\sqrt{3}$
$\sqrt[3]{27}$
Sommatorie
puntini”
Sommatorie,, moltiplicatore e ““puntini”
sommatorie: $\sum$
Esempio: $\sum_{i=0}^n a_i x^i$
moltiplicatore: $\prod$
Esempi: $\prod_{i=0}^n \epsilon_i$
puntini: $\dots, \cdots, \vdots, \ddots$
L
’ambiente ““equation”
equation”
L’ambiente
Caso 3: formula su una linea a sé stante e numerata
\begin{equation}
…
\ end{equation}
•
Si può anche inserire un riferimento all’equazione:
\begin{equation}\label{eq1}
…
\end{equation}
Che si richiama con: \ref{eq1}
L
’ambiente ““eqnarray”
eqnarray”
L’ambiente
Caso 4a: formula su più linee
\begin{eqnarray}
… &=& …\\
… &=& …\\
… &=& …
\end{eqnarray}
•
•
Per eliminare la numerazione in alcune righe soltanto
mettere alla fine della riga (prima di \\): \nonumber
invece per eliminare la numerazione su tutte le righe
usare l’opzione: eqnarray*
L
’ambiente ““equation”
equation” + ““array”
array”
L’ambiente
Caso 4b: formula su più linee (sistema) numerato una sola volta
\begin{equation}
\begin{array}{r c l l}
P_1&=&10-Q_1 &\hspace{1cm} \mbox{\small{domanda per
consumo}}\\
I_1+Q_1&=&\overline{S} &\hspace{1cm}
\mbox{\small{condizione di equilibrio}}\\
A_1&=&0.9E_1(P_2) &\hspace{1cm} $\small{variazione
dell'area piantata}$\\
E_1(P_2)&\leq&1.04P_1+0.5 &\hspace{1cm}
$\small{condizione di arbitraggio}$\\
E_1(P_2)&=&f_1(A_1,I_1) &\hspace{1cm} $\small{funzione
del prezzo atteso}$\\
\end{array}
\end{equation}
Simboli per gli insiemi
appartenenza: $x \in A$
unione: $A \cup B$
intersezione: $A \cap B$
sottoinsieme: $A \subset B$ $A \subseteq B$
sovrainsieme: $A \supset B$ $A \supseteq B$
insieme vuoto: $\emptyset$
negazione: aggiungere \not Esempio: $x\not\in A$
Operatori e funzioni
Vanno scritti in mezzo alle formule usando i loro
relativi comandi:
Esempi:
$\lim$
$\log$
$\min$
$\sin$
$\cos$
$\tan$
Le lettere greche in grassetto
•
Nell'ambiente math il comando \mathbf{} consente di
scrivere i caratteri in grassetto, però per poter scrivere
lettere greche in grassetto potete usare il comando:
\def\bbm[#1]{\mbox{\boldmath $#1$}}
•
Questa riga di comando va posta prima del comando
\begin{document}.
•
Nel punto in cui volete introdurre la lettera in grassetto
scrivete \bbm[y] o \bbm[\alpha]
•
Questo comando funziona con tutti i caratteri
naturalmente nell'ambiente matematico!
Le matrici
Si realizzano tramite l’ambiente “array”
•
Le parentesi vanno inserite tramite
\left( … \right)
•
Gli elementi di ogni riga vanno separati da &
•
Le righe vanno separate da \\ (tranne l’ultima)
•
Come argomento dell’ambiente “array” va inserito un
campo che indica il numero delle colonne ed il loro
allineamento:
l (left), c (center) o r (right)
Le matrici
Esempio di matrice 3x3:
\[ \left(
\begin{array}{ccc}
1 & 2 & 3 \\
4 & 5 & 6 \\
7&8&9
\end{array}
\right) \]
Le matrici
Osservazioni:
•
I delimitatori della matrice possono essere anche
\[
\{
\|
[
{
|
•
I delimitatori vanno sempre inseriti con i comandi \left e
\right
•
Se non si vuole far comparire il delimitatore di chiusura
mettere: \right.
Le matrici
Esempio di delimitatore senza chiusura: il case
\[
|x|=
\left \{
\begin{array}{rl}
x \mbox{ se } x\geq 0 \\
-x \mbox{ se } x<0
\end{array}
\right.
\]
Attenzione al . dopo il comando \right
Le tabelle
Si realizzano tramite l’ambiente “tabular”
•
•
•
Gli elementi di ogni riga vanno separati da &
Le righe vanno separate da \\
Come argomento dell’ambiente tabular va
inserito un campo che indica il numero delle
colonne ed il loro allineamento:
l (left), c (center) o r (right)
Le tabelle
Le linee orizzontali e verticali
•
Le linee verticali si inseriscono mettendo una barra | tra
le lettere che definiscono l’allineamento delle colonne:
{|l|c|r|}
•
Le linee orizzontali si inseriscono mettendo il comando
\hline fra le linee della tabella (dopo lo \\ ma senza \\ alla
fine)
•
Osservazione: si possono fare tabelle con bordi più
marcati usando || e 2 \hline…
Le tabelle
Esempio di tabella:
\begin{tabular}{|l|c|r|}
\hline
1 & 2 & 3 \\
\hline
4 & 5 & 6 \\
\hline
7 & 8 & 9 \\
\hline
\end{tabular}
Le tabelle
L’ambiente “tabbing”:
\begin{tabbing}
…
\end{tabbing}
•
La posizione del TAB si definisce con \=
•
Per richiamare il punto di TAB si inserisce \>
Le tabelle
Esempio di “TAB”: come scrivere un algoritmo
\begin{tabbing}
\textsc{Algoritmo Valore Assoluto di}($x$)\\
\\
1. \= \textbf{if} \= $x>0$ \textbf{then} \\
2. \> \> \textbf{return} ($x$); \\
3. \> \textbf{else} \\
4. \> \> \textbf{return} ($-x$).
\end{tabbing}
Ancora sulla classe ““article”
article”
Nella classe article è definito l’ambiente “abstract”:
\begin{abstract}
qui va l’abstract del mio articolo
\end{abstract}
•
Serve ad inserire un breve riassunto dell’articolo
La bibliografia
Un esempio è l’ambiente “thebibliography”
\begin{thebibliography}{99}
qui va inserita la bibliografia
\end{thebibliography}
•
{9} se ho meno di 10 elementi in bibliografia
•
{99} se ho meno di 100 elementi in bibliografia
La bibliografia
Per inserire gli elementi useremo \bibtem
\begin{thebibliography}{99}
\bibitem{vm01} Marotta V.: \textit{Intorno di un polinomio.}, Conferenza
SNSC01, Linz, Austria, 2001
\end{thebibliography}
•
Per riferirci ad un elemento della bibliografia useremo
\cite{vm01}
•
Dove vm01 è il nome assegnato all’elemento tramite
\bibtem
Lo stile book
Esempio di stile “book”
\documentclass[11pt]{book}
\usepackage[italian]{babel}
\usepackage[latin1]{inputenc}
\title{Prova della classe BOOK}
\author{Adriano Leite Ribeiro}
\date{\today}
\begin{document}
\maketitle
Ora posso scrivere un libro...
\end{document}
Lo stile book
Comandi della classe “book”
\chapter{}
\tableofcontents
\listoffigures
\listoftables
•
Osservazioni:
• Le equazioni avranno anche il numero del capitolo
• Compilare almeno due volte per avere l’indice
Lo stile book
Utilizzo di file lunghi
•
•
Per evitare file troppo lunghi (difficoltà di lettura) e per
distinguere bene i vari capitoli, si realizza un file
principale con:
preambolo
\begin{document}
\include{cap1}
\end{document}
Il file cap1.tex inizierà direttamente con \chapter{} e non
avrà \begin{document} e \end{document}
I richiami nel testo
•
Si possono richiamare equazioni, tabelle, grafici e in
generale tutto ciò che è numerato.
•
Per poter richiamare un’equazione è sufficiente
aggiungere al comando \begin{equation} il comando
\label{nome}
\begin{equation} \label{equazione}
qui scrivo la mia equazione
\end{equation}
•
per fare il richiamo basta inserire nel testo il comando
\ref{equazione}
Scrittura colorata
Richiede l’utilizzo di un package proprio
\usepackage{color}
•
Si può utilizzare in due modi:
• {\color{green}Verde}
• \textcolor{red}{rosso}
•
Sfondo colorato:
• \colorbox{red}{Ciao}
Le figure
L’ambiente “figure” è definito da:
\begin{figure}
…
\end{figure}
•
La figura deve essere in formato .ps o .eps
•
Dobbiamo includere all’inizio del vostro file sorgente
(prima del comando \begin{document}) il comando
\usepackage{graphicx}
Le figure
•
Dobbiamo dare le dimensioni dell’immagine
•
Possiamo forzare la posizione
•
La prima riga introduce l'ambiente figure, le lettere tra
parentesi graffe indicano che LaTeX dovrebbe
posizionare la figura esattamente dove essa viene posta
(se possibile!).
•
Il comando \caption permette di dare un nome alla figura
e il comando \label di richiamarla nel testo
Le figure
Esempio di figura:
\usepackage{graphicx}
…
\begin{figure}[htbp]\label{foto}
\begin{center}
\includegraphics[width=3.5cm, height=3cm]{logo.ps}
\caption{Un logo}
\end{center}
\end{figure}
•
•
•
logo.ps è il nome del file
width (larghezza) e height (altezza) definiscono le dimensioni
posizione: h=here, t=top, b=bottom, p=fine documento
Le vostre domande
Grazie della vostra attenzione!