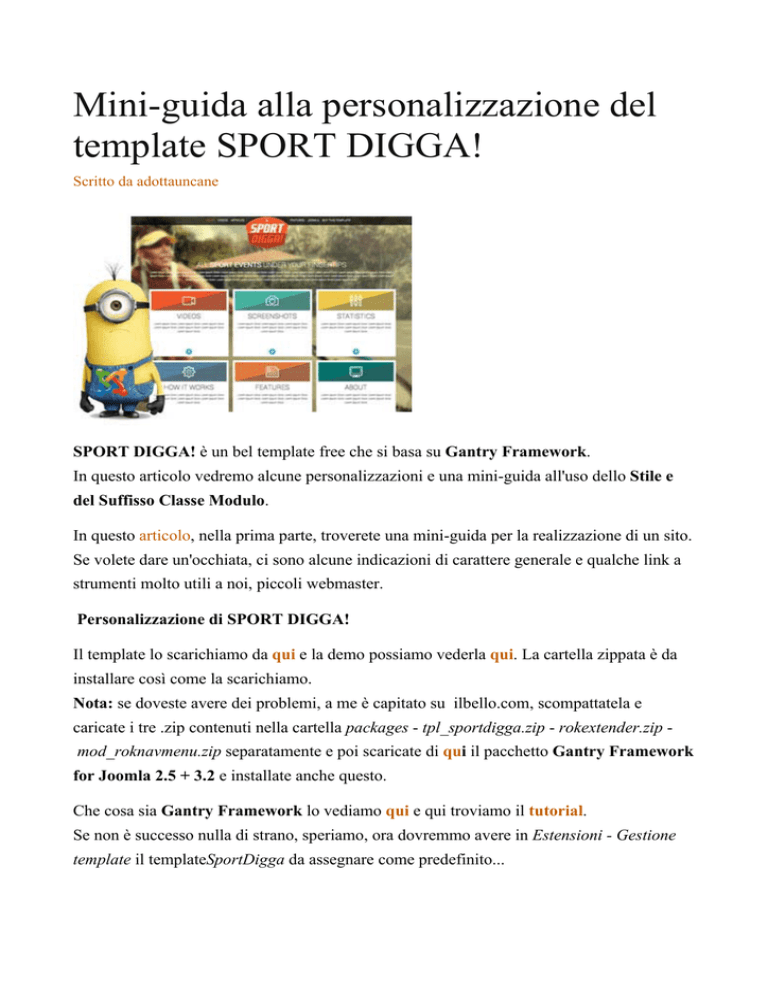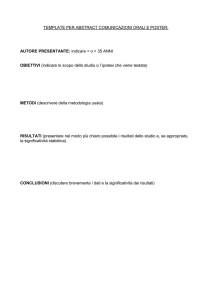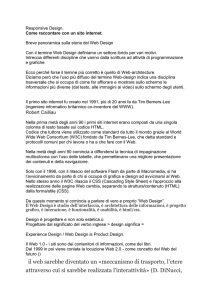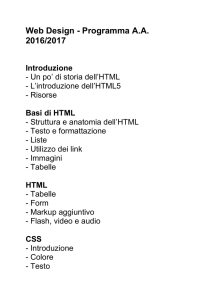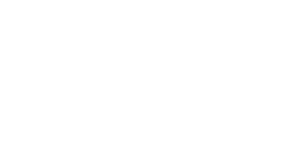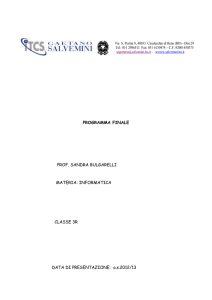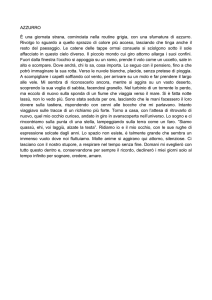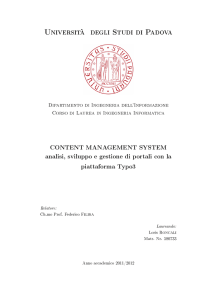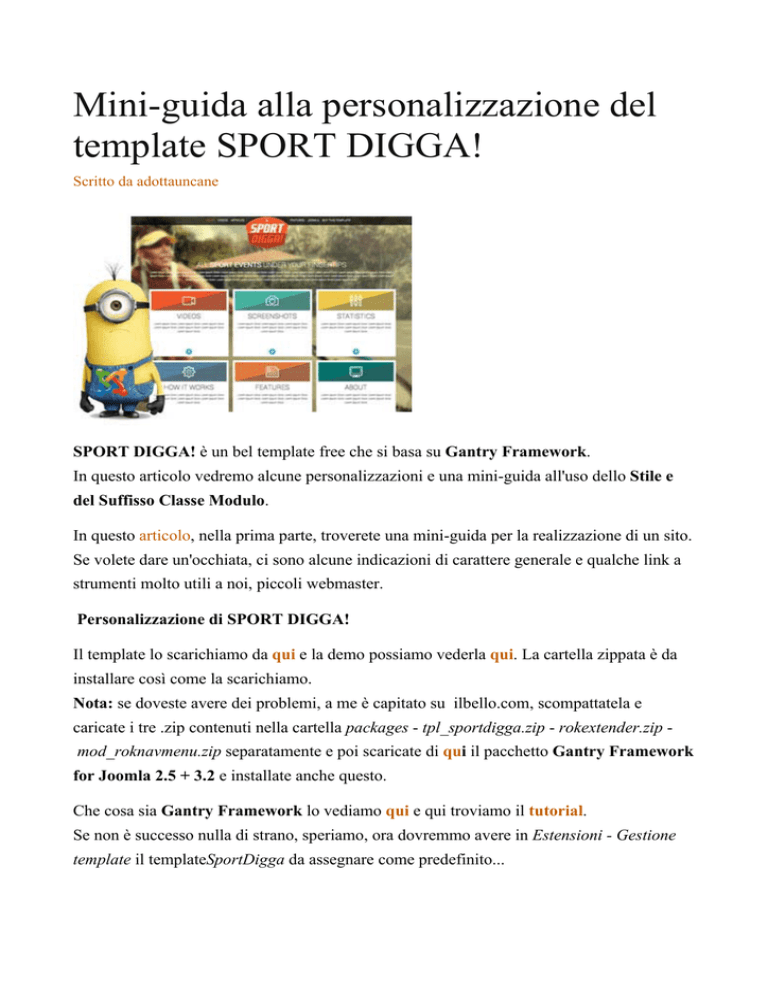
Mini-guida alla personalizzazione del
template SPORT DIGGA!
Scritto da adottauncane
SPORT DIGGA! è un bel template free che si basa su Gantry Framework.
In questo articolo vedremo alcune personalizzazioni e una mini-guida all'uso dello Stile e
del Suffisso Classe Modulo.
In questo articolo, nella prima parte, troverete una mini-guida per la realizzazione di un sito.
Se volete dare un'occhiata, ci sono alcune indicazioni di carattere generale e qualche link a
strumenti molto utili a noi, piccoli webmaster.
Personalizzazione di SPORT DIGGA!
Il template lo scarichiamo da qui e la demo possiamo vederla qui. La cartella zippata è da
installare così come la scarichiamo.
Nota: se doveste avere dei problemi, a me è capitato su ilbello.com, scompattatela e
caricate i tre .zip contenuti nella cartella packages - tpl_sportdigga.zip - rokextender.zip mod_roknavmenu.zip separatamente e poi scaricate di qui il pacchetto Gantry Framework
for Joomla 2.5 + 3.2 e installate anche questo.
Che cosa sia Gantry Framework lo vediamo qui e qui troviamo il tutorial.
Se non è successo nulla di strano, speriamo, ora dovremmo avere in Estensioni - Gestione
template il templateSportDigga da assegnare come predefinito...
Clicchiamo sul nome ed entriamo nella gestione del template. Per comodità (più mia che
vostra :-)) ho tradotto il backend... I file da scaricare, scompattare e sostituire all'originale
(di cui faremo una copia) sono templateoptions.xml intemplates/sportdigga e overview.xml in sportigga/admin/tips.
Backend - Posizioni - File custom Gantry - Slideshow - Duplicare il template - Copia
del template - Stile e Suffisso Classe Modulo - Favicon.ico
Backend
Nel backend troviamo le impostazioni che possiamo gestire. Dalle impostazione della slide
(con relative istruzioni) alle impostazioni per il menù e il layout. Queste:
Stili - Impostazione Logo - Impostazioni font titoli, testo e top menù.
Colori - Impostazione dei colori (solo nella versione commerciale).
Caratteristiche - Slideshow - Top menù Bottone Torna su - Data - Messaggi di sistema Google Analytics.
Menù - Menù centrato - Logo - Scelta menù - Posizione - Menù responsive - Abilita ID.
Layout - Numero posizioni vari blocchi
Avanzate - Template responsive o fisso - Tempo scorrimento/dissolvenza/transizione slider
- Altezza moduli - Mostra component/mainbody in home - Supporto RTL - Suffisso pagina
- Selectivizr - Compilazione LESS.
Assegnazione menù
Posizioni
Tutte le posizioni del template le vediamo qui. Per visualizzarle sul nostro sito da Opzioni Anteprima posizioni modulo - abilitiamo la visualizzazione delle posizioni e, cliccando
sull'occhio vicino al nome del template possiamo vederle. Oppure aggiungendo ?tp=1 in
frontend alla fine dell'url.
Queste sono le posizioni nella parte alta del template. Sono top-a, b, c, d, e, f - header-a, b,
c, d, f - showcase-a, b, c, d, f ma solo queste ultime vanno utilizzate insieme alla slideshow
di fondo. Questo perché le altre creano, accoppiate alla slide, un background grigio alto
come le immagini, che diventa visibile con lo scorrimento e che allontana il content dalla
slide. E tutte hanno il difetto, secondo me, di partire dal margine superiore, dove abbiamo il
menu fisso. Le posizioni top e header hanno anche un z-index maggiore, quindi lo coprono.
Possiamo rimediare utilizzando il file custom Gantry.
File custom Gantry
Una delle funzioni che offre Gatry è la possibilità di creare un file custom.css e scrivere il
nostro codice css. Facciamo un file .css nomedeltemplate-custom.css - nel nostro
caso sportdigga-custom.css e lo mettiamo nella cartella css del template. Scriviamo:
@charset "UTF-8";
/* CSS Document */
.rt-container .custom {margin-top:80px;}
questo css serve ad allontanare i moduli custom e solo quelli. Ne dovremo scrivere altri se
useremo altri moduli. Quindi bisognerà prima impostare la pagina, il numero e il tipo di
moduli, le posizioni che utilizzeremo e poi intervenire per distanziarli dal menù. Questo
l'effetto della home con il css:
Questo invece serve per togliere il background grigio:
#rt-showcase {background: none repeat scroll 0 0 #FFFFFF;}
Slideshow
Oltre alle istruzioni che troviamo nel backend per avere una o più slide, alcune mie
considerazioni:
1. Utilizziamo la posizione showcase-f (l'ultima) se intendiamo usare le altre posizioni
showcase per i moduli.
2. La slide funziona bene e si ridimensiona gradevolmente se ha una proporzione 2:1 circa.
Se molto più bassa l'effetto che potete vedere qui o qui non è sempre ottimale con tutte le
risoluzioni video...
3. Se vogliamo avere una voce menù con una slide con più moduli sovrapposti ed un'altra
con un solo modulo, occorre duplicare il template.
Duplicazione template
Per ottenere il layout mostrato prima usiamo il template di default così impostato Layout Posizione showcase - Posizioni / 3 - Imposta posizione / Sì - Numero posizioni impostate / 3.
Per ottenere l'impostazione qui a
destra da Gestione estensioni - Gestione Template flagghiamo il nome del template e
clicchiamo su duplica. Assegniamo il nuovo template da Assegnazione menù alla voce
menù che ci interessa e poi impostiamo Layout - Posizione showcase - Posizioni / 1 Imposta posizione / Sì - Numero posizioni impostate / 1.
Copia del template
La duplicazione del template ci permette di modificare alcuni parametri, quelli gestiti dal
backend. Ma non tutti. Non possiamo, ad esempio, cambiare i colori (in questo template è
possibile solo nella versione commerciale).
Quindi da Estensioni - Gestione Template - clicchiamo in alto a sinistra su Template e poi
sul nome del template - Sportdigga Dettagli e File. Da qui, oltre a intervenire direttamente
su tutti i file del template (che diventeranno poi non scrivibili se cerchiamo di caricarli in un
secondo tempo da ftp, nel caso rinomineremo, o cancelleremo, il file presente in remoto e
ricaricheremo quello modificato sul nostro PC) possiamo, cliccando su Copia template in
alto a sinistra, avere una copia identica di tutta la cartella originale ma con un nome diverso
in remoto. Questo ci permette di avere unnomedeltemplate-custom.css modificabile solo
per questa versione (nomedeltemplate sarà da cambiare con il nuovo nome della copia). Per
la slide seguiremo le istruzioni che troviamo nel backend, chiamando la cartella in media
con il nuovo nome del template.
Stile e Suffisso Classe Modulo
Per i moduli Joomla! 3.2® ha una gestione del CSS molto avanzata. Possiamo inventarci
ogni tipo di personalizzazione, assegnando il Suffisso classe CSS modulo in abbinamento
allo Stile del modulo. Vogliamo avere un modulo con una cornice? Ecco come fare:
Estensione - Gestione moduli - Nuovo - HTML Personalizzato - in Avanzate nel Suffisso
classe CSS modulo scriviamo_occhio e nello Stile del modulo scegliamo rounded, uno
degli stili del System. Guardiamo con Firebug cosa succede... Joomla! 3.2® ha creato una
serie di div annidati che ci permetteranno di scrivere il css per ottenere moduli così:
Il css per ottenere questo risultato è:
.module_occhio {background:url(../images/occhio_destro_basso.png) no-repeat 100%
100%;}
.module_occhio div {background:url(../images/occhio_sinistro_basso.png) no-repeat 0
100%;}
.module_occhio div div {background:url(../images/occhio_destro_alto.png) no-repeat 100%
0;}
.module_occhio div div div {background: url('/../images/occhio_sinistro_alto.png') no-
repeat 0 0;}
Le immagini andranno tagliate così, senza il Minion dentro... :-) e dovranno essere
abbastanza larghe e lunghe da coprire le misure massime del modulo. Inoltre dovranno
avere un fondo coprente, in modo che le immagini sotto non si vedano spuntare da dietro
alle immagini sopra.
Verifichiamo sempre la resa grafica sui supporti mobili...
Per completare il css aggiungeremo, per il modulo HTML personalizzato:
.custom_occhio {padding-left: 50px; padding-bottom: 40px; padding-right: 30px;
background: none !important;}
potremo quindi personalizzarlo ulteriormente da questo css, togliere o mettere ciò che serve,
l'unica cosa da lasciare èbackground: none !important;
Per i moduli Menù o Articoli recenti aggiungiamo ancora:
.module_occhio h3 {padding-bottom: 10px; padding-top: 20px; text-align: center;
color:#949699; font-size:26px;}
.module_occhio ul {padding-bottom: 50px; padding-left:70px;}
.module_occhio ul a{color:#949699;}
.module_occhio ul a:hover {color:#AA7C52;}
Qui possiamo vedere con Firebug quello che succede... I moduli che possiamo disegnare in
questo modo sono di ogni tipo, ad esempio possiamo avere un modulo post-it, con i bordi
arrotondati, a pergamena arrotolata, a foglio di block-notes...
Per un modulo post-it, ad esempio, questi sono i css (validi
per quella posizione, in altre probabilmente saranno da
adattare).
.module_post
{background:url(../images/post_it_basso_dx.png) no-repeat
100% 100%;}
.module_post {background:url(../images/post_it_basso_sin.png) no-repeat 0 100%; }
.module_post div div {background:url(../post_it_alto_dx.png) no-repeat 100% 0;}
.module_post div div div {background: url('/../images/post_it_alto_sin.png') no-repeat 0 0;}
.custom_post {padding-left:20px; padding-bottom:60px; padding-right:20px; paddingtop:20px; background:none !important; width:400px !important}
.module_post h3 {padding-top: 90px; color:#949699; font-size:26px; width:440px
!important; text-align:center;}
Per un modulo con la parte alta diagonale, bisognerà fare una misura fissa per la larghezza e
tagliare i pezzi che lo compongono come in figura,
dove post_it_alto_dx.pnge post_it_basso_dx.png saranno immagini larghe anche solo 1px.
Favicon.ico
Facciamo un'immagine di 16px per 16px, la salviamo in formato .jpg o .png, chiamandola
favicon.ico (cambiando quindi il suffisso), la sostituiamo alla favicon.ico nella cartella del
template e la carichiamo via ftp. Forse ci vorrà un po' di tempo per vederla applicata... Qui
troviamo un dettagliato articolo di ventus85, se incontriamo delle difficoltà...
Bon. Il template è bello, ha un sacco di posizioni, personalizzabile quasi completamente da
backend. Qui trovate un po' di pagine, i moduli del template e alcune personalizzazioni,
fatevi un giro, se vi va... Buon lavoro.
http://www.piccoliwebmaster.com/mini_guida/sportdigga-home.html