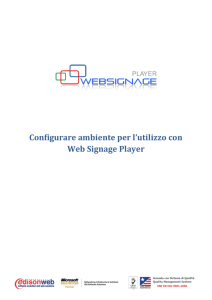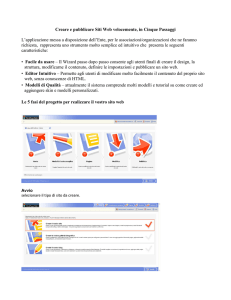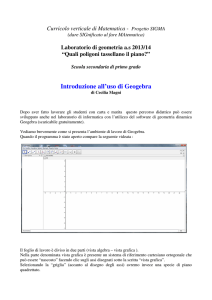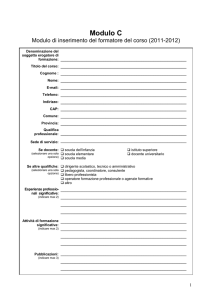Guida introduttiva - Nozioni di base
Guida introduttiva
Tobii Communicator - Guida introduttiva - Nozioni di
base
Valida a partire da Tobii Communicator versione 4.8.
Il contenuto soggetto a cambiamenti senza alcun preavviso.
Visitare il sito Tobii www.tobii.com per versioni aggiornate di questo
manuale.
Versione del manuale: 2.2
03/2013
Tutti i diritti riservati
© Tobii Technology AB
Le informazioni contenute in questo manuale sono di proprietà di
Tobii Technology. La riproduzione, in parte o nella sua totalità, senza
la previa autorizzazione scritta di Tobii Technology è vietata.
Tobii_GettingStartedGuide_Communicator_V2_2_22032013_IT.indd
2
Importante
Eseguire di tanto in tanto il backup di tutti i file memorizzati nel
computer, inclusi i gruppi di pagine. Per motivi di sicurezza, è
consigliabile copiare in un computer diverso o in un dispositivo di
archiviazione la cartella Gruppi di pagine personali, reperibile in
Documenti.
Le informazioni riportate in questo opuscolo sono limitate. Per
ulteriori informazioni, consultare il Manuale dell'utente di Tobii
Communicator. Nel software è inclusa anche una Guida con
opzioni per eseguire ricerche. Per accedervi, selezionare ? >
Guida dell'utente di Tobii Communicator o Guida di Tobii
Communicator.
Indice
Nozioni di base
1.Installazione4
01 Modifica di pulsanti nelle visualizzazioni Esecuzione e Modifica
7
2. Avvio di Tobii Communicator 4
5
3. Attivazione di Tobii Communicator 4
5
4. Pagina di benvenuto
6
5. Gruppi di pagine predefiniti
7
02 Configurazione per uno o più utenti
12
03 Creazione di una nuova pagina e aggiunta di pulsanti
15
04 Finestra di messaggio
20
05 Lettura, suono e registrazione
24
06 Pagine di navigazione e collegamento
28
07 Azioni pulsante, pulsanti "intelligenti" e modelli di pulsante
32
08 Backup, importazione ed esportazione di pagine
35
09 Creazione di una pagina iniziale personalizzata
38
10 Configurazione dell'e-mail e di Tobii Communicator 4
42
11 Impostazioni di Interazione oculare
46
12 Uso di cellulare/Bluetooth®
51
13 Telecomandi a infrarossi
55
3
Guida introduttiva
Benvenuti a Tobii Communicator 4
Tobii Communicator 4 consente alle persone con disabilità fisiche o comunicative di utilizzare un computer o un dispositivo di comunicazione. È infatti in grado di riprodurre il parlato, di consentire all’utente di
scrivere sotto forma di testo o simboli, di inviare SMS o e-mail e di controllare altri programmi per computer. Inoltre, è semplice per creare giochi e attività interattive e altro ancora.
1.Installazione
Tobii Communicator 4 e le applicazioni incluse saranno preinstallate
in tutti i dispositivi I-Series e C-Series.
Tobii Communicator 4 viene fornito su chiavetta USB.
L’Installazione guidata viene avviata automaticamente quando si
inserisce la chiavetta in una porta USB del dispositivo.
Per installare Tobii Communicator 4, attenersi alla seguente
procedura:
1. Inserire la chiavetta USB in una porta USB del dispositivo.
Durante l’Installazione guidata verranno installate le seguenti
applicazioni:
2. Selezionare Avanti nella pagina di benvenuto dell’Installazione
guidata.
• Tobii Communicator 4
3. Leggere e/o stampare e accettare i termini del contratto di
licenza.
• Tobii Sono Suite
• Voci Acapela
4. Selezionare Avanti.
• Libreria di simboli Symbol Stix
5. Selezionare Completa per installare tutti i componenti oppure
Personalizzata per personalizzare l’installazione.
6. Selezionare Fine per completare l’installazione e chiudere
l’Installazione guidata.
4
2. Avvio di Tobii Communicator 4
• L’installazione automatica del software creerà
un’icona sul desktop di Windows.
• Fare doppio clic sull’icona per avviare il
programma.
3. Attivazione di Tobii Communicator 4
Tobii Communicator 4 viene attivato automaticamente quando si
installa uno dei dispositivi I-Series e C-Series.
• All’avvio di Communicator 4 verrà richiesto di attivare il
programma. Avviare Gestione licenze, quindi selezionare
Esegui attivazione e attenersi alle istruzioni visualizzate
per completare il semplice processo di attivazione oppure
utilizzare temporaneamente la Modalità valutazione. Ogni
numero di serie consente di attivare fino a tre computer, ad
esempio il comunicatore dell’utente, il portatile del terapista e
il computer di un assistente o di un insegnante.
• Il numero di serie è reperibile sulla custodia del DVD o della
chiavetta USB. Per spostare la licenza corrente su un nuovo
computer, è necessario prima disattivarla.
• In seguito all’installazione, viene richiesto di verificare se
il software in uso è aggiornato. Selezionare ? > Verifica
disponibilità aggiornamenti ed eseguire ogni tanto questa
verifica.
5
Guida introduttiva
4. Pagina di benvenuto
• Gruppi di pagine recenti: Consente di accedere facilmente
ai gruppi di pagine aperti di recente.
All'apertura di Tobii Communicator 4 verrà visualizzata la Pagina di
benvenuto.
• Page Set Central: Consente di aprire in un browser Internet
la pagina iniziale Page Set Central che consente di condividere
gruppi di pagine con altri utenti tramite Internet. L'indirizzo è
http://www.pagesetcentral.com
Impostazioni e strumenti
• Configurazione guidata: Consente di scegliere i gruppi di
pagine utilizzabili dall'utente, di selezionare una pagina di avvio,
di configurare il metodo di immissione dell'utente, i contatti
e-mail, le frasi e altre impostazioni personali.
Gruppi di pagine
• Visualizza predefiniti: Consente di visualizzare e provare
tutti i gruppi di pagina esistenti inclusi in Tobii Communicator
4. Possono essere utilizzati come punto di partenza per creare
gruppi di pagine personalizzati.
• Crea nuovo gruppo di pagine: Visualizza automaticamente
la finestra di dialogo in cui creare un nuovo gruppo di pagine.
Il gruppo di pagine creato e salvato verrà visualizzato nella
sezione delle pagine predefinite in Gruppi di pagine personali.
6
• Impostazioni: Consente di accedere rapidamente a
impostazioni relative a suoni, aggiunta di frasi, nonché
configurazione della tastiera, dell'e-mail, del cellulare, di
Facebook, di impostazioni di sistema e così via.
• Importa/Esporta: Consente di importare ed esportare dati
utente in e da qualsiasi dispositivo.
• Licenze: Consente di gestire le licenze per Tobii Communicator
4 e Tobii Sono Suite.
Vai a
• Pagina iniziale dell'utente: Pagina iniziale personalizzata
dell'utente.
1
2
• Cambia utente: Consente di cambiare l'utente attualmente
attivo.
• Guida e addestramento: Consente di accedere alla Guida e
a informazioni sull'addestramento disponibili nella pagina Web
di Tobii, nel canale YouTube di Tobii, nel file della Guida e nel
manuale PDF.
• Esci: Consente di uscire e chiudere Tobii Communicator 4.
5. Gruppi di pagine predefiniti
Per gruppo di pagine si intende un insieme di pagine collegate
tra loro e salvate come un unico file. Con Tobii Communicator 4
vengono forniti numerosi gruppi di pagine predefiniti, incluse
pagine per la comunicazione basata su testo e simboli, tastiere su
schermo, giochi, lettori musicali e telecomandi.
1. Fare clic sulle schede nella parte superiore della pagina
per visualizzare i diversi tipi di gruppi di pagine predefiniti
disponibili (pagine per testo, simboli, tastiere, e-mail e così
via).
2. Fare clic sull'icona della pagina per visualizzare o provare un
gruppo di pagine.
Una volta esplorate le pagine incluse,
è possibile tornare alla Pagina di benvenuto selezionando il
pulsante Esci presente nella pagina visitata oppure facendo clic
con il pulsante destro del mouse su un punto qualsiasi della pagina
e selezionando Indietro.
01 Modifica di pulsanti nelle visualizzazioni
Esecuzione e Modifica
7
Nozioni di base
01
Modifica di un pulsante in Visualizzazione Esecuzione
Visualizzazione Esecuzione
Si tratta della modalità di lavoro o utente del programma, in cui le
pagine create o modificate sono pronte per l'uso. Quando si fa clic
Premere F5 per passare alla Visualizzazione Esecuzione. Fare clic
con il pulsante destro del mouse sul pulsante da modificare
e selezionare Modifica pulsante. Verrà aperta la Modifica
sui pulsanti in Visualizzazione Esecuzione, i suoni, le azioni e i link
ad essi associati vengono eseguiti. Per passare alla Visualizzazione
Esecuzione, premere F5.
guidata pulsante che consente di modificare testo, immagine o
simbolo e suono del pulsante. Fare clic su Avanti per procedere
con la procedura guidata.
8
01
2. Immagine pulsante consente di cercare un simbolo o
un'immagine nelle Raccolte di immagini aggiunte in Tobii
Communicator 4 oppure di sfogliare le immagini disponibili
in altre cartelle del computer. Provare a digitare diverse parole
durante la ricerca di immagini e simboli. È infatti possibile
che il testo dell'immagine più adatta sia diverso da quanto
immesso in Testo pulsante.
1. Testo pulsante indica il testo scritto sul pulsante. Tale
testo non deve necessariamente corrispondere a quello
letto quando si preme il pulsante. Ad esempio, si supponga
che il testo di un pulsante con l'immagine di un cavallo sia
‘Equitazione’, ma che facendo clic sul pulsante il testo
letto sia ‘Toni andrà oggi alla sua prima lezione di
equitazione’.
9
Nozioni di base
3. Suono al clic consente di modificare il testo ‘letto’ quando
si fa clic sul pulsante. È possibile scegliere tra sintesi
vocale, lettura di quanto presente in Testo pulsante o
lettura di un messaggio alternativo. Quando si utilizzano
suoni registrati, Tobii Communicator 4 abbina il testo da
leggere. Se non viene trovato alcun suono corrispondente,
Tobii Communicator 4 può attivare la sintesi vocale per tale
pulsante. È anche possibile registrare un suono direttamente
per il pulsante, utilizzando il microfono del computer e
selezionando il pulsante Registra suono.
01
Modifica delle impostazioni in Visualizzazione Esecuzione
In Visualizzazione Esecuzione è possibile modificare alcune
impostazioni di Tobii Communicator 4. Se i menu (File, Visualizza,
Strumenti, ecc.) nella parte superiore della schermata non sono
visibili, premere Esc. Per disattivare la visualizzazione dei menu,
premere F10.
Visualizzazione Modifica
Si tratta della ‘modalità di progettazione’ del programma
e consente di modificare pulsanti e pagine esistenti oppure di
creare nuove pagine. In questa visualizzazione i pulsanti premuti
non eseguiranno alcuna azione o non emetteranno alcun suono, ma
sarà possibile modificare tutte le impostazioni. Per passare alla
Visualizzazione Modifica, premere MAIUSC+F5.
10
01
pulsante (forma, colore, bordo, ecc.).
7
5
1
2
4
6
3
6. Strumento Griglia: consente di disporre automaticamente i
pulsanti in un layout a griglia nella pagina.
7. Barra dei menu: menu in cui sono disponibili impostazioni e
strumenti.
Modifica di un pulsante in Visualizzazione Modifica
1. Area di lavoro o finestra di modifica: area in cui è possibile
creare/modificare le pagine.
2. Strumenti di modifica: speciali strumenti che consentono di
creare facilmente la pagina, aggiungendo pulsanti, link, testo,
immagini e così via.
3. Elenco pagine: anteprima di tutte le pagine incluse nel gruppo.
Fare clic con il pulsante destro del mouse per accedere alle
impostazioni delle pagine.
1. Per attivare la Visualizzazione Modifica, premere MAIUSC+F5.
Selezionare il pulsante che si desidera modificare e quindi lo
strumento Testo, Immagine o Suono. È quindi possibile
modificare in un'unica schermata il valore di Testo pulsante,
simbolo o immagine, nonché il testo ‘letto’ dal pulsante
quando viene selezionato.
2. Quando si modificano pulsanti, non dimenticare di verificare
quale strumento è selezionato. Per fare clic su un pulsante,
è necessario lo strumento Seleziona
, mentre per
immettere testo, è necessario lo strumento Inserisci testo.
4. Modelli di pulsante: elenco di modelli utili di pulsanti
predefiniti.
5. Impostazioni che consentono di modificare l'aspetto di un
11
Nozioni di base
02
02 Configurazione per uno o più utenti
La pagina speciale ‘Configurazione guidata’ consente di eseguire
le operazioni necessarie per predisporre Tobii Communicator 4 per
un utente.
È possibile scegliere le pagine da utilizzare e regolare le impostazioni
relative al metodo di immissione, scegliendo tra mouse, sensori,
Interazione oculare o altro.
Se Tobii Communicator 4 verrà utilizzato in un unico computer da
più utenti o terapisti, è necessario definire per ciascuno un apposito
profilo utente.
1
2
3
4
5
Configurazione per un singolo utente
Passo 1: selezionare la casella bianca accanto a ogni gruppo
di pagine che l'utente desidera utilizzare, inclusi quelli creati
personalmente. Tutti i gruppi di pagine selezionati saranno
contraddistinti da un segno di spunta.
Nel menu File selezionare Esegui gruppo di pagine speciale
e quindi Configurazione guidata. In alternativa, nella Pagina
di benvenuto selezionare Configurazione guidata. Sono tre i
passi da eseguire, indicati dai pulsante nella parte inferiore della
pagina.
Passo 2: scegliere una Pagina iniziale per l'utente. Tale pagina
può essere uno dei gruppi di pagine selezionati in precedenza
oppure una delle pagine iniziali predefinite (che collegano
automaticamente ai gruppi di pagine scelti). In alternativa, è
possibile creare una Pagina iniziale personalizzata.
12
Passo 3: scegliere l'ordine di visualizzazione delle pagine nella
Pagina iniziale. È preferibile spostare all'inizio i gruppi di pagine
utilizzati più frequentemente.
02
Passo 4: regolare le Impostazioni utente, inclusi metodo di
immissione (sensori, puntamento oculare, ecc.), aggiungere
contatti personali, musica personale e frasi utilizzate
frequentemente, nonché configurare impostazioni relative a e-mail,
telefono e SMS.
È necessario effettuare selezioni in ogni sezione di questo passo.
Quando si seleziona un'opzione, ad esempio ‘Aggiungi frase’,
verrà aperta un'ulteriore finestra in cui aggiungere frasi utili per
l'utente.
È possibile regolare la maggior parte di queste impostazioni
da Impostazioni nel menu Finestre nella parte superiore della
schermata.
Passo 5: scegliere la modalità di avvio di Tobii Communicator,
ovvero nella Pagina di benvenuto, nella Pagina iniziale
dell'utente oppure in Visualizzazione Modifica.
13
Nozioni di base
Configurazione per più utenti
Se più utenti utilizzano tutti un unico computer nella scuola, è
necessario configurare per ciascuno un apposito profilo utente
di Tobii Communicator 4.
È ad esempio possibile predisporre un profilo assistente,
accessibile in modalità modifica e controllabile da mouse e tastiera,
nonché un profilo utente accessibile automaticamente dalla pagina
iniziale dell'utente e configurato per il controllo mediante scansione.
Per creare un nuovo utente: selezionare il comando di menu
Impostazioni, quindi Utenti e infine Gestisci utenti. Immettere il
nome del nuovo utente.
È preferibile avviare sempre Tobii Communicator 4 con un profilo
utente specifico, ad esempio con le impostazioni dell'utente anziché
con quelle dell'assistente.
Per impostare l'utente di avvio, selezionare Impostazioni, quindi
Utenti e infine Cambia utente di avvio.
È anche possibile avviare Tobii Communicator 4 in una pagina in
14
02
cui sono visualizzati tutti i profili utente disponibili nel computer
e consentire all'utente di scegliere quello desiderato. Selezionare
Impostazioni, quindi Utenti. Selezionare Cambia utente di
avvio e quindi l'opzione Seleziona utente all'avvio.
Tobii Communicator 4 verrà avviato in una pagina simile alla
seguente:
03
03 Creazione di una nuova pagina e
aggiunta di pulsanti
Finestra di dialogo Nuovo gruppo di pagine
Creazione di un nuovo gruppo di pagine
Nella Pagina di benvenuto selezionare Crea nuovo gruppo di
pagine per aprire la finestra di dialogo Nuovo gruppo di pagine.
1
In alternativa, verificare che i menu delle finestre siano visibili
(premere ESC in Visualizzazione Esecuzione) oppure
verificare che sia attiva la Visualizzazione Modifica (premere
MAIUSC+F5) e selezionare File, quindi Nuovo per aprire la
finestra di dialogo Nuovo gruppo di pagine.
2
Crea...
• Gruppo di pagine vuoto per lo schermo 1 o per la carta 2
• Modelli dispositivo (solo per la stampa)
• Modelli attività (solo per la stampa)
15
Nozioni di base
03
Apri...
• Utilizzati di recente
• Gruppi di pagine personali
• Gruppi di pagine predefiniti
• Sfoglia... (per qualsiasi gruppo di pagine)
Creazione di nuovi pulsanti
Nella finestra di dialogo Nuovo gruppo di pulsanti l'utente può
scegliere di creare un gruppo di pagine griglia o mano libera per lo
schermo o per la stampa.
2. Per creare una griglia di pulsanti: in una pagina vuota
selezionare lo strumento Applica griglia. Aggiungere o
rimuovere righe o colonne utilizzando le icone adiacenti.
1. Per disegnare pulsanti personalizzati: selezionare lo
strumento Inserisci pulsante
(possibile solo nelle
pagine mano libera; nelle pagine griglia i pulsanti vengono
inseriti indirettamente quando si specifica il numero di righe/
colonne), quindi per aggiungere i pulsanti nella pagina
trascinare il mouse in senso diagonale dall'angolo superiore
sinistro all'angolo inferiore destro. Fare clic e trascinare per
spostare, ridimensionare o modificare la forma dei pulsanti.
16
3. Fare clic e trascinare i pulsanti per ingrandirli o invertire le
posizioni.
Ricordare che è anche possibile copiare un pulsante da una pagina
esistente e incollarlo in quella personalizzata.
03
• Oppure accedere ad altre opzioni relative a suono/
messaggi
Strumento Modifica immagine
Lo strumento Modifica immagine consente ora di apportare
modifiche a un simbolo o a un'immagine, ad esempio disegnarli,
cambiare colori, ruotarli e così via.
Aggiunta di immagini, simboli, testo o suono
1. Selezionare il pulsante utilizzando lo strumento Seleziona
e quindi:
• Fare clic su Inserisci testo
• Cercare e inserire simboli/immagini
• Fare clic sullo strumento Modifica immagine
• Fare clic su Posizionamento libero per posizionare
elementi in un pulsante
17
Nozioni di base
03
Nozioni di base sui pulsanti
Posizionamento libero
Combinando Posizionamento libero e la nuova funzione di
ricerca Immagine è ora possibile aggiungere altri simboli/immagini
È possibile modificare il colore, lo spessore del bordo la forma ed
altri elementi di formattazione di un pulsante utilizzando le icone di
modifica della Visualizzazione Modifica (MAIUSC+F5).
in un pulsante selezionando Aggiungi durante la ricerca. È inoltre
possibile aggiungere altri elementi di testo con lo strumento Testo.
• Per modificare le dimensioni di un pulsante, selezionarlo e
trascinarne il bordo fino a ottenere le dimensioni desiderate.
• Per spostare pulsanti: in una pagina griglia trascinare
il pulsante da spostare nella nuova posizione. Le posizioni
del nuovo e del vecchio pulsante verranno automaticamente
invertite. In una pagina non griglia è possibile spostare
liberamente i pulsanti ma le posizioni non verranno invertite in
modo automatico.
• È possibile creare pulsanti di QUALSIASI forma utilizzando lo
strumento Poligono
. Selezionare lo strumento e fare clic
sui singoli punti della forma che si desidera creare.
• Può essere utile creare pulsanti nascosti (per nascondere
un pulsante anziché eliminarlo) oppure pulsanti non
selezionabili (per rendere inaccessibili pulsanti visibili).
I pulsanti non selezionabili sono inoltre esclusi dai gruppi
18
03
di scansione. Fare clic con il pulsante destro del mouse
su un pulsante e selezionare Pulsante, quindi selezionare
Nascosto o Non selezionabile.
• I pulsanti di tipo Testo statico e Immagine statica
sono impostati automaticamente come non
selezionabili. Possono essere utilizzati per scopi didattici o
decorativi.
Salvataggio dei gruppi di pagine
Selezionare File, quindi Salva. Se si tratta di un nuovo gruppo
di pagine, verrà chiesto di assegnare un nome al gruppo. È
consigliabile salvare sempre il gruppo nella cartella Gruppi di
pagine personali dell'utente corretto. Per default, il nome utente è
Ospite, a meno che non siano stati aggiunti altri utenti.
Aggiunta di una nuova pagina a un gruppo di pagine
1. Selezionare Pagina nei menu nella parte superiore della
schermata, quindi Nuova pagina.
2. In alternativa, fare clic con il pulsante destro del mouse sulla
pagina esistente nell'Elenco pagine e selezionare Nuova
pagina. Nello stesso menu è anche possibile duplicare o
eliminare le pagine.
19
Nozioni di base
04
04 Finestra di messaggio
L'utente può combinare più simboli o parole in frasi in una finestra
di messaggio. La finestra di messaggio di Tobii Communicator 4
può contenere testo e/o simboli. È possibile creare una finestra
di messaggio in due diversi modi: utilizzando Proprietà pagina
oppure creando un apposito pulsante.
Utilizzo di Proprietà pagina
1. Aprire la pagina in cui si desidera aggiungere una finestra di
messaggio e selezionare Pagina, quindi Proprietà pagina.
Selezionare la scheda Contenuto, quindi selezionare la
casella accanto a ‘Mostra finestra di messaggio’.
20
2. Si noterà che questa scheda include altre impostazioni utili,
inclusa la posizione (in alto o in basso nella pagina), le
dimensioni o le azioni della finestra di messaggio, nonché
le dimensioni dei simboli o delle immagini presenti nella
finestra di messaggio e la possibilità di scegliere se applicare
queste impostazioni a ogni pagina del gruppo.
04
Creazione di un pulsante finestra di messaggio
1. Aprire la pagina in cui si desidera aggiungere una finestra
di messaggio e inserire un pulsante utilizzando lo strumento
Inserisci pulsante.
È possibile specificare per il
pulsante le dimensioni, la forma e la posizione desiderate.
2. Nella scheda Modelli di pulsante è possibile notare la
presenza di modelli di pulsante predefiniti nella sezione
Finestra di messaggio. Fare clic sul pulsante creato e
selezionare l'opzione desiderata nell'elenco dei modelli,
scegliendo tra una finestra di messaggio Testo e simboli
o solo Testo.
3. Al pulsante verrà automaticamente assegnata un'etichetta e
nell'angolo superiore sinistro apparirà un simbolo di attrezzo
per indicare che si tratta di una finestra di messaggio.
Predisposizione per l'utilizzo
Una volta creata una finestra di messaggio, assicurarsi che i
pulsanti nella pagina siano in grado di interagire con la finestra.
Selezionare tutti i pulsanti contenenti testo o simboli che si
desidera inviare alla finestra di messaggio. È preferibile selezionare
più pulsanti contemporaneamente utilizzando le normali azioni da
mouse oppure i tasti di scelta rapida di Windows.
1. Nella sezione Scrittura della scheda Modelli di pulsante
sono presenti due modelli di pulsante predefiniti. Selezionare
Scrivi testo del pulsante. Per verificarne il funzionamento,
premere F5 (per accedere a Visualizzazione Esecuzione)
e fare clic su un pulsante. Per tornare alla Visualizzazione
Modifica, premere MAIUSC+F5.
21
Nozioni di base
04
Invio di un messaggio diverso alla finestra di messaggio
È possibile impostare la finestra di messaggio in modo che scriva
o legga un testo diverso da quello visibile/scritto sul pulsante. È
anche possibile scegliere di non scrivere alcun testo sul pulsante.
1. Per cambiare il testo inviato alla finestra di messaggio:
selezionare il pulsante di cui si desidera cambiare il
messaggio. Selezionare lo strumento Tipo di pulsante
"intelligente" e azioni
, quindi selezionare Proprietà
per aprire la finestra di dialogo dell'azione pulsante Scrittura.
In questa finestra di dialogo sarà possibile specificare il testo
alternativo da inviare alla finestra di messaggio.
2. Per cambiare il messaggio letto: Selezionare il pulsante
e utilizzare lo strumento Suono. In tal modo sarà possibile
cambiare il testo letto quando si attiva il pulsante.
Per cambiare il testo letto dalla finestra di messaggio:
selezionare il pulsante, passare alle proprietà dell'azione
Scrittura e selezionare l'opzione appropriata nella sezione
“Durante la lettura del contenuto”.
22
04
Modifica del contenuto della finestra di messaggio e
aggiunta di altre azioni
1. Per creare pulsanti che cancellano o leggono il testo oppure
spostano il cursore all'interno di un messaggio: creare un
nuovo pulsante e fare clic su di esso con il pulsante destro del
mouse, quindi selezionare Azioni pulsante. Selezionare la
scheda Finestra di messaggio. Viene visualizzato un elenco
di azioni che è possibile 'aggiungere' al pulsante. Provare
ad aggiungerle per verificarne il funzionamento. Fare clic su
un'azione per visualizzare una descrizione del funzionamento,
quindi selezionare Aggiungi.
23
05
Nozioni di base
05 Lettura, suono e registrazione
1
2
3
È possibile utilizzare le funzioni di Tobii Communicator 4 correlate
al suono:
• per generare parlato (utilizzando la funzione di sintesi vocale,
in cui il computer ‘legge’ il testo ad alta voce)
• per fornire messaggi acustici e supporto
• per riprodurre suoni registrati personali (che possono essere
salvati in una raccolta personale)
• per riprodurre raccolte di suoni e musica, effetti audio ecc.
Verificare innanzitutto che l'audio sia attivato nel computer in uso,
controllando le relative impostazioni Windows e assicurandosi che
gli altoparlanti siano accesi.
Impostazioni audio:
Selezionare Impostazioni / Impostazioni audio per visualizzare
la seguente finestra di dialogo.
1. Sintesi vocale/Voci
In Impostazioni audio selezionare la voce da utilizzare per la
sintesi vocale.
2. Guide audio
Questa funzionalità è molto utile sia per gli utenti ipovedenti che
per quelli che preferiscono ascoltare una descrizione del contenuto
del pulsante. Per gli utenti che utilizzano la funzione di scansione
24
05
Tobii Communicator 4 è in grado di leggere il nome del gruppo
di scansione durante la scansione stessa. Per le impostazioni
disponibili, vedere la scheda Guida audio in Impostazioni audio.
1. Selezionare lo strumento Suono
selezionare l'opzione desiderata.
3. Lettura durante la digitazione
2. Per default, Tobii Communicator 4 ‘legge’ esattamente il testo
scritto sul pulsante, purché l'opzione ‘Sintesi vocale’ sia
selezionata.
È possibile attivare la lettura ad alta voce di tutte le lettere, parole
o frasi digitate in una finestra di messaggio. Questa funzionalità
può risultare particolarmente utile per gli utenti che necessitano di
ulteriore supporto durante la scrittura.
4. Dispositivi di riproduzione
per il pulsante, quindi
3. Se si desidera che venga letto un testo diverso da quello
scritto sul pulsante:
• Con Sintesi vocale: selezionare l'opzione ‘Testo da leggere’.
È possibile effettuare questa operazione anche dallo strumento
Suono.
• Con Suoni registrati: vedere di seguito.
È possibile assegnare da Communicator diversi tipi di suoni da
riprodurre con dispositivi diversi, ad esempio cuffie o altoparlanti.
Questa caratteristica può essere molto utile quando un utente
desidera mantenere privati alcuni suoni, ad esempio la Guida audio
e le chiamate con cellulare.
Registrazione di suoni
Suoni dei pulsanti
1. In Visualizzazione Esecuzione: fare clic con il pulsante
destro del mouse da modificare e selezionare Modifica
pulsante per avviare la Modifica guidata pulsante.
Per cambiare il suono riprodotto alla selezione di un pulsante,
nonché per specificare i dettagli di eventuali guide audio fornite da
un pulsante:
Molti computer portatili sono dotati di microfoni incorporati, tuttavia
la qualità delle registrazioni è di gran lunga superiore con un
microfono esterno.
2. Selezionare Avanti fino a Suono al clic.
25
05
Nozioni di base
3. Selezionare Suono registrato (vedere 4).
4. Selezionare Registra suono (vedere 5).
suoni vengono tutti aggiunti alla cartella Suoni registrati
personali dell'utente che può essere copiata e gestita in
modo analogo alle cartelle di Windows.
Raccolte di suoni
In Tobii Communicator 4 sono supportate più raccolte di suoni. È
ad esempio possibile disporre di una raccolta di file audio scaricati
da Internet, nonché di suoni registrati personali. Per indicare a Tobii
Communicator 4 dove reperire tali raccolte di suoni:
4
5
5. Registrare e salvare il suono registrato.
Prestare attenzione durante l'assegnazione di un nome
ai suoni. Se si utilizza la Modifica guidata pulsante
per registrare il suono, il nome del file verrà correttamente
assegnato in modo automatico. Tobii Communicator 4 ricerca
infatti automaticamente un nome di suono registrato
che corrisponde al testo di un pulsante, assegnando ad
esempio a un suono il nome ‘Fischio’ anziché ‘Suono 1’. I
26
Selezionare Strumenti / Raccolte di suoni e Nuova. Fare clic su
Sfoglia per individuare la posizione della nuova raccolta di suoni.
È opportuno assegnare alla raccolta un nome descrittivo, che
consenta di reperirla facilmente in futuro, ad esempio ‘Audiolibri
personali’.
05
scheda Suono. È possibile selezionare diverse opzioni nella
finestra visualizzata e aggiungerle al pulsante.
Pulsanti "intelligenti"
È possibile creare pulsanti che consentono all'utente di regolare
il volume, cambiare voce (ad esempio, passando a una voce
bisbigliata in alcune situazioni, purché nel computer siano installate
voci diverse) oppure di interrompere la riproduzione di eventuali
file audio.
1. Selezionare lo strumento Tipo di pulsante "intelligente"
e azioni
, selezionare Aggiungi, quindi selezionare la
27
Nozioni di base
06
06 Pagine di navigazione e collegamento
Se un gruppo di pagine contiene più pagine e l'utente desidera
spostarsi da una pagina all'altra, è necessario creare alcuni pulsanti
di collegamento. Un pulsante ‘Cibo’ può ad esempio consentire di
accedere a una pagina con tutti i cibi preferiti dell'utente.
Creazione di un pulsante di collegamento
1. In primo luogo, creare tutte le pagine a/da cui collegarsi prima
di iniziare ad aggiungere link ai pulsanti. Questa operazione
viene effettuata in Visualizzazione Modifica (MAIUSC+F5).
Per aggiungere nuove pagine, fare clic con il pulsante destro
del mouse sulla pagina nell'Elenco pagine a sinistra della
finestra di modifica, quindi selezionare Nuova pagina.
2. Selezionare il pulsante al quale aggiungere un link, quindi
scegliere lo strumento di aggiunta link
oppure fare
clic con il pulsante destro del mouse sul pulsante e scegliere
Azioni pulsante, fare clic sulla scheda Varie e quindi su
Vai a. Verrà aperta una nuova finestra in cui scegliere la
destinazione del link.
3. Se si seleziona Vai a pagina, verrà visualizzata
una finestra in cui sono elencate tutte le pagine di
questo gruppo di pagine in cui effettuare la selezione.
28
06
È possibile configurare i pulsanti di collegamento definendo
l'aspetto desiderato, tuttavia può risultare utile specificare
un'immagine o un testo che indichi il contenuto della pagina
successiva. A tale scopo è possibile utilizzare una codifica a
colori, ad esempio specificando un pulsante di collegamento blu
per il link a una pagina con sfondo blu e così via.
4. Tenere presente che sono anche presenti Modelli di
pulsante creati per alcuni link comuni. Per un elenco vedere
a sinistra della finestra di modifica.
Principi di collegamento
È preferibile posizionare tutti i pulsanti di collegamento in modo
coerente in ogni pagina al fine di facilitare all'utente l'individuazione
dei pulsanti di navigazione. Si consiglia di sistemare i pulsanti in
modo che non possano essere selezionati per errore dagli utenti
oppure in punti facilmente accessibili se gli utenti sono abituati a
spostarsi frequentemente da una pagina a un'altra.
Collegamento ad altri gruppi di pagine
È possibile definire un link a un altro Gruppo di pagine, anziché
semplicemente a un'altra pagina nello stesso gruppo. Ad esempio,
la pagina iniziale di un utente può contenere link a un gruppo di
pagine di comunicazione, a una pagina di giochi, a un telecomando
e così via.
29
Nozioni di base
06
1. Come per qualsiasi link, fare clic sul pulsante per il quale
aggiungere il link e selezionare lo strumento di aggiunta
link.
2. Selezionare Vai a gruppo di pagine e quindi Sfoglia per
passare al gruppo di pagine per cui definire il link. Selezionare
uno dei gruppi di pagine predefiniti. Se disponibili, i gruppi
di pagine personalizzati creati sono in genere reperibili nella
cartella Gruppi di pagine personali.
Azioni eseguite all'apertura o alla chiusura di una pagina
È possibile definire un'azione da eseguire ogni volta che si apre
o si chiude una pagina. Ad esempio, è possibile che si desideri
arrestare la riproduzione di qualsiasi suono quando l'utente chiude
la pagina corrente.
Fare clic con il pulsante destro del mouse sulla pagina
nell'Elenco pagine a sinistra della finestra di modifica, selezionare
Azioni pagina e quindi Azioni di apertura pagina o Azioni di
chiusura pagina
30
3. In questo esempio selezionare Azioni di chiusura pagina,
quindi la scheda Suono, Interrompi riproduzione e
Aggiungi.
4. Ogni volta che si chiude questa pagina, ad esempio quando
si fa clic su un pulsante per spostarsi in un'altra pagina, la
riproduzione di eventuali suoni verrà interrotta.
06
Azioni eseguite all'apertura o alla chiusura di un gruppo
di pagine
Come in precedenza, è possibile definire un'azione da eseguire
all'apertura o alla chiusura di un nuovo gruppo di pagine. È ad
esempio possibile cancellare definitivamente tutti i messaggi
eliminati ogni volta che un utente chiude un gruppo di pagine SMS.
1. Selezionare File, Azioni su gruppi di pagine e quindi
Azioni di apertura pagina o Azioni di chiusura pagina.
2. In questo esempio selezionare Azioni di chiusura pagina,
quindi la scheda Cellulare, Cancella messaggi eliminati
e Aggiungi.
31
Nozioni di base
07 Azioni pulsante, pulsanti "intelligenti" e
modelli di pulsante
07
dell'azione visualizzata sulla destra. Selezionare Aggiungi.
Verrà visualizzata una finestra in cui è possibile decidere il
livello di volume desiderato.
Riconoscere i diversi tipi di pulsanti e sapere come modificare o
creare pulsanti consentirà di sfruttare al meglio tutte le funzionalità
di Tobii Communicator 4. Una volta creato un nuovo pulsante,
consultare questa sezione di Nozioni di base per conoscere le
procedure operative.
Azioni pulsante
Quando si desidera che un pulsante esegua una determinata
operazione, ad esempio scrivere o leggere un messaggio,
passare a un'altra pagina, avviare un altro programma o molto altro
ancora, è necessario aggiungere un'azione al pulsante.
1. Fare clic con il pulsante destro del mouse e selezionare
Azioni pulsante per accedere a una finestra in cui sono
elencate tutte le azioni pulsante disponibili. Dedicare un po' di
tempo all'esame delle diverse schede e di alcune delle azioni
eseguibili da un pulsante.
2. È ad esempio possibile impostare un pulsante per abbassare
il volume del computer. Selezionare la scheda Lettore
musicale e fare clic su Volume. Leggere la spiegazione
32
3. Tenere presente che è possibile aggiungere più azioni a un
unico pulsante e controllare l'ordine in cui vengono eseguite
utilizzando le frecce su e giù a destra della finestra Azioni
aggiunte.
07
Pulsanti "intelligenti"
I pulsanti "intelligenti" sono quelli dotati di funzionalità
aggiuntive preprogrammate. Durante la creazione di un gioco di
tipo Corrispondenze è ad esempio possibile creare un pulsante
che sa già verificare se due pulsanti corrispondenti sono stati
selezionati consecutivamente.
A tale scopo, vengono utilizzati diversi pulsanti "intelligenti"
predefiniti, tra cui un pulsante 'Elemento Corrispondenza'.
1. Fare clic con il pulsante destro del mouse su un pulsante
e selezionare Tipo di pulsante "intelligente" oppure
selezionare il pulsante desiderato e quindi selezionare lo
strumento Azioni e tipi di pulsanti "intelligenti"
quindi selezionare Cambia.
,
2. Selezionare la scheda Giochi e quindi Elemento
Corrispondenza. Il pulsante è ora un pulsante "intelligente"
e include numerose informazioni, ma può essere creato in
modo molto semplice.
3. Dedicare un po' di tempo all'esame delle diverse schede e di
alcuni dei pulsanti "intelligenti" che è possibile creare.
Modelli di pulsante
Alcune delle azioni pulsante e dei pulsanti "intelligenti"
più comuni sono stati predefiniti e sono disponibili nell'elenco
dei modelli di pulsante della Visualizzazione Modifica
(MAIUSC+F5).
1. Per utilizzare un modello di pulsante, selezionare il pulsante,
assicurandosi che lo strumento Seleziona
prima di fare clic sul pulsante.
sia abilitato
33
Nozioni di base
2. Nell'elenco Modelli di pulsante selezionare il modello che si
desidera applicare (ad esempio, Scrivi testo del pulsante, che
consente di inviare il testo a una finestra di messaggio). Con
molti di questi modelli verrà aggiunta un'etichetta al pulsante
per indicare la selezione effettuata.
3. Per modificare eventuali proprietà disponibili (ad esempio
se inviare il testo sul pulsante oppure un messaggio diverso
alla finestra di messaggio), fare doppio clic sul pulsante,
selezionare l'azione applicata e scegliere Proprietà. Se sono
disponibili proprietà modificabili, verrà aperta un'ulteriore
finestra con altre opzioni.
34
07
08
08 Backup, importazione ed esportazione
di pagine
Backup di gruppi di pagine e dati
È estremamente importante eseguire il backup di eventuali gruppi
di pagine personalizzati e dati utente (contatti, frasi, impostazioni
ecc.).
Si consiglia di effettuare questa operazione ogni volta che si
apportano modifiche ai gruppi di pagine di un utente. Ciò consentirà
di risparmiare tempo e di salvare le pagine personali dell'utente,
qualora fosse necessario reinstallarle.
1. Per creare un backup, selezionare il comando di menu File e
quindi Importa ed esporta impostazioni e dati per aprire
una procedura guidata.
2. Selezionare Esporta impostazioni e dati selezionati,
Avanti e Esportazione standard. Un'esportazione
standard è in genere sufficiente e consente di raccogliere tutti
i gruppi di pagine, le impostazioni, i suoni registrati, le frasi, i
contatti, i dizionari e le impostazioni grammaticali dell'utente.
3. Successivamente, assegnare un nome all'archivio. In
genere viene specificato il nome dell'utente.
4. È inoltre importante selezionare accuratamente la posizione
in cui salvare il backup. Si consiglia di salvare il backup in un
35
Nozioni di base
08
altro computer, un dispositivo di memoria USB esterno
oppure un CD. In tal modo i dati saranno sempre al sicuro e
pronti per l'importazione in caso di necessità.
Esportazione di gruppi di pagine e dati
Per esportare le pagine e le impostazioni dell'utente in modo da
poterle utilizzare su un altro computer o comunicatore, seguire le
operazione descritte ai punti da 1 a 4 nella sezione precedente.
Importazione di gruppi di pagine e dati
1. Selezionare il comando di menu File e quindi Importa ed
esporta impostazioni e dati per aprire una procedura guidata.
2. Selezionare Importa impostazioni e dati selezionati
e quindi Sfoglia per individuare la posizione dei file che si
desidera importare. Tali file possono essere disponibili su
CD o nel dispositivo di memoria utilizzato per archiviarli o
trasferirli. Selezionare Importazione completa.
36
3. È ora possibile stabilire l'utente, nuovo o esistente, per il
quale applicare questi gruppi di pagine e queste impostazioni.
4. Se necessario, è possibile cambiare utente in un secondo
momento selezionando Impostazioni, Utenti, quindi
Cambia utente nei menu. Se i menu non sono visibili,
premere F10.
08
Importazione di file creati in altri software
È possibile importare e utilizzare tabelle create in altri software, tra
cui SD Pro o Boardmaker. Nel caso di tabelle SD Pro:
3. Ogni singola pagina verrà visualizzata come miniatura nella
cartella Gruppi di pagine personali dell'utente. Selezionare
la pagina iniziale e utilizzare le tabelle come al solito.
1. Nei menu selezionare File e quindi Importa file Boardmaker/
SD Pro per aprire una procedura guidata.
2. Fare clic su Sfoglia per individuare i file SD Pro nel computer
e selezionare Avanti per procedere.
37
Nozioni di base
09
09 Creazione di una pagina iniziale
personalizzata
La pagina iniziale è la pagina principale di un utente, simile al desktop
del computer. È possibile impostare come pagina iniziale uno dei
gruppi di pagine selezionati dell'utente (tra quelli più utilizzati)
oppure una pagina principale contenente i link a tutti i gruppi di
pagine a cui l'utente desidera accedere. Vengono fornite diverse
pagine iniziali predefinite che possono essere personalizzate; in
alternativa, è possibile crearne una personale.
1
Utilizzo o modifica di una pagina esistente
1. Nella Pagina di benvenuto selezionare Configurazione
guidata. Fare clic su Passo 1 e selezionare i gruppi di
pagine richiesti dall'utente.
2. Fare clic su Passo 2. Selezionare una pagina iniziale facendo
clic sull'immagine della pagina. Selezionare quindi Passo 5 e
Vai alla pagina iniziale.
38
2
09
3. La pagina iniziale verrà aperta in Visualizzazione
Esecuzione. È possibile utilizzare questa pagina senza
modifiche oppure come modello di base per una pagina
iniziale personalizzata.
4. Per apportare modifiche alla pagina iniziale, premere
MAIUSC+F5 per passare alla Visualizzazione Modifica.
Ridimensionare o spostare i pulsanti, modificare lo sfondo
della pagina, rimuovere o aggiungere pulsanti prestando
attenzione a non eliminare un pulsante che si desidera
mantenere.
5. Nell'esempio seguente i pulsanti sono stati eliminati per
semplificare la pagina, mentre i pulsanti di scorrimento
sono stati ingranditi. Fare clic o trascinare un pulsante per
spostarlo o ridimensionarlo.
6. Salvare la pagina iniziale modificata nella cartella Gruppi di
pagine personali dell'utente. La pagina iniziale creata sarà
ora selezionabile durante la 'Configurazione guidata'.
39
09
Nozioni di base
Progettazione e creazione di una pagina iniziale personale
1. Assicurarsi di aver selezionato i gruppi di pagine richiesti
dall'utente. A tale scopo, nella Pagina di benvenuto
selezionare Configurazione guidata e la scheda 1:
Visualizza e seleziona gruppi di pagine. Selezionare le
caselle accanto alle pagine desiderate.
2. Nella Pagina di benvenuto selezionare Crea nuovo
gruppo di pagine per accedere alla finestra di dialogo
Nuovo gruppo di pagine. In Crea selezionare Gruppo di
pagine vuoto > Pagina mano libera per schermo. Verrà
aperta una pagina vuota.
3. Presupponendo che l'utente desideri accedere a quattro
diversi gruppi di pagine, è ad esempio possibile personalizzare
l'immagine di sfondo, creare un'etichetta per la nuova pagina
iniziale dell'utente e aggiungere pulsanti per l'accesso ai
quattro gruppi di pagine.
4. Fare clic con il pulsante destro del mouse nella pagina
nell'Elenco pagine, selezionare Proprietà pagina e la
scheda Sfondo. Modificare il colore oppure, ad esempio,
individuare una foto personale.
5. Per aggiungere un'etichetta statica (non selezionabile
dall'utente) con testo 'Pagina iniziale di Silvio', fare clic
sull'icona Inserisci Testo statico
40
e disegnare un
09
pulsante nella pagina. Fare clic sull'icona Inserisci testo
per scrivere nel pulsante. È possibile modificare il
tipo di carattere, il colore, la dimensione del testo e così via.
Disegnare infine i pulsanti necessari per i quattro gruppi di
pagine utilizzando lo strumento Inserisci pulsante
icone Duplica oggetti
pulsante creato).
clic su OK e quindi su Salva. I pulsanti includono ora
etichette per fornire informazioni relative al tipo di pulsante.
In Visualizzazione Esecuzione (premere F5), questi
pulsanti collegano automaticamente questi pulsanti ai gruppi
di pagine selezionati dell'utente.
e le
(per copiare più volte il primo
6. Evidenziare i quattro pulsanti e fare clic sull'icona Azioni
7. Impostare il nuovo gruppo di pagine come Pagina iniziale
dell'utente: Nella Pagina di benvenuto di Communicator
selezionare Configurazione guidata > Pagina iniziale.
Fare clic su Sfoglia e individuare il nuovo file. Ogni volta che
l'utente seleziona la pagina iniziale in qualsiasi gruppo di
pagine, verrà aperta la nuova pagina iniziale.
e tipi di pulsanti "intelligenti"
. Selezionare
Cambia, quindi la scheda Pagina iniziale e fare clic
su Elemento Gruppo di pagine selezionato. Fare
41
Nozioni di base
10
10 Configurazione dell'e-mail e di Tobii
Communicator 4
Tobii Communicator 4 è compatibile con la maggior parte dei
servizi e-mail, inclusi numerosi provider di servizi gratuiti basati su
Internet. Le impostazioni per la configurazione sono diverse per
ogni provider, pertanto per le istruzioni è necessario contattare il
provider del servizio scelto o consultare la documentazione del
software e-mail.
Gmail è un provider e-mail basato su Internet molto diffuso e
gratuito. Nelle istruzioni seguenti viene spiegato come configurare
Tobii Communicator 4 per la ricezione e l'invio di messaggi e-mail
tramite Gmail.
1. Creare un account Gmail sul sito www.google.com
attenendosi alle istruzioni standard visualizzate.
2. Per abilitare POP nell'account Gmail, una volta effettuata la
registrazione e l'accesso all'account:
• Selezionare il link Impostazioni.
• Selezionare la scheda Inoltro e POP/IMAP.
• Selezionare il pulsante di opzione accanto a Attiva POP
per tutti i messaggi.
• Fare clic su Salva modifiche.
• Disconnettersi dall'account e-mail.
42
10
3. Avviare Tobii Communicator 4.
4. Nei menu di Tobii Communicator 4 selezionare Impostazioni
e quindi Impostazioni e-mail.
5. Completare le schede Account, Ricezione, Recapito e
Avanzate come indicato nelle figure seguenti, utilizzando il
proprio nome, indirizzo e password Gmail.
43
Nozioni di base
Immettere il proprio nome, indirizzo e password Gmail. Impostare
la frequenza di rimozione dei vecchi messaggi dal server.
44
10
Per poter inviare messaggi di posta elettronica in giapponese,
assicurarsi che l’opzione “Utilizza la codifica Shift-JIS per l’invio
di messaggi e-mail” sia selezionata in Codifica.
10
Nota:
Molti provider offrono informazioni per la configurazione dell'e-mail
per Outlook Express. Tali istruzioni sono simili a quelle richieste per
Tobii Communicator 4, pertanto è possibile farvi riferimento per
ottenere tutte le necessarie informazioni.
Indipendentemente dal provider utilizzato, forniscono infatti tutti
i dettagli necessari relativi a POP3 e SMTP. Immettere queste
informazioni nella pagina delle impostazioni di configurazione e-mail
di Tobii Communicator 4
Configurare le impostazione come illustrato nella figura.
45
11
Nozioni di base
11 Impostazioni di Interazione oculare
2
Impostazioni per Interazione oculare Tobii in Communicator
Se si esegue Tobii Communicator su un dispositivo dotato di
modulo di puntamento oculare Tobii, nella scheda Immissione
della pagina Impostazioni sarà presente un ulteriore pulsante
sotto Impostazioni interazione oculare (vedere il numero 1 nella
figura). Nella schermata contraddistinta dal numero 2 in figura è
possibile regolare le impostazioni di base per un profilo utente, tra
cui Intervallo di selezione con clic automatico (tempo necessario
per selezionare), Tipo di clic (sensore, selezione con clic automatico
o occhiolino).
Pulsanti “intelligenti” e azioni per l’interazione oculare
Può talvolta essere utile creare pulsanti per il controllo oculare in
una pagina personale. Analogamente ai pulsanti contenenti
immagini o azioni per il linguaggio, è possibile creare pulsanti
che offrono utili funzionalità di interazione oculare. È ad esempio
possibile creare un pulsante che avvia una calibrazione o consente
all’utente di visualizzare il riquadro Stato di puntamento.
Altre impostazioni per l’interazione oculare Tobii
1
46
Per altre impostazioni per l’interazione oculare in Tobii
Communicator, nel menu di Windows scegliere Impostazioni
> Metodo di immissione > Interazione oculare Tobii >
11
Impostazioni interazione oculare Tobii (vedere il numero 3 nella
figura) oppure fare clic sull’icona Impostazioni interazione oculare
Tobii sul desktop (vedere il numero 4 nella figura).
4
3
Regolazione delle impostazioni
Tutte le impostazioni di Interazione oculare elencate di seguito
sono accessibili all’utente tramite Communicator in Impostazioni
interazione oculare, sia facendo clic sull’icona Impostazioni nella
pagina di benvenuto di Communicator che selezionando le schede
del menu di Windows di Communicator. È anche possibile regolare
queste impostazioni nell’applicazione desktop Impostazioni
interazione oculare Tobii utilizzando l’apposito collegamento.
Alcune, ad esempio quella per la creazione di un nuovo profilo
utente, possono essere regolate solo tramite l’applicazione desktop
Windows Desktop di Impostazioni interazione oculare.
Sono disponibili tre metodi per attivare Interazione oculare:
selezione con clic automatico, occhiolino o interruttore (vedere il
numero 5 nella figura).
47
Nozioni di base
a. Selezione con clic automatico consente all’utente
di mantenere lo sguardo fisso su un pulsante per un
determinato periodo di tempo per selezionare il pulsante in
questione. Nelle impostazioni di pausa è possibile scegliere
la durata della pausa..
5
11
confermare la selezione. Nelle impostazioni dell’interruttore
è possibile scegliere i parametri della velocità di pressione
dell’interruttore.
c. Con Occhiolino l’utente deve posare lo sguardo sul pulsante
scelto e battere le palpebre per confermare la selezione. Nelle
impostazioni di questa opzione è possibile scegliere la durata
massima e minima di una chiusura degli occhi affinché venga
considerata un occhiolino.
Feedback
Suggerimento: per i nuovi utenti si utilizza inizialmente un
intervallo pari a 1000 ms (=1 secondo) o leggermente
superiore. Con un po’ di pratica nell’uso di questa opzione e
a seconda dei casi di utilizzo, è possibile ridurre tale intervallo
in modo da accedere più rapidamente a contenuti già noti.
b. Interruttore permette all’utente di posare lo sguardo su un
tasto per sceglierlo e utilizzare un interruttore esterno per
48
Le impostazioni di feedback consentono di regolare il punto che
l’utente vede quando effettua selezioni. In questo menu si possono
scegliere il tipo, il colore e la misura del punto. I tipi di feedback
disponibili sono elencati accanto ai tipi corrispondenti di interazione
oculare: interruttore, occhiolino, selezione con clic automatico.
Queste impostazioni sono disponibili in Interazione oculare
Tobii ed è possibile accedervi tramite interazione oculare in Tobii
Communicator (vedere il numero 6 nella figura).
11
6
Nota: per gli utenti non abituati all’interazione oculare, risulta più
agevole iniziare con pochi pulsanti grandi o con un gruppo di
pagine dal layout familiare. Si consiglia inoltre di fare spesso delle
pause durante i primi periodi di utilizzo dell’interazione oculare.
Creazione di un nuovo profilo utente
Sul desktop di Windows selezionare l’icona Impostazioni
interazione oculare Tobii e quindi Profili utente. Creare un nuovo
profilo, ad esempio ‘Sara con occhiali’. Sarà necessario selezionare
il nuovo profilo nell’elenco a discesa nella parte superiore della
finestra (vedere il numero 7 nella figura) e selezionare OK o
Applica per renderlo attivo e fare in modo che7 risulti disponibile
in Impostazioni interazione oculare Tobii. Assicurarsi sempre che
sia selezionato il profilo corretto prima di apportare modifiche alle
impostazioni del profilo.
Il ‘profilo utente per interazione oculare’ non equivale a un ‘utente di
Tobii Communicator’. Un singolo utente di Tobii Communicator può
ad esempio disporre di diversi profili utente a seconda delle diverse
esigenze di interazione oculare, come nel caso in cui indossi o
meno occhiali.
Se poi un dispositivo viene utilizzato da più utenti, ad esempio in
una scuola o in un ospedale, è necessario definire per ognuno
un utente di Tobii Communicator personalizzato (contenente i
49
Nozioni di base
gruppi di pagine personali) e uno o più profili utente personalizzati
per l’interazione oculare (contenenti le impostazioni relative a
calibrazione, intervallo di selezione con clic automatico e così via).
Quando si crea un nuovo utente di Tobii Communicator, viene
creato automaticamente un nuovo profilo per l’interazione oculare,
che viene aggiunto all’elenco dei profili in Impostazioni interazione
oculare.
50
11
12
1 di questo elenco, selezionare il pulsante Cerca (vedere il
numero 6 nella figura) per cercare nuovamente il cellulare.
12 Uso di cellulare/Bluetooth®
Uso del cellulare tramite Bluetooth® con i dispositivi I-Series
Connessione di un cellulare
1. Assicurarsi che la funzionalità Bluetooth® e la visibilità siano
attivate sul cellulare.
2. Nel menu di Windows selezionare Impostazioni
Impostazioni cellulare.
>
3. Assicurarsi che il Bluetooth® sia abilitato nella
scheda Generale (vedere il numero 1 nella figura).
Se non è abilitato, selezionare il pulsante Apri centro
di controllo (vedere il numero 2 nella figura) per
modificare le impostazioni nel centro di controllo I-Series.
Per ulteriori informazioni sul centro di controllo I-Series,
consultare il Manuale dell’utente di I-Series.
6. Nel cellulare e nella finestra popup di Communicator è
necessario verificare e accettare il codice di associazione
selezionando OK in entrambi.
7. Nel cellulare è necessario accettare la richiesta di I-Series di
connessione ai messaggi.
8. Assicurarsi che il cellulare selezionato sia visualizzato nella
scheda Generale sotto Stato della connessione (vedere il
numero 7 nella figura).
9. Selezionare il pulsante OK per terminare.
3
4. Selezionare il pulsante Connetti a cellulare (vedere il numero
3 nella figura).
5. Selezionare nell’elenco il cellulare a cui connettersi
(vedere il numero 4 nella figura) e fare clic sul
pulsante Connetti (vedere il numero 5 nella figura).
Se il telefono non è incluso nell’elenco, controllare il punto
1
2
51
Nozioni di base
12
Riconnessione a un cellulare
1. Assicurarsi che la funzionalità Bluetooth® sia attivata sul
cellulare.
4
2. Nel menu di Windows selezionare Impostazioni
Impostazioni cellulare.
3. Selezionare il pulsante Riconnetti (vedere il numero 1 nella
figura).
5
6
7
52
>
1
12
Uso del cellulare con i dispositivi C-Series
Disconnessione di un cellulare
1. Nel menu di Windows selezionare Impostazioni
Impostazioni cellulare.
>
Connessione tramite scheda SIM (o altra porta per comunicazioni)
2. Selezionare il pulsante Annulla registrazione telefono nella
scheda Generale (vedere il numero 1 nella figura).
1. Assicurarsi che nel dispositivo sia installata una scheda SIM.
Se la scheda SIM non è installata
• Installare una scheda SIM. Per ulteriori informazioni
sull’installazione di una scheda SIM, consultare il Manuale
dell’utente di C-Series.
1
2. Nel menu di Windows selezionare Impostazioni
Impostazioni cellulare.
>
3. Selezionare il pulsante Seleziona automaticamente (vedere il
numero 1 nella figura).
4. Assicurarsi che il cellulare selezionato sia visualizzato nella
scheda Generale sotto Stato della connessione (vedere il
numero 2 nella figura).
5. Selezionare il pulsante OK per terminare oppure Annulla per
annullare l’operazione.
53
Nozioni di base
12
Impostazioni per cellulari/Bluetooth® generali
Gestione della memoria del cellulare con i dispositivi C-Series
Impostazioni per le chiamate
Per poter ricevere nuovi messaggi, il cellulare deve disporre di
memoria sufficiente. È pertanto importante eliminare regolarmente i
messaggi meno recenti.
Per modificare le impostazioni relative alle chiamate, nel menu di
Windows selezionare Impostazioni > Impostazioni cellulare,
quindi passare alla scheda Chiamate.
Impostazioni per i messaggi
Per modificare le impostazioni relative ai messaggi, nel menu di
Windows selezionare Impostazioni > Impostazioni cellulare,
quindi passare alla scheda Messaggi.
Registrazione delle comunicazioni
Per iniziare a registrare tutte le comunicazioni con il cellulare,
nel menu di Windows selezionare Impostazioni > Impostazioni
cellulare, quindi passare alla scheda Supporto tecnico.
54
Per configurare gli intervalli, nel menu di Windows selezionare
Impostazioni > Impostazioni cellulare, quindi passare alla
scheda Memoria.
13
13 Telecomandi a infrarossi
Disabilitare un pulsante per telecomandi
In ogni gruppo di pagine dei telecomandi l’utente può accedere
1. Selezionare Visualizza gruppi di pagine predefiniti >
scheda Varie.
alla pagina della Guida selezionando il pulsante
2. Selezionare il telecomando da configurare.
(Guida).
Nella pagina della Guida è illustrato il significato dei diversi colori
dei pulsanti.
3. Selezionare un pulsante.
4. Selezionare No per non aggiungere un comando a infrarossi.
Registrare un comando a infrarossi per telecomandi
5. Selezionare Sì per disabilitare il pulsante.
1. Selezionare Visualizza gruppi di pagine predefiniti >
scheda Varie.
6. Attenersi alle istruzioni visualizzate.
2. Selezionare il telecomando a cui aggiungere i comandi.
Al termine, il colore del pulsante si trasforma in quello di un pulsante
disabilitato. Per ulteriori informazioni, consultare la pagina della
Guida.
3. Selezionare un pulsante.
4. Selezionare Sì per aggiungere il comando a infrarossi.
5. Attenersi alle istruzioni visualizzate.
Al termine, il colore del pulsante si trasforma in quello di un pulsante
con un comando. Per ulteriori informazioni, consultare la pagina
della Guida.
Per attivare un pulsante disabilitato in un gruppo di pagine dei
telecomandi, consultare Modificare, rimuovere e aggiungere
comandi a infrarossi per un telecomando a infrarossi.
55
Nozioni di base
13
Utilizzare un telecomando
Entrambi i comandi a infrarossi verranno inviati insieme dopo la
seconda selezione.
1. Selezionare Visualizza gruppi di pagine predefiniti >
scheda Varie.
2. Selezionare il telecomando.
3. Assicurarsi che la porta a infrarossi del dispositivo sia rivolta
verso il dispositivo da controllare.
Modificare,
infrarossi
rimuovere
e
aggiungere
telecomandi
a
Nel menu di Windows selezionare: Strumenti > Telecomandi a
infrarossi personali
4. Selezionare un pulsante.
Se la funzionalità di evidenziazione è attivata, un pulsante selezionato
è caratterizzato da un indicatore lampeggiante per offrire immediato
riscontro visivo.
1
Combinare due comandi
1. Selezionare il pulsante
(Combina due comandi a
infrarossi). Il pulsante si trasforma in
2. Selezionare il primo pulsante a infrarossi.
3. Selezionare il secondo pulsante a infrarossi.
Per modificare un telecomando a infrarossi esistente:
1. Selezionare uno dei telecomandi a infrarossi esistenti (vedere
il numero 1 nella figura).
2. Selezionare il pulsante
56
(Modifica).
13
3. Modificare il nome.
4. Selezionare OK per salvare oppure Annulla per annullare
l’operazione.
Modificare, rimuovere e aggiungere comandi a infrarossi
per un telecomando a infrarossi
Nel menu di Windows selezionare: Strumenti > Telecomandi a
infrarossi personali
Per rimuovere un telecomando a infrarossi esistente:
5. Selezionare uno dei telecomandi a infrarossi esistenti (vedere
il numero 1 nella figura).
6. Fare clic sul pulsante
1
2
(Rimuovi).
7. Selezionare Sì per rimuovere oppure No per annullare
l’operazione.
Per aggiungere un nuovo telecomando a infrarossi:
Per modificare un comando a infrarossi esistente:
Vedere: Registrare un comando a infrarossi per telecomandi oppure
1. Selezionare uno dei telecomandi a infrarossi esistenti (vedere
il numero 1 nella figura).
1. Selezionare il pulsante
telecomando a infrarossi).
2. Selezionare il nome di uno dei comandi a infrarossi esistenti
(vedere il numero 2 nella figura).
(Aggiungi
2. Assegnare un nome al telecomando.
3. Selezionare OK per salvare oppure Annulla per annullare
l’operazione.
3. Selezionare il pulsante
figura).
(Edit) (vedere il numero 2 nella
57
Nozioni di base
13
4. Modificare le impostazioni relative a nome e ripetizioni, quindi
testare il segnale. Per registrare un segnale, selezionare il
pulsante
(Registra) e attenersi alle istruzioni visualizzate.
Per consentire al ricevitore di eseguire il comando desiderato,
con alcuni comandi a infrarossi è necessario impostare per
le ripetizioni un valore più elevato di quello standard, pari a 3.
5. Selezionare OK per salvare oppure Annulla per annullare
l’operazione.
Per rimuovere un comando a infrarossi esistente:
Per aggiungere un nuovo comando a infrarossi:
Vedere: Registrare un comando a infrarossi per telecomandi oppure
1. Selezionare uno dei telecomandi a infrarossi esistenti
(vedere il numero 1 nella figura).
2. Selezionare il pulsante
(Aggiungi
telecomando a infrarossi) (vedere il numero 2 nella figura).
3. Impostare il nome del comando a infrarossi. Selezionare OK
per salvare oppure Annulla per annullare l’operazione.
4. Impostare il valore di ripetizione; il valore standard è 3.
1. Selezionare uno dei telecomandi a infrarossi esistenti (vedere
il numero 1 nella figura).
2. Selezionare il nome di uno dei comandi a infrarossi esistenti
(vedere il numero 2 nella figura).
3. Selezionare il pulsante
nella figura).
Per consentire al ricevitore di eseguire il comando
desiderato, con alcuni comandi a infrarossi è necessario
impostare per le ripetizioni un valore più elevato di quello
standard, pari a 3.
(Rimuovi) (vedere il numero 2
5. Selezionare il pulsante
(Registra) per registrare un
segnale, quindi attenersi alle istruzioni visualizzate.
4. Selezionare Sì per rimuovere oppure No per annullare
l’operazione.
6. Selezionare OK per salvare oppure Annulla per annullare
l’operazione.
58
13
Esportare/Importare telecomandi
Conclusione
1. Nel menu di Windows selezionare: Strumenti > Telecomandi
a infrarossi personali
Le informazioni e le istruzioni riportate in questo opuscolo sono
limitate. Per ulteriori dettagli, consultare la Guida dell'utente,
reperibile nel raccoglitore o disponibile all'interno del software.
1. Selezionare Mostra più opzioni.
1. Selezionare il pulsante Esporta/Importa.
Le informazioni e le funzionalità descritte in questo opuscolo fanno
riferimento a Tobii Communicator 4 Premium.
Eseguire il backup di gruppi di pagine e dati personali
selezionando File e quindi Importa ed esporta impostazioni
e dati. È inoltre importante verificare regolarmente la disponibilità
di aggiornamenti del software. È possibile effettuare questa
operazione dalla scheda ?, selezionando Verifica disponibilità
aggiornamenti. È necessario disporre di una connessione a
Internet affidabile e ad alta velocità.
Se non si dispone di una connessione a Internet, rivolgersi al
fornitore locale o al nostro servizio di assistenza per informazioni
sugli aggiornamenti del software.
59
www.tobii.com
Supporto Tobii
SVEZIA
GERMANIA
USA
GIAPPONE
Telefono: +46 8 522 950 20
Telefono: +49 69 24 75 03 4-28
Gratuito: +1-800-793-9227
Telefono: +1-781-461-8200
Telefono: +81-3-5793-3316
[email protected]
[email protected]
[email protected]
[email protected]
Orario di supporto: 8 - 18
In luglio e agosto: 9 - 17
Orario di supporto: 8 - 18
In luglio e agosto: 9 - 17
Orario di supporto: 9 -21
Orario di supporto: 9 -17:30
(Ora dell'Europa centrale, GMT +1)
(Ora dell'Europa centrale, GMT +1)
(US Eastern Starndard Time, GMT -6)
(Ora Giapponese, GMT +9)
© Tobii®. Le illustrazioni e le specifiche non si applicano necessariamente a prodotti e servizi offerti su ogni mercato locale. Le specifiche tecniche sono soggette a modifica senza preavviso. Tutti gli altri marchi sono di proprietà dei rispettivi proprietari.
EUROPA, MEDIO ORIENTE, AFRICA
Tobii Technology AB
EUROPA CENTRALE
Tobii Technology GmbH
NORVEGIA
Tobii Norge
ASIA
Tobii Technology, Ltd.
AMERICA SETTENTRIONALE
Tobii ATI
Karlsrovägen 2D
S-182 53 Danderyd
Svezia
Niedenau 45
D-60325 Frankfurt am Main
Germania
Thormøhlens gate 55
5008 Bergen
Norvegia
3-4-13 Takanawa, Minato-ku
Tokyo 108-0074
Giappone
333 Elm Street
Dedham, MA 02026
USA
Telefono: +46 8 663 69 90
Fax: +46 8 30 14 00
Telefono: +49 69 24 75 03 40
Fax: +49 69 24 75 03 429
Telefono: +47 55 55 10 60
Fax: +47 55 55 10 61
Telefono: +81-3-5793-3316
Fax: +81-3-5793-3317
Gratuito: 800-793-9227
Telefono: 781-461-8200
Fax: 781-461-8213
www.tobii.com
[email protected]
www.tobii.com
[email protected]
www.tobii.com
[email protected]
www.tobii.com
[email protected]
www.tobiiATI.com
[email protected]