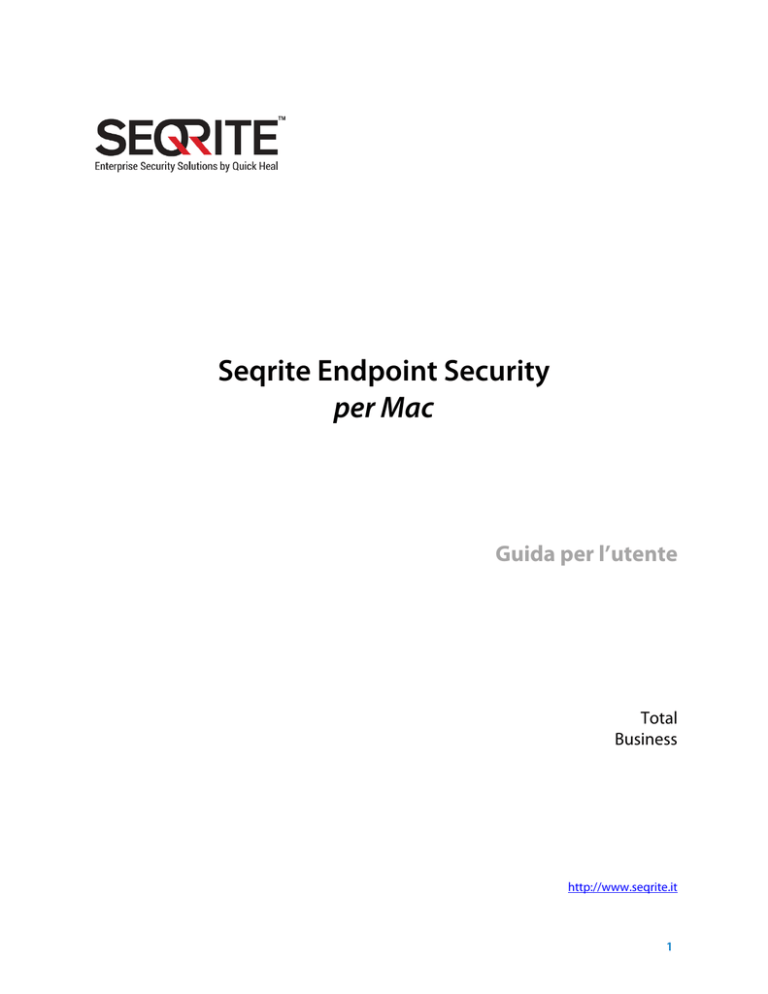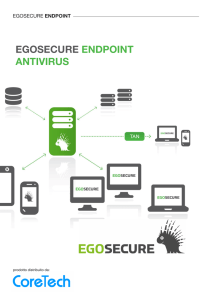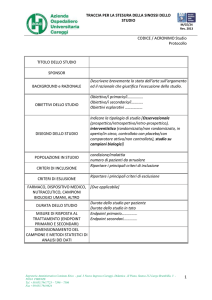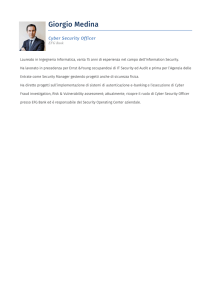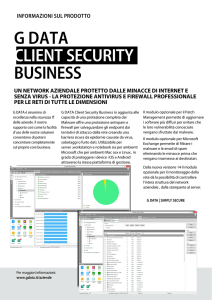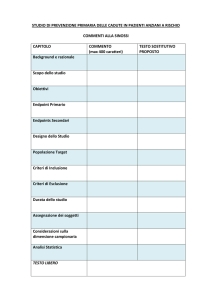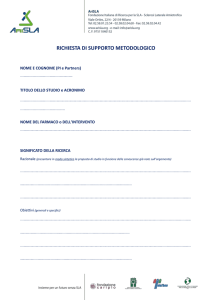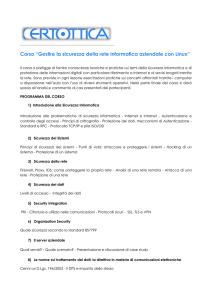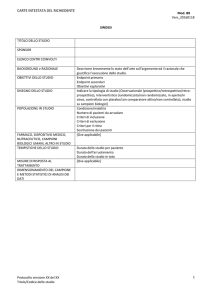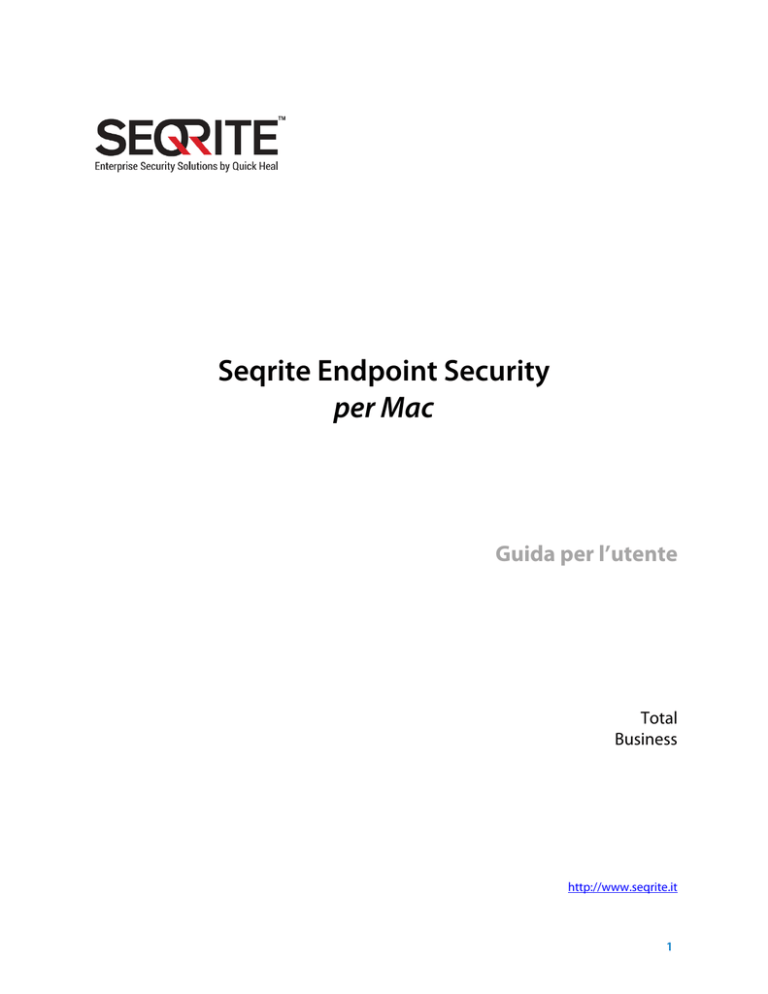
Seqrite Endpoint Security
per Mac
Guida per l’utente
Total
Business
http://www.seqrite.it
1
Informazioni sul Copyright
Copyright ©2014 Quick Heal Technologies (P) Ltd.
Tutti i diritti riservati.
Tutti i diritti sono riservati a Quick Heal Technologies (P) Ltd.
Nessuna parte di questo software può essere riprodotta, duplicata o modificata in qualsiasi
forma o incorporata in qualsiasi sistema elettronico o di qualsiasi altro tipo o trasmessa in
qualsiasi forma senza la preventiva autorizzazione di Quick Heal Technologies (P) Ltd, 603
Mayfair Towers II, Wakdewadi, Shivajinagar, Pune-411005, India.
Il marketing, la distribuzione o l'uso da parte di chiunque, salvo le persone autorizzate da
Quick HealTecnologie (P) Ltd., è passibile di querela.
Marchi registrati
Seqrite e DNAScan sono marchi registrati di Quick Heal Technologies (P) Ltd
2
Contratto di Licenza Utente Finale
Contratto di Licenza Utente Finale Seqrite Endpoint Security
IMPORTANTE
LEGGERE ATTENTAMENTE I TERMINI D'USO DI SEQRITE PRESENTI NEL CONTRATTO DI LICENZA PER
L'UTENTE FINALE PRIMA DI UTILIZZARE QUESTO SOFTWARE. IL CONTRATTO DI LICENZA PER L'UTENTE
FINALE VIENE VISUALIZZATO AL MOMENTO DELL'INSTALLAZIONE DEL PRODOTTO, MA È DISPONIBILE
ANCHE SUL SITO http://www.seqrite.com/eula.
UTILIZZANDO QUESTO SOFTWARE, ACCETTANDO IL NOSTRO CONTRATTO DI LICENZA DI UTILIZZO O
TENTANDO DI CARICARE IL SOFTWARE IN QUALSIASI MODO (TALE AZIONE EQUIVALE A CONSENSO E
FIRMA), L'UTENTE È A CONOSCENZA E AMMETTE DI AVER LETTO, COMPRESO E ACCETTATO TUTTI I
TERMINI E LE CONDIZIONI DEL CONTRATTO DI LICENZA PER L'UTENTE FINALE DI SEQRITE
(DENOMINATO IN SEGUITO "CONTRATTO DI LICENZA"). SE NON ACCETTA I TERMINI E LE CONDIZIONI
RIPORTATI DI SEGUITO, L'UTENTE NON HA IL DIRITTO DI UTILIZZARE QUESTO SOFTWARE IN NESSUN
MODO E DEVE RESTITUIRLO O ELIMINARE TUTTE LE COPIE DEL SOFTWARE IN SUO POSSESSO.
Questo Contratto di licenza costituisce un accordo giuridico vincolante tra l'utente (sempre che abbia
almeno 18 anni) o l'Azienda o qualsiasi entità legale che utilizzerà il software (in seguito definito
"l'utente" o dell'"utente" per brevità) a cui ci si riferisce come licenziatario, e Quick Heal Technologies
Private Ltd. (di seguito denominata "Seqrite" per brevità). Seqrite è un marchio commerciale
proprietario di Quick Heal.
1. Termini
Questa licenza di software Seqrite è fornita solo per un periodo di tempo limitato (d’ora in avanti
denominato “il suddetto periodo”) a partire dalla data di attivazione del software Seqrite. L’utente sarà
avvisato quando il suddetto periodo è terminato o sta per terminare.
2. Valutazione e Registrazione
L’utente è autorizzato a utilizzare questo software non trasferibile, non esclusivo, non-sub-licenziabile.
L'utilizzo di questo software oltre il suddetto periodo è in violazione delle leggi indiane e
internazionali sul copyright.
Seqrte si riserva tutti i diritti non espressamente concessi, e mantiene tutta la proprietà intellettuale e i
diritti di proprietà, il titolo e la proprietà del software antivirus Seqrite, incluse tutte le copie successive
in qualsiasi formato. Questo software e il materiale scritto di accompagnamento sono di proprietà di
Seqrite e sono protetti da copyright. È espressamente vietata la copia del software o del materiale
scritto.
3. LINK A SITI WEB DI TERZE PARTI
In determinati punti il prodotto software potrebbe includere link a siti di terze parti; l'utente potrebbe
essere rediretto a tali siti di terze parti in quanto utente di questo software. I siti di terze parti non sono
sotto il diretto controllo di Seqrite e Seqrite non è responsabile del contenuto di un qualsiasi sito di
terze parti e/o dei link contenti nei siti di terze parti. Seqrite fornisce questi link a terze parti soltanto
per comodità ela stessa Seqrite non è responsabile di qualsiasi perdita o danno da ciò derivante.
3
L’utente non può:
-
Concedere in licenza a terzi, prestare, noleggiare parte del software.
-
Eseguire il debug, decompilare, disassemblare, modificare, tradurre e decodificare il software.
-
Provare a fare tentativi di rivelare/scoprire il codice sorgente del software.
-
Utilizzare per scopi illegali e senza licenza.
4. ATTIVAZIONE OBBLIGATORIA
Seqrite avverte che nel processo di installazione del software, gli altri prodotti/software di sicurezza
installati sul computer potrebbero venire disinstallati o disabilitati se non sono compatibili con il
software Seqrite. È necessario attivare il Prodotto tramite Internet così come l’attivazione di questo
software è obbligatoria.
5. SUPPORTO
Seqrite offre un supporto durante l'utilizzo di questo software tramite Live Chat con il team di
supporto tecnico. Il supporto tecnico del team può, a propria discrezione, richiedere l'accesso remoto
ai computer per fornire suppporto. L'utilizzo di tale supporto sarà a totale discrezione dell'utente, il
quale sarà l'unico responsabile dell'esecuzione del backup dei dati/software/programmi esistenti sul
suo dispositivo prima di avvalersi del suddetto supporto, e dovrà sostenere eventuali costi diretti,
indiretti e consequenziali associati. Seqrite non potrà essere ritenuta responsabile per eventuali
perdite di dati, di qualsiasi tipo di perdita diretta/indiretta conseguenti al supporto o per il
danneggiamento di dati/proprietà derivanti dall'intero processo. Se in qualsiasi momento il nostro
team di assistenza tecnica ritiene che il problema esuli dalla proprira competenza, sarà discrezione di
Seqrite sospendere, interrompere, terminare o rifiutare tale supporto in quanto Seqrite non fornisce
alcuna garanzia, di nessun tipo, relativa alla fornitura della funzione di supporto.
6. COMUNICAZIONI E-MAIL/ ELETTRONICHE
Una volta registrato il software mediante l’attivazione del prodotto, Seqrite può comunicare con
l'utente utilizzando le informazioni di contatto inserite durante il processo di registrazione, tramite email o altro dispositivo elettronico di comunicazione come un telefono o un cellulare. La
comunicazione può avere come scopo il rinnovo o la verifica del prodotto, per garantire all'utente la
massima comodità.
7. AGGIORNAMENTO DELLO STATO DI SEQRITE
Seqrite può a propria discrezione fornire aggiornamenti del software soltanto per la durata della
licenza. Ad ogni aggiornamento della copia in licenza, il modulo di aggiornamento di Seqrite invierà le
informazioni relative allo stato corrente del prodotto al Seqrite Internet Center. Le informazioni che
verranno inviate al Centro Internet includono lo stato di salute della protezione Seqrite, come il
monitoraggio sullo stato del sistema. Le informazioni raccolte non contengono alcun file o dato
personale. Le informazioni verranno utilizzate per fornire ai legittimi clienti un supporto tecnico più
rapido e migliore.
Tutti gli utenti/abbonati registrati riceveranno gli aggiornamenti gratuitamente dalla data di
attivazione della licenza fino alla data di scadenza.
Contratto di licenza
4
8. RACCOLTA DI INFORMAZIONI
Il software Seqrite può raccogliere le seguenti informazioni, che possono o meno contenere
informazioni personali identificabili, con o senza discrezione/autorizzazione da parte dell'utente,
esclusivamente per fini statistici o per migliorare e valutare la capacità, l'efficacia e le prestazioni di un
prodotto Seqrite nell'individuazione e/o nella rilevazione di comportamenti dannosi, siti
intrinsecamente fraudolenti e altri rischi/minacce di sicurezza legati all'uso di Internet. Tali
informazioni non verranno correlate ad alcuna informazione personale identificabile, ad eccezione di
quanto qui dichiarato, e possono includere, senza limitazione:
-
Qualsiasi tipo di file eseguibile che il software Seqrite può identificare come modello
comportamentale potenzialmente malware.
-
Qualsiasi tipo di informazioni relative allo stato del software sia che si sia verificato un errore
durante l'installazione del software sia che l'installazione sia avvenuta con successo.
-
Qualsiasi tipo di URL di siti Web visitati che il software Seqrite ritiene intrinsecamente e
potenzialmente fraudolenti.
-
Qualsiasi tipo di informazioni che il software Seqrite ritiene potenzialmente fraudolenti, che
presentano rischi per la sicurezza/minacce.
-
Qualsiasi tipo di informazione per identificare l'indirizzo MAC (Media Access Control) del computer
sul quale è installato il software Seqrite.
-
Qualsiasi tipo di informazioni per identificare l'Internet Protocol (IP) e le informazioni necessarie
per l'efficace amministrazione delle licenze e per migliorare la funzionalità e l’usabilità del
prodotto.
-
L'utente accetta che le informazioni e i dati raccolti possono essere utilizzati per l'analisi, la
prevenzione e l'individuazione di possibili rischi per la sicurezza, per la pubblicazione di qualsiasi
tipo di dati/report/presentazioni sulle tendenze raccolte, per la condivisione dei dati ai fini di
creare la consapevolezza eventuali organizzazioni e fornitori.
9. ESCLUSIONI DI RESPONSABILITÀ
Questo pacchetto software è fornito come tale, senza alcun tipo di garanzia, espressa o implicita,
compreso ma non limitato alle garanzie implicite di commerciabilità e idoneità del pacchetto. In
nessun caso, Seqrite o i suoi fornitori, saranno responsabili confronti dell’utente o di chiunque altro
per eventuali danni derivanti direttamente / indirettamente o conseguenti, tra cui la perdita di dati,
perdita di profitti o di qualsiasi altro danno di dati / patrimoniale derivati dall'uso o dall'impossibilità di
utilizzare questo pacchetto software. Seqrite si riserva il diritto di cooperare in ogni procedimento
legale e ha facoltà di fornire documenti e informazioni relative all’uso di questo software. Le restrizioni
e le limitazioni di cui sopra saranno applicate indipendentemente dal fatto che l’utente accetti di
utilizzare il software.
Questa è una versione abbreviata / estratto del Contratto di licenza Seqrite con l'utente finale. Si consiglia
di leggere i termini di uso del contratto di licenza del nostro software in dettaglio prima di utilizzare il
software. Per la versione dettagliata del Contratto di Licenza Seqrite Endpoint Security con l'utente finale,
visitare il seguente link: www.seqrite.com/eula.
TUTTE LE CONTROVERSIE SONNO SOGGETTE ALLA GIURISDIZIONE DI PUNE (INDIA)
Contratto di licenza
5
Informazioni su questo documento
Questa Guida per l’utente contiene tutte le informazioni su come installare e come utilizzare
Seqrite Endpoint Security nel più semplice modo possibile. Ci siamo assicurati che tutti i
dettagli forniti in questa guida siano aggiornati con i più recenti miglioramenti del prodotto.
L'elenco seguente descrive le convenzioni che abbiamo seguito per preparare questo
documento.
Convention
Meaning
Grassetto
Ciò che è evidenziato in grassetto è un’indicazione di come svolgere
un’azione.
Questo simbolo indica la presenza di informazioni aggiuntive o
importanti informazioni sull'argomento trattato.
<Passo 1>
<Passo 2>
Le istruzioni indicate nell'elenco numerato indicano le azioni da
eseguire.
Informazioni su questo documento
6
Informazioni su questo documento
7
Le versioni Seqrite Endpoint Security a confronto
Funzionalità
Versioni Seqrite Endpoint Security
Business
Total
Protezione Virus
Protezione Email
Antiphishing
Protezione Navigazione
Roaming Client
Web Security
Controllo Dispositivi
Protezione Spam
Monitoraggio Attività File
Punti di forza di Seqrite Endpoint Security
8
Punti di forza di Seqrite Endpoint Security
Seqrite Endpoint Security assicura massima protezione contro ogni possible malware e
minaccia che possono infettare il sistema quando si naviga online, si lavora in rete e si accede
alle email. È possibile pianificare le scansioni, impostare i parametri per la quarantena e per il
backup dei file, bloccare mail e spam.
Mac Security Permette di personalizzare le impostazioni che riguardano la protezione dei
file e delle cartelle nel sistema. È possibile impostare preferenze sulle scansioni, applicare
regole per la protezione da virus, pianificare le scansioni, escludere file e cartelle dalle
scansioni e impostare i parametri per la quarantena e e il backup dei file.
Web Security Pemette di impostare i parametri per proteggere il computer da file malevoli
che possono infiltrarsi nel sistema durante le attività online quali transazioni bancarie,
shopping, la semplice navigazione, ecc.
Email Security Permette di personalizzare i parametri di protezione per la ricezione di mail
da varie fonti. È possibile i parametri per il blocco delle mail per le quali si sospetta possa
trattarsi di spam o malware.
Per altre informazioni, visita www.seqrite.it.
Punti di forza di Seqrite Endpoint Security
9
Contenuti
Informazioni sul Copyright ...................................................................................................2
Contratto di Licenza Utente Finale ......................................................................................3
Contratto di Licenza Utente Finale Seqrite Endpoint Security .......................................3
Informazioni su questo documento ....................................................................................6
Le versioni Seqrite Endpoint Security a confronto ...........................................................8
Punti di forza di Seqrite Endpoint Security ........................................................................9
Capitolo 1. Guida introduttiva...................................................................................... 12
Prerequisiti ........................................................................................................................... 12
Requisiti del sistema ........................................................................................................... 12
Installare Seqrite Endpoint Security sui sistemi Mac..................................................... 13
Capitolo 2. La Dashboard di Seqrite Endpoint Security ........................................... 15
La Dashboard di Seqrite Endpoint Security ........................................... 15
Caratteristiche di Seqrite Endpoint Security ......................................... 16
Menu di Seqrite Endpoint Security.......................................................... 16
Opzioni di Accesso Rapido ........................................................................ 16
News ............................................................................................................. 17
Guida in linea .............................................................................................. 17
Informazioni su Seqrite Endpoint Security ............................................ 17
Aggiornare con file di definizione ........................................................... 18
Capitolo 3. Funzioni Seqrite Endpoint Security......................................................... 19
Sicurezza Mac ....................................................................................................................... 19
Impostazioni Scansione ..................................................................................................... 19
Protezione Virus ......................................................................................... 22
Pianificare le Scansioni .............................................................................. 23
Escludere File & Cartelle ............................................................................ 25
Quarantena & Backup ................................................................................ 26
Web Security ........................................................................................................................ 27
Protezione Navigazione ............................................................................ 27
Protezione Phishing ................................................................................... 27
Email Security....................................................................................................................... 28
Contenuti
10
Capitolo 4.
Capitolo 5.
Email Protection ......................................................................................... 28
Protezione Spam ........................................................................................ 29
Opzioni di scansione .................................................................................. 31
Scan My Mac ................................................................................................ 31
Personalizzare la Scansione ...................................................................... 31
Il Menu di Seqrite Endpoint Security ...................................................... 32
Report .................................................................................................................................... 32
Visualizzare i Report................................................................................... 32
Impostazioni......................................................................................................................... 32
Aggiornamento Automatico .................................................................... 33
Protezione Password ................................................................................. 33
Controllo Dispositivi .................................................................................. 34
Supporto Proxy ........................................................................................... 35
Report Impostazioni .................................................................................. 36
Capitolo 6. Aggiornamenti software e pulizia dei virus ........................................... 37
Aggiornare Seqrite Endpoint Security da Internet ............................... 37
Aggiornare Seqrite Endpoint Security con i file di definizione .......... 38
Aggiornare le Linee Guida per gli ambienti di rete .............................. 38
Rimuovere Virus ......................................................................................... 39
Capitolo 7. Supporto Tecnico ....................................................................................... 40
Supporto ............................................................................................................................... 40
Supporto Web ............................................................................................. 40
Supporto Email ........................................................................................... 40
Supporto Live Chat .................................................................................... 40
Supporto Telefonico .................................................................................. 40
Tipi di Supporto .......................................................................................... 40
Dettagli di contatto dell'ufficio centrale ......................................................................... 41
Contatto Distributore per l’Italia Quick Heal Technologies ......................................... 41
Contenuti
11
Capitolo 1.
Guida introduttiva
Seqrite Endpoint Security è semplice da installare e facile da utilizzare. Durante l’installazione, leggere
attentamente ogni schermata e seguire le istruzioni
Prerequisiti
Ricordare le seguenti linee guida prima di installare Seqrite Endpoint Security su un computer Mac:
•
Un sistema con molteplici software antivirus installati può risultare un sistema mal funzionante. Se
un altro software antivirus è installato sul sistema, è necessario rimuoverlo prima d procedere con
l’installazione di Seqrite Endpoint Security.
•
Chiudere tutti programmi aperti prima di procedere con l’installazione.
•
Si raccomanda di fare un backup dei dati in caso che il tuo sistema sia infettato da virus.
•
Seqrite Endpoint Security deve essere installato con diritti di amministratore.
Requisiti del sistema
Per usare Seqrite Endpoint Security, il sistema deve avere i seguenti requisiti minimi:
•
Mac OS X 10.6, 10.7, 10.8, 10.9,10.10
•
Computer Mac con Processore Intel
•
512 MB di RAM
•
1200 MB di spazio libero sull’hard disk
Questi requisiti sono i requisiti minimi di sistema. Seqrite suggerisce che il sistema abbia una
configurazione superiore rispetto a requisiti minimi per ottenere prestazioni migliori.
Per visualizzare gli ultimi requisiti di sistema, visitare www.seqrite.it.
Client che supportano la scansione email
I client email POP3 che supportano la funzione di scansione mail sono i seguenti:
•
Apple Mail Ver. 10.3 e successive
•
Thunder bird
•
Sparrow
•
Sea Monkey
•
MailSmith
Client che non supportano la scansione email
I client email POP3 e protocolli network che non supportano la funzione di scansione mail sono i
seguenti:
•
IMAP
•
AOL
Guida Introduttiva
12
•
POP3s con Secure Sockets Layer (SSL)
•
Webmail come Hotmail e Yahoo! Mail
•
Lotus Notes
Connessioni SSL non supportate
La Protezione Email non supporta connessioni mail crittate che utilizzano Secure Sockets Layer (SSL).
Nel caso vengano utilizzate connessioni SSL, le mail non saranno protette dalla funzione Protezione
Email.
Installare Seqrite Endpoint Security sui sistemi Mac
Prima di installare il Client Mac, creare il Mac Client Packager sul Server Endpoint seguendo questi passi.
1
Sul server QHEPS, selezionare Start > Programmi > Seqrite EPS Console 6.2 > Client Packager.
2
Selezionare l’opzione Crea Client Agent Installer per Mac.
3
Scarica la build del client Mac da uno qualsiasi dei seguenti URL::
http://dlupdate.quickheal.com/builds/seqrite/62/EPSMACCL.DMG.
Alternatively, you can download the Mac Client build from the following URL also:
http://download.quickheal.com/builds/seqrite/62/EPSMACCL.DMG.
4
Copiare il file di installazione scaricato nel percorso seguente:
“Seqrite\Endpoint Security 6.2\Admin\Web\build\acmac”.
5
Creare un pacchetto usando il Client Packager.
Il file TAR verrà salvato nella cartella acmac.
Una volta creato il Mac Client Packager, l’amministratore può installare l’Endpoint Server client col
metodo Notifica Installazione.
Notifica Installazione permette di inviare notifiche mail agli endpoint presenti in rete per installare il
client Seqrite Endpoint Security.
Per notificare ai client l’installazione del client Seqrite Mac, seguire questi passi:
1
Effettuare il log in nella web console di Seqrite Endpoint Security e selezionare Client > Distribuzione
Client > Notifica Installazione
Appare la schermata di Notifica Installazione.
2
Nel campo ‘A’, digitare l’indirizzo mail.
In caso di molteplici destinatari, inserire un punto e virgola (;) tra gli indirizzi mail.
È possibile modificare l’oggetto, se necessario.
3
Fare clic su Invia Notifica.
Si apre il programma di posta predefinito sul sistema. Inviare la mail usando il programma di posta
predefinito.
Un messaggio di Notifica Installazione contenente un link al file di installazione viene inviato
dall’amministratore prima dell’installazione di Seqrite Endpoint Security.
1
Per installare il Client QHEPS su Mac, digitare nel browser il link dell’installer.
Guida Introduttiva
13
Il link viene inviato all’indirizzo di posta elettronica.
Appare una pagina web, che mostra i prerequisiti per l’installazione e include il link per l’installer,
(Download Mac Client). Leggere attentamente I prerequisiti.
2
Fare clic sul link del Download Mac Client.
Viene scaricato un file TAR che include l’installer.
3
Andare alla posizione dove è stato salvato il file TAR ed estrarre tutti i suoi componenti.
4
Fare doppio clic sull’installer (EPSMACCL.DMG).
5
Avviare l’installer per iniziare l’installazione di Seqrite Endpoint Security.
Nota:
•
La redirezione al server QHEPS non è supportata per tutti i client installati sulla piattaforma Mac.
•
Le funzionalità Controllo Dispositivi, Data Loss Prevention e e Monitoraggio Attività File dipendono
dalla Protezione Virus.
•
Le funzionalità Antiphishing, Protezione Navigazione, Web Security possono creare report multipli
per una singola istanza caso se un URL limitato viene aperto su un browser Opera.
•
Notifiche per la scansione remota, aggiornamenti remoti e disinstallazione remota dal server QHEPS
non possono essere inviate se l’utente del client Mac non è loggato nel sistema Mac
Guida Introduttiva
14
La Dashboard di Seqrite Endpoint
Security
Capitolo 2.
Si può accedere a Seqrite Endpoint Security dal desktop in uno dei seguenti modi:
•
Fare clic sull’icona di Seqrite nella barra del menu e poi selezionare Apri Seqrite Endpoint
Security.
•
Fare clic sull’icona di Seqrite Endpoint Security in Dock, se Seqrite Endpoint Security è stato
aggiunto alla Dock tray.
•
Nella Doc tray, fare clic su Finder e poi selezionare Applicazioni sotto FAVORITES. Fare clic su Seqrite
Endpoint Security nel pannello delle Applicazioni per aprire le applicazioni.
La Dashboard di Seqrite Endpoint Security
Quando si apre Seqrite Endpoint Security, appare la Dashboard. La dashboard di Seqrite Endpoint
Security è l’area principale da cui si può accedere a tutte le funzioni. La Dashboard è divisa in varie
sezioni: il menu Seqrite Endpoint Security, l’area delle notifiche sulla sicurezza del sistema, le funzioni di
Seqrite Endpoint Security, le news e l’opzione di scansione del sistema.
L’area di notifica di sicurezza del sistema indica se il sistema è protetto o se è necessario intraprendere
qualche azione tramite messaggi e l’icona che indica lo stato di protezione , mentre l’area news mostra
notifiche su nuovi eventi come ad esempio allarmi di sicurezza, rilascio di nuove versioni di Seqrite, ecc.
L’area di notifica di sicurezza del sistema offre informazioni sullo stato di sicurezza di Seqrite Endpoint
Security con l’aiuto di icone colorate. I colori delle icone e il loro significato sono qui di seguito riportati:
Icone
Descrizione
Verde
Indica che Seqrite Endpoint Security è configurato con impostazioni
ottimali e il sistema è protetto.
Arancione
Indica che una funzione di Seqrite Endpoint Security ha bisogno di
intervento, se non immediatamente, il più presto possibile.
Rosso
Indica che Seqrite Endpoint Security non è configurato con le
impostazioni ottimali e ha bisogno di un intervento immediato. Per
mantenere il sistema protetto deve essere eseguita l’azione in
risposta al messaggio di allarme.
L’area di notifica di sicurezza del sistema è l’interfaccia istantanea per le impostazioni di protezione vitali
relative a file, cartelle, mail, ecc. Permette anche agli utenti di configurare una protezione contro i virus
che cercano di entrare attraverso Internet, drive esterni e mail. Il Seqrite Protection Center è diviso in
due sezioni.
Ogni icona colorata ha una propria azione associata che necessita di essere eseguita
dall’utente.
La Dashboard di Seqrite Endpoint Security
15
Caratteristiche di Seqrite Endpoint Security
Seqrite Endpoint Security assicura protezione completa contro ogni possibile minaccia o malware che
possono infettare il sistema attraverso vari mezzi. Seqrite Endpoint Security protegge il sistema nei
seguenti modi:
Funzionalità
Descrizione
Mac Security
Permette di configurare le preferenze di scansione, la protezione
virus, la pianificazione delle scansioni, l’esclusione di file e cartelle
dalla scansione e di impostare le regole relative a quarantena e
backup dei file.
Web Security
Permette di proteggere il sistema da minacce durante la navigazione
sul Web o mentre si trasferiscono dati attraverso la rete.
Email Security
Permette di proteggere il sistema contro minacce e spam che
cercano di entrare nel sistema tramite le email.
Di seguito, le funzionalità usate più frequentemente:
Funzionalità
Descrizione
News
Mostra le ultime informazioni relative alla sicurezza da parte dei
laboratori Seqrite.
Scansione
Avvia le scansioni basandosi sulle preferenze di scansione.
Menu di Seqrite Endpoint Security
Col menu di Seqrite Endpoint Security, si possono configurare le impostazioni generali per ricevere gli
aggiornamenti in automatico, proteggere con password Seqrite Endpoint Security per evitare che le
persone non autorizzate accedano all’applicazione, specificare le impostazioni per il supporto proxy e
rimuovere automaticamente i report dalla lista.
Il menu Seqrite Endpoint Security include ciò che segue:
Menu
Descrizione
Impostazioni
Permette di personalizzare e configurare le impostazioni di Seqrite
Antivirus come Aggiornamento Automatico, Impostazioni Internet,
Protezione Password, Controllo Dispositivi e Impostazioni Report.
Report
Permette di visualizzare i report sulle attività di Scanner, Protezione
Virus, Protezione Email, Aggiornamento Rapido, Antiphishing,
Protezione Navigazione, Web Security.
Opzioni di Accesso Rapido
Le opzioni di Accesso Rapido sono le opzioni che consentono di accedere a Seqrite Endpoint Security,
per attivare o disattivare la Protezione Virus, aggiornare il prodotto e, se necessario, effettuare una
scansione del sistema.
Le opzioni di Quick Access includono quanto segue:
Opzioni
Descrizione
La Dashboard di Seqrite Endpoint Security
16
Apri Seqrite
Endpoint
Security
Avvia Seqrite Endpoint Security.
Abilita /
Disabilita
Protezione Virus
Permette di abilitare e disabilitare la Virus Protection.
Aggiorna Adesso
Permette di aggiornare Seqrite Endpoint Security.
Scansiona il mio
Mac
Permette di effettuare la scansione del sistema
Aggiorna da
Internet
Permette di ricevere gli aggiornamenti da Internet. Inizialmente il
computer client prova a ricevere l’aggiornamento dal Server
Endpoint Security. S eil server non è raggiungibile, gli
aggiornamenti saranno scaricati da Internet. Mantenere selezionata
questa opzione quando il client non è in rete..
News
La sezione news mostra nuove informazioni e sviluppi provenienti dai laboratori Seqrite. Ogni volta che
c'è qualcosa di nuovo in materia di protezione del computer, allarmi sulla sicurezza, o altre questioni
importanti, le relative notizie vengono visualizzate qui. Tuttavia, per ottenere le informazioni più
recenti, è necessario possedere la versione con licenza del prodotto.
Guida in linea
La Guida in linea aiuta a comprendere le funzioni di Seqrite Endpoint Security, come usarle e come
ottenere supporto tecnico quando richiesto..
Per accedere alla Guida in linea integrata nel desktop, seguire la seguente procedura:
1
Andare su Seqrite Endpoint Security > Menu > Aiuto > Seqrite Endpoint Security Aiuto.
Appare la Guida in linea.
2
Cercare l’informazione di cui si ha bisogno.
Informazioni su Seqrite Endpoint Security
La schermata A Proposito di Seqrite Endpoint Security include le informazioni dell’azienda con le quali
Seqrite Endpoint Security è registrato.
Per accedere alla schermata di A Proposito di Seqrite Endpoint Security, seguire la seguente procedura:
•
Andare su Seqrite Endpoint Security > Menu > Seqrite Endpoint Security > A Proposito di Seqrite
Endpoint Security Aiuto.
Si apre la schermata.
La schermata ‘A proposito di Seqrite Endpoint Security’ include le seguenti informazioni sulla licenza:
•
Informazioni Licenza Seqrite Endpoint Security: Nome organizzazione e data del Database dei virus.
•
Aggiorna Adesso: questo pulsante permette di aggiornare la licenza quando necessario.
La Dashboard di Seqrite Endpoint Security
17
Aggiornare con file di definizione
Se si possiede già il file di aggiornamento delle definizioni, si può aggiornare Seqrite Endpoint Security
senza necessità di connettersi a Internet. Ciò è utile in modo specifico per gli ambienti di rete con più
macchine. Non viene richiesto di scaricare il file di aggiornamento da Internet su tutte le macchine della
rete che usano Seqrite.
1
Andare su Seqrite Endpoint Security > Menu > Seqrite Endpoint Security > Controlla Aggiornamenti…
2
Nella schermata iniziale di Aggiornamento Endpoint Security, fare clic su Continua.
Appare la schermata Seleziona la modalità preferita per aggiornare Endpoint Security.
3
Selezionare Scegli dalla posizione specificata.
4
Digitare il percorso o fare clic sul pulsante File alla posizione del file, e poi fare clic su Continua.
Nota: Seqrite raccoglie il file di definizione dal percorso, verifica l’applicabilità per la versione installata e
aggiorna Seqrite Endpoint Security.
La Dashboard di Seqrite Endpoint Security
18
Capitolo 3.
Funzioni Seqrite Endpoint Security
Le funzioni di Seqrite Endpoint Security includono opzioni che permettono di impostare le preferenze
per la scansione e le regole di protezione per il sistema, di pianificare le scansioni, di impostare le regole
relative alla Quarantena e al backup dei file, di applicare le protezioni per la navigazione online e la
Sicurezza Web e di bloccare le email malevole e di spam.
Queste funzioni offrono al sistema la protezione ottimale. In più, devono sempre essere mantenute
abilitate. Se si disabilita una d queste funzioni per una qualsiasi ragione, l’icona corrispondente
diventerà rossa.
Sicurezza Mac
L’opzione Mac Security sulla Dashboard permette di personalizzare le impostazioni che riguardano la
protezione di file e cartelle nel sistema. Con Mac Security, è possibile impostare preferenze per le
scansioni, applicare i parametri per la protezione da virus, pianificare scansioni, escludere file e cartelle
dalle scansioni e impostare parametri di quarantena e di backup dei file.
Mac Security include quanto segue:
Impostazioni Scansione
Con Impostazioni Scansione, è possibile personalizzare il modo in cui la scansione svolge le sue funzioni
e le azioni che deve svolgere quando viene trovato un virus. Tuttavia, le impostazioni predefinite sono
ottimali e forniscono la protezione richiesta per il sistema.
Per configurare Impostazioni Scansione, seguire la seguente procedura:
1
Sulla Dashboard di Seqrite Endpoint Security , fare clic su Sicurezza Mac.
Appare la schermata con i dettagli delle impostazioni Sicurezza Mac.
2
Fare clic su Impostazioni Scansione.
3
Impostare l’opzione appropriata per il tipo di scansione, l’azione che deve essere svolta se viene trovato
un virus nei file e se si vuol fare il backup delle impostazioni precedenti.
4
Fare clic su Salva per salvare le impostazioni.
Seleziona il tipo di scansione
•
Automatica (Raccomandato): la scansione automatica è la modalità di scansione predefinita ed è
raccomandata poiché assicura la protezione ottimale di cui il sistema ha bisogno. Questa
impostazione è l’opzione ideale per i nuovi utenti.
•
Avanzata: Selezionare la modalità ‘Avanzata’ se si vogliono personalizzare le azioni di scansione. È
ideale solo per gli utenti esperti. Quando si seleziona l’opzione ‘Avanzata’, si abilita il tasto di
configurazione ed è possibile configurare le impostazioni di scansione avanzate.
Azioni da compiere quando viene trovato un virus
L’azione che viene qui selezionata verrà automaticamente intrapresa se viene trovato un virus, quindi
scegliere con attenzione. Le azioni e la loro descrizione sono di seguito riportate:
Funzionalità di Seqrite Endpoint Security
19
Azioni
Descrizione
Ripara
Durante la scansione, se viene trovato un virus, il file viene riparato o
messo immediatamente in quarantena se non può essere riparato.
Quando la scansione è terminata, si apre una finestra riassuntiva che
offre dettagli a proposito delle azioni intraprese e altri dettagli sulla
scansione. Se il file infetto è un Backdoor, Worm, Trojan, o Malware,
Seqrite Endpoint Security cancellerà in auomatico il file.
Cancella
Elimina un file infettato da un virus senza notificarlo. Quando la
scansione è terminata, si apre una finestra riassuntiva che offre
dettagli a proposito delle azioni intraprese e altri dettagli sulla
scansione. Una volta che i file sono stati eliminati, non potranno
essere recuperati.
Salta
Se questa azione è selezionata, i file verranno sottoposti a scansione,
ma non verrà effettuata alcuna azione sui file infetti, i quali verranno
ignorati. Selezionare quest’opzione se non si desidera che venga
svolta una qualsiasi azione, anche quando viene trovato un virus.
Quando la scansione è terminata, si apre un report che fornisce tutti I
dettagli della scansione.
Effettua il
backup prima di
intraprendere
un‘azione
Lo scanner conserva una copia di backup dei file infetti prima di
effettuarne la disinfezione. I file archiviati nel backup possono essere
ripristinati dal menu Quarantena.
Configurare la modalità di scansione avanzata
Per configurare la scansione Avanzata, seguire questi passi:
1
Sulla Dashboard di Seqrite Endpoint Security, fare clic su Mac Security.
Si apre la schermata con i dettagli delle impostazioni Mac Security.
2
Fare clic su Impostazioni Scansione.
3
In ‘Tipo di scansione’, selezionare Avanzata.
Il tasto ‘Configura’ viene abilitato.
4
Fare clic su Configura.
Si apre la schermata con i dettagli delle impostazioni di scansione Avanzata.
5
Selezionare Elementi da sottoporre a scansione per malware basati su Windows.
Questa opzione è selezionata come impostazione predefinita.
6
7
Selezionare uno dei seguenti elementi per la scansione:
•
Scansiona i file eseguibili: Selezionare questa opzione se si vogliono sottoporre a scansione solo file
eseguibili.
•
Scansiona tutti i file: Selezionare questa opzione per sottoporre a scansione tutti i tipi di file.
Tuttavia, serve tempo per eseguire questa scelta e il processo di scansione rallenta
considerevolmente.
Impostare ‘Scansiona file compressi’ e poi configurare la preferenza di scansione per i file compressi
come i file zip, ecc.
Funzionalità di Seqrite Endpoint Security
20
8
Per chiudere la schermata dei file compressi, fare clic su OK. Per chiudere le impostazioni di scansione
‘Avanzata’, fare clic su OK e poi fare clic su Salva per salvare le impostazioni.
Scansione file compressi
Se si seleziona ‘Effettua scansione file compressi’, lo scanner analizzerà anche file compressi come file
zip, file archivio, ecc. Di conseguenza viene abilitato il pulsante ‘Configura’ che permette di configurare
il modo in cui lo scanner tratta i file malevoli compressi. È possibile sottoporre a scansione file compressi
fino a 5 livelli di profondità in modo tale da assicurarti che nessun file rimanga escluso dalla scansione.
Le seguenti azioni sono quelle che è possibile selezionare per essere eseguite quando un virus viene
trovato in uno dei file compressi:
Azioni
Descrizione
Quarantena
Selezionare questa opzione se si vuole mettere in quarantena un file compresso
che contiene un virus.
Elimina
Selezionare questa opzione se si vuole eliminare un file compresso che contiene
file infettati da virus. Tuttavia, non verrà notificato se un file viene eliminato,
anche se il suo report viene generato ed è presente nella lista dei report.
Ignora
Selezionare questa opzione se si desidera che non vengano svolte azioni anche
se viene trovato un virus tra i file compressi. Questa opzione è impostata come
predefinita.
Livello di scansione
Impostare il livello di scansione fino al quale si desidera che i file compressi vengano sottoposti a
scansione. È possibile impostare fino a cinque livelli di profondità. I livello di scansione è impostato in
modo predefinito al secondo livello. Tuttavia, è possibile innalzare il livello di scansione che potrebbe
però influenzare la velocità di scansione.
Selezionare il tipo di archivio da sottoporre a scansione
È possibile selezionare i tipi di file compressi da sottoporre a scansione dalla lista dei file compressi.
Alcuni tipi comuni di file compressi sono già selezionati in modo predefinito. Tuttavia, è possibile
cambiare le impostazioni secondo le proprie preferenze.
Tipi
Descrizione
Seleziona tutti
Selezionare questa opzione per scegliere tutti i tipi di file compressi
disponibili nella lista.
Deseleziona
tutti
Selezionare questa opzione per cancellare tutti i tipi di file compressi
disponibili nella lista.
•
Quando la scansione è completata, si apre un report che fornisce i dettagli sulle
azioni compiute e su altri dettagli sulla scansione riguardanti l’opzione
configurata.
•
Notifiche per funzioni come Scansione, Aggiornamento e Disinstallazione
remota dalla console web QHEPS non saranno inviate agli utenti se non sono
loggati a Mac.
Funzionalità di Seqrite Endpoint Security
21
Protezione Virus
Con Protezione Virus, è possibile monitorare costantemente il sistema contro virus, malware e altre
minacce. Queste minacce tentano di entrare nel sistema da varie fonti come allegati mail, download da
Internet, file di esecuzione, ecc.
È raccomandabile mantenere sempre la Protezione Virus abilitata per tenere sempre il sistema protetto
da qualsiasi potenziale minaccia. Comunque, la Protezione Virus è abilitata in modo predefinito, ma se
necessario è possibile disabilitarla.
Per configurare la Protezione Virus, seguire i seguenti passi:
1
Sulla Dashboard di Seqrite Endpoint Security, fare clic su Mac Security.
Si apre la schermata con i dettagli delle impostazioni di Mac Security.
2
Per proteggere il sistema da minacce malevole, impostare Protezione Virus su ON.
3
Per configurare Protezione Virus, fare clic su Protezione Virus.
4
Nella schermata Protezione Virus, eseguire quanto segue:
5
•
Elementi da scansionare – Selezionare questa casella se si desidera effettuare la scansione di
malware basati su Windows. Comunque questa casella è già selezionata in modo predefinito.
•
Scansiona il volume del network – Selezionare questa opzione se si desidera effettuare la scansione
dei volumi del network che sono montati nel sistema. Anche questa casella è già in modo
predefinito.
•
Visualizza notifiche – Selezionando SI ogni volta che viene rilevato un malware verrà visualizzato un
messaggio di allarme. Questa opzione è selezionata in modo predefinito.
•
Se viene trovato un virus – Selezionare un’azione da compiere quando in un file viene trovato un
virus tra Ripara, Elimina e Nega accesso.
•
Esegui Backup prima di intraprendere azioni – Selezionare questa opzione se si vuole effettuare un
backup prima di compiere azioni su un file. I file che sono archiviati nel backup possono essere
ripristinati dal menu Quarantena.
Per salvare le impostazioni, fare clic su Salva.
Azioni da intraprendere quando viene rilevato un virus
Azioni
Descrizione
Ripara
Durante la scansione, se viene trovato un virus, il file viene riparato
o messo a Quarantena automaticamente se non può essere
riparato.
Elimina
Elimina un file infettato da virus senza notificarlo.
Nega Accesso
Impedisce l’accesso a file infettati da virus.
Disattivare la Protezione Virus
Quando si tenta di disattivare la Protezione Virus, viene visualizzato un messaggio di allarme. Disattivare
la Protezione Virus è consigliabile solo quando è davvero necessario. E comunque è possbile disattivarla
soltanto per un certo periodo di tempo così che si riattivi in automatico al termine del periodo di tempo
stabilito.
Funzionalità di Seqrite Endpoint Security
22
Le seguenti opzioni consentono di disattivare la Protezione Virus per un certo periodo:
•
Attiva dopo 15 minuti
•
Attiva dopo 30 minuti
•
Attiva dopo 1 ora
•
Attiva dopo il prossimo riavvio
•
Disabilita in modo permanente
Selezionare un’opzione e fare clic su OK.
Una volta disattivata la Protezione Virus, il colore della sua icona cambia da verde a rosso nella Barra del
Menu, ciò indica che la Protezione Virus è stata disattivata temporaneamente o in modo permanente in
base alla scelta effettuata. Se è stata selezionata una delle opzioni per disattivare la Protezione Virus
temporaneamente o dopo il riavvio successivo, dopo che è passato il periodo di tempo o al riavvio
successivo l’icona torna da rossa a verde. Se si è scelto di disattivare la Protezione Virus in modo
permanente, l’icona rimane rossa fino a che non la si riabiliterà manualmente.
Pianificare le Scansioni
Con Pianifica Scansioni è possibile decidere quando iniziare la scansione del sistema in modo
automatico. È possibile pianificare più scansioni così da avviarle quando desiderato. La frequenza può
essere impostata giornalmente o settimanalmente e si può affinare ulteriormente la richiesta per
programmare la scansione a un determinato orario o all’avvio del sistema.
Configurare le scansioni pianificate
Per configurare le scansioni pianificate, seguire questi passaggi:
1
Sulla Dashboard di Seqrite Endpoint Security, fare clic su Mac Security.
2
Sulla schermata delle impostazioni di Mac Security, fare clic su Pianifica Scansioni.
Si apre la schermata dei dettagli delle scansioni pianificate. Qui è disponibile una lista di tutte le
pianificazioni per le scansioni definite in precedenza.
3
Per creare un nuovo piano di scansioni, fare clic su Aggiungi.
Si apre la schermata ‘Aggiungi Scansioni Pianificate’ da dove è possibile creare un nuovo nome
scansione, la sua frequenza e altri dettagli.
4
Nella casella di testo ‘Nome scansione’, digitare un nome per la scansione pianificata.
5
Impostare la frequenza delle scansioni:
•
Giornaliera: Seleziona l’opzione Giornaliera se si desidera avviare una scansione giornaliera del
sistema. Questa opzione è selezionata n modo predefinito.
•
Settimanale: Seleziona l’opzione Settimanale se si desidera avviare una scansione settimanale del
sistema in un certo giorno della settimana. Quando si seleziona l‘opzione ‘Settimanale’, si abilita
una lista da cui si può selezionare un giorno della settimana.
Funzionalità di Seqrite Endpoint Security
23
6
7
8
Impostare l’ora della scansione:
•
Avvia la scansione al primo riavvio: Selezionare l’opzione Avvia la scansione al primo riavvio per
programmare la scansione al primo riavvio della giornata. Quando si selezioni Avvia al primo
riavvio, non è necessario specificare l’ora del giorno per l’inizio della scansione. La scansione ha
luogo solo durante il primo riavvio indipendentemente dall’ora in cui si avvia il sistema.
•
Avvia la scansione all’ora prefissata: Selezionare l’opzione Avvia la scansione all’ora prefissata se si
desidera avviare la scansione del sistema a una determinata ora. Quando si seleziona ‘Ora
Prefissata’, si abilita la lista di ‘Ora di Inizio’, da dove si imposta l’orario desiderato per la scansione.
Questa opzione è selezionata in modo predefinito.
Impostare la priorità di scansione.
•
Alta: Selezionare l’opzione ‘Alta’ se si desidera avere una priorità di scansione alta.
•
Bassa: Selezionare l’opzione ‘Bassa’ se si desidera avere una priorità di scansione bassa. Questa
opzione è selezionata in modo predefinito.
Percorso Scansione:
•
9
Fare clic su Configura per aprire la schermata ‘Percorso Scansione’, da dove si può selezionare file e
cartelle da sottoporre a scansione. È possibile impostare molteplici percorsi. Selezionare Unità,
cartelle singole o multiple da sottoporrea scansione e fare clic su OK. Si può impostare ‘Escludi
Sottocartella’ mentre si programma la scansione di una cartella specifica. La sottocartella verrà
esclusa durante la scansione.
Impostazioni scansione:
•
Fare clic su Configura per aprire la schermata ‘Impostazioni Scansione’. Sotto Impostazioni
Scansione, è possibile specificare gli elementi che devono essere scansionati, le azioni richieste da
svolgere se viene trovato un virus e l‘uso di opzioni avanzate mentre avviene la scansione. Per
impostazione predefinita sono selezionate le opzioni in modo tale che venga eseguita una
scansione ottimale.
In ‘Tipo di scansione’, selezionare una opzione tra ‘Automatica’ e ‘Avanzata’.
Per saperne di più su come configurare le impostazioni di scansione, vedere
Impostazioni Scansione.
Selezionare SI se si desidera effettuare un backup dei file prima di compiere azioni su
di essi, altrimenti selezionare NO se non si desidera effettuare un backup dei file.
Questa opzione è selezionata in modo predefinito.
10 Per salvare le impostazioni, fare clic su Salva.
Modificare scansioni pianificate
È possibile modificare qualunque scansione pianificata in qualsiasi momento sia necessario. Per
modificare una scansione programmata, segui i seguenti passi:
1
Sulla Dashboard di Seqrite Endpoint Security, fare clic su Mac Security.
2
Sulla schermata delle impostazioni di Mac Security, fare clic su Pianifica Scansioni.
Appare una lista di tutte le scansioni programmate.
3
Selezionare una scansione già pianificata e fare clic su Modifica.
4
Nella schermata ‘Aggiungi Scansioni Pianificate’, modificare la scansione pianificata come desiderato.
Funzionalità di Seqrite Endpoint Security
24
5
Per salvare le impostazioni, fare clic su Salva e poi su Chiudi.
Rimuovere scansioni pianificate
Se non si ha più bisogno di una scansione pianificata, è possibile rimuoverla in qualsiasi momento lo si
desideri. Per rimuovere una scansione pianificata, seguire i seguenti passi:
1
Sulla Dashboard di Seqrite Endpoint Security, fare clic su Mac Security.
2
Nella schermata delle impostazioni di Mac Security, fare clic su Pianifica Scansioni.
Appare una lista di tutte le scansioni programmate.
3
Selezionare una scansione programmata e poi fare clic su Rimuovi.
4
Fare clic su SI per confermare di essere sicuri di rimuovere la scansione pianificata e poi fare clic su
Chiudi. .
Escludere File & Cartelle
Con Escludi File & Cartelle, si può decidere quali file e cartelle non devono essere inclusi durante la
scansione. Ciò permette di evitare ripetizioni di scansioni inutili dei file che sono già stati sottoposti a
scansione o che si è sicuri che non debbano esserlo. È anche possibile escludere file dalla scansione sia
da parte di Mac Security Scanner che di Virus Protection.
Endpoint Security Scanner effettua la scansione di file e cartelle quando si esegue
una scansione manuale mentre Virus Protection effettua la scansiona di ciascun file
e cartella quando si accede automaticamente.
Configurare Escludi File & Cartelle
Per configurare Escludi File & Cartelle, seguire la seguente procedura:
1
Sulla Dashboard di Seqrite Endpoint Security, fare clic su Mac Security.
2
Nella schermata delle impostazioni di Mac Security, fare clic su Escludi File & Cartelle.
Si apre la schermata dei dettagli di ‘Escludi File & Cartelle’. Qui è possibile vedere una lista dei file e delle
cartelle da escludere dalla scansione, se ne sono stati aggiunti.
3
Fare clic su Aggiungi.
4
Nella schermata ‘Escludi nuovi elementi’, fare clic sul pulsante del File o della Cartella per aggiungere
file o cartelle alla lista.
Quando si aggiunge una cartella, è possibile selezionare ‘Escludi Sottocartelle’ così che le sottocartelle
vengano escluse dalla scansione.
5
Selezionare un file o una cartella e poi fare clic su Apri per aggiungere il file o la cartella selezionato, e
poi fare clic su Salva per salvare le impostazioni.
6
Per chiudere la schermata ‘Escludi File & Cartelle’, fare clic su Chiudi.
Modificare Escludi File & Cartelle
È possibile all’occorrenza modificare le impostazioni di ‘Escludi File & Cartelle nei seguenti modi:
1
Sulla Dashboard di Seqrite Endpoint Security, fare clic su Mac Security.
2
Nella schermata delle impostazioni di Mac Security, fare clic su Escludi File & Cartelle.
Funzionalità di Seqrite Endpoint Security
25
Si apre la schermata ‘Escludi File & Cartelle’. Qui, è disponibile una lista dei file e delle cartelle che sono
state aggiunti e che sono da escludere dalla scansione.
3
In ‘Posizione’, selezionare un file o una cartella e poi fare clic su Modifica.
4
Nella schermata ‘Escludi nuovi elementi’, fare clic sul pulsante File o sul pulsante Cartella per
aggiungere un altro file o cartella alla lista.
Quando si aggiunge una cartella, è possibile selezionare ‘Escludi Sottocartelle’ così che le sottocartelle
vengano escluse dalla scansione.
5
Selezionare un file o una cartella e poi fare clic su Apri per aggiungere il file o la cartella selezionati, poi
fare clic su Salva per salvare le impostazioni.
6
Per chiudere la schermata ‘Escludi File e Cartelle’, fare clic su Chiudi.
Rimuovere Escludi File & Cartelle
Per rimuovere file e cartelle precedentemente inclusi nella lista ‘Escludi File & Cartelle’, seguire la
seguente procedura:
1
Sulla Dashboard di Seqrite Endpoint Security, fare clic su Mac Security.
2
Nella schermata delle impostazioni di Mac Security, fare clic su Escludi File & Cartelle.
Si apre la schermata dei dettagli di ‘Escludi File & Cartelle’. Qui è disponibile una lista dei file e delle
cartelle precedentemente aggiunti e da escludere dalla scansione.
3
In ‘Posizione’, selezionare un file o una cartella e poi fare clic su Rimuovi. È anche possibile rimuovere
tutti i file e cartelle dalla lista facendo clic su Rimuovi Tutto.
I file e le cartelle selezionati vengono rimossi dalla lista di esclusione.
4
Per chiudere la schermata ‘Escludi File e Cartelle’, fare clic su Chiudi.
Quarantena & Backup
Quarantena & Backup permette di isolare i file infetti o sospetti e metter e in sicurezza il sistema.
Quando un file viene aggiunto a Quarantena, , Seqrite Endpoint Security cripta il file e lo conserva
all’interno della cartella di Quarantena. Venendo mantenuti in forma criptata, questi file non possono
essere eseguiti e quindi sono sicuri. La Quarantena mantiene anche una copia infetta prima di essere
riparata se l’opzione ‘Esegui backup prima della riparazione’ è selezionata nelle Impostazioni di
scansione.
Con Quarantena & Backup, si può anche impostare un parametro per la rimozione del file dopo un certo
periodo di tempo e avere un backup dei file stessi.
Configurare Quarantena & Backup
Per configurare Quarantena & Backup, seguire la seguente procedura:
1
Sulla Dashboard di Seqrite Endpoint Security, fare clic su Mac Security.
2
Nella schermata delle impostazioni di Mac Security, fare clic su Quarantena & Backup.
3
In ‘Elimina file automaticamente dopo’, trascinare il cursore per selezionare il numero di giorni dopo i
quali i file devono essere rimossi dalla cartella Quarantena automaticamente..
Questa funzione permette di rimuovere i file in quarantena/backup dopo il
periodo di tempo configurato. La rimozione dei file è impostata in modo
predefinito dopo 30 giorni.
Funzionalità di Seqrite Endpoint Security
26
4
Fare clic su Mostra File per visualizzare i file in quarantena. È possibile compiere una delle seguenti
azioni sui file in quarantena:
•
Aggiungi File: per aggiungere file da cartelle e unità e metterli in quarantena manualmente.
•
Ripristina Selezionati: per ripristinare i file selezionati manualmente all’occorrenza.
•
Invia Selezionati: per sottoporre i file sospetti al laboratorio di ricerca di Seqrite per maggiori analisi
dalla lista di Quarantena. Selezionare il file da sottoporre e poi fare clic su Sottoponi.
•
Elimina Selezionati: per eliminare i file selezionati dalla lista di Quarantena.
•
Rimuovi Tutto: per rimuovere tutti i file in Quarantena dalla lista della Quarantena.
•
Invio di file in quarantena.
In Quarantena, quando si seleziona un file e si preme il pulsante Invio, si apre una richiesta di
permesso di fornire il proprio indirizzo mail. Inoltre, si deve fornire una motivazione per sottoporre
il file ad analisi. Selezionare una delle seguenti motivazioni:
File sospetto– Selezionare questa motivazione se si crede che un particolare file nel
sistema sia stato la causa di attività sospetta.
File irreparabile– Selezionare questa motivazione se Seqrite è riuscito a trovare un file
malevolo nel sistema durante le sue scansioni, ma non è riuscito a riparare l’infezione
del file.
Falso positivo– Selezionare questa motivazione se un file di cui si è consci che non sia
malevolo, è stato invece catalogato da Seqrite come file malevolo.
Web Security
Con Web Security, è possibile impostare i parametri di protezione per proteggere il sistema da file
malevoli che possono introdursi nel computer durante attività online come banking, shopping,
navigazione, ecc..
Web Security include anche:
Protezione Navigazione
Con Protezione Navigazione, è possibile bloccare siti malevoli mentre si naviga così da non entrare in
contatto con essi e rimanere al sicuro. La Protezione navigazione è abilitata in modo predefinito.
Configurare la Protezione Navigazione
Per configurare la Protezione Navigazione, seguire i seguenti passi:
1
Sulla Dashboard di Seqrite Endpoint Security, fare clic su Mac Security.
2
Abilitare Protezione Navigazione.
È possibile disabilitare la Protezione navigazione in qualsiasi momento.
Protezione Phishing
Con Protezione Phishing, è possibile prevenire l’accesso a siti fraudolenti di phishing. Il Phishing è un
tentativo fraudolento, di solito compiuto tramite invio di email, di sottrarre informazioni personali.
Solitamente, appare come proveniente da organizzazioni note, siti di banche, aziende e servizi, e chiede
Funzionalità di Seqrite Endpoint Security
27
di visitare il loro sito per fornire o confermare informazioni personali come il numero di carta di credito,
il nome utente, la password, ecc.
La Protezione Phishing scansiona in automatico tutte le pagine web a cui accede alla ricerca di attività
fraudolente, proteggendo da attacchi di phishing mentre si naviga su Internet. Previene anche furti di
identità bloccando i siti di phishing, così da permettere di effettuare shopping, banking e navigare su
Internet in sicurezza.
Configurare la Protezione Phishing
Per configurare la Protezione Phshing, seguire questi passi:
1
Sulla Dashboard di Seqrite Endpoint Security, fare clic su Mac Security.
2
Abilitare la Protezione Phishing.
È possibile disabilitare la Protezione Phishing in qualsiasi momento. Tuttavia, è meglio che rimanga
sempre attiva.
Email Security
Con la Email Security, si possono personalizzare i parametri di protezione per ricevere mail da varie
fonti. È possibile impostare I parametri per bloccare mail sospette di contenere spam o malware.
Email Security include ciò che segue.
Email Protection
Con la Email Protection, si possono abilitare i parametri di protezione per tutte le mail in arrivo. È anche
possibile bloccare gli allegati nelle mail che possono essere sospetti di contenere malware, spam e virus.
Si possono anche personalizzare le azioni che devono essere compiute quando viene trovato un
malware nelle mail.
Tuttavia, la protezione mail è abilitata in modo predefinito e le impostazioni predefinite forniscono la
protezione necessaria alla casella di posta contro le mail malevole. Ti raccomandiamo di mantenere
sempre abilitata la Email Protection per assicurare la protezione mail.
Configurare la Email Protection
Per configurare la Email Protection, seguire questi passi:
1
Sulla Dashboard di Seqrite Endpoint Security, fare clic su Email Security.
2
Nella schermata delle impostazioni della Email Security, abilitare Email Protection.
Viene abilitata la protezione contro i malware che arrivano attraverso le mail.
3
Per configurare i parametri di protezione per le email, fare clic su Email Protection.
4
Attivare ‘Notifica una mail’ se si desidera ricevere un messaggio di avviso quando viene trovato un virus
in un allegato email.
Il messaggio di avviso sui virus include le seguenti informazioni: nome Virus,
indirizzo del mittente della email, l’oggetto della mail, il nome dell’allegato e le
azioni compiute.
5
Selezionare una delle seguenti azioni da compiere se viene trovato un virus.
Funzionalità di Seqrite Endpoint Security
28
Ripara: Selezionare ‘Ripara’ per far riparare le email o gli allegati quando viene trovato
un virus.
Elimina: Selezionare ‘Elimina’ per cancellare le email e gli allegati infetti.
Se l’allegato non può essere riparato, verrà eliminato.
6
Sposta ‘Backup prima di eseguire un’azione’ su SI se si vuole eseguire un backup delle mail prima che
vengano intraprese azioni su di esse.
È possibile tornare alle impostazioni predefinite in qualsiasi momento lo si desideri facendo clic su
Impostazioni Predefinite.
7
Per salvare le impostazioni, fare clic su Salva.
Protezione Spam
Con Protezione Spam *, è possibile impedire a tutte le email indesiderate come spam, phising e mail
con contenuti pornografici di raggiungere la casella di posta. La Protezione Spam è ablitata in modo
predefinito e si raccomanda di mantenere sempre abilitata questa funzione.
Configurare la Protezione Spam
Per configurare la Protezione Spam, seguire i passi seguenti:
1
Sulla Dashboard di Seqrite Endpoint Security, fare clic su Email Security.
2
Nella schermata delle impostazioni Email Security, attivare la Protezione Spam.
3
Per configurare ulteriormente i parametri di spam, fare clic su Protezione Spam.
4
Attiva l’opzione ‘Tagga oggetto con un testo’ per includere l’etichetta “spam” alle email sospette.
5
Selezionare una delle seguenti opzioni:
Sposta White List su ON se si desidera permettere alle mail provenienti dagli indirizzi
mail presenti nella White List di saltare il filtro di protezione spam, quindi fare clic su
Configura per inserire gli indirizzi mail.
Spostare Black List su ON se si desidera filtrare le mail provenienti dagli indirizzi mail
presenti nella Black List, quindi fare clic su Configura per inserire gli indirizzi mail.
6
Fare clic su OK.
7
Per salvare le tue impostazioni, fare clic su Salva.
Impostare i parametri di protezione spam per la White List
La White List è la lista di indirizzi le cui email possono evitare di passare attraverso il filtro per la
protezione spam a prescindere dal loro contenuto. Nessuna mail proveniente dagli indirizzi elencati
viene sottoposta al filtro SPAM. Suggeriamo di configurare solo gli indirizzi mail di cui si ha fiducia.
Per aggiungere indirizzi mail alla White List, seguire i passi seguenti:
1
Attivare la White List.
Viene abilitato il pulsante ‘Configura’.
2
Fare clic su Configura.
Funzionalità di Seqrite Endpoint Security
29
3
Inserire gli indirizzi mail alla lista e fare clic su Aggiungi.
Modifica o rimuovi mail: per modificare un indirizzo mail, selezionare l’indirizzo mail nella lista e fare clic
su Modifica. Per rimuovere un indirizzo mail , selezionare l’indirizzo mail e fare clic su Rimuovi.
Importa White List: per importare la White List fare clic su Importa. Ciò è utile se si possiede una lunga
lista di indirizzi mail da utilizzare.
Esporta White List: per esportare la White List fare clic su Esporta. Così facendo, si esportano tutti gli
indirizzi mail esistenti nella lista. Ciò è utile se si desidera importare lo stesso indirizzo mail in seguito. Si
potrà infatti semplicemente importare la lista degli indirizzi mail.
4
Per salvare le impostazioni, fare clic su OK.
Impostare il parametro di protezione spam per la Black List
La Black List è la lista di indirizzi mail le cui mail vengono filtrate, a prescindere dal loro contenuto. Tutte
le email provenienti dagli indirizzi mail qui elencati vengono etichettate come SPAM. Questa funzione
dovrebbe essere specificatamente evocata nel caso in cui un server abbia un Open Relay violato da
Mass Mailers e virus.
Per aggiungere indirizzi mail alla Black List, seguire i seguenti passi:
1
Attivare la Black List.
Viene abilitato il pulsante ‘Configura’.
2
Fare clic su Configura.
3
Inserire gli indirizzi mail alla lista e fare clic su Aggiungi.
Importante: mentre si inseriscono gli indirizzi mail, assicurarsi di non inserire lo stesso indirizzo nella
Black List già inserito nella White List, altrimenti apparirà un messaggio di avviso.
Modifica o rimuovi mail: per modificare un indirizzo mail, selezionare l’indirizzo mail nella lista e fare clic
su Modifica. Per rimuovere un indirizzo mail, selezionare un indirizzo email e fare clic su Rimuovi.
Importa Black List: per importare la Black List fare clic su Importa. Ciò è utile se si ha una lunga lista di
indirizzi mail da usare.
Esporta Black List: per esportare la Black List fare clic su Esporta. Così facendo, si esportano tutti gli
indirizzi mail esistenti nella lista. Ciò è utile se vuoi importare lo stesso indirizzo mail in seguito. Si potrà
semplicemente importare la lista degli indirizzi mail.
4
Per salvare le impostazioni, fare clic su OK.
Aggiungere domini alla White List o alla Black List
Per aggiungere domini specifici alla White List o alla Black List, seguire i seguenti passi:
1
Attivare White List o la Black List e fare clic su Personalizza.
2
Digitare il dominio e fare clic su Aggiungi. Per modificare una voce esistente, fare clic su Modifica.
Nota: il dominio deve essere in formato: *@mytest.com.
3
Per salvare I cambiamenti, fare clic su OK.
Nota: la Protezione Spam è disponibile solo nella versione Total Edition di Seqrite Endpoint Security.
Funzionalità di Seqrite Endpoint Security
30
Capitolo 4.
Opzioni di scansione
L’opzione Scan My Mac nella Dashboard offre opzioni di scansione per il sistema in vari modi così come
si preferisce. È possibile avviare la scansione dell’intero sistema, unità, unità di rete, unità USB, cartelle o
file, determinati percorsi (Scansione Personalizzata). Sebbene le impostazioni predefinite per la
scansione manuale siano di solito adeguate, è possibile regolare le impostazioni per la scansione
manuale.
Scan My Mac
Scan My Mac è una scansione completa del sistema. Con Scan My Mac, si può effettuare la scansione di,
file e cartelle dell’intero sistema, con la possibilità di escludere unità di rete mappate, ogni volta che si
ritiene che il proprio computer necessiti di una scansione. Tuttavia, se si mantiene abilitata la Protezione
Virus, non c’è bisogno di intraprendere una scansione manuale. In più, l’impostazione predefinita per la
scansione manuale è solitamente adeguata, ma è possibile personalizzarla ulteriormente, se necessario.
Per avviare Scan My Mac, seguire i seguenti passi:
1
Sulla Dashboard di Seqrite Endpoint Security, fare clic sulla lista di Scan My Mac in basso a destra.
2
Tra le ozpioni di scansione, fare clic su Scan My Mac per avviare la scansione completa del sistema.
Subito dopo il completamento della scansione, è possibile visualizzare il resoconto della scansione in
Report > Report Scanner.
Personalizzare la Scansione
Con Personalizza Scansione, è possibile effettuare la scansione di specifici record, unità, cartelle e file sul
computer. Ciò è utile quando si desidera sottoporre a scansione solo alcuni elementi e non l’intero
sistema.
Per avviare la Scansione Personalizzata, seguire i seguenti passi:
1
Sulla Dashboard di Seqrite Endpoint Security, fare clic sulla lista di Scan My Mac in basso a destra.
2
Nell eozpioni di scansione, fare clic su Personalizza Scansione.
3
Fare clic su Aggiungi per inserire il percorso della cartella o del l’unità che si vuole sottoporre a
scansione.
È possibile selezionare più cartelle per la scansione. Se si desidera rimuovere un file dalla scansione,
selezionare il file e fare clic su Rimuovi. Per rimuovere tutti i file dalla scansione, fare clic su Rimuovi.
4
Per avviare la scansione, fare clic su Avvia Scansione.
Subito dopo il completamento della scansione, è possibile visualizzare il resoconto della scansione in
Report > Report Scanner.
Opzioni di scansione
31
Il Menu di Seqrite Endpoint
Security
Capitolo 5.
Il menu di Seqrite Endpoint Security, disponibile nell’angolo sinistro in alto della Dashboard, dà accesso
istantaneo alle impostazioni a prescindere dalla funzionalità da cui si è avuto accesso.
Col menu di Seqrite Endpoint Security, è possibile configurare le impostazioni generali per ricevere gli
aggiornamenti in automatico, , per proteggere Seqrite Endpoint Security con password affinchè gli
utenti non autorizzati non possano accedere alle impostazioni, settare il supporto proxy e programmare
la rimozione di report dalla lista dei report.
Report
Possono essere visualizzati report relativamente alle seguenti funzionalità di Seqrite Endpoint Security:
•
Scanner
•
Protezione Navigazione
•
Protezione Virus
•
Protezione Phishing
•
Protezione Email
•
Web Security
•
Aggiornamenti automatici
Visualizzare i Report
Per visualizzare I report e le statistiche delle varie funzionalità, seguire i seguenti passi:
1
Sulla Dashboard di Seqrite Endpoint Security, fare clic su Report.
Si apre una lista dei report.
2
Per visualizzare il report di una funzione, fare clic sul nome del report. Per esempio, se si desidera
visualizzare il report sulla Protezione Virus, fare clic su Report Protezione Virus.
Appare la lista dei dettagli del report. Le statistiche del report su ogni funzione includono dati, data
della creazione del report e il motivo per il quale è stato creato.
Pulsanti
Azioni
Dettagli
Permette di visualizzare un report dettagliato sul record
selezionato.
Elimina
Permette di eliminare i report evidenziati nella lista dei report.
Elimina Tutto
Permette di eliminareare tutti I report.
Chiudi
Permette di uscire dalla finestra.
Impostazioni
Con Impostazioni, è possibile configurare alcune impostazioni comuni di Seqrite Endpoint Security,
come ad esempio decidere se si vogliono ricevere gli aggiornamenti automatici, la protezione password
sulle impostazioni così che utenti non autorizzati non possano accedervi, impostare il supporto proxy e
programmare la rimozione dei report dalla lista dei report. Tuttavia, le impostazioni predefinite sono
ottimali e assicurano la completa sicurezza al sistema.
Il menu di Seqrite Endpoint Security
32
Impostazioni include quanto segue.
Aggiornamento Automatico
Con Aggiornamento Automatico, Seqrite Endpoint Security può ricevere gli aggiornamenti in modo
automatico da mantenere il software aggiornato con le ultime firme dei virus per proteggere il sistema
da nuovi malware. È raccomandabile tenere sempre abilitato l’Aggiornamento Automatico, che è
abilitato in modo predefinito.
Configurare l’aggiornamento automatico
Per configurare l’Aggiornamento Automatico, seguire questi passi:
1
Sulla Dashboard di Seqrite Endpoint Security, fare clic su Impostazioni.
2
Nella schermata delle impostazioni, abilitare l’Aggiornamento Automatico e poi fare clic su
Aggiornamento Automatico.
3
Nella schermata Aggiornamento Automatico, attivare Mostra Notifiche.
Questa funzione è abilitata in modo predefinito. Se Mostra Notifiche è abilitato, si riceverà una notifica
ogni volta che arrivano nuovi aggiornamenti sotto forma di pop-up sulla Dashboard.
4
5
Selezionare una delle seguenti opzioni:
•
Download da Internet: questa opzione permette di scaricare gli aggiornamenti per il computer
direttamente dal server Seqrite. È possibile selezionare questa opzione nel caso in cui il computer
non sia connesso al Server di Endpoint Security via LAN.
•
Download dal Server Endpoint Security: selezionare questa opzione se si desidera prendere gli
aggiornamenti dal Server Endpoint Security. Tuttavia, è possibile prendere gli aggiornamenti dal
Server di Endpoint Security se il computer è connesso via LAN. Questa opzione è selezionata in
modo predefinito.
•
Scegli un percorso specifico: Seleziona questa opzione se si desidera prendere gli aggiornamenti da
una cartella locale o da una cartella della rete. Ciò è utile quando il computer non è connesso a
Internet, né è disponibile una connessione in rete. Dopo aver selezionato questa opzione, sfogliare
il percorso per ricevere gli aggiornamenti da una posizione condivisa.
Spostare ‘Salva aggiornamento file’ su SI.
Selezionare questa opzione solo se si desidera salvare una copia degli aggiornamenti scaricati nella
cartella locale o nella cartella di rete. Viene abilitato il tasto Sfoglia. L’opzione ‘Salva i file aggiornati’ si
abilita quando si seleziona ‘Download da Internet’.
6
Fare clic su Sfoglia per specificare una cartella o una cartella di rete per salvare una copia degli
aggiornamenti scaricati da Internet.
7
Per salvare le impostazioni, fare clic su OK.
Protezione Password
Con Protezione Password, è possibile limitare ad altri utenti l’accesso a Seqrite Endpoint Security così
che gli utenti non autorizzati non possano fare cambiamenti nelle impostazioni. Raccomandiamo di
tenere sempre la Protezione Password attivata.
Configurare Protezione Password
Per configurare Protezione Password, seguire la seguente procedura:
Il menu di Seqrite Endpoint Security
33
1
Sulla Dashboard di Seqrite Endpoint Security, fare clic su Impostazioni.
Protezione Password è disattivata in modo predefinito ed è possibile attivarla se necessario.
2
Nella schermata delle impostazioni, attivare Protezione Password.
Si apre la schermata della Protezione Password.
3
Inserire la password nella casella di testo ‘Nuova Password’ e confermare la password digitandola in
Ridigita Nuova Password.
Se si sta impostando la password per la prima volta, la voce ‘Password Esistente’ è disabilitata.
4
Per resettare la password, fare clic su Protezione Password.
5
Per salvare le impostazioni, fare clic su Salva.
Controllo Dispositivi
Con questa funzione, gli amministratori possono creare policy con diritti variabili. Per esempio, gli
amministratori possono bloccare l’accesso completo a dispositivi rimovibili, impostare la sola lettura e
nessun accesso alla scrittura così che niente possa essere scritto nei dispositivi esterni. Possono anche
personalizzare l’accesso ai dispositivi configurati dagli amministratori. Una volta che la policy viene
applicata, vengono introdotti anche i diritti di accesso.
Le policy di Controllo Dispositivi possono essere configurate da remoto dalla console di Seqrite
Endpoint Security.
Configurare Controllo Dispositivi sui Client Mac
Per configurare Controllo Dispositivo, seguire i seguenti passi:
1
Sulla Dashboard di Seqrite Endpoint Security, fare clic su Impostazioni.
2
Nella schermata ‘Impostazioni’, attivare Controllo Dispositivi.
Tuttavia, ‘Controllo Dispositivi’ è attivato in modo predefinito.
Condizioni eccezionali
Se l’opzione Sola Lettura è selezionata in Controllo Dispositivo di QHEPS e un
dispositivo USB viene collegato, questo dispositivo potrebbe non essere accessibile
dal pannello a sinistra per un po’ di tempo..
Se un dispositivo USB viene visualizzato come collegato o non collegato usando i
comandi del terminale, la policy di Controllo Dispositivo non verrà applicata a quel
dispositivo.
CD/DVD inseriti riceveranno entrambi la permissione di lettura e scrittura anche se in
‘Controllo Dispositivi’ è applicata l’impostazione ‘Sola Lettura’.
Se iDevices, dispositivi di archiviazione USB, Webcam e CD/DVD sono già collegati
all’endpoint e le impostazioni di Controllo Dispositivi vengono cambiate, i dispositivi
collegati devono essere ricollegati così che i diritti di accesso vengano applicati ai
nuovi dispositivi.
Exception functionality non è applicabile per Bluetooth, Wi-Fi, Webcam, e CD/DVD
esterni.
Molteplici notifiche possono venire generate per CD/DVD.
Il menu di Seqrite Endpoint Security
34
Tutti i cellulari eccetto gli iDevices verranno riconosciuti come dispositivi di
archiviazione USB.
Se si sta installando il Mac client con dispositivi USB collegati al sistema, questi
dispositivi verranno scollegati per alcuni secondi, dopo l’installazione.
Se un dispositivo USB con file di sistema NTFS è collegato durante l’installazione del
client Mac, potrebbero essere visibili due copie del dispositivo USB per alcuni secondi.
Se si sta installando il client Mac su Mac OSX 10.9 tramite dispositivi FAT USB collegati
al sistema, questi dispositivi verranno scollegati finché non saranno disconnessi e poi
riconnessi.
La funzione di blocco non funzionerà per il telefono BlackBerry se il dispositivo è
connesso a un sistema Mac in modalità “Sync Media” e neanche per Android se il
dispositivo è connesso al sistema Mac in modalità "MTP".
La funzione di blocco non funzionerà per gli Hard Disk esterni.
Supporto Proxy
Con Supporto Proxy, è possibile abilitare il supporto proxy, impostare il tipo di supporto proxy,
configurare l’indirizzo IP e la porta del proxy per usare la connessione Internet. Se si sta usando un
server proxy nella propria rete o Socks Versione 4 & 5 network, allora si deve inserire l’indirizzo IP (o il
nome del dominio) e la porta del proxy, server SOCKS V4 & SOCKS V5 nelle impostazioni Internet.
Tuttavia, se si configura il Supporto Proxy, si deve inserire le credenziali username e password. I
seguenti moduli Seqrite richiedono questi cambiamenti:
•
Registrazione Wizard
•
Aggiornamento Mac Security
•
Messenger
•
Web Security (Protezione navigazione, protezione Phishing e Protezione Spam)
Configurare Supporto Proxy
Per configurare il Supporto Proxy, seguire questi passi:
1
Sulla Dashboard di Seqrite Endpoint Security, fare clic su Impostazioni.
2
Nella schermata delle impostazioni, fare clic su Supporto Proxy.
3
Nella schermata ‘Supporto Proxy’, attivare il Supporto Proxy.
Vengono abilitate le caselle di testo ‘Seleziona tipo di proxy’, ‘Inserisci Server’, ‘Inserisci Porta’, e
‘Credenziali utente’ .
4
Seleziona il tipo di proxy da HTTP, SOCKS V4, SOCKS V5 a seconda delle proprie preferenze.
5
Nello spazio ‘Inserisci Server’, inserisci l’indirizzo IP del proprio server proxy o il nome del dominio.
6
Nello spazio ‘Inserisci porta’, inserisci il numero di porta del server proxy.
Per impostazione predefinita, il numero di porta è impostato come 80 per HTTP e 1080 per SOCKS V4,
SOCKS V5.
7
Inserisci le credenziali di username e password.
8
Per salvare le impostazioni, fare clic su Salva.
Il menu di Seqrite Endpoint Security
35
Report Impostazioni
Con Report Impostazioni, si possono impostare i parametri per la rimozione dei report generati su tutte
le attività in modo automatico. È possibile specificare dopo quanti giorni i report dovrebbero essere
rimossi dalla lista. È possibile anche conservare i report generati in caso di necessità. Tuttavia,
l’impostazione di tempo predefinita per la cancellazione dei report è di 30 giorni.
Configurare le impostazioni del Report
Per configurare le impostazioni del Report, seguire i seguenti passi:
1
Sulla Dashboard di Seqrite Endpoint Security, fare clic su Impostazioni.
2
Nella schermata ‘Impostazioni’, fare clic su Impostazioni Report.
3
Nella schermata ‘Impostazioni Report’, attivare ‘Cancellazione automatica dei report’ per rimuovere i
report dopo uno specifico numero di giorni. Se si desidera conservare tutti i report generati, disattivare
‘Cancellazione automatica dei report’.
4
Selezionare il periodo dopo il quale si desidera che i report vengano cancellati dalla lista ‘Cancella
dopo..’.
5
Per salvare le impostazioni, fare clic su Salva.
Il menu di Seqrite Endpoint Security
36
Aggiornamenti software e pulizia
dei virus
Capitolo 6.
Gli aggiornamenti per Seqrite Endpoint Security vengono rilasciati regolarmente nel sito di Seqrite, e
contengono quanto necessario alla ricerca e alla rimozione dei nuovi virus scoperti. Per proteggere il
sistema dai nuovi virus, è necessario avere una copia aggiornata di Seqrite Endpoint Security. Seqrite
Endpoint Security è impostato, in modo predefinito, per aggiornarsi in modo automatico da Internet.
Ciò avviene senza l’intervento dell’utente. Tuttavia, il sistema deve essere connesso a Internet per
ricevere regolarmente gli aggiornamenti. Gli aggiornamenti automatici possono anche essere applicati
da un percorso locale o di rete,ma questo percorso deve raggiungere il più recente aggiornamento
delle definizioni.
Alcune informazioni importanti sugli aggiornamenti di Seqrite Endpoint Security sono le seguenti:
•
Tutti gli aggiornamenti di Seqrite Endpoint Security sono aggiornamenti completi che
comprendono l’aggiornamento del file delle definizioni dei virus e aggiornamenti del motore di
scansione.
•
Tutti gli aggiornamenti di Seqrite Endpoint Security aggiornano anche la propria versione nel caso
ce ne sia bisogno, ciò permette di rendere sempre disponibili le nuove funzionalità per la propria
protezione.
•
Ogni aggiornamento di Seqrite Endpoint Security è un processo che si completa in un’unica fase.
Aggiornare Seqrite Endpoint Security da Internet
La funzione Aggiorna Ora mantiene aggiornata la propria copia di Seqrite Endpoint Security in modo
automatico attraverso Internet. Tuttavia, il computer deve essere connesso a Internet per ricevere
regolarmente gli aggiornamenti. Ciò avviene con tutti i tipi di connessione (Dialup, ISDN, Cavo, ecc.).
È possibile anche aggiornare Seqrite Endpoint Security manualmente ogni qual volta sia necessario nei
seguenti modi:
•
Facendo clic sull’icona di Seqrite Endpoint Security nella barra del menu e poi su Aggiorna Ora.
•
Se la Dashboard di Seqrite Endpoint Security è aperta, fare clic su Aggiorna Ora, che appare se la
protezione è obsoleta.
•
Aprendo Seqrite Endpoint Security e poi, nella barra del menu, andando su Seqrite Endpoint
Security > Informazioni su Seqrite Endpoint Security. Nella pagina Seqrite Endpoint Security,
selezionare Aggiorna Ora.
Viene avviato l’aggiornamento di Seqrite Endpoint Security.
Assicurarsi che il computer sia connesso a Internet, Endpoint Security Update si connette al sito di
Seqrite Endpoint Security e scarica i file di aggiornamento appropriati per il proprio software e li
applica alla propria copia aggiornandola all’ultimo file di aggiornamento disponibile.
Aggiornamenti software e pulizia dei virus
37
Aggiornare Seqrite Endpoint Security con i file di definizione
Se si possiede il file di definizione per l’aggiornamento, è possibile aggiornare Seqrite Endpoint Security
senza connettersi a Internet. Ciò è utile per ambienti di rete con più computer. Non è obbligatorio
scaricare il file di aggiornamento su tutti i computer della rete, è possibile scaricare gli ultimi file di
definizione dal sito di Seqrite e poi aggiornare tutti gli altri computer con iI file di definizione..
Per aggiornare Seqrite Endpoint Security con i file di definizione, seguire questi passi:
1
Sulla Dashboard di Seqrite Endpoint Security, fare clic su Impostazioni.
2
Attivare ‘Aggiornamento Automatico’, poi fare clic su Aggiornamento Automatico.
3
Attivare Mostra notifiche per ricevere la notifica di quando è necessario un aggiornamento.
4
Selezionare ‘Scegli da un percorso specifico’, e poi specificare da dove devono essere presi gli
aggiornamenti.
5
Per salvare le impostazioni, fare clic su Salva.
La propria copia di Seqrite Endpoint Security viene aggiornata dalla posizione specificata.
Aggiornare le Linee Guida per gli ambienti di rete
Seqrite Endpoint Security può essere configurato per fornire nella rete aggiornamenti liberi senza
problemi. Suggeriamo di seguire le linee guida per risultati migliori:
1
Impostare un computer (può essere un server) come macchina Master per gli aggiornamenti.
Ipotizziamo che il nome del server sia SERVER.
2
Creare una cartella Seqrite Update in una qualsiasi posizione. Ipotizziamo di chiamarla QHUPD.
3
Assegnare il diritto di sola lettura a questa cartella.
4
Sulla Dashboard di Seqrite Endpoint Security, fare clic su Impostazioni.
5
Nella schermata delle impostazioni, fare clic su Aggiornamento Auomatico.
6
Spostare ‘Salva aggiornamento file’ su SI.
7
Fare clic su ‘Sfoglia’ e localizzare la cartella QHUPD. Fare clic su Apri.
8
Per salvare le proprie impostazioni, fare clic su Salva.
9
Su tutti gli altri computer all’interno della rete, avviare Seqrite Endpoint Security.
10 Andare alla schermata ‘Dettagli Impostazioni’ e selezionare Aggiornamento Automatico.
11 Selezionare ‘Scegli file aggiornamento dal percorso specificato’.
12 Fare clic su Sfoglia.
13 Individuare la cartella SERVER \ QHUPD da Risorse di rete. In alternativa, è possibile digitare il tipo di
percorso, per esempio \\SERVER\QHUPD.
14 Per salvare le impostazioni, fare clic su Salva.
Aggiornamenti software e pulizia dei virus
38
Rimuovere Virus
Seqrite avverte dell’infezione di un virus quando:
•
Viene rilevato un virus durante una scansione manuale.
•
Viene rilevato un virus dale funzionalità Virus Protection o Email Protection di Seqrite Endpoint
Security.
Rimuovere i virus rilevati durante la scansione
Seqrite Endpoint Security viene adeguatamente configurato con tutte le impostazioni necessarie in
modalità predefinita per proteggere il computer. Se viene trovato un virus durante la scansione, Seqrite
Endpoint Security cerca di rimuovere il virus. Tuttavia, se fallisce nel tentativo di rimuovere il virus,
questi file vengono messi in quarantena. Nel caso in cui si siano personalizzate le impostazioni
predefinite della scansione, prendere le misure adeguate quando viene trovato un virus.
Opzioni di scansione
Durante la scansione, vengono fornite le seguenti opzioni per facilitare le operazioni:
Options
Descrizione
Scheda Stato
Mostra lo stato della scansione.
Scheda Azione
Mostra l’azione intrapresa sui file
Ignora Cartella
Permette di evitare la scansione della cartella corrente. La scansione
si sposta su un altra posizione. Questa opzione è utile durante la
scansione di una cartella che si è sicuri non contenga file sospetti.
Ignora File
Permette di evitare la scansione del file corrente. Questa opzione è
utile mentre si effettua la scansione di un grande archivio di file.
Pausa
Permette di fermare momentaneamente il processo di scansione
mentre è in atto. Questa è una pausa temporanea ed è possibile far
ripartire la scansione dopo poco tempo.
Stop
Permette di interrompere il processo di scansione. Questa
interruzione è definitiva e non è possibile far ripartire la scansione
dallo stesso punto.
Chiudi
Permette di uscire dal processo di scansione.
Stato Scansione
Mostra lo stato di avanzamento del processo di scansione in
percentuale.
Aggiornamenti software e pulizia dei virus
39
Capitolo 7.
Supporto Tecnico
Seqrite fornisce supporto tecnico esauriente per i suoi utenti registrati. È raccomandabile avere tutti i
dettagli con sé durante la chiamata per ricevere un efficiente supporto dai responsabili del supporto
Seqrite.
Supporto
L'opzione Supporto comprende FAQ dove potrete trovare le risposte alle domande più frequenti,
opzioni per presentare le vostre domande, inviare e-mail con le vostre domande, o chiamarci
direttamente.
Il Supporto include quanto segue.
Supporto Web
Per visualizzare le domande più frequenti fare clic sul pulsante Visita le FAQ o fare clic sul pulsante
Visita Forum per condividere suggerimenti e soluzioni e per sottoporre domande.
Supporto Email
Per sottoporre le vostre domande, fare clic sul pulsante Sottoponi Ticket. Quando fate clic sul pulsante
Sottoponi Ticket sarete reindirizzati alla pagina Web supporto di Seqrite dove potrete sottoporre le
vostre richieste.
Supporto Live Chat
Questa opzione permette di effettuare una sessione in chat con i tecnici esecutivi di Seqrite disponibili
per risolvere i vostri problemi.
Supporto Telefonico
Questa opzione permette di chiamare gli esperti tecnici di Seqrite per un supporto immediato.
Numero di contatto per il supporto telefonico: +39 (0) 55411475.
Tipi di Supporto
Quando è il momento migliore per chiamare?
Fornisce supporto tecnico tra le 9:00 e le 18:00, dal Lunedì al Venerdì (Italy time).
Quale numero chiamare?
Gli utenti Seqrite indiani possono chiamare il numero +39 (0) 55411475.
Per supporto in altre nazioni:
Email: [email protected]
Per sottoporre domande e per avvalersi della chat online, visita la pagina
http://www.seqrite.com/contact_support (24/7)
Supporto Tecnico
40
Per conoscere il numero telefonico nelle diverse nazioni: http://www.seqrite.com/int_techsupp
I dettagli che sono necessari durante la chiamata sono:
•
Il Product Key che è incluso nella scatola prodotto. Se il prodotto è stato acquistato online, la chiave
prodotto è stata inviata nell'e-mail di conferma dell'ordine.
•
Le informazioni relative al computer Mac: marca, tipo di processore, capacità della RAM, dimensione del
disco rigido e lo spazio libero su di esso, così come informazioni su altre periferiche.
•
Il sistema operativo: nome, numero versione, lingua.
•
Versione dell’antivirus installata e data del database dei virus.
•
Software installato sul computer.
•
Il computer è collegato a una rete? Se sì, contattare prima gli amministratori di sistema. Se gli
amministratori non possono risolvere il problema devono contattare il supporto tecnico Seqrite.
•
Dettagli: Quando si è verificato il problema per la prima volta? Cosa stavate facendo quando il problema
è apparso?
Cosa dire al personale tecnico di supporto?
Dovrete essere il più specifici possibile e fornire i minimi dettagli di cui il supporto esecutivo avrà
bisogno per fornire una soluzione sulla base delle vostre indicazioni.
Dettagli di contatto dell'ufficio centrale
Head Office
Quick Heal Technologies (P) Ltd.
603, Mayfair Towers II,
Wakdewadi, Shivajinagar,
Pune 411 005, Maharashtra
Email: [email protected].
Per maggiori dettagli visitare: http://www.seqrite.com.
Contatto Distributore per l’Italia Quick Heal Technologies
netWork Sas
Via E. Spinucci, 39/41
50141 Firenze
Email: info: [email protected]
Per maggiori dettagli visitare: www.seqrite.it.
Supporto Tecnico
41