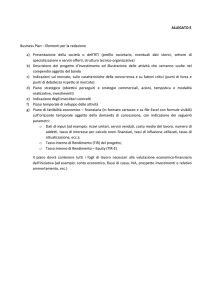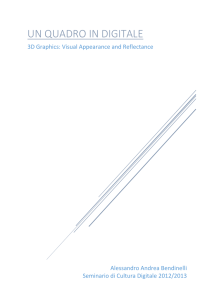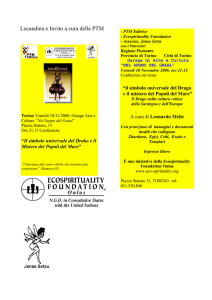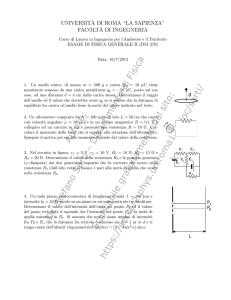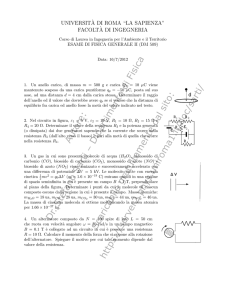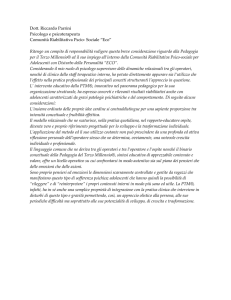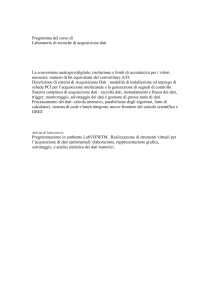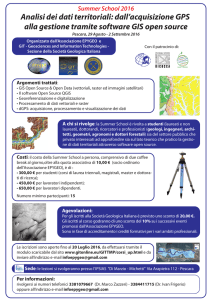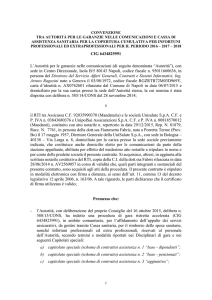PTM: Best Practice
Lezione 4: 9 Marzo 2015
Preparazione dell’acquisizione
Posizionamento oggetto e sfera riflettente
Posizionare l’oggetto in modo che possa essere illuminato da
ogni posizione nella “semisfera” delle posizioni di luce.
Porre la sfera accanto all’oggetto, in modo che possa riflettere
la luce da ogni posizione
Scegliere un posizionamento tale per cui oggetto e sfera non
si spostareanno minimamente durante l’acquisizione.
Preparazione della camera:
Mettere la camera a una distanza tale per cui ci sia
abbastanza spazio intorno per muovere la luce
In modalità “auto”, scattare una foto con illuminazione
“centrale”, e se l’immagine va bene (controllare la messa a
fuoco e il bilanciamento del bianco!), passare al manuale e
settare esposizione, f-stop e focus ai corrispettivi valori.
1
Acquisizione
Scatto immagini
Se possibile procurarsi telecomando o “peretta” per scattare
le immagini, in modo da minimizzare il movimento della
camera.
Spostare la luce in modo da coprire la semisfera intorno
all’oggetto.
La luce deve essere sufficientemente lontana dall’oggetto da
coprirlo interamente
E’ bene che la luce sia sempre alla stessa distanza
dall’oggetto: a tale scopo è possibile legare una cordicella
alla luce, in modo da controllarne la distanza prima di ogni
scatto.
Scattare fotografie di indicazione per l’inizio e fine
acquisizione!
Processamento
Elaborazione immagini
A seconda della risoluzione che si vuole ottenere,
può essere utile ridurre la risoluzione di tutte le
immagini
Per eliminare i piccoli disallineamenti tra le
immagini, è possibile usare dei tool di stack
alignment, come ImageJ con il pugin StackReg, o
Photoshop, Hugin.
Se il bilanciamento del bianco non è ottimale, è
possibile correggerlo, ma la stessa identica
correzione va applicata a tutte le immagini.
Processamento
Per generare le PTM o HSH è possibile
utilizzare RTI Builder, scaricabile da qui:
http://culturalheritageimaging.org/What_We_
Offer/Downloads/Process/
L’uso del software è spiegato (insieme a come
acquisire le foto!) in questa guida:
http://culturalheritageimaging.org/What_We_
Offer/Downloads/rtibuilder/RTI_hlt_Processing
_Guide_v14_beta.pdf
Processamento
Produzione della PTM
Aprire il file .lp, eliminare il percorso delle immagini
lasciando solo i nomi (non usare spazi!)
Sostituire tutti i “JPG”con “jpg”
Copiare PTMFitter nella stessa cartella dove si
trovano immagini e file .lp
Processamento
Per generare le PTM o HSH è possibile utilizzare RTI Builder,
scaricabile da qui:
http://culturalheritageimaging.org/What_We_Offer/Download
s/Process/
Dopo aver installato RTI Builder, scaricare PTMFitter da
questo link:
http://www.hpl.hp.com/research/ptm/downloads/download.ht
ml
e copiare il contenuto dentro la cartella Fitters che si trova
dentro la cartella RTIbuilder_v2_0_2. La prima volta che si
userà il PTMFitter vi verrà richiesto di indicare dove si trova.
L’uso del software è spiegato (insieme a come acquisire le
foto!) in questa guida:
http://culturalheritageimaging.org/What_We_Offer/Download
s/rtibuilder/RTI_hlt_Processing_Guide_v14_beta.pdf
Processamento
RTI Builder: preparazione dataset
Prima di lanciare la generazione dell’immagine RTI,
è necessario preparare la cartella di progetto:
Creare una cartella con il nome del progetto
Dentro la cartella creare due sotto-cartelle chiamate jpegexports e original-captures
Copiare le immagini da processare (formato jpg!) dentro
la cartella jpeg-exports
IMPORTANTISSIMO: se i file hanno terminazione .JPG
maiuscolo, rinominarli tutti in .jpg (ci sono software come
XnView che lo fanno in modo semplice)
Processamento
RTI Builder: creazione progetto
Nel primo tab, decidere il nome del progetto e
selezionare il tipo (la prima riga se volete generare
un HSH, la seconda se volete generare una PTM)
Nel secondo tab, selezione Open Folder e scegliere
la cartella di progetto creata precedentemente.
Tutte le immagini in jpeg-exports saranno caricate.
Da qui è possible rimuovere delle immagini e
cambiare I dati del progetto (es. Autore)
Processamento
RTI Builder: detecting the sphere
Nel terzo tab, selezionare l’area dell’immagine che
contiene la sfera, e cliccare su Add area
Selezionare il tipo di sfera usata (nera o rossa, se
avete usato la cromata lasciare nera)
Cliccare su Detect Spheres
Alla fine del processing, vi verrà proposta la
posizione e grandezza della sfera estratta. Se è
sbagliata, è possibile correggerne posizione e raggio
a mano (si può usare qualsiasi immagine per
trovare la sfera), cliccando poi su Set New Center
Processamento
RTI Builder: highlights detection
Nel quarto tab, selezionare Highlight detection
Alla fine del processamento, tutti i punti di
riflessione trovati sulle immagini saranno mostrati.
E’ possibile controllarle una per una ed
eventualmente correggere la posizione indicandone
una nuova e scegliendo Redefine Highlight
Processamento
RTI Builder: RTI image generation
Nell’ultimo tab, è possibile generare l’immagine.
Tra le possibilità: ritagliare l’immagine,
ridimensionare la PTM o HSH finale
A fine processo il risultato finale viene salvato in
finished-files, i file lp prodotti vengono salvati in
assembly-files, le eventuali immagini singole
ritagliate sono salvate in cropped-files
Parametri importanti:
Per HSH, fitting 2 o 3, se l’oggetto è riflettente meglio
scegliere 3
Per PTM, scegliere LRGB o RGB (meglio il primo)
Visualizzazione
RTIViewer
Il programma permette di caricare e visualizzare
una PTM
Nell’area in basso a destra è possibile zoomare su
particolari
Vari tipi di rendering sono disponibili per evidenziare
eventuali particolari.
Trucchi vari
Il file .lp generato è valido per qualsiasi
risoluzione o ritaglio delle immagini
Se le immagini sono enormi, nulla vi vieta di
creare il file lp su versioni a più bassa
risoluzione, e poi usare lo stesso file per la
generazione a risoluzione maggiore
Next in line…
Next lesson:
3D Scanning, intro
Contacts:
Matteo Dellepiane
c/o ISTI-CNR Via G. Moruzzi 1
56124 Pisa (PI)
Tel. 0503152925
E-Mail: [email protected]
Personal website: http://vcg.isti.cnr.it/~dellepiane/
VCG website: http://vcg.isti.cnr.it