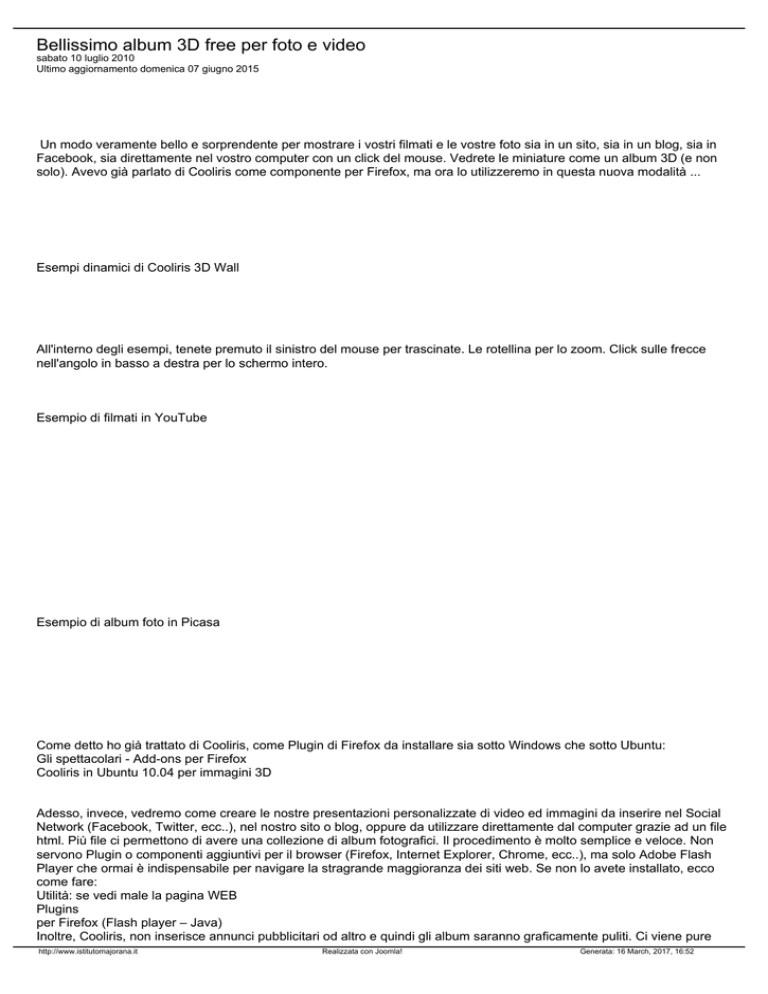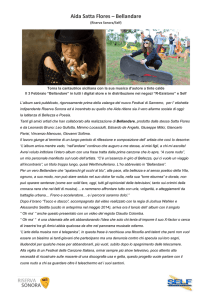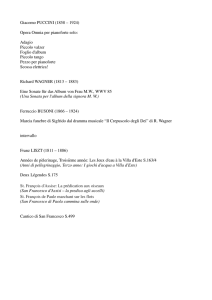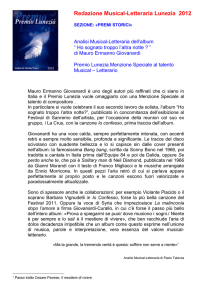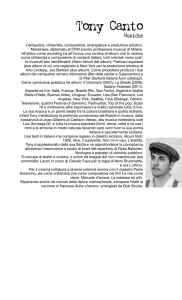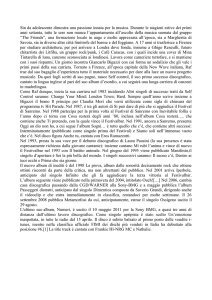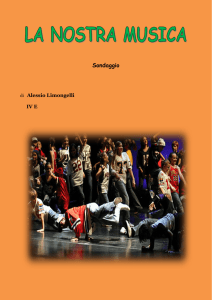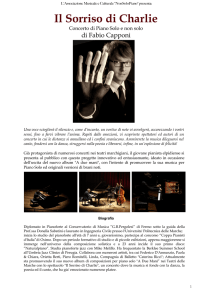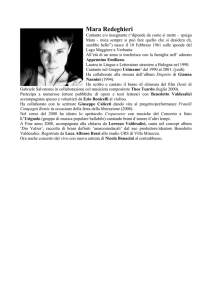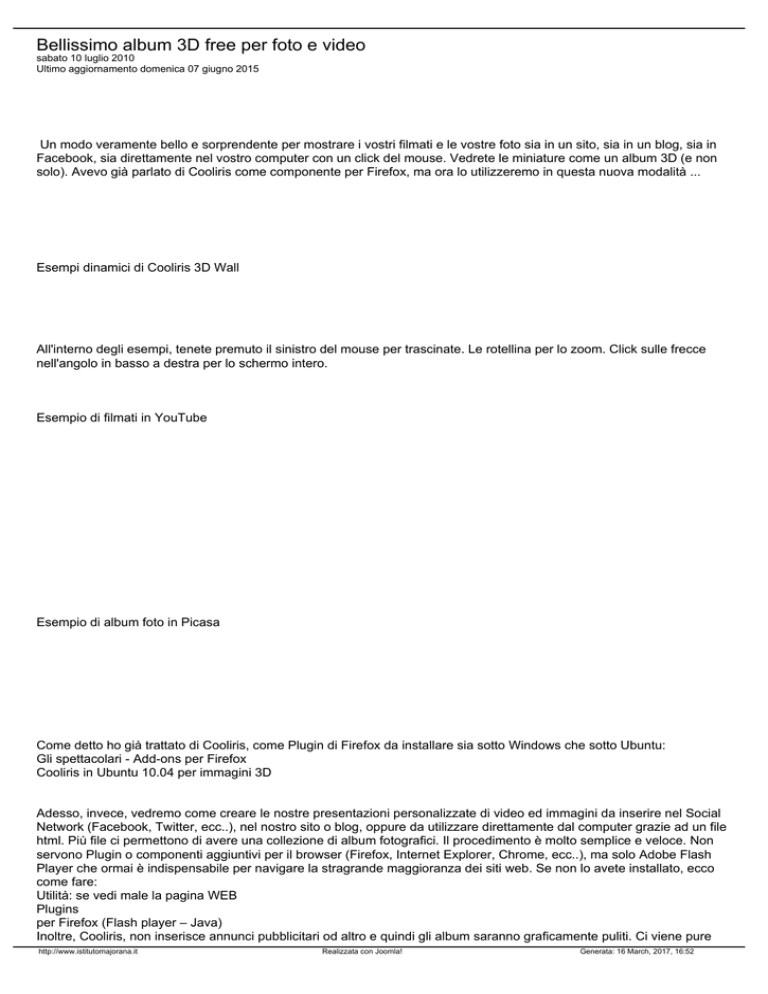
Bellissimo album 3D free per foto e video
sabato 10 luglio 2010
Ultimo aggiornamento domenica 07 giugno 2015
Un modo veramente bello e sorprendente per mostrare i vostri filmati e le vostre foto sia in un sito, sia in un blog, sia in
Facebook, sia direttamente nel vostro computer con un click del mouse. Vedrete le miniature come un album 3D (e non
solo). Avevo già parlato di Cooliris come componente per Firefox, ma ora lo utilizzeremo in questa nuova modalità ...
Esempi dinamici di Cooliris 3D Wall
All'interno degli esempi, tenete premuto il sinistro del mouse per trascinate. Le rotellina per lo zoom. Click sulle frecce
nell'angolo in basso a destra per lo schermo intero.
Esempio di filmati in YouTube
Esempio di album foto in Picasa
Come detto ho già trattato di Cooliris, come Plugin di Firefox da installare sia sotto Windows che sotto Ubuntu:
Gli spettacolari - Add-ons per Firefox
Cooliris in Ubuntu 10.04 per immagini 3D
Adesso, invece, vedremo come creare le nostre presentazioni personalizzate di video ed immagini da inserire nel Social
Network (Facebook, Twitter, ecc..), nel nostro sito o blog, oppure da utilizzare direttamente dal computer grazie ad un file
html. Più file ci permettono di avere una collezione di album fotografici. Il procedimento è molto semplice e veloce. Non
servono Plugin o componenti aggiuntivi per il browser (Firefox, Internet Explorer, Chrome, ecc..), ma solo Adobe Flash
Player che ormai è indispensabile per navigare la stragrande maggioranza dei siti web. Se non lo avete installato, ecco
come fare:
Utilità: se vedi male la pagina WEB
Plugins
per Firefox (Flash player – Java)
Inoltre, Cooliris, non inserisce annunci pubblicitari od altro e quindi gli album saranno graficamente puliti. Ci viene pure
http://www.istitutomajorana.it
Realizzata con Joomla!
Generata: 16 March, 2017, 16:52
offerta la possibilità di personalizzare l'album 3D, anche in maniera consistente. Vediamo allora come procedere.
A - Caricare foto e/o filmati nel web
Per prima cosa, se non lo siete già, dovete registrarvi (avere un account) in YouTube (per creare il vostro canale video), o
in Picasa Web Album (servizio di Google per caricare le vostre foto), o in Flickr (sempre per caricare foto) o in Facebook.
Sono tutti servizio gratuiti, serve solo una semplice registrazione. Ecco alcune guide su come fare.
Come creare un canale su Youtube
Guida YouTube
Picasa Web Album
Flickr e Picasa Web Album
Sottolineo che non serve installare il software Picasa nel proprio computer, in quanto le operazioni si effettuano tutte online e non dipendono dal sistema operativo usato. Il procedimento è identico per Windows, Linux, Ubuntu, MAC, ecc...
B – Creare l’album 3D con CoolirisDopo avere caricato le vostre foto o i vostri filmati, siete pronti a procedere con Cooliris.
1 – Il contenuto dell’album - Andate alla pagina di: Cooliris Express e vi apparirà la scherma di cui alla seguente Fig.1:
Click sull'immagine per ingrandirla
Fig. 1 – Contenuti dell’album
http://www.istitutomajorana.it
Realizzata con Joomla!
Generata: 16 March, 2017, 16:52
Nella zona 1 (numero in giallo) scegliete da dove caricare i filmati o le immagini (Flickr, Picasa, YouTube, ecc..). Io ad
esempio ho scelto Youtube (filmati). Nel caso avessi voluto caricare foto avrei scelto Picasa o altro.
Nella zona 2 (numero in giallo) scegliete se volete caricare un album o altro. Io ho scelto "da un canale" (From a
channell). Nel caso avessi avuto foto in Picasa avrei scelto "Da un album specifico" (from a specific album). Subito sotto
dovete indicare i riferimenti. Nel caso di YouTube (trattato nell'esempio) basta digitare il nome del canale
(MajoranaVideo). Nel caso di Picasa dovete inserire l'indirizzo (URL) dell'album. Ad esempio, il mio è:
http://picasaweb.google.com/antoniocanatro/FotoSito_Majorana#
Tornado all'esempio, basta fare click sul nome del canale YouTube. Per le foto, invece, faremo click su OK (Picasa). A
questo punto i filmati (o le foto) verranno caricati nella zona 3 (numero in giallo) di destra.
2 – Personalizzare l’album - Fate click sul bottone Customize (di colore blu in basso a sinistra della Fig.1) ed otterrete la
schermata indicata nella sottostante Fig.2
Click sull'immagine per ingrandirla
Fig. 2 – Personalizzare l’album
Nella zona 1 (numero in giallo) potete dare un nome all'album e scegliete in quante righe debbono essere visualizzate le
miniature.Nella zona 2 (numero in giallo) potete scegliere l'immagine di sottofondo dell'album.
Facendo clik su Advanced Option (Opzioni Avanzate), avete la possibilità di scegliere sia un colore personalizzato che
delle immagini vostre per il sottofondo dell'album. Nella stessa sezione potete anche personalizzare i pulsanti di controllo
dell'album. Avete finito, adesso l'album è pronto.
C – Come utilizzare l’album 3D con Cooliris
1 - Login - Fate click sul bottone Publish (di colore blu in basso a sinistra della Fig.2). Otterrete la schermata indicata
nella sottostante Fig.3
Click sull'immagine per ingrandirla
Fig. 3 – Login
http://www.istitutomajorana.it
Realizzata con Joomla!
Generata: 16 March, 2017, 16:52
Per salvare l'album è necessario effettuare il Login. Se avete un account Facebook o Google, potere entrare
direttamente con un click.
2 - Pubblicazione dell'album - Dopo il Login avrete la schermata indicata nella sottostante Fig.4
Click sull'immagine per ingrandirla
Fig. 4 – Pubblicazione dell'album
Inserimento automatico - Nella zona 1 (numero in giallo) potete fare click per la pubblicazione diretta sia in Facebook,
Twitter, ecc.., sia nel blog (Blogger, WordPress, ecc..). Conviene utilizzare solo il bottone relativo al servizio con cui si è
fatto il login (Facebbok o Google), altrimenti dovremo fornire username e password del blog (io lo sconsiglio).
Inserimento manuale - Possiamo pubblicare l'album senza dovere fornire i nostri dati, infatti nella zona 2 (numero in
giallo) potete fare click sul bottone Copy (copia). A questo punto aprite un editore di testi (il Blocco Note di Windows
oppure Gedit di Ubuntu) ed incollate il codice (salvate per conservarlo). Potete inserire il codice, direttamente, nel vostro
sito o Blog e verrà visualizzato l'album 3D come gli esempi di inizio pagina.
Utilizzazione da computer - Se, dopo avere incollato il codice nell'editore di testo lo salvate come file html, avrete un file
che si avvierà con un doppio click. Faccio un esempio. Incollate il codice, prelevato dalla zona 2, nel Blocco Note, non
usate Word o OpenOffice in quanto formattano il testo e non funzionerebbe. Quindi File / Salva con nome. Salvate col
nome Album.html (importante dopo il nome, che può essere a vostro piacimento, è aggiungere .hml). Otterrete un file
html, doppio click su di esso e si aprirà il Browser (Firefox, Internet Explorer, Chrome, ecc..) che mostrerà l'album 3D.
Facendo click sulla doppia freccia nell'angolo in basso a destra dell'album, lo stesso verrà visualizzato a tutta pagina.
Personalizzazione dell'album - Ma se non vi piace la pagina in quanto su sfondo bianco col l'album il alto a sinistra,
possiamo modificare il file html secondo le nostre preferenze. Sappiate che un file .html si può aprire e modificare col
Blocco Note di Windows o Gedit di Ubuntu. Quindi aprite il file html e:
Prima del codice incollate queste righe:
<html>
<body bgcolor="#000000">
<div align="center">
Dopo il codice incollate queste righe:
</div>
</body>
</html>
In pratica il codice, prelevato da Cooliris, deve stare nel mezzo, ossia tra le prime tre righe soprastanti e le seconde tre
righe. Salvate il file con l'icona del Salva, in alto a sinistra. Avviando il file (doppio click) avrete l'album centrato e su
sfondo nero. Se vole un colore diverso, modificate il codice della seconda riga <body bgcolor="#000000">. Il valore da
inserire dentro le virgolette (l'ho evidenziato in blu), lo trovate in queste pagine: Tabelle e codici colore - Facendo click su
http://www.istitutomajorana.it
Realizzata con Joomla!
Generata: 16 March, 2017, 16:52
Prossima, in basso a destra avrete altri colori.
Se poi l'album vi sembra troppo piccolo, potete sempre cambiare anche le dimensioni. Aprite il file html (Blocco Note di
Windows o Gedit di Ubuntu) e cercate:
width="400" height="248"
Sarà presente due volte. Trovateli entrambi e cambiate i numeri (il primo è la larghezza il secondo l'altezza). Ad esempio:
width="800" height="496"
Potete aiutarvi con Modifica / Trova. Assicuratevi di avere cambiato per due volte il valore 400 e per due volte il valore
248. Salvate e lanciate l'album che sarà più grande. Ovviamente potete avere un file per ogni album o potete inserire più
album nello stesso file.
http://www.istitutomajorana.it
Realizzata con Joomla!
Generata: 16 March, 2017, 16:52