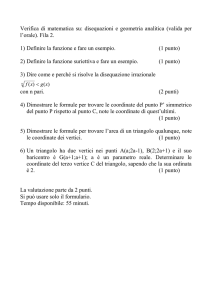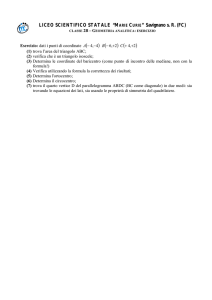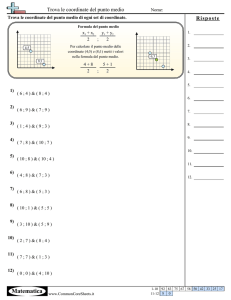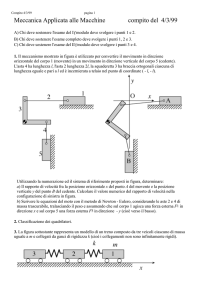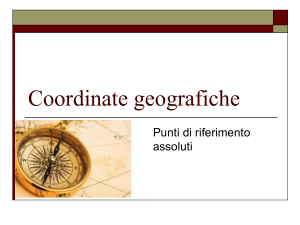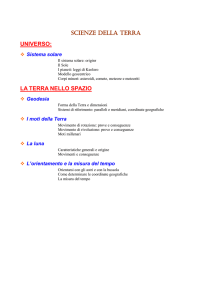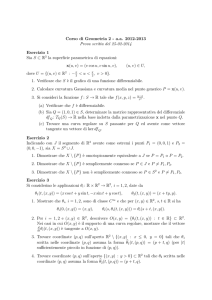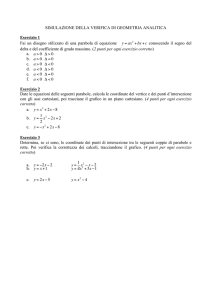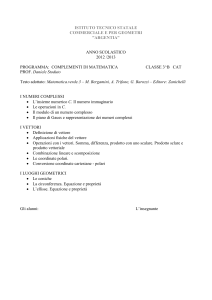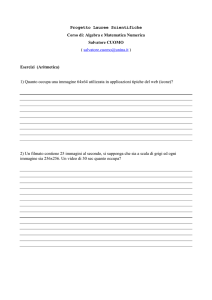C o r s o I n t e g rat o d i
R i l i e v o e Re s ta u r o
Prof. Cardaci
Gruppo:
Alessio Tirapelle
M i r ko M o n d i n i
Daniel Colombelli
Irene Gregori
Programmi Utilizzati
• MricroSurvey, Starnet
• Agisoft, Lens
• Agenzia delle entrate, Pregeo
• Photomodeler
• Circe, RDF
• Kolor , Autopano Giga
• Perspective Rectifier
• Kolor , Autopano Tour
• Photomodeler
• Autodesk, 123D Catch
• Agisoft , Photoscan
• Agisoft , Stereo Scan
Fase 1
Ricaviamo le coordinate dei target in autocad in pochi
passaggi:
• Sposto l’ UCS nel target 200 (stazione in cui si "fisseranno"
le coordinate)
• Individuo le coordinate di tutti i target tramite il comando
misura
Fase 2
La prima cosa da fare con Starnet è il controllo delle
impostazioni di sistema:
• Unità di misura;
• Scarti;
• Strumenti;
• Modello 2D o 3D;
• E altri parametri.
Fase 3
Composizione dei Codici:
•Impongo le coordinate del punto di stazione (in cui si trova l'UCS) --> Codice: C
•Inserisco le coordinate di tutte le atre stazioni
•Impongo Azimut --> Codice: B
•Inserisco gli angoli azimutali (nel nostro caso non si considerano)
Si effettua per tutte le stazioni.
•Inserisco le distanze --> Codice: D
Apri Codici
Fase 4
Avvio compensazione e report
•Selezionare la voce “Run Adjustment”
il software elabora e compensa la rete inserita
•Viene fornito un report dettagliato contenente:
I dati iniziali del progetto.
Le precisioni ottenute con le compensazioni
iterative.
Le coordinate dei punti richiesti.
Apri Report
Fase 1
Inserimento dati:
• Selezionare la voce “Crea nuovo libretto”
Compare la riga 0 dove appare:
- Tecnico
- Identificativo catrastale
•
Inizialmente, è disponibile solamente la riga 9:
-Quota sul livello del mare
- La coordinata est media del luogo
- Le precisioni strumentali
- La tipologia del tipo di aggiornamento
da effettuare
• Selezioniamo la riga 1 con cui inseriamo i dati
della prima stazione effettuata.
Vengono richiesti:
- Identificativo del punto
- L’altezza strumentale (necessaria solo nel caso
in cui il rilievo abbia carattere planoaltimetrico).
•Dopo aver definito la stazione, è possibile inserire i
dati delle misurazioni effettuate da quel
punto attraverso la riga 2.
Si inserisce:
-Punto collimato
- Direzione azimutale
- Direzione zenitale
- Distanza inclinata
- Altezza mira
• Procediamo con l’inserimento di una riga 3
per segnalare la presenza di una poligonale che
collega le stazioni inserite nel libretto.
•Ultimo passaggio l’inserimento di una riga 8
per per imporre un preciso sistema di riferimento.
Impongo semi-asse positivo lungo l’allineamento
100-200.
(in caso contrario PREGEO utilizza un sistema di
riferimento con origine nella prima stazione e
semiasse positivo delle ordinate diretto come lo
zero strumentale della prima stazione).
• Si ottiene il libretto codici
Libretto
•A questo punto è possibile risolvere il rilievo.
Dal menu a tendina seleziono “elaborazione” per ordinare
al software di risolvere il rilievo
•Si ricava lo schema del rilievo andando nel menu e
selezionando vettorizza
Report
L’operazione di verifica della poligonale permette di determinare l’errore di
chiusura angolare e lineare e soprattutto permette di determinare se il rilievo
presenta errori entro le tolleranze richieste durante le operazioni catastali.
Pro
Minor comandi e risulta più semplice e maneggevole;
Semplicità nel effettuare ogni tipo di compensazioni
per trilaterazioni, rilievi plano-altimetrici, livellazioni;
Genera immediatamente report e modello grafico
con ellissi d’errore;
Contro
Non ha finestre con indicazioni dei dati;
Conoscenza dei codici e delle sequenze di
immissione;
Pro
Duplice modalità si inserimento dei dati;
Finestre di inserimento con indicati i dati da inserire;
Genera e trasmettere le pratiche catastali all’Agenzia
del Territorio;
Contro
PreGeo richiede la definizione della poligonale mediante
la sequenza di vertici e la verifica della poligonale;
Numero eccessivo di finestre;
Abbastanza macchinoso;
Fase 1
Foto con la camera del monitor , avendo impostato
la griglia quadrata di Lens;
Fase 2
Caricate le foto si passa al calcolo dei parametri
della camera;
Fase 3
Lens restituisce un Output che è possibile salvare
per utilizzarlo in Photomodeler o altri
programmi che necessitano dei parametri di
calibrazione della camera.
Fase 1
Sono state eseguite varie foto con varie
inclinazioni ;
Fase 2
Caricate le foto si passa al calcolo dei parametri
della camera;
Fase 3
Photomodeler restituisce i parametri esplicitando
anche i parametri che poi verranno salvati e
utilizzati per la funzione principale del
programma.
Pro
Metodo abbastanza rapido, consente con poche foto
e in poco tempo di ottenere i parametri;
Consente di esportare i parametri ottenuti in
formati compatibili con altri programmi.
Contro
Da valutare la qualità delle foto eseguite su uno
schermo ;
Importante valutare la luce, riflessi e deformazioni
derivanti dallo schermo.
Pro
Maggiore dettaglio sui parametri utilizzati dal
programma.
Contro
Maggior numero di foto necessari;
Consigliabile l’utilizzo di un cavalletto;
Consigliabile la calibrazione su foglio A3.
Fase 1
Il metodo geometrico a differenza dell’analito
presenta meno problematiche ma meno
precisione, scelta l’immagine; si procede a
individuare le rette verticali e orizzontali
dell’immagine
Fase 2
Individuate le rette cliccando su “individua punti di
fuga ” e “Calcola parametri ” si procede in
maniera del tutto automatizzata a calcolare i
parametri per il raddrizzamento;
Fase 3
Si selezione l’area della foto da raddrizzare tramite
il comando “seleziona area ricampionamento”;
Fase 4
Tramite la schermata RDF si determina la
risoluzione dell’immagine e si definiscono due
figure note dell’immagine che serviranno a
scalare e raddrizzare il disegno;
Fase 5
Si passa infine a raddrizzare l’immagine.
Fase 1
Dopo aver completato il libretto di campagna, ricavando le
coordinate dei punti collimati, utilizzando il programma RDF
è possibile effettuare il raddrizzamento di un’immagine.
Si procede quindi con la scelta dell’immagine.
Fase 2
Si procede con la scelta dei punti collimati sull’immagine
(Tab. coordinate immagine), l’inserimento delle coordinate
collimate (Tab. coordinate oggetto), quindi di procede
conl’unione delle coordinate ed il calcolo dei residui.
Fase 3
Il programma consente la visualizzazione dei residui
sull’immagine. Viene quindi selezionata l’area ri
ricampionamento, quindi con il comando RDF è possibile
effettuare il raddrizzamento, dopo avere scelto il valore in
metri di un pixel (nel nostro caso 1pixel = 0,01 m)
Fase 1
Caricata l’immagine si definiscono le linee verticali
e orizzontali dell’immagine aiutandosi con lo
zoom;
Fase 2
Tramite l’icona “Misura” si danno i valore della
dimensione di un elemento conosciuto, almeno
una misura verticale e una orizzontale ;
Fase 3
Impostata l’area da raddrizzare si procede a
raddrizzare l’immagine.
Pro
Facilità di utilizzo;
Rapido nel raddrizzare l’immagine;
Per il processo servono solo due linee di fuga;
orizzontali, due verticali e due misure;
In RDF è possibile definire la risoluzione
dell’immagine;
Rectifier è dotato di una funzione mosaico, per la
combinazione di due o piu immagini in un unico
raddrizzamento nel caso in cui una non mostra l’intero
edificio.
Contro
Bisogna essere a conoscenza di almeno due misure di
qualsiasi elemento risultante sulla foto per il corretto
raddrizzamento e la messa in scala;
RDF risulta leggermente più complicato di Rectifier.
Fase 1
Realizzazione foto in formato RAW e JPG in modo tale d
avere una sovrapposizione del 60% tra una foto e
l’altra;
Fase 2
Caricare le foto all’interno del programma e
procedere al riconoscimento delle foto;
Fase 3
Attraverso la schermata di gestione è stata corretta
l’immagine in modo tale da migliorare la qualità
della restituzione.
Fase 1
Realizzate tutte le panoramiche si è proceduto a
caricarle all’interno di Autopano Tour;
Fase 2
Tramite gli hotpoint si sono collegate le varie
panoramiche per creare un tour attorno ai
laboratori.
Clicca sull’immagine per
iniziare il Tour
Per ottenere il seguente Tour sono state scattate un totale di 225 foto e circa
15 / 20 foto per panoramica.
Clicca sull’immagine per
iniziare il Tour
Per ottenere il seguente Tour sono state scattate un totale di 182 foto.
Pro
Interfaccia intuitiva ;
Controllo del risultato e dell’Output;
Gestione delle immagini Raw.
Fase 1
Si caricano le foto che saranno oggetto della
ricostruzione 3D che consentirà anche un
fotoraddrizzamento o il calcolo delle coordinate
dei punti riconosciuti etc.;
Fase 2
Tramite i marcatori determino punti visibili in tutte
le foto;
Marcatori
Referencing mode
Fase 3
Tramite il pulsante di referenziazzione associo i
punti della fotografia marcata con le altre foto;
Fase 4
Procedo a referenziare circa 4/6 punti ;
Fase 5
Tramite il pulsante “Process”, il programma calcola la
collocazione dei punti nello spazio tridimensionale;
Utilizzando le funzioni per generare piani,
creo delle superfici sulle quali
verranno calcolate le texture;
Fase 6
Il modello restituito va scalato tramite il pulsante
“Scale/ Rotate ”, grazie al quale potrò esportare
un modello dimensionalmente corretto da
poter utilizzare in programmi cad, 3D etc.
Vista 3D
Fase 1
Per la restituzione di un particolare della facciata si
è proceduto scattando foto consecutive
sovrapposte il più ortogonali all’oggetto e altre a
45° rispetto l’oggetto;
Fase 2
Per una migliore qualità del risultato sono stati
inseriti i parametri di calibrazione della camera
determinati tramite Lens ;
Fase 3
La successiva fase ha visto il settaggio e
l’elaborazione del modello tramite tre passaggi :
allineamento foto, costruzione geometria e
costruzione texture ;
Alcuni esempi
Pro
Ricava le coordinate dai punti già da due foto;
Controllo sul risultato e degli output;
Contro
Non tutti gli edifici si prestano all’utilizzo del programma,
soprattutto edifici che non permettono l’individuazione di
punti “certi”;
Occorre uno studio particolareggiato per sfruttare al
meglio il programma;
A volte si riscontrano problematiche nella riproduzione
dei piani;
Pro
Crea nuvole di punti gestibili poi attraverso altri
programmi, tipo Matlab;
Processi automatici nella collimazione ma è possibile
impostare molti parametri per un miglior risultato;
Contro
Per facciate o particolari con tante foto sono necessari
Workstation per aver tempi di calcolo inferiore, per il
calcolo della finestra ci è voluta circa 90 minuti;
Problematiche di interpolazione dei punti su superfici
lucide;
Fase 1
La prima fase riguarda lo scatto di foto cilindriche
attorno all’oggetto , le foto vanno realizzate
mantenendo fermo l’oggetto scattando serie di
foto sovrapposte, con una più possibile
rindondanza;
Fase 2
123DCatch in modo completamente automatico
elabora le immagini restituendo un modello 3D
dell’oggetto.
Alcuni esempi
Fase 1
Left
Stereoscan seppur ottimizzato per foto con
maccchine stereofotografiche da la possibilità di
inserire 2 foto per realizzare un modello 3D, il
tentativo è stato fatto con l’utilizzo di due
immagini raster e non stereofotografiche;
Right
Fase 2
Caricate le immagini si è provato a generare il
modello 3D ma con risultati poco
soddisfaccenti;
Fase 3
Si è riprovato a caricare le due immagini con
contrasti delle immagini aumentati e una
colorazione uniforme delle sfondo, ma il
risultato è rimasto di scarsa qualità ;
Pro
Buoni risultati su oggetti piccoli, in situazione di luce
diffusa;
Buoni risultati anche su oggetti tondeggianti o curvi;
Calcolo eseguito esternamente al Computer;
Contro
Nessun controllo su risultato;
Le foto devono essere fatte a 360°, quindi strumento
inutilizzabile per facciate;
Pro
Tempi di calcolo rapidi.
Contro
Risultati scarsi se non si utilizzano macchine
stereofotografiche;
Individua con difficoltà punti in comune tra le due foto;
Restituzione è parziale e l’oggetto quasi mai viene
restituito nella sua interezza.