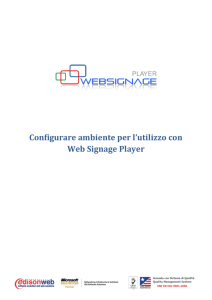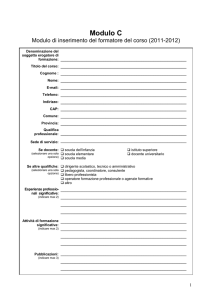Copyright 2007-2010, Optos plc. Tutti i diritti riservati.
Le informazioni contenute in questo documento sono soggette a modifiche senza preavviso. La versione
più recente di tali informazioni può essere reperita su www.optos.com.
Questo documento deve essere utilizzato unitamente alle guide fornite per ogni applicazione e le
caratteristiche Dati Tecnici fornite con il dispositivo. Le istruzioni e le informazioni di servizio possono
essere ottenute contattando il Optos Servizio Clienti tramite la sezione dei contatti presente in questa
guida.
Il dispositivo può essere utilizzato soltanto da uno specialista qualificato.
Attenzione
La legge impedisce a coloro che si trovano nell'ordine di un dottore o di un
medico curante di vendere il dispositivo. Per maggiori informazioni prendere
visione di CFR 801,109(b)(1).
Optos non fornisce e le linee guida optomap® plus non costituiscono consulenza riguardo alla possibilità
di richiedere un rimborso. E' opportuno che il medico curante metta in atto dei test diagnostici; tale medico
è responsabile di un utilizzo appropriato, di una documentazione adeguata e di una programmazione
corretta. E' responsabilità del medico attenersi alle disposizioni del servizio sanitario statale e controllare
con la compagnia assicurativa le informazioni e gli avvertimenti riguardanti i rimborsi. Optos declina ogni
responsabilità riguardante le richieste di rimborso effettuate utilizzando optomap® plus.
Copyright
Questo documento può essere utilizzato soltanto per uso personale e non commerciale. Questo
documento e tutto il suo contenuto (compreso senza limiti, tutto il testo, i formati, i grafici e i loghi) sono di
proprietà di Optos plc e sono protetti da copia non autorizzata e diffusione dal Copyright, dall'atto
legislativo Designs and Patents Act del 1988 (secondo quanto emendato), da varie leggi sulla proprietà
intellettuale e da convenzioni internazionali.
Marchi registrati
Optos®, optos® e optomap® sono marchi registrati diOptos plc.
WINDOWS è un marchio registrato della Microsoft Corporation.
ADOBE e ACROBAT READER sono marchi registrati della Adobe Systems Incorporated.
Tutti gli altri marchi registrati sono di proprietà dei rispettivi titolari.
Part Number: G-00074 /2IT COE Guida dell'Utente
Data di Stampa: Settembre 2010
Indice dei contenuti
1
Novità
1
2
Introduzione
3
3
Informazioni sul dispositivo
3
Indicazioni per l'utilizzo
3
Informazioni sulle immagini
3
Imparare a conoscere il dispositivo
Capire il funzionamento del dispositivo
7
Informazioni sull'appoggiatesta
8
Informazioni sulle impostazioni del rilevatore
9
Come utilizzare la Regolazione Manuale
4
5
6
7
Informazioni sulle applicazioni software
10
13
Ottenere supporto
13
Funzionalità dell'applicazione Amministrazione
13
Funzionalità applicazione Acquisizione
14
Funzioni e caratteristiche dell'applicazione Valutazione
14
Funzionalità dell'applicazione Archivio
17
Funzionalità dell'applicazione Pianificatore
17
Informazioni sull'acquisizione di un'immagine
19
Lavorare con i Record Paziente
19
Pulizia tra un paziente e l'altro
20
Istruzioni sui pazienti
21
Acquisizione di immagini
21
Acquisizione immagine singola dell'occhio
23
Verifiche preliminari immagini singole
24
Verifiche preliminari immagine multipla
24
Impostazioni multi-frame
24
Acquisizione di immagini multiple (Angiografia)
25
Come effettuare analisi occhio ruotato
27
Visualizza immagine acquisita
27
Controllare la qualità dell'immagine acquisita
27
Posizionare i Pazienti
28
Informazioni sulla vista Storico Paziente
31
Utilizzo della finestra Storico paziente
32
Aprire le immagini
32
Selezionare le immagini dalla Vista Seriale Immagine
35
Apertura delle immagini utilizzando metodi alternativi
36
Eliminazione delle immagini indesiderate
7
Utilizzare le opzioni di visualizzazione
37
39
Canali colori
39
Strumenti di valutazione
39
Protocollo di lettura consigliato
40
Uso della vista Automatica
42
Utilizzare la Lente di ingrandimento
42
Utilizzare la Vista Cattura 3D
42
Utilizzare l'opzione Verifica Sovrapposizione
44
Simulare una Vista Oftalmoscopio Binoculare Indiretto (BIO)
44
Uso della Vista in Falsi colori
44
Visualizzazione delle immagini stereo
45
Paragoni tra immagini campioni malattia
45
Utilizzare i Pannelli di Regolazione e Informazione
46
8
Documentare la propria valutazione
47
Informazioni su annotazioni, bozze retiniche e misurazioni
48
Utilizzare le annotazioni
48
Uso delle bozze retiniche
50
Utilizzo delle misurazioni
50
Informazioni su note di valutazione, codici diagnosi (patologia) e codici di procedura
52
Utilizzare i codici di procedura
52
Uso delle note di valutazione
54
Utilizzare i codici diagnosi
55
9
Condividere le Immagini
57
Inviare le Immagini tramite E-mail
57
Esportazione Immagini
58
Importare un'immagine nel record di un paziente
60
Stampare le Immagini
60
Modificare le Immagini dell'Occhio da Destra a Sinistra (e da Sinistra a Destra)
62
Assegnare un'immagine al record di un altro paziente
63
10
Utilizzare la libreria Immagini
65
11
Informazioni sull'archiviazione
67
Quando Archiviare
67
Modificare le Impostazioni dell'Attività di Archiviazione
68
Archiviare sul disco
69
Archiviare in rete
72
12
Guida
73
Accedere alla guida dal dispositivo P200C o P200MA
73
Accedere alla Guida dalle applicazioni
73
Optos sul Web
74
13
Dove trovare le funzionalità
75
Riferimento dell'utente per l'Applicazione acquisizione
75
Riferimento dell'utente per l'Applicazione Valutazione
80
Riferimento dell'utente per l'Applicazione Archivio
91
Riferimento dell'utente per applicazione Pianificatore
92
14
Contatti
93
Sede Centrale
93
Uffici Regionali
93
15
Checklist di Addestramento
95
Capitolo 1 - Novità
1
Novità
Materiali di riferimento
Informazioni sul dispositivo
Controllare la qualità dell'immagine acquisita
Selezionare le immagini dalla Vista Seriale Immagine
Uso della vista Automatica
Utilizzare la Lente di ingrandimento
Utilizzare la Vista Cattura 3D
Utilizzare l'opzione Verifica Sovrapposizione
Uso della Vista in Falsi colori
Paragoni tra immagini campioni malattia
Utilizzo delle misurazioni
Utilizzare la libreria Immagini
3
27
35
42
42
42
44
44
45
50
65
Riferimento dell'utente per l'Applicazione acquisizione
Riferimento dell'utente per l'Applicazione Valutazione
Riferimento dell'utente per applicazione Pianificatore
Riferimento dell'utente per l'Applicazione Archivio
75
80
92
91
1 di 100
Capitolo 1
2 di 100
Capitolo 2 - Introduzione
2
Introduzione
Il Manuale introduttivo fornito insieme al dispositivo offre un'introduzione al sistema e informazioni su dove
ottenere una guida per l'utilizzo del dispositivo stesso. Inoltre, include le Linee guida sulla sicurezza e le
Istruzioni per la pulizia.
Il dispositivo sarà installato dal personale tecnico Optos. Non mettere in funzione il dispositivo finché il
personale tecnico Optos non abbia completato l'installazione e la formazione.
Prima di utilizzare il dispositivo, leggere le Linee guida sulla sicurezza nel
Manuale introduttivo.
Avvertenza
Informazioni sul dispositivo
Questo oftalmoscopio laser a scansione è un dispositivo di acquisizione immagini digitale ad ampio
campo in grado di acquisire immagini dall'area più periferica della retina. Le immagini retiniche vengono
acquisite in modo automatico e in condizioni favorevoli per il paziente, senza ricorrere alla depressione
sclerale o al contatto con la cornea.
Il P200C utilizza laser rossi e verdi per produrre un'immagine digitale ad alta risoluzione, visualizzata sullo
schermo del monitor del PC. I laser rossi e verdi sono utilizzati per l'imaging a colori digitale. Queste
lunghezze d'onda penetrano le strutture retiniche a profondità diverse, e ciascuna lunghezza d'onda
fornisce informazioni ai fini dell'interpretazione e della diagnosi.
Il P200MA utilizza laser rossi, verdi e blu per produrre un'immagine digitale ad alta risoluzione,
visualizzata sullo schermo del monitor del PC. Questo dispositivo può essere utilizzato per acquisire
immagini angiografiche. I laser rossi e verdi sono utilizzati per l'imaging a colori digitale. Queste
lunghezze d'onda penetrano le strutture retiniche a profondità diverse, e ciascuna lunghezza d'onda
fornisce informazioni ai fini dell'interpretazione e della diagnosi.Nell'acquisizione di immagini
angiografiche viene utilizzato il laser blu. Una serie di immagini viene acquisita mentre la fluoresceina
scorre attraverso i vasi retinici.
La tecnologia Optos è disegnata per operare attraverso il diametro minimo di 2 mm della pupilla. Sebbene
non sia richiesta la dilatazione della pupilla, la decisione per la dilatazione è strettamente medica e deve
essere presa dal professionista oculista.
Le immagini vengono catturate dalla testa di scansione quindi visualizzate, ingrandite, annotate e
separate nei colori componenti nell'applicazione Valutazione, consulta la sezione Informazioni sulle
applicazioni software a pagina 13.
Indicazioni per l'utilizzo
L'oftalmoscopio laser a scansione Panoramic P200C è progettato per essere utilizzato come un
oftalmoscopio di imaging retinico ad ampio campo per coadiuvare nella diagnosi e nel monitoraggio di
malattie e disturbi che si manifestano nella retina.
L'oftalmoscopio laser a scansione Panoramic P200MA è progettato per essere utilizzato come un
oftalmoscopio di imaging a fluorescenza retinica ad ampio campo per coadiuvare nella diagnosi e nel
monitoraggio di malattie e disturbi che si manifestano nella retina.
Informazioni sulle immagini
Il dispositivo può essere utilizzato in molte aree cliniche e può coadiuvare nel rilevamento, nel
monitoraggio e nel trattamento di patologie.
Le immagini possono essere separate in modo da presentare sottostrutture retiniche distinte e possono
essere utilizzate per coadiuvare nella valutazione e nel riconoscimento di diverse patologie retiniche.
Gli oftalmoscopi tradizionali producono un'immagine rossastra derivata da una sorgente di luce bianca. I
dispositivi Optos utilizzano laser rossi e verdi per comporre le immagini retiniche.
3 di 100
Capitolo 2 - Introduzione
Immagine campione del dispositivo P200MA, rappresentativo anche di immagini derivate dai dispositivi P200C.
L'immagine composita supporta l'analisi dell'immagine retinica attraverso la valutazione individuale delle
informazioni dei canali verde e rosso.
l
l
L'immagine Canale verde contiene informazioni derivate dalla retina sensoriale attraverso gli strati
dell'epitelio pigmentato della retina.
L'immagine del Canale rosso contiene informazioni derivate dalle strutture più profonde della
retina, dall'epitelio pigmentato fino alla coroide.
Confrontare i canali verde e rosso sulla base dell'immagine mostrata qui sopra.
Immagine campione del dispositivo P200MA, rappresentativo anche di immagini derivate dai dispositivi P200C.
Vista canale verde
Vista canale rosso
Il diagramma sottostante riassume gli strati e le strutture retiniche raggiunte dai laser. Queste lunghezze
d'onda penetrano le strutture retiniche a profondità diverse, e ciascuna lunghezza d'onda fornisce
informazioni ai fini dell'interpretazione e della diagnosi.
4 di 100
Capitolo 2 - Introduzione
Tipi di immagine
Vi sono diversi tipi di immagine per ciascun tipo di procedura:
l
l
l
optomap® – acquisisce un'immagine retinica. La procedura optomap® standard è un esame
sanitario. Questa procedura consente di acquisire un'immagine retinica optomap® standard.
optomap® plus – acquisisce un'immagine retinica medica. La procedura optomap® plus è un
esame retinico medico. Seguendo questa procedura sarà possibile utilizzare le funzioni ottimizzate
dell'Applicazione Valutazione.
optomap® fa – alcuni sistemi sono in grado di acquisire immagini fluoresceiniche. La procedura
medica optomap® fa consente l'acquisizione di immagini optomap® fa fluoresceiniche. Seguendo
questa procedura sarà possibile utilizzare le funzioni ottimizzate dell'Applicazione Valutazione.
Queste immagini vengono acquisite ad una risoluzione maggiore delle immagini optomap®
standard. Il tasso di acquisizione delle immagini per immagini di prima fase può essere definito
nelle impostazioni Applicazione Acquisizione. Assicuratevi di disporre delle risorse necessarie per
somministrare la fuoresceina.
Nota
Alcuni tipi di immagine offrono opzioni aggiuntive, ad esempio occhio ruotato, ResMax™, immagini
ottimizzate per il polo periferico o centrale. Queste opzioni variano a seconda del dispositivo in utilizzo
e del tipo di immagine selezionato. Tutte le opzioni disponibili sono mostrate nella casella di dialogo
Selezione della procedura.
5 di 100
Capitolo 2
6 di 100
Capitolo 3 - Imparare a conoscere il dispositivo
3
Imparare a conoscere il dispositivo
Il dispositivo comprende la testina di scansione, il PC Image Server e il PC Visualizzazione. Per ulteriori
informazioni, consulta le Specifiche dati fornite con il dispositivo.
Le immagini vengono acquisite sulla testina di scansione. La testina di scansione esegue l'applicazione
Acquisizione. Il PC Image Server esegue l'applicazione Archivio. L'applicazione Amministrazione e l'applicazione
Pianificatore. L'applicazione Valutazione viene eseguita sui PC Visualizzazione. Con un'installazione classica,
le immagini e il database verranno archiviati sul PC Image Server. È possibile valutare le immagini
acquisite in qualsiasi PC Visualizzazione collegato al PC Image Server in una rete.
Capire il funzionamento del dispositivo
Questo dispositivo fa parte di un sistema di PC in rete.
Modulo testina di scansione
Il modulo testina di scansione esegue l'applicazione Acquisizione. Questa applicazione consente la
selezione e l'esecuzione della procedura di imaging per il paziente richiesto.
Il monitor della testa di scansione non deve essere utilizzato per valutare le
immagini a scopi diagnostici.
Attenzione
l
l
l
l
l
Testina di scansione – Comprende i laser e i componenti elettronici utilizzati per acquisire le
immagini dei pazienti.
Piano della testina di scansione – Supporta la regolazione dell'altezza della testina di scansione. Il
piano può essere alzato e abbassato utilizzando il comando manuale.
Protezione per il viso – La protezione per il viso sostiene il viso del paziente durante la fase di
imaging del paziente. La protezione per il viso può essere rimossa per eseguire le operazioni di
pulizia.
Monitor del braccio della testina di scansione – Collega il monitor alla testina di scansione. La
tastiera, il mouse e il gancio di comando fanno parte del monitor del braccio.
Il monitor della testina di scansione - visualizza l'applicazione Acquisizione. Il monitor visualizza il
feedback di allineamento e le immagini acquisite.
7 di 100
Capitolo 3 - Imparare a conoscere il dispositivo
l
l
Regolazione manuale – Comprende i pulsanti utilizzati per alzare e abbassare il piano della
testina di scansione, allineare il paziente e acquisire immagini.
Appoggiatesta, braccio di supporto paziente e ali del piano – Dispositivi utilizzati per acquisire
immagini optomap® fa, dotati di appoggiatesta, braccio di supporto paziente e ali del piano.
Vengono utilizzati per supportare il paziente per tutto il processo di imaging. L'appoggiatesta e il
braccio di supporto del paziente possono essere rimosse per le operazioni di pulizia. I dispositivi
P200C vengono forniti con l'appoggiatesta.
PC Visualizzazione
I PC Visualizzazione eseguono le applicazioni Valutazione. L'applicazione Valutazione consente di analizzare le
immagini dei pazienti. È possibile valutare le immagini in svariati modi. È possibile aggiungere
annotazioni per evidenziare aree di interesse, codici diagnostici, note ed inviare tramite e-mail immagini
terzi.
Image Server
Il PC Image Server esegue le applicazioni di gestione:
l
l
L'applicazione Amministrazione consente di configurare la rete e l'ambiente di gestione dei dati. È
possibile definire i livelli di sicurezza, creare e modificare gli utenti e impostare una varietà di
opzioni di configurazione di sistema.
L'applicazione Archivio consente di archiviare e proteggere il database e i file di immagine dei
pazienti. È essenziale archiviare regolarmente. Per ulteriori informazioni, consulta il file guida
dell'applicazione Archivio.
A seconda delle proprie configurazioni di rete, è possibile anche eseguire le applicazioni Valutazione e
Pianificatore dal PC Image Server. Quando l'applicazione Valutazione è stato installato su un PC Image Server,
il PC Image Server può essere utilizzato come un PC Visualizzazione aggiuntivo.
L'applicazione Pianificatore consente di pianificare gli appuntamenti dei pazienti e di gestire i dettagli dei
pazienti. L'applicazione Pianificatore può essere installata su qualsiasi PC sulla stessa rete del dispositivo.
Informazioni sull'appoggiatesta
L'appoggiatesta sostiene la testa del paziente durante l'acquisizione delle immagini. È costituita da una
fascia per la fronte e da un supporto del mento.
L'appoggiatesta può essere rimosso per le operazioni di pulizia e deve essere pulito tra una sessione e
l'altra. Tutte le istruzioni si possono trovare nel Manuale introduttivo .
Spostare il supporto del mento
l
l
L'altezza del supporto del mento può essere modificata girando le manopole poste sul lato
dell'appoggiatesta.
Il supporto del mento deve essere fatto scorrere in posizione per eseguire l'imaging dell'occhio.
Durante l'imaging dell'occhio sinistro, fare scorrere il supporto del mento nella prima posizione
sulla destra. Durante l'imaging dell'occhio destro, fare scorrere il supporto del mento nella prima
posizione sulla sinistra. Se le caratteristiche del paziente richiedono che il supporto del mento
venga spostato ulteriormente, su ciascun lato si trova una posizione aggiuntiva.
8 di 100
Capitolo 3 - Imparare a conoscere il dispositivo
l
l
Rilasciare il supporto del mento tirando la leva e farlo scorrere in posizione.
Il supporto del mento deve essere ruotato di ±15°.
Informazioni sulle impostazioni del rilevatore
Vi sono diversi fattori da considerare quando si selezionano le impostazioni del rilevatore appropriate:
l
l
l
Il paziente
La risposta del sistema
L'operatore
Il paziente
Quando si incontra un paziente all'inizio di una sessione di acquisizione immagini, è importante
determinare la quantità di pigmentazione nell'iride del paziente.
In pazienti che presentano una maggiore quantità di pigmentazione, la retina del paziente riflette una
minore quantità di luce laser. Questo può determinare l'acquisizione di immagini oscurate, poiché l'occhio
restituisce una minore quantità di luce. È necessario selezionare la categoria iride appropriata per
soddisfare i livelli di pigmentazione del paziente.
Anche pupille di dimensioni ridotte possono ridurre la quantità di luce restituita dalla retina. Dal momento
che pupille di dimensioni ridotte restituiscono una minore quantità di luce laser, l'immagine acquisita può
apparire scura. Per minimizzare l'inconveniente, è necessario acquisire immagini in un ambiente poco
illuminato.
Lavorare in condizioni di luce soffusa
Avvertenza
Per funzionare in maniera efficente, il dispositivo richiede livelli bassi di luce
nella stanza. Attenzione ad evitare incidenti durante il lavoro in condizioni di
luce soffusa.
Anche le opacità degli strumenti assorbono o disperdono la luce laser e possono bloccare le strutture
retiniche.
La risposta del sistema
Il dispositivo ha una potenza laser di 4mW all'occhio del paziente e include un sistema di sicurezza laser
in grado di evitare che il sistema possa essere utilizzato nel caso in cui i laser funzionassero a livelli non
sicuri. Se la potenza venisse a mancare, ad esempio a causa di accumuli di polvere, la quantità di luce
restituita dall'occhio sarà ridotta e quindi la qualità dell'immagine compromessa. Anche gli accumuli di
polvere e detriti nel percorso di ritorno comprometteranno la qualità dell'immagine.
Aumenti del rilevatore
Dal momento che la potenza laser all'occhio è un valore fisso, l'informazione retinica di ritorno varierà a
seconda della quantità di luce riflessa dalla pigmentazione presente nella retina del paziente. Per
assicurare il rilevamento della massima quantità di informazioni e una qualità di immagine ottimale, i
rilevatori rosso e verde sono impostati su uno specifico livello di aumento. Tale livello di aumento è
inizialmente impostato quando la categoria iride del paziente viene immessa nei dettagli del paziente.
La categoria iride imposta i rilevatori così che questi prevedano una determinata quantità di luce di ritorno
dalla retina del paziente. È necessario determinare il colore dei capelli, degli occhi e il tono di colore della
pelle del paziente per scegliere la categoria iride più appropriata. Qualora fosse necessario, è possibile
creare una categoria iride specifica.
l
l
l
In pazienti con livelli di pigmentazione elevati, verrà selezionata la categoria iride "scura". Ciò
determina che i rilevatori siano impostati in maniera tale da prevedere una quantità di luce di
ritorno dalla retina del paziente inferiore.
In pazienti con livelli di pigmentazione medi, verrà selezionata la categoria iride "media".
In pazienti con livelli di pigmentazione bassi, verrà selezionata la categoria iride "luminosa". Ciò
determina che i rilevatori siano impostati in maniera tale da prevedere una quantità di luce di
ritorno dalla retina del paziente maggiore.
Gli aumenti del rilevatore possono essere regolati e utilizzati quando viene acquisita l'immagine
successiva.
9 di 100
Capitolo 3 - Imparare a conoscere il dispositivo
Nota
l
l
Facendo clic sul pulsante Ottimizza, l'immagine corrente verrà ottimizzata e gli aumenti del
rilevatore verranno impostati così da produrre un'immagine equilibrata rispetto al polo centrale
e alla periferia nell'immagine successiva.
Ottimizzazione dell'applicazione Valutazione - massimizza il campo di variazione dei livelli di pixel
mostrato sullo schermo e regola l'impostazione gamma, così che l'intensità media mostrata
corrisponda ad un valore ideale.
Come utilizzare la Regolazione Manuale
P200MA Regolazione manuale
Pulsanti Altezza tabella comando manuale
Usate questi pulsanti per regolare l'altezza
della tabella.
Pulsanti Posizione occhio comando manuale
Usate questi pulsanti per spostare il cerchio
della pupilla al centro dell'occhio del
paziente.
L'occhio del paziente deve essere posto
all'interno dell'obiettivo mostrato sulla vista
Camera occhio esterno. Usate i pulsanti su, giù,
sinistra e destra del comando manuale per
allineare il circolo della pupilla con la pupilla
del paziente. Quando l'occhio è vicino alla
posizione ottimale il sistema Indicherà
all'utente il pulsante di allineamento di
precisione da premere per impostare la
distanza.
Suggerimento: potete selezionare l'occhio del
quale acquisire l'immagine utilizzando il
Comando manuale. Premete il pulsante
sinistro per selezionare l'Occhio destro (OD) e
il pulsante destro per selezionare l'Occhio
sinistro (OS). Dopo aver selezionato l'occhio,
questo pulsante torna a controllare la
funzione di allineamento.
Pulsante di corretto allineamento interno ed
esterno a regolazione manuale
Il riscontro della corretta regolazione (sia che +) verrà mostrato sulla vista Camera occhio
esterno. Questi simboli di regolazione di
precisione corrispondono al pulsante interno
ed esterno del comando manuale. Premete il
pulsante indicato per allineare il margine del
cerchio con il margine del paziente. Quando il
paziente è abbastanza vicino, il simbolo
diventerà un cerchio pieno. Gli anelli
cambiano colore, da rosso a verde quando il
paziente è correttamente allineato.
Pulsante Acquisizione comando manuale
Dopo aver allineato correttamente l'occhio del
paziente, premete il pulsante acquisizione
per acquisire l'immagine.
10 di 100
Capitolo 3 - Imparare a conoscere il dispositivo
P200C Regolazione manuale
Pulsanti Altezza tabella comando manuale
Usate questi pulsanti per regolare l'altezza
della tabella.
Pulsante Acquisizione comando manuale
Dopo aver allineato correttamente l'occhio del
paziente, premete il pulsante acquisizione
per acquisire l'immagine.
11 di 100
Capitolo 3
12 di 100
Capitolo 4 - Informazioni sulle applicazioni software
4
Informazioni sulle applicazioni software
V2 Vantage Pro contiene cinque applicazioni. Ogni applicazione contiene gli strumenti necessari per
l'esecuzione di attività specifiche. Quando il dispositivo è accesso, alcune applicazioni vengono eseguite
automaticamente. È possibile eseguire altre applicazioni facendo doppio clic sull'apposita icona sul
desktop.
Le applicazioni necessitano di un accesso alla stessa rete, in modo che le immagini possano essere
salvate, valutate e archiviate.
L'applicazione Acquisizione viene eseguita sulla testina di scansione. Questa applicazione consente di
controllare il dispositivo, oltre che acquisire e verificare la qualità delle immagini.
V2 Vantage Pro contiene un insieme di applicazioni che consentono di valutare e gestire le immagini.
Queste applicazioni sono installate sul PC Image Server e sui PC Visualizzazione. È possibile eseguire
queste applicazioni facendo doppio clic sull'apposita icona sul desktop.
Consente di configurare il sistema. È possibile impostare i requisiti per la
password, creare nuovi utenti, modificare utenti esistenti e impostare una varietà di
comandi di sistema.
V2 Vantage Pro
Amministrazione
Inoltre è possibile eseguire l'applicazione Amministrazione selezionando Avvio > Tutti i
programmi > optos V2 Vantage Pro >Amministrazione.
P200C Dispositivi P200MA e
Consente di controllare il dispositivo; acquisire e verificare la qualità delle
Applicazione Acquisizione immagini.
L'applicazione Acquisizione viene eseguita automaticamente quando la testina di
scansione è accesa.
Consente di valutare, annotare e aggiungere i codici per diagnosi alle immagini
acquisite. Inoltre contiene strumenti per esportare, inviare tramite e-mail e
stampare.
V2 Vantage Pro
Valutazione
Inoltre è possibile eseguire l'applicazione Valutazione selezionando Avvio > Tutti i
programmi > optos V2 Vantage Pro >Valutazione.
Consente di archiviare le immagini e gestire il database e i file di immagine.
V2 Vantage Pro Archivio
Inoltre è possibile eseguire l'applicazione Archivio selezionando Avvio > Tutti i programmi >
optos V2 Vantage Pro >Archivio.
Consente di gestire lo storico dei pazienti e gli appuntamenti per l'esame retinico
optomap®.
V2 Vantage Pro
Pianificatore
Inoltre è possibile eseguire l'applicazione Pianificatore selezionando Avvio > Tutti i
programmi > optos V2 Vantage Pro >Pianificatore.
Ottenere supporto
Per visualizzare la guida è sufficiente premere [F1] sulla tastiera e ottenere aiuto nell'attività corrente
Funzionalità dell'applicazione Amministrazione
L'applicazione Amministrazione consente agli amministratori del sistema e ai rappresentanti Optos di
configurare il sistema.
Le funzionalità dell'applicazione Amministrazione includono:
l
l
l
Strumenti di controllo di accesso dell'applicazione che consentono di creare e gestire i dettagli
degli utenti.
Opzioni di configurazione dell'applicazione che consentono di configurare il proprio sistema.
Controlli di protezione dei dati personali che consentono di impostare la password e le modalità di
funzionamento a protezione dello storico medico. Queste impostazioni possono imporre
13 di 100
Capitolo 4 - Informazioni sulle applicazioni software
l
l'autenticazione di accesso per evitare la visualizzazione non autorizzata dei dati paziente
sensibili. (Tutte le password sono sensibili al carattere).
Opzioni per creare identificatori paziente unici per diminuire il rischio di divulgazione involontaria
dell'identità di un paziente.
Quando si esegue l'applicazione, vi verrà chiesto di immettere il proprio Nome utente e la propria Password. Se
questa è la prima volta che l'applicazione viene eseguita, immettere i dettagli di accesso predefiniti
elencati qui sotto. Altrimenti immettere i dettagli modificati.
1. Nome utente – Amministratore.
2. Password – optomap. Cliccare su OK. (Tutte le password sono sensibili al carattere)
È necessario creare un nome utente e una password per ciascun utente.
È possibile eseguire l'Applicazione Amministrazione in questo modo:
l
l
Fare doppio clic sull'icona del desktop Menu di avvio – Avvio > Tutti i programmi > optos V2 Vantage Pro >Amministrazione.
Funzionalità applicazione Acquisizione
L'applicazione Acquisizione consente di controllare il dispositivo. È possibile acquisire immagini, controllare
la qualità delle immagini, decidere quali immagini salvare o eliminare e verificare se è necessario
riacquisire un'immagine.
Il Manuale introduttivo contiene informazioni di sicurezza. Leggere il Manuale
introduttivo prima di utilizzare il sistema.
Attenzione
Le funzionalità dell'applicazione Acquisizione includono:
l
l
l
l
Un display immagini che visualizza le miniature di tutte le immagini acquisite nel corso della
sessione di un paziente, con un'immagine ingrandita per poter valutare la qualità, il campo e
l'esposizione dell'immagine.
Quando la sessione viene interrotta, l'applicazione salva automaticamente le immagini. Le
immagini selezionate per l'eliminazione verranno automaticamente eliminate al termine della
sessione.
optomap® plus Procedure di Acquisizione. L'accesso a queste procedure dipende dalle
impostazioni del vostro sistema: contattare il proprio rappresentante Optos per maggiori
informazioni. Queste procedure consentono di acquisire diversi tipi di immagini optomap®, ad
esempio immagini di allineamento dell'occhio e immagini ingrandite. Dopo aver acquisito
un'immagine utilizzando una Procedura acquisizione optomap® plus è possibile valutarla
utilizzando una delle funzioni dell'applicazione Valutazione optomap® plus.
Solo dispositivo P200MA - Procedure acquisizione optomap® fa. Le immagini devono essere
acquisite utilizzando un dispositivo in grado di acquisire immagini optomap® fa.
Sui dispositivi P200C e P200MA, l'applicazione Acquisizione si avvia automaticamente. Durante l'avvio del
software viene visualizzato il logo.
Funzioni e caratteristiche dell'applicazione Valutazione
L'applicazione Valutazione consente di misurare, annotare e aggiungere i codici per diagnosi alle immagini.
È anche possibile importare, esportare e inviare tramite e-mai le immagini optomap®.
optomap® plus Le immagini e optomap® fa sono valutate utilizzando le funzioni migliorate, che sono
automaticamente rese disponibili quando queste immagini vengono aperte.
Analisi
L'applicazione Valutazione contiene i seguenti strumenti.
14 di 100
Capitolo 4 - Informazioni sulle applicazioni software
È possibile contrassegnare le immagini utilizzando annotazioni, note di valutazione e codici per diagnosi.
È possibile valutare l'immagine corrente nella vista BIO simulato. Questa vista simula la visualizzazione
retinica come se fosse osservata attraverso un Oftalmoscopio Indiretto Binoculare (BIO).
Inoltre, è possibile utilizzare la vista Cattura 3D a scopi educativi per i pazienti. La vista Cattura 3D mostra
l'immagine corrente su un occhio esempio in 3D. È possibile eseguire la funzione "Fly-Through" animata o
dimostrare errori di refrazione e Lenti Intraoculari.
Distribuzione
Dopo aver terminato la valutazione è possibile inviare l'immagine ad altri utenti. È possibile inviare le
immagini tramite e-mail, esportarle o stamparle. Se il destinatario dispone dell'applicazione di
visualizzazione delle immagini optomap® potrà valutare l'immagine originale, consultare il sito di Optos
(www.optos.com) per le informazioni di download. In alternativa, è possibile inviare un' immagine
modificata. L'utente che valuterà l'immagine potrà visualizzarla utilizzando una qualsiasi applicazione
grafica.
È possibile stampare le immagini utilizzando in modi molto diversi le funzionalità di stampa.
Inoltre, è possibile importare le immagini nello storico dei pazienti.
Le funzionalità dell'applicazione Valutazione includono:
l
l
l
l
l
Strumenti comparativi di valutazione dell'immagine che consentono di visualizzare facilmente e
collegare le immagini per una visualizzazione simultanea.
Registrazione automatica delle funzionalità relative alle immagini. Questi punti registrati sono
utilizzati per allineare immagini visualizzate contemporaneamente. È anche possibile registrare i
punti di riferimento delle immagini manualmente.
Strumenti di annotazione e misura che forniscono contrassegni grafici sulle immagini. Tali
contrassegni vengono salvati insieme alla cartella clinica del paziente.
Misurazione dell'immagine, inclusa misurazione dell'area, della distanza e del Rapporto Cup/Disc.
Note di valutazione che indicano lo stato di valutazione dell'immagine, i commenti e la codifica
ICD-9 della patologia.
Eseguire l'applicazione Valutazione nel modo seguente:
l
l
Fare doppio clic sull'icona del desktop Menu avvio – Avvio > Tutti i programmi > optos V2 Vantage Pro >Valutazione.
Impostare Preferenze Utente
È possibile controllare alcune delle funzioni dell'applicazione Valutazione. Selezionare le opzioni che si
desidera vengano utilizzate ad ogni accesso.
1. Selezionare Menu strumenti > Preferenze per visualizzare la finestra di dialogo Preferenze utente. È possibile
impostare le preferenze solo per l'utente correntemente autenticato.
2. Scheda Valutazione immagine - Selezionare le opzioni di visualizzazione dell'immagine.
l Pannello Informazioni immagine - Selezionare le opzioni per la visualizzazione iniziale
dell'immagine.
l
l
l
l
l
l
Promemoria di aggiunta della nota di valutazione – Chiederà all'utente di aggiungere una nota di
valutazione se l'immagine è valutata per la prima volta.
Nascondi pannello delle informazioni all'apertura dell'immagine – Il pannello Informazioni mostra le
Annotazioni e le Note di valutazione che sono state salvate con l'immagine. È possibile nascondere
questo pannello per creare un'area vista più grande.
Nascondi pannello delle regolazioni all'apertura dell'immagine – Il pannello Regolazione mostra i comandi di
regolazione, comprese le opzioni contrasto e luminosità. È possibile nascondere questo pannello
per creare un'area vista più grande.
Mostra annotazioni all'apertura dell'immagine – Visualizza tutte le annotazioni che sono state aggiunte in
valutazioni precedenti.
Registrazione automatica immagine – Imposta l'applicazione in modo che localizzi automaticamente il
disco ottico e la macula.
Disattiva eliminazione delle immagini revisionate – Quando selezionata, questa opzione evita
l'eliminazione delle immagini che sono state già valutate. Possono essere eliminate solo le immagini
che non sono state valutate.
15 di 100
Capitolo 4 - Informazioni sulle applicazioni software
200Dx Pannello Ottimizzazione immagine - La selezione di Mostra vista immagine ottimizzata rimuove le
distorsioni create dal meccanismo di scansione 200Dx.
3. Scheda Layout - Seleziona le opzioni della schermata di avvio e del Layout finestre.
l Pannello Schermata di avvio - Seleziona la schermata che si desidera venga visualizzata
quando viene eseguita l'applicazione Applicazione Valutazione.
l
Finestra di benvenuto – Mostra i tre metodi più comunemente usati per aprire le immagini del paziente.
Seleziona paziente – Visualizza la finestra di dialogo Seleziona paziente. Una volta selezionato un
paziente, viene visualizzata la finestra di dialogo Storico paziente.
l Nessuno– Non sono visualizzate finestre di dialogo durante l'esecuzione dell'applicazione Valutazione.
È possibile aprire le immagini utilizzando la barra degli strumenti o le opzioni del menu.
l Pannello Layout finestre - Selezionare questa opzione per massimizzare le finestre che
mostrano un insieme di miniature di immagini, come ad esempio, Storico paziente, Gruppo
immagini, Libreria immagini e altre.
4. Scheda Conferma - Definisce le finestre di dialogo di conferma da visualizzare.
l Salvataggio annotazioni - Visualizza la finestra di dialogo Conferma quando le annotazioni sono state aggiunte a
un'immagine in fase di chiusura.
l Eliminazione immagini - Visualizza la finestra di dialogo Conferma quando un'immagine sta per essere eliminata.
l Cambia lateralità immagini e sposta le immagini tra i pazienti - Visualizza la finestra di dialogo Conferma quando
un'immagine viene spostata tra i lati sinistro e destro e tra record del paziente.
l Accetta fatturazione della sessione 'Image Everyone' - In siti in cui si trova il flusso 'Image Everyone', questa
opzione visualizza la finestra di dialogo Conferma quando una sessione di valutazione è registrata come
fatturabile. Contattare Optos per ulteriori informazioni su Image Everyone, consulta la sezione Contatti
l
l
a pagina 93.
5. Scheda Opzioni Cattura 3D - Imposta le opzioni della vista Cattura 3D.
l Impostazioni Qualità - Determina l'impostazione di qualità richiesta. Se il PC è lento durante
la visualizzazione delle immagini Cattura 3D, ridurre le impostazioni di qualità. È anche
possibile disabilitare la funzione vista Cattura 3D.
l Avvia animazione all'apertura di Cattura 3D - Imposta il sistema per mostrare automaticamente la vista
animata Cattura 3D dell'immagine corrente quando la vista Cattura 3D viene aperta.
6. Scheda Importa, Esporta e Stampa - Definisce le opzioni da utilizzare nella distribuzione delle immagini.
l Pannello Importazione ed esportazione immagine - Definisce le opzioni da utilizzare durante
l'importazione e l'esportazione delle immagini.
Usa data/ora di creazione del file per il timbro data/ora dell'immagine – Utilizza le proprietà di acquisizione
archiviate con il file immagine per impostare l'ora e la data nel database di immagini. Se questa
opzione non viene selezionata, la data e l'ora in cui il file è stato importato verranno utilizzate come
timbro data/ora dell'immagine.
l Mostra anteprima immagine durante l'esportazione – Presenta un'anteprima dell'immagine così come
verrà esportata. Se questa opzione non viene selezionata, non sarà possibile controllare
l'immagine durante il processo di esportazione.
Pannello Compensazione output di stampa - Compensa la differenza tra la copia a schermo e la
l
l
copia stampata. Trascinare l'indicatore per scurire e rischiarare la copia di stampa.
7. Scheda Stereo - Alcuni sistemi hanno la possibilità di acquisire Immagini Stereo. Selezionare le opzioni
da utilizzare per la valutazione delle Immagini stereo.
l Pannello Modalità Vista Stereo - durante la visualizzazione di Immagini stereo è necessario
osservare le immagini in una modalità che unisce una coppia destra e una coppia sinistra
dello stesso occhio. Selezionare la tecnica di visualizzazione da utilizzare:
l
l
l
Divergente - quando il fuoco è dietro le immagini o quando si utilizza uno stereografo per visualizzare
le immagini.
Convergente ("incrociato") - quando il fuoco è davanti all'immagine.
Pannello Centraggio vista stereo - durante la visualizzazione delle immagini il sistema aprirà
entrambe le immagini stereo dell'occhio (sinistra e destra). È necessario definire dove le
immagini saranno centrate:
l
l
Disco ottico - le immagini saranno centrate sul disco ottico.
Macula - le immagini saranno centrate sulla macula.
Mostra sovrapposizione stereo - è possibile selezionare se mostrare la sovrapposizione durante la
valutazione delle Immagini stereo. La sovrapposizione può aiutare nel tentativo di unire le
Immagini stereo destra e sinistra.
8. Fare clic su OK per salvare le impostazioni.
l
Nota
La finestra di dialogo Preferenze visualizza il nome dell'utente corrente.
16 di 100
Capitolo 4 - Informazioni sulle applicazioni software
Funzionalità dell'applicazione Archivio
L'applicazione Archivio consente di archiviare dati e immagini dei pazienti. È possibile anche pulire l'hard
disk per aumentare lo spazio per le nuove immagini. I dati e le immagini devono essere archiviati ed
eliminati regolarmente per fare spazio alle nuove immagini e per creare un backup di dati nel caso in cui
questi venissero persi o danneggiati.
Le funzionalità dell'applicazione Archivio includono:
l
l
l
l
Archiviazione quasi del tutto automatica di CD o DVD, in modo che basterà soltanto inserire un
disco e avviare il processo.
Archiviazione pianificata verso una posizione in rete o un dispositivo NAS.
Verifica integrata, la quale conferma l'avvenuto processo di scrittura dei dati.
Stato Archivio, che indica lo stato dell'archiviazione online e il numero di immagini non archiviate.
Il database conserva l'informazione del paziente e fa riferimento alla posizione delle immagini. Le
immagini sono conservate inizialmente in un archivio di immagini separato sull'hard disk del PC. Tali
immagini sono di grandi dimensioni e devono essere archiviate e cancellate per fare spazio a nuove
immagini. Un'archiviazione non frequente delle immagini causa il riempimento dell'hard disk e la
successiva impossibilità di catturare nuove immagini. I file perduti o corrotti possono essere ripristinati dai
backup archiviati. Qualora l'immagine fosse richiesta l'applicazione Valutazione mostra l'etichetta del disco di
archiviazione.
Eseguire l'applicazione Archivio in questo modo:
l
l
Fare doppio clic sull'icona del desktop Menu Start – Avvio > Tutti i programmi > optos V2 Vantage Pro >Archivio.
Funzionalità dell'applicazione Pianificatore
L'applicazione Pianificatore consente di gestire i record e gli appuntamenti dei pazienti. È possibile creare i
record del paziente prima che l'Esame Retinico optomap® inizi. I record dei pazienti vengono archiviati in
un unico database, eliminando così il rischio di duplicare i record dei pazienti.
Le funzionalità dell'applicazione Pianificatore includono:
l
l
l
Aggiunta o modifica dei dettagli del paziente.
Aggiunta o modifica degli appuntamenti del paziente.
Visualizzazione degli appuntamenti giornalieri, settimanali o mensili.
Eseguire l'applicazione Pianificatore in questo modo:
l
l
Fare doppio clic sull'icona del desktop Menu Start – Avvio > Tutti i programmi > optos V2 Vantage Pro >Pianificatore.
Nota
L'applicazione Pianificatore è collegata solo con il database Optos e pertanto non dovrebbe interferire con
altre applicazioni.
17 di 100
Capitolo 4
18 di 100
Capitolo 5 - Informazioni sull'acquisizione di un'immagine
5
Informazioni sull'acquisizione di un'immagine
La seguente procedura illustra come acquisire un'immagine utilizzando l'applicazione Acquisizione. Le note
seguenti suggeriscono le tecniche usate per impostare le modifiche appropriate per un singolo paziente.
Per selezionare la Categoria iride appropriata per il paziente, consulta la sezione Aumenti del rilevatore a
pagina 9.
È consigliabile acquisire almeno due immagini di ciascun occhio. Se necessario, è possibile migliorare la
qualità dell'immagine successiva, consulta la sezione Controllare la qualità dell'immagine acquisita a
pagina 27.
Non acquisire immagini quando la protezione del viso non è in posizione.
Non appoggiarsi all'appoggiatesta, al braccio del monitor, al monitor o alla
tastiera. Assicurarsi che il braccio del monitor e la tastiera non ostruiscano
l'accesso del paziente al dispositivo.
Non avviare un'attività di archiviazione se un paziente deve essere sottoposto
ad acquisizione immagine nei 30 minuti successivi.
Avvertenza
Il braccio di supporto paziente fornito con il P200MA è progettato per
sostenere il peso di un braccio a riposo. Non superare il peso indicato sul
braccio di supporto paziente. Durante l'utilizzo, assicurarsi che il braccio di
supporto paziente sia saldamente assicurato all'ala del tavolo e che sia
coperto con della carta assorbente.
È necessario prestare attenzione durante la regolazione della testina di
scansione o dell'altezza del tavolo quando la testa del paziente è adagiata
sull'appoggiatesta.
Istruzioni d'uso per pazienti affetti da epilessia
Il dispositivo utilizza lampi di luce artificiale e luce laser. Alcuni pazienti affetti
da epilessia possono essere sensibili ai lampi di luce artificiale. Prestare
attenzione nel caso di pazienti che hanno un'anamnesi di reazione ai lampi di
luce artificiale di fotocamere e stroboscopi.
Lavorare con i Record Paziente
Ricordarsi di osservare le procedure relative alla protezione dei dati personali nella conservazione e
nella distribuzione delle immagini del paziente.
I record del paziente vengono spesso creati prima dell'acquisizione dell'immagine, in questo modo non
bisogna di norma creare un nuovo record per la valutazione delle immagini. Seguendo le istruzioni
seguenti, bisogna fare particolare attenzione nel controllare che il record del paziente non sia già
esistente.
Bisogna assicurarsi che per ogni paziente sia selezionato il record corretto.
Come aggiungere o modificare il record del paziente
1. Cliccare su ELENCO PAZIENTI per visualizzare la finestra di dialogo Seleziona Paziente.
2. Aggiunta o modifica di un Record paziente:
Azione
Descrizione
Per aggiungere...
Fare clic su Nuovo paziente per creare un nuovo record paziente.
È possibile regolare la testina di scansione ad un'altezza
comoda durante l'inserimento delle informazioni relative al
paziente.
Inserire il nome del paziente.
19 di 100
Capitolo 5 - Informazioni sull'acquisizione di un'immagine
Azione
Per modificare...
Descrizione
Fare clic sul nome del paziente e su Dettagli per modificare il
record del paziente.
3. Inserire la Data di nascita del paziente. È possibile utilizzare le frecce destra e sinistra della tastiera o
[/] per spostarsi tra giorno, mese e anno.
4. L'ID Paziente può essere inserito manualmente o essere generato automaticamente in base alle
configurazioni nell'applicazione Amministrazione.
5. Selezionare il Genere del paziente.
6. Selezionare la Categoria Iride in base al colore dell'occhio del paziente. La Categoria Iride imposta nel
sistema la capacità di prevedere un livello definito di luce in ritorno dalla retina. Vengono ricevuti
livelli di luce minori quando la retina del paziente contiene livelli di pigmentazione maggiori.
Selezionare una Categoria Iride troppo oscura può causare una sovraesposizione nel polo centrale.
7. Selezionare il Medico. Questa informazione può essere utilizzata per filtrare le immagini del paziente
nell'applicazione Valutazione.
8. Opzionale Inserire eventuali Note sul paziente. Cliccare su OK.
Nota
l
l
l
I campi obbligatori vengono visualizzati in grassetto.
Il software rifiuterà le date non valide. Se bisogna inserire la data di nascita "29 Febbraio" è
necessario selezionare l'anno prima di inserire data e mese.
Il software non consente di eliminare un record del paziente. Se viene trovato un record doppio,
bisogna spostare le immagini dal record doppio, consulta la sezione Assegnare un'immagine al
record di un altro paziente a pagina 63. È possibile in seguito modificare il nome del paziente
nel record doppio, magari aggiungendo una "z" all'inizio del nome per spostare il record alla
fine dell'elenco.
Come cercare l'elenco del paziente
È possibile cercare l'elenco del paziente utilizzando i metodi seguenti:
l
l
l
l
Cliccare su Elimina per eliminare tutti i possibili filtri impostati.
È possibile ricercare un paziente già esistente inserendo il cognome nel campo Nome Paziente. Il
cognome più vicino verrà evidenziato inserendo le lettere.
Cliccare su intestazione colonna ID per classificare i pazienti per numero ID. È possibile in seguito
inserire un ID esistente per rintracciare l'ID più vicino nell'elenco.
È possibile controllare la data di nascita del paziente passando il mouse sul nome del paziente. La
data di nascita apparirà in una finestra popup. Questa caratteristica è utile se lo stesso nome è
utilizzato per più di un paziente.
Nota
Se il paziente non viene visualizzato, sarà necessario creare un nuovo record paziente.
Come filtrare l'elenco pazienti
È possibile filtrare l'elenco pazienti per visualizzare soltanto quelli che soddisfano i criteri di ricerca.
1. Configuazione dei criteri di filtro. È possibile filtrare per Nome Paziente, Medico, Data Sessione e
Stato Sessione (Valutazione).
2. Cliccare su OK per configurare il filtro e tornare alla finestra di dialogo Seleziona Paziente nella quale
saranno visualizzati i risultati.
Pulizia tra un paziente e l'altro
L'area con la quale il paziente viene a contatto deve essere pulita prima dell'acquisizione dell'immagine
del paziente.
20 di 100
Capitolo 5 - Informazioni sull'acquisizione di un'immagine
Come pulire il dispositivo prima di esaminare ogni paziente
Non acquisire immagini quando la protezione del viso non è in posizione.
Avvertenza
Le seguenti procedure di pulizia devono essere seguite prima di esaminare ogni paziente:
l
l
l
l
l
l
La protezione del viso e l'appoggiatesta devono essere puliti con un fazzolettino imbevuto di alcool
propilico al 70% sigillato singolarmente e devono avere la possibilità di asciugarsi tra un paziente
e l'altro.
L'appoggiatesta può essere rimosso per le operazioni di pulizia, vedi il Manuale introduttivo per i
dettagli su come rimuovere l'appoggiatesta.
Il P200MA è fornito con un braccio di supporto paziente. Anche questo deve essere pulito con un
fazzolettino imbevuto di alcool propilico al 70% sigillato singolarmente e deve avere la possibilità
di asciugarsi tra un paziente e l'altro.
Non utilizzare tessuti o altri materiali per asciugare le aree che sono state pulite in quanto questo
potrebbe causare la formazione di polvere. La polvere potrebbe depositarsi sullo specchio della
testina di scansione e sui componenti ottici pregiudicando la qualità dell'immagine. Permettere
sempre alle aree ripulite di asciugarsi completamente.
Attenzione a non fare mai venire a contatto i fazzolettini imbevuti con gli ingranaggi interni dello
strumento.
Bisogna controllare periodicamente i fazzolettini imbevuti per verificare che non abbiano superato
la data di scadenza indicata.
Istruzioni sui pazienti
Vi consigliamo di fornire al paziente le seguenti informazioni:
1. Nel corso della procedura, verrà acquisita una serie di immagini digitali del paziente.
2. Il processo di imaging non è invasivo e non prevede alcun contatto fisico con l'occhio.
3. La procedura è simile allo scatto di una fotografia, quindi il paziente vedrà un flash all'acquisizione
di ogni immagine.
4. L'operatore guiderà il paziente nel corso della procedura: il paziente dovrà seguire tutte le
istruzioni fornite dall'operatore.
5. Il paziente presenterà un occhio alla volta e fisserà una luce verde.
6. Il paziente deve guardare lo schema di fissazione sempre e mantenere la direzione dello sguardo
anche se la luce scompare.
7. Il paziente deve tenere gli occhi aperti il più possibile e tenere la testa in posizione finché non gli
viene chiesto di muoversi.
Acquisizione di immagini
Allineare il paziente attentamente è la chiave per acquisire immagini di buona qualità. È importante che il
paziente sappia cosa fare e guardi nel dispositivo in maniera corretta.
21 di 100
Capitolo 5 - Informazioni sull'acquisizione di un'immagine
Alcune procedure di Acquisizione consentono di acquisire immagini occhio ruotato, consulta la sezione
Acquisizione di immagini occhio ruotato. Le Immagini occhio ruotato sono immagini dello stesso occhio in cui al
paziente è richiesto di modificare leggermente la direzione dello sguardo. È possibile scegliere tra quattro
direzioni: Inferiore, Superiore, Nasale e Temporale. La direzione dello sguardo viene indicata
nell'immagine in miniatura. Acquisire sempre per prima un'immagine centrale, in asse, prima di acquisire
le direzioni di allineamento occhio desiderate.
Nelle normali procedure di acquisizione immagine l'iride del paziente deve essere contenuta all'interno
del cerchio esterno (anello margine) mostrato nella vista Camera occhio esterno. Quando il paziente è
posizionato correttamente, premere il pulsante manuale per acquisire l'immagine. ContattareOptos se si
pensa che la posizione dell'anello margine debba essere modificata, consulta la sezione Contatti a
pagina 93.
Per aiutare a guidare il paziente perché riesca a vedere la luce di fissazione, l'operatore può visualizzare
l'occhio del paziente nella finestra di dialogo Acquisizione occhio destro/sinistro, consulta la sezione Esempio di
immagine di buona qualità a pagina 28.
1. Preparazione alla cattura di un'immagine
l Controllare che il dispositivo si sia scaldato e sia pronto per l'acquisizione.
l Pulite i componenti rilevanti del dispositivo, consulta la sezione Pulizia tra un paziente e
l'altro a pagina 20.
l Spostarsi tra le finestre di dialogo e selezionare il paziente, la procedura e l'occhio del
quale si desidera acquisire l'immagine.
l Abbassare al massimo il supporto del mento, consulta la sezione Informazioni
sull'appoggiatesta a pagina 8.
l Abbassare la luce nella stanza per ottenere la massima dilatazione naturale delle pupille
prima di tentare di acquisire un'immagine.
2. Posizionate la poltrona
l Spiegare al paziente la procedura, consulta la sezione Istruzioni per il paziente a pag. 1.
l Chiedere al paziente di sedersi sulla poltrona.
l Spostare la poltrona in avanti fino a che il viso del paziente non si trova a circa 15 cm (6
pollici) dalla parte frontale della testina di scansione.
3. Regolare l'altezza del tavolo della testina di scansione
l Regolare l'altezza del tavolo della testina di scansione in modo che la punta del naso del
paziente sia allineata al centro del margine dell'anello mostrato nella vista Camera occhio
esterno, consulta la sezione Come utilizzare la Regolazione Manuale a pagina 10.
4. Posizionate il paziente
l Chiedere al paziente di guardare la luce verde.
l Chiedere al paziente di tenere la bocca chiusa e di stringere i denti.
l Chiedere al paziente di posizionare il mento nel supporto con il naso all'esterno del
cuscino facciale.
l Posizionare il paziente contro la cinghia frontale. Il paziente deve appoggiarsi verso la testa
di scansione.
l Usare la vista con Camera occhio esterno come guida, regolare il supporto del mento per
allineare la pupilla con l'anello centrale.
5. Posizionare l'occhio del paziente
l Allineare l'occhio del paziente di modo che l'anello centrale si trovi al centro della pupilla e
che i margini a ore 3 e a ore 9 dell'anello di centratura coprano il margine del paziente.
l
Avvicinare il paziente al dispositivo se l'anello centrale mostra un (+), e allontanarlo se viene
visualizzato un (-). P200MA Solo - Utilizzate i pulsanti sul comando manuale per allineare
l'occhio del paziente con gli anelli.
22 di 100
Capitolo 5 - Informazioni sull'acquisizione di un'immagine
Il sistema è allineato con l'occhio del paziente quando gli anelli passano da rosso a verde e
l'anello centrale è pieno.
l Chiedere al paziente di aprire gli occhi il più possibile.
l Controllare il posizionamento del bordo e della pupilla.
l Catturare l'immagine premendo l'apposito pulsante sulla manopola.
6. Controllare la qualità dell'immagine, consulta la sezione Controllare la qualità dell'immagine
acquisita a pagina 27.
7. Acquisire altre immagini o fare clic su Termina procedura per terminare la procedura.
l
Nota:
l
l
l
l
l
l
l
l
l
l
l
Il Livello di fissazione controlla la luminosità della luce verde. Utilizzare sempre l'impostazione di
luminosità più ridotta possibile che il paziente è in grado di vedere.
Solo P200MA - Fare clic su RE-IMPOSTA POSIZIONE per ricentrare la luce verde, se richiesto.
Se il sistema di allineamento non diventa verde, allineare gli anelli il più accuratamente
possibile. Acquisire un'immagine quando si ritiene che l'allineamento sia corretto.
Se le palpebre e le ciglia del paziente si sovrappongono all'immagine, seguire la propria solita
procedura per minimizzare questo fenomeno, consulta la sezione Minimizzare l'impatto di
palpebre e le ciglia nelle immagini a pagina 30.
Potrebbero verificarsi fenomeni di riflesso posizionale/macchie luminose quando il paziente è
posizionato troppo vicino al dispositivo.
Se il paziente non è abbastanza vicino, farlo avvicinare finché gli anelli non diventano rossi; a
questo punto il paziente è troppo vicino. Allontanare il paziente poco alla volta finché gli anelli
non diventano verdi.
Quando si esegue l'acquisizione di un paziente con una testa di grandi dimensioni, potete
usare le guide collocate dietro la protezione per il viso per avvicinare il paziente.
Se il paziente era troppo vicino o troppo lontano, è possibile usare i valori dell'asse z per
migliorare il posizionamento del paziente nell'immagine successiva. Quando appare la vista
Camera occhio esterno, la precedente impostazione di acquisizione asse z viene mostrata
brevemente. Annotare questo numero, e aumentare il valore per l'acquisizione successiva se il
paziente era troppo vicino, o diminuirloo se il paziente era troppo lontano.
Il pannello Impostazione immagine mostra la vista Camera occhio esterno quando l'immagine è stata
acquisita. È possibile usare questa vista per determinare le impostazioni necessarie per le
immagini successive. È possibile anche regolare le impostazioni per l'immagine successiva da
acquisire all'interno di questo pannello.
Solo P200MA - Potreste dover modificare la posizione del paziente se il paziente si muove nel
corso della prima fase di una procedura optomap® fa.
Quando si passa dall'occhio sinistro all'occhio destro e viceversa, è necessario:
l
l
l
Quando si esegue l'acquisizione immagine di un paziente in sedia a rotelle:
l
l
l
Controllare l'altezza del piano e del supporto per il mento, e apportare eventuali modifiche.
Spostare la mentoniera dal lato opposto e regolare l'angolo della mentoniera per allineare l'altro occhio.
Ove possibile il paziente dovrebbe essere allineato frontalmente, di fronte al dispositivo.
Il paziente dovrebbe trovarsi direttamente di fronte all'unità tenendo in considerazione la posizione
comportata dalla presenza della sedia a rotelle e i limiti fisici del paziente.
Quando si esegue l'acquisizione immagini di un bambino, a seconda dell'altezza del bambino,
chiedere al bambino di restare fermo in piedi davanti al dispositivo.
Acquisizione immagine singola dell'occhio
Il procedimento di acquisizione immagine singola dell'occhio viene utilizzato per procedure optomap® e
optomap® plus standard. Vengono inoltre utilizzate nella prima fase di acquisizione delle immagini
optomap® fa.
1. Completate i controlli preliminari, consulta la sezione Verifiche preliminari immagini singole a
pagina 24.
2. Spiegate il procedimento al paziente, fate riferimento alla sezione Istruzioni paziente.
3. Allineate il paziente, consulta la sezione Acquisizione di immagini a pagina 21.
Al termine di una procedura optomap® fa potete selezionare i seguenti parametri:
23 di 100
Capitolo 5 - Informazioni sull'acquisizione di un'immagine
Se necessario, acquisite un'immagine occhio allineato utilizzando una direzione di allineamento
dell'occhio, consulta la sezione Come effettuare analisi occhio ruotato a pagina 27.
Se necessario, acquisite un'immagine ResMax™ del polo centrale, fate riferimento alla sezione
Come acquisire un'immagine ResMax™ . ResMax™ non è disponibile per le procedure optomap®
fa del polo centrale.
l
l
Verifiche preliminari immagini singole
Queste verifiche preliminari dovrebbero essere svolte quando si esegue una procedura optomap® o
optomap® plus. Vengono inoltre utilizzate nella prima fase di acquisizione delle immagini optomap® fa.
Pulite la protezione per il viso e il poggiatesta (se utilizzati) prima di dare inizio a questa procedura,
fate riferimento alla sezione Istruzioni di pulizia.
Assicuratevi che il paziente sia a conoscenza della procedura di esame, fate riferimento alla
sezione Istruzioni paziente.
l
l
Se state eseguendo una procedura optomap® fa:
Il sistema segue automaticamente la procedura optomap® fa per acquisire immagini a colori/prive
di rosso di entrambi gli occhi. Dovreste cominciare acquisendo un'immagine dell'occhio
controlaterale, seguita da un'immagine dell'occhio esaminato. In questo modo il paziente risulta
allineato per l'acquisizione dell'immagine dell'occhio esaminato per il passaggio successivo della
procedura optomap® fa.
Se dovete controllare i criteri per il controllo della prima fase della procedura angiografica vi
consigliamo di farlo ora, prima di procedere. I criteri di prima fase sono impostati nella finestra
Impostazioni multi-frame.
l
l
Verifiche preliminari immagine multipla
Queste verifiche preliminari dovrebbero essere svolte quando si esegue una procedura optomap® fa.
Verificate di aver impostato i criteri della prima fase nella finestra Impostazioni Multi-frame.
Assicuratevi che il paziente sia a conoscenza della procedura di esame, consulta la sezione
Istruzioni sui pazienti a pagina 21.
Verificare che il braccio supporto paziente sia attaccato al lato appropriato del dispositivo. Allentate
la morsa e collegatelo al lato opposto se necessario. Verificare che il morsetto sia sicuro.
Collocare della carta assorbente sul braccio di supporto paziente.
Verificate che il braccio del monitor non impedisca l'accesso al paziente e al braccio del paziente
mentre amministrate l'iniezione.
Verificate la disponibilità delle attrezzature e del personale necessario per la procedura. Sarà
inoltre necessario disporre delle risorse necessarie ad affrontare qualsiasi possibile reazione del
paziente.
l
l
l
l
l
l
Nota
l
l
l
È possibile personalizzare i criteri della prima fase selezionando la scheda Impostazioni > Multi-frame
dalla schermata Benvenuti.
È possibile impostare il numero di immagini da acquisire e i secondi trascorsi tra
un'acquisizione e l'altra. Per disattivare questa funzione per le sezioni successive selezionate 0
immagini e 1 secondo.
È possibile interrompere l'acquisizione dell'immagine durante la prima fase premendo il
pulsante acquisizione immagine sulla regolazione manuale. Questa funzione può essere utile
nel caso in cui il paziente presenti una reazione alla fluoresceina.
Impostazioni multi-frame
Queste impostazioni definiscono il numero di immagini e la frequenza di acquisizione applicati quando le
immagini optomap® fa di prima fase vengono acquisite da un dispositivo P200MA. Potete anche
impostare l'opzione che consente di interrompere le procedure optomap® fa.
24 di 100
Capitolo 5 - Informazioni sull'acquisizione di un'immagine
Impostazioni prima fase
Nella prima fase, il sistema acquisirà varie immagini nel momento in cui il pulsante acquisizione sul
comando manuale verrà premuto, consulta la sezione Come utilizzare la Regolazione Manuale a pagina
10. Potete configurare il numero di immagini consecutive, e il tempo tra un'acquisizione e l'altra.
L'intervallo minimo tra un'immagine e l'altra è 1,2 secondi.
Nella prima fase, il sistema acquisirà immagini fino a che non sia stato acquisito il numero di immagini
predefinito o finché il pulsante acquisizione sul comando manuale non viene premuto nuovamente.
Impostate i criteri in modo da soddisfare le esigenze della vostra procedura ambulatoriale.
Potete acquisire un'immagine optomap® fa singola nei modi seguenti:
l
l
Impostando l'opzione multi-frame in modo da acquisire solo un'immagine. Questa impostazione
verrà applicata alle sessioni successive.
Premendo il pulsante di acquisizione del comando manuale immediatamente dopo l'acquisizione
della prima immagine. Questo metodo influenzerà solo la sessione corrente.
Nota
La prima fase è limitata all'acquisizione di un massimo di 50 immagini. La sessione (prima fase,
insieme a eventuali immagini aggiuntive) è limitata all'acquisizione di un massimo di 70 immagini.
Gestione dei pazienti
Selezionando l'opzione Consenti l'interruzione delle procedure paziente sarete in grado di interrompere le procedure
optomap® fa durante la fase di acquisizione multi-frame.
Acquisizione di immagini multiple (Angiografia)
La procedura optomap® fa ha inizio con l'acquisizione di un insieme di immagini optomap® plus, seguita
dai passaggi di acquisizione delle immagini angiografiche descritti in seguito. Non somministrate
l'iniezione al paziente fino al momento appropriato della procedura.
Prima dell'acquisizione
Dopo avere completato l'acquisizione dell'immagine a colori iniziale, fare clic su Occhio destro (OD) o Occhio
sinistro (OS) per avviare l'acquisizione optomap® fa. La finestra visualizzerà la schermata acquisita. Potete
passare all'altro occhio al termine della prima fase dell'esame.
Verrà visualizzata la finestra di acquisizione. Potete modificare il livello di fissazione, impostare l'allineamento
occhio, e in alcune procedure potete acquisire immagini ResMax™.
Come acquisire immagini angiografiche
Potete utilizzare il seguente procedimento come una guida, ma è consigliabile seguire il protocollo della
propria clinica se disponibile.
Sono stati impostati alcuni tasti funzione per controllare le azioni principali. I tasti rilevanti sono illustrati nei
passaggi successivi.
1. Completate i controlli preliminari, consulta la sezione Verifiche preliminari immagine multipla a
pagina 24.
2. Spiegate il procedimento al paziente, fate riferimento alla sezione Istruzioni paziente.
3. Se le palpebre e le ciglia oscurano le immagini rendendone la qualità inaccettabile, provate a
ridurne l'impatto, consulta la sezione Minimizzare l'impatto di palpebre e le ciglia nelle immagini a
pagina 30.
4. Allineate il paziente, consulta la sezione Informazioni sull'acquisizione di un'immagine a pagina
19.
5. Somministrate l'iniezione dopo aver allineato il paziente. Premete il pulsante acquisizione
immagine sul comando manuale per avviare il timer nel momento in cui iniziate a somministrare
l'iniezione, consulta la sezione Come utilizzare la Regolazione Manuale a pagina 10.
6. Premete nuovamente il pulsante di acquisizione immagine sul controllo manuale dopo aver
amministrato l'iniezione per avviare l'acquisizione delle immagini nella prima fase.
25 di 100
Capitolo 5 - Informazioni sull'acquisizione di un'immagine
La finestra di acquisizione visualizza il tempo trascorso dall'avvio del timer e il numero di
immagini già acquisite.
l Se necessario, aumentate [F3] o diminuite [F4] il contrasto delle immagini spostando la barra di
scorrimento del contrasto o premendo i tasti illustrati. Aumentate le impostazioni del contrasto
all'inizio dell'acquisizione di prima fase. Verrà visualizzata la tintura mentre penetra nei vasi
sanguigni. Diminuite l'impostazione del contrasto mentre la tintura si diffonde all'interno
dell'occhio.
l Potete utilizzare la vista Camera occhio esterno per verificare l'allineamento del paziente durante
l'acquisizione della serie di immagini. Usate i pulsanti del comando manuale per modificare
con precisione la posizione del paziente
l Potete premere il pulsante acquisizione immagine sul comando manuale per interrompere
l'acquisizione automatica dell'immagine durante la prima fase. Questa funzione può essere
utile nel caso in cui il paziente presenti una reazione alla fluoresceina.
7. Dopo aver completato, o interrotto, l'acquisizione di prima fase, è possibile acquisire immagini
aggiuntive premendo il pulsante di acquisizione sul controllo manuale.
l Se necessario, potete acquisire delle immagini dell'occhio controlaterale. Fate clic su CAMBIA
IN [altro occhio] per passare all'occhio controlaterale. Allineate il paziente come illustrato in
precedenza. Premete il pulsante di acquisizione immagini sul comando manuale per
acquisire ciascuna immagine. Potete continuare a passare da un occhio all'altro fino ad
aver acquisito tutte le immagini desiderate.
l Se necessario, potete selezionare una direzione di allineamento occhio o l'opzione
ResMax™[F2].
8. Potete valutare tutte le immagini acquisite in qualsiasi momento una volta completate le serie di
prima fase. Fate clic sulla vista Serie di immagini[F10] per visualizzare le miniature di tutte le immagini
acquisite. In questo modo le immagini verranno salvate sul PC Image Server.
9. Nella vista Serie di immagini, fate clic su Occhio destro (OD)[F5] o Occhio sinistro (OS)[F6] per acquisire ulteriori
immagini.
l
Nota
La prima fase è limitata all'acquisizione di un massimo di 50 immagini. La sessione (prima fase,
insieme a eventuali immagini aggiuntive) è limitata all'acquisizione di un massimo di 70 immagini.
Dopo l'acquisizione
Le miniature delle immagini vengono visualizzate in ordine temporale da sinistra a destra. Ogni miniatura
mostra l'occhio (destro o sinistro) e il tempo trascorso dall'acquisizione dell'immagine. E' possibile:
l
l
l
l
l
Fare clic su Interrompi procedura per interrompere la procedura corrente.
Fare doppio clic su di un'immagine per visualizzarla in una finestra a dimensione intera.
Controllare la qualità di ciascuna immagine.
Eliminate tutte le immagini che non volete conservare. Premete [Cancella] per eliminarle o [Inserisci]
per conservarle, o fate clic sul relativo pulsante dell'applicazione.
Fate clic su Occhio destro (OD) [F5] o Occhio sinistro (OS)[F6] per acquisire ulteriori immagini.
Al termine della procedura fate clic su Termina procedura [F10].
Come eliminare le immagini
Le immagini vengono salvate automaticamente. Potete eliminare tutte le immagini che non volete salvare
prima del termine della procedura.
Le immagini possono essere eliminate nei modi seguenti:
l
l
Facendo clic su Elimina per eliminare l'immagine corrente. Il pulsante cambia in Conserva quando
l'immagine selezionata è contrassegnata per l'eliminazione.
Premendo [Cancella] sulla tastiera per eliminare l'immagine selezionata e selezionare l'immagine
successiva. Potete scegliere di conservare un'immagine e passare all'immagine successiva
premendo [Inserisci] sulla tastiera. Questi tasti di spostamento rapido sono estremamente utili
quando si lavora con un gran numero di immagini.
Quando si fa clic su Termina procedura le immagini eliminate verranno rimosse dal PC Image Server.
26 di 100
Capitolo 5 - Informazioni sull'acquisizione di un'immagine
Come effettuare analisi occhio ruotato
1. Chiedete al paziente di tenere ferma la testa tra le operazioni di allineamento dell'occhio.
2. Fate clic su Occhio destro(OD) o Occhio sinistro (OS) per selezionare l'occhio che si desidera acquisire.
Acquisite per prima l'immagine in asse (indicata dalla luce di fissazione verde).
3. Fate nuovamente clic sullo stesso occhio per preparare il sistema all'acquisizione dell'immagine
successiva.
4. Allineate il paziente con la luce di fissazione verde. Spiegate che la luce di fissazione verde si
spegnerà e apparirà una luce di fissazione rossa. Istruite il paziente in merito alla direzione in cui
deve guardare per vedere la luce di fissazione rossa. Selezionate la direzione di allineamento
occhio desiderata:
l Per vedere una porzione maggiore dell'area a ore 12 della retina dovete selezionare la
direzione a ore 12.
l Per vedere una porzione maggiore dell'area a ore 9 della retina dovete selezionare la
direzione a ore 3.
l Per vedere una porzione maggiore dell'area a ore 6 della retina dovete selezionare la
direzione a ore 6.
l Per vedere una porzione maggiore dell'area a ore 3 della retina dovete selezionare la
direzione a ore 9.
5. Chiedete al paziente di guardare verso la nuova luce di fissazione rossa. È importante che il
paziente non muova la testa.
6. Regolate l'allineamento con precisione.
7. Chiedete al paziente di aprire bene gli occhi e di restare fermo. Premete il pulsante di acquisizione
sul comando manuale.
8. Ripetete il procedimento dal passaggio 3 per le altre direzioni.
Nota
L'allineamento occhio non è disponibile per tutte le procedure.
Visualizza immagine acquisita
L'immagine viene identificata per mezzo dei dettagli del timbro data/ora e dell'occhio. E' possibile:
l
l
l
l
Verificare la qualità dell'immagine a dimensione intera.
Polo centrale mostra le immagini ingrandite del disco ottico e della macula. Una volta in modalità
ingrandimento, potete trascinare l'immagine per esaminare altre aree all'interno della vista
ravvicinata. Tenete premuto il tasto sinistro del mouse e trascinate l'immagine nell'area che volete
visualizzare. Una volta premuto, il pulsante Polo centrale si trasforma nel pulsante Campo pieno. Fate clic
su Campo pieno per visualizzare l'intera immagine.
Scorrete tra le serie di immagini facendo clic su Immagine precedente o Immagine successiva. Controllare la
qualità di ciascuna immagine.
Eliminare le eventuali immagini indesiderate facendo clic su Elimina. Le immagini verranno
eliminate al termine della sessione.
Fate clic su Visualizza serie di immagini per visualizzare tutte le miniature delle immagini. Potete terminare la
sessione dalla vista Serie immagini.
Controllare la qualità dell'immagine acquisita
Si consiglia di controllare la qualità di ciascuna immagine acquisita per determinare se è necessario
modificare le impostazioni di esposizione in modo da adattarle alle caratteristiche individuali del paziente.
Le miniature delle immagini acquisite vengono titolate e visualizzate di fianco all'area di visualizzazione
principale delle immagini. Fare clic sulla miniatura di un'immagine per visualizzarla nell'area di
visualizzazione principale delle immagini.
l
Esempio di immagine di cattiva qualità, consulta la sezione Immagini allineate in modo non
corretto - esempi a pagina 28.
27 di 100
Capitolo 5 - Informazioni sull'acquisizione di un'immagine
Palpebre e ciglia responsabili dell'oscuramento dell'immagine
Le palpebre e le ciglia potrebbero coprire parte dell'immagine, oscurando alcune aree della retina. Ciò
potrebbe avvenire se il paziente era troppo lontano dal dispositivo o ha chiuso le palpebre al momento
dell'acquisizione dell'immagine. Usare l'Immagine occhio esterno per verificare l'allineamento del paziente,
consulta la sezione Controllare l'immagine occhio esterno.
Le palpebre e le ciglia a volte potrebbero oscurare parte dell'immagine. È possibile ridurre questo
fenomeno seguendo le vostre procedure ambulatoriali, consulta la sezione Minimizzare l'impatto di
palpebre e le ciglia nelle immagini a pagina 30.
Posizionare i Pazienti
È possibile migliorare la qualità di un'immagine acquisita posizionando correttamente il paziente.
Migliorare la posizione del paziente è facile.
L'acquisizione di un'immagine da un paziente posizionato correttamente dovrebbe produrre un'immagine
di buona qualità, consulta la sezione Esempio di immagine di buona qualità a pagina 28.
Nota
A volte il paziente potrebbe essere allineato scorrettamente, consulta la sezione Immagini allineate in
modo non corretto - esempi a pagina 28.
Esempio di immagine di buona qualità
Quello che segue è un esempio di un'immagine optomap® di un occhio ben posizionato. Questo è il tipo
di immagine che dovresti cercare di ottenere.
Se non si riesce ad acquisire un'immagine di questo tipo, è necessario fare riferimento alle istruzioni per
l'acquisizione di un'immagine, consulta la sezione Acquisizione di immagini a pagina 21.
Nota quanto segue:
l
l
Il sottile bordo verde.
Solo poche ciglia visibili sul fondo dell'immagine.
Immagine campione del dispositivo P200MA, simili a immagini catturate con i dispositivi P200C.
Immagine ben allineata
Vista con fotocamera dell'immagine esterna dell'occhio
Immagini allineate in modo non corretto - esempi
Queste immagini mostrano i risultati di vari tipi di problemi di allineamento
28 di 100
Capitolo 5 - Informazioni sull'acquisizione di un'immagine
Il paziente batte gli occhi
Occhio del paziente chiuso
Paziente troppo vicino
Paziente decisamente troppo vicino
Paziente troppo lontano
Paziente decisamente troppo lontano
Paziente troppo a sinistra
Paziente troppo a destra
29 di 100
Capitolo 5 - Informazioni sull'acquisizione di un'immagine
Paziente troppo in alto
Paziente troppo in basso
Minimizzare l'impatto di palpebre e le ciglia nelle immagini
In alcuni pazienti le immagini potrebbero essere oscurate dalle palpebre e dalle ciglia del paziente.
Seguire le procedure del proprio ambulatorio per minimizzare l'impatto di palpebre e ciglia sulle immagini.
In alcuni casi è possibile minimizzare l'impatto di palpebre e ciglia sollevando delicatamente il
sopracciglio del paziente.
1. Con le mani pulite, posizionare il pollice sotto l'occhio del paziente e l'indice sulla linea del
sopracciglio.
2. Aprire delicatamente l'occhio. Sollevando la palpebra superiore è possibile che la palpebra
inferiore risulti più visibile nell'immagine.
30 di 100
Capitolo 6 - Informazioni sulla vista Storico Paziente
6
Informazioni sulla vista Storico Paziente
La vista Storico paziente offre un facile accesso a tutte le immagini relative al paziente selezionato.
Selezionare le immagini dal relativo elenco, quindi selezionare l'opzione di apertura.
Selezionare
immagini dal...
Descrizione
Ogni sessione viene indicata dalla relativa data. Fare doppio clic sulla
data per espandere la sessione e mostrare tutte le immagini salvate.
Elenco sessioni
Un contrassegno rosa indica le sessioni catturate utilizzando una
procedura di acquisizione optomap® plus. Nei paesi in cui sono
disponibili le procedure di rimborso, accanto al nome della procedura
sarà visualizzato un contrassegno viola e il nome della procedura,
consulta la sezione Utilizzare i codici di procedura a pagina 52.
È possibile contrassegnare le immagini da aprire facendo clic sulla
miniatura dell'immagine.
optomap® fa Le serie di immagini sono rappresentate da una singola
miniatura. La selezione di questa miniatura aprirà tutte le immagini
nella vista Serie di immagini dove sarà possibile selezionare le modalità di
Elenchi miniature apertura delle stesse, consulta la sezione Metodi di confronto delle
immagini a destra e immagini a pagina 88.
sinistra
Le immagini occhio ruotato vengono visualizzate singolarmente.
Coppie di Immagini stereo vengono vidualizzate come miniature. Quando
l'immagine viene aperta, vengono visualizzate le Immagini stereo sia di
destra che di sinistra, consulta la sezione Impostare Preferenze Utente
a pagina 15.
Elenco immagini
Tutte le immagini di entrambi gli occhi sono elencate in ordine di data
con le immagini più recenti in cima all'elenco. Fare clic su ciascuna
immagine che si desidera selezionare.
31 di 100
Capitolo 6 - Informazioni sulla vista Storico Paziente
Una volta selezionate tutte le immagini, è possibile selezionare la modalità di apertura delle stesse.
Selezionando un'immagine, viene automaticamente abilitata l'opzione Apri in finestra elenco immagini.
Selezionando più immagini saranno abilitati tutti i pulsanti delle finestre. Fare clic sul pulsante desiderato
per selezionare la modalità di confronto immagini più adatta. È possibile aprire le immagini in diverse
modalità, in funzione della maniera in cui si desidera valutarle, consulta la sezione Metodi di confronto
delle immagini a pagina 88.
Nota
l
l
l
l
Fare clic con il tasto destro del mouse su un'immagine per visualizzare il menu a scomparsa
con il quale aprire le immagini o visualizzare le Note di valutazione.
optomap® plus Le procedure di valutazione sono disponibili solamente se le immagini sono
state catturate utilizzando una procedura di acquisizione optomap® plus. Chiedere al proprio
rappresentante Optos ulteriori informazioni relative a optomap® plus. Questi contrassegni sono
visualizzati anche sulle miniature delle immagini.
Se l'immagine secondaria (compressa) è stata ripulita, verrà visualizzata l'etichetta del disco sul
quale l'immagine viene ordinata. Inserire questo disco nell'unità disco per recuperare
l'immagine.
Le immagini importate nello storico del paziente vengono indicate dal Simbolo Immagine importata,
consulta la sezione Controlli Strumenti Valutazione a pagina 81.
Utilizzo della finestra Storico paziente
La finestra Storico paziente consente di eseguire diverse attività:
Aprire immagini singole o multiple in svariati modi, consulta la sezione Aprire le immagini a pagina
32.
Importare un'immagine nel record del paziente, consulta la sezione Importare un'immagine nel
record di un paziente a pagina 60.
Spostare un'immagine acquisita con l'occhio errato selezionato, consulta la sezione Modificare le
Immagini dell'Occhio da Destra a Sinistra (e da Sinistra a Destra) a pagina 62.
Spostare un'immagine quando è stato selezionato il paziente errato, consulta la sezione
Assegnare un'immagine al record di un altro paziente a pagina 63.
Trascinare e collocare immagini sulla Barra di stampa. Se si desidera stampare le annotazioni, aprire
l'immagine e selezionare le annotazioni prima di aggiungerle alla Barra di stampa, consulta la sezione
Stampare le Immagini a pagina 60.
Trascinare e collocare le immagini indesiderate nel cestino, consulta la sezione Eliminazione delle
immagini indesiderate a pagina 37.
Selezionare dalle immagini del paziente se si avvia la procedura di invio email dalla finestra Storico
paziente, consulta la sezione Inviare le Immagini tramite E-mail a pagina 57.
l
l
l
l
l
l
l
Aprire le immagini
La finestra Storico paziente contiene le opzioni più comuni per l'apertura delle immagini. Da questa vista è
possibile selezionare le immagini e la modalità di visualizzazione.
Come visualizzare lo storico paziente
1. Selezionare Menu valutazione > Storico paziente per visualizzare la finestra di dialogo Seleziona paziente. Se il
nome del paziente non appare nell'elenco, fare clic su Annulla nel pannello Filtra paziente. Questo
annullerà il filtro e assicurerà la visualizzazione di tutti i record dei pazienti.
2. Fare doppio clic sul nome del paziente per aprire la vista Storico paziente. È possibile cercare il record
di un paziente, consulta la sezione Come cercare l'elenco del paziente a pagina 20.
3. Selezionare il paziente corretto e fare clic su OK per visualizzare la vista Storico paziente.
Nota
l
È possibile impostare i criteri di filtraggio per ridurre il numero di pazienti visualizzati. Fare clic
su Modifica per visualizzare la finestra di dialogo Filtra pazienti. È possibile effettuare una
selezione da una qualsiasi o da tutte le sezioni.
32 di 100
Capitolo 6 - Informazioni sulla vista Storico Paziente
l
l
Fare clic su Annulla filtri nella finestra di dialogo Filtra pazienti per eliminare tutti i filtri.
Le immagini primarie non compresse saranno normalmente cancellate dalla memorizzazione
online dopo alcune settimane di archiviazione, pertanto è probabile che le immagini storiche
del paziente vengano archiviate. Per una valutazione comparativa è possibile utilizzare le
immagini secondarie compresse. Tuttavia, se sono necessarie tutte le informazioni relative
all'immagine, bisognerà localizzare il disco. Sarà visualizzata l'etichetta del disco.
Come aprire le immagini in un Elenco immagini
Un elenco immagini mostra diverse immagini collegate in un'unica finestra. È possibile visualizzare
un'immagine alla volta per valutarle e confrontarle.
Le immagini parte di un Elenco immagini vengono ingrandite, visualizzate in panoramica e spostate
insieme. Le separazioni di colore applicate a una finestra vengono applicate anche alle altre finestre
collegate. Tuttavia, le regolazioni di immagine come Ripristino, Ottimizza e Regolazione Gamma vengono
applicate solo alla finestra selezionata.
1. Nella finestra Storico paziente, fare clic su ogni immagine che si desidera selezionare. Per abilitare il
pulsante Apri in finestra Elenco immagini è necessario selezionare più immagini.
2. Fare clic sul pulsante Apri in finestra elenco immagini.
3. Le immagini saranno elencate in una finestra. Fare clic sui pulsanti avanti e indietro
per passare da un'immagine all'altra.
Nota
È anche possibile elencare le immagini trascinando un'immagine dalla finestra Storico paziente o da
Windows Explorer e rilasciandola sulla finestra di un'immagine aperta.
Come aprire le immagini collegate
Le immagini parte di un Elenco immagini vengono ingrandite, visualizzate in panoramica e spostate
insieme. Le separazioni di colore applicate a una finestra vengono applicate anche ad altre finestre
collegate. Tuttavia, le regolazioni di immagine come Ripristino, Ottimizza e Regolazione Gamma vengono
applicate solo alla finestra selezionata.
Quando ci si sposta verso una caratteristica retinica di un'immagine le altre immagini collegate
visualizzeranno la stessa posizione relativa. Questo metodo è particolarmente utile quando si confrontano
più immagini dello stesso occhio. Le coppie occhio destro-occhio sinistro ruoteranno in direzioni opposte.
1. Nella finestra Storico paziente, fare clic su ogni immagine che si desidera selezionare.
2. Fare clic sul pulsante Apri nelle finestre collegate.
3. Le immagini saranno elencate nella finestra.
Nota
Per abilitare il pulsante Apri nelle finestre collegate è necessario selezionare più immagini.
Come selezionare le immagini optomap® fa dalla vista Serie Immagini
optomap® fa Le serie immagini sono visualizzate nella vista Serie immagini. Questa vista visualizza tutte le
immagini in sequenza.
La vista Serie immagini viene utilizzata selezionando una serie di immagini optomap® fa dalla vista Storico
paziente. Da questa vista è possibile aprire le singole immagini per valutarle o visualizzare Diapositive FA,
consulta la sezione Selezionare le immagini dalla Vista Seriale Immagine a pagina 35.
Apertura di una serie di immagini occhio ruotato
1. Nella finestra Storico paziente, fare clic su ogni immagine che si desidera selezionare. Le miniature
delle immagini occhio ruotato indicano la direzione della rotazione.
33 di 100
Capitolo 6 - Informazioni sulla vista Storico Paziente
2. Fare clic su Apri in finestra elenco immagini per aprire il gruppo.
3. La grafica in basso a destra nell'immagine mostra la direzione visualizzata:
l Verde chiaro - indica la direzione di rotazione dell'occhio dell'immagine attualmente
visualizzata.
l Verde scuro - indica le direzione o le direzioni delle altre immagini occhio ruotato
dell'elenco.
l Nero - indica che la direzione di rotazione del'occhio non è stata acquisita.
4. Valutare le immagini come sempre.
Apertura delle immagini stereo
Non utilizzare le Immagini stereo per scopi diagnostici.
Attenzione
1. Selezionare Menu strumenti > Preferenze per visualizzare la finestra di dialogo Preferenze.
2. Selezionare la scheda Stereo e confermare che le opzioni selezionate sono corrette per la tecnica di
visualizzazione utilizzata, consulta la sezione Impostare Preferenze Utente a pagina 15.
3. Nella finestra Storico paziente fare doppio clic sulle miniature Immagini stereo delle immagini che si
desidera aprire, consulta la sezione Indicatori immagine a pagina 80. Le immagini saranno aperte
nel layout corretto per la tecnica di valutazione usata, consulta la sezione Visualizzazione delle
immagini stereo a pagina 45.
Collegare le immagini
Le immagini parte di un Elenco immagini vengono ingrandite, visualizzate in panoramica e spostate
insieme. Le separazioni di colore applicate a una finestra vengono anche applicate ad altre finestre
collegate. Tuttavia, le regolazioni di immagine come Ripristino, Ottimizza e Regolazione Gamma vengono
applicate solo alla finestra selezionata.
Quando le immagini sono scollegate, qualsiasi funzione di zoom, panoramica o trascinamento interessa
solo la finestra selezionata.
Come passare dalla modalità collegata alla modalità scollegata
Selezionare Menu finestre > Collega/Scollega tutte le finestre per passare dallo stato collegato o scollegato per tutte le
immagini aperte.
Come aprire un gruppo di immagini collegate
1. Selezionare Menu valutazione > Storico paziente per visualizzare la finestra di dialogo Seleziona paziente. Se il
nome del paziente non compare nell'elenco pazienti, fare clic su Annulla nel pannello Filtra paziente.
Questo annullerà il filtro e assicurerà la visualizzazione di tutti i record dei pazienti.
2. Fare doppio clic sul nome del paziente per selezionarlo. È possibile ricercare un paziente già
esistente inserendo il cognome nel campo Nome Paziente. Il cognome più vicino verrà evidenziato
inserendo le lettere. Selezionare il paziente corretto e fare clic su OK per visualizzare la finestra di
dialogo Immagine paziente.
l Se si desidera ridurre il numero dei pazienti mostrati, è possibile impostare i criteri del filtro.
Fare clic su Modifica per visualizzare la finestra di dialogo Filtra pazienti. È possibile effettuare
una selezione da una qualsiasi o da tutte le sezioni.
l Fare clic su Annulla filtri nella finestra di dialogo Filtra pazienti per rimuovere tutti i filtri.
3. Fare clic sulla miniatura di ciascuna immagine che si desidera aprire in un gruppo di immagini
collegate.
4. Quando tutte le immagini sono state selezionate, fare clic su Apri nelle finestre collegate.
Nota
Se l'immagine secondaria (compressa) è stata cestinata, verrà visualizzata l'etichetta del disco sul
quale l'immagine è archiviata. Inserire questo disco nell'unità disco per recuperare l'immagine.
34 di 100
Capitolo 6 - Informazioni sulla vista Storico Paziente
Come collegare finestre aperte selezionate
1. Selezionare Menu finestre > Seleziona finestre collegate per visualizzare la finestra di dialogo Collega finestre.
2. Fare clic sul checkbox per selezionare ciascuna immagine da collegare.
3. Selezionare il layout finestre dal pannello Opzioni finestre.
l Mantieni layout invariato – Collega le finestre selezionate, ma non modifica il layout finestre
corrente.
l Visualizza finestre collegate a cascata – Collega le finestre selezionate e visualizza immagini in una
serie di finestre in sovrapposizione.
l Affianca orizzontalmente finestre collegate – Collega le finestre selezionate e visualizza immagini in
una serie di righe.
l Affianca orizzontalmente finestre collegate – Collega le finestre selezionate e visualizza le immagini in
finestre a colonne.
4. Cliccare su OK.
Selezionare le immagini dalla Vista Seriale Immagine
La Serie di immagini visualizza le immagini acquisite durante una procedura optomap® fa. È possibile
selezionare le immagini da aprire e la modalità di visualizzazione.
Come selezionare le immagini dalla vista Serie Immagini
l
l
l
l
l
Tutte le immagini vengono automaticamente selezionate quando si apre una serie di
immaginioptomap® fa. Fare clic su un'immagine per modificare lo stato della selezione. Le
immagini selezionate sono visualizzate con un bordo blu.
Selezionare Menu Serie > Seleziona tutto per selezionare tutte le immagini della serie.
Selezionare Menu Serie > Seleziona immagine occhio sinistro per selezionare tutte le immagini relative
all'occhio sinistro.
Selezionare Menu Serie > Seleziona immagine occhio destro per selezionare tutte le immagini relative
all'occhio destro.
Selezionare Menu Serie > Deseleziona tutto per deselezionare tutte le immagini della serieoptomap® fa. È
possibile deselezionare singole immagini facendo clic su di esse.
Come aprire le immagini selezionate
l
l
l
Fare clic su Apri come elenco per aprire le immagini in un elenco immagini. Se sono state selezionate
immagini dell'occhio esaminato e immagini dell'occhio controlaterali queste saranno aperte in
elenchi separati.
Fare clic su Apri nelle finestre collegate per aprire un massimo di otto immagini nelle finestre collegate
che si potranno essere ingrandite, sottoposte a effetto panoramica e spostate
contemporaneamente.
Fare clic su Apri nelle finestre non collegate per aprire un massimo di otto immagini in finestre non
collegate dove l'ingrandimento, l'esecuzione della panoramica e lo spostamento incideranno
solamente sull'immagine selezionata.
Come stampare le immagini selezionate
1. Selezionaew l'immagine si desidera stampare.
2. Fare clic con il tasto destro del mouse e selezionare Aggiungi immagine/i selezionata/e alla barra di stampa,
consulta la sezione Stampare le Immagini a pagina 60.
Visualizzazione di Diapositive FA
È possibile valutare un elenco di immagini optomap® fa nelle Diapositive FA.
1. Selezionare le immagini da visualizzare nella presentazione, consulta la sezione Aprire le
immagini a pagina 32.
2. Fare clic su Apri come Elenco per visualizzare le immagini. Le finastre saranno raggruppate per occhio
e visualizzate in vista elenco.
3. Fare clic su Diapositive FA per visualizzare i controlli.
35 di 100
Capitolo 6 - Informazioni sulla vista Storico Paziente
4. Fare clic sul pulsante Play del riquadro Diapositive FA per visualizzare la presentazione delle immagini.
È possibile utilizzare i pulsanti Indietro e Avanti Veloce per spostarsi all'interno delle Diapositive FA
Note
l
l
l
l
Nelle Diapositive FA è possibile visualizzare le immagini relative a un solo occhio.
Se premuto, il pulsante Play passa allo stato Pausa.
Le immagini visualizzate nelle Diapositive FA possono saltare nel caso siano selezionate immagini
di tipo diverso, ad esempio immagini ResMax™.
È possibile ingrandire o ridurre le immagini come al solito, se le Diapositive FA vengono messe in
pausa.
Apertura delle immagini utilizzando metodi alternativi
La vista Storico paziente contiene tutte le funzioni per la gestione dell'apertura delle immagini ed è l'interfaccia
principale per l'apertura delle immagini, consulta la sezione Informazioni sulla vista Storico Paziente a
pagina 31.
Sono disponibili altri metodi di selezione e apertura delle immagini:
Come aprire immagini recenti
Viene automaticamente memorizzata un record delle immagini visualizzate. La volta successiva che si
esegue l'applicazione sarà possibile aprire velocemente queste immagini recenti.
Selezionare Menu File > Immagini recenti ... e selezionare in seguito l'immagine recente che si desidera aprire.
Come sfogliare tutte le immagini tramite le miniature.
È possibile aprire qualsiasi file di immagine presente sulla propria rete senza selezionare le immagini da
un particolare record paziente.
1. Selezionare Menu file > Sfoglia immagini per visualizzare la finestra di dialogo Sfoglia immagini.
2. Selezionare il tipo di file corretto dal menu a tendina Tipi di file.
3. Selezionare la directory che contiene le immagini che si desidera aprire.
Nota
l
l
l
Fare clic su Interrompi caricamento in qualsiasi momento per arrestare temporaneamente il
caricamento delle immagini nella finestra del browser. È possibile riavviare il caricamento delle
immagini facendo clic su Riavvia caricamento.
Se necessario, utilizzare le barre di scorrimento per visualizzare le immagini nella finestra di
dialogo Ricerca.
La finestra di dialogo Ricerca rimane aperta sotto la finestra dell'immagine. È possibile utilizzarla
per selezionare altre immagini.
Ricerca delle immagini per criteri
È possibile ricercare tutte le immagine salvate impostando criteri di ricerca. È possibile cercare per data,
stato immagine, presenza di note di valutazione o per patologia o codici diagnosi.
1. Selezionare Menu valutazione > Impostazione immagine per visualizzare la finestra di dialogo Seleziona immagini.
2. Compilare i criteri Seleziona per data, Seleziona per stato e Cerca note immagini. Cliccare su OK. Le immagini che
soddisfano i criteri specificati sono visualizzate nella finestra Visualizza gruppo di immagini.
3. Selezionare le immagini che si desidera aprire. Selezionando un'immagine, si abilita Apri in finestra
elenco immagini. Selezionando più immagini saranno abilitati tutti i pulsanti delle finestre.
4. Fare clic sul pulsante corretto per aprire le immagini.
Apertura delle immagini dal disco fisso.
È possibile selezionare le immagini dal disco fisso.
36 di 100
Capitolo 6 - Informazioni sulla vista Storico Paziente
1. Selezionare Menu file > Apri per visualizzare la finestra di dialogo Seleziona immagine/i da visualizzare.
2. Selezionare le immagini che si desidera aprire. Cliccare su OK.
Nota
l
l
È possibile selezionare più file tenendo premuto [Ctrl] mentre si fa clic su ogni file che si
desidera aprire. È possibile selezionare un intervallo di file adiacenti tenendo premuto [Maiusc] e
selezionando il primo e l'ultimo file dell'intervallo. I file selezionati vengono evidenziati.
È anche possibile trascinare e rilasciare i file direttamente dal browser dei file (ovvero Risorse del
computer o Windows® Explorer).
Eliminazione delle immagini indesiderate
È possibile eliminare le immagini indesiderate.
Come eliminare un'immagine dalla vista Storico paziente
1. Fare clic sulla miniatura dell'immagine e trascinarla sull'icona del cestino, consulta la sezione
Riferimento dell'utente per l'Applicazione Valutazione a pagina 80.
2. Fare clic su Si per confermare oppure su No per annullare l'operazione. Chiudere e riaprire la vista
Storico paziente per aggiornarla.
Come eliminare un'immagine aperta
Selezionare Menu Immagine > Cancella immagine.
Nota
l
l
l
Vuotare periodicamente la cartella Eliminati per fare spazio a nuove immagini.
Il database registra la posizione dei file immagine. È importante effettuare l'eliminazione delle
immagini utilizzando il software Optos e non direttamente con Windows® Explorer. In questo modo il
database sarà aggiornato.
È possibile recuperare le immagini eliminate, nel caso siano ancora nel sistema, consulta la
sezione Recupera Immagini a pagina 1.
Come eliminare una sessione Image Everyone
Se si utilizza il flusso di lavoro Image Everyone1 è possibile eliminare le immagini se il paziente non è
d'accordo con la valutazione.
1. Fare clic con il tasto destro del mouse su una qualsiasi immagine della sessione Image Everyone per
visualizzare il menu.
2. Selezionare Cancella sessione Image Everyone per cancellare tutte le immagini della sessione selezionata.
1Alcuni siti si servono del flusso di lavoro "Image Everyone" in cui sono presenti le immagini di tutti i
pazienti. Il conteggio è associato all'immagine revisionata, e non all'immagine in acquisizione. Questo
significa che soltanto il medico che valuta l'immagine ha accesso al paziente per la valutazione, e non lo
staff che permette l'acquisizione dell'immagine. Si prega di contattare il proprio rappresentante Optos
per maggiori informazioni.
37 di 100
Capitolo 6
38 di 100
Capitolo 7 - Utilizzare le opzioni di visualizzazione
7
Utilizzare le opzioni di visualizzazione
Durante la valutazione delle immagini può essere utile utilizzare alcuni degli strumenti di visualizzazione
per osservare le immagini in modalità diverse. Alcuni di questi strumenti consentono di modificare il colore
dell'immagine, o aiutano a concentrarsi su una determinata area e utilizzare strumenti speciali per
modificare rapidamente le opzioni di valutazioni in quell'area.
Canali colori
Le immagini sono acquisite utilizzando la luce laser. Ciascun colore del laser penetra la struttura retinica a
diverse profondità. L'osservazione dei diversi livelli aiuta a identificare la posizione della patologia nella
retina, consulta la sezione Comandi vista immagine a pagina 82.
Strumenti di valutazione
Verifica sovrapposizione
La Verifica sovrapposizione consente di confrontare due immagini. Questa funzione è particolarmente utile per
confrontare le immagini dello stesso paziente acquisite a distanza di tempo. Questa vista sovrappone le
immagini. È quindi possibile regolare la trasparenza per miscelare le informazioni mostrate nella pagina.
Ciò aiuta a identificare le caratteristiche modificatesi nel tempo, che hanno cambiato forma o dimensione
dal momento in cui è stata catturata l'ultima immagine.
È possibile modificare la dimensione, la trasparenza e la visualizzazione della Verifica sovrapposizione.
Viste in falsi colori
Le viste in Falsi Colori visualizzano la vista in scala di grigi Canale verde e la vista Canale rosso utilizzando una
tavolozza di colori alternativi. Le viste in Falsi colori possono rendere più evidenti caratteristiche molto sottili.
Vista Automatica
La vista Automatica si sposta all'interno della stessa immagine. Questa funzionalità visualizza l'immagine
nella vista Canale verde e nella vista Canale rosso prima di visualizzare l'immagine nella vista Composito Colore,
consulta la sezione Uso della vista Automatica a pagina 42.
optomap® fa Diapositive
Visualizza la sequenza selezionata di angiografie alla fluorescina sotto forma di diapositiveconsulta la
sezione Selezionare le immagini dalla Vista Seriale Immagine a pagina 35. L'utente può mettere in pausa,
riavvolgere e avanzare la sequenza usando gli stessi controlli della vista Automatica.
Cattura 3D
La vista Cattura 3D è uno strumento di educazione del paziente. Esegue una vista animata dell'immagine
corrente.
Immagini stereo
Alcuni sistemi possono catturare Immagini stereo. Queste immagini vengono visualizzate affiancate come
fossero immagini collegate.
Procedendo alla valutazione delle Immagini stereo sarà necessario selezionare le tecniche di visualizzazione:
l
l
l
usare un visualizzatore stereo (stereografo)
fuoco davanti alle immagini
fuoco dietro le immagini
Il layout dipende dalla tecnica di visualizzazione selezionata nella finestra di dialogo Preferenze utente,
consulta la sezione Impostare Preferenze Utente a pagina 15.
39 di 100
Capitolo 7 - Utilizzare le opzioni di visualizzazione
Lente di ingrandimento
Quando l'immagine viene aperta nell'applicazione Valutazione l'intera immagine viene ottimizzata. La Lente di
ingrandimento consente di valutare l'area locale ottimizzata in quanto ne permette l'ingrandimento. Questa
ottimizzazione locale può visualizzare patologie nascoste senza dover valutare l'intera immagine
utilizzando i controlli manuali per l'alterazione dell'immagine, consulta la sezione Comandi vista immagine
a pagina 82.
Vista simulata BIO
La Vista simulata BIO simula la vista retinica come fosse visualizzata tramite un Oftalmoscopio binoculare
indiretto.
L'immagine è invertita e riflessa sul centro dell'immagine. Questa vista consente di prendere di mira le
relative aree durante un esame BIO.
Protocollo di lettura consigliato
L'applicazione Valutazione include molte funzioni che possono aiutare a valutare le immagini. Il presente
protocollo consigliato guida l'utente nell'esecuzione di un tipico protocollo di valutazione delle singole
immagini.
Se non si dispone di un protocollo, si consiglia di seguire il presente protocollo. Il protocollo è generico:
l'utente dovrà eseguire tutte le operazioni supplementari necessarie allo scopo di sottoporre il paziente ad
un esame completo.
1. Se il paziente è presente durante la valutazione delle immagini, aprire un'immagine di ciascun
occhio nella vista Cattura 3D. È possibile utilizzare questa vista durante la spiegazione dei particolari
al paziente, consulta la sezione Utilizzare la Vista Cattura 3D a pagina 42.
Non usare la vista Cattura 3D a scopo diagnostico.
Attenzione
2. Selezionare le immagini e aprirle nelle finestra Elenco immagini. Inoltre, aprire un'immagine già
valutata se disponibile, ad esempio un'immagine dell'anno precedente.
3. Ingrandire la finestra dell'immagine.
4. Valutare l'immaginein tutta la sua estensione:
l Ingrandire almeno al 100%.
l Eseguire una panoramica fino alla periferia dell'immagine e controllare che ci sia una
buona copertura periferica. Se necessario incrementare la Gamma.
5. Valutare le informazioni cliniche dell'immagine.
l Passare alla vista Separazione verde.
l Eseguire una panoramica sull'immagine seguendo la numerazione della griglia numerata.
Assicurarsi di aver valutato tutte le aree. Regolare le impostazioni dell'immagine, se
necessario.
l Contrassegnare le aree di interesse con le annotazioni, consulta la sezione Documentare
la propria valutazione a pagina 47.
l Passare alla vista Separazione rosso e ripetere per le strutture più profonde della retina,
dall'epitelio pigmentato alla coroide.
40 di 100
Capitolo 7 - Utilizzare le opzioni di visualizzazione
6. Valutare l'immagine completa e completare i contrassegni.
l Selezionare la vista Composito Colore e valutare l'immagine intera. Controllare di non aver
saltato delle aree.
l Controllare gli eventuali contrassegni fatti e completare le eventuali annotazioni.
7. Confrontare l'immagine con le immagini precedenti del paziente, se disponibili:
l Spostarsi alle aree di interesse e controllare eventuali cambiamenti rispetto all'immagine
precedente.
l Controllare i contrassegni dell'immagine precedente.
8. Valutare entrambi gli occhi.
l Aprire le immagini dell'occhio destro e dell'occhio sinistro in finestre non collegate.
l Ingrandire almeno del 100% ed eseguire una panoramica nelle viste dei vari colori.
Modificare le impostazioni dell'immagine, se necessario.
9. Se necessario, eseguire l'esame BIO:
l Selezionare l'immagine recente e visualizzarla nella vista Simulata BIO. È possibile utilizzare
questa vista per trovare la posizione delle aree di interesse, consulta la sezione Simulare
una Vista Oftalmoscopio Binoculare Indiretto (BIO) a pagina 44.
l Eseguire l'esame BIO.
l Contrassegnare eventuali aree di interesse supplementari sull'immagine con le relative
annotazioni.
Note
l
l
l
l
l
l
Eseguire eventuali procedure supplementari per garantire una valutazione completa a ciascun
paziente.
È possibile ingrandire o rimpicciolire in qualsiasi momento del protocollo per garantire una
valutazione completa a qualsiasi livello di dettaglio.
È possibile utilizzare la vista Automatica per spostarsi all'interno dell'immagine, mostrando ogni
area nelle viste Separazione verde, Separazione rosso e Composito Colore, consulta la sezione Uso della
vista Automatica a pagina 42.
È possibile valutare un elenco di immagini optomap® fa nelle diapositive FA, consulta la sezione
Selezionare le immagini dalla Vista Seriale Immagine a pagina 35.
Se le immagini appaiono sgranate durante l'ingrandimento è possibile applicare lo strumento
Rifinitura per ridurre la sgranatura.. Selezionare Menu immagini > Rifinitura per applicare e rimuovere lo
strumento Rifinitura. Alcuni dettagli potrebbero essere meno definiti dopo l'applicazione dello
strumento Rifinitura.
Durante la visualizzazione delle emorragie, passare alla vista Canale verde. Ridurre l'impostazione
Gamma e aumentare il Contrasto. Ciò permette di risaltare le emorragie, i vasi sanguigni e così via.
Tuttavia, sarà saturato il disco ottico. Fare clic su Ottimizza per riportare l'immagine alle
impostazioni ottimizzate.
41 di 100
Capitolo 7 - Utilizzare le opzioni di visualizzazione
Uso della vista Automatica
La vista Automatica si sposta all'interno della stessa immagine, mostrando ciascuna area nelle viste
Separazione verde, Separazione rosso e Colore composito. Ciò fornisce un quadro per una valutazione generale
dell'immagine.
È possibile mettere in pausa, tornare all'immagine precedente o passare alla successiva e modificare la
velocità della vista Automatica per assicurarsi di valutare l'intera immagine.
1.
2.
3.
4.
Selezionare l'immagine da valutare.
Fare clic su Vista automatica per visualizzare i controlli.
Fare clic sul pulsante Play per avviare la vista Automatica.
Opzione: utilizzare gli altri pulsanti per controllare la vista Automatica. È possibile mettere in Pausa,
tornare all'immagine Precedente o passare alla Successiva nella vista Automatica.
Nota
l
l
Se premuto, il pulsante Play passa allo stato Pausa.
Per arrestare la vista Automatica, fare clic sul pulsante Pausa. Quindi sarà possibile avviare una
nuova attività.
Utilizzare la Lente di ingrandimento
È possibile valutare l'immagine corrente utilizzando la Lente di ingrandimento per ispezionarne le parti. La Lente
di ingrandimento consente di visualizzare aree circolari ingrandite mantenendo allo stesso una vista ampia nel
resto dell'immagine.
La Lente di ingrandimento potrebbe non essere disponibile su tutti i sistemi. Contattare Optos per ulteriori
informazioni, consulta la sezione Contatti a pagina 93.
1.
2.
3.
4.
Selezionare l'immagine da valutare.
Selezionare Menu immagine > Mostra lente di ingrandimento per visualizzare l'area ingrandita.
Opzionale Fare clic con il tasto destro del mouse per ingrandire o ridurre.
Opzionale Fare clic con il tasto destro del mouse per passare ad una vista alternativa. Se si
seleziona la vista Canale verde o la vista Canale rosso è possibile selezionare una delle Viste in falsi colori
per modificare il contrasto dell'area ingrandita, consulta la sezione Uso della Vista in Falsi colori a
pagina 44.
5. Spostare la Lente di ingrandimento sull'immagine. Passare dalla vista Canale verde alla vista Canale rosso per
valutare i diversi strati retinici. Se necessario, utilizzare il tasto di scorrimento per ingrandire
ulteriormente.
6. Selezionare Menu Immagine > Mostra Lente di ingrandimento per chiudere la Lente di ingrandimento.
Nota
Fare clic con il tasto destro del mouse e selezionare Ottimizzazione locale per terminare la vista in
Falsi colori e tornare alla vista Canale verde o Canale rosso.
Utilizzare la Vista Cattura 3D
La vista Cattura 3D visualizza l'immagine corrente su un modello oculare tridimensionale. Essa utilizza le
impostazioni della vista dell'immagine corrente, provvedendo in seguito alla visualizzazione delle
annotazioni.
È possibile esportare o inviare tramite e-mail una singola immagine o video cattura 3D.
Si sconsiglia di utilizzare la vista Cattura 3D a scopo diagnostico.
Attenzione
42 di 100
Capitolo 7 - Utilizzare le opzioni di visualizzazione
Come utilizzare la vista cattura 3D
1. Aprire l'immagine che si desidera valutare.
2. Selezionare Menu immagine > Cattura 3D per visualizzare la finestra di dialogo della vista Cattura 3D.
3. Fly Through si avvia automaticamente. È possibile modificare la velocità delle sequenze animate Fly
Through spostando lo slider Velocità Fly Through. Trascinare lo slider a sinistra per diminuire la velocità e
a destra per incrementarla.
4. È possibile selezionare la vista da visualizzare; Modello completo, Trasparente o Solo retina.
5. È possibile provare l'effetto miopia1 e ipermetropia2 modificando la forma del modello oculare.
Trascinare lo slider dell'Errore refrattivo a sinistra per simulare l'occhio miope e a destra per simulare
l'occhio ipermetropico. L'immagine predefinita mostra l'emmetropia3.
6. È possibile provare l'effetto miopia, ipermetropia e astigmatismo sulla visione del paziente
selezionando le opzioni nel pannello Tipi di raggi. Selezionare Oggetto vicino, Oggetto lontano e Raggio
astigmatico per visualizzare i raggi. È possibile spostare lo slider dell'Errore refrattivo per evidenziare le
differenze. I tipi di raggi vengono meglio visualizzati quando il modello dell'occhio è rimpicciolito e
visto di lato.
7. Durante la dimostrazione degli effetti miopia, ipermetropia e astigmatismo, è possibile illustrare
l'effetto che avrebbe l'applicazione di una LIO4, Lenti a contatto o Occhiali. Selezionando l'opzione Lenti
oculare le opzioni Slider Errore Refrattivo e Cataratta diventano non disponibili.
8. È possibile mostrare l'effetto cataratta. Selezionare l'opzione Cataratta per visualizzarla nella vista
Cattura 3D.
9. È possibile visualizzare le immagini campione nella vista Cattura 3D scegliendole dalle Immagini
campione.
Note
l
l
l
l
l
l
È possibile arrestare l'opzione Fly Throug facendo clic su qualsiasi punto dell'immagine.
È possibile arrestare l'esecuzione automatica dell'opzione Fly Throug modificando le Opzioni cattura
3D, consulta la sezione Impostare Preferenze Utente a pagina 15.
È possibile controllare il punto di vista in Cattura 3D utilizzando il mouse o i pulsanti. È possibile
ingrandire e ridurre l'immagine e spostarsi all'interno di esse utilizzando il mouse o i pulsanti di
controllo.
Le prestazioni della vista Cattura 3D dipendono dalle capacità grafiche del PC. È possibile ridurre
le impostazioni di qualità se la vista Cattura 3D non funziona in maniera uniforme o è lenta,
consulta la sezione Impostare Preferenze Utente a pagina 15.
È possibile visualizzare altre immagini campione dalla Libreria immagini nella vista Cattura 3D,
consulta la sezione Utilizzare la libreria Immagini a pagina 65.
Il colore dell'iride viene impostato automaticamente in base alla Categoria iride del paziente.
Come inviare tramite e-mail o esportare le immagini cattura 3D
È possibile condividere le immagini Cattura 3D come singola immagine o come file video.
1. Aprire l'immagine nella vista Cattura 3D.
2. Ingrandire e ruotare la vista Cattura 3 Visualizzare l'immagine per visualizzare la vista richiesta.
3. Selezionare Menu file > Invia a > Destinatario e-mail oppure Menu file > Esporta immagine per visualizzare la finestra
di dialogo Opzioni e-mail/esportazione cattura 3D.
4. Selezionare l'opzione richiesta per l'immagine o il filmato. Se si decide di condividere un'immagine
singola è possibile includere le proprie impostazioni personalizzate utilizzate in Copia referto per il
paziente. Selezionare Includi logo e grafica cliente per includere le impostazioni personalizzate, consulta la
sezione Come personalizzare il layout di stampa di Copia referto per il paziente a pagina 62.
1Un difetto di focalizzazione a causa del quale il paziente riesce a vedere meglio gli oggetti vicini
rispetto a quelli lontani.
2Un difetto di focalizzazione a causa del quale il paziente riesce a vedere meglio gli oggetti lontani
rispetto a quelli vicini.
3Stato refrattivo caratterizzato dall'assenza di errore rifrangente quando l'accomodazione è in stato di
riposo
4Lenti intraoculari
43 di 100
Capitolo 7 - Utilizzare le opzioni di visualizzazione
5. Cliccare su OK.
6. Completare il contenuto della e-mail o esportare il percorso del file.
Nota
La dimensione approssimativa dell'immagine viene visualizzata accanto alle opzioni del file
selezionato.
Come stampare la vista cattura 3D
È possibile stampare la Vista Cattura 3D corrente come Copia referto per il paziente utilizzando lo specifico layout,
consulta la sezione Come personalizzare il layout di stampa di Copia referto per il paziente a pagina 62.
1. Aprire l'immagine nella vista Cattura 3D. Vista.
2. Ingrandire per mostrare l'area desiderata e ruotare l'immagine all'angolo desiderato per la stampa.
3. Fare clic sul pulsante Copia referto per il paziente, consulta la sezione Controlli Strumenti Valutazione a
pagina 81.
Utilizzare l'opzione Verifica Sovrapposizione
È possibile utilizzare l'opzione Verifica sovrapposizione per confrontare due immagini dello stesso occhio
scattate in periodi diversi, ad esempio un'immagine dello scorso anno con un'immagine di quest'anno.
1. Selezionare due immagini dello stesso occhio. L'occhio deve essere dello stesso paziente e
visualizzato dallo stesso lato.
2. Selezionare Menu Immagini > Mostra verifica sovrapposizione per sovrapporre le immagini. Se sono aperte più
di due immagini adatte allo scopo, sarà chiesto di selezionarne una da utilizzare con l'immagine
attualmente selezionata.
3. Opzionale Fare clic con il tasto destro del mouse per modificare la dimensione dell'area di
confronto.
4. Opzionale Fare clic con il tasto destro del mouse per passare ad una vista alternativa. Se viene
selezionata la vista Canale verde o Canale rosso per modificare la vista delle due immagini.
5. Spostare la Verifica sovrapposizione attraverso l'immagine. Passare dalla vista Canale verde alla vista Canale
rosso per valutare i diversi strati retinici.
6. Selezionare Menu immagine > Mostra verifica sovrapposizione per chiudere l'opzione Verifica sovrapposizione.
Simulare una Vista Oftalmoscopio Binoculare Indiretto (BIO)
È possibile valutare l'immagine corrente nella vista Simulata BIO. Questa vista simula l'immagine retinica
come se fosse visualizzata da un oftalmoscopio binoculare indiretto.
L'immagine è invertita e riflessa sul centro dell'immagine. Questa vista consente di focalizzare l'attenzione
sulle aree interessate durante un esame BIO.
1. Selezionare l'immagine che si desidera visualizzare utilizzando la vista Simulata BIO.
2. Selezionare Menu immagine > Vista Simulata BIO per simulare la vista BIO. Nel titolo della finestra
dell'immagine sarà visualizzato "Vista Simulata BIO".
3. Ripetere il passo precedente per ritornare alla vista normale.
Nota
Nelle precedenti versioni del software questa vista era denominata "Vista oftalmoscopica mirata".
Uso della Vista in Falsi colori
Le viste in Falsi Colori1 sono disponibili solamente dopo aver selezionato la vista Canale verde o la vista Canale
rosso. Le Viste in Falsi colori possono rendere più evidenti caratteristiche molto sottili.
1Sostituisce la scala di grigi con un intervallo di colori. Questo potrebbe accentuare le differenze nella
densità dell'immagine.
44 di 100
Capitolo 7 - Utilizzare le opzioni di visualizzazione
1. Selezionare l'immagine che si desidera visualizzare utilizzando la vista in Falsi Colori.
2. Selezionare la vista Canale verde o Canale rosso.
3. Selezionare Menu Immagini > Falsi Colori > ... quindi selezionare:
l Off - disattiva Falsi Colori se in uso.
l Fire - mostra l'immagine corrente in tonalità che variano da rosso scuro, rosso, arancione,
giallo a bianco.
l Spectrum - mostra l'immagine corrente in tonalità che variano da viola, blu, verde giallo a
bianco.
4. Opzionale Fare clic con il tasto destro del mouse per modificare la dimensione dell'area ingrandita.
Nota
Sui sistemi dove è presente la Lente di ingrandimento, è possibile visualizzare l'immagine completa nella
vista Colore composito e usare la vista in Falsi colori sull'area Lente di ingrandimento, consulta la sezione Utilizzare
la Lente di ingrandimento a pagina 42.
Visualizzazione delle immagini stereo
Le immagini stereo sono una coppia di immagini dello stesso occhio. Ciascuna immagine è catturata con il
paziente allineato leggermente fuori centro; una delle immagini leggermente allineata a sinistra e una
leggermente allineata a destra.
La tecnica di visualizzazione da utilizzare deve essere selezionata prima dell'apertura delle immagini,
consulta la sezione Impostare Preferenze Utente a pagina 15. Ciò assicura che le immagini siano
visualizzate sul lato corretto dello schermo relativamente alla tecnica utilizzata.
Non utilizzare le immagini stereo a scopo diagnostico.
Attenzione
1. Aprire le Immagini stereo, consulta la sezione Apertura delle immagini stereo a pagina 34.
2. Se si utilizza la Sovrapposizione stereo, è necessario registrare manualmente le immagini per
assicurarsi che il disco ottico e la posizione della macula corrispondano, consulta la sezione
Registrazione dei punti di riferimento delle immagini.
3. Utilizzando la tecnica di valutazione preferita, valutare le immagini utilizzando uno stereografo o
mettere a fuoco davanti o dietro alle due immagini, fino a quando le immagini si uniranno.
Nota
l
l
È necessario chiudere e riaprire le Immagini stereo se durante la valutazione si modificano le
opzioni di impostazione dell'utente.
I pannelli Regolazione e Informazione vengono automaticamente nascosti durante la
visualizzazione delle Immagini stereo. È possibile visualizzarli se richiesto, consulta la sezione
Utilizzare i Pannelli di Regolazione e Informazione a pagina 46.
Paragoni tra immagini campioni malattia
È possibile discutere delle patologie con il paziente confrontando le immagini con un'immagine campione
della patologia.
1. Aprire l'immagine del paziente.
2. Selezionare Menu Immagine > Confronta immagine campione e selezionare l'immagine campione all'elenco.
Se l'immagine campione non è disponibile, selezionare l'opzione Altri per selezionare un'immagine
presente nella propria rete.
3. L'immagine campione della patologia sarà collegata all'immagine del paziente. Valutare le
immagini come sempre.
45 di 100
Capitolo 7 - Utilizzare le opzioni di visualizzazione
Utilizzare i Pannelli di Regolazione e Informazione
È possibile nascondere i pannelli di Regolazione e Informazione per visualizzare l'immagine in una finestra più
ampia.
l
Pannello di regolazione immagine – visualizza Contrasto, Luminosità, Gamma e controlli di Bilanciamento del verde.
l
Secondo il tipo di immagine il pannello potrebbe anche mostrare la direzione di rotazione
dell'occhio, la finestra temporale dell' optomap® fa e la vista Automatica. optomap® fa Controlli a
cursore di scorrimento.
Informazioni sull'immagine – visualizza i pannelli relativi alle Note, alle Note di Valutazione e ai Commenti.
Nascondere/mostrare il pannello di Regolazione
Selezionare Menu immagine > Visualizza il pannello di regolazione.
Nascondere/mostrare il pannello di Informazione
Selezionare Menu immagine > Informazioni.
Nota
l
l
È possibile nascondere i pannelli di informazione e regolazione utilizzando rispettivamente i
tasti di scelta rapida, [F7] e [F8].
Per ulteriori informazioni relative alla regolazione delle immagini e la visualizzazione delle
informazioni, consulta la sezione Riferimento dell'utente per l'Applicazione Valutazione a
pagina 80.
46 di 100
Capitolo 8 - Documentare la propria valutazione
8
Documentare la propria valutazione
Quando si valutano le immagini può essere utile aggiungere note, disegni, misurazioni e codici. Questi
contrassegni vengono salvati con l'immagine. Possono essere confrontati con altre immagini o distribuiti
ad altri utenti.
Gli strumenti di contrassegno sono presenti nella barra degli strumenti dell'applicazione, consulta la
sezione Riferimento dell'utente per l'Applicazione Valutazione a pagina 80.
Annotazioni
Annotazioni, Misurazioni e Registrazione delle immagini sono contrassegni grafici per le immagini. Sono
disponibili nel Menu Annotazioni > ... e includono:
Annotazioni e Bozze retiniche – forme tracciate direttamente sull'immagine per evidenziare una
determinata area. È possibile utilizzare le annotazioni per circoscrivere un'anomalia e aggiungere
un'etichetta per suggerire la natura del problema.
Misurazioni – misurano la distanza e le aree e contrassegnano il risultato sull'immagine. Le
misurazioni vengono visualizzate in pixel.
l
l
Avvertenza
Non è possibile determinare accuratamente la scala dell'immagine a causa
della posizione del paziente, di errori di rifrazione del paziente e di distorsioni
fuori asse nella periferia. Per queste ragioni non è consigliabile cercare di
ricavare misure assolute dall'immagine.
Note di valutazione
Le note di valutazione sono contrassegni testuali salvati con il file immagine. È possibile aggiungere Note
di valutazione facendo clic con il tasto destro del mouse sull'immagine o selezionando Menu Immagine > Note di
valutazione. Le Note di valutazione includono:
Stato immagine – indica se l'immagine deve ancora essere valutata, se è stata valutata con
commenti o se è stata valutata senza commenti. Questo flag viene visualizzato nella vista Storico
paziente.
Commenti – una finestra di testo dove inserire informazioni supplementari.
l
l
Codici per diagnosi (Patologia) e Codici di procedura
È possibile aggiungere Codici per diagnosi (Patologia) e Codici di procedura Le funzioni relative ai codici
di procedura optomap® plus possono essere resi disponibili da Optos. Possono essere utilizzati se
l'immagine è stata acquisita utilizzando una delle procedure di acquisizione optomap® plus.
ContattareOptos per ulteriori informazioni sull'uso delle procedure optomap® plus, consulta la sezione
Contatti a pagina 93.
Codici per diagnosi - si usano per registrare patologie sospette o confermate.
Codici di procedura - si usano per registrare i codici utilizzati nei casi di rimborso. Tali procedure
sono disponibili solamente se l'immagine è stata acquisita utilizzando una procedura di
acquisizione optomap® plus o optomap® fa.
l
l
Nota
Le procedure vengono addebitate al relativo costo.
Registrazione immagine
L'applicazione Valutazione può registrare automaticamente le caratteristiche nell'immagine. Questi punti
registrati vengono utilizzati per allineare le immagini visualizzate insieme.
Nota
l
l
È anche possibile registrare manualmente i punti di riferimento dell'immagine.
I punti di registrazione dell'immagine non vengono visualizzati.
47 di 100
Capitolo 8 - Documentare la propria valutazione
l
È possibile modificare la posizione dei punti registrati impostandone dei nuovi manualmente.
Informazioni su annotazioni, bozze retiniche e misurazioni
Le annotazioni sono contrassegni grafici sulle immagini. Le annotazioni standard sono disponibili per tutti
i tipi di immagine.
Le bozze retiniche e le misurazioni rappresentano tipi speciali di annotazioni. Le bozze retiniche vengono
utilizzate per indicare informazioni specifiche, ad esempio arterie, retine staccate ed essudati. Le
misurazioni calcolano i parametri distanza e area delle immagini. I risultati calcolati vengono aggiunti alle
immagini come annotazioni. Alcune annotazioni speciali sono possibili soltanto in funzione del tipo di
immagine in revisione.
È possibile utilizzare le annotazioni per evidenziare aree di particolare interesse sulle immagini. Le
annotazioni vengono salvate insieme all'immagine e possono essere inviate ad un altro utente per la
revisione. Le annotazioni possono essere aggiunte alle immagini da diversi revisori. È possibile
visualizzare tutte le annotazioni, oppure decidere le annotazioni da visualizzare e nascondere le altre.
Le annotazioni vengono salvate alla chiusura dell'immagine.
Nota
l
l
l
l
Non è possibile modificare o cancellare le annotazioni e le bozze retiniche dopo la chiusura
dell'immagine.
Le bozze retiniche non sono disponibili sulle immagini standard optomap®.
Esportando o inviando tramite e-mail le immagini in formato immagine medica (*.dcm, file
DICOM) i contrassegni saranno visibili dalle altre applicazioni di imaging medico. L'utilizzo del
formato DICOM consente la revisione delle aree sotto i contrassegni.
Se l'immagine viene esportata o inviata tramite e-mail utilizzando qualsiasi formato diverso dal
Formato immagine medica (*.dcm, file DICOM), i contrassegni 'incideranno' l'immagine e l'area
sottostante le righe dei contrassegni verrà oscurata.
Utilizzare le annotazioni
È possibile aggiungere, rimuovere o modificare le annotazioni sull'immagine visualizzata. È anche
possibile controllare quali annotazioni visualizzare.
Come aggiungere un'annotazione.
È possibile aggiungere annotazioni alle immagini aperte.
1. Aprire l'immagine che si desidera valutare e selezionare Menu Annotazioni > …
2. Selezionare il tipo di annotazione e tracciarla, consulta la sezione Annotazioni, bozze retiniche e
misurazioni a pagina 89.
Come modificare un'annotazione
È possibile modificare le annotazioni aggiunte durante la sessione corrente. Dopo la chiusura della
sessione non è possibile modificare le annotazioni.
1. Selezionare Menu Annotazioni > Modifica annotazioni per attivare la modalità di modifica. La barra di stato
della finestra visualizzerà ‘Modifica annotazioni attiva’.
2. Fare clic sull'annotazione che si desidera modificare.
3. Fare clic con il tasto destro del mouse per visualizzare il menu a scomparsa. Selezionare le
opzioni richieste dal menu ed eseguire le modifiche.
48 di 100
Capitolo 8 - Documentare la propria valutazione
Nota:
l
l
l
Quando il cursore sarà nella posizione corretta per la visualizzazione del menu a scomparsa si
trasformerà in una croce.
È possibile modificare la forma dell'annotazione trascinando le maniglie.
È possibile annullare le modifiche selezionando Annulla dal menu a scomparsa.
Come cancellare un'annotazione.
È possibile cancellare le annotazioni aggiunte durante la sessione corrente. È possibile cancellare una
singola annotazione o tutte le annotazioni insieme. Dopo la chiusura della sessione non è possibile
modificare le annotazioni.
Azione
Descrizione
Cancellare tutte le Selezionare Menu Annotazioni > Cancella questa sessione per cancellare
annotazioni
tutte le annotazioni aggiunte durante la sessione corrente.
Cancellare
l'annotazione più
recente
Selezionare Menu Annotazioni > Annulla per cancellare l'annotazione più
recente.
Cancellare una
particolare
annotazione
Selezionare Menu Annotazioni > Modifica annotazioni per attivare la
modalità di modifica. Fare clic con il tasto destro del mouse
sull'annotazione che si desidera cancellare e selezionare Cancella dal
menu a scomparsa.
Come mostrare/nascondere le annotazioni
È possibile controllare quali annotazioni visualizzare.
Azione
Descrizione
Mostrare tutte le
annotazioni
Selezionare Menu annotazioni> Mostra tutte le annotazioni per visualizzare
tutte le annotazioni.
Nascondere tutte
le annotazioni
Selezionare Menu annotazioni> Nascondi tutte le annotazioni per
nascondere tutte le annotazioni.
Mostrare le
annotazioni da
sessioni
selezionate
Nel pannello Annotazioni in fondo alla finestra delle immagini, fare clic
sulle caselle di spunta relative alle sessioni che si desidera
visualizzare.
Stampa delle annotazioni
È possibile stampare le annotazioni salvate. Controllare che le annotazioni che si desidera stampare
siano visualizzare sull'immagine attualmente aperta. Fare clic con il tasto destro del mouse e selezionare
Aggiungi alla barra di stampa per aggiungere l'immagine annotata alle immagini in stampa.
Durante la configurazione delle impostazioni di stampa, controllare che sia stata selezionata l'opzione
Annotazioni selezionate.
Nota
Le annotazioni vengono salvate alla chiusura dell'immagine.
49 di 100
Capitolo 8 - Documentare la propria valutazione
Uso delle bozze retiniche
Le bozze retiniche non sono disponibili se l'immagine è stata acquisita utilizzando una procedura
optomap® di acquisizione standard. Sono disponibili solamente se l'immagine è stata catturata
utilizzando una procedura di acquisizione optomap® plus o optomap® fa. I relativi strumenti vengono resi
disponibili solamente all'apertura dell'immagine.
Dopo la chiusura dell'immagine non è possibile modificare o cancellare le bozze retiniche.
Nota
l
l
l
È possibile modificare, cancellare e stampare le bozze retiniche allo stesso modo delle
annotazioni, consulta la sezione Utilizzare le annotazioni a pagina 48.
Quando viene visualizzata la finestra di dialogo Bozza retinica il mouse sarà utilizzabile solamente
per tracciare annotazioni sull'immagine. Per riportare il mouse al normale funzionamento
chiudere la finestra di dialogo Bozze retiniche.
Le bozze retiniche non sono disponibili sulle immagini standard di optomap®.
Aggiunta di una bozza retinica
È possibile aggiungere le bozze retiniche alle immagini aperte.
1. Aprire l'immagine che si desidera annotare e selezionare Menu Annotazioni > Bozze retiniche
2. Selezionare il tipo di bozza retinica e tracciare la bozza nella stessa maniera delle annotazioni,
consulta la sezione Annotazioni, bozze retiniche e misurazioni a pagina 89.
Come contrassegnare le annotazioni relative alla patologia
Le annotazioni relative alla patologia, come micro-aneurismi ed essudati, sono contrassegnabili
utilizzando gli strumenti bozza retinica.
1. Aprire l'immagine che si desidera annotare e selezionare Menu Annotazioni > Bozze retiniche
2. Selezionare il contrassegno dalla finestra di dialogo Bozze retiniche e fare clic su ogni artefatto.
Come conteggiare e confrontare di annotazioni relative alla patologia
È possibile confrontare le annotazioni relative alla patologia contrassegnate su due immagini aperte dello
stesso paziente, ad esempio per confrontare un'immagine recente con un'immagine di una sessione
precedente. Selezionare la seconda immagine dell'elenco a discesa nella finestra di dialogo Conteggi
annotazioni per visualizzare il conteggio delle annotazioni relative alla patologia nella griglia inferiore.
1. Aprire l'immagine da confrontare. Se si desidera conteggiare le annotazioni relative a una sola
immagine aprire solo quella.
2. Selezionare Menu annotazioni > Misura > Conteggi annotazioni per visualizzare la finestra di dialogo Bozza retinica.
Sarà visualizzato il conteggio degli artefatti per l'immagine selezionata.
3. Se si stanno confrontando le annotazioni relative alla patologia, selezionare la seconda immagine
da conteggiare e selezionare i livelli di annotazione da includere nel conteggio. È necessario
registrare correttamente le immagini per il conteggio delle note, consulta la sezione Registrazione
dei punti di riferimento delle immagini.
4. Opzionale È anche possibile stampare il conteggio delle annotazioni relative alla patologia
facendo clic sul pulsante Stampa.
Nota
Un'annotazione relativa alla patologia sarà conteggiata due volte se presente in due livelli di
annotazione.
Utilizzo delle misurazioni
È possibile aggiungere, rimuovere e modificare le misurazioni sull'immagine visualizzata. Le informazioni
relative alla misurazione sono memorizzate all'interno di un'annotazione.
50 di 100
Capitolo 8 - Documentare la propria valutazione
Alcune misurazioni non sono disponibili se l'immagine è stata acquisita utilizzando una procedura di
acquisizione standard optomap®. Le regole di misurazione ISNT sono disponibili solamente se l'immagine è stata
acquisita utilizzando una procedura di acquisizione optomap® plus o optomap® fa. I relativi strumenti
vengono resi disponibili solamente all'apertura dell'immagine.
Dopo la chiusura dell'immagine non è possibile modificare o cancellare le misurazioni.
Nota:
È possibile modificare e cancellare le misurazioni nella stessa maniera delle annotazioni standard,
consulta la sezione Utilizzare le annotazioni a pagina 48.
Come misurare un'area
1. Aprire l'immagine che si desidera valutare.
2. Selezionare Menu annotazioni > Misura > Definizione Area e selezionare il metodo da utilizzare per
contrassegnare l'area.
l Mano libera – utilizzare il cursore del mouse come penna per tracciare l'area.
l Poligono– utilizzare il cursore del mouse per tracciare una forma, usando linee diritte intorno
all'area.
l Ellisse – utilizzare il mouse per tracciare un'ellisse attorno a un'area.
3. Selezionare Menu annotazioni > Misura > Misura area e contrassegnare l'area come segue:
l Mano libera – tenere premuto il tasto sinistro del mouse e tracciare intorno all'area da
misurare. Rilasciare il pulsante del mouse al termine del tracciamento dell'area.
l Poligono – fare clic su ciascun punto intorno all'area da misurare. Saranno tracciate le linee
tra i punti selezionati. Fare doppio clic per completare il poligono.
l Ellisse – tenere premuto il tasto sinistro del mouse e ampliare il cerchio intorno all'area da
misurare. Rilasciare il pulsante del mouse al termine del tracciamento dell'area.
4. Inserire il nome dell'annotazione nella finestra di dialogo Etichetta annotazione e fare clic su OK.
Misurazione della distanza
1. Aprire l'immagine che si desidera valutare.
2. Selezionare Menu annotazioni > Misura > Misura distanza. Fare clic sui punti iniziale e finale per tracciare una
linea tra i punti che si desidera misurare.
3. Inserire il nome dell'annotazione nella finestra di dialogo Etichetta annotazione e fare clic su OK.
Misurazione del Rapporto Cup/Disc
1. Aprire l'immagine che si desidera valutare.
2. Ingrandire per visualizzare una vista ravvicinata del disco ottico.
3. Selezionare Menu annotazioni > Misura > Rapporto Cup/Disc e fare clic su almeno cinque punti sul bordo del
cup ottico. Fare doppio clic per completare il poligono.
4. Fare clic su almeno cinque punti sul bordo del disco ottico. Fare doppio clic per completare la
sagoma.
5. Il software traccerà un'ellisse intorno a ogni gruppo di punti.
6. Se necessario, utilizzare la funzione di modifica delle annotazioni per posizionare i cerchi
correttamente, consulta la sezione Come modificare un'annotazione a pagina 48.
Nota
l
l
l
La barra di stato indicherà l'area da identificare.
I punti sono inizialmente visualizzati come poligoni per indicare la posizione in cui sono stati
selezionati i punti sul cup/disk.
Il rapporto viene calcolato utilizzando il numero di pixel presenti nell'area di ciascuna ellisse.
Ciò produce un rapporto diverso rispetto a quello calcolato utilizzando le distanze dei diametri
di ciascuna ellisse.
51 di 100
Capitolo 8 - Documentare la propria valutazione
Misurazione della regola ISNT
La misurazione della regola ISNT (Inferiore, Superiore, Nasale e Temporale) non è disponibile durante la
valutazione delle immagini standard optomap®.
1.
2.
3.
4.
5.
6.
Aprire l'immagine che si desidera valutare, consulta la sezione Aprire le immagini a pagina 32.
Ingrandire per visualizzare una vista ravvicinata del disco ottico.
Selezionare Menu annotazioni > Misura > Misura regola ISNT.
Tracciare una linea attraverso l'orlo neuro-retinico.
Ripetere il passo precedente per gli orli neuro-retinici superiore, nasale e temporale.
La regola ISNT sarà visualizzata dopo aver tracciato le quattro linee. Il colore dell'annotazione sarà
rosa in caso sia necessario svolgere un'indagine e verde pallido se i risultati rientrano nei
parametri previsti.
Nota
Vengono anche visualizzate le informazioni relative al Rapporto Cup/Disc.
Informazioni su note di valutazione, codici diagnosi (patologia) e codici
di procedura
Le note di valutazione memorizzano informazioni testuali relative alle immagini. Le note memorizzano
anche codici diagnostici o di procedura assegnati all'immagine. È possibile salvare e inviare tali codici e
note a un'altro utente per la revisione. Diversi revisori possono allegare note di valutazione a una singola
immagine.
Note di valutazioni - registrano le informazioni testuali relative all'immagine.
Codici diagnostici - registrano la patologia presunta o confermata relativa all'immagine.
All'immagine è possibile assegnare un codice ICD-9.
Codici di procedura - registrano i codici da utilizzare in caso di rimborso.
l
l
l
Le note di revisione sono elencate nel pannello Note di valutazione della finestra dell'immagine. Fare clic sulla
nota di revisione per visualizzarne il contenuto nel pannello a destra. Dopo la chiusura dell'immagine non
è possibile modificare o cancellare le note di valutazione.
I codici diagnostici, a volte denominati codici di patologia, consentono di assegnare all'immagine delle
informazioni relative alla patologia.
I codici di procedura vengono assegnati a immagini utilizzate quando i costi delle procedure mediche
possono essere rimborsati. I codici di procedura possono essere assegnati esclusivamente quando le
attività richieste sono state completate.
Nota
l
l
l
Dopo la chiusura dell'immagine non è possibile modificare o cancellare le note di valutazione, i
codici diagnostici e i codici di procedura.
optomap® plus Le procedure di valutazione sono disponibili solamente se l'immagine è stata
acquisita utilizzando una procedura di acquisizione optomap® plus o optomap® fa.
È possibile impostare le Preferenze dell'utente in modo che all'apertura di un'immagine priva di
dettagli venga richiesta una nota di valutazione. È una procedura utile nel caso in cui si
desideri essere certi che il campo Stato Immagine sia stato completato, consulta la sezione
Impostare Preferenze Utente a pagina 15.
Utilizzare i codici di procedura
I codici di procedura vengono utilizzati in paesi ove è possibile chiedere il rimborso dei costi delle stesse,
ad esempio negli Stati Uniti d'America. È possibile assegnare i codici di procedura alle immagini acquisite
usando optomap® plus o le procedure di acquisizione optomap® fa. Di solito, le procedure richiedono
l'esecuzione di particolari compiti; bozze retiniche aggiuntive, codici diagnostici e note di valutazione.
L'applicazione Valutazione include note guida per ciascun codice di procedura supportato. Il medico potrà
quindi assegnare il codice corretto al termine delle attività richieste.
52 di 100
Capitolo 8 - Documentare la propria valutazione
Il medico curante è responsabile per il corretto uso, l'adeguata documentazione e la corretta
codifica delle richieste di rimborso.
Attenzione
optomap® plus Le procedure di valutazione definiscono i passi da seguire per soddisfare i requisiti delle
procedure specifiche. In alcuni paesi tali passi sono chiaramente definiti e alle procedure sono stati
assegnati dei codici specifici.
È possibile assegnare un codice di procedura ad un'immagine. Se ad un'immagine viene assegnato un
codice di procedura, tale immagine viene contrassegnata da un contrassegno viola nella vista Storico
paziente, consulta la sezione Riferimento dell'utente per l'Applicazione Valutazione a pagina 80.
Nota
l
l
l
l
l
l
optomap® plus Le procedure di valutazione non sono disponibili se l'immagine è stata
acquisita utilizzando una procedura di acquisizione standard optomap®. Alcune funzioni, come
le bozze retiniche e la misurazione della regola ISNT sono disponibili solamente se l'immagine
è stata acquisita utilizzando una procedura di acquisizione optomap® plus oppure optomap®
fa. I relativi strumenti vengono resi disponibili solamente all'apertura dell'immagine.
optomap® plus Le procedure di valutazione non sono disponibili se l'immagine è stata
acquisita utilizzando una procedura di acquisizione standard optomap®. Alcune funzioni, come
le bozze retiniche e la misurazione della regola ISNT sono disponibili solamente se l'immagine
è stata acquisita utilizzando una procedura di acquisizione optomap® plus oppure optomap®
fa. I relativi strumenti vengono resi disponibili solamente all'apertura dell'immagine.
optomap® plus e le procedure optomap® fa sono addebitate con tariffe maggiori rispetto agli
esami optomap® standard.
I codici di procedura non sono disponibili se l'immagine è stata acquisita utilizzando una
procedura di acquisizione standard optomap®. I codici di procedura sono disponibili solamente
se l'immagine è stata acquisita utilizzando una procedura di acquisizione optomap® plus o
optomap® fa. I relativi strumenti vengono resi disponibili solamente all'apertura dell'immagine.
Dopo la chiusura dell'immagine non è possibile modificare o cancellare i codici di procedura.
Tali procedure potrebbero non essere disponibili sul sistema dell'utente. Contattare Optos se si
desiderano ulteriori informazioni, consulta la sezione Contatti a pagina 93.
Aggiunta di codici di procedura
1. Aprire l'immagine che si desidera valutare e selezionare Menu Immagine > Codifica procedura per
visualizzare la finestra di dialogo Imposta codifica procedura.
2. Un segno di spunta verde indica che l'attività richiesta è stata completata. Al termine di tutte le
attività richieste, è possibile assegnare una procedura all'immagine. Fare clic sul codice di
procedura per selezionarlo. Cliccare su OK.
Come modificare o rimuovere di un codice di procedura
È possibile cancellare i codici di procedura aggiunti durante la sessione corrente. Dopo la chiusura della
sessione non è possibile modificare i codici di procedura.
1. Aprire la finestra di dialogo Imposta codifica procedura.
2. Eseguire le modifiche richieste.
Azione
Descrizione
Per modificare il codice di
procedura
Selezionare l'altro codice di procedura.
Per cancellare il codice di
procedura
Selezionare <Nessun codice di procedura>.
3. Cliccare su OK.
53 di 100
Capitolo 8 - Documentare la propria valutazione
Come identificare le immagini alle quali è stato applicato un codice di procedura
1. Aprire la vista Storico paziente del paziente, consulta la sezione Informazioni sulla vista Storico
Paziente a pagina 31.
2. Controllare la presenza di contrassegni viola nell'Elenco sessioni. Il relativo codice sarà visualizzato
accanto al contrassegno viola.
Informazioni sulle Linee Guida Procedura
Optos non fornisce e le linee guida optomap® plus non costituiscono consulenza riguardo alla possibilità
di richiedere un rimborso. E' opportuno che il medico curante metta in atto dei test diagnostici; tale medico
è responsabile di un utilizzo appropriato, di una documentazione adeguata e di una programmazione
corretta. E' responsabilità del medico attenersi alle disposizioni del servizio sanitario statale e controllare
con la compagnia assicurativa le informazioni e gli avvertimenti riguardanti i rimborsi. Optos declina ogni
responsabilità riguardante le richieste di rimborso effettuate utilizzando optomap® plus.
Uso delle note di valutazione
È possibile aggiungere, rimuovere o modificare note di valutazione sull'immagine visualizzata. Le note di
valutazione vengono visualizzate nel pannello Note di valutazione. La nota di valutazione selezionata viene
visualizzata nella parte destra del pannello.
Dopo la chiusura dell'immagine non è possibile modificare o cancellare le note di valutazione.
Aggiunta di una nota di valutazione
È possibile aggiungere note di valutazione a un'immagine aperta.
1. Aprire l'immagine che si desidera valutare e selezionare Menu Immagine > Note di valutazione per
visualizzare la finestra di dialogo Note di valutazione.
2. Digitare le informazioni nella casella dei Commenti e fare clic su OK.
Nota:
l
l
l
l
l
È possibile contrassegnare l'immagine come valutata senza commenti selezionando la casella
Contrassegna come valutata senza commenti nella finestra di dialogo Note di valutazione.
Allo stesso tempo è possibile aggiungere un codice diagnosi, consulta la sezione Utilizzare i
codici diagnosi a pagina 55.
A seconda del tipo di immagine acquisita e dalla procedura di valutazione disponibile, è
possibile ugualmente aggiungere i codici di procedura rimborsabile, consulta la sezione
Informazioni su note di valutazione, codici diagnosi (patologia) e codici di procedura a pagina
52.
È possibile impostare le preferenze dell'utente in modo che all'apertura di un'immagine priva di
dettagli venga richiesta una nota di valutazione. È una procedura utile nel caso in cui si
desideri essere certi che il campo Stato Immagine sia stato contrassegnato, consulta la sezione
Impostare Preferenze Utente a pagina 15.
Il contrassegno di stato viene automaticamente inserito nell'Elenco sessioni della finestra Storico
paziente, consulta la sezione Informazioni sulla vista Storico Paziente a pagina 31.
Cancellazione di una nota di valutazione
È possibile cancellare le note di valutazione aggiunte durante la sessione corrente. Dopo la chiusura
della sessione non è possibile modificare le note di valutazione.
1. Aprire la finestra di dialogo Note di valutazione.
2. Cancellare il testo della nota di valutazione e selezionare l'opzione Contrassegna come valutata senza
commenti. Cliccare su OK.
54 di 100
Capitolo 8 - Documentare la propria valutazione
Come revisionare le note senza aprire le immagini
1. Selezionare il paziente nella Vista Storico paziente.
2. Controllare lo stato di valutazione dell'immagine, consulta la sezione Informazioni sulle Note di
valutazione a pagina 90.
3. Fare clic con il tasto destro del mouse sull'immagine per visualizzare il menu a scomparsa.
Selezionare Visualizza note per visualizzare la finestra di dialog Visualizza note immagine.
Utilizzare i codici diagnosi
È possibile assegnare dei codici diagnosi (patologie) alle immagini. Le informazioni relative al codice
diagnosi sono conservate in una nota di valutazione.
Dopo la chiusura dell'immagine non è possibile modificare o cancellare i codici diagnosi.
Aggiunta di codici diagnosi
È possibile aggiungere codici diagnosi alle immagini aperte.
1. Aprire l'immagine che si desidera valutare e selezionare Menu Immagine > Codifica diagnostica per
visualizzare la finestra di dialogo Aggiungi codici diagnosi.
2. Selezionare il codice diagnosi dall'elenco a sinistra.
Simbolo
Descrizione
Indica l'intestazione della directory di un codice diagnosi.
Fare clic per visualizzare le sotto-directory e i singoli codici
diagnosi.
Indica un codice selezionabile.
3. Fare clic su OK per aggiungere il codice diagnosi all'immagine.
4. Ripetere per ogni codice diagnosi che si desidera selezionare.
Nota
I 10 codici diagnosi usati più di frequente sono elencati nell'intestazione Codici di uso frequente nella finestra
di dialogo Codice diagnosi.
Ricerca di un codice diagnosi
È possibile cercare codici diagnosi specifici nella finestra di dialogo Aggiungi Codici Diagnosi.
1. Inserire i termini da includere nella casella Inserire termini. Selezionare Tutto per ottenere i codici che
contengono tutti i termini oppure Uno o più per ottenere le diagnosi che includono uno qualsiasi dei
termini.
2. Ripetere l'operazione per i termini che si desidera escludere, inserendoli nella casella Esclusione
termini. Selezionare Tutto per ottenere i codici che contengono tutti i termini oppure Uno o più per
ottenere le diagnosi che escludono uno qualsiasi dei termini.
3. Fare clic su Cerca per visualizzare i risultati nella casella in basso.
4. Selezionare i codici diagnosi e fare clic su OK.
Come cancellare un codice diagnosi
È possibile cancellare i codici diagnosi aggiunti durante la sessione corrente. Dopo la chiusura della
sessione non è possibile modificare i codici diagnosi.
1. Selezionare Menu immagine >Note di valutazione per visualizzare la finestra di dialogo Note di valutazione.
2. Selezionare il codice diagnosi da cancellare e fare clic su OK.
55 di 100
Capitolo 8
56 di 100
Capitolo 9 - Condividere le Immagini
9
Condividere le Immagini
È possibile distribuire le immagini in diverse modalità. È possibile esportare, inviare tramite e-mail o
utilizzare le funzioni di stampa. È anche possibile importare le immagini nel record di un paziente.
È possibile inviare le immagini Cattura 3D tramite e-mail o esportarle come singola immagine o file video,
consulta la sezione Come inviare tramite e-mail o esportare le immagini cattura 3D a pagina 43.
Inviare le Immagini tramite E-mail
Se l'utente dispone di un'applicazione per l'invio di e-mail configurata, è possibile inviare un'immagine per
e-mail dall'applicazione Valutazione.
La distribuzione di immagini è una procedura composta da molti passi. L'interfaccia utente fornirà una
guida relativa alle opzioni di ciascun passo. Per selezionare tutte le impostazioni predefinite e portarsi
direttamente al termine della procedura fare clic su Fine.
Nota
l
l
l
l
Distribuire un'immagine significa distribuire una copia dell'immagine. Il file originale non viene
rimosso dal sistema.
È possibile visualizzare le Annotazioni e le Note di valutazione delle immagini distribuite
utilizzando l'applicazione Valutazione oppure l'applicazione per la visualizzazione delle immagini
optomap® di Optos. Consulta la sezione www.optos.com per le informazioni di download.
Se si invia tramite e-mail una serie di immagini optomap® fa, tutte le immagini selezionate
vengono inviate allo stesso tempo. Controllare che tutte le immagini che si desidera inviare
tramite e-mail siano aperte, quando si seleziona l'opzione Invia a destinatario e-mail.
Se si avvia la procedura dalla vista Storico paziente è possibile selezionare tutte le immagini del
paziente. Se si inizia da un'immagine aperta la selezione delle immagini sarà limitata a quelle
attualmente aperte.
Ricordarsi di osservare le procedure relative alla protezione dei dati personali nella conservazione e nella
distribuzione di immagini del paziente.
1. Aprire l'immagine che si desidera distribuire. Se si desidera inviare tramite e-mail più di
un'immagine, aprire tutte le immagini prima di proseguire. Se si desidera inviare tramite e-mail
delle immagini, non aprirle in una finestra elenco immagini.
2. Impostare le varie opzioni per visualizzare i dati che si desidera distribuire:
l Selezionare le annotazioni che si desidera includere, consulta la sezione Utilizzare le
annotazioni a pagina 48.
l Ingrandire o rimpicciolire ed eseguire una panoramica per visualizzare l'area che si
desidera distribuire, consulta la sezione Comandi vista immagine a pagina 82.
3. Selezionare Menu file > Invia a > Destinatario e-mail per visualizzare la finestra di dialogo Esporta immagine tramite
e-mail.
4. Selezionare il formato file da utilizzare. Se si desidera utilizzare le impostazioni predefinite, fare
clic su Fine per passare al passo 9.
l È possibile visualizzare i formati di immagine generici utilizzando la maggior parte delle
applicazioni grafiche. Le annotazioni vengono salvate come parte dell'immagine e
potrebbero coprire qualche dettaglio. Selezionare JPEG per creare un file compresso da
trasmettere rapidamente. Le note di valutazione vengono salvate nei campi di commento.
Altre applicazioni potrebbero non supportare la visualizzazione dei campi di commento.
l Le immagini JPEG 2000 sono di migliore qualità. Tuttavia, alcuni destinatari potrebbero
non essere in grado di accettare questo formato e quindi impossibilitati ad aprire i file
immagine.
l Formato immagine medica (formato DICOM) - Può essere visualizzato solo con Optos v2 e
altre applicazioni di imaging medica. Le annotazioni e le Note di valutazione vengono
salvate ma non coprono i dettagli dell'immagine.
5. Se si è scelto di creare un file compresso (JPEG, JPEG 2000 o DICOM), sarà richiesto di
selezionare la Qualità di compressione. Fare clic su Avanti.
6. Selezionare il livello di dati paziente e gli elementi dati da includere. Fare clic su Avanti.
7. Selezionare l'area dell'immagine da distribuire e le impostazioni da distribuire e fare clic su Avanti.
57 di 100
Capitolo 9 - Condividere le Immagini
Selezionare l'area dell'immagine. È possibile selezionare l'intera immagine o l'area
attualmente visualizzata.
l Selezionare se utilizzare le impostazioni originali di acquisizione o le regolazioni correnti.
Le regolazioni potrebbero aumentare la qualità percepita dell'immagine ma anche causare
perdita di dettagli.
l Se si distribuiscono immagini a colori, è possibile selezionare il piano di immagine da
distribuire.
Se si è iniziato dalla vista Storico paziente o più di un'immagine è aperta, sarà visualizzata un'opzione
aggiuntiva. È possibile selezionare da un elenco di tutte le immagini dei pazienti. Selezionare le
immagini che si desidera distribuire.
Completare le impostazioni e-mail.
l Inserire l'oggetto.
l Selezionare se inserire le Note di valutazione e le Diagnosi.
l Selezionare se inserire la dicitura ‘Non rispondere… ‘ all'interno del testo se si desidera
non ricevere e-mail sull'account dal quale si invia. Selezionando quest'opzione ricordarsi di
fornire un indirizzo di risposta all'interno della e-mail.
l Fare clic su Avanti.
Controllare l'immagine nella finestra Anteprima immagine. Cliccare su OK. Se l'immagine non soddisfa,
fare clic su Annulla per ripetere il processo.
Inserire l'indirizzo e-mail e il testo. Assicurarsi di includere un indirizzo e-mail di risposta in caso si
sia selezionata la dicitura 'Non rispondere...'.
Inviare e controllare che il massaggio abbia lasciato la casella della posta in uscita. A seconda
della configurazione del sistema il messaggio potrebbe non partire immediatamente. Fare clic su
Invia/Ricevi per assicurarsi che il messaggio sia stato inviato.
Fare clic su Fine.
l
8.
9.
10.
11.
12.
13.
Nota
l
l
l
l
l
l
l
Una maggiore compressione potrebbe ridurre la qualità dell'immagine.
È possibile fare clic su Indietro per tornare indietro e modificare le selezioni.
È possibile distribuire le immagini da una optomap® fa Serie di immagini.
È possibile distribuire le immagini dalla vista Cattura 3D, consulta la sezione Come inviare tramite
e-mail o esportare le immagini cattura 3D a pagina 43.
L'invio tramite e-mail di immagini funzionerà con la configurazione del client e-mail dell'utente
(ad esempio Microsoft Outlook o Microsoft Outlook Express).
La finestra Anteprima immagine consente di controllare la qualità dell'immagine prima di completare
il processo di esportazione o invio tramite e-mail. Le selezioni eseguite nella procedura guidata
di esportazione modificheranno il contenuto dell'immagine, l'area visualizzata, il livello di
compressione e l'uso di annotazioni integrate. Utilizzare il controllo Gamma e altri controlli per
controllare che la qualità dell'immagine non sia stata compromessa dalla compressione
selezionata.
La finestra Anteprima immagine mostra la dimensione del file, da tenere in considerazione prima di
inviare il file tramite internet. È possibile selezionare se visualizzare la finestra di anteprima,
consulta la sezione Impostare Preferenze Utente a pagina 15.
Esportazione Immagini
La distribuzione di immagini è una procedura composta da molti passi. L'interfaccia utente fornirà una
guida relativa alle opzioni di ciascun passo. Per selezionare tutte le impostazioni predefinite e portarsi
direttamente al termine della procedura fare clic su Fine.
Nota
l
l
La distribuzione di un'immagine distribuisce la copia dell'immagine. Il file originale non viene
rimosso dal sistema.
È possibile visualizzare le Annotazioni e le Note di valutazione delle immagini distribuite
utilizzando l'applicazione Valutazione oppure l'applicazione per la visualizzazione delle immagini
Optos di optomap®. Consultare www.optos.com per le informazioni di download.
58 di 100
Capitolo 9 - Condividere le Immagini
l
l
l
Nell'esportazione di immagini optomap® e optomap® plus, è possibile esportare soltanto
un'immagine alla volta.
Se si esporta una serie di immagini optomap® fa, tutte le immagini selezionate vengono
esportate allo stesso tempo. Controllare che tutte le immagini che si desidera esportare siano
aperte quando si seleziona l'opzione Esporta.
Se si avvia la procedura dalla vista Storico paziente è possibile selezionare tutte le immagini del
paziente. Se si inizia da un'immagine aperta la selezione delle immagini sarà limitata a quelle
attualmente aperte.
Ricordarsi di osservare le procedure relative alla protezione dei dati personali nella conservazione e nella
distribuzione di immagini del paziente.
1. Aprire l'immagine che si desidera esportare.
2. Impostare le varie opzioni per visualizzare i dati che si desidera esportare:
l Selezionare le annotazioni che si desidera includere, consulta la sezione Utilizzare le
annotazioni a pagina 48.
l Ingrandire o rimpicciolire ed eseguire una panoramica per visualizzare l'area che si
desidera esportare, consulta la sezione Comandi vista immagine a pagina 82.
3. Selezionare Menu file > Esporta immagine per visualizzare la finestra di dialogo Esporta immagine su file.
4. Selezionare il formato file da utilizzare. Se si desidera utilizzare le impostazioni predefinite, fare
clic su Fine per passare al passo 9.
l È possibile visualizzare i formati di immagine generici utilizzando la maggior parte delle
applicazioni grafiche. Le annotazioni vengono salvate come parte dell'immagine e
potrebbero coprire qualche dettaglio. Selezionare JPEG per creare un file compresso da
trasmettere rapidamente. Le note di valutazione vengono salvate nei campi di commento.
Altre applicazioni potrebbero non supportare la visualizzazione dei campi di commento.
l Le immagini JPEG 2000 sono di migliore qualità. Tuttavia, alcuni destinatari potrebbero
non essere in grado di accettare questo formato e quindi impossibilitati ad aprire i file
immagine.
l Formato immagine medica (formato DICOM) - Può essere visualizzato solo con Optos v2 e
altre applicazioni di imaging medica. Le annotazioni e le Note di valutazione vengono
salvate ma non coprono i dettagli dell'immagine.
5. Se si è scelto di creare un file compresso (JPEG, JPEG 2000 o DICOM), sarà richiesto di
selezionare la Qualità di compressione. Fare clic su Avanti.
6. Selezionare il livello di dati paziente e gli elementi dati da includere. Fare clic su Avanti.
7. Selezionare l'area dell'immagine da distribuire e le impostazioni da distribuire e fare clic su Avanti.
l Selezionare l'area dell'immagine. È possibile selezionare l'intera immagine o l'area
attualmente visualizzata.
l Selezionare se utilizzare le impostazioni originali di acquisizione o le regolazioni correnti.
Le regolazioni potrebbero aumentare la qualità percepita dell'immagine ma anche causare
perdita di dettagli.
l Se si distribuiscono immagini a colori, è possibile selezionare il piano di immagine da
distribuire.
8. Se si è iniziato dalla vista Storico paziente o più di un'immagine è aperta, sarà mostrata un'opzione
aggiuntiva. È possibile selezionare da un elenco di tutte le immagini dei pazienti. Selezionare le
immagini che si desidera distribuire.
9. Digitare il nome del file e la posizione in cui salvare il file. Fare clic su Salva per continuare.
10. Controllare l'immagine nella finestra Anteprima immagine. Cliccare su OK. Se l'immagine non soddisfa,
fare clic su Annulla per ripetere il processo.
11. Fare clic su Fine.
Nota
l
l
l
l
Una maggiore compressione potrebbe ridurre la qualità dell'immagine.
È possibile fare clic su Indietro per tornare indietro e modificare le selezioni.
È possibile distribuire le immagini da una optomap® fa Serie di immagini.
È possibile distribuire le immagini dalla vista Cattura 3D, consulta la sezione Come inviare tramite
e-mail o esportare le immagini cattura 3D a pagina 43.
59 di 100
Capitolo 9 - Condividere le Immagini
l
l
l
A seconda della versione di Microsoft® Windows® presente sul sistema potrebbe dover essere
necessario formattare un disco registrabile prima di salvare i file. La guida di Microsoft®
Windows® contiene le istruzioni per eseguire questa operazione.
La finestra Anteprima immagine consente di controllare la qualità dell'immagine prima di completare
il processo di esportazione o invio tramite e-mail. Le selezioni eseguite nella procedura guidata
di esportazione modificheranno il contenuto dell'immagine, l'area visualizzata, il livello di
compressione e l'uso di annotazioni integrate. Utilizzare il controllo Gamma e altri controlli per
controllare che la qualità dell'immagine non sia stata compromessa dalla compressione
selezionata.
La finestra Anteprima immagine mostra la dimensione del file, da tenere in considerazione prima di
inviare il file tramite internet. È possibile selezionare se visualizzare la finestra di anteprima,
consulta la sezione Impostare Preferenze Utente a pagina 15.
Importare un'immagine nel record di un paziente
È possibile importare un'immagine nel record di un paziente. È una funzione utile, per esempio, quando si
valuta un'immagine ricevuta tramite e-mail o quando è necessario importare un'immagine valutata su un
PC portatile.
1. Selezionare Menu valutazione > Storico paziente per visualizzare la finestra di dialogo Selezione paziente e
selezionare il record paziente nel quale importare l'immagine.
2. Selezionare Menu strumenti > Importa Immagine > Occhio sinistro (Occhio destro o Gruppo) per visualizzare la
finestra di dialogo Seleziona immagine da importare. La selezione di Gruppo consente di importare immagini
da una sequenza optomap® fa.
3. Selezionare il file o i file da importare e fare clic su Apri.
4. Confermare che l'immagine è da assegnare al paziente corrente.
Nota
l
l
È anche possibile trascinare e rilasciare le immagini da Windows Explorer direttamente nella vista
Storico paziente. Rilasciare l'immagine nel lato corretto della finestra, nel pannello Miniature occhio
destro o occhio sinistro.
optomap® fa Da Windows Explorer non è possibile importare immagini come serie. Per mantenere i
collegamenti della serie è necessario importare le immagini utilizzando l'opzione Gruppo.
Stampare le Immagini
L'applicazione Valutazione include diverse funzioni di stampa. Le funzioni consentono di selezionare e
regolare le immagini e definire il layout della pagina.
L'utilizzo di una stampante per coadiuvare la diagnosi è a discrezione del
medico.
Attenzione
È possibile stampare l'immagine corrente facendo clic sul pulsante di stampa. Sarà inviata una Stampa rapida
direttamente alla stampante predefinita.
È possibile stampare immagini singole o multiple posizionando ciascuna immagine o sequenza di
immagini sulla Barra di stampa. La Barra di stampa è posizionata in fondo alla finestra dell'applicazione Valutazione.
È possibile stampare l'immagine corrente da consegnare al paziente. È possibile personalizzare il layout,
ad esempio per visualizzare il logo dell'utente.
Stampare l'immagine corrente come appare.
1. Aprire e ingrandire l'area che si desidera stampare.
2. Selezionare le annotazioni da stampare, consulta la sezione Come mostrare/nascondere le
annotazioni a pagina 49.
60 di 100
Capitolo 9 - Condividere le Immagini
3. Selezionare Menu File > Stampa immagine attiva per visualizzare l'immagine nella finestra di dialogo Stampa
immagini.
4. Le schede Stampa immagini contengono diverse impostazioni:
l Scheda Layout immagine - consente di selezionare lo stile di layout. È possibile selezionare le
informazioni supplementari da aggiungere.
l Scheda Regolazione immagini - consente di regolare Contrasto, Luminosità e Gamma per le
immagini selezionate. L'istogramma mostra la distribuzione dei pixel nell'immagine durante
la regolazione delle impostazioni.
l
l
l
Fare clic su Ottimizza per impostare automaticamente le impostazioni di stampa e produrre
un'immagine chiara e luminosa.
Fare clic su Ripristina per ripristinare le impostazioni predefinite.
Fare clic su Compensazione per schiarire il campo superiore e farlo corrispondere alla luminosità del
polo centrale.
Nota
La qualità delle stampe può variare a seconda della stampante utilizzata. È possibile ottenere la
migliore qualità di stampa utilizzando un inchiostro di buona qualità, ad esempio l'inchiostro fornito dal
produttore della stampante. Il tipo di carta utilizzato ha un effetto significativo sul modo in cui l'inchiostro
viene applicato. Utilizzando una carta che non corrisponde al tipo di carta selezionato spesso si
determina una qualità di stampa molto scarsa. Utilizzare sempre la carta che corrisponde al tipo di
carta selezionato, ad esempio carta fotografica o lucida.
Stampa di un elenco di immagini
È possibile stampare, regolare e modificare il layout delle immagini trascinate sulla Barra di stampa.
L'anteprima di stampa visualizza un'anteprima delle selezioni del layout corrente. Fare clic su
un'immagine nell'anteprima di stampa per selezionarla. L'immagine selezionata sarà visualizzata nel
pannello Immagine selezionata.
È possibile utilizzare il mouse per trascinare l'immagine per visualizzare l'area richiesta. È possibile
utilizzare il pulsante di scorrimento del mouse per ingrandire o rimpicciolire l'immagine. In alternativa, è
possibile impostare lo Zoom e le barre di scorrimento per eseguire queste modifiche. Fare clic su Applica
questa vista a simili per impostare la stessa posizione e impostazioni di ingrandimento per tutte le immagini
simili.
Le schede Stampa immagini contengono diverse impostazioni:
l
Scheda Regolazione immagini - consente di regolare Contrasto, Luminosità e Gamma per le immagini
selezionate. L'istogramma mostra la distribuzione dei pixel nell'immagine durante la regolazione
delle impostazioni.
Fare clic su Ottimizza per impostare automaticamente le impostazioni di stampa e produrre un'immagine
chiara e luminosa.
l Fare clic su Ripristina per ripristinare le impostazioni predefinite.
l Fare clic su Compensazione per schiarire il campo superiore e farlo corrispondere alla luminosità del polo
centrale.
l Fare clic su Applica a simili per applicare le regolazioni a tipi di immagine simili, ad esempio, se l'immagine
selezionata è optomap® ResMax™ un'immagine, la regolazione sarà applicata a tutte le optomap®
ResMax™ immagini sulla Barra di stampa. Questa operazione sovrascriverà tutte le regolazioni o
ottimizzazioni delle immagini impostate in precedenza.
Scheda Layout immagine - consente di selezionare lo stile di layout. È possibile selezionare le
l
l
informazioni supplementari da aggiungere. Se si stampa più di un'immagine per pagina, alcune
delle opzioni non saranno disponibili.
l
Scheda Elimina immagine - consente di eliminare le immagini dalla pagina. Non elimina le immagini
dal database.
l
l
Fare clic sulla scheda e trascinare e rilasciare ogni immagine da eliminare.
Fare clic con il tasto destro del mouse su un'immagine eliminata per visualizzare il menu che consente di
riportare l'immagine eliminata al layout di stampa.
Il pannello Controllo stampa visualizza i pulsanti per il controllo della stampa.
l
Pulsante Impostazioni di stampa - visualizza a finestra di dialogo Impostazioni di stampa. Da qui è possibile
selezionare il tipo di carta. A seconda della stampante utilizzata, potrebbero essere disponibili altre
61 di 100
Capitolo 9 - Condividere le Immagini
impostazioni..
Pulsante Stampa - visualizza la finestra di dialogo Stampa. È possibile impostare il numero di copie
e altre impostazioni della stampante.
l
Come stampare la Copia referto per il paziente
È possibile stampare rapidamente la Copia referto per il paziente facendo clic sul pulsante Copia referto per il paziente,
consulta la sezione Controlli Strumenti Valutazione a pagina 81.
Come personalizzare il layout di stampa di Copia referto per il paziente
È possibile personalizzare il layout della Copia referto per il paziente. È possibile modificare il testo e le immagini
di quelle aree.
1. Selezionare l'immagine che si desidera stampare, consulta la sezione Informazioni sulla vista
Storico Paziente a pagina 31.
2. Selezionare Menu file > Copia referto per il paziente per visualizzare la finestra di dialogo Layout di stampa Copia
referto per il paziente.
3. Selezionare l'opzione da utilizzare per l' Intestazione di stampa. È possibile:
l selezionare Usa intestazione di stampa predefinita per utilizzare le informazioni di identificazione sito
dell'applicazione Amministrazione.
l Selezionare Definisci testo dell'intestazione di stampa e digitare il testo desiderato.
l Selezionare Definisci immagine dell'intestazione di stampa e selezionare l'immagine che si desidera
utilizzare. Fare clic su Carica per visualizzare la finestra di dialogo Carica immagine intestazione per la
stampa ove selezionare l'immagine che si desidera utilizzare.
4. Selezionare l'opzione da utilizzare per il Piè di pagina di stampa. È possibile:
l Selezionare Usa il piè di pagina predefinito per utilizzare il piè di pagina predefinito.
l Selezionare Definisci testo del piè di pagina di stampa e digitare il testo desiderato.
l Selezionare Definisci immagine del piè di pagina di stampa e selezionare l'immagine che si desidera
utilizzare. Fare clic su Carica per visualizzare la finestra di dialogo Carica immagine piè di pagina per la
stampa ove selezionare l'immagine che si desidera utilizzare.
5. È possibile selezionare la stampa di due immagini, nella modalità predefinita. Questa scelta
stamperà l'immagine attualmente selezionata e un'altra immagine tra quelle aperte. Se si
stampano due immagini sarà visualizzata la finestra di dialogo Seleziona la seconda immagine da stampare.
Selezionare la seconda immagine dall'elenco e fare clic su OK per stampare entrambe le immagini.
6. Fare clic su Stampa per selezionare la stampante e modificarne le impostazioni.
7. Fare clic su Anteprima di stampa per controllare le modifiche.
8. Fare clic su Salva impostazioni per salvare le impostazioni correnti. Le future stampe di Copia referto
per il paziente utilizzeranno queste impostazioni.
Nota
l
l
La grafica dell'intestazione sarà posizionata in cima alla pagina. Sarà mantenuta la scala della
grafica. La grafica sarà scalata per adattarsi allo spazio riservatole in cima alla pagina. La
grafica del pié di pagina sarà scalata nella stessa maniera ma visualizzata in calce alla pagina.
È possibile stampare la vista Cattura 3D, consulta la sezione Come stampare la vista cattura 3D a
pagina 44. La vista Cattura 3D utilizzerà le impostazioni della copia referto per il paziente.
Modificare le Immagini dell'Occhio da Destra a Sinistra (e da Sinistra a
Destra)
È possibile cambiare l'immagine di un paziente da occhio sinistro a occhio destro e viceversa. È
un'opzione utile nel caso sia stata selezionata l'opzione di acquisizione occhio errata al momento
dell'acquisizione dell'immagine.
È possibile cambiare l'occhio nella vista Storico paziente, consulta la sezione Informazioni sulla vista Storico
Paziente a pagina 31.
Come scambiare occhio destro e occhio sinistro
Per le immagini optomap® e optomap® plus:
62 di 100
Capitolo 9 - Condividere le Immagini
l
l
Per spostare un'immagine da occhio destro a occhio sinistro, selezionarla nell'elenco delle Miniature
occhio destro e trascinarla nell'elenco Miniature occhio sinistro.
Per spostare un'immagine da occhio sinistro a occhio destro, selezionarla nell'elenco delle Miniature
occhio sinistro e trascinarla nell'elenco Miniature occhio destro.
Per le immagini optomap® fa:
l
l
Aprire la serie di immagini, consulta la sezione Aprire le immagini a pagina 32.
Fare clic con il tasto destro del mouse sull'immagine che si desidera scambiare e selezionare
Cambia in occhio sinistro (o Cambia in occhio destro).
Assegnare un'immagine al record di un altro paziente
1. Aprire la vista Storico paziente di entrambi i pazienti, consultare Selezione immagini dallo storico
immagini paziente.
2. Trascinare la barra del titolo della finestra per posizionare la vista Storico paziente in modo da
visualizzare i pannelli delle miniature delle immagini di entrambi i pazienti.
3. Selezionare la miniatura dell'immagine che si desidera spostare e trascinarla nell'altra vista Storico
paziente. Assicurarsi di rilasciare la miniatura nel pannello corretto (occhio sinistro oppure occhio
destro).
Nota
La barra del titolo si trova alla sommità della finestra. Viene visualizzato il titolo Storico paziente.
63 di 100
Capitolo 9
64 di 100
Capitolo 10 - Utilizzare la libreria Immagini
10
Utilizzare la libreria Immagini
La Libreria immagini contiene le immagini dei pazienti che sono già stati sottoposti ad esami optomap®. Le
immagini offrono esempi di patologia acquisiti dal sistema e possono essere utilizzate a fini formativi e ed
educativi.
Utilizzare la Libreria immagini solamente come guida e non come strumento di confronto per la diagnosi
delle patologie.
È anche possibile creare la propria Libreria di immagini personalizzata con le immagini acquisite.
Come sfogliare la Libreria di immagini
1. Selezionare Menu Valutazione > Libreria immagini per visualizzare la Libreria immagini.
2. Selezionare il Tipo di file. Se non si conosce il tipo di file, lasciare l'opzione impostata su Tutti i tipi di file.
3. Fare doppio clic sull'immagine che si desidera aprire.
Nota
l
l
La posizione della Libreria immagini viene definita nell'applicazione Amministrazione. Non dovrebbe
essere necessario modificare questa impostazione in condizioni di normale funzionamento del
sistema.
È anche disponibile una Libreria immaginipersonalizzata dove conservare le copie delle immagini dei
pazienti.
Come confrontare le immagini con la Libreria di immagini
1. Aprire l'immagine paziente, consulta la sezione Aprire le immagini a pagina 32.
2. Aprire l'immagine della libreria, consulta la sezione Come sfogliare la Libreria di immagini a
pagina 65.
3. Collegare le immagini selezionando Menu finestre > Collega/Scollega tutte le finestre.
Come aggiungere un'immagine alla Libreria immagini personalizzata
È possibile aggiungere immagini alla propria Libreria immagini. È possibile utilizzare questa Libreria immagini
personalizzata per conservare copie delle immagini dei pazienti.
È necessario assicurarsi che i dettagli del paziente siano protetti durante la copia delle immagini nella
Libreria immagini personalizzata, per questa ragione i dettagli dei pazienti sono rimossi dall'immagine copiata.
Inoltre, bisogna sempre rinominare il file delle immagine.
1. Aprire l'immagine da aggiungere alla Libreria immagini personalizzata.
2. Selezionare Menu immagine > Aggiungi alla Libreria di immagini personalizzata per visualizzare la finestra di dialogo
Aggiungi alla Libreria di immagini personalizzata.
3. Verrà visualizzato il percorso predefinito.
4. Digitare il nuovo nome del file. Assicurarsi che l'identificazione del paziente sia protetta.
5. Selezionare il tipo di file da utilizzare.
6. Opzionale Se richiesto, selezionare l'opzione Includi note e annotazioni. Cliccare su OK.
Nota
La posizione della Libreria immagini personalizzata viene definita nell'applicazione Amministrazione. Non dovrebbe
essere necessario modificare quest'impostazione in condizioni di normale funzionamento del sistema.
Come sfogliare la Libreria immagini
1. Selezionare Menu Valutazione > Libreria immagini personalizzata per visualizzare la Libreria immagini.
2. Selezionare il Tipo di file. Se non si conosce il tipo di file, lasciare l'opzione impostata su Tutti i tipi di file.
3. Fare doppio clic sull'immagine che si desidera aprire.
65 di 100
Capitolo 10
66 di 100
Capitolo 11 - Informazioni sull'archiviazione
11
Informazioni sull'archiviazione
Vi sono due ragioni per cui bisogna archiviare: mantenere uno spazio sufficiente per l'acquisizione di
nuove immagini e creare un backup utile in caso di danneggiamento del PC con successiva necessità di
ripristinare le immagini.
Ogni volta che un'immagine viene acquisita, vengono salvate due copie. L'immagine principale (non
compressa) viene archiviata in un formato con risoluzione maggiore rispetto al file secondario
(compresso). A causa della risoluzione maggiore, il file principale occupa una grande quantità di spazio
sul disco.
I file principali sono utilizzati per la valutazione. I file secondari sono utilizzati in miniature e a seguito
dell'archiviazione delle immagini principali.
Quando il dispositivo è installato, il vostro rappresentante Optos configurerà la
Configurazione attività. Queste configurazioni non devono essere modificate
nel corso di una normale operazione.
Attenzione
Si consiglia di consultare il proprio Optos Rappresentante prima di modificare
le Configurazioni Attività.
Il vostro rappresentante Optos configurerà l'applicazione Archivio, così che si adatti al meglio alla vostra
attività. Queste impostazioni di configurzione definiranno il punto in cui saranno salvati i file archiviati e
quado i file archiviati saranno eliminati dal sistema. È fondamentale eliminare i file archiviati per creare
nuovo spazio necessario per le nuove immagini. Il tempo definito per conservare le immagini sull'hard
disk del PC dipenderà dal proprio volume di immagini e dalla capacità di memoria disponibile. Le
impostazioni predefinite di due settimane per le immagini principali (non compresse) e di sette giorni per
le immagini secondarie (compresse) dovrebbero essere adeguate per la maggior parte dei casi.
Quando Archiviare
Durante l'archiviazione nel disco (CD o DVD), è importante valutare i rischi connessi al mancato back-up
dei dati rispetto alla convenienza della propria attività. L'approccio consigliato è quello di eseguire
un'attività di archiviazione quando sono presenti dati a sufficienza per riempire un disco di supporto
multimediale. Dal momento che l'applicazione Archivio deve essere eseguita quotidianamente, sono
disponibili diversi approcci di archiviazione: CD per siti di volume inferiore, DVD per siti di medio volume e
la rete per siti di volume maggiore, consulta la sezione Archiviare sul disco a pagina 69.
Occasionalmente potrebbe essere necessario scrivere due dischi riscrivibili di supporto multimediale
piuttosto che uno. Se l'attività non viene eseguita giornalmente, potrebbe essere più spesso necessario
scrivere diversi supporti multimediali, ed in questo caso sarà più probabile che l'hard disk si riempia.
Durante l'archiviazione su un dispositivo NAS o in una posizione della rete (consulta la sezione Archiviare in
rete a pagina 72), è possibile pianificare le attività di archiviazione in modo che vengano eseguite nelle
ore notturne, consulta la sezione Pianificazione delle attività di archiviazione. Quando si procede
all'archiviazione in rete è importante ricordarsi di creare dei backup regolari dell'archivio in rete.
Nota
l
l
L'applicazione Archivio dovrebbe essere eseguita soltanto nel computer contenente le immagini
e i dati. Provare ad eseguire l'applicazione quando sia i drive fonte che destinazione si trovano
su computer diversi potrebbe causare frequenti malfunzionamenti durante l'archiviazione dei
file.
È consigliabile impostare il drive di scrittura del disco come Drive di Archivio sia per le attività di
archiviazione sia per la posizione della rete selezionata nel caso in cui i file siano archiviati in
rete.
67 di 100
Capitolo 11 - Informazioni sull'archiviazione
Modificare le Impostazioni dell'Attività di Archiviazione
Una volta archiviati, i file possono essere rimossi dall'hard disk per creare spazio per le nuove immagini.
Le immagini principali sono di dimensioni elevate e possono riempire velocemente l'hard disk. Per creare
spazio per le nuove immagini, mantenendo al contempo l'immagine disponibile, il sistema crea
un'ulteriore immagine secondaria con risoluzione minore. Eseguendo l'attività di pulizia dell'hard disk, le
immagini archiviate entro un periodo di tempo definito saranno rimosse. Generalmente le immagini
principali archiviate vengono rimosse dopo due settimane e le immagini secondarie archiviate vengono
rimosse dopo sette anni.
Bisogna sempre recuperare l'immagine pricipale archiviata per scopi diagnostici.
Queste configurazioni identificano i file interessati nelle attività di archiviazione e pulizia. Esse specificano
le posizioni da usare per l'archiviazione dei file, il limite di tempo entro il quale i file archiviati devono
essere cancellati e i parametri da utilizzare per l'archiviazione.
Optos configurerà le Configurazioni Attività in cui è installato il dispositivo.
Queste configurazioni non devono essere modificate nel corso di una normale
operazione.
Attenzione
Consultare il proprio Rappresentante Optos prima di modificare le
Configurazioni Attività.
Come accedere alle configurazioni attività di archiviazione
Selezionare Menu Configurazioni > Configurazioni Attività per visualizzare la finestra di dialogo Configurazioni Attvità.
Come impostare il punto di archiviazione dei file
Impostare le opzioni Gestisci file immagini principali e Gestisci file immagini secondarie.
1. Selezionare la posizione masterizzatore o rete in cui devono essere archiviati i dati. Selezionare la
posizione sia per le immagini principali sia per le immagini secondarie.
Azione
Descrizione
Archiviare su un Selezionare Utilizza Masterizzatore CD e selezionare la posizione
disco (CD o DVD) del drive del disco da usare.
Archiviare su una
posizione in rete
Selezionare Posizione Cartella Utente e selezionare la posizione in
rete da utilizzare.
In alternativa, cliccare su Sfoglia per selezionare la cartella di rete
da utilizzare per archiviare i dati.
Assicurarsi di creare regolarmente un backup della posizione
in rete utilizzata.
2. Se è stato selezionato di memorizzare nella Posizione della cartella utente, è necessario impostare il
numero massimo di file da memorizzare durante una singola attività. Questo per essere sicuri di
aggiornare l'archivio regolarmente.
Nota
Selezionando un masterizzatore DVD verrano visualizzate le opzioni DVD pertinenti.
Come definire quando eliminare i file archiviati
È possibile impostare un limite di tempo entro il quale i file archiviati vengono rimossi dall'hard disk.
Selezionare le opzioni Configurazioni Pulizia Archivio (Attività di Pulizia) da utilizzare archiviando i file da un hard disk.
1. Selezionare l'opzione per eliminare sia le immagini principali sia le immagini secondarie.
2. Impostare il limite di tempo da controllare. Tutti i file archiviati entro quel limite di tempo saranno
cancellati. Un bip indica che i file archiviati selezionati saranno eliminati.
68 di 100
Capitolo 11 - Informazioni sull'archiviazione
Come impostare i parametri del disco
Le impostazioni da utilizzare durante le normali condizioni di lavoro devono essere le seguenti:
1. La Velocità di scrittura del masterizzatore CD non deve superare il 75% della velocità massima del drive del
disco, e non essere superiore ai 24x.
2. Crea Immagine CD prima della scrittura non deve essere selezionato durante una normale operazione.
3. Disabilita notifica di auto-inserimento non deve essere selezionato durante una normale operazione.
4. La velocità di scrittura del DVD è disponibile soltanto quando viene selezionato un masterizzatore DVD.
5. Usa DVD come multimediale predefinito deve essere selezionato se un masterizzatore DVD è in uso.
6. Cliccare su OK per salvare e chiudere la finestra di dialogo.
Nota
l
l
Le immagini secondarie (compresse) devono essere conservate per un periodo di tempo
maggiore in quanto contengono le immagini in miniatura utilizzate nell'applicazione Valutazione.
Le immagini secondarie utilizzano molto meno spazio nel disco rispetto alle immagini
principali.
La durata di tempo entro la quale le immagini possono essere conservate dipende dal volume
delle immagini catturate e dalla capacità dell'hard disk. Il Rappresentante Optos imposterà le
configurazioni da utilizzare.
Archiviare sul disco
Vi sono vari elementi che entrano in gioco durante l'archiviazione su un disco scrivibile (CD o DVD). È
possibile:
Controllare lo spazio di archiviazione disponibile eseguendo le attività di avvio.
Archiviare le immagini e i dati. È possibile anche scegliere di avviare l'attività di archiviazione e
lasciare che l'esecuzione si svolga autonomamente.
Eliminare i file archiviati per creare spazio per l'acquisizione di nuove immagini.
Interrompere l'attività di archiviazione corrente.
l
l
l
l
Se si utilizzano CD o DVD non pianificare attività di archiviazione.
Attenzione
Come eseguire un'attività di avvio
Ogni volta che viene eseguito l'Applicazione Archivio il software controlla automaticamente lo stato di
archiviazione dei dati, delle immagini e lo spazio disponibile sul disco.
Bisogna eseguire l'applicazione ogni giorno ed eseguire ogni attività di avvio consigliata. Supponendo
che le proprie Impostazioni Attività siano correttamente configurate per il proprio volume di lavoro, le
attività di avvio devono essere sufficienti per sostenere il sistema.
1. Selezionare ArchivioAvvio > Tutti i programmi > optos V2 Vantage Pro > per avviare l'applicazione Archivio.
2. L'applicazione controlla lo spazio di memorizzazione disponibile. Potrebbe consigliare alcune
attività da eseguire immediatamente. Selezionare Si se si desidera eseguire ognuna delle attività di
archiviazione e pulizia consigliate.
3. Non appena il sistema lo richiede, inserire un disco registrabile. Utilizzare un nuovo disco
registrabile per ogni attività di archiviazione. Una volta completate le attività di avvio verrà
visualizzata la finestra dell'applicazione.
Nota
l
Si consiglia di eseguire il processo di archiviazione nel momento di non acquisizione,
valutazione o visualizzazione. Questo perché il processo di copia utilizza una quantità
significativa delle risorse del computer e pertanto potrebbe disturbare le attività degli altri utenti.
69 di 100
Capitolo 11 - Informazioni sull'archiviazione
l
l
l
Bisogna eseguire l'attività di archiviazione principale almeno una volta alla settimana per
assicurarsi di creare un backup delle immagini. Su un CD è possibile memorizzare circa 80
immagini primarie e su un DVD circa 500 immagini primarie.
Se un'attività di archiviazione viene annullata, il disco sarà inutilizzabile. Il disco non deve
essere riutilizzato.
Se è stata utilizzata un'altra applicazione per la scrittura su disco (ad esempio Sonic
RecordNow, DirectCD o EasyCD) prima di eseguire l'applicazione Archivio è necessario riavviare
il PC. Ciò è necessario poiché i relativi driver potrebbero non consentire un corretto accesso
all'unità disco. Il riavvio del PC annulla eventuali impostazioni e consente all'applicazione
Archivio di accedere ai driver dell'unità disco.
Come eseguire un'attività di archiviazione
1. Selezionare ArchivioAvvio > Tutti i programmi > optos V2 Vantage Pro > per avviare l'applicazione Archivioconsulta la
sezione Riferimento dell'utente per l'Applicazione Archivio a pagina 91..
2. L' Attività di Avvio controllerà automaticamente se sono richieste attività di archiviazione o pulizia.
Bisogna eseguire tutte le attività consigliate. Se si desidera eseguire attività aggiuntive non
consigliate, procedere col resto di questa procedura.
3. Eseguire qualsiasi attività aggiuntiva. Non appena il sistema lo richiede, inserire un disco
registrabile.
l Archiviazione e Verifica - Copia i dati e tutte le immagini principali dall'hard disk del PC
sull'archivio del dispositivo. I file originali sono di solito di dimensioni elevate, file non
compressi che riempiono velocemente l'hard disk. L'archiviazione delle immagini principali
può richiedere molto tempo.
l Archiviazione e Verifica Secondarie - Copia tutte le immagini secondarie (compresse) dall'hard disk
del PC sull'archivio del dispositivo. Le immagini compresse richiedono un minore spazio di
archiviazione e perciò potrebbe non essere necessario eliminarle frequentemente come le
immagini principali.
4. In caso di utilizzo soltanto parziale del disco verrà visualizzata la finestra di dialogo Scarso utilizzo del
supporto multimediale. Se si desidera archiviare comunque, selezionare Sì.
5. Confermare che si desidera procedere con l'attività di archiviazione. Comparirà la scheda Attività in
corso che visualizzerà l'avanzamento dell'attività corrente. Viene visualizzata la fase di elaborazione
corrente.
6. Quando le attività di archiviazione vengono completate lo sportellino del masterizzatore si aprirà e
si chiuderà automaticamente. Questo è l'inizio dell'attività di verifica, la quale aggiorna Windows
Explorer e controlla se i file sono stati scritti correttamente. Non rimuovere il disco in questa fase.
Non toccare lo sportellino del masterizzatore, si chiuderà automaticamente.
7. Una volta effettuata la verifica sull'attività di archiviazione, il software visualizzerà l'etichetta disco 1.
Trascrivere l'etichetta sul disco utilizzando un pennarello indelebile. Mettere il disco in un'apposita
custodia e conservarlo a temperatura ambiente.
L'etichetta con l'informazione dovrà essere aggiunta ai record immagine del database per ogni immagine
archiviata. Le immagini con etichetta disco vengono ignorate nelle successive attività di archiviazione.
Nota
l
l
Utilizzare un nuovo disco registrabile per ogni attività di archiviazione. Utilizzare un disco
parzialmente pieno può sembrare economico ma c'è il rischio di corrompere il contenuto già
esistente.
Il software di scrittura disco è progettato per scrivere ogni volta un disco completo. Se il
processo viene interrotto, il contenuto del disco sarà incompleto e illeggibile.
1Quando le immagini vengono archiviate, l'etichetta disco viene memorizzata sul database. L'etichetta
codifica la data dell'immagine più vecchia sul disco utilizzando il formato GG-MM-AAAA, e un numero
di serie aggiuntivo. Per esempio, OM-19-10-2009-IP è il primo disco con immagine principale dal 19
Ottobre 2009. Le etichette per immagine secondaria sono accompagnate del suffisso "S" e non dalla
"P". Ogni immagine archiviata sul record del database è legata ad un'etichetta disco.
70 di 100
Capitolo 11 - Informazioni sull'archiviazione
l
l
Riceverai una notifica in caso di attività di verifica non riuscita. Se l'attività di verifica non va a
buon fine bisognerà gettare il disco.
L'attività di archiviazione secondaria copia sul CD un numero non maggiore di 1000 immagini.
L'attività è stata progettata in questo modo poiché la scrittura di troppi file su un CD causa
prestazioni insoddisfacienti.
Come lanciare un'attività di archiviazione autonoma
È possibile eseguire un'attività di archiviazione durante la notte. La differenza sta nel bloccare il proprio
PC invece di effettuare il logout.
1. Eseguire l'attività di archiviazione come descritto sotto.
2. Quando viene visualizzato l'avanzamento del processo premere [Ctrl]+[Alt]+[Canc] per visualizzare la
finestra di Windows security.
3. Selezionare l'opzione per Bloccare il computer. Il computer è adesso bloccato e può essere
sbloccato soltanto dall'utente corrente o dall'Amministratore.
4. Una volta tornati al computer basta premere [Ctrl]+[Alt]+[Canc] per visualizzare finestra di Windows
security.
5. Digitare la password e premere su OK.
6. Se l'attività di archiviazione è completa sarà visualizzata l'etichetta disco1 . Rimuovere il disco e
trascrivere tale etichetta sul disco utilizzando un pennarello indelebile. Mettere il disco in
un'apposita custodia e conservarlo a temperatura ambiente.
Come creare spazio sul disco
L'attività di pulizia rimuove i file che sono già stati archiviati. I file vengono selezionati se sono stati
archiviati e se sono più vecchi del limite di tempo definito. il limite di tempo (un numero definito di giorni,
settimane o anni) viene definito nelle Impostazioni Attività, consulta la sezione Modificare le Impostazioni
dell'Attività di Archiviazione a pagina 68.
1. Selezionare Menu Esegui > Esegui Attività di Pulizia per iniziare l'Attività di Pulizia.
2. Cliccare su Si per confermare che si desidera procedere con l'attività di pulizia. A questo punto
viene visualizzato l'avanzamento del processo.
Nota
Se si dispone ancora di poco spazio di archiviazione a disposizione, rimuovere le immagini eliminate,
consulta la sezione Svuotare la cartella "Eliminate".
Come interrompere un'attività di archiviazione
1. Selezionare Menu esegui > Interrompi attività se si necessita di interrompere l'attività corrente di
archiviazione. L'opzione non è disponibile quando non vi è attività in corso.
2. Confermare che si desidera interrompere l'attività di archiviazione. L'attività continuerà
l'esecuzione fino all'elaborazione completa del file corrente. Il tempo impiegato potrebbe protrarsi
fino ad un minuto in base all'attività. i file successivi non saranno elaborati e l'attività sarà interrotta.
3. Rimuovere e gettare il disco.
1Quando le immagini vengono archiviate, l'etichetta disco viene memorizzata sul database. L'etichetta
codifica la data dell'immagine più vecchia sul disco utilizzando il formato GG-MM-AAAA, e un numero
di serie aggiuntivo. Per esempio, OM-19-10-2009-IP è il primo disco con immagine principale dal 19
Ottobre 2009. Le etichette per immagine secondaria sono accompagnate del suffisso "S" e non dalla
"P". Ogni immagine archiviata sul record del database è legata ad un'etichetta disco.
71 di 100
Capitolo 11 - Informazioni sull'archiviazione
Nota
l
l
l
La maggior parte delle voci del menu e delle icone della barra degli strumenti non sono
disponibili durante l'esecuzione di un'attività; l'unica opzione disponibile è Interrompi Attività.
Non riutilizzare un disco soggetto ad un'attività di archiviazione interrotta o parzialmente pieno.
Le precedenti versioni del software utilizzavano una tecnica che permetteva di scrivere soltanto
un file per volta. L'attività di archiviazione poteva essere interrotta e ripresa senza difficoltà o
problemi. Tuttavia questa tecnica era molto lenta e meno affidabile.
Come selezionare il tipo corretto di CD o DVD
Possono essere utilizzati vari tipi di disco per memorizzare le informazioni archiviate. Tuttavia alcuni dischi
tendono a causare problemi. Utilizzare le note seguenti per capire qual'è il disco migliore da utilizzare:
In ogni caso bisogna comprare il disco col formato conforme al proprio masterizzatore.
CD (predefiniti):
l
l
l
Utilizzare sempre CR-R. Non utilizzare CD-RW.
Non utilizzare dischi con capacità elevata, come per esempio quelli da 800Mb. Dischi con capacità
elevata tendono a causare maggiori problemi di archiviazione. La probabilità di riuscita di
un'attività di archiviazione aumenta se si utilizzano dischi con capacità ridotta.
La qualità dei dischi è varia, anche all'interno della stessa confezione. Potrebbero verificarsi
problemi con vari CD di uno stesso contenitore.
Nota
L'impostazione massima consigliata è di 24x. Oltre questa velocità il PC e il drive del masterizzatore
potrebbero non essere in grado di sostenere una scrittura continua sul disco, e perciò il tempo di
scrittura del disco potrebbe aumentare.
È possibile utilizzare la velocità massima per i masterizzatori con velocità massima di 24x o inferiore. Se
vengono riscontrati problemi nell'attività di archiviazione, bisogna diminuire la velocità di scrittura nella
finestra di dialogo Impostazioni Attività fino a raggiungere la prstazione di scrittura adeguata, consulta la
sezione Modificare le Impostazioni dell'Attività di Archiviazione a pagina 68.
DVD (soltanto se consigliato da Optos):
l
l
l
Utilizzare sempre DVD-R o DVD+R single layer da 4.7Gb. Non utilizzare DVD-RW, DVD+RW.
Non utilizzare dischi double layer.
Esistono due tipi di masterizzatore DVD; + e -. Bisogna assicurarsi di comprare il tipo di disco
conforme al proprio masterizzatore DVD.
Archiviare in rete
Per l'archiviazione in rete o su un dispositivo NAS è necessario impostare la posizione di archiviazione,
consulta la sezione Modificare le Impostazioni dell'Attività di Archiviazione a pagina 68.
Inoltre, si potrebbe voler impostare l'ora di esecuzione di tale attività, magari durante la notte, consulta la
sezione Pianificazione delle attività di archiviazione.
72 di 100
Capitolo 12 - Guida
12
Guida
Se la guida non risponde ai vostri problemi, si prega di contattare Optos, consulta la sezione Contatti a
pagina 93.
Materiale aggiuntivo potrebbe essere disponibile sull'area Partner del sito web Optos.
Accedere alla guida dal dispositivo P200C o P200MA
È possibile accedere alla Guida da qualsiasi punto dell'applicazione Premere [F1] per visualizzare le
informazioni sull'attività corrente.
Accedere alla Guida dalle applicazioni
Vi sono vari modi per accedere ai file di guida:
Premere [F1] per la Guida sull'Attività Corrente
Il sistema di supporto visualizzerà la guida riguardante l'applicazione o la finestra di dialogo corrente.
Premere [F1] sulla tastiera per visualizzare l'informazione sull'attività corrente.
Guida dal Menu Guida
È possibile accedere alla guida sull'applicazione dal Menu Guida. Cliccare su Menu Guida > Optos <applicazione> Guida
per visualizzare la guida.
Come visualizzare la gerarchia di tutti gli argomenti guida
1. Cliccare su Menu Guida > Optos <applicazione> Guida per visualizzare la guida.
2. Cliccare sulla scheda Contenuti per visualizzare la gerarchia della guida.
3. Cliccare su un argomento per visualizzarlo nel riquadro di destra. In alternativa fare doppio clic
sull'icona libro e selezionare un argomento dall'elenco degli argomenti che compare.
Nota
l
l
l
l
I nuovi argomenti vengono indicati da una stella gialla sull'icona argomento.
Alcuni grafici si espandono automaticamente al passaggio del mouse. Altri grafici
comprendono collegamenti ipertestuali verso altri punti. Muovere il mouse sui grafici se si
desidera controllare se sono disponibili particolari funzionalità.
È possibile salvare l'argomento corrente come preferito cliccando sull'icona Aggiungi argomento ai
preferiti nella barra degli strumenti della guida.
È possibile vedere in quale punto della gerarchia degli argomenti della guida vi trovate
utilizzando i breadcrumb "Voi siete qui:" nella parte superiore della pagina della guida. È
possibile spostarsi velocemente al livello precedente cliccando sul link Voi siete qui nella parte
superiore dell'argomento.
Come cercare la guida
1. Cliccare su Menu Guida > Optos <applicazione> Guida per visualizzare la guida.
2. Cliccare sulla scheda Cerca per visualizzare la finestra di ricerca.
3. Inserire le parole che si desidera cercare. Cliccare su Elenco Argomenti per visualizzare i risultati
della ricerca.
l Utilizzare ‘?’ per sostituire una singola lettera, per esempio ‘archiv?’ per cercare ‘archiviato’
e ‘archivi. ’Utilizzare ‘*’ per sostituire un gruppo di lettere, ad esempio ‘archiv*’ per
‘archivia’, ‘archiavato,’ ‘archivi’ e ‘archiviazione in corso'.
4. Opzionale È possibile filtrare i risultati di ricerca selezionando una delle opzioni filtro.
5. Cliccare su un argomento per visualizzarlo nel riquadro di destra.
73 di 100
Capitolo 12 - Guida
Nota
l
l
l
Se non viene trovato il risultato atteso, potrebbe essere possibile che la guida non contenga la
parola o la frase esatta inserita. Riprovare inserendo una parola o frase simile.
È possibile salvare l'argomento corrente come preferito cliccando sull'icona Aggiungi argomento ai
preferiti nella barra degli strumenti della guida.
È possibile salvare i criteri di ricerca correnti come preferiti cliccando su Aggiungi stringa di ricerca ai
preferiti vicino all'icona Cerca.
Come navigare tra gli argomenti
1.
2.
3.
4.
Cliccare su Menu Guida > Optos <applicazione> Guida per visualizzare la guida.
Visualizzare l'argomento desiderato utilizzando i Contenuti, l'Indice o le schede Cerca.
Ripetere per ogni argomento che si desidera visualizzare.
Cliccare su Indietro e Avanti per scorrere tra gli argomenti visualizzati. È possibile scorrere tra gli
argomenti cliccando su Indietro e Avanti soltanto dopo averli già visualizzati in precedenza. Questo è
particolarmente utile se si desidera tornare ad un argomento precedente evitando di cercarlo
nuovamente.
Come stampare gli argomenti
1. Visualizzare l'argomento che si desidera stampare.
2. Cliccare sull'icona Stampa sulla barra degli strumenti della guida per visualizzare la finestra di
dialogo Stampa Argomento.
Optos sul Web
Il sito web Optos contiene una vasta gamma di informazioni. Basta fare clic sul collegamento Accesso
partner su www.optos.com per accedere all'area di accesso partner o per registrarsi con un nome utente e
una password.
L'area Partner del sito web comprende:
l
l
l
l
Materiale sul Marketing dello Studio Medico.
Materiale Clinico.
Dettagli sugli eventi formativi.
Download dei Software.
Come accedere alla documentazione aggiuntiva sul web
1. Selezionare Menu Guida > Visita le pagine del Partner su optos.com.
2. Effettuare il login quando richiesto.
3. Cliccare sul proprio dispositivo per visualizzare la documentazione pertinente.
74 di 100
Capitolo 13 - Dove trovare le funzionalità
13
Dove trovare le funzionalità
È possibile accedere alle funzionalità maggiormente utilizzate tramite le icone della barra degli strumenti.
Tutte le funzionalità sono disponibili dal menu della barra.
Icone Barra degli Strumenti - offre un accesso veloce e chiaro alle funzionalità maggiormente utilizzate.
Passando il cursore sopra l'icona, verrà visualizzata la descrizione del comando dell'icona. Basta cliccare
sull'icona per utilizzare la funzionalità.
Menu barra - tutte le funzionalità sono disponibili dal menu barra. Le funzionalità in relazione tra loro sono
raggruppate sotto menu appropriati. Cliccare sull'intestazione del menu per visualizzare le funzionalità
presenti in quel menu. Selezionare la funzionalità che si desidera dal sotto menu.
Menu Pop-up - I menu pop-up sono disponibili in molte aree dell'applicazione. Cliccando il tasto destro del
mouse comparirà un menu. Questo menu conterrà soltanto le funzionalità che si riferiscono alla posizione
del clic.
L'indice seguente fornisce delle informazioni riguardanti le funzionalità alle quali è possibile accedere
tramite le icone nella barra degli strumenti.
Riferimento dell'utente per l'Applicazione acquisizione
Indicatori elenco pazienti
Icona/sezione
Descrizione
optomap® plus Indicatore paziente
Questo indicatore è presente sull'Elenco pazienti. Indica che il paziente è stato
in precedenza sottoposto a imaging utilizzando una proceduraoptomap®
plus.
Comandi di sistema
I comandi vengono usati per accedere al sistema, alle informazioni del paziente e alle impostazioni di
sistema.
Icona/sezione
Descrizione
Pulsante LOGIN
Apre la finestra di dialogo Login. È necessario accedere con il proprio nome
utente e password prima di poter utilizzare il sistema.
Pulsante IMPOSTAZIONI
Apre la finestra di dialogo Impostazioni all'interno della quale è possibile
modificare diverse impostazioni del sistema.
Bisognerà soltanto modificare queste impostazioni tramite procedure che
verranno illustrate dal Optos rappresentante. Dovrete effettuare l'accesso
prima di poter accedere alle opzioni impostazioni.
Pulsante ELENCO PAZIENTI
Apre la finestra di dialogo Seleziona paziente all'interno della quale sarà
possibile selezionare un paziente esistente, creare un nuovo paziente o
filtrare i record per trovare un particolare paziente.
Pulsante ELENCO DI LAVORO
Apre la finestra di dialogo Seleziona paziente e visualizza l'elenco dei pazienti
previsti per quel giorno.
Pulsante SPEGNI
Arresta il sistema.
Dopo aver arrestato il sistema, potrete scollegare l'alimentazione della
testa di scansione.
75 di 100
Capitolo 13 - Dove trovare le funzionalità
Icona/sezione
Descrizione
Pulsante LOGOUT
Consente di uscire dal sistema e di arrestarlo o accedere o alle opzioni
impostazioni.
Tipi di immagine
Icona/sezione
Descrizione
Pulsante immagine optomap®
Acquisisce un'immagine retinica. La procedura optomap® standard è un
esame sanitario. Questa procedura consente di acquisire un'immagine
retinica optomap® standard.
Pulsante immagine optomap® fa
Acquisisce immagini angiografiche con fluoresceina per un procedimento
medico. La procedura optomap® fa permette di acquisire immagini
angiografiche con fluoresceina. Queste immagini vengono acquisite ad
una risoluzione maggiore delle immagini optomap® standard e
permettono di utilizzare le funzioni ottimizzate dell'applicazione Valutazione. Il
tasso di acquisizione delle immagini per la prima fase può essere definito
nelle impostazioni dell'applicazione Acquisizione. Assicuratevi di disporre
delle risorse necessarie per somministrare la fuoresceina.
Pulsante immagine optomap® plus
Acquisisce un'immagine retinica medica. La procedura optomap® plus è
un esame retinico medico. Seguendo questa procedura sarà possibile
utilizzare le nuove funzioni dell'applicazione Valutazione. Queste immagini
vengono acquisite ad una risoluzione maggiore delle immagini optomap®
standard.
optomap® fa per il polo centrale Pulsante per il polo centrale
Acquisisce immagini angiografiche con fluoresceina a campo ridotto (circa
la metà dell'angiografia optomap® fa a tutto campo).
Comandi di acquisizione immagine
A seconda della modalità di visualizzazione configurata, alcuni di questi comandi potrebbero non essere
disponibili.
Icona/sezione
Descrizione
Pulsante Occhio Destro (OD) o Occhio Sinistro (OS)
Occhio Destro (OD)
o Occhio Sinistro (OS)
Apre la finestra di dialogo Acquisisci occhio destro/sinistro rilevante. Potete
vedere l'occhio del paziente nella Vista con fotocamera dell'immagine esterna
dell'occhio. Utilizzate questa vista per regolare con precisione l'allineamento
del paziente, consulta la sezione Informazioni sull'acquisizione di
un'immagine a pagina 19.
Impostazione livello di fissazione
Livello di fissazione
Controlla la luminosità della luce verde utilizzata per controllare la
direzione dello sguardo del paziente. È consigliabile impostare la
luminosità minima.
Impostazione allineamento occhio
Allineamento occhio
Controlla le luci aggiuntive usate per dirigere lo sguardo del paziente
durante l'allineamento dell'occhio. Selezionate la direzione desiderata
(Nasale, Temporale, Inferiore o Superiore) per accendere la relativa luce
rossa e spegnere la luce verde.
76 di 100
Capitolo 13 - Dove trovare le funzionalità
Icona/sezione
Descrizione
Chiedete al paziente di guardare la luce rossa. Le immagini acquisite
verranno contrassegnate con la direzione occhio allineato.
L'allineamento occhio non è disponibile per tutte le procedure.
Opzione ResMax™
ResMax
RIPRISTINA
POSIZIONE
Imposta il sistema in modo da acquisire un'immagine ottimizzata,
solitamente del polo centrale.
Pulsante RIPRISTINA POSIZIONE
Riallinea la luce verde utilizzata per il posizionamento del paziente.
77 di 100
Capitolo 13 - Dove trovare le funzionalità
Comandi qualità immagine
Icona/sezione
Descrizione
Pulsante Vista dei colori compositi
Mostra la vista predefinita utilizzata per visualizzare un'immagine appena
acquisita. Questa vista riunisce il canale rosso e il canale verde per creare
un'immagine a colori.
Pulsante Vista canale rosso
Mostra un'immagine in scala di grigi. La vista Canale rosso mostra gli strati più
profondi della retina e della coroide.
Pulsante Vista canale verde
Mostra un'immagine in scala di grigi. La vista Canale verde mostra gli strati
anteriori della retina.
Polo centrale Pulsante Vista
Mostra l'immagine in primo piano del disco ottico e della macula. Una volta
in modalità primo piano potete trascinare l'immagine per visualizzare le
altre aree. Tenete premuto il tasto sinistro del mouse e trascinate
l'immagine nell'area che volete visualizzare.
Se premuto, il pulsante della vista Polo centrale si modifica nel pulsante della
vista Campo pieno.
Pulsante Vista campo pieno
Mostra l'immagine completa, a tutto campo. Il pulsante Vista campo pieno
cambia nel pulsante Vista polo centrale alla pressione.
Pulsante Pannello impostazioni immagine
Visualizza il pannello Impostazioni immagine. Potete valutare la Vista con fotocamera
dell'immagine esterna dell'occhio catturata al momento dell'acquisizione
dell'immagine. Potete inoltre regolare le impostazioni in modo da adattarle
alle caratteristiche individuali del paziente. Queste impostazioni modificate
verranno utilizzate per acquisire immagini successive nel corso della
sessione.
Pulsante OTTIMIZZA
OTTIMIZZA
Regola le impostazioni del rosso e del verde per visualizzare l'immagine
utilizzando l'impostazione di visualizzazione ottimale. Sulla base dei colori
dell'immagine e dei colori previsti, il software calcola il valore ideale dei
contrasti rosso e verde senza saturarli.
Pulsante RIPRISTINA
RIPRISTINA
Ripristina le impostazioni dell'immagine presenti al momento
dell'acquisizione.
Barra di scorrimento Impostazioni contrasto rosso
La barra di scorrimento controlla l'esposizione del canale rosso.
Aumentando l'impostazione del rosso l'immagine a colori compositi
assumerà una tinta tendente verso il rosso; diminuendo l'impostazione
l'immagine composita assumerà una tinta tendente verso il blu.
Contrasto rosso
Livello di esposizione dell'immagine acquisita. La freccia superiore indica
l'impostazione di esposizione dell'immagine al momento dell'acquisizione.
Questa impostazione non può essere modificata. La freccia inferiore indica
l'impostazione di esposizione modificata.
Le impostazioni modificate verranno applicate all'immagine successiva da
acquisire.
78 di 100
Capitolo 13 - Dove trovare le funzionalità
Icona/sezione
Contrasto verde
Descrizione
Barra di scorrimento Impostazioni contrasto verde
Funziona in modo simile alla barra di scorrimento Impostazioni contrasto rosso.
Pulsante Elimina
Contrassegna l'immagine da eliminare al termine della sessione. Fare clic
sulla miniatura dell'immagine per selezionarla, quindi fare clic sul pulsante
Elimina immagine. La miniatura verrà contrassegnata con una croce e
l'immagine verrà eliminata al termine della sessione.
Il pulsante Elimina cambia nel pulsante Conserva alla pressione.
Pulsante Conserva
Contrassegna l'immagine da conservare al termine della sessione. Fare
clic sulla miniatura dell'immagine per selezionarla, quindi fare clic sul
pulsante Conserva immagine. La miniatura verrà contrassegnata con una croce
e l'immagine verrà eliminata al termine della sessione. Il pulsante Elimina
cambia nel pulsante Conserva alla pressione.
Pulsante CAMBIA IN OCCHIO SINISTRO
Contrassegna l'immagine successiva acquisita come occhio sinistro in una
sessione optomap® fa.
Pulsante CAMBIA IN OCCHIO DESTRO
Contrassegna l'immagine successiva acquisita come occhio destro in una
sessione optomap® fa.
Pulsante VISUALIZZA SERIE DI IMMAGINI
Solo P200MA - Visualizza tutte le immagini acquisite in una sessione di
acquisizione optomap® fa.
Pulsante ARRESTA
Arresta la procedura optomap® fa corrente. Le procedure arrestate
possono essere nuovamente avviate successivamente nel corso della
giornata.
Pulsante Termina procedura
Chiude la sessione corrente ed elimina tutte le immagini contrassegnate
per l'eliminazione. Tutte le altre immagini verranno salvate.
Pulsante Immagine successiva
Seleziona l'immagine successiva nella serie di immagini optomap® fa.
Pulsante Immagine successiva
Seleziona l'immagine precedente nella serie di immagini optomap® fa.
79 di 100
Capitolo 13 - Dove trovare le funzionalità
Riferimento dell'utente per l'Applicazione Valutazione
Indicatori immagine
Icona/sezione
Descrizione
Indicatore paziente
Questo indicatore viene visualizzato sull'Elenco pazienti. Indica che il paziente
è stato in precedenza sottoposto ad acquisizione immagine utilizzando
una procedura optomap® plus.
optomap® plus Procedure assegnate indicatore
Nei siti in cui viene eseguita la procedura di rimborso assicurativo, questo
indicatore viene visualizzato nella vista Storico paziente. Indica che è stato
assegnato un codice rimborso alla sessione optomap® plus.
Indicatore Coppia stereo
Nei siti in cui è disponibile l'acquisizione delle Immagini stereo, questo
indicatore è mostrato nella miniatura Immagini stereo nella vista Storico paziente.
Le Immagini stereo non devono essere utilizzate a scopi diagnostici.
80 di 100
Capitolo 13 - Dove trovare le funzionalità
Controlli Strumenti Valutazione
Icona/sezione
Descrizione
Pulsante Apri file da visualizzare
Apre la finestra di dialogo Selezione immagini da visualizzare. Tenere premuto [Ctrl]
e fare clic su ciascun nome di file immagine, oppure premere [Shift] per
selezionare il primo e l'ultimo nome di file immagine di un gruppo.
Pulsante Sfoglia immagini in cartella
Apre la finestra di dialogo Sfoglia. Selezionare la cartella e il tipo di file per
filtrare le immagini. Fare clic su ciascuna immagine che si desidera aprire.
Pulsante Valutazione storico paziente
Apre la finestra di dialogo Selezione paziente. Selezionare il paziente, quindi
fare clic su OK per aprire la vista Storico paziente, consulta la sezione
Informazioni sulla vista Storico Paziente a pagina 31.
Pulsante Esporta.
Apre la finestra di dialogo Esporta immagine a file, consulta la sezione
Esportazione Immagini a pagina 58.
Pulsante Invia a Casella E-mail
Apre la finestra di dialogo Esporta immagine a file, consulta la sezione Inviare le
Immagini tramite E-mail a pagina 57.
Pulsante Stampa rapida immagine attiva
Invia l'immagine corrente direttamente alla stampante predefinita. Saranno
utilizzate automaticamente le annotazioni, l'area dell'immagine e le
impostazioni di visualizzazione correnti.
Se si desidera personalizzare la stampa utilizzare la normale funzione di
stampa per stampare le immagini trascinate sulla Barra di stampa, consulta la
sezione Stampare l'immagine corrente come appare. a pagina 60.
Pulsante Stampa Copia referto per il paziente
Invia l'immagine corrente direttamente alla stampante predefinita e stampa
una copia dell'immagine per il paziente.
È possibile personalizzare il layout per includere il nome e il logo del
proprio studio, consulta la sezione Come personalizzare il layout di
stampa di Copia referto per il paziente a pagina 62.
Simbolo immagine importata
Questo simbolo indica che l'immagine è stata importata nello storico
paziente.
81 di 100
Capitolo 13 - Dove trovare le funzionalità
Comandi vista immagine
Icona/sezione
Descrizione
Pulsante Vista dei Colori Compositi
Mostra la vista Colori Compositi, dove è possibile utilizzare l'ingrandimento e la
panoramica per visualizzare i dettagli dell'immagine.
Questa è la vista predefinita all'apertura di un'immagine optomap® o
optomap® plus. Questa vista unisce le separazioni rosse e verdi per
presentare un'immagine a colori. In questa vista non è possibile mostrare
le immagini optomap® fa.
Inoltre è possibile selezionare la vista Colori Compositi facendo clic su menu
Immagine > vista Colori Compositi.
Pulsante Vista Separazione Rosso
Mostra la vista Separazione Rosso come immagine in scala di grigi, dove è
possibile utilizzare l'ingrandimento e la panoramica per visualizzare i
dettagli dell'immagine.
È possibile separare l'immagine retinica per presentare le sottostrutture
della retina. La vista Separazione Rosso mostra gli strati più profondi della
retina.
In questa vista non è possibile mostrare le immagini optomap® fa.
È possibile inoltre selezionare la vista Separazione Rosso facendo clic su menu
Immagine > vista Separazione rosso.
Pulsante vista Separazione verde
Mostra la vista Separazione verde come immagine in scala di grigi, dove è
possibile utilizzare l'ingrandimento e la panoramica per visualizzare i
dettagli dell'immagine.
È possibile separare l'immagine retinica per presentare le sottostrutture
della retina. La vista Separazione verde mostra gli strati anteriori della retina.
In questa vista non è possibile mostrare le immagini optomap® fa.
È possibile inoltre selezionare la vista Separazione verde facendo clic su menu
Immagine > vista Separazione verde.
Pulsante vista Immagini separate
Mostra la vista Immagini separate In questa vista il pannello principale della
finestra dell'immagine viene diviso in quattro quadranti separati.
I quadranti mostrano le seguenti viste:
l
l
l
l
Quadrante in alto a sinistra - vista Colori compositi ottimizzata.
Quadrante in alto a destra - vista Separazione rosso.
Quadrante in basso a destra - vista Separazione verde.
Quadrante in basso a sinistra - impostazioni originali della vista
Immagine completa ripristinate.
Le funzionalità di ingrandimento e panoramica sono azionate sulle viste
Colori Compositi, Separazione Rosso e Separazione Verde. La vista Immagine Completa non è
interessata e mostra sempre l'immagine a pieno formato, con l'indicatore
dell'area ingrandita visualizzata negli altri tre quadranti.
In questa vista non è possibile mostrare le immagini optomap® fa.
82 di 100
Capitolo 13 - Dove trovare le funzionalità
Icona/sezione
Descrizione
È possibile inoltre selezionare la Vista Immagini Separate facendo clic su menu
Immagine > Vista Immagini Separate.
Pulsante Seleziona vista
Imposta ingrandimento e riduzione dell'area selezionata dell'immagine.
Fare clic sul pulsante a freccia per visualizzare le opzioni:
l
l
l
l
Vista Immagine completa - ingrandisce per mostrare l'immagine intera.
Polo centrale - ingrandisce per mostrare una vista migliorata del disco
ottico e della macula.
Disco ottico - ingrandisce per mostrare una vista migliorata del disco
ottico nel canale verde.
Periferia - mostra l'immagine completa regolata per visualizzare i
dettagli della periferia.
È anche possibile selezionare le opzioni della vista facendo clic su menu
Immagine > Seleziona Vista... e la relativa opzione.
Pulsante Ingrandisci
Ingrandisce il centro dell'immagine visualizzata, mostrando una vista
ravvicinata. Fare ripetutamente clic sul pulsante per ingrandire
ulteriormente.
È possibile anche ingrandire l'immagine selezionando menu Immagine >
Ingrandisci.
Se il mouse dispone della rotella di scorrimento è possibile utilizzarla per
ingrandire o ridurre.
Pulsante Riduci
Riduce il centro dell'immagine, mostrando un'area più vasta dell'immagine.
Fare ripetutamente clic sul pulsante per ridurre ulteriormente.
È possibile anche ridurre l'immagine selezionando menu Immagine > Riduci.
Se il mouse dispone della rotella di scorrimento è possibile utilizzarla per
ingrandire o ridurre.
Selezionare menu Immagine > Campo Pieno per mostrare l'immagine completa
all'interno del riquadro della finestra corrente.
83 di 100
Capitolo 13 - Dove trovare le funzionalità
Icona/sezione
Descrizione
Pulsante Imposta Percentuale Zoom
Impostare lo zoom per mostrare la percentuale di zoom desiderata. Un
ingrandimento del 100% significa che 1 pixel dell'immagine corrisponde a
1 pixel dello schermo.
Fare clic sul pulsante a freccia per visualizzare le opzioni: Le opzioni
percentuali sono:
l
l
l
l
l
l
500% – 1 pixel dell'immagine corrisponde a 5 pixel dello schermo.
200% – 1 pixel dell'immagine corrisponde a 2 pixel dello schermo.
100% – 1 pixel dell'immagine corrisponde a 1 pixel dello schermo.
50% – 2 pixel dell'immagine corrispondono a 1 pixel dello schermo.
20% – 5 pixel dell'immagine corrispondono a 1 pixel dello schermo.
Immagine completa – adatta l'immagine completa all'interno delle
dimensioni attuali della finestra.
In alternativa, è possibile fare clic sul valore percentuale e digitare il valore
desiderato. Premere [Invio] per impostare la percentuale.
Pulsante vista Cattura 3D
Esegue la vista Cattura 3D animata dell'immagine corrente.
È possibile mostrare la sequenza su un modello di occhio, un occhio
trasparente o una griglia tridimensionale.
Fare clic su Fly Through per riprodurre la sequenza animata.
Pulsante Modalità Sposta Mouse
Passa alla Modalità Sposta Mouse che consente di trascinare l'area visualizzata
dell'immagine. Questa funzione è utile quando si desidera visualizzare
un'altra parte di una vista ingrandita.
Dopo aver selezionato il pulsante della Modalità Sposta Mouse è possibile:
l
l
Fare clic con il tasto sinistro del mouse per centrare l'immagine in
quel punto.
Trascinare il mouse per spostare l'area visualizzata in un'altra
posizione.
È anche possibile eseguire una panoramica dell'immagine utilizzando i
tasti freccia della tastiera o selezionando Menu Immagine > Modalità mouse > Sposta.
Pulsante Modalità Zoom Mouse
Consente di selezionare un'area da ingrandire, e fornisce una modalità
rapida per ingrandire o ridurre una particolare parte dell'immagine.
Dopo aver selezionato il pulsante della Modalità sposta mouse è possibile:
l
l
l
l
Fare clic con il tasto sinistro del mouse per ingrandire e centrare
quel particolare punto.
Trascinare il mouse per ingrandire quell'area.
Utilizzare il mouse per tracciare un rettangolo intorno all'area da
visualizzare.
Fare clic con il tasto destro del mouse per visualizzare il menu a
scomparsa.
È possibile ingrandire o ridurre selezionando anche Menu immagine > Modalità
mouse > Zoom.
84 di 100
Capitolo 13 - Dove trovare le funzionalità
Icona/sezione
Descrizione
Pulsante Mostra lente di ingrandimento
Consente di visualizzare un'area ingrandita dell'immagine. È anche
possibile ingrandire o ridurre l'immagine col metodo ormai noto.
La Lente di ingrandimento potrebbe non essere disponibile su tutti i sistemi. Si
prega di contattare Optos per ulteriori informazioni, consulta la sezione
Contatti a pagina 93.
Dopo aver selezionato il pulsante Mostra lente di ingrandimento è possibile
premere il tasto destro del mouse per:
l
l
l
Ingrandire e ridurre l'area ingrandita.
Modificare la vista colore dell'area ingrandita nelle viste Colore
Composito, Separazione Rosso o Separazione Verde.
Selezionare una delle opzioni Falsi Colori1 se sono state selezionate
le viste Separazione rosso o Separazione verde nella lente di ingrandimento.
È anche possibile mostrare la lente di ingrandimento selezionando Menu
immagine > Mostra lente di ingrandimento.
Pulsante Mostra verifica sovrapposizione
Consente di confrontare due immagini dello stesso occhio acquisite in
momenti diversi, confrontando, ad esempio, immagini acquisite ad un
anno di distanza.
Dopo aver selezionato il pulsante Mostra lente di ingrandimento è possibile
premere il tasto destro del mouse per:
l
l
l
Modificare la dimensione dell'area di sovrapposizione.
Impostare la trasparenza dell'area di sovrapposizione. La
trasparenza varia da Opaco, che mostra e unisce i dettagli dell'altra
immagine, a Trasparente , dove l'immagine corrente viene mostrata e
non vengono unite le aree dei dettagli dell'altra immagine.
Modificare la vista colore dell'area Verifica Sovrapposizione nelle viste
Colore Composito, Separazione Rosso o Separazione Verde.
Pulsante Mostra/Nascondi pannello regolazione immagine
Mostra o nasconde il Pannello regolazione immagine.
Il Pannello regolazione immagine viene visualizzato sulla destra della finestra
dell'immagine e contiene le impostazioni di contrasto, luminosità e gamma.
È possibile nascondere o mostrare il pannello Regolazione Immagine anche
selezionando menu Immagine > Vista Pannello di Regolazione.
Pulsante Mostra/Nascondi Informazioni Immagine
Mostra o nasconde il Pannello Regolazione Immagine. I commenti all'immagine
vengono mostrati in fondo alla finestra dell'immagine e contengono le
annotazioni e le note di valutazione associate all'immagine stessa. È
possibile nascondere o mostrare il Pannello di commento immagine anche
selezionando Menu immagine > Visualizza informazioni.
Pulsante Collega/Scollega modalità finestre e visualizza porte
Collega e scollega alternativamente tutte le finestre immagini aperte.
È anche possibile collegare o scollegare tutte le finestre immagini aperte
1Sostituisce la scala di grigi con un intervallo di colori. Questo potrebbe accentuare le differenze nella
densità dell'immagine.
85 di 100
Capitolo 13 - Dove trovare le funzionalità
Icona/sezione
Descrizione
selezionando Menu finestre > Collega/Scollega Tutte le Finestre.
È possibile selezionare quali finestre collegare. Selezionare menu Finestre >
Seleziona Finestre Collegate per visualizzare la finestra di dialogo Collega Finestre e
selezionare le finestre da collegare.
Pulsanti Pagina
Visualizza la Pagina Precedente e la Pagina Successiva in un Insieme di Immagini.
Visualizza anche il numero delle pagine dell'immagine corrente.
Pulsante Note di valutazione
Visualizza i collegamenti della barra di stato alle finestre di dialogo Note,
Codifica Diagnostica e Codifica Procedura.
Inoltre, è possibile aprire queste finestre di dialogo dal menu Immagine.
Controlli Regolazione Immagine
È possibile nascondere i Controlli Regolazione immagine selezionando Menu immagine > Visualizza il pannello di
regolazione.
Icona/sezione
Descrizione
Contrasto Comando
Trascinare lo slider a destra o a sinistra per aumentare o diminuire il
contrasto. La regolazione del contrasto aumenta o diminuisce l'intensità
Regolazione del contrasto del pixel di una quantità proporzionale all'intensità sorgente del pixel;
l'intensità dei pixel più luminosi sarà modificata di più rispetto a quella dei
pixel meno luminosi.
È anche possibile modificare l'impostazione facendo clic sul controllo per
selezionarlo e premendo il tasto freccia sinistro o destro sulla tastiera per
spostare lo slider.
Luminosità comando
Regolazione della
luminosità
Trascinare lo slider a destra o a sinistra per aumentare o diminuire il
contrasto. La regolazione della luminosità aumenta o diminuisce l'intensità
dei pixel della stessa quantità. Se alcune aree si saturano, provare a
utilizzare lo slider della regolazione Gamma al posto della regolazione
della Luminosità..
È anche possibile modificare l'impostazione facendo clic sul controllo per
selezionarlo e premendo il tasto freccia sinistro o destro sulla tastiera per
spostare lo slider.
Questa regolazione non è disponibile durante la valutazione delle
immagini optomap® fa.
Comando Gamma
Regolazione Gamma
La regolazione Gamma schiarirà o scurirà l'immagine senza saturare i
dettagli, modificando le impostazioni di esposizione. Spostando lo slider a
destra si migliora il contrasto delle aree scure dell'immagine. Spostandolo
a sinistra si aumenta il contrasto delle aree più chiare. È possibile
applicare la correzione Gamma all'immagine. Il valore varia da 0,5 (per
accentuare il contrasto nelle parti chiare dell'immagine) a 2,5 (per
accentuare le differenze nelle parti scure dell'immagine). L'applicazione
pratica con le immagini optomap® evidenzierà i dettagli in periferia
(gamma maggiore di 1) e nel disco ottico (gamma minore di 1).
È anche possibile modificare l'impostazione facendo clic sul controllo per
selezionarlo e premendo il tasto freccia sinistro o destro sulla tastiera per
spostare lo slider.
86 di 100
Capitolo 13 - Dove trovare le funzionalità
Icona/sezione
Descrizione
Pulsante Equalizzazione
Comando Equalizzazione
Il comando Equalizzazione schiarirà il campo superiore affinché corrisponda
alla luminosità del polo centrale.
È anche possibile modificare l'impostazione facendo clic sul controllo per
selezionarlo e premendo il tasto freccia sinistro o destro sulla tastiera per
spostare lo slider.
Pulsante Ottimizza
Pulsante Ottimizza
In base ai colori dell'immagine e ai colori previsti, il software calcola il
valore ideale dei contrasti rosso e verde senza saturarli. Alla prima
apertura l'immagine viene automaticamente ottimizzata.
Pulsante Ripristino
Pulsante Ripristino
Ripristina le impostazioni dell'immagine presenti al momento
dell'acquisizione.
Comando Bilanciamento del verde
Regolazione
bilanciamento del verde
Fare clic e trascinare lo slider a destra o a sinistra per aumentare o
diminuire rispettivamente il bilanciamento del verde. Questa regolazione
non è disponibile durante la valutazione delle immagini optomap® fa. Le
regolazioni del Contrasto bilanciamento del verde e Luminosità modificano il relativo
contrasto/luminosità della separazione verde relativa alla separazione
rossa. L'aumento delle impostazioni del verde darà all'immagine in colori
compositi una sfumatura verde; la diminuzione di tali impostazioni
visualizzerà una sfumatura più tendente al rosso.
È anche possibile modificare l'impostazione facendo clic sul controllo per
selezionarlo e premendo il tasto freccia sinistro o destro sulla tastiera per
spostare lo slider.
Questa regolazione non è disponibile durante la valutazione delle
immagini optomap® fa.
Comandi Riproduzione immagini
Questi comandi sono disponibili quando si utilizzano la vista Automatica e le Diapositive FA.
Metodo
Vista Automatica
Descrizione
La vista Automatica consente di spostare l'immagine, mostrando ciascuna
area nelle viste Separazione verde, Separazione rosso e Colori compositi. Ciò permette
la crezione di un ambiente adatto ad eseguire una valutazione generale
dell'immagine.
I seguenti pulsanti possono essere utilizzati per controllare la vista
Automatica.
Pulsante Riproduci
Esegue la vista Automatica. Se premuto, il pulsante Riproduci passa allo stato
Pausa.
Pulsante Pausa
Mette in pausa la vista Automatica. È possibile interrompere la vista Automatica
facendo clic sul pulsante Pausa per poi procedere ad un'altra attività.
Se premuto, il pulsante Pausa passa allo stato Riproduci.
Inoltre, è possibile mettere in pausa la vista Automatica facendo clic
sull'immagine.
87 di 100
Capitolo 13 - Dove trovare le funzionalità
Metodo
Descrizione
Pulsante Precedente
Fare clic su questo pulsante per retrocedere nella vista Automatica di una
fase alla volta.
È possibile utilizzare la barra di scorrimento Progresso per retrocedere di
diverse fasi alla volta.
Pulsante Avanti
Fare clic su questo pulsante per avanzare nella vista Automatica di una fase
alla volta.
È possibile utilizzare la barra di scorrimento Progresso per avanzare di
diverse fasi alla volta.
Diapositive FA
È possibile valutare un insieme di immagini optomap® fa nelle Diapositive FA.
I seguenti pulsanti possono essere utilizzati per controllare le Diapositive FA.
Pulsante Riproduci
Riproduce le Diapositive FA. Se premuto, il pulsante Riproduci passa allo stato
Pausa.
Pulsante Pausa
Mette in pausa le Diapositive FA. È possibile interrompere le Diapositive FA
facendo clic sul pulsante Pausa per poi procedere ad un'altra attività.
Se premuto, il pulsante Pausa passa allo stato Riproduci.
Inoltre, è possibile mettere in pausa le Diapositive FA facendo clic
sull'immagine.
Pulsante Indietro
Fare clic su questo pulsante per retrocedere nelle Diapositive FA di
un'immagine alla volta.
È possibile utilizzare la barra di scorrimento Progresso per retrocedere di
diverse immagini alla volta.
Pulsante Avanti
Fare clic su questo pulsante per avanzare nelle Diapositive FA di un'immagine
alla volta.
È possibile utilizzare la barra di scorrimento Progresso per avanzare di
diverse immagini alla volta.
Barra di scorrimento
Progresso
Barra di scorrimento
Velocità
Barra di scorrimento Progresso
È possibile spostare la barra di scorrimento indietro o in avanti nelle
Diapositive FA.
Barra di scorrimento Velocità
È possibile modificare la velocità delle Diapositive FA spostando la barra di
scorrimento.
Metodi di confronto delle immagini
Sono disponibili diversi metodi di visualizzazione delle immagini utilizzando l'applicazione Valutazione.
Alcuni mostrano viste grandi di una singola immagine, altre più immagini allo stesso tempo, altre ancora
elencano le immagini in modo da poter passare dall'una all'altra. È anche possibile collegare le immagini
in modo che, quando si ingrandiscono o si esegue una panoramica, siano allineate conservando un'area
simile di ogni immagine visualizzata. Ciascun metodo consente di visualizzare e confrontare le immagini
in diversi modi.
88 di 100
Capitolo 13 - Dove trovare le funzionalità
Metodo
Descrizione
Immagini collegate
Per valutare e confrontare diverse immagini mantenendo la stessa area di
ciascuna immagine visualizzata, aprire le immagini utilizzando il pulsante
Apri nelle finestre collegate nella finestra Storico paziente, consulta la sezione
Informazioni sulla vista Storico Paziente a pagina 31.
Le finestra collegate vengono ingrandite, visualizzate in panoramica e
spostate insieme. Inoltre, la separazione dei colori applicata a una finestra
si rifletterà anche nella altre finestre collegate. Tuttavia, le regolazioni
dell'immagine come Ripristina, Ottimizza, Gamma, ecc. saranno applicate
solamente alla finestra selezionata.
Quando ci si sposta verso una caratteristica retinica di un'immagine le altre
immagini collegate visualizzeranno la stessa posizione relativa. Questo
metodo è particolarmente utile quando si confrontano più immagini dello
stesso occhio. Le coppie occhio destro-occhio sinistro ruoteranno in
direzioni opposte.
Immagini multiple separate
Per valutare diverse immagini separatamente, ma aprendole
contemporaneamente, utilizzare il pulsante Apri nelle finestre non collegate dalla
finestra Storico paziente.
Elenchi immagini
Per valutare e confrontare diverse immagini in una finestra di grandi
dimensioni, aprire le immagini utilizzando il pulsante Apri in una finestra elenco
immagini dalla finestra Storico paziente. In questa vista le immagini sono
elencate una sopra l'altra. La selezione viene effettuata sfogliando
l'elenco.
Quando viene selezionata una serie optomap® fa, l'opzione aprirà la vista
Serie di immagini. Questa vista visualizza tutte le immagini della serie e
consente di selezionare l'immagine che si desidera aprire. La vista Serie di
immagini consente di aprire le immagini selezionate nella viste Collegata,
Non collegata ed Elenco.
Annotazioni, bozze retiniche e misurazioni
Le annotazioni sono contrassegni grafici sulle immagini. Le bozze retiniche e le misurazioni
rappresentano tipi speciali di annotazioni. Le bozze retiniche vengono utilizzate per indicare informazioni
specifiche, ad esempio arterie, retine staccate ed essudati. Le misurazioni calcolano i parametri distanza e
area delle immagini. I risultati calcolati vengono aggiunti alle immagini come annotazioni.
Alcune annotazioni speciali non sono disponibili in funzione del tipo di immagine in valutazione, consulta
la sezione Informazioni su annotazioni, bozze retiniche e misurazioni a pagina 48.
Pulsante/Sezione
Descrizione
Strumento di annotazione a mano libera
Tenere premuto il pulsante sinistro del mouse e circondare l'area. Fare
doppio clic con il pulsante del mouse per completare la forma.
Strumento annotazione poligono
Fare clic sui punti per tracciare linee intorno all'area. Fare doppio clic con
il pulsante del mouse per completare la forma.
Strumento annotazione freccia
Fare clic per contrassegnare la punta della freccia, quindi fare clic di
nuovo per contrassegnare la coda.
Strumento annotazione nota
Tenere premuto il tasto sinistro del mouse sull'angolo in alto a sinistra
della nota e trascinare il cursore all'angolo in basso a destra. Digitare le
informazioni nella nota.
89 di 100
Capitolo 13 - Dove trovare le funzionalità
Pulsante/Sezione
Descrizione
Strumento annotazione ellisse
Tenere premuto il tasto sinistro del mouse sull'angolo in alto a sinistra
dell'ellisse e trascinare il cursore all'angolo in basso a destra.
Strumento bozza retinica
Fare clic per visualizzare la palette bozza retinica.. Selezionare la
patologia da annotare e contrassegnare l'immagine.
Le bozze retiniche non sono disponibili durante la revisione delle
immagini standard optomap®.
Annulla strumento annotazione
Rimuove le annotazioni più recenti. Non è possibile rimuovere o
modificare le annotazioni dopo la chiusura dell'immagine.
Misurazione Rapporto Cup/Disc
Fare clic su almeno 5 punti sul bordo della tazza quindi ripetere intorno al
disco. Viene visualizzato il Rapporto Cup/Disc.
Misurazione della distanza
Fare clic sui punti ad entrambe le estremità della distanza.
La distanza viene misurata in pixel. Sarà visualizzato il numero di pixel.
Misurazione area
Tenere premuto il pulsante sinistro del mouse e circondare l'area.
L'area viene misurata in pixel. Sarà visualizzato il numero di pixel.
Misurazione regola ISNT
Tenere premuto il tasto sinistro del mouse e tracciare una linea attraverso
i bordi neuro retinali inferiore, superiore, nasale e temporale.
Se la misurazione viene visualizzata in rosa sarà necessaria una ulteriore
indagine. Vengono anche visualizzati i dettagli del Rapporto Cup/Disc.
Le regole di misurazione ISNT non sono disponibili durante la
valutazione delle immagini standard optomap®.
Registrazione immagine
Fare clic sul centro del disco ottico e quindi fare clic sul centro della
macula.
Una volta registrate le immagini in elenco e collegate vengono allineate
al disco ottico e alla macula.
Informazioni sulle Note di valutazione
Le note di valutazione sono contrassegni testuali salvati con il file immagine. I seguenti simboli sono
mostrati nella vista Storico paziente. I simboli indicano se un'immagine è stata valutata o meno.
Simbolo
Descrizione
Non valutata
Questo simbolo indica che l'immagine non è ancora stata valutata.
Il simbolo viene visualizzato nell'Elenco sessione storico paziente.
Valutata senza commenti
Questo simbolo indica che l'immagine è stata valutata ma non sono stati
aggiunti commenti
Il simbolo viene visualizzato nell'Elenco sessione storico paziente.
Valutata con commenti
Questo simbolo indica che l'immagine è stata valutata e sono stati
aggiunti commenti
Il simbolo viene visualizzato nell'Elenco sessione storico paziente.
90 di 100
Capitolo 13 - Dove trovare le funzionalità
Riferimento dell'utente per l'Applicazione Archivio
Icona/sezione
Descrizione
Icona Archiviazione e Verifica
Copia il database e tutti i file di immagine principali (non compressi) dal
disco rigido del PC sul dispositivo di archiviazione. I file originali sono di
solito di dimensioni elevate, file non compressi che riempiono velocemente
l'hard disk.
L'archiviazione dei file di immagine principali può richiedere una
considerevole quantità di tempo, pertanto l'archiviazione deve essere
eseguita frequentemente così da evitare l'archiviazione di un gran numero
di immagini in una sola volta.
È possibile anche selezionare Menu Esegui > Archivio attività.
Icona Archiviazione Secondaria e Verifica
Copia tutte le immagini secondarie (compresse) dall'hard disk sul
dispositivo di archiviazione. Le immagini compresse richiedono un minore
spazio di archiviazione e perciò potrebbe non essere necessario
eliminarle frequentemente come le immagini principali.
È possibile anche selezionare Menu Esegui > Archivio di attività secondario.
Icona Esegui attività di pulizia
I file archiviati nel corso di un periodo di tempo predefinito vengono rimossi
dal disco rigido. Questo permette la creazione di spazio per nuove
immagini.
È possibile anche selezionare Menu Esegui > Attività di pulizia.
Icona Esegui attività di ripristino
Ripristina il databse e/o i file di immagine da un archivio.
È possibile anche selezionare Menu Esegui > Ripristina attività.
Icona Interrompi attività
Interrompe l'attività in corso. Il file corrente è completo e il processo viene
interrotto. Il tempo impiegato potrebbe protrarsi fino ad un minuto in base
all'attività.
È possibile anche selezionare Menu Esegui > Interrompi attività.
Icona Stato archivio
Visualizza lo stato corrente dell'archiviazione online (hard disk) e
dell'archiviazione offline (disco).
È possibile anche selezionare Menu Stato > Stato archivio.
Icona Cancella voce multimediale
Elimina l'etichetta di riferimento del disco di archivio dal database. I file
possono essere nuovamente archiviati se non sono stati eliminati. Se i file
sono stati eliminati, i dati non possono essere ripristinati.
È possibile anche selezionare Menu Multimediale > Elimina voce.
Icona Annulla cronologia attività
Elimina l'archivio di dati visualizzato nella scheda Cronologia attività.
91 di 100
Capitolo 13 - Dove trovare le funzionalità
Riferimento dell'utente per applicazione Pianificatore
Icona/sezione
Descrizione
Icona Nuovo Appuntamento
Permette di visualizzare la finestra di dialogo Seleziona Paziente e la finestra di
dialogo Dettagli Appuntamento Optomap in cui è possibile rispettivamente
selezionare il paziente ed in seguito registrare gli appuntamenti.
È possibile anche selezionare Menu Pianifica > Nuovo Appuntamento.
Icona Modifica Appuntamento
Permette di visualizzare la finestra di dialogo Dettagli Appuntamento Optomap in
cui è possibile modificare i dettagli dell'appuntamento o cancellare
l'appuntamento.
È possibile anche modificare un appuntamento facendo doppio clic
sull'appuntamento o selezionando Menu Pianifica > Modifica Appuntamento.
Icona Nuovo Paziente
Permette di visualizzare la finestra di dialogo Dettagli Paziente in cui è
possibile aggiungere i dettagli del nuovo paziente.
È possibile anche selezionare Menu Pianifica > Nuovo Appuntamento.
Icona Modifica Paziente
Permette di visualizzare la finestra di dialogo Seleziona Paziente e la finestra di
dialogo Dettagli del Paziente in cui è possibile rispettivamente selezionare il
paziente ed in seguito modificare i dettagli del paziente.
È possibile anche selezionare Menu Pianifica > Modifica Paziente.
Icona Visualizza Appuntamenti di Oggi
Questa è la vista predefinita mostrata quando l'applicazione Pianificatore
viene avviata. Permette di visualizzare gli appuntamenti pianificati per il
giorno corrente.
È possibile anche selezionare Menu Visualizza > Oggi.
Icona Visualizza Appuntamenti di Questa Settimana
Permette di visualizzare gli appuntamenti pianificati per la settimana
corrente.
È possibile anche selezionare Menu Visualizza > Questa Settimana.
Icona Visualizza Appuntamenti di Questo Mese
Permette di visualizzare gli appuntamenti pianificati per il mese corrente.
È possibile anche selezionare Menu Visualizza > Questo mese.
Pulsante Visualizza Tutti gli Appuntamenti
Permette di visualizzare tutti gli appuntamenti pianificati.
È possibile anche selezionare Menu Visualizza > Tutti.
92 di 100
Capitolo 14 - Contatti
14
Contatti
Accettiamo volentieri domande e commenti.
Sede Centrale
Optos plc
Queensferry House
Carnegie Campus
Via Azienda
Dunfermline, KY11 8GR
Scozia, UK
Telefono: +44 (0) 1383 843 300
Fax: +44 (0) 1383 843 333
Per tutte le informazioni:
[email protected]
Sito Web: www.optos.com
Gli attuali clienti dovranno fornire il loro numero sito per permettere ad Optos Optos di accedere ai loro
dettagli. È possibile trovare il Numero Sito sulla documentazione ricevuta da OptosOptos. In alternativa,
aprire l'applicazione Amministratore e selezionare Menu Sistema > Imposta Informazioni Sito per visualizzare la finestra
di dialogo Informazioni sullo Studio Medico.
Uffici Regionali
Si prega di prendere visione www.optos.com delle più recenti informazioni riguardanti gli uffici regionali.
Stati Uniti e Canada
Optos North America Inc
67 Forest Street
Marlborough MA 01752
Stati Uniti d'America
Telefono:
Marketing e Vendita Numero Verde: 1-800-854-3039
Fuori dagli Stati Uniti e dal Canada:: (508) 787-1400
Fax: (508) 486 9310
Per tutte le informazioni: [email protected]
Supporto al Cliente: 800-854-3039
Sito Web: www.optos.com
Germania
Optos GmbH Germania
Gebäude 5137C
Werner-von-Siemens-Strasse 2-6
D-76646 Bruchsal
Germania
Telefono: +49 (0) 7251 9294-0
Fax: +49 (0) 621 714191-19
Per tutte le informazioni: [email protected]
Assistenza Telefonica: +49 (0) 800 18 22
Sito Web: www.optos.com/de
Svizzera
Optos GmbH Germania
Gebäude 5137C
Werner-von-Siemens-Strasse 2-6
D-76646 Bruchsal
Germania
Telefono: +41 (0) 79 3085224 350
Fax: +41 (0) 43 810 5174
Per tutte le informazioni: [email protected]
Supporto Tecnico: [email protected]
Sito Web: www.optos.com/de
Regno Unito ed Europa:
Optos plc
Queensferry House
Carnegie Campus
Via Azienda
Dunfermline, KY11 8GR
Scozia, UK
Telefono: +44 (0) 1383 843 300
Fax: +44 (0) 1383 843 333
Numero Verde Clienti: 0808 100 45 46
Supporto al Cliente: +44 (0) 1383 843 350
Per tutte le informazioni: [email protected]
Sito Web: www.optos.com
93 di 100
Capitolo 14 - Contatti
Spagna
Telefono: +34 900 813015
Per tutte le informazioni: [email protected]
Sito Web: www.optos.com/es-es
Norvegia
Telefono: +47 4691 2460
Per tutte le informazioni: [email protected]
Sito Web: www.optos.com/no
Svezia
Telefono: +46 (707) 57 22 59
Per tutte le informazioni: [email protected]
Sito Web: www.optos.com
94 di 100
Capitolo 15 - Checklist di Addestramento
15
Checklist di Addestramento
Questa pagina elenca gli elementi chiave per l'addestramento. Alla fine di ciascuna sessione di
addestramento, l'istruttore deve verificare che l'apprendista comprenda ciascun elemento sotto elencato.
Linee guida di sicurezza, consultare il Manuale introduttivo installato sul PC
Sicurezza Sanitaria
Pulizia e Biocompatibiltà
Sicurezza elettrica
Periferiche e PC forniti da Optos
Informazioni sul sistema
optomap® plus e sull'anteprima immagini optomap®
optomap® fa anteprima immagini
Tour dei principali componenti, incluso il PC Image Server
Applicazione Amministrazione: creazione di nuovi utenti,
impostazione ruoli e inattivazione utenti
Descrizione del funzionamento di ciascun componente
Breve descrizione del funzionamento del sistema
Processo di avvio (controllo dell'accensione completa)
Interruttori principali di accensione e riscaldamento di 10 minuti
Accesso al sistema
Accesso al dispositivo con nuovo nome utente
Controlli di sistema: uso della regolazione manuale
P200MA solo - Opzioni di impostazione - acquisizione
automatica optomap® fa
Navigazione nel sistema
95 di 100
Capitolo 15 - Checklist di Addestramento
Impostazione dell'amministratore di sistema
Descrizione della procedura di acquisizione
Terminologia utilizzata
File della Guida
Guida al compito corrente (F1)
Menu Applicazione (Menu Guida)
Documentazione installata (Guida utente, Manuale introduttivo,
e Specifiche tecniche)
Area partner del sito web
Come avere assistenza tecnica
Dettagli paziente
Aggiunta di nuovi pazienti al sistema
Informazioni paziente (categorie Iris , eventuali informazioni
assicurative)
Modifica delle attuali informazioni paziente
Procedura di allineamento del paziente - Teoria
Procedura di allineamento (posizione e altezza sedia, altezza
tavola e altezza nominale supporto del mento)
Spiegazioni al paziente (esperienza del paziente/procedura)
Posizionamento paziente e acquisizione - Pratica
Angolo del paziente rispetto al dispositivo per eseguire un
imaging corretto
Regolazioni tavola
Regolazioni mentoniera
96 di 100
Capitolo 15 - Checklist di Addestramento
Spiegazioni al paziente
Feedback camera esterna (P200C e P200MA) e regolazioni
XYZ (solo per P200MA)
Acquisizione di immagini
Regolazione acquisizione immagini
Luminosità schema di fissazione
Valutazione della qualità dell'immagine
l
l
Buone immagini di esempio
Immagini non buone di esempio
Valutazione della qualità dell'immagine e miglioramento
dell'immagine successiva
optomap® plusResMax™ imaging
optomap® plus Procedura occhio ruotato
Tecniche di minimizzazione palpebre e ciglia
Pulizia dello Specchio Principale
Feedback da camera esterna in assenza di blocco
Salvataggio e scarto immagini
Scelta immagini da salvare/scartare
Completamento sessione per salvataggio immagini
Pratica manuale
optomap® e pratica optomap® plus
P200MA solo pratica optomap® fa
Pratica occhio ruotato
Revisionare le Immagini
97 di 100
Capitolo 15 - Checklist di Addestramento
Illustrazione barra dei menu e barra degli strumenti
Selezione e filtraggio pazienti
Scelta immagini da valutare
Scartare immagini nell'applicazione Valutazione
Valutazione immagini:
l
l
l
l
l
l
l
l
l
l
l
Canali colori
Ingrandimento/riduzione
Trascinamento
Note di valutazione
Annotazione
Conteggio note
Codici di procedura (solo optomap® plus)
Bozze retiniche (solo optomap® plus)
Vista automatica
Vista simulata BIO
Verifica sovrapposizione
Distribuzione immagini:
l
l
l
l
l
l
l
Invio per email
Esportazione
Stampa della Copia referto per il paziente
Stampare le Immagini
Invio per email e esportazione immagini e filmati Cattura 3D
Assegnazione immagini ad altro record paziente
Cambio immagine occhio da sinistro a destro (e da destro a
sinistro)
P200MA solo - Valutazione immagini optomap® fa
Valutazione della vista Serie immagini
Diapositive FA solo P200MA
Gestione dati
Revisione della procedura di archiviazione
l
l
l
Principale
Secondario
Pulizia
Archiviazione pianificata su unità di rete (o dispositivo NAS)
Spegnimento del sistema
98 di 100
Capitolo 15 - Checklist di Addestramento
Procedura di spegnimento
Interruttori di alimentazione
99 di 100
Capitolo 15
100 di 100