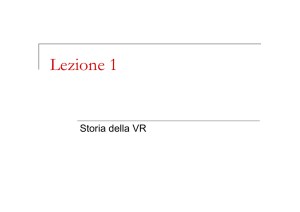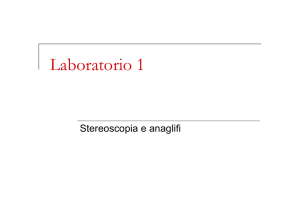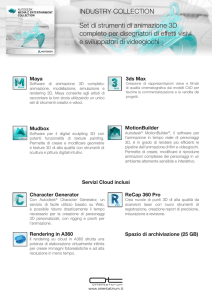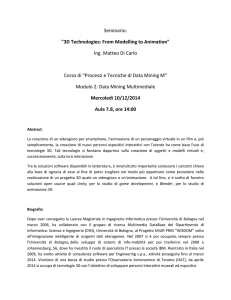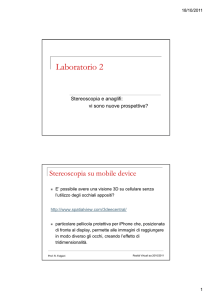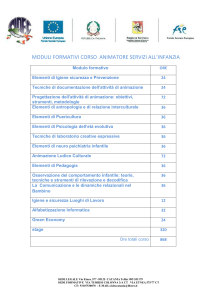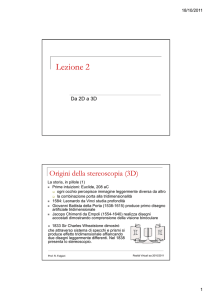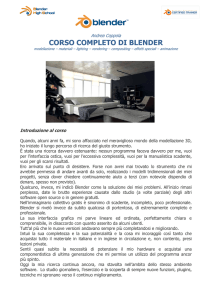BLENDER
LEZIONI DI LABORATORIO
Texture mapping (1)
Utilizzo di texture per effetti più realistici. Ottenibili con:
•
Procedure (mediante formule matematiche)
•
Senza procedure (con immagini, video, mappe… ecc)
Prendete l’oggetto creato.
• Dal sotto contesto Material Buttons, selezionate un materiale
creato.
• Passate al sottocontesto texture buttons (F6)
• Click su Add New per aggiungere nuova texture, assegnandole
un nuovo nome
• Click su scritta NONE nel pannello texture (sotto scritta Texture
Type): appare menu per selezionare tipo da applicare.
Prof. R. Folgieri
Realtà Virtuali aa 2012/2013
Texture mapping (2)
•
Scelto il tipo di texture appare un pannello per le impostazioni
con stesso nome del tipo scelto
•
Provate a modificare le impostazioni a piacere
Ora effettuate il rendering dell’oggetto con l’effetto creato.
Se ci sono tracce di colore non desiderato:
• Accedete al pannello MAP TO del sottocontesto MATERIAL
BUTTONS
Molti bottoni ed opzioni permettono di perfezionare la texture
Prof. R. Folgieri
Realtà Virtuali aa 2012/2013
Texture mapping: pannello MAP TO
• Col = colore
• NOR = per simulare irregolarità o piccoli rilievi
• CSP: per colore speculare
• CMIR = per colore riflesso
• REF = riflessione diffusa
• SPEC = riflessione speculare
• DISP =modifica mesh con mappe spostamento
Sotto trovate gli slider RGB per scegliere il colore da utilizzare.
Gli slider destra specificano quanto la texture inluenza i parametri
della mesh
Prof. R. Folgieri
Realtà Virtuali aa 2012/2013
Texture mapping: pannello MAP INPUT
• Pulsanti in alto per impostare la mappatura
alla mesh (come sarà applicata geometricamente)
• ofsX, ofsY e ofsZ traslano texture
• SizeX, SizeY e SizeZ impostano dimensioni
(scalatura) rispetto assi X,Y,Z
Prof. R. Folgieri
Realtà Virtuali aa 2012/2013
Modo semplice per animare un oggetto (1)
• Utilizzeremo l’interpolazione sull’oggetto già creato
• Blender prevede i fotogrammi (frame) per definire gli istanti di
tempo
• Nell’header della finestra dei pulsanti è possibile leggere e
cambiare il numero del frame (di default è 1)
• Selezionare l’oggetto da animare e, per esempio, proviamo a
ruotarlo (R + mouse)
• Ora click su «i» sulla tastiera. Appare menu INSERT KEY che
permette di memorizzare le caratteristiche desiderate per il
frame in cui ci si trova
Prof. R. Folgieri
Realtà Virtuali aa 2012/2013
Modo semplice per animare un oggetto (2)
• Si può scegliere di memorizzare la:
– posizione: LOC
– rotazione o orientamento: ROT
– Dimensione: SCALE
– Posizione e rotazione: LOCROT
– Posizione, rotazione e dimensione: LOCROTSCALE
• Poi posizionarsi su un altro frame, scrivendone il nmero (es 30)
• Si ruota ancora l’oggetto e si memorizza quel che si desidera (rot)
• Con l’interpolazione Blender fa tutto da solo.
• Se vi riposizionate sul frame 1 e premete ALT+A vedrete
l’animazione
Prof. R. Folgieri
Realtà Virtuali aa 2012/2013
Personalizzazione
• Aprire l’editor delle curve di interpolazione (nel menu in cui c’è Vista
3D scegliere IPO Curve Editor)
• Appare la finestra IPO
• A destra troviamo le caratteristiche (per ogni asse) gestite per
l’animazione
• Si può spostare,
traslandola, la finestra
tenendo premuto ALT e
muovendo il mouse (si può
poi agire con il tasto destro
o modificare i singoli punti
premendo TAB
• Poi tornare alla finestra 3D
Prof. R. Folgieri
Realtà Virtuali aa 2012/2013
Anteprima
• Per vedere il risultato premere F10, accedere al sottocontesto
Render Buttons per il render dell’animazione
• Prima riga pannello Output: specificare dove salvare l’animazione
• Pannello Format: click su Jpeg per aprire il menu per scegliere il
formato dell’animazione
• Pannello Anim per specificare il primo (Sta) e l’ultimo (End) frame
(default 1-250)
• Ora premere Anim per il render
dell’animazione.
• Per vedere il risultato si può ora
premere il pulsante PLAY
Più informazioni al capitolo 14
del manuale italiano
Prof. R. Folgieri
Realtà Virtuali aa 2012/2013
Animazione mediante tracciato
• Dobbiamo creare una curva che rappresenta la traiettoria
dell’oggetto
• Per inserire il tracciato:
– Vista TOP
– Con il cursore del mouse in finestra 3D, accedere a menu barra spaziatrice e
aggiungere una curva di Bezier
– Avvicinare un punto dell’oggetto ad un estremo della curva per ottenere la
posizione inziale dell’oggetto
• Ora dobbiamo impostare una relazione tra oggetto e curva:
– Object mode
– Selezionare oggetto e con tasto SHIFT selezionare anche curva
– CTRL+P e da menu selezionare MAKE PARENT
– Poi indicare la relazione FOLLOW PATH
Prof. R. Folgieri
Realtà Virtuali aa 2012/2013
Personalizzazione e render dell’animazione
• Possiamo modificare la traiettoria:
– Selezionare curva e passare in Edit Mode
– Si possono spostare i vertici selezionandoli e premendo G ,
oppure crearne nuovi selezionando un’estremità e premendo E
• Per il render:
– accedere a sottocontesto Render Buttons
– nel primo campo di Output specificare dove salvare il file
– nel campo End del pannello Anim impostare il numero dell’ultimo
frame
– in pannello Format scegliere formato animazione
– premere poi pulsante Anim
• al termine, per vedere l’animazione, premere il pulsante Play
Prof. R. Folgieri
Realtà Virtuali aa 2012/2013
Creare un’animazione più complessa
• Facciamo camminare GUS
• Per apprendere procedimenti di animazione più complessi,
potete svolgere l’esempio da pag 42 del manuale ufficiale di
Blender, reperibile qui:
• http://www.blender.org/forum/viewtopic.php?t=4940&sid=e85ed
c8ab2418ff0d88ad5b860c34856
Il primo manuale è quello cui stiamo facendo riferimento
Prof. R. Folgieri
Realtà Virtuali aa 2012/2013
Formati di salvataggio animazioni
• AVI Raw - salva un AVI come fotogrammi non
compressi. No perdite. File di grandi dimensione.
• AVI Jpeg - AVI come serie di immagini Jpeg. Vi sono
perdite, ma dimensioni file minori
• AVI Codec - salva un AVI compresso con un codec.
Blender prende la lista dei codec dal sistema operativo e
consente di impostarne i parametri (personalizzabili
comunque tramite il pulsante Set Codec che appare).
Realtà Virtuali aa 2012/2013