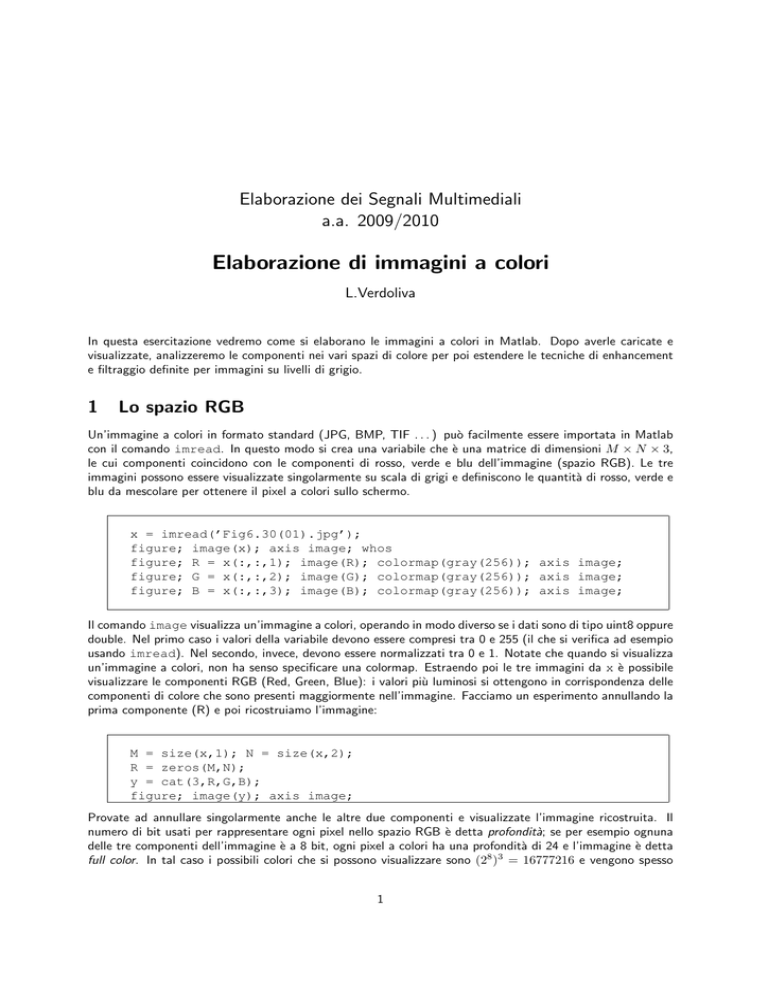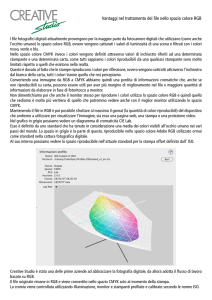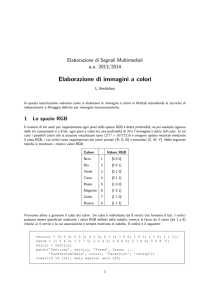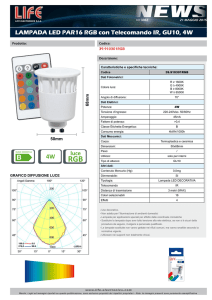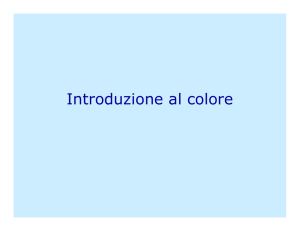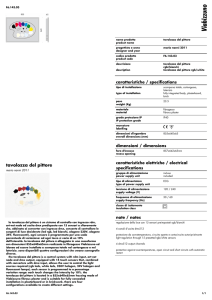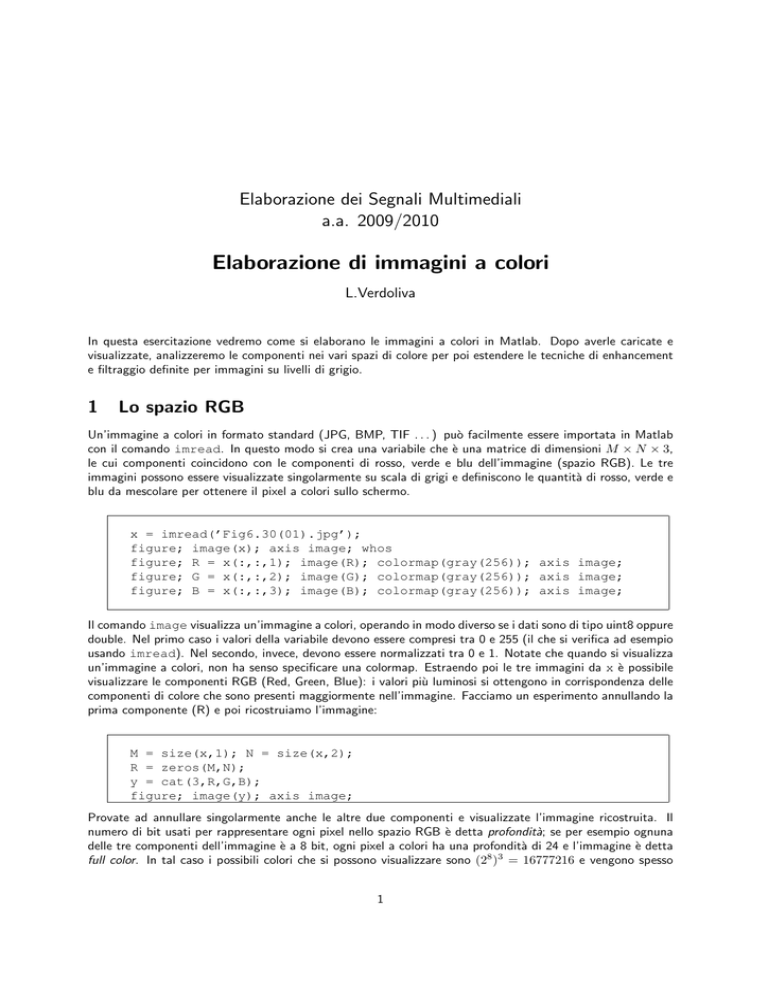
Elaborazione dei Segnali Multimediali
a.a. 2009/2010
Elaborazione di immagini a colori
L.Verdoliva
In questa esercitazione vedremo come si elaborano le immagini a colori in Matlab. Dopo averle caricate e
visualizzate, analizzeremo le componenti nei vari spazi di colore per poi estendere le tecniche di enhancement
e filtraggio definite per immagini su livelli di grigio.
1
Lo spazio RGB
Un’immagine a colori in formato standard (JPG, BMP, TIF . . . ) può facilmente essere importata in Matlab
con il comando imread. In questo modo si crea una variabile che è una matrice di dimensioni M × N × 3,
le cui componenti coincidono con le componenti di rosso, verde e blu dell’immagine (spazio RGB). Le tre
immagini possono essere visualizzate singolarmente su scala di grigi e definiscono le quantità di rosso, verde e
blu da mescolare per ottenere il pixel a colori sullo schermo.
x = imread(’Fig6.30(01).jpg’);
figure; image(x); axis image; whos
figure; R = x(:,:,1); image(R); colormap(gray(256)); axis image;
figure; G = x(:,:,2); image(G); colormap(gray(256)); axis image;
figure; B = x(:,:,3); image(B); colormap(gray(256)); axis image;
Il comando image visualizza un’immagine a colori, operando in modo diverso se i dati sono di tipo uint8 oppure
double. Nel primo caso i valori della variabile devono essere compresi tra 0 e 255 (il che si verifica ad esempio
usando imread). Nel secondo, invece, devono essere normalizzati tra 0 e 1. Notate che quando si visualizza
un’immagine a colori, non ha senso specificare una colormap. Estraendo poi le tre immagini da x è possibile
visualizzare le componenti RGB (Red, Green, Blue): i valori più luminosi si ottengono in corrispondenza delle
componenti di colore che sono presenti maggiormente nell’immagine. Facciamo un esperimento annullando la
prima componente (R) e poi ricostruiamo l’immagine:
M = size(x,1); N = size(x,2);
R = zeros(M,N);
y = cat(3,R,G,B);
figure; image(y); axis image;
Provate ad annullare singolarmente anche le altre due componenti e visualizzate l’immagine ricostruita. Il
numero di bit usati per rappresentare ogni pixel nello spazio RGB è detta profondità; se per esempio ognuna
delle tre componenti dell’immagine è a 8 bit, ogni pixel a colori ha una profondità di 24 e l’immagine è detta
full color. In tal caso i possibili colori che si possono visualizzare sono (28 )3 = 16777216 e vengono spesso
1
Lo spazio RGB
2
mostrati mediante il cubo RGB, i cui vertici sono rappresentati dai colori primari (R, G, B) e secondari (C, M,
Y). Nella seguente tabella si mostrano i relativi valori RGB:
Colore
Valore RGB
Nero
1
[0 0 0]
Blu
2
[0 0 1]
Verde
3
[0 1 0]
Ciano
4
[0 1 1]
Rosso
5
[1 0 0]
Magenta
6
[1 0 1]
Giallo
7
[1 1 0]
Bianco
8
[1 1 1]
Proviamo allora a generare il cubo dei colori in matlab. Un cubo è individuato da 8 vertici che formano 6 lati.
I vertici possono essere specificati mediante i valori RGB definiti nella tabella, mentre le facce da 4 valori (da
1 a 8) relativi ai 4 vertici e la cui associazione è sempre mostrata in tabella. Il codice è il seguente:
% Generazione del cubo RGB a 24 bit
vertici = [0 0 0; 0 0 1; 0 1 0; 0 1 1; 1 0 0; 1 0 1; 1 1 0; 1 1 1];
facce = [1 5 6 2; 1 3 7 5; 1 2 4 3; 2 4 8 6; 3 7 8 4; 5 6 8 7];
colori = vertici;
patch(’Vertices’, vertici, ’Faces’, facce, ...
’FaceVertexCdata’, colori, ’FaceColor’, ’interp’);
view([10 10 10]); axis square; axis off;
Il comando patch permette di creare il cubo specificando i vertici (’Vertices’), le facce (’Faces’), i
colori di ogni vertice (’FaceVertexCData’) e di ogni lato (’Facecolor’) che vanno calcolati tramite
interpolazione dei colori dei vertici usando l’opzione (’interp’). Se preferite eliminare la cornice nera che
definisce il cubo dovete inserire un’ulteriore opzione nel comando patch: ’EdgeAlpha’, 0. Il comando
view invece consente di settare l’angolo di vista da cui l’osservatore guarda il grafico tridimensionale. Se per
esempio ponete view(10,0,0) potrete osservare il lato del cubo con il piano rosso-giallo-bianco-magenta,
mentre con view(0,0,-10) quello nero-rosso-giallo-verde. Notate che il cubo è da intendersi pieno, cioè i
punti rappresentativi di colori validi sono sia sulla sua superficie che al suo interno.
In realtà a meno di considerare monitor ad elevata risoluzione è molto difficile osservare su di uno schermo
tutti questi colori. Spesso le schede video si limitano alla visualizzazione di soli 256 colori di questi solo 216
sono comuni alla maggior parte dei sistemi, nel senso che sono stati standardizzati al fine di garantirne la
riproducibilità indipendentemente dalle capacità dell’hardware. Vengono perciò detti safe colors (colori sicuri
o colori web) e si usano ogni qualvolta si vuole che i colori che si vedono su monitor diversi siano esattamente
gli stessi. In tal caso, ognuna delle tre componenti RGB può assumere solo i valori 0, 51, 102, 153, 204, 255.
In figura 1 i valori RGB sono organizzati in senso decrescente, provate a generare in matlab il primo riquadro
di tale figura.
Data un’immagine a colori x è possibile ottenere la rappresentazione su scala di grigi y usando il comando
y = rgb2gray(x), che conserva quindi solo l’informazione sulla luminanza. Tenete poi presente che se
volete conoscere il valore di un pixel (vettore 3D) potete usare il comando impixel(x,m,n) che fornisce le
componenti RGB dell’immagine in posizione (m, n).
Elaborazione dei Segnali Multimediali
a.a. 2009-2010
Lo spazio RGB
3
Figura 1: I 216 colori sicuri.
1.1
Esercizi proposti
1. Lo spazio CMY e CMYK. Se le componenti RGB sono state normalizzate nel range [0, 1] è molto facile
ottenere le componenti nello spazio CMY (Cyan, Magenta, Yellow), dato che queste componenti sono
le complementari di quelle RGB:
C
1
R
M = 1 − G
Y
1
B
Inoltre è possibile usare la funzione imcomplement di matlab direttamente sull’immagine a colori.
Provate a scrivere una funzione con il seguente prototipo: function y=rgb2cmy(x), che legge
un’immagine a colori e determina la rappresentazione CMY dell’immagine Fig6.30(01).jpg visualizzandone le componenti.
Scrivete poi una funzione dal prototipo: function y=rgb2cmyk(x) che legge un’immagine a colori
e determina la rappresentazione CMYK (Cyan, Magenta, Yellow, Black) di un’immagine visualizzandone
le componenti. Tenete presente che quando si usano i pigmenti, il nero si ottiene usando uguali quantità
dei pigmenti ciano, magenta e giallo, e quindi la componente K è pari al minimo fra C, M ed Y, e le
nuove componenti dei pigmenti si ottengono sottraendo K, cioè C’=C-K, e cosı̀ via.
2. Lo spazio HSI. Provate a scrivere la funzione dal prototipo function y=rgb2hsi(x) che vi permette
di passare dalle componenti RGB (normalizzate nell’intevallo (0,1)) a quelle HSI (Hue, Saturation,
Intensity), tenendo presente che la componente H è data da:
½
θ
se B ≤ G
H=
(1)
360 − θ
se B > G
con
½
θ = cos
−1
[(R
La componente S è:
S =1−
¾
1
2 [(R − G) + (R − B)]
− G)2 + (R − B)(G − B)]1/2
3
[min(R, G, B)]
(R + G + B)
Infine la I si ottiene come:
I=
Elaborazione dei Segnali Multimediali
1
(R + G + B)
3
(2)
(3)
(4)
a.a. 2009-2010
Tecniche per l’elaborazione
4
Alcune osservazioni su queste formule. I valori di I e S sono normalizzati, se si vuole lo stesso per
H bisogna dividere per 360, se I = 0 S non è definita, se invece S = 0 H non è definita. Inoltre
nell’espressione (2) bisogna aggiungere al denominatore un numero molto piccolo per evitare di dividere
per zero quando R = G = B, caso in cui si sta trattando con immagini su scala di grigio. Fate poi
attenzione al fatto che la funzione acos di matlab restituisce un angolo espresso in radianti.
Visualizzate quindi le componenti HSI dell’immagine Fig6.30(01).jpg e quelle dell’immagine Fig6.08.jpg
che rappresenta proprio il cubo dei colori. In quest’ultimo caso si possono fare alcune interessanti
considerazioni. Nell’immagine di tinta, si può notare la forte discontinuità lungo la linea a 45o sul piano
frontale del cubo, che è quello del rosso: si ha infatti lungo questa linea la transizione brusca tra valori
alti (360o ) e valori bassi (0o ) della tinta, dovuta alla sua rappresentazione circolare. L’immagine di
saturazione mostra valori più scuri verso il vertice del bianco, dove i colori diventano progressivamente
meno saturi. Infine, nell’immagine di intensità, ogni pixel è semplicemente la media dei valori RGB del
pixel corrispondente nell’immagine a colori.
In realtà, il toolbox image di Matlab consente di effettuare in modo immediato il passaggio tra spazi di
colore diverso, in particolare è possibile ottenere la rappresentazione HSV con il comando rgb2hsv. Il
modello HSV è leggermente diverso da quello HSI, dato che il solido di riferimento è una piramide (a
base esagonale o circolare) rovesciata, con la cima nell’origine a differenza del caso HSI in cui il modello
è una doppia piramide a base triangolare, esagonale o circolare.
3. Rappresentazione in falsi colori. La rappresentazione in pseudocolori (o falsi colori) consiste nel visualizzare a colori un’immagine monocromatica. L’obiettivo è quello di migliorare l’interpretazione di
un’immagine su livelli di grigio o semplicemente visualizzarla più facilmente. Infatti, l’occhio umano è
in grado di discriminare migliaia di variazioni di colore rispetto a qualche decina di livelli di grigio.
Un esempio di rappresentazione in falsi colori riguarda le immagini multispettrali. Queste sono un
insieme di immagini, ognuna delle quali è stata rilevata dal satellite in una diversa banda spettrale. Nelle
figure 6.27(a) fino a (d) ci sono 4 immagini telerilevate di Washington, inclusa una regione con il fiume
Potomac. Le prime tre immagini sono state rilevate nelle tre bande del visibile, mentre la quarta è nel
vicino infrarosso. Provate a visualizzare le prime tre immagini come immagine a colori e poi sostituite
alla componente R, la quarta immagine, quindi confrontate le due figure. Noterete come nella seconda
immagine il fiume (vegetazione) è più facilmente discriminabile dalla città. Infatti il vicino infrarosso è
molto sensibile alle parti di una scena contenenti biomasse, e l’immagine mostra effettivamente in maniera
chiara le differenze tra le componenti naturali (in rosso) e le costruzioni, composte principalmemte da
asfalto e cemento (tendenti al blu).
2
Tecniche per l’elaborazione
I metodi di elaborazione di immagini su scala di grigi descritti nelle precedenti esercitazioni possono essere
applicate facilmente alle immagini a colori, lavorando sulle singole componenti definite dallo spazio di colore in
cui ci troviamo. Tuttavia, il risultato dell’elaborazione di ogni singola componente non è di solito equivalente
all’elaborazione congiunta di tutti i piani (elaborazione vettoriale). Affinché il processing per componente e
quello vettoriale siano equivalenti devono essere soddisfatte due condizioni:
1. l’algoritmo deve potersi applicare sia a scalari che vettori;
2. l’operazione su ogni componente del vettore deve essere indipendente dalle altre.
Ovviamente non sempre tali condizioni sono verificate, tuttavia di seguito focalizzeremo l’attenzione su quelle
tecniche che operano sulle singole componenti dell’immagine. In teoria, ogni trasformazione può essere realizzata in uno qualunque degli spazi di colore, in pratica però alcune operazioni si adattano meglio a modelli
specifici. Supponiamo per esempio di voler semplicemente modificare l’intensità di un’immagine. Nello spazio
HSI basta modificare solo la componente I dell’immagine, lasciando le altre due inalterate. Invece, nello spazio
Elaborazione dei Segnali Multimediali
a.a. 2009-2010
Tecniche per l’elaborazione
5
Figura 2: Cerchio dei colori.
RGB, cosı̀ come in quello CMY, è necessario modificare tutte e tre le componenti. Sebbene la trasformazione
nello spazio HSI coinvolga il minor numero di operazioni, ciò va barattato con il costo computazionale di
convertire l’immagine da RGB a HSI. Di seguito analizzeremo le trasformazioni del colore (color mapping),
in cui si elaborano i pixel di ogni piano di colore basandosi esclusivamente sul loro valore (sono in effetti le
corrispondenti delle operazioni puntuali viste per le immagini monocromatiche) e le elaborazioni spaziali, in
cui si effettua il filtraggio spaziale di ogni piano di colore.
2.1
Negativo
Nel cerchio mostrato in fig.1 i colori che sono l’uno opposto dell’altro si dicono complementari tra loro.
L’interesse nei complementari deriva dal fatto che sono analoghi ai negativi delle immagini su scala di grigio.
Sono quindi utili per enfatizzare i dettagli nascosti nelle regioni scure delle immagini a colori. Per ottenere il
negativo dell’immagine basta effettuare il negativo di ogni componente RGB (nello spazio HSI invece bisogna
utilizzare trasformazioni diverse per le tre componenti). Tenete presente che in matlab le operazioni elementari
agiscono direttamente sulle tre componenti dell’immagine.
Provate allora a visualizzare il negativo dell’immagine Fig6.30(01).jpg, noterete come somigli al negativo
dei film a colori: il rosso è sostituito col ciano (suo complementare), il bianco con il nero e cosı̀ via. Confrontate
il risultato con quello che vi fornisce la funzione imcomplement.
2.2
Correzione di toni e colori
Le trasformazioni usate per modificare i toni di un’immagine sono selezionate in modo interattivo, nel senso
che sperimentalmente si trova l’operazione che migliora la luminosità o il contrasto di un’immagine. Negli
spazi RGB e CMY ciò significa che ognuna delle componenti sarà soggetta a tale trasformazione, mentre
nello spazio HSI solo l’intensità sarà modificata. Per esempio, nel caso in cui si voglia migliorare il contrasto
dell’immagine Fig6.35(3) si può realizzare l’operazione potenza:
Elaborazione dei Segnali Multimediali
a.a. 2009-2010
Tecniche per l’elaborazione
6
clear all; close all; clc;
x = imread(’Fig6.35(3).jpg’);
figure(1); image(x); axis image;
x=double(x);
gamma = 4;
y = x.ˆgamma;
y = y/max(y(:));
% normalizzazione nel range [0,1]
figure(2); image(y); axis image;
La normalizzazione è resa necessaria dal fatto che um’immagine a colori in formato double viene visualizzata
correttamente solo se normalizzata. Modificate il valore di γ e osservate gli effetti sull’immagine. Si consideri
poi l’immagine Fig6.35(5), che presenta un aspetto complessivamente molto scuro. Si determini il valore di γ
che consente di migliorarne il contrasto. Provate a realizzare la stessa operazione nello spazio HSI (lavorando
solo sull’intensità) e confrontate i risultati.
N.B. Usate la funzione rgb2hsi creata precedentemente e la funzione hsi2rgb messa a disposizione.
2.3
Equalizzazione
Ricordiamo che l’equalizzazione permette di ottenere un’immagine con istogramma approssimativamente piatto. In generale non ha molto senso equalizzare indipendentemente le componenti di un’immagine a colori, dato
che viene modificata la proporzione con cui sono stati mescolati i colori primari. La modifica indipendente
delle tre componenti cambia la tinta e la saturazione di ogni pixel introducendo una distorsione cromatica
(gli istogrammi relativi alle tre immagini sono diversi quindi diversa risulterà la trasformazione applicata).
L’approccio corretto è quello di elaborare solo l’intensità del colore, lasciando tinta e saturazione intatti. Da
questo punto di vista è corretto rappresentare l’immagine nello spazio HSI ed equalizzare solo la componente
di intensità (I). In realtà se si volesse tener conto anche della percezione del colore da parte del sistema visivo
umano (più sensibile al verde che al rosso e al blu) si potrebbe utilizzare il modello YUV o YCbCr in cui la
luminanza Y è data da una combinazione lineare dei primari, con pesi non uguali, a differenza del modello
HSI, in cui I pesa ugualmente le componenti RGB.
Considerate l’immagine a colori volto.tiff e provate ad effettuare l’equalizzazione sia nello spazio RGB
su ognuna delle componenti che nello spazio HSI solo sulla componente I (ricordate di ritornare nello spazio
RGB per la visualizzazione). Confrontate le immagini ottenute con i due approcci. Cosa potete osservare?
2.4
Color balancing
Spesso può essere utile realizzare un bilanciamento dei colori (color balancing) allo scopo di regolare le componenti di colore di un’immagine. Ci sono diversi possibili approcci, in ogni caso bisogna sempre tener conto che
ogni operazione influenza l’equilibrio globale dei colori, dato che la percezione di un colore dipende anche da
quelli circostanti. La proporzione di un colore può essere aumentata diminuendo la quantità di colore opposto.
Allo stesso modo può essere diminuita aumentando la proporzione dei due colori immediatamente adiacenti
oppure diminuendo la percentuale dei colori adiacenti al complementare. Se per esempio c’è troppo magenta
in un’immagine allora può essere diminuito o rimuovendo del rosso e del blu oppure aggiungendo del verde.
Considerate l’immagine foto.jpg, che presenta un’elevata quantità di ciano, e, dopo aver effettuato la
conversione nello spazio CMY, realizzate un bilanciamento delle componenti di colore cercando di riottenere
l’immagine originale (memorizzata in foto originale.tif). Se lavorate sulle componenti normalizzate tenete
presente che per γ > 1 diminuite il peso del colore nell’immagine, il contrario accade per γ < 1.
Elaborazione dei Segnali Multimediali
a.a. 2009-2010
Tecniche per l’elaborazione
2.5
7
Filtraggio spaziale
Supponiamo di considerare il filtro che realizza la media artitmetica dei valori che appartengono alla maschera,
per cui se x(m, n) è l’immagine 3D nello spazio dei colori RGB, il risultato dell’elaborazione sarà:
y(m, n) =
1
K
X
x(m, n)
m,n∈M ask
con K numero di pixel appartenenti alla maschera. D’altra parte è facile riconoscere che ogni componente
dello spazio RGB ottenuta in uscita non è altro che la media aritmetica dell’elaborazione realizzata su ogni
singola componente, per cui quando si effettua il filtraggio spaziale operare sull’immagine 3D o singolarmente
su ogni componente è perfettamente equivalente. Per realizzare lo smoothing nello spazio RGB di un’immagine
a colori memorizzata nella variabile x bisogna realizzare i seguenti passi:
% estrazione delle tre componenti
R = x(:,:,1); G = x(:,:,2); B = x(:,:,3);
% filtraggio con la maschera h
fR = imfilter(R,h); fG = imfilter(G,h); fB = imfilter(B,h);
% ricostruzione dell’immagine
y = cat(3,fR,fG,fB);
In realtà la funzione imfilter può operare direttamente nello spazio 3D, quindi il seguente comando fornisce
direttamente il risultato:
y = imfilter(x,h)
Se si volesse realizzare lo smoothing nello spazio HSI:
w = rgb2hsi(x);
H = w(:,:,1); S = w(:,:,2); I = w(:,:,3);
fI = imfilter(I,h,’replicate’);
w = cat(3,H,S,fI);
y = hsi2rgb(w);
Si consideri allora l’immagine Fig6.38(a).jpg, utilizzate un filtro di smoothing di dimensioni 5 × 5 operando
su ogni singola componente RGB, provate poi a realizzare questa stessa operazione nello spazio HSI solo
sulla componente di intensità. Confrontate le immagini ottenute sia visivamente che mostrando a video la
differenza. Noterete che le due immagini non sono perfettamente identiche, ciò è dovuto al fatto che nello
spazio RGB ogni pixel è pari al color medio dei pixel nella finestra 5 × 5, mentre mediare solo le intensità
non altera il colore originale dei pixel (dato che tinta e saturazione non sono stati modificati). Questo effetto
aumenta al crescere della dimensione del filtro. Ripetete l’esperimento usando l’immagine fiori.tif con una
finestra di dimensioni 25 × 25.
Infine provate a realizzare un esperimento in cui effettuate l’enhancement di un’immagine a colori mediante
un filtro di sharpening. Applicate il filtro laplaciano all’immagine Fig.6.35(1), lavorate sia in RGB che in HSI,
e confrontate i risultati.
Elaborazione dei Segnali Multimediali
a.a. 2009-2010