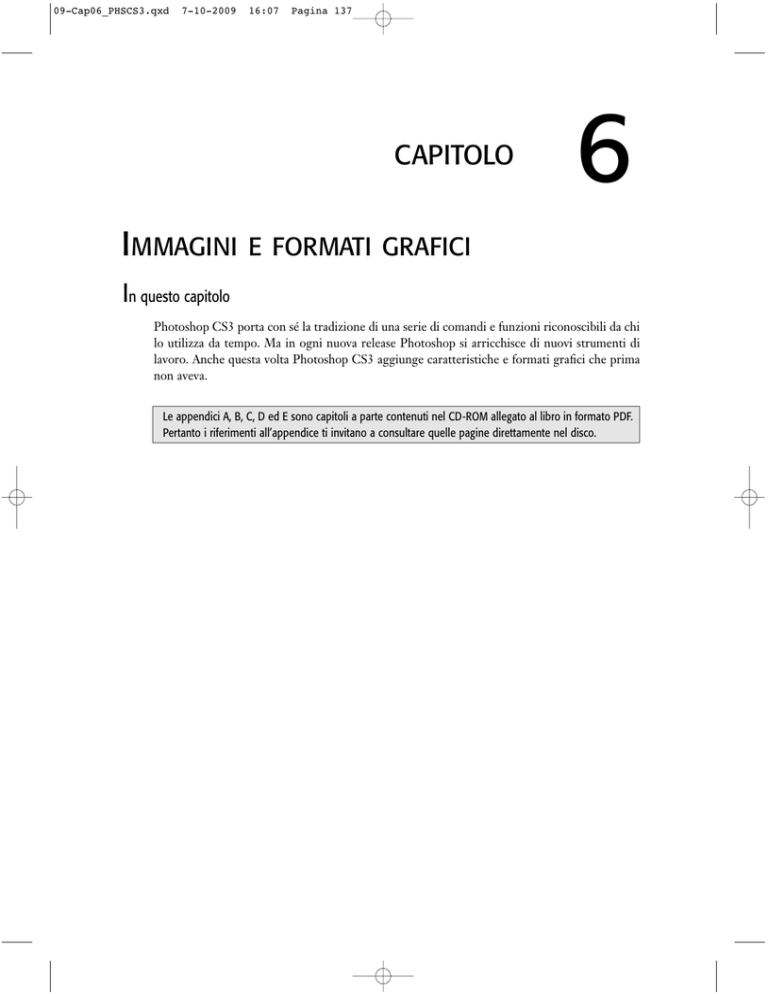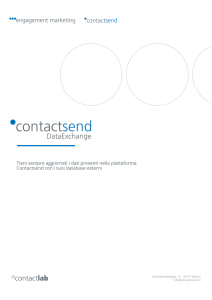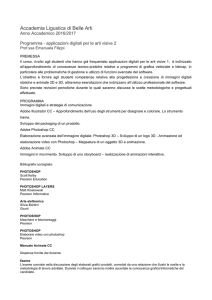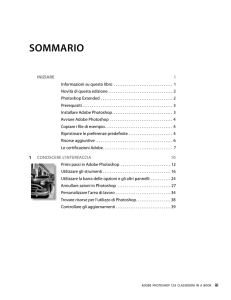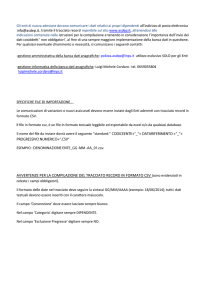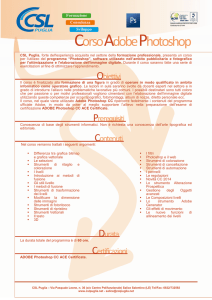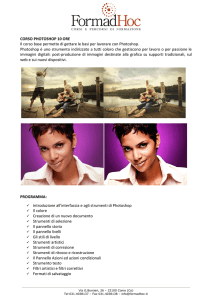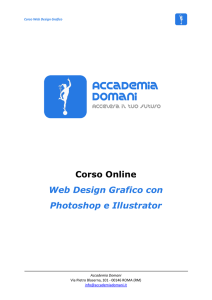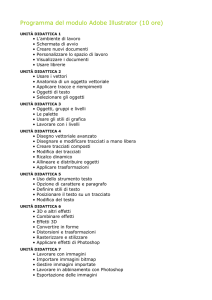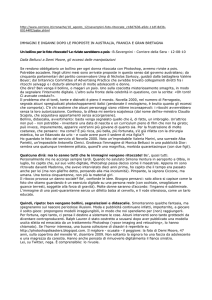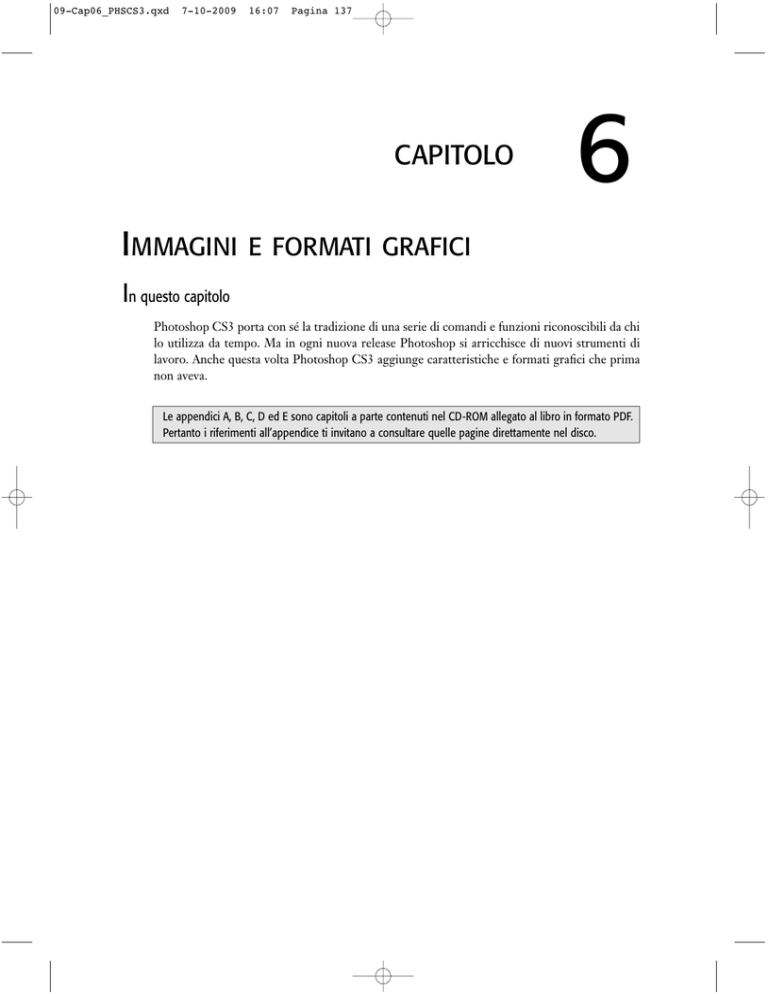
09-Cap06_PHSCS3.qxd
7-10-2009
16:07
Pagina 137
CAPITOLO
IMMAGINI
6
E FORMATI GRAFICI
In questo capitolo
Photoshop CS3 porta con sé la tradizione di una serie di comandi e funzioni riconoscibili da chi
lo utilizza da tempo. Ma in ogni nuova release Photoshop si arricchisce di nuovi strumenti di
lavoro. Anche questa volta Photoshop CS3 aggiunge caratteristiche e formati grafici che prima
non aveva.
Le appendici A, B, C, D ed E sono capitoli a parte contenuti nel CD-ROM allegato al libro in formato PDF.
Pertanto i riferimenti all’appendice ti invitano a consultare quelle pagine direttamente nel disco.
09-Cap06_PHSCS3.qxd
7-10-2009
16:07
Pagina 138
138
IL
RIDIMENSIONAMENTO
Partiamo dal tradizionale e cioè da quanto è ormai parte del Photoshop classico.
Riprendendo quando detto sulle immagini bitmap e le immagini vettoriali (appendice A), i risultati di un ridimensionamento sono diversi: per ingrandire un formato bitmap si rischia un deterioramento dei pixel; per ingrandire un formato vettoriale non si presentano inconvenienti, dal
momento che le immagini vettoriali sono essenzialmente dei dati numerici, ricalcolati ogni volta,
senza mai perdere nitidezza.
Figura 6.1
Lettura veloce dei dati
dell’immagine alla
base del documento
attivo.
Riguardo la lettura delle dimensioni di un’immagine: si leggono velocemente nella casella delle
informazioni, alla base della finestra del documento aperto. Come vedi in figura, sono disponibili varie notizie: Percentuale di ingrandimento, Dimensioni del file corrente per l’immagine attiva, Area di ingombro sul foglio di stampa, Mostra in Bridge. E poi dal menu a tendina Mostra:
■
Versione Cue - Fornisce informazioni sullo stato dei gruppi di lavoro, indicando se sono
aperti, non gestiti, non salvati ecc. È disponibile solo se Version Cue è attivato.
■
Dimensioni file - Un esempio ti fa comprendere subito quanto leggi alla base della finestra di
un documento: Doc. 461,7 KB/1,17 MB. Il numero a sinistra (461,7 KB) rappresenta le dimensioni di stampa dell’immagine (corrispondente a circa le dimensioni del file salvato in Photoshop
con livelli uniti) e quello a destra (1,17 MB) le dimensioni indicative del file con livelli e canali.
■
Profilo documento - Fornisce il nome del profilo colori usato per l’immagine.
■
Dimensioni immagine - Fornisce la dimensione dell’immagine, secondo l’unità di misura
scelta nelle Preferenze, scheda Unità di misura e righelli.
■
Scala di misurazione - La scala di misurazione indica un numero di unità della scala per
misurare aree, ricevere calcoli e registrare risultati, sempre secondo la scala selezionata. Per
esempio: 1 pixel = 1,0000 pixel. Leggi l’argomento nel capitolo 3 “Strumenti”.
■
Dimensioni memoria - Il numero a sinistra corrisponde alla quantità di memoria attualmente impiegata dal programma per mostrare tutte le immagini aperte. Il numero a destra
rappresenta la quantità totale di RAM disponibile per elaborare le immagini.
09-Cap06_PHSCS3.qxd
7-10-2009
16:07
Pagina 139
CAPITOLO 6 IMMAGINI
E FORMATI GRAFICI
139
■
Efficienza - Percentuale di tempo effettivamente dedicato all’esecuzione di operazioni
(anziché alla scrittura e lettura su disco di memoria virtuale). Una percentuale inferiore a
100% indica che Photoshop sta usando il disco di memoria virtuale e quindi rallenta.
■
Tempo - Tempo occorso per completare l’ultima operazione.
■
Strumento corrente - Il nome dello strumento attivo.
■
Esposizione a 32 bit - Per regolare tramite un cursore le immagini HDR (High Dynamic
Range) di anteprima con 32 bit per canale. Questa funzione è disponibile soltanto in presenza di immagini a 32 bit. In assenza di tale valore, leggi: “L’esposizione funziona solo a 32 bit”.
Sempre alla base del documento aperto, tenendo premuto il tasto del mouse nell’area di scrittura dei dati, compare l’anteprima in miniatura della stampa dell’immagine, secondo il formato di
stampa impostato (vedi figura 6.1).
Possono essere visualizzate ulteriori informazioni sul file, riguardanti l’autore e il copyright. Inoltre, Photoshop
esamina automaticamente le immagini aperte per individuare eventuali filigrane Digimarc. Quando ne viene
rilevata una, trovi un simbolo di copyright nella barra del titolo della finestra dell’immagine e, nella finestra
Info, viene aggiornata la sezione Copyright e URL.
Se ti sei chiesto perché tanti dati alla base della finestra di un documento Photoshop non siano mostrati tutti
insieme, la risposta è che questo riassunto puoi averlo disponibile nella palette Info. Basta selezionare dal
menu della palette stessa il comando Opzioni palette e, nella finestra che si apre, spuntare tutte le informazioni che ritieni utili. Fai clic su OK e trovi le tue scelte nella palette Info, da verificare quando vuoi.
Figura 6.2
Informazioni sul
documento anche nella
palette Info.
IL
RICAMPIONAMENTO
Il termine Ricampionamento sta per cambiamento della dimensione in pixel di un’immagine. Se
il ricampionamento riduce i pixel contenuti nell’immagine, sono eliminate alcune informazioni,
mentre, se il ricampionamento aumenta il numero di pixel, aumentano le informazioni, ma semplicemente perché clonate dai valori cromatici dei pixel esistenti. Questo per dire che, nella possibilità di farlo, è consigliabile sempre avere un’immagine da ridurre, piuttosto che da aumentare. Riducendo non si perde in nitidezza, aumentando, si corrono dei rischi.
Quando avviene un ricampionamento, è applicato un metodo d’interpolazione per assegnare i
valori cromatici ai nuovi pixel, in base, appunto, ai valori cromatici dei pixel esistenti.
09-Cap06_PHSCS3.qxd
7-10-2009
16:07
Pagina 140
140
Per specificare il metodo d’interpolazione preferito, intervieni nella finestra Preferenze, scheda
Generali, scegliendo l’Interpolazione immagine (rileggi l’appendice B).
DIMENSIONE
IMMAGINE
Dimensione e risoluzione sono interdipendenti.
Per cambiare le dimensioni in pixel di un’immagine in Photoshop, scegli Immagine > Dimensione immagine. Si apre la finestra omonima, in cui sono presenti vari dati:
Figura 6.3
La finestra
Dimensione
immagine.
Figura 6.4
Variazione nella
finestra Dimensione
immagine.
1. Per prima cosa, verifica che la casella Ricampiona immagine (in fondo alla finestra) sia
selezionata e predisposta per un metodo d’interpolazione [Vicina più prossima (per contorni ben definiti), Bilineare, Bicubica (per sfumature più omogenee), Bicubica più
morbida (per ingrandimenti) o Bicubica più nitida (per riduzioni)]. Nel dubbio, lascia
Bicubica (per sfumature più omogenee) che è il dato predefinito.
2. Per mantenere le proporzioni correnti tra larghezza e altezza dei pixel, seleziona la casella
Mantieni proporzioni. In questo modo, se modifichi l’altezza, la larghezza varia in proporzione e viceversa. Se deselezioni questa opzione, puoi variare altezza e larghezza in modo
indipendente, per esempio, per ottenere effetti di allungamento o allargamento.
09-Cap06_PHSCS3.qxd
7-10-2009
16:07
Pagina 141
CAPITOLO 6 IMMAGINI
E FORMATI GRAFICI
141
3. In Dimensione pixel specifica i valori di larghezza e altezza (pixel o percentuale). In questa sezione, quando modifichi la dimensione, leggi la dimensione attuale e quella precedente fra parentesi, per segnalarti la variazione.
4. Per cambiare la dimensione dell’immagine, intervieni in uno dei due campi predisposti per
Larghezza e Altezza: nella sezione Dimensione pixel inserisci valori in pixel o in percentuale; nella sezione Dimensione documento inserisci valori in percentuale, pollici, cm, mm,
punti, pica, colonne.
5. Nota la catena che unisce Larghezza e Altezza, e che segnala il mantenimento della proporzione, alla variazione dei dati.
6. Hai un’altra possibilità (figura 6.4): se deselezioni Ricampiona immagine, la catena collega Larghezza, Altezza e Risoluzione. Questo significa che i tre elementi entrano in relazione costante: se modifichi la larghezza, variano altezza e risoluzione, se modifichi la risoluzione, variano larghezza e altezza e così via. Fai un uso molto attento di questa funzione,
perché il risultato è strettamente connesso alla risoluzione di partenza: se disponi di un’alta
risoluzione, sei certo di avere un largo margine di ridimensionamento. Tuttavia, anche se
disponi di una dimensione notevole dell’immagine, la diminuzione della stessa alza la risoluzione per la stampa. Questo vale, per esempio, per le fotografie provenienti da fotocamere digitali, che forniscono dimensioni molto alte (anche 50 cm di larghezza) e che permettono una riduzione che alza la risoluzione. In generale, fai esperimenti su copie di file, non
sull’originale, per capire e verificare il meccanismo.
Una volta ridotta e salvata un’immagine, ogni ulteriore ingrandimento della stessa è a rischio, dal momento
che i pixel eliminati nella prima fase, nella seconda non sono recuperati, ma interpolati per riempire la nuova
dimensione dell’immagine. In pratica, Photoshop inserisce, tra ogni pixel, un altro pixel che assume una colorazione intermedia tra quelle esistenti.
RISOLUZIONE
CONSIGLIATA PER UN’IMMAGINE
Quando si stampa, assume importanza il retino mezzatinta. Anche se questo aspetto non riguarda l’argomento del libro, ti diamo un accenno per configurare Photoshop, in modo da impostare la risoluzione consigliata per l’immagine, secondo la frequenza di retino della periferica collegata per la stampa professionale.
In Photoshop, per determinare la risoluzione consigliata per un’immagine, seleziona il menu
Immagine > Dimensione immagine e fai clic sul pulsante Auto.
Si apre la finestra Auto risoluzione:
■
Inserisci in Retino la retinatura per la periferica di output. Qui scegli anche l’unità di misura che desideri (linee/pollice o linee/cm). Tieni presente che questi valori servono solo per
calcolare la risoluzione dell’immagine, non per impostare il retino di stampa.
Nella sezione Qualità, seleziona un’opzione, tra:
■
Bozza (per ottenere una risoluzione pari alla frequenza di retino, non inferiore a 72 ppi).
■
Buona (per ottenere una risoluzione pari a 1,5 volte la frequenza di retino).
■
Migliore (per ottenere una risoluzione pari a 2 volte la frequenza di retino).
09-Cap06_PHSCS3.qxd
7-10-2009
16:07
Pagina 142
142
Figura 6.5
La finestra Auto
risoluzione.
La frequenza di retino, detta retinatura, è misurata in righe per pollice (lpi, line per inch). Rappresenta il numero di punti per pollice utilizzati per stampare immagini in scala di grigio o selezioni del colore. La frequenza
dipende dalla carta e/o della macchina di stampa (professionale).
CREARE
UNA NUOVA IMMAGINE
In Photoshop, per aprire un nuovo documento, scegli il comando File > Nuovo.
Se gli Appunti non contengono dati d’immagine (non ci sono dati in memoria), sono riprese le
dimensioni e la risoluzione dell’ultima immagine creata, altrimenti dell’immagine in memoria.
Figura 6.6
La finestra Nuovo.
Si apre la finestra Nuovo, in cui imposti:
■
La Risoluzione e il Metodo colore.
■
Eventualmente, scegli una delle dimensioni che preferisci in Predefinito. È un menu a tendina con varie scelte, fra cui Appunti (prepara la finestra nelle dimensioni uguali a quanto si
09-Cap06_PHSCS3.qxd
7-10-2009
16:07
Pagina 143
CAPITOLO 6 IMMAGINI
E FORMATI GRAFICI
143
trova in memoria), le dimensioni in pixel di Film e video (per esempio PAL 720 × 576), il
nome del documento aperto per catturarne le impostazioni ecc. Se scegli Carta internazionale, combini questa scelta con il menu Dimensione, che contiene vari modelli, come A4,
B5 e così via. Se Dimensione è grigio, significa che dal menu Predefinito hai scelto una
dimensione che non prevede cambiamenti.
■
Se Predefinito non fa al tuo caso, inserisci i valori in Larghezza e Altezza.
■
Dal menu a tendina Contenuto sfondo, selezioni lo sfondo (Bianco, Colore di sfondo,
Trasparente).
■
Il pulsante Device Central apre l’applicazione. Leggi l’argomento nel capitolo 16.
■
Puoi creare un predefinito da richiamare al bisogno, impostando i valori desiderati e facendo clic sul pulsante Salva predefinito. Si apre la finestra relativa, in cui dare un nome e
includere o meno le impostazioni salvate. Richiamerai poi quel nome dal menu Predefinito.
■
È presente un pulsante Avanzate. Fai clic per avere altre opzioni: scegli dai menu Profilo
colore e Proporzioni pixel.
APRIRE
I FILE
Apri un file, selezionando il menu File > Apri oppure Apri recente (file usati di recente). In alternativa, utilizzi File > Sfoglia per individuare un’immagine e aprirla dalla finestra Adobe Bridge.
Se Photoshop non riconosce il formato di un file, devi specificare il formato corretto per aprirlo.
Altrimenti, seleziona l’opzione per visualizzare tutti i file, da Tipo file (Win) o Attiva (Mac OS).
In Preferenze, scheda Gestione file, specifica un numero di file recenti da memorizzare per Lista
di file recenti contiene x file. Rileggi l’appendice B “Preferenze di Photoshop CS3”.
I
FORMATI GRAFICI
Quando utilizzi i comandi Inserisci, Salva con nome, Apri puoi scegliere tra un certo numero di formati grafici disponibili. Li abbiamo elencati in ordine alfabetico per facilitare la consultazione, prima
secondo il comando (Inserisci, Salva con nome, Apri) e dopo secondo un elenco complessivo. Rispetto a Win e Mac OS, trovi formati comuni e non. Ti forniamo le informazioni essenziali per ognuno,
che ritrovi in Aiuto > Aiuto di Photoshop, dove verificare altri formati che non elenchiamo.
FILE > INSERISCI
Consente l’apertura di questi formati (quelli evidenziati in grassetto sono nuovi):
■
3D Studio Max
■
Alias Wavefront
■
Anteprima EPS PICT
■
Anteprima EPS TIFF
■
Camera Raw
■
Cineon (.CIN, .SDPX, .DPX, .FIDO)
■
Collada
■
CompuServe GIF (.GIF)
09-Cap06_PHSCS3.qxd
7-10-2009
16:07
Pagina 144
144
■
Dati raw di Photoshop (.RAW)
■
DICOM
■
EPS generico
■
File PICT (.PCT e .PICT)
■
Filmato QuickTime
■
Filmstrip (.FLM)
■
Formato documento grande (.PSB)
■
Formato file bitmap (.BMP, .RLE, .DIB)
■
Formato PNG (.PNG)
■
Formato Targa (.TGA, .VDA, .ICB, .VST)
■
Google Earth 4
■
JPEG (.JPG, .JPEG, .JPE)
■
OpenEXR (EXR)
■
PCX (.PCX)
■
Photoshop (.PSD e .PDD)
■
Photoshop 2.0
■
Photoshop DCS 1.0 (.EPS)
■
Photoshop DCS 2.0 (.EPS)
■
Photoshop EPS (.EPS)
■
Photoshop PDF (.PDF, .PDP)
■
Pixar (.PXR)
■
Portable Bit Map
■
Radiance
■
Scitex CT (.SCT)
■
TIFF (.TIF, .TIFF)
■
U3D
■
Wireless Bitmap (.WBMP, .WBM)
Non compaiono più:
■
Formato Negativo digitale (DNG) di Adobe, in quanto sostituito da Camera Raw, ma
comunque apribile da Photoshop. Dalla finestra Camera Raw puoi salvare di nuovo il file
con l’estensione DNG.
■
PDF generico (.PDF, .PDP, .AI) - Viene riconosciuto e aperto (Win/Mac OS) come PDF.
Non compare più la voce specifica PDF generico.
■
Photo CD (.PCD) - Se prima era già previsto, adesso questo plug-in deve essere installato. Lo
trovi nel DVD di Photoshop CS3 nella cartella Extra > Optional Plug-Ins > Kodak PhotoCD.
09-Cap06_PHSCS3.qxd
7-10-2009
16:07
Pagina 145
CAPITOLO 6 IMMAGINI
FILE > SALVA
E FORMATI GRAFICI
CON NOME
Figura 6.7
Esempio di formati
grafici disponibili in
Windows e Mac OS
quando scegli File >
Salva con nome.
Consente il salvataggio dei seguenti formati (quelli evidenziati in grassetto sono nuovi):
■
CompuServe GIF (.GIF)
■
Dati raw di Photoshop (.RAW)
■
DICOM
■
File PICT (.PCT e .PICT)
■
Formato documento grande (.PSB)
■
Formato file bitmap (.BMP, .RLE, .DIB)
■
Formato PNG (.PNG)
■
Formato Targa (.TGA, .VDA, .ICB, .VST)
■
JPEG (.JPG, .JPEG, .JPE)
■
JPEG 2000 (se installi il relativo plug-in)
■
PCX (.PCX)
■
Photoshop (.PSD e .PDD)
■
Photoshop 2.0
■
Photoshop DCS 1.0 (.EPS)
■
Photoshop DCS 2.0 (.EPS)
■
Photoshop EPS (.EPS)
■
Photoshop PDF (.PDF, .PDP)
■
Pixar (.PXR)
■
Portable Bit Map
■
Risorsa PICT
■
Scitex CT (.SCT)
■
TIFF (.TIF, .TIFF)
145
09-Cap06_PHSCS3.qxd
7-10-2009
16:07
Pagina 146
146
FILE > APRI
Permette di aprire i seguenti formati (quelli evidenziati in grassetto sono nuovi):
■
■
■
■
■
■
■
■
■
■
■
■
■
■
■
■
■
■
■
■
■
■
■
■
■
■
■
■
■
■
■
■
■
■
■
■
■
■
3D Studio Max
Alias Wavefront
Anteprima EPS PICT
Anteprima EPS TIFF
Camera Raw
Cineon (.CIN, .SDPX, .DPX, .FIDO)
Collada
CompuServe GIF (.GIF)
Dati raw di Photoshop (.RAW)
DICOM
EPS generico
File PICT (.PCT e .PICT)
Filmato QuickTime
Filmstrip (.FLM)
Formato documento grande (.PSB)
Formato file bitmap (.BMP, .RLE, .DIB)
Formato PNG (.PNG)
Formato Targa (.TGA, .VDA, .ICB, .VST)
Google Earth 4
JPEG (.JPG, .JPEG, .JPE)
OpenEXR (EXR)
PCX (.PCX)
Photo CD (di Kodak) (riconoscibile se monti il plug-in)
Photoshop (.PSD e .PDD)
Photoshop (.PSD e .PDD)
Photoshop 2.0
Photoshop DCS 1.0 (.EPS)
Photoshop DCS 2.0 (.EPS)
Photoshop EPS (.EPS)
Photoshop PDF (.PDF, .PDP)
Pixar (.PXR)
Portable Bit Map
Radiance
Risorsa PICT
Scitex CT (.SCT)
TIFF (.TIF, .TIFF)
U3D
Wireless Bitmap (.WBMP, .WBM)
09-Cap06_PHSCS3.qxd
7-10-2009
16:07
Pagina 147
CAPITOLO 6 IMMAGINI
E FORMATI GRAFICI
147
Figura 6.8
Esempio di formati
grafici disponibili in
Windows e Mac OS
quando scegli File >
Apri.
Ecco l’elenco complessivo, accomunando i formati di Inserisci, Salva con nome e Apri (quelli
evidenziati in grassetto sono nuovi):
■
■
■
■
■
■
■
■
■
■
■
■
■
■
■
■
■
3D Studio Max
Alias Wavefront
Anteprima EPS PICT
Anteprima EPS TIFF
Camera Raw
Cineon (.CIN, .SDPX, .DPX, .FIDO)
Collada
CompuServe GIF (.GIF)
Dati raw di Photoshop (.RAW)
DICOM
EPS generico
File PICT (.PCT e .PICT)
Filmato QuickTime
Filmstrip (.FLM)
Formato documento grande (.PSB)
Formato file bitmap (.BMP, .RLE, .DIB)
Formato PNG (.PNG)
09-Cap06_PHSCS3.qxd
7-10-2009
16:07
Pagina 148
148
■
■
■
■
■
■
■
■
■
■
■
■
■
■
■
■
■
■
■
■
■
Formato Targa (.TGA, .VDA, .ICB, .VST)
Google Earth 4
JPEG (.JPG, .JPEG, .JPE)
JPEG 2000 (se installi il relativo plug-in)
OpenEXR (EXR)
PCX (.PCX)
Photo CD (di Kodak) (riconoscibile se monti il plug-in)
Photoshop (.PSD e .PDD)
Photoshop 2.0
Photoshop DCS 1.0 (.EPS)
Photoshop DCS 2.0 (.EPS)
Photoshop EPS (.EPS)
Photoshop PDF (.PDF, .PDP)
Pixar (.PXR)
Portable Bit Map
Radiance
Risorsa PICT
Scitex CT (.SCT)
TIFF (.TIF, .TIFF)
U3D
Wireless Bitmap (.WBMP, .WBM)
Segue la spiegazione in dettaglio.
I
FORMATI GRAFICI GESTITI DA
PHOTOSHOP CS3
Considera che tutti i file riguardanti la grafica 3D (come quelli creati con Acrobat 3D versione
8, 3D Studio Max, Alias, Maya e Google Earth) e i formati per il video sono gestiti solo da Photoshop CS3 Extended.
La maggior parte dei formati non supportano documenti di dimensione superiore a 2 GB, salvo
eccezioni, come Formato documento grande (PSB), Dati raw di Photoshop e TIFF.
Inoltre, qualora non dovesse comparire un determinato formato grafico nella finestra o nel sottomenu relativo, è probabile che tu debba installare uno specifico plug-in.
Un’altra considerazione: ci sono file compressi con perdita di dati e senza perdita di dati. Nell’esposizione che segue verranno ricordati, ma fin d’ora evidenziamo che sono senza perdita di
dati i formati RLE (Run Length Encoding), LZW (Lemple-Zif-Welch), CCITT e Zip. Invece, il
formato JPEG è una compressione con perdita di dati.
3D STUDIO MAX
File generato dall’omonimo programma di grafica vettoriale in 3D e animazione.
ALIAS WAVEFRONT
File generato dall’omonimo software per la grafica 3D. Alias Wavefront è utilizzato nello styling
digitale e nella progettazione industriale.
09-Cap06_PHSCS3.qxd
7-10-2009
16:07
Pagina 149
CAPITOLO 6 IMMAGINI
ANTEPRIMA EPS PICT
E
E FORMATI GRAFICI
149
TIFF
Anteprima EPS PICT è disponibile solo in Mac OS, che crea un’anteprima dell’immagine.
Anteprima EPS PICT e TIFF erano formati che servivano nelle versioni precedenti di Photoshop. Attualmente sono aperti a bassa risoluzione: i dati vettoriali sono rasterizzati all’apertura.
CAMERA RAW
Questo è uno pseudo formato. In realtà, Photoshop viene avvisato che si tratta di un formato
gestibile nella finestra Camera Raw. I vari modelli di fotocamera continuano a salvare le immagini raw in formati diversi, costringendo Photoshop a interpretare i vari formati raw, secondo i
numerosi modelli di fotocamera, di cui gestisce i profili.
CINEON (.CIN, .SDPX, .DPX, .FIDO)
Sviluppato da Kodak, è un formato digitale a 10 bit per canale adatto per la composizione, la manipolazione e il ritocco elettronico. Con questo formato puoi eseguire l’output su pellicola senza
compromettere la qualità dell’immagine. È usato con il sistema per pellicola digitale Cineon, che
trasferisce le immagini da pellicole al formato Cineon per trasferirle di nuovo su pellicola.
COLLADA
Si tratta di un formato 3D, usato per esempio da Google Earth per memorizzare le informazioni 3D. Originariamente realizzato da Sony, oggi è gestito dal consorzio Khronos Group. Acronimo di Collaborative Design Activity.
COMPUSERVE GIF (.GIF)
Sviluppato da CompuServe, un gestore Web, questo formato grafico contiene fino a 256 colori,
compreso un colore trasparente. Il formato GIF (Graphics Interchange Format) è un formato standard per la visualizzazione di immagini nel Web. Mantiene la trasparenza delle immagini in scala
di colore, ma non supporta i canali alfa.
DATI
RAW DI
PHOTOSHOP (.RAW)
Dati raw di Photoshop è un formato di file flessibile per il trasferimento di immagini tra varie
applicazioni e piattaforme. Da non confondere con i vari formati raw da fotocamera. Dati raw
di Photoshop supporta le immagini CMYK, RGB e in scala di grigio con canali alfa e le immagini Lab multicanali senza canali alfa. I documenti salvati in formato Dati raw di Photoshop possono avere qualsiasi dimensione di file o pixel (quindi con dimensioni anche superiori a 2 GB),
ma non contenere livelli. Il formato consiste in flussi di byte che descrivono le informazioni sui
colori nell’immagine. Ogni pixel è descritto in formato binario, in cui 0 corrisponde al nero e
255 al bianco (per immagini con canali a 16 bit, il valore del bianco è 65.535). Photoshop indica il numero di canali necessario per descrivere l’immagine ed eventuali canali supplementari nel
file. Puoi specificare l’estensione del file (Windows), il tipo di file (Mac OS), il creatore del file
(Mac OS) e l’intestazione. In Mac OS, il tipo di file è generalmente identificato da un ID di quattro caratteri. Per esempio TEXT indica un file di testo ASCII. Anche il creatore del file è spesso un ID a quattro caratteri. La maggior parte delle applicazioni Mac OS hanno un ID univoco
per il creatore del file, registrato presso il gruppo Apple Computer Developer Services. Il parametro di intestazione specifica il numero di byte di informazioni che appaiono nel file prima dei dati
effettivi dell’immagine. Tale valore determina la quantità di zeri inseriti all’inizio del file come
segnaposto. Per impostazione predefinita, non esiste intestazione (dimensione intestazione = 0).
Puoi immettere un’intestazione se apri il file in formato raw. Altrimenti puoi salvare il file senza
09-Cap06_PHSCS3.qxd
7-10-2009
16:07
Pagina 150
150
intestazione e usare un programma per la modifica dei file, quale HEdit (Windows) o Norton
Utilities (Mac OS), per sostituire gli zeri con le informazioni d’intestazione.
L’immagine può essere salvata in formato interlacciato o non interlacciato. Con il primo, i valori dei colori (rosso, verde e blu per esempio) vengono salvati in sequenza. La scelta dipende dai
requisiti dell’applicazione in cui il file verrà aperto.
Ripetiamo che il formato Dati raw di Photoshop non corrisponde ai file immagine raw di una
fotocamera digitale. Un file da fotocamera in formato raw utilizza un formato proprietario specifico della fotocamera, cioè un negativo digitale senza filtri, regolazione del bilanciamento del
bianco e altre opzioni di elaborazione della fotocamera.
DICOM (DC3,
DCM, DIC O SENZA ESTENSIONE)
Il formato DICOM (Digital Imaging and Communications in Medicine) viene solitamente utilizzato
per trasferire e memorizzare immagini a uso medico, quali ecografie e scansioni. I file DICOM
contengono sia i dati dell’immagine che le intestazioni, dove sono memorizzate le informazioni sul
paziente e l’immagine medicale. Photoshop Extended permette di aprire, modificare e salvare i file
DICOM. Photoshop Extended legge tutti i fotogrammi di un file DICOM e li converte in livelli.
Legge file DICOM da 8, 10, 12 o 16 bit e converte i file da 10 e 12 bit in file da 16 bit. Solo i file
DICOM da 8 bit possono essere salvati in qualsiasi formato supportato da Photoshop.
EPS GENERICO
Photoshop apre i file EPS di Adobe Illustrator dalla versione 3 in poi.
FILE PICT (.PCT
E
.PICT)
Il formato PICT è usato dai programmi di grafica e impaginazione per Mac OS come formato di
file intermedio per trasferire immagini tra diverse applicazioni. Supporta immagini RGB con un
solo canale alfa e immagini Scala di colore, Scala di grigio e Bitmap senza canali alfa. È inoltre particolarmente efficace per comprimere immagini contenenti ampie aree in tinta unita. Questo tipo
di compressione può risultare valido per i canali alfa contenenti ampie aree di bianco e nero.
Quando salvi un’immagine RGB in formato PICT, puoi scegliere una risoluzione in pixel a 16 o
32 bit. Per le immagini Bitmap e Scala di grigio, scegli tra 2, 4 o 8 bit per pixel. Nei sistemi Mac
OS con QuickTime, sono disponibili quattro opzioni di compressione JPEG.
FILMATO QUICKTIME
Prima della versione CS3 Extended non era pensabile che Photoshop aprisse e gestisse un filmato. Ma adesso è in grado di farlo davvero. Questo formato include vari codec ed è un’architettura multimediale di successo di Apple Computer, ormai per Mac e per Win.
FILMSTRIP (.FLM)
Il formato Filmstrip è usato per l’animazione RGB o per filmati creati con Adobe Premiere Pro. Fai
attenzione a utilizzare questo formato, perché certe modifiche impediscono di salvarlo di nuovo
come Filmstrip. Esattamente, queste sono le modifiche che compromettono il salvataggio nello stesso formato Filmstrip: ridimensionamento, ricampionamento, eliminazione di canali alfa, modifica del
metodo di colore o del formato. Tuttavia Photoshop CS3 Extended lo gestisce meglio di prima.
FORMATO
DOCUMENTO GRANDE
(.PSB)
Il Formato documento grande (PSB) supporta i documenti con un massimo di 300.000 pixel in
altezza o larghezza. Tutte le caratteristiche di Photoshop (livelli, effetti e filtri) sono supportate.
09-Cap06_PHSCS3.qxd
7-10-2009
16:07
Pagina 151
CAPITOLO 6 IMMAGINI
E FORMATI GRAFICI
151
Puoi salvare come file PSB anche le immagini a 32 bit per canale con un’ampia gamma dinamica. Attualmente, se salvi un documento in formato PSB, puoi aprirlo solo in Photoshop CS o
Photoshop CS2. Questo formato non è infatti compatibile con le versioni precedenti né con altre
applicazioni. Inoltre la maggior parte delle applicazioni e le versioni precedenti di Photoshop
non supportano documenti di dimensioni superiori a 2 GB.
FORMATO
FILE
BITMAP (.BMP, .RLE, .DIB)
BMP è il formato standard di Windows per le immagini bitmap, create su computer compatibili con DOS e Windows. Supporta i metodi RGB, Scala di colore, Scala di grigio e Bitmap, ma
non accetta i canali alfa. Anche Mac OS è in grado di leggerlo.
FORMATO NEGATIVO
DIGITALE
(DNG)
DI
ADOBE
Negativo digitale (DNG) di Adobe è un formato di file che contiene i dati da fotocamera in formato raw e i metadati che ne definiscono il significato. Il formato di archiviazione DNG di
Adobe, pubblicamente disponibile per i file da fotocamera in formato raw, è stato concepito per
garantire la compatibilità e contenere l’attuale proliferazione di formati. Il plug-in Adobe Camera Raw consente di salvare i dati raw da fotocamera in formato DNG. Per ulteriori informazioni sul formato Negativo digitale (DNG) di Adobe, visita il sito www.adobe.com e cerca “Adobe
Digital Negative”. Troverai anche il collegamento a un forum di utenti.
FORMATO PNG (.PNG)
Il formato PNG (Portable Network Graphics), sviluppato come alternativa non brevettata al formato GIF, utilizza un metodo di compressione regolabile e senza perdita di dati, per visualizzare fotografie a 24 bit o immagini in tinta unita sul Web. Supporta le immagini RGB, Scala di
colore, Scala di grigio e Bitmap senza canali alfa. Il formato PNG mantiene la trasparenza nelle
immagini in scala di grigio e RGB.
FORMATO TARGA (.TGA, .VDA, .ICB, .VST)
Il formato Targa è stato creato per sistemi con scheda video Truevision ed è generalmente supportato da applicazioni a colori MS-DOS. Questo formato supporta le immagini RGB a 16 bit
(5 bit × 3 canali di colore, più un bit non usato), 24 bit (8 bit × 3 canali di colore) e 32 bit (8 bit
× 3 canali di colore più un canale alfa a 8 bit). Supporta inoltre i file in scala di colore e in scala
di grigio senza canali alfa. Quando salvi un’immagine RGB in questo formato, puoi scegliere una
profondità di pixel e selezionare una codifica RLE per la compressione.
GOOGLE EARTH 4
Si tratta del formato che utilizza Google Earth 4 per ottenere in 3D territori, edifici e planimetrie, con la grafica tridimensionale per fotografie aeree e satellitari della Terra.
JPEG (.JPG, .JPEG, .JPE)
Il formato JPEG (Joint Photographic Experts Group) è usato spesso per visualizzare fotografie e
immagini a tono continuo nei file HTML sul Web. Questo formato supporta le modalità colore CMYK, RGB e in scala di grigio, e non mantiene i canali alfa. Utilizza un metodo di compressione con perdita di dati. Se la compressione arriva a livelli bassi, anche l’immagine ne risente. Di contro, la compressione con qualità Massima produce risultati uguali all’originale.
Anche ai file EPS e DCS viene applicata una codifica JPEG, che non significa creare un file
JPEG, ma utilizzare questo metodo di compressione.
09-Cap06_PHSCS3.qxd
7-10-2009
16:07
Pagina 152
152
JPEG 2000
Esiste anche un diffuso JPEG 2000 (plug-in facoltativo da installare in Photoshop).
JPEG 2000 è un formato che offre più opzioni e maggiore flessibilità rispetto al formato JPEG
(JPG) standard. Consente infatti di creare immagini con un miglior rapporto qualità/compressione sia per il Web, sia per la stampa. Per visualizzare i file delle immagini JPEG 2000 sul Web,
il browser di navigazione deve includere un plug-in che consenta la visualizzazione di questo tipo
di file. JPEG 2000 supporta anche i file a colori a 16 bit, i file in scala di grigio e le trasparenze
a 8 bit; può inoltre mantenere i canali alfa e i canali di tinte piatte. Scala di grigio, RGB, CMYK
e Lab sono gli unici metodi supportati dal formato JPEG 2000.
OPENEXR (EXR)
È un formato di file usato nel campo degli effetti visivi per immagini con un’ampia gamma dinamica. Assicura un’elevata fedeltà e un’ampia gamma dinamica ed è ideale per la produzione di
film. Sviluppato da Industrial Light and Magic, OpenEXR supporta numerosi metodi di compressione senza perdita e con perdita. Una pellicola OpenEXR può contenere un numero arbitrario di canali e il formato supporta sia le immagini a 16 che quelle a 32 bit.
PCX (.PCX)
PCX è il formato comunemente usato da computer IBM compatibili. Quasi tutti i software per
PC supportano la versione 5 del formato PCX. Per i file in formato versione 3, che non supportano le palette colori personali, viene usata una palette colori VGA standard.
Il formato PCX supporta i metodi di colore Bitmap, Scala di grigio, Scala di colore e RGB, ma
non i canali alfa. PCX supporta il metodo di compressione RLE. Le immagini possono avere una
profondità di 1, 4, 8 o 24 bit.
PHOTO CD (.PCD)
Photoshop apre i file Kodak Photo CD, compresi i file ad alta risoluzione contenuti in dischi Pro
Photo CD. Tuttavia, non li salva nello stesso formato. Occorre un plug-in affinché Photoshop
CS3 possa riconoscere file Photo CD. Questo plug-in si trova nel DVD di Photoshop CS3, nella
cartella Extra > Optional Plug-Ins > Kodak PhotoCD.
PHOTOSHOP (.PSD
E
.PDD)
È il formato file proprietario di Adobe Photoshop. È l’unico che (oltre il formato documento
grande PSB) supporta la maggior parte delle caratteristiche di Photoshop. Può essere importato direttamente in altre applicazioni Adobe (Illustrator, InDesign, Premiere, After Effects,
GoLive). Si utilizza per la lavorazione delle immagini, in attesa di registrarle in altro formato di
scambio con varie applicazioni. Lavorare in formato PSD è più veloce. Per ottimizzare la compatibilità con le versioni precedenti, in Preferenze > Gestione file, dal menu Massimizza
compatibilità file PSD e PSB, scegli Sempre. Ancora meglio scegli Chiedi, dal momento che,
se accetti, viene salvata un’immagine composita (unico livello) insieme ai livelli del documento,
che in tal modo aumenta di peso. Se vuoi ridurre notevolmente la dimensione del file e se aprirai quel documento solo in Photoshop, ti conviene disattivare questa opzione, che ha la sua
ragione di essere solo per una maggiore compatibilità con altre applicazioni.
In Photoshop puoi salvare file PSD a 16 bit per canale e a 32 bit per canale.
PHOTOSHOP 2.0
Solo per Mac OS, riesci ad aprire ed esportare un’immagine nella versione di Photoshop 2.0: i
livelli vengono uniti e le informazioni sui livelli eliminate.
09-Cap06_PHSCS3.qxd
7-10-2009
16:07
Pagina 153
CAPITOLO 6 IMMAGINI
PHOTOSHOP DCS 1.0
E
E FORMATI GRAFICI
153
2.0 (.EPS)
Il formato DCS (Desktop Color Separations) è stato sviluppato da Quark ed è una versione del formato EPS standard. Il formato DCS 2.0 supporta file CMYK multicanale con un singolo canale alfa e più canali tinta piatta; il formato DCS 1.0 supporta file CMYK senza canali alfa. Utilizza il formato DCS 2.0 per esportare immagini contenenti canali di tinte piatte. Comunque, per
stampare i file DCS, devi utilizzare una stampante PostScript.
PHOTOSHOP EPS (.EPS)
Il formato EPS (Encapsulated PostScript) è usato per trasferire immagini in linguaggio PostScript
tra diverse applicazioni ed è supportato da quasi tutti i programmi di grafica e d’impaginazione.
I file EPS non sono visibili sul monitor dal momento che contengono sia immagini vettoriali sia
immagini bitmap. L’immagine bitmap serve a visualizzare il contenuto sul monitor. Quando vuoi
stampare pagine con file EPS, la stampante deve essere PostScript. Se stampi con una getto d’inchiostro, viene stampata solo l’anteprima che vedi a monitor e cioè a bassa risoluzione. Photoshop – a monitor – apre un file EPS con grafica vettoriale, convertendo la grafica vettoriale in
pixel. Il formato EPS supporta i metodi Lab, CMYK, RGB, Scala di colore, Due tonalità, Scala
di grigio e Bitmap. Non supporta i canali alfa, ma supporta i tracciati di ritaglio.
PHOTOSHOP PDF (.PDF, .PDP)
E
PDF
GENERICO
PDF (Portable Document Format) è un formato di file flessibile, multipiattaforma e multiapplicazione. Basati sul modello di imaging PostScript, i file PDF consentono una visualizzazione
accurata rispettando i font, l’impaginazione e gli elementi di grafica vettoriale e bitmap. Inoltre
i file PDF possono contenere funzioni di ricerca e di navigazione elettronica all’interno dei
documenti, come i collegamenti. PDF supporta le immagini a 16 bit per canale. Adobe Acrobat
offre inoltre la funzione Ritocco oggetto per apportare modifiche minime alle immagini di un
file PDF. Photoshop e ImageReady riconoscono due tipi di formati PDF: Photoshop PDF e
PDF generico. Apri entrambi questi tipi di file, ma salvi le immagini solo in formato Photoshop
PDF. I file Photoshop PDF sono creati con il comando Salva con nome di Photoshop. I file
Photoshop PDF possono contenere una sola immagine. Il formato Photoshop PDF supporta
tutti i metodi di colore (a eccezione del metodo Multicanale) e le caratteristiche del formato
Photoshop standard. Il formato Photoshop PDF supporta inoltre la compressione JPEG e ZIP,
mentre le immagini bitmap usano la compressione CCITT Group 4.
PIXAR (.PXR)
Si tratta di un formato specifico per applicazioni grafiche di fascia alta, come quelle usate per il
rendering di immagini e animazioni tridimensionali. Supporta le immagini RGB e in scala di grigio con un solo canale alfa.
PORTABLE BIT MAP
Il formato Portable Bit Map (PBM), noto anche come Portable Bitmap Library e Portable Binary
Map, supporta le immagini monocromatiche (1 bit per pixel). Può essere usato per il trasferimento senza perdita di dati, poiché è supportato da numerose applicazioni. Questi file possono
essere modificati e creati anche con un semplice editor di testo.
Il formato Portable Bit Map funge da linguaggio comune per una grande famiglia di filtri di
conversione bitmap, fra i quali Portable FloatMap (PFM), Portable Graymap (PGM), Portable
Pixmap (PPM) e Portable Anymap (PNM). I file in formato PBM memorizzano le immagini
monocromatiche, mentre quelli PGM anche le bitmap in scala di grigio e infine quelli PPM le
bitmap a colori. Il formato PNM non è formato a sé stante, ma può comprendere file PBM,
09-Cap06_PHSCS3.qxd
7-10-2009
16:07
Pagina 154
154
PGM e PPN. PFM è un formato con immagini a virgola mobile, che può essere usato per file
HDR a 32 bit.
RADIANCE
Radiance (HDR) è un formato di file a 32 bit per canale, usato per immagini con un’ampia
gamma dinamica. È stato originariamente concepito per il sistema Radiance, uno strumento professionale per visualizzare l’illuminazione in ambienti virtuali. Memorizza infatti la quantità di
luce di ogni pixel da visualizzare sullo schermo e non solo i colori. I livelli di luminosità gestiti
dal formato Radiance sono nettamente superiori ai 256 livelli dei formati per immagini a 8 bit
per canale. I file Radiance (HDR) sono solitamente utilizzati per la modellazione 3D.
RISORSA PICT
Solo per Mac OS. Una Risorsa PICT è un file PICT contenuto nel fork delle risorse di un file
Mac OS, come la schermata iniziale di un’applicazione o il contenuto dell’Archivio Appunti. Il
formato Risorsa PICT supporta immagini RGB con un canale alfa singolo e immagini in Scala
di colore, Scala di grigio e Bitmap senza canali alfa.
SCITEX CT (.SCT)
Il formato Scitex CT (Continuous Tone) è utilizzato per elaborare immagini di alta qualità su computer Scitex. Supporta file CMYK, RGB e in scala di grigio, ma non i canali alfa. Le immagini
CMYK salvate in formato Scitex CT producono generalmente file di dimensioni elevate. Questi file vengono generati in input da uno scanner Scitex. I file Scitex CT possono essere stampati su pellicola con un’unità di rasterizzazione Scitex, che produce le selezioni mediante un sistema di retinatura brevettato Scitex. Si tratta di un sistema che raramente produce effetti moiré ed
è spesso richiesto per lavori a colori professionali (per esempio, pubblicità su riviste).
TIFF (.TIF, .TIFF)
Il formato TIFF (Tagged Image File Format) è un formato di immagine bitmap flessibile supportato da quasi tutte le applicazioni di grafica bitmap, elaborazione immagini e impaginazione.
Inoltre, quasi tutti gli scanner desktop sono in grado di produrre immagini TIFF. I file TIFF
possono avere una dimensione massima di 4 GB. Photoshop CS supporta documenti grandi, salvati in formato TIFF. La maggior parte delle applicazioni e le versioni precedenti di Photoshop
non supportano tuttavia documenti con dimensione superiore a 2 GB.
Il formato TIFF supporta i file CMYK, RGB, Lab, Scala di colore e Scala di grigio con canali alfa
e Bitmap senza canali alfa. Photoshop può salvare i livelli in un file TIFF. Tuttavia, se apri il file in
un’altra applicazione, l’immagine appare in un unico livello. Photoshop è inoltre in grado di salvare in formato TIFF annotazioni, trasparenze e dati relativi alle piramidi a risoluzione multipla.
In Photoshop, le immagini TIFF possono avere una profondità di 8, 16 o 32 bit per canale. Puoi
salvare immagini con un’ampia gamma dinamica, come file TIFF a 32 bit per canale.
U3D
Formato 3D, in cui le texture sono memorizzate nello stesso file del modello.
WIRELESS BITMAP (.WBMP, .WBM)
Il formato WBMP è il formato standard di ottimizzazione delle immagini per i dispositivi mobili, come i telefoni cellulari. Supporta il colore a 1 bit e contiene solo pixel in bianco e nero.