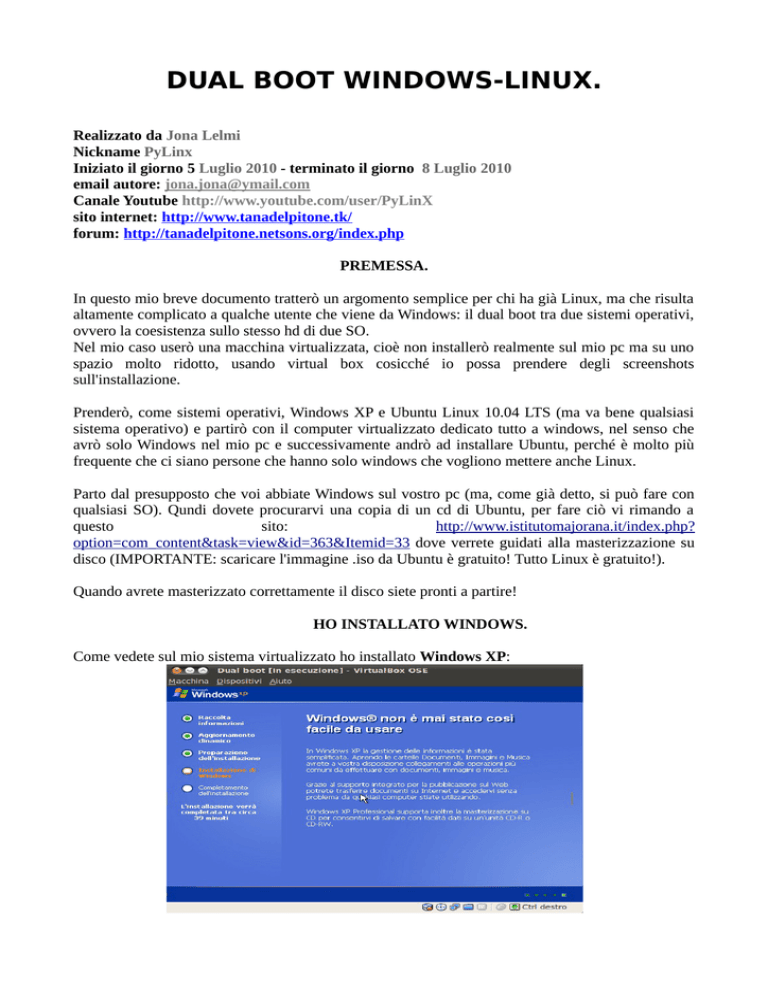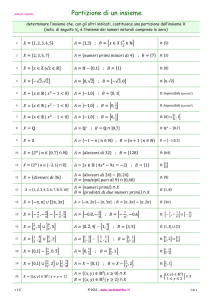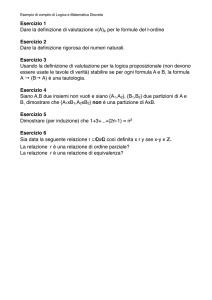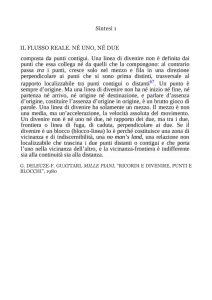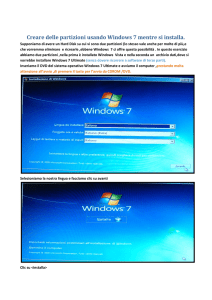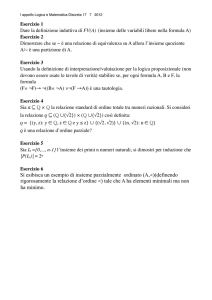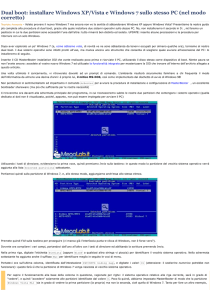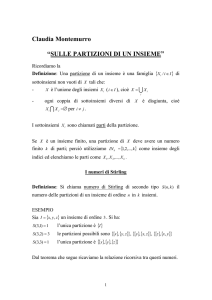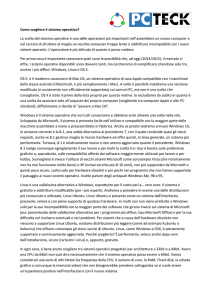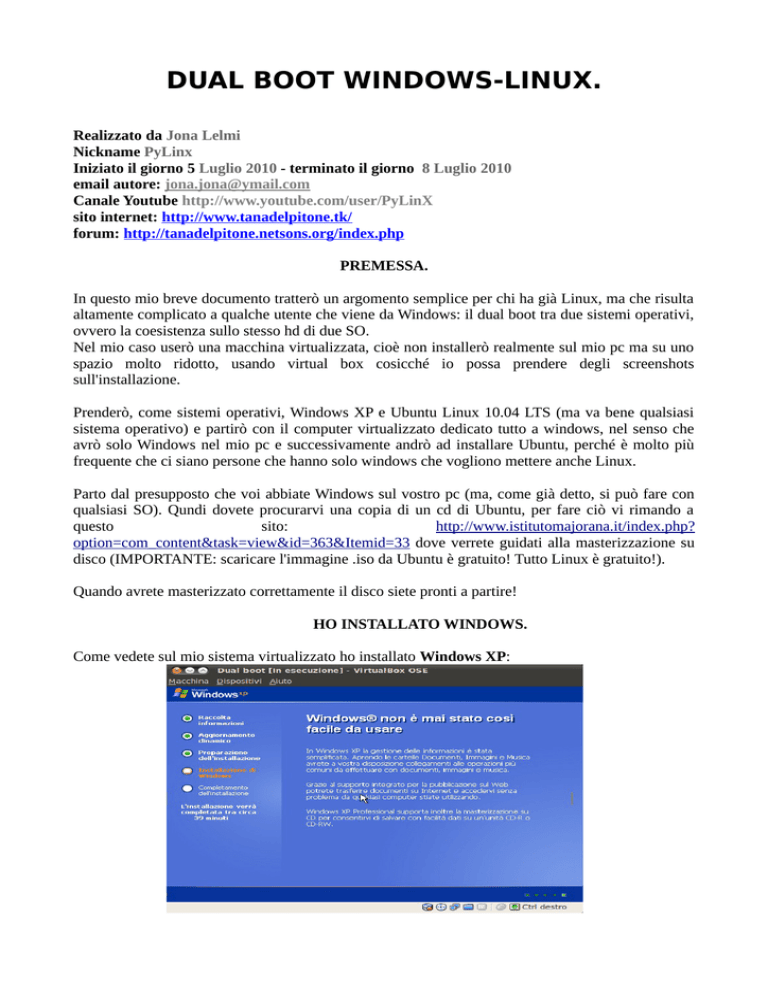
DUAL BOOT WINDOWS-LINUX.
Realizzato da Jona Lelmi
Nickname PyLinx
Iniziato il giorno 5 Luglio 2010 - terminato il giorno 8 Luglio 2010
email autore: [email protected]
Canale Youtube http://www.youtube.com/user/PyLinX
sito internet: http://www.tanadelpitone.tk/
forum: http://tanadelpitone.netsons.org/index.php
PREMESSA.
In questo mio breve documento tratterò un argomento semplice per chi ha già Linux, ma che risulta
altamente complicato a qualche utente che viene da Windows: il dual boot tra due sistemi operativi,
ovvero la coesistenza sullo stesso hd di due SO.
Nel mio caso userò una macchina virtualizzata, cioè non installerò realmente sul mio pc ma su uno
spazio molto ridotto, usando virtual box cosicché io possa prendere degli screenshots
sull'installazione.
Prenderò, come sistemi operativi, Windows XP e Ubuntu Linux 10.04 LTS (ma va bene qualsiasi
sistema operativo) e partirò con il computer virtualizzato dedicato tutto a windows, nel senso che
avrò solo Windows nel mio pc e successivamente andrò ad installare Ubuntu, perché è molto più
frequente che ci siano persone che hanno solo windows che vogliono mettere anche Linux.
Parto dal presupposto che voi abbiate Windows sul vostro pc (ma, come già detto, si può fare con
qualsiasi SO). Qundi dovete procurarvi una copia di un cd di Ubuntu, per fare ciò vi rimando a
questo
sito:
http://www.istitutomajorana.it/index.php?
option=com_content&task=view&id=363&Itemid=33 dove verrete guidati alla masterizzazione su
disco (IMPORTANTE: scaricare l'immagine .iso da Ubuntu è gratuito! Tutto Linux è gratuito!).
Quando avrete masterizzato correttamente il disco siete pronti a partire!
HO INSTALLATO WINDOWS.
Come vedete sul mio sistema virtualizzato ho installato Windows XP:
AVVIARE UBUNTU.
Adesso potete inserire il cd nel lettore ed avviare il pc, dopo molta, ma molta, attesa con una
schermata così:
verrà visualizzata una schermata come questa:
Adesso potete scegliere la lingua, quella che io ho cerchiato in blu, e potete scegliere se provare
Ubuntu 10.04 (cerchio rosso) o installare Ubuntu 10.04 (cerchio verde) prima di installare Ubuntu
fate una prova e guardate se funziona, in tal caso riavviate da cd e selezionate l'opzione installa.
N.B. Premendo su installa Ubuntu 10.04 non è stato fatto nulla di definitivo, e si può abbandonare
l'installazione.
IMPOSTARE L'ORA E TASTIERA
Una volta che avrete digitato installa Ubuntu 10.04 vi si presenterà una schermata come questa:
Da qui potete impostare il vostro fuso orario, solitamente l'impostazione predefinita è quella
corretta, altrimenti dovete modificare le impostazioni dai due menù sottolineati in rosso, una volta
terminato digitare avanti.
Bene, adesso vi apparirà una schermata relativa alla disposizione della tastiera:
La disposizione della tastiera sono le posizioni in cui sono inseriti i vari tasti, verranno suggerite
delle impostazioni, generalmente sono quelle corrette, se non lo sono avete due possibilità:
-Impostare la scelta personale da soli, scegliendo tra i menù con la scritta italia cerchiata in rosso, o
digitare nello spazio dedicato qualche frase e far trovare al pc la vostra disposizione.
Una volta conclusa l'operazione cliccate su avanti.
PARTIZIONAMENTO.
Adesso apparirà una schermata così:
Tra le opzioni potete scegliere:
-Installa accanto agli altri sistemi Operativi, in questo caso Ubuntu verrà installato sullo spazio
che non è stato dedicato a nessun sistema, questa scelta è consigliata se si è lasciato lo spazio Libero
invece di dedicare tutto a Windows, se scegliete questa opzione, verrà fatto quasi tutto in
automatico e potete perciò passare al capitolo successivo.
-Cancella e usa l'intero disco, in questo caso verrà cancellato qualsiasi sistema operativo e Ubuntu
sarà installato in automatico (sconsigliato);
-Specifica manualmente le partizioni, dato che molte persone che vogliono fare un dual boot con
Linux vengono da Windows molto probabilmente hanno il disco rigido totalmente occupato perciò
dovranno specificare manualmente le partizioni per poter liberare spazio su disco, in questo capitolo
seguiamo questa opzione, infatti ho simulato una macchina virtuale occupata totalmente da XP.
-Partizionamento manuale.
Se avete scelto l'ultima opzione vi apparirà la tabella delle partizioni del vostro Hd, e sarà simile a
questa:
N.B. Sistemi Windows spesso utilizzano 2 o 3 partizioni, una per il sistema (solitamente C:) una per
i dati (solitamente D:) e, in sistemi come Vista, una partizione WinRE (Il disco di recupero).
Quest'ultima partizione può essere messa su cd o eliminata se si ha un disco di recupero su cd.
La partizione D: serve solo se volete condividere i dati di Linux con Windows, cioè se volete che i
vostri dati (file, cartelle, immagini) siano accessibili sia da Windows che da Linux.
La partizione C: serve ASSOLUTAMENTE perché ospita il sistema Windows.
In questa spiegazione presumo che non si voglia tenere un disco D, ma che si voglia dare un po' di
HD a Windows e un po' ad Ubuntu.
Come vedete, ecco la mia tabella delle partizioni, c'è una partizione che occupa tutto lo spazio sul
disco, è per forza Windows perché il file System è NTFS (solo Windows utilizza un file system
simile).
La prima cosa da fare è quella di liberare spazio per poter mettere Ubuntu, la partizione Windows
occupa la totalità dell'HD ma non è pieno di dati, quindi c'è dello spazio libero che possiamo
togliere a Windows, per fare ciò andate sulla partizione NTFS e cliccate con il tasto destro del
mouse, modifica, e verrà visualizzata una finestra simile:
Sottolineato in rosso c'è la quantita di HD occupata da Windows, con la freccetta sulla destra potete
diminuire tale spazio per fare posto ad Ubuntu, lasciate un po' di spazio libero a Windows.
L'opzione sottolineata in verde DEVE RIMANERE COSI' se non si vuole eliminare Windows, una
volta finito digitate OK.
Adesso la tabella delle partizioni apparirà simile a questa:
Vedete, sottolineata in rosso, che la partizione Windows è sopravvissuta, mentre, sottolineato in
verde, si è liberato dello spazio su disco (Spazio Libero), benissimo, adesso siamo pronti a creare le
partizioni per Linux.
----------------------------------------------------Premessa.------------------------------------------------------Avendo installato, nelle immagini, il sistema su una macchina virtuale, sono costretto a creare delle
partizioni Logiche invece che primarie, in ogni caso potete fare lo stesso anche voi, non cambia
niente.
Le partizioni Primarie possono essere al massimo 4, se si deve superare questo limite dobbiamo
creare 3 partizioni primarie, una estesa, e dentro quella estesa delle partizioni logiche.
Non spaventatevi sentendo partizioni estese, primarie o logiche, le partizioni logiche e possono
essere create dentro partizioni estese, le quali furono inventate per riuscire ad oltrepassare il limite
della 4 partizioni primarie, niente di complicato quindi, hanno lo stesso funzionamento di tutte le
altre partizioni.
A Linux servono almeno due partizioni, quindi sommate le partizioni Linux a quelle Windows, se
ottenete un numero maggiore di quattro dovrete creare delle partizioni estese, altrimenti ve la
caverete con due primarie.
N.B. Per chi dovesse creare partizioni estese e logiche dovete aggiungere una partizione estesa, e
dire OK. Successivamente seguire tutte le istruzioni seguenti.
-Parizione root (/).
Per creare delle nuove partizioni andate sullo spazio Libero, tasto destro, nuovo (o Aggiungi):
Vi apparirà una schermata simile:
Nella prima opzione (tipo di partizione) dovete scegliere se creare una partizione Primaria o
Logica,
create una partizione Logica solo se avete creato l'estesa, altrimenti digitate su Primaria.
In Nuova dimensione della partizione in megabyte viene scritto in Mb quanto sarà grande la
nuova partizione, potete ridimensionare lo spazio con la freccetta sulla destra, decidete la quantità in
base allo spazio libero sul vostro Hd, personalmente consiglio una grandezza di almeno 25-30 Gb
(25000-30000 Mb) per la partizione che andremmo a creare ora, se avete più spazio meglio, in ogni
caso è inutile superare in 50 Gb.
In Posizione della nuova partizione scegliete Inizio.
Nelle opzioni di Usare come potete scegliere il file system per la partizione, cioè il tipo di file con
cui verrà formattata, il file system di questa e della /home devono essere uguali, potete scegliere tra
tanti file system, ma per la partizione che andremo a creare è consigliato o Ext3 con Journaling o
Ext4 con Journaling, io preferisco quest'ultimo.
Adesso dobbiamo scegliere il punto di Mount, ovvero il ruolo che avrà la partizione nel nostro
sistema, trovate il simbolo / ed assegnatelo, esso è il simbolo della root, cioè dove risiederà il
sistema operativo, ogni sistema Linux deve avere questa partizione, è essenziale.
Una volta terminato digitate su OK, ed andate avanti.
-Partizione SWAP (Opzionale).
Se il vostro PC ha poca ram, è consigliabile creare questa partizione, che, nel caso sia in uso tutta la
RAM la andrà a sostituire.
Per poca RAM si intende meno di 1 Gb, se avete più di questa quantità di Ram potete tralasciare
questa partizione.
Se decidete di creare questa partizione andate sullo spazio liero, tasto destro, nuovo (o Aggiungi) e
vi apparirà questa finestra:
Per la prima e la terza opzione seguite i passaggi effettuati per la partizione precedente, poi:
-in “Nuova dimensione della partizione in megabyte” mettete la dimensione della partizione che
volete, in ogni caso non superate il doppio della vostra ram, cioè se la ram è 1 Gb non superate i
due Gb, inoltre dovete tener conto che se volete usare le funzioni di ibernazione è consigliato fare
la swap di dimensioni doppie rispetto alla RAM.
-In “Usare come” cercare l'opzione area di swap.
Non dovete aggiungere altro, quindi cliccate su OK.
-Partizione /home.
Adesso abbiamo creato la partizione per il sistema operativo e, chi l'ha creata, per la swap, ma dove
vanno tutti i nostri dati (file, cartelle ecc...)? Semplice, dobbiamo creare la partizione che ospiterà
tutto ciò, questa partizione viene definita /home.
Per crearla andiamo sullo spazio libero, tasto destro, nuovo (o Aggiungi) ed apparirà una schermata
simile:
Per la prima e la terza opzione seguiamo i passi della partizione root, ovvero la prima creata,
successivamente:
-In “Nuova dimensione della partizione in Megabyte” specifichiamo la grandezza della nostra
partizione, se non avete da aggiungere altri sistemi operativi o altro all'Hd si consiglia di dedicare
lo spazio libero avanzato a questa partizione.
-In “Usare come” dobbiamo scegliere il file System che deve essere uguale alla partizione root,
la prima creata.
-In “Punto di Mount” dovete scegliere l'opzione /home.
Una volta fatto digitate OK, adesso siete pronti a passare al passo successivo:
Cliccate su Avanti dopo aver ricontrollato il tutto.
IMPOSTAZIONI NOMI UTENTI E PASSWORD.
Adesso apparirà una schermata come questa:
Qui dovete immettere alcuni dati (appuntatevi quello che scrivete), innanzitutto il proprio nome.
-Nel secondo “rigo” viene chiesto il nome di accesso, ovvero il nome Utente con cui voi
accederete.
-Nel terzo “rigo” viene chiesta la password del proprio account, nonostante le password lunghe
siano più sicure io consiglio una più corta, dato che verrà chiesta ogni volta che verrà fatta
un'operazione di amministrazione (installazione, disinstallazione ecc...).
-Nel quarto “rigo” viene chiesto il nome che si vuol dare al computer,scegliete quello che più vi
aggrada.
-Infine potete scegliere se vi deve essere chiesta o meno la password per accedere al pc.
Una volta inserito tutto ricontrollatelo e digitate Avanti.
Adesso viene chiesto se si vuole importare informazioni(segnalibri ecc...) dagli account degli altri
SO presenti sul sistema:
Decidete se farlo o meno e cliccate su Avanti.
Ecco che adesso viene fatto un riassunto di tutte le impostazioni immesse durante l'installazione:
Se le impostazioni sono corrette cliccate su avanti, altrimenti tornate indietro e modificate ciò che è
inesatto.
INSTALLAZIONE.
Adesso inizierà l'installazione, in media non dovrebbe durare più di 20-30 minuti, mettetevi comodi
ed attendete.
Una volta terminata l'installazione verrà chiesto di riavviare il pc, digitate su Riavvia ora e, quando
vi verrà chiesto, togliete il cd.
SCELTA SISTEMA OPERATIVO.
Al riavvio si presenterà una schermata come questa:
Dove potete scegliere su quale sistema operativo andare, per Ubuntu evitare di scegliere
(modalità ripristino), solitamente la scelta giusta è la prima, quindi digitate invio, si avvierà il
nuovo sistema, se avete deciso che il pc chieda la password all'accesso dovete digitare sul vostro
nome utente, immettere la password e digitare invio:
Verrà mostrata poi una schermata come questa, Buon Linux!
CONCLUSIONE E CONSIGLI.
Adesso dovete solamente imparare ad usare Ubuntu, è veramente molto semplice, forse potreste
ritrovarvi spiazzati alla vista del terminale, non preoccupatevi, ho scritto una guida per i comandi
più basilari ;-) ecco dove trovarla: http://phloorzero.altervista.org/tutorialubuntu.html è IL
MANUALE DEL TERMINALE DI PyLinX.
Per un approccio generale al sistema
http://phloorzero.altervista.org/lezioniubuntu.html
si
consiglia
Per problemi o dubbi su Ubuntu, potete ricevere
http://tanadelpitone.netsons.org/index.php nella sezione Ubuntu.
questa
serie
assistenza
di
sul
video
forum
Ciao a tutti,
PyLinX.