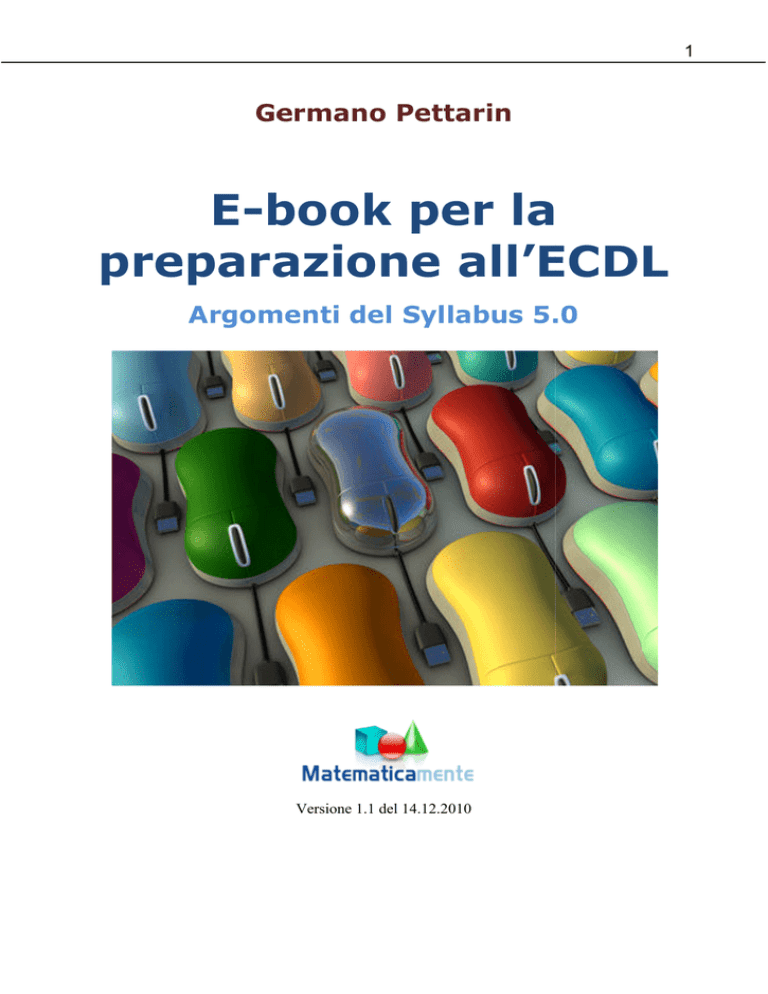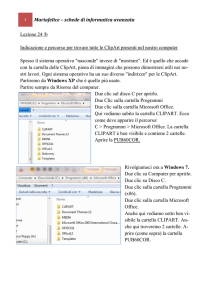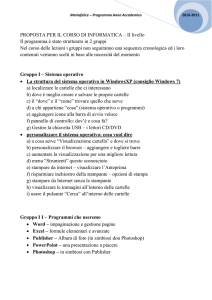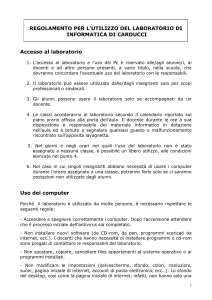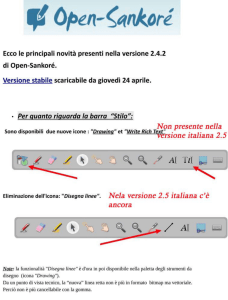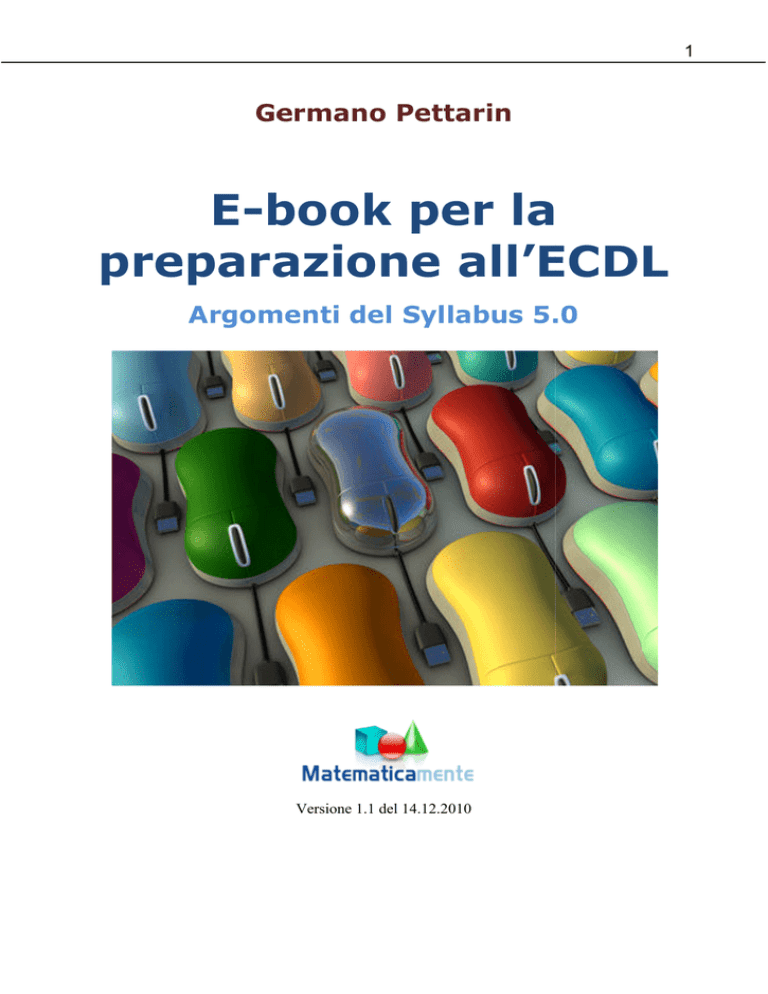
1
Germano Pettarin
E-book
book per la
preparazione all’ECDL
Argomenti del Syllabus 5.0
Versione 1.1 del 14.12.2010
G. Pettarin ECDL
Modulo 2: Sistema Operativo
2
Modulo 2
Il sistema operativo Windows
G. Pettarin ECDL
Modulo 2: Sistema Operativo
3
2.0 Computer e programmi
Prima di iniziare ad utilizzare il calcolatore cerchiamo di chiarire il significato della
terminologia di base utilizzata in tutti i manuali di informatica.
Innanzitutto vediamo cosa si intende per computer. Un computer, detto anche
calcolatore o semplicemente PC (Personal Computer cioè computer di uso
personale) è una apparecchiatura elettronica progettata per memorizzare e manipolare
delle informazioni: quindi un calcolatore è utilizzato per scrivere una lettera,
conservarla per poterla modificare in un momento successivo, stamparla: oppure per
eseguire dei calcoli complessi: oppure per realizzare disegni tecnici, ritoccare
fotografie, realizzare filmati: oppure giocare con un videogioco… Il calcolatore può
quindi essere utilizzato per i compiti più diversi tra loro ma che hanno come
denominatore comune la presenza di informazioni, che possono essere testi,
immagini, suoni, … da realizzare, modificare, memorizzare.
Per realizzare queste operazioni il computer è composto di molte parti che
interagiscono fra di loro.
Una principale suddivisione dei componenti di un computer è tra hardware e
software.
Con il termine hardware si intende l’insieme delle componenti fisiche, in particolare
circuiti elettronici, che eseguono varie operazioni da elementari a molto complesse:
esempi di hardware tra i più noti sono la stampante, la tastiera, il video; esempi di
hardware di tipo più “tecnico” sono il processore, la scheda video, la memoria… In
pratica per hardware si intende i materiali di cui è costituito un calcolatore.
Un componente hardware molto importante, con cui l’utilizzatore del computer
interagisce quasi sempre è costituito dalle unità di memoria, o più semplicemente le
memorie. Di solito sono: il disco locale (o hard disk, la memoria sempre presente nel
PC), il floppy disk, il CD ROM, …
Le memorie si dividono in due categorie:
• Memorie di archiviazione, che servono a registrare il sistema operativo, i
programmi ed i documenti. Questo tipo di memoria conserva permanentemente
le informazioni registrate. Le memorie descritte in precedenza sono memorie di
archiviazione.
• Memorie di lavoro che servono per accendere il computer, per caricare il
sistema operativo (descritto in seguito) e per interegire con i programmi in uso.
La memoria di lavoro più importante è la memoria RAM (Random Access
Memory). Senza entrare troppo nel dettaglio, si può dire che più memoria
RAM è presente nel calcolatore, migliori saranno le sue prestazioni del PC.
Un altro componente fondamentale del calcolatore è il Processore o CPU (Central
Process Unit).Questo componente è il cuore di un calcolatore: infatti è preposto ad
eseguire tutti i comandi impartiti al calcolatore e coordinare il funzionamento di tutte
le altre componenti.
Con il termine software si intende l’insieme dei programmi che consentono
all’utente di utilizzare l’hardware del computer. Per programma si intende una
G. Pettarin ECDL
Modulo 2: Sistema Operativo
4
sequenza di comandi, di istruzioni, che il calcolatore è in grado di eseguire: quindi si
possono avere:
• programmi di videoscrittura che consentono di scrivere ed elaborare il testo,
• programmi che effettuano calcoli, creano grafici di qualità, ecc.;
• programmi che consentono la creazione, l’aggiornamento ed il mantenimento
di archivi di dati;
• programmi che consentono il trattamento delle immagini
e molti altri ancora.
Periferiche di memoria
I programmi di un calcolatore sono contenuti in componenti hardware molto
importanti, con cui l’utilizzatore del computer interagisce quasi sempre. Questi
componenti sono le unità di memoria, o più semplicemente le memorie. Di solito
sono: il disco locale (o hard disk, la memoria sempre presente nel PC), la chiave
USB, il floppy disk, il CD /DVD, ecc.
Quindi possiamo ora definire con il termine Personal Computer una macchina
programmabile, cioè una macchina che è in grado di svolgere dei compiti rispettando
le indicazioni fornite da uno o più programmi creati dall'uomo. Un programma è
rappresentato da una sequenza di istruzioni che vengono eseguite dal calcolatore.
Ogni programma deciderà di volta il volta il modo di comportarsi della macchina in
funzione delle indicazioni fornite dall'utente.
I software
I tipi di software che abbiamo elencato in precedenza sono chiamati di tipo
Applicativo dato che sono dedicati alla realizzazione di particolari esigenze
applicative dell’utente come scrivere, disegnare, calcolare, …
Esiste un altro tipo di software, detto software di base, che permettono all’utente di
interagire con la macchina e di far funzionare i programmi applicativi desiderati. In
pratica questo tipo di software fa da tramite tra l’hardware e il software applicativo. Il
componente principale del software di base è il sistema operativo, il programma
deputato a gestire le varie
risorse fisiche dell’elaboratore
secondo le richieste del
software applicativo in uso:
ad esempio quando il
programma di videoscrittura
richiede una stampa, è il
sistema
operativo
che
comunica la richiesta alla
stampante. Una schematizzazione di questa struttura è
riportata in figura.
G. Pettarin ECDL
Modulo 2: Sistema Operativo
5
Gerarchia del software
Quindi il sistema operativo è un programma che interagisce e controlla le funzionalità
della macchina fisica (hardware) in modo tale da offrire ai programmi applicativi ed
agli utenti un insieme di funzionalità con un elevato livello di astrazione. I
programmi applicativi accedono quindi alle risorse hardware mediante opportuni
componenti del sistema operativo. Inoltre il sistema operativo offre un'interfaccia
amichevole dalla quale l'utente può invocare i principali servizi.
Il sistema operativo più diffuso è il sistema operativo Microsoft Windows (o MSWindows o semplicemente Windows). Il sistema operativo Windows nasce nel 1985
in una prima versione del prodotto, estremamente semplice. Negli anni Windows è
stato potenziato e migliorato con successive versioni: la versione 2.0 nel 1987, la
versione 3.0 nel 1990, la versione 3.1 nel 1992, la nascita di Windows 95 nel
settembre del 1995, Windows 98 nel 1998, Windows 2000 e le versioni più recenti:
Windows XP, Windows Vista e Windows 7.
Windows non è l’unico sistema operativo: altri sistemi operativi diffusi sono:
• Mac OS (Macintosh Operating System) che funziona solo su computer
prodotti dalla società Apple. Apple è stato il primo produttore ad offrire
interfacce grafiche (a finestre).
• Unix: sviluppato a partire dal 1973 presso l’azienda di telecomunicazioni
americana AT&T. Adatto principalmente per computer di medie dimensioni,
detti Server; che forniscono le proprie risorse ad altri computer.
• DOS: introdotto nel 1980 sul primo PC IBM è un sistema operativo dove i
comandi sono tutti in forma scritta.
• Linux: basato su Unix, sistema operativo per varie tipi di computer basato
sulla filosofia freeware, ossia è distribuito gratuitamente.
Windows è quindi il software basilare di un Personal Computer: quasi tutti i
programmi di uso comune possono essere utilizzati solo se Windows è presente nel
PC. Conoscere il programma Windows permette quindi di utilizzare al meglio gli altri
programmi applicativi. Cominciamo quindi a conoscere Windows.
Saper utilizzare in modo corretto il programma Windows è un requisito fondamentale
per poter usare il computer e i programmi applicativi in modo corretto: è
perfettamente inutile creare un bellissimo testo con Word se poi non siamo in grado
di salvarlo nel computer.
Pertanto, in questo manuale, cercherò di essere accurato, preciso, puntiglioso;
illustrerò le varie procedure in modo dettagliato, cercando di prevedere tutte le
possibilità, anche a costo di essere prolisso e noioso.
Chi è già un utilizzatore smaliziato, probabilmente, troverà il testo molto lezioso, ma
lo scopo è quello di far capire a tutti questo programma basilare.
G. Pettarin ECDL
Modulo 2: Sistema Operativo
6
2.1 Il sistema operativo
2.1.1 Primi passi
Le componenti principali di un computer
Dopo aver visto nel capitolo precedente la terminologia di base dell’informatica,
iniziamo a riconoscere gli elementi hardware principali di un calcolatore.
Nella figura sono rappresentati gli elementi fondamentali che compongono un
personal computer. Essi sono:
• Cabinet: di struttura generalmente metallica è l’elemento che contiene le
componenti fondamentali interne di un calcolatore. Spesso sono anche
utilizzati i termini equivalenti Case e Chassis. In particolare contiene:
• Il processore (o CPU) che è il centro nevralgico del computer. Esso è la
struttura fisica che consente l’esecuzione dei comandi impartiti al calcolatore.
I moduli della memoria, fondamentali perché consentono lo stoccaggio dei
programmi da eseguire, dei dati da elaborare, dei risultati intermedi e finali forniti dal
computer.
• La scheda madre, cioè un circuito integrato con una serie di connettori, dove
sono collegate tutte le componenti descritte in precedenza ed altre schede
relative ad altri componenti hardware come ad esempio la scheda per il
monitor (scheda video).
• Un alimentatore collegato alla rete elettrica.
Nella parte posteriore sono presenti i connettori per collegare le componenti esterne
di un PC.
Il cabinet è disponibile in varie tipologie: desktop (da tavolo, sviluppato
orizzontalmente), tower (a forma di torre da posizionare sul pavimento), minitower
(modello intermedio fra i precedenti citati) e Midtower (in forma compatta).
Al case sono collegati esternamente tutti quei componenti, detti Periferiche, che
servono per immettere dati dall’esterno all’interno del PC (periferiche di input) o per
visualizzare i risultati delle operazioni (periferiche di output). Le periferiche che
devono essere necessariamente presenti sono:
G. Pettarin ECDL
Modulo 2: Sistema Operativo
7
• Video o Monitor: è la principale periferica di output. Si tratta del dispositivo
sul quale è possibile visualizzare testi e immagini generate dalla scheda video
di un computer. I dati vengono forniti all’utente in forma di immagini
visualizzate su di uno schermo televisivo.
• Tastiera: è il principale strumento di input. È un dispositivo costituito da un
insieme di tasti, che ricorda la disposizione dei tasti su una macchina da
scrivere, utilizzato per l’immissione manuale di dati e comandi in un computer.
• Mouse: unità di input. Dispositivo di puntamento standard utilizzato dai
sistemi operativi e dai programmi dotati di interfaccia grafica. Il mouse muove
un cursore sullo schermo detto puntatore, ed è dotato di due o più pulsanti usati
per selezionare le icone o compiere altre funzioni che dipendono dal software
utilizzato.
Accendere il computer
Cominciamo dalla prima operazione che si deve fare per poter lavorare con un
calcolatore, cioè accenderlo.
Come per ogni apparecchiatura elettronica, che sia una lavatrice, un frullatore, un
televisore… il computer si accende premendo il suo pulsante di accensione. Di solito
il pulsante è posizionato sulla parte frontale del cabinet. Anche il monitor ha un suo
pulsante di accensione. Non ha importanza se prima viene acceso il computer o il
monitor; l’importante è che siano accesi tutti e due.
A questo punto il sistema operativo Windows XP inizia la fase di “caricamento”:
viene analizzata la configurazione hardware e software del PC, vengono eseguite
delle istruzioni di configurazione e/o controllo… e viene visualizzata la versione del
sistema operativo.
Avvio di Windows
Se la fase di caricamento iniziale è andata a buon fine appare la schermata iniziale di
Windows XP, cioè il Desktop, descritto nel capitolo successivo.
G. Pettarin ECDL
Modulo 2: Sistema Operativo
8
Molto spesso durante la fase di avvio, soprattutto se si utilizza un computer collegato
ad una rete, appare la richiesta di inserimento del nome utente e di una password.
L’autenticazione tramite nome utente è password è ormai molto diffusa nell’ambiente
delle reti e di Internet: per accedere alla propria postazione di lavoro in una rete
aziendale o addirittura al proprio pc, per accedere alla posta elettronica in remoto, per
le operazioni di home banking, per accedere a servizi di messaggistica istantanea,
ecc. è sempre necessaria l’autenticazione.
Il motivo è ovvio.
Il sistema a cui si vuole accedere deve essere sicuro che l’utente è proprio quello che
ne ha il diritto.
Se per il nome utente non ci sono raccomandazioni particolari, può essere un nome di
fantasia, semplice da ricordare, la password deve essere scelta in modo oculato, non
deve essere comunicata ad altre persone e in casi di dati riservati o importanti, deve
essere cambiata con regolarità.
2.1.2 Il desktop di windows
La videata iniziale
Al termine dell’avvio di Windows l’ immagine che appare dovrebbe avere uno
aspetto simile a quello in figura.
L’immagine di sfondo del vostro video può essere diversa da quella in figura e le
figure che appaiono sullo sfondo potrebbero essere di più o di meno o diverse. Infatti,
G. Pettarin ECDL
Modulo 2: Sistema Operativo
9
nel sistema operativo Windows lo sfondo dello schermo viene immaginato come una
“scrivania”, dove ognuno può “appoggiare” ed “ordinare” gli oggetti che preferisce e
“colorarlo” come preferisce.
In ogni caso ci sono degli elementi comuni a qualunque videata iniziale, sono quelli
rappresentati in figura.
Il Desktop di Windows
Innanzi tutto un elemento comune a tutte le videate iniziali è lo sfondo dello schermo,
chiamato Desktop o Scrivania.
Come accennato in precedenza, Il Desktop di Windows tende a rappresentare sul
video una classica scrivania da lavoro, dove è quindi possibile appoggiare gli oggetti
con cui si opera. Lo sfondo di questa scrivania può avere diverse immagini e più
avanti si vedrà come impostare l’immagine che si preferisce.
Gli oggetti “appoggiati” sul Desktop si dicono Icone. Le icone sono delle
“rappresentazioni” grafiche di programmi e documenti presenti nel PC. Con due clic
su queste immagini si avvia un programma o si “apre” il documento rappresentato
(come verrà descritto più avanti): si può paragonare l’icona al pulsante di un
ascensore che, una volta “cliccato”, ci fa giungere al piano desiderato (quindi al
documento o al programma).
Le icone presenti sul Desktop possono essere diverse da un computer ad un altro,
secondo le preferenze dell’utente. Ci sono in ogni modo icone comuni a tutti i
desktop e sono:
• Cestino: nel cestino sono inseriti i file che non si vuole più utilizzare e sono
stati quindi cancellati (la cancellazione dei file è descritta in seguito). I file
cancellati sono inseriti in questo “contenitore”, in attesa di una loro
G. Pettarin ECDL
Modulo 2: Sistema Operativo
10
cancellazione definitiva o di un loro eventuale recupero per essere nuovamente
utilizzati.
• Risorse del computer: all’interno si trovano le risorse del nostro computer con
cui possiamo effettivamente interagire. Queste risorse sono le unità di
memoria, cioè le componenti hardware dove vengono conservati i programmi e
i documenti che utilizziamo. Queste memorie (di solito) sono l’unità hard disk,
il floppy disk, il CD ROM: noi interagiamo con esse memorizzando,
cancellando, richiamando documenti e/o programmi, come descritto nei
successivi capitoli.
Le altre eventuali icone presenti possono, ad esempio, rappresentare i programmi che
utilizziamo (Internet Explorer, Word, …), oppure le risorse disponibili in rete
(Risorse di rete), o particolari cartelle (le cartelle saranno descritte successivamente).
Altri due elementi che dovrebbero essere presenti nel Desktop sono:
• Barra delle applicazioni: nella barra delle applicazioni sono elencati i
programmi o le finestre che stiamo utilizzando.
• Pulsante di Start (Start): attraverso questo pulsante possiamo accedere ai
programmi presenti nel calcolatore, all’impostazioni del calcolatore, ai
documenti più recentemente usati, ecc. In particolare, con questo pulsante è
possibile spegnere il calcolatore, come vedremo successivamente.
Una volta individuati gli elementi comuni (Cestino, Risorse del computer, barra delle
applicazioni, pulsante Start) vediamo ora delle prime operazioni che si possono
compiere su essi. In questo modo si può acquisire un po’ di familiarità con il
calcolatore e in particolare, con un dispositivo di input fondamentale: il mouse.
G. Pettarin ECDL
Modulo 2: Sistema Operativo
11
2.1.3 Prime operazioni con il mouse
Modificare la disposizione delle icone
Il mouse può avere due o tre pulsanti. Normalmente il pulsante da utilizzare è il
sinistro. Quindi, se non si specifica diversamente, il tasto del mouse che si deve
premere è sempre quello di sinistra.
Una prima operazione che si può fare con il mouse è quella di spostare le icone sul
Desktop in posizioni differenti, come in figura.
Il Desktop con le icone spostate
Selezionare e spostare le icone
Si porti la freccia del mouse sull’icona da trascinare: è meglio posizionarsi
sull’immagine piuttosto che sulla scritta sottostante.
Cliccare e tenere premuto il tasto sinistro del mouse sopra l’icona (se l’icona è stata
“centrata” dovrebbe cambiare colore). In figura sono rappresentate rispettivamente
una icona non selezionata ed una selezionata.
Selezione delle icone
Muovere il mouse (e quindi anche l’icona) lungo lo schermo.
A seconda di come è impostato il Desktop, ci sono due possibili risultati:
le icone si muovono in una qualunque posizione dello schermo.
È possibile muovere le icone solo in linea verticale.
G. Pettarin ECDL
Modulo 2: Sistema Operativo
12
In ogni caso le icone sono state spostate dalla loro posizione originaria. Questi due
possibili risultati dipendono, come accennato, dalle impostazioni del Desktop. Infatti
il Desktop, come quasi tutti gli elementi di Windows, ha delle impostazioni che
specificano il suo aspetto e il suo comportamento. Per visualizzare le impostazioni
del Desktop (come per ogni altro elemento di Windows) bisogna usare il tasto destro
del mouse.
Posizionare il mouse in un punto del Desktop dove non siano presenti delle icone o la
barra delle applicazioni.
Premere il tasto destro del mouse.
Appare il menu in figura.
Comando Disponi icone per
Selezionate la voce Disponi icone per, portando la freccia del mouse su questa frase.
Appare il relativo sottomenu. Da questo menu si può vedere che le icone sul Desktop
possono essere incolonnate, in ordine per nome, per dimensione (cioè “spazio”
occupato nella memoria del calcolatore), per tipo (programmi, documenti, …) o per
data di modifica.
La voce che permette di spostare le icone liberamente nel Desktop, o che viceversa le
tiene vincolate in una disposizione a colonna è Disposizione automatica. Questa
voce è attiva quando sulla sua sinistra appare un segno di spunta (). Nel caso in
figura le icone sono costrette a disporsi a colonna.
Se non compare il segno di spunta () significa che la disposizione automatica è
disattivata e quindi le icone possono disporsi liberamente nel Desktop.
G. Pettarin ECDL
Modulo 2: Sistema Operativo
13
Per attivare o disattivare la Disposizione automatica basta fare un clic con il tasto
sinistro del mouse su questa voce. Questo comando attiva o disattiva la disposizione
automatica, come quando si preme un interruttore che passa da accesso a spento e
viceversa. Per esercizio si può provare a trascinare le icone nelle due modalità
possibili: con la Disposizione automatica attiva e disattiva.
VIDEOLEZIONE
Disposizione delle icone sullo schermo
http://www.youtube.com/watch?v=JMOF3JXhZWk
Modificare la barra delle applicazioni
Altre operazioni di trascinamento, utili per prendere confidenza con il mouse, si
possono compiere anche con la barra delle applicazioni. Vediamo come si può
ingrandire (e rimpicciolire) la barra delle applicazioni.
Si porti la freccia del mouse nella “zona di confine” tra la barra delle applicazioni e lo
sfondo colorato come in figura. Dovreste vedere che la freccia bianca del mouse
diventa una freccia nera verticale a due punte.
Ridimensionare la barra delle applicazioni
Tenete premuto il tasto sinistro del mouse e provare a muovere il cursore lungo la
verticale. La barra dovrebbe ingrandirsi fino ad arrivare ad occupare, al massimo,
metà dello schermo. Potete se volete anche ridurla fino a quando non appare come
una sottile linea.
Se non appare la doppia freccia nera significa che la barra delle applicazioni è
“bloccata” nella sua posizione predefinita. Per modificare le impostazioni della barra
delle applicazioni, come nel paragrafo precedente, bisogna usare il tasto destro del
mouse.
Posizionare il mouse in un punto della barra delle applicazione dove non siano
presenti pulsanti o icone.
G. Pettarin ECDL
Modulo 2: Sistema Operativo
14
Premere il tasto destro del mouse.
Appare il menu in figura.
Proprietà della barra delle applicazioni
Se appare un segno di spunta () alla sinistra della voce Blocca la barra delle
applicazioni, allora la barra non può essere modificata. Disattivate questa opzione
con un clic del tasto sinistro del mouse su questa voce per poter provare a
ridimensionare la barra.
La barra delle applicazioni può anche essere spostata anche su un qualunque lato
dello schermo, non necessariamente nella parte inferiore dove appare di solito.
1. Portate la freccia del mouse all’interno della barra delle applicazioni (il mouse
deve mantenere la forma di freccia). Cercate di portare il mouse in un punto
“neutro” della barra delle applicazioni, cioè in un punto dove non ci siamo
immagini.
2. Tenete premuto il tasto sinistro del mouse, e muovetevi verso uno dei lati dello
schermo. La barra si dovrebbe posizionare sul lato.
3. Rilasciate il mouse.
Nella figura sottostante la barra è stata spostata sul lato destro.
G. Pettarin ECDL
Modulo 2: Sistema Operativo
15
La barra delle applicazioni a destra
Provate a portare la barra su un qualunque lato dello schermo e poi portatela nella sua
posizione standard cioè nella zona inferiore.
Un ultimo esercizio consiste nel “nascondere” la barra delle applicazioni. Infatti si
può impostare la barra delle applicazioni in modo che non risulti sempre visibile, ma
appaia solo quando il mouse le si avvicina. Questo esercizio è utile per continuare ad
analizzare l’uso del tasto destro del mouse.
Si porti la freccia del mouse all’interno della barra delle applicazioni.
Premere il tasto destro del mouse. Dovrebbe apparire un elenco di voci tra cui la voce
Proprietà.
Scegliere la voce Proprietà, premendo il tasto sinistro del mouse su questa voce.
Appare la finestra delle proprietà della barra delle applicazioni.
G. Pettarin ECDL
Modulo 2: Sistema Operativo
16
La finestra della barra delle applicazioni
Non analizzeremo tutti i comandi che appaiono in questa finestra, ma solamente
quelli più importanti o utili per lo scopo didattico di questo testo.
Per prima cosa, notiamo che alcune delle caselle bianche (dette caselle di controllo)
hanno un segno di spunta () al loro interno. Questo significa che il relativo
comando è attivo: ad esempio il comando Mostra orologio ha il segno di spunta ed
infatti nella parte destra della barra delle applicazioni è visibile l’orologio di
Windows. Se il segno di spunta non appare vuol dire che il comando è disattivato,
come per voce Blocca la barra delle applicazioni descritta in precedenza.
Per nascondere la barra delle applicazioni è necessario che nella casella della relativa
voce, Nascondi automaticamente, appaia il segno di spunta (). Fate un clic con il
tasto sinistro del mouse per far comparire il simbolo.
Nella parte inferiore della finestra appaiono tre pulsanti per confermare o annullare le
modifiche effettuate. Questi sono:
OK: con questo pulsante si chiude la finestra confermando le eventuali modifiche
delle opzioni presenti.
Annulla: in questo caso si chiude la finestra annullando le eventuali modifiche
effettuate: la situazione delle opzioni rimane quindi invariata (si può premere anche il
pulsante ).
Applica: con questo pulsante si confermano le eventuali modifiche delle opzioni
presenti, senza chiudere la finestra.
G. Pettarin ECDL
Modulo 2: Sistema Operativo
17
Si chiuda la finestra delle proprietà della barra delle applicazioni con un clic con il
tasto sinistro del mouse sul pulsante OK.
La barra delle applicazioni dovrebbe essere ora non visibile, se non come una sottile
linea in fondo al Desktop (se non è così, fate un clic con il tasto sinistro del mouse sul
Desktop, per renderlo attivo). Solo quando la freccia del mouse si avvicina al fondo
del Desktop la barra delle applicazioni ritorna ad essere visibile.
La barra delle applicazioni viene solitamente nascosta quando si deve lavorare con
immagini, testi… molto grandi, dove è necessario utilizzare anche quel mezzo
centimetro di spazio occupato da questa barra. Normalmente la barra delle
applicazioni è lasciata sempre visibile.
Per ritornare ad avere la barra sempre visibile, basta avvicinarsi con la freccia del
mouse alla sottile linea. Quando la barra è visualizzata, fare un clic con il tasto destro
del mouse all’interno della barra. Dal menu che appare scegliere la voce Proprietà e
disattivare l’opzione Nascondi automaticamente con un clic con il tasto sinistro del
mouse sul relativo segno di spunta (). Premere il pulsante OK della finestra. Ora la
barra delle applicazioni è sempre visibile.
VIDEOLEZIONE
La barra delle applicazioni
http://www.youtube.com/watch?v=U4Wj5wXfWIU
G. Pettarin ECDL
Modulo 2: Sistema Operativo
18
Visualizzare l’ora e la data: il doppio clic
L’immagine dell’orologio, presente sulla destra della barra delle applicazioni,
permette di svolgere un primo esercizio di apertura di una finestra o di un
programma. Per compiere questa operazione si utilizza uno dei comandi più
importanti nell’utilizzo del mouse: Il doppio clic con il tasto sinistro.
Portare la freccia del mouse sull’immagine dell’orologio nella parte destra della barra
delle applicazioni.
Fare due clic in rapida sequenza con il tasto sinistro del mouse. Questa operazione a
volte risulta difficoltosa: bisogna cercare di non muovere il mouse e fare i due clic
velocemente. Se l’operazione è svolta in modo corretto appare la finestra della data e
dell’ora.
Orologio
Non ci soffermiamo a descrivere questa finestra. Per chiuderla bisogna premere il
pulsante con il simbolo di chiusura nella parte alta della finestra sulla destra.
Ripetete le operazioni sopra descritte fino a quando non Vi sentite abbastanza abili
nell’uso del doppio clic.
Proprietà dell’icona risorse del computer
Utilizzando il tasto destro del mouse è possibile visualizzare alcune caratteristiche
hardware del calcolatore.
Portare la freccia del mouse sull’icona Risorse del computer presente sul Desktop e
fare un clic con il tasto destro del mouse sull’icona.
Scegliere con il tasto sinistro del mouse la voce Proprietà. Appare la seguente
finestra.
G. Pettarin ECDL
Modulo 2: Sistema Operativo
19
Proprietà del sistema
In questa finestra è possibile leggere che versione di Windows installata, il tipo di
processore presente, e la quantità di memoria RAM presente.
VIDEOLEZIONE
Visualizzare le informazioni sul computer
http://www.youtube.com/watch?v=hyr4DaUjUx4
G. Pettarin ECDL
Modulo 2: Sistema Operativo
20
Spegnere il computer
Per spegnere il computer si porti la freccia del mouse sul pulsante Start nella barra
delle applicazioni e fate un clic con il tasto sinistro. In fondo al menu si trova un
pulsante rosso con la voce Spegni computer.
Spegnere il computer
Fare un clic con il tasto sinistro del mouse su questa voce. Appare la finestra Spegni
computer.
Finestra di chiusura
Vediamo le singole voci:
Spegni: selezionare questa voce per spegnere il computer. Windows chiede di
chiudere tutti i processi (programmi, documenti…) ancora aperti e si predispone per
lo spegnimento. È il comando usato più di frequente.
Riavvia: in questo caso il computer si spegne e si riavvia subito (2.1.1.2). Windows
si comporta come nel caso precedente, ma il computer viene automaticamente
riavviato e si ritorna, al termine del processo di caricamento di Windows, alla videata
iniziale. Questo comando si utilizza, di solito, quando si verifica il “blocco” di
qualche programma. Si riavvia Windows per chiudere (bruscamente) il programma
bloccato e poter iniziare un’altra sessione di lavoro.
Standby: questo comando permette di sospendere l’utilizzo del computer lasciandolo
in una modalità di basso consumo. Per riprendere l’attività basta fare un clic sul
pulsante di accensione del calcolatore: dopo qualche istante apparirà una finestra
simile alla seguente.
G. Pettarin ECDL
Modulo 2: Sistema Operativo
21
Riavvia
Con un clic sul pulsante con il nome dell’utente e la scritta Sessione aperta si avrà
una immediata riattivazione di Windows e tutte le applicazioni e i documenti aperti
sul desktop saranno ripristinati.
Annulla: questo pulsante permette di chiudere la finestra senza effettuare alcun
comando.
Per spegnere il computer si deve fare un clic sul pulsante Spegni. Verranno
visualizzati i seguenti messaggi, che indicano le varie fasi del processo di arresto:
Disconnessione in corso…
Salvataggio delle impostazioni in corso…
Chiusura di Windows in corso…
Dopodiché, scompare ogni immagine dal video e il calcolatore si spegne.
Adesso si possono (eventualmente) premere i pulsanti di spegnimento sul cabinet e
sul video (l’ordine è indifferente).
È importante eseguire questi passaggi per spegnere il computer, altrimenti,
spegnendo il computer con Windows ancora in esecuzione, non si ha la chiusura dei
processi in esecuzione e Windows potrebbe danneggiarsi.
VIDEOLEZIONE
Spegnere correttamente il computer
http://www.youtube.com/watch?v=WEocpP5XtDQ
G. Pettarin ECDL
Modulo 2: Sistema Operativo
22
Chiudere un’applicazione che non risponde
Nel caso si abbia un programma, ad esempio Word, Internet Explorer, ecc., che non
si chiude correttamente la combinazione di tastiera da utilizzare è:
CTRL+ALT+CANC
Riepilogo
Vediamo ora un riepilogo sull’utilizzo dei tasti destro e sinistro del mouse
Il tasto:
Sinistro
Destro
Serve per:
Confermare una voce in un menu a discesa: fare un clic
sulla voce desiderata.
Premere un pulsante: fare un clic sul pulsante desiderato.
Trascinare un oggetto: tenere premuto il tasto e muovere il
mouse.
Aprire un documento, un programma ecc: due clic in
rapida successione sull’icona desiderata.
Serve per visualizzare le impostazioni che specificano
l’aspetto e il comportamento dell’oggetto indicato.
G. Pettarin ECDL
Modulo 2: Sistema Operativo
23
2.1.4 Le finestre di windows
Il sistema operativo Windows prende il suo nome dalla sua caratteristica di mostrare i
programmi, i documenti e altro all’interno di “finestre”. Questo termine vuole
richiamare l’immagine intuitiva di una finestra attraverso la quale si vedono gli
oggetti su cui essa si affaccia.
Quindi alcuni termini (come “aprire la finestra” dell’hard disk) cercano di riprendere
il linguaggio che si usa normalmente per le finestre che siamo abituati ad usare.
Al termine del capitolo precedente avevamo utilizzato l’icona Risorse del computer,
per vedere alcune caratteristiche hardware del PC.
In questo capitolo “apriamo” l’icona di Risorse del computer per analizzare cosa si
vede attraverso la sua finestra.
La finestra di risorse del computer
Per aprire la finestra delle Risorse del computer si deve portare la freccia del mouse
sull’icona Risorse del computer e fare due clic veloci con il tasto sinistro del mouse.
Se l’operazione è andata a buon fine, appare la finestra di Risorse del computer:
questa finestra può avere inizialmente diversi aspetti. Uno di questi è visualizzato
nella figura sottostante.
La finestra di Risorse del computer
Non ci si deve preoccupare se la finestra che appare sul vostro video è diversa per
grandezza, per immagini, o altro, da quelle in figura. Le finestre di Windows possono
essere personalizzate a proprio piacimento, e queste possibili personalizzazioni sono
descritte nei prossimi paragrafi.
Per adesso non sono descritte le icone presenti nella finestra di Risorse del computer:
verranno spiegate quando, dopo aver visto i comandi descritti in seguito, si potrà
G. Pettarin ECDL
Modulo 2: Sistema Operativo
24
avere la finestra di Risorse del computer simile a quelle proposte nelle figure di
questo manuale.
Elementi comuni delle finestre di windows
Anche se la finestra di Risorse del computer che appare sul vostro video non
assomiglia a quella della figura, dovrebbero comunque essere presenti gli elementi
comuni indicati in figura. Inoltre nella Barra delle applicazioni dovrebbe apparire il
pulsante dell’applicazione che è stata aperta, cioè Risorse del computer.
Elementi comuni delle finestre
Il pulsante di Risorse del computer nella Barra delle applicazioni appare rientrante,
come un pulsante che è stato premuto. Questo perché la finestra di Risorse del
computer è la finestra “attiva”, cioè quella su cui si sta operando.
Se proviamo ad operare su un altro oggetto allora la finestra di Risorse del computer
diventa “disattiva” e si noteranno dei cambiamenti sia nel pulsante di Risorse del
computer nella Barra delle applicazioni e sia nel colore della Barra del titolo.
Si provi, ad esempio, a fare un solo clic sull’icona dell’orologio nella Barra delle
applicazioni. Il pulsante di Risorse del computer sulla Barra delle applicazioni ora
appare “in fuori” e la Barra del titolo ha un colore più sfumato. Adesso la finestra di
Risorse del computer non è più l’applicazione attiva. Per ritornare ad “attivarla”
G. Pettarin ECDL
Modulo 2: Sistema Operativo
25
bisogna fare un clic sul pulsante di Risorse del computer sulla Barra delle
applicazioni o, più semplicemente, nella finestra di Risorse del computer.
Ridimensionare una finestra
Windows permette di modificare le finestre per ciò che riguarda la loro dimensione,
la posizione, gli strumenti a disposizione, e l’aspetto delle immagini nel loro interno.
Analizziamo prima di tutto le possibili modifiche alla dimensione.
Ridimensionare una finestra dai tre pulsanti della barra del titolo
Un primo modo per cambiare la dimensione di una finestra di Windows è quello di
utilizzare i tre pulsanti posti nella barra del titolo a destra. Il pulsante di mezzo può
avere due possibili aspetti come si vede nella figura sottostante.
Possibili aspetti dei pulsanti della barra del titolo
Descriviamo i tre pulsanti in figura incominciando dall’ultimo a destra.
Pulsante di chiusura : questo pulsante, già analizzato in precedenza, chiude
l’applicazione, in questo caso la finestra. Una volta premuto con il tasto sinistro del
mouse, la finestra di Risorse del computer scompare insieme al suo corrispondente
pulsante nella Barra delle applicazioni.
Pulsante Ingrandisci/Ripristina o : permette di vedere la finestra a dimensione
massima (in questo caso il pulsante ha questo aspetto ), o a dimensione ridotta (in
questo caso il pulsante ha questo aspetto ). Questo pulsante funziona come un
interruttore, quindi con un clic del tasto sinistro del mouse si passa da una modalità
all’altra. Lo stesso effetto si ottiene con un doppio clic sulla barra del titolo: è un
buon esercizio per far pratica di doppio clic.
Pulsante di riduzione ad icona : serve per porre la finestra “a riposo”: la finestra
appare chiusa ma il corrispondente pulsante presente sulla Barra delle applicazioni
non scompare come nel caso del pulsante di chiusura.
Ridimensionare manualmente una finestra
Una finestra può anche essere anche ridimensionata a vostro piacimento. Per svolgere
queste operazioni è necessario che la finestra non sia a dimensione massima. Se si ha
la finestra a dimensione massima con un clic sul pulsante riduci/ingrandisci (descritto
nel paragrafo precedente) si può ridurre la finestra.
Con la finestra a dimensione ridotta si porti la freccia del mouse vicino ai bordi della
finestra. La freccia del mouse, a seconda della posizione, dovrebbe diventare una
freccia nera a doppia punta come in figura.
G. Pettarin ECDL
Modulo 2: Sistema Operativo
26
Ridimensionamento manuale della finestra
A seconda dell’aspetto della freccia si può effettuare un:
• ridimensionamento verticale: la freccia del mouse è vicina al bordo superiore
o inferiore ed ha l’aspetto di una freccia verticale. Con questo indicatore tenete
premuto il tasto sinistro e trascinate il mouse verso l’alto o il basso: la finestra
dovrebbe allungarsi o accorciarsi.
• Ridimensionamento orizzontale: la freccia del mouse è vicina al lato destro o
sinistro ed ha l’aspetto di una freccia orizzontale. Con questo indicatore tenete
premuto il tasto sinistro e trascinate il mouse verso sinistra o destra: la finestra
dovrebbe stringersi o allargarsi.
• Ridimensionamento obliquo: la freccia del mouse è vicina ad uno spigolo ed
ha l’aspetto di una freccia inclinata di 45°. Con questo indicatore tenete
premuto il tasto sinistro e trascinate il mouse in diagonale: la finestra dovrebbe
cambiare entrambe le dimensioni.
Si provi a stringere ad allargare la finestra manualmente.
Se si rimpicciolisce così tanto la finestra da non permettere di vedere tutte le sue
icone, appaiono le barre di scorrimento orizzontale e verticale.
G. Pettarin ECDL
Modulo 2: Sistema Operativo
27
Le barre di scorrimento
Queste barre permettono di far scorrere il contenuto della finestra. Si può avere uno
scorrimento veloce trascinando i rettangoli (ascensori) nelle barre (portare la freccia
del mouse sugli ascensori, tenete premuto il tasto sinistro del mouse, muovere il
mouse).
Oppure si possono usare i pulsanti con l’aspetto di una freccia:
• Scorrimento verticale verso l’alto (freccia rivolta verso l’alto): permette di
scorrere il contenuto della finestra dal basso verso l’alto. Se l’ascensore
verticale è a contatto del pulsante si è arrivati alla cima della finestra.
• Scorrimento verticale verso il basso (freccia rivolta verso il basso): permette
di scorrere il contenuto della finestra dall’alto verso il basso. Se l’ascensore
verticale è a contatto del pulsante si è arrivati al fondo della finestra.
• Scorrimento orizzontale verso sinistra (freccia rivolta verso sinistra):
permette di scorrere il contenuto della finestra da destra verso sinistra. Se
l’ascensore orizzontale è a contatto del pulsante si è arrivati al lato sinistro
della finestra.
• Scorrimento orizzontale verso destra (freccia rivolta verso destra): permette
di scorrere il contenuto della finestra da sinistra verso destra. Se l’ascensore
orizzontale è a contatto del pulsante si è arrivati al lato destro della finestra.
Le barre di scorrimento appaiono quindi quando la finestra risulta essere troppo
piccola per visualizzare tutte le icone contenute. Queste barre scompaiono se la
finestra viene allargata in modo che tutte le sue icone siano visibili.
Normalmente conviene avere una finestra sufficientemente larga, in modo che tutto il
suo contenuto sia in vista.
G. Pettarin ECDL
Modulo 2: Sistema Operativo
28
Spostare una finestra
Una finestra può essere spostata sul Desktop in un’altra posizione solo se non è a
dimensione massima.
Per trascinare la finestra:
1. Portare la freccia del mouse all’interno della barra del titolo (l’indicatore del
mouse ha l’aspetto di una freccia bianca);
2. tenere premuto il tasto sinistro del mouse e muovere il mouse. La finestra
dovrebbe seguire lo spostamento del mouse.
Per spostare una finestra si usano quindi gli stessi passaggi utilizzati per spostare le
icone.
Le barre di una finestra
Dopo aver visto il ridimensionamento e lo spostamento di una finestra, analizziamo le
funzionalità delle barre presenti in una finestra. Le immagini proposte sul testo sono
sempre della finestra Risorse del computer a dimensione ridotta.
La barra del titolo. La Barra del titolo è la barra, normalmente di colore blu,
presente in cima alla finestra. Questa barra contiene il nome della finestra e i tre
pulsanti: Riduzione ad icona, Ingrandisci/ripristina, Chiusura, descritti in precedenza.
Come si vedrà più avanti, se si utilizza un programma la Barra del titolo conterrà
anche il nome del programma.
La barra dei menu. La Barra dei menu è la barra presente solitamente sotto la Barra
del titolo e riporta i comandi disponibili, suddivisi in menu per facilitarne la ricerca. I
menu sono individuati da alcune voci: nel caso delle finestre di Windows le voci che
compaiono sono: File, Modifica, Visualizza, Preferiti, Strumenti e il punto di
domanda (?). Ogni menu è quindi individuato a una voce che contraddistingue i
comandi che mette a
disposizione:
quindi
i
comandi
relativi
alle
modifiche che si possono
compiere sulle icone si
trovano nella voce Modifica,
le
modalità
di
visualizzazione delle icone
si trovano nel menu
Visualizza... Per accedere ai
comandi presenti in un menu
basta fare un clic con il tasto
sinistro del mouse sulla voce
che interessa. Appare la lista
dei comandi o opzioni
disponibili come in figura.
G. Pettarin ECDL
Modulo 2: Sistema Operativo
29
In questo testo non analizzeremo tutti i comandi presenti nei menu, per non
appesantire la trattazione con argomenti molto specifici.
Una Barra dei menu è presente in quasi tutte le finestre di Windows e dei programmi
utilizzabili con Windows: le voci presenti possono essere diverse a seconda
dell’applicazione utilizzata.
In Windows, la Barra del titolo e la Barra dei menu sono sempre visibili. Questo può
non essere vero per le altre barre. Quindi prima di proseguire con la descrizione delle
altre barre presenti in una finestra vediamo come si possono visualizzare (o non
visualizzare) le barre di un finestra di Windows.
Aggiungere o togliere barre ad una finestra
Come già accennato nel paragrafo precedente, in una finestra, oltre alla Barra del
titolo e dei menu possono essere visualizzate delle altre barre, secondo le esigenze.
Non tutte queste barre risultano sempre necessarie, anzi possono generare confusione
all’utente.
Per visualizzare o rimuovere una barra si usa il menu Visualizza.
Come si vede in figura le barre visibili sono indicate con un segno di spunta ().
Le barre visibili in una finestra
In questo capitolo ci soffermeremo ad una descrizione sommaria di queste barre,
riservandoci una spiegazione più dettagliata nei capitoli successivi, dopo aver
spiegato gli eventuali argomenti collegati.
La barra dei pulsanti standard
La barra degli strumenti pulsanti standard, è costituita da una serie di pulsanti utili
nella gestione della finestra ed appare normalmente sotto la barra del titolo. Per
verificare se la Barra dei pulsanti standard è presente, si controlli se la voce Barra
degli strumenti/pulsanti standard del menu Visualizza ha il segno di spunta ().La
barra appare, di solito, sotto la Barra del titolo.
G. Pettarin ECDL
Modulo 2: Sistema Operativo
30
I pulsanti della barra standard
Se non sono visualizzati tutti i pulsanti come in figura, allora si deve allargare la
finestra in orizzontale.
La Barra dei pulsanti standard contiene una serie di pulsanti utili per semplificare le
operazioni sulle finestre: la descrizione di questi pulsanti sarà affrontata di seguito.
La barra degli indirizzi
La Barra degli indirizzi visualizza il percorso effettuato tra le varie finestre aperte.
Questo aspetto sarà più chiaro dopo aver provato ad aprire più finestre, come
descritto nei capitoli successivi, dove la barra è illustrata più in dettaglio.
Con un clic sulla freccia verso il basso () è possibile vedere l’elenco degli indirizzi
già visitati, o delle risorse disponibili. Scegliendo una di queste voci si apre la finestra
relativa. Il pulsante Vai serve più che altro, per gli indirizzi Internet.
La barra degli indirizzi
Nota. Altre barre visualizzabili con il menu come Collegamenti, Explorer, ecc. essendo molto
particolari non sono spiegate in questo manuale. Ugualmente la voce Personalizza… essendo troppo
specifica.
Bloccare le barre degli strumenti
Nel menu della voce Visualizza/Barre degli strumenti appare il comando Blocca
barre degli strumenti.
Se questo comando è attivo, opzione standard, le barre non possono essere spostate.
In caso contrario le barre si possono spostare, affiancare, sovrapporre.
La barra di stato
La Barra di stato normalmente fornisce informazioni sulle operazioni che si sta
eseguendo o sulle icone visualizzate.
G. Pettarin ECDL
Modulo 2: Sistema Operativo
31
Per verificare se la barra di stato è presente si controlli la voce Barra di stato del
menu Visualizza.
Se appare il segno di spunta () sulla sinistra della voce, la Barra di stato è già
visibile: in questo caso, per nascondere il menu a discesa, fate un clic con il tasto
sinistro del mouse in una zona bianca della finestra (o premete il tasto ESC sulla
tastiera). Altrimenti fate un clic con il tasto sinistro del mouse sulla voce Barra di
stato. La barra appare nella parete inferiore della finestra.
La Barra di stato
Come già accennato la Barra di stato fornisce informazioni. Per vedere ad esempio le
dimensioni dell’Hard disk, evidenziate l’icona dell’Hard disk (è l’icona che ha nel
nome la sigla C:) con un clic del tasto sinistro del mouse. Appariranno nella Barra di
stato le informazioni sulla capacità dell’Hard disk e sullo spazio ancora disponibile.
Le informazioni appaiono anche lasciando il mouse vicino all’icona.
Descrizione nella Barra di stato della dimensione e dello spazio utilizzato nell’Hard disk.
Cronologia
La Cronologia mostra le cartelle ed i documenti che sono stati aperti utilizzando il
computer. Questa frase risulterà più chiara dopo aver provato ad aprire più finestre e
la vedremo più in dettaglio successivamente.
G. Pettarin ECDL
Modulo 2: Sistema Operativo
32
Per verificare se la Cronologia è presente si controlli la voce Cronologia del menu
Visualizza/Barra di Explorer.
La cronologia
Per chiudere la barra della cronologia fai clic sul pulsante .
Cartelle
Con la voce Cartelle si visualizza la struttura ad albero delle cartelle presenti nella
memoria del PC. Quest’argomento viene trattato in dettaglio più avanti dove si
illustra il programma Esplora risorse.
Per verificare se le cartelle sono visibili si controlli la voce Cartelle del menu
Visualizza/Barra di Explorer.
Se appare il segno di spunta () sulla sinistra della voce, le cartelle sono già visibili:
in questo caso, per nascondere il menu a discesa, fate un clic con il tasto sinistro del
mouse in una zona bianca della finestra (o premete il tasto ESC sulla tastiera).
Altrimenti fate un clic con il tasto sinistro del mouse sulla voce Cartelle.
G. Pettarin ECDL
Modulo 2: Sistema Operativo
33
Le cartelle
L’elenco delle cartelle si può anche vedere/non vedere con un clic del pulsante
sinistro del mouse sul pulsante Cartelle della Barra dei pulsanti standard come
indicato nella figura. Si può chiudere con un clic sul pulsante indicato in figura.
Cerca
Con la voce Cerca viene visualizzata la finestra di ricerca di Windows. Questo
argomento viene trattato in dettaglio nel seguito.
Per verificare se la finestra di ricerca è visibile si controlli la voce Cerca del menu
Visualizza/Barra di Explorer.
G. Pettarin ECDL
Modulo 2: Sistema Operativo
34
La finestra di ricerca
La finestra di ricerca si può anche vedere/non vedere con un clic del pulsante sinistro
del mouse sul pulsante Cerca della Barra dei pulsanti standard. Si può chiudere con
un clic sul pulsante .
Suggerimenti
Con la voce Suggerimenti vengono visualizzati dei suggerimenti sull’uso di
Windows. Per verificare se i suggerimenti sono visibili si controlli la voce
Suggerimenti del menu Visualizza/Barra di Explorer
G. Pettarin ECDL
Modulo 2: Sistema Operativo
35
La finestra dei suggerimenti.
La finestra dei suggerimenti si può chiudere con un clic sul pulsante .
Preferiti, ricerche e discussione
Queste due voci sono più pertinenti alla navigazione in Internet e quindi se ne
tralascia la spiegazione.
VIDEOLEZIONE
Le finestre di Windows
http://www.youtube.com/watch?v=W6ieIMeSaVA
G. Pettarin ECDL
36
Modulo 2: Sistema Operativo
2.2 Gestione dei file
2.2.1 Le icone di risorse del computer
Nella finestra di Risorse del computer appaiono le icone relative alle risorse del
computer che sono a nostra disposizione. In particolare ci sono le memorie, le uniche
componenti del PC che come utenti possiamo manipolare, visualizzando il loro
contenuto, aggiungendo (memorizzando) cancellando, modificando gli elementi
memorizzabili (files).
Hard disk
Floppy disk
CD - DVD
Memorie
rimovibili
(chiavi USB,
ecc.)
Icone delle unità di memoria
Le icone che usualmente si trovano in Risorse del computer sono:
• Icona dell’Hard disk (unità C): rappresenta l’Hard disk, l’unità di memoria
sempre presente nel computer (Hard disk significa disco “fisso” cioè non
mobile, non rimovibile). In questa unità sono (solitamente) memorizzati i
programmi installati nel calcolatore e i documenti con cui lavoriamo.
• Icona del Floppy disk (unità A): (non presente) rappresenta il Floppy disk (o
dischetto), l’unità di memoria mobile, che può essere inserita e rimossa dal
calcolatore per trasportare documenti e/o programmi su un altro computer. La
capacità e velocità di accesso di un floppy disk è notevolmente inferiore a
quella dell’Hard disk. Dato che i floppy disk sono ormai scomparsi sui
computer recenti questa icona può essere assente.
G. Pettarin ECDL
Modulo 2: Sistema Operativo
37
• Icona del CD ROM (unità D o un’altra lettera successiva): rappresenta
l’unità CD-DVD cioè i Compact Disk e i DVD per computer. Queste sono le
unità di memoria utilizzate per contenere files di grosse dimensioni come ad
esempio programmi da installare nel PC o film da vedere al computer.
• Icona delle unità rimovibili: (unità D o un’altra lettera successiva):
rappresenta le memorie esterne che sono collegate al computer attraverso la
porta USB, PCMCIA, Firewire, …; possono essere chiavette USB,
videocamere, macchine fotografiche digitali, schede di dispositivi digitali, ecc.
Tutte queste icone si “aprono” (si apre cioè la loro finestra) con un doppio clic veloce
sull’icona: chiaramente per vedere il contenuto di una chiavetta USB o di un CD
bisogna prima inserirlo nell’apposito lettore. L’unica unità di memoria sempre
disponibile è l’Hard disk.
Possono essere presenti altre unità di memoria ad esempio se il PC possiede un
secondo Hard disk o altri dispositivi di memorizzazione. Anche queste unità avranno
una lettera dell’alfabeto che le identifica (E, F,…). Le eventuali altre icone presenti
hanno una funzionalità molto specifica e la loro spiegazione viene tralasciata.
Come visualizzare le icone
Le icone di una qualunque finestra possono essere visualizzate con cinque modalità
possibili. Queste modalità si possono scegliere o dal menu Visualizza o dal pulsante
Visualizza della barra dei pulsanti standard.
G. Pettarin ECDL
38
Modulo 2: Sistema Operativo
Le cinque possibili modalità di visualizzazione delle icone.
L’utilizzo del pulsante Visualizza della Barra dei pulsanti standard risulta
probabilmente più immediato. Le cinque modalità sono:
1. Anteprima: le icone assumono la dimensione massima. Le cartelle mostrano
una piccola anteprima del loro contenuto e si vedono le miniature delle
immagini. Sono più visibili e quindi più facilmente selezionabili. Questa
probabilmente, è la visione da utilizzare quando nella nostra finestra ci sono
poche icone poiché, anche se di dimensione massima, tutte sono visibili nella
finestra.
2. Titoli: le icone assumono una dimensione inferiore alla precedente.
3. Icone: le icone assumono la dimensione ridotta. Questa visione è da utilizzare
quando la finestra è troppo piccola per visualizzare tutte le icone presenti al suo
interno. Possono quindi le barre di scorrimento. Per vedere tutte le icone è
possibile scegliere la visione come Elenco, in modo che occupino meno lo
spazio. Si può anche allargare la finestra o portarla a dimensione massima.
4. Elenco: le icone assumono dimensione ridotta e si dispongono in colonna.
5. Dettagli: le icone assumono la dimensione ridotta e si dispongono in colonna.
In questo caso appare una barra che suddivide la finestra in colonne: colonna
del nome, del tipo, della dimensione, ecc. Puoi utilizzare la finestra di dialogo
Scegli dettagli, dal menu Visualizza, per selezionare e organizzare le
informazioni che desideri visualizzare.
Due clic per disporre le
icone in ordine
crescente o decrescente
Portare il mouse in questa
posizione per allargare o
stringere le colonne
Colonna del Nome
Colonna del Tipo
La visualizzazione Dettagli
Questa barra permette di ordinare le icone per nome, per tipo, per dimensione, ecc.
Per ordinare si faccia due clic veloci con il tasto sinistro del mouse sulla voce
G. Pettarin ECDL
Modulo 2: Sistema Operativo
39
desiderata della barra. Ad esempio, con due clic veloci sulla casella Nome, le icone si
dispongono in ordine alfabetico crescente o decrescente: altri due clic e l’ordine si
inverte (da crescente a decrescente o viceversa). Queste barre si possono allargare o
stringere portando la freccia del mouse sul “confine” tra due voci come indicato in
figura: il mouse assume la forma di una freccia doppia nera. Premete il tasto sinistro e
muovete il mouse in orizzontale: la colonna relativa si allarga o si stringe.
Con questa visione è possibile inoltre avere delle informazioni sulle icone
visualizzate. Ad esempio si può vedere la capacità dell’Hard disk.
Nota: quando si apre una cartella con delle immagini appare una visualizzazione aggiuntiva,
Sequenza. In questo caso è possibile vedere in miniatura le immagini e l’anteprima di quella
selezionata.
La visualizzazione Sequenza
Il riquadro attività
Sul lato sinistro di una finestra appare, su sfondo azzurro, il riquadro delle attività,
visibile nella figura precedente. Da questo riquadro è possibile effettuare le
operazioni fondamentali sugli oggetti della finestra. Il suo contenuto cambia a
seconda di quello che è selezionato: ad esempio, se si sceglie una immagine si può
avviare una presentazione, o effettuare una stampa, ecc. Se si apre una unità disco si
può creare delle cartelle, cancellarle, ecc.
Per la sua facilità d’uso, questo riquadro dovrebbe essere sempre visibile.
Si può comunque nascondere (oppure visualizzarlo) selezionando dal menu Strumenti
la voce Opzioni cartella.
G. Pettarin ECDL
Modulo 2: Sistema Operativo
40
Opzioni cartella
Nella sezione Operazioni, la voce che permette di visualizzare il riquadro è Mostra
operazioni comuni nelle cartelle. La voce Usa cartelle di Windows nasconde il
riquadro.
La scheda Generale della finestra Opzioni cartella
Nella stessa finestra, nella sezione Sfoglia cartelle, è possibile scegliere se aprire le
finestre sempre all’interno della stessa, oppure se utilizzare finestre diverse per ogni
oggetto aperto.
Come e cosa visualizzare
Al termine di questo capitolo, dopo aver visto tutti i possibili aspetti di una finestra,
cosa è meglio scegliere?
Diamo qualche consiglio:
• La dimensione della finestra deve essere sufficientemente grande da permettere
di vedere tutte le icone al suo interno, se non sono in numero eccessivo. Quindi
G. Pettarin ECDL
41
Modulo 2: Sistema Operativo
si consiglia di allargare la finestra quanto basta o di portarla a dimensione
massima.
• Come barre da visualizzare sono molto utili la Barra dei pulsanti standard, dato
che permette di avere molti comandi a “portata di pulsante” e la Barra di stato
che fornisce informazioni in poco spazio. La Barra degli indirizzi può essere
utile per accedere velocemente alle altre unità di memoria.
• La visualizzazione delle icone: se le icone sono poche è preferibile la visione
per Anteprima, Titoli o Icone; altrimenti per averle tutte sott’occhio, per
Elenco. La visione per Dettagli ha il vantaggio di poter avere le icone in ordine
con informazioni su esse.
• Visualizzare il riquadro attività per avere sempre a disposizione le principali
operazioni sulle icone.
2.2.2 Muoversi tra le finestre
Nel paragrafo precedente abbiamo analizzato i principali comandi applicabili ad una
finestra: ci si è sempre riferiti ad una sola finestra, in particolare la finestra di Risorse
del computer. In questo paragrafo utilizziamo Windows con più di finestre aperte.
Aprire un’altra finestra
Per lavorare con più finestre apriamo nuovamente la finestra di Risorse del computer.
Fate quindi due clic sull’icona di Risorse del computer.
All’interno della finestra di Risorse del computer troviamo le icone relative alle unità
di memoria del PC. Per aprire una seconda finestra è necessario fare due clic su
un’altra icona. Apriamo la finestra dell’Hard disk: fate due clic sull’icona dell’Hard
disk.
Appare il contenuto del disco locale all’interno della rispettiva finestra. Questa può
apparire più grande, più piccola, in posizione diversa, con icone di aspetto diverso
rispetto alla figura sottostante.
Finestra attiva
Finestra dell’Hard disk aperta nelle due modalità del riquadro Sfoglia cartelle.
In ogni caso potete modificare la finestra con le modalità descritte nel capitolo
precedente e quindi potete ridimensionare la finestra, spostarla a vostro piacimento,
far apparire le barre che preferite, ecc.
All’interno della finestra dell’Hard disk appare il suo contenuto sempre sotto forma
di icone: cartelle, documenti, programmi che saranno descritti in seguito.
G. Pettarin ECDL
Modulo 2: Sistema Operativo
42
Modalità di apertura delle finestre
Come si è accennato nel capitolo precedente, in Windows si possono aprire più
finestre in due diverse modalità, come si può vedere nella figura precedente. Queste
due modalità si possono impostare con un clic sulla voce Opzioni cartella del menu
Strumenti.
Sfogliare le cartelle
con una o più
finestre
La finestra di Opzioni cartella: Sfoglia cartelle
Le due modalità sono:
• Apri cartelle usando una sola finestra: in questo caso la nuova finestra aperta
prende il posto della precedente che viene automaticamente chiusa. Si ha
quindi sempre una sola finestra aperta sul Desktop e un solo pulsante nella
Barra delle applicazioni. È il caso della prima immagine della figura
precedente.
• Apri cartelle usando finestre diverse: in questo caso ogni volta che si apre
una nuova finestra questa si sovrappone alla precedente. Si hanno quindi più
finestre aperte sul Desktop, e più pulsanti nella Barra delle applicazioni. È il
caso della seconda immagine.
La prima modalità (Apri cartelle usando una sola finestra) è utile per non avere
sovraffollamento di finestre sul Desktop. Per tornare alla finestra precedentemente
aperta sono utili i pulsanti Indietro () (ed eventualmente Avanti ).
I pulsanti Indietro, Avanti e Livello superiore
G. Pettarin ECDL
43
Modulo 2: Sistema Operativo
Provate ad esempio (in modalità Apri cartelle usando una sola finestra) a chiudere
tutte le finestre e ad aprire, in successione la finestra di Risorse del computer e la
finestra dell’Hard disk. Provate a premere il pulsante indietro dalla finestra dell’Hard
disk: dovrebbe apparire la finestra di Risorse del computer. Provate a premere il
pulsante Avanti dalla finestra di Risorse del computer: dovrebbe apparire la finestra
dell’Hard disk.
I pulsanti Avanti ed Indietro permettono quindi di “navigare” tra le finestre che sono
state aperte in una sessione di lavoro di Windows. In particolare sia il pulsante Avanti
che Indietro hanno, alla loro destra, il simbolo di una freccia verso il basso () per
poter spostarsi di più pagine alla volta.
Il pulsante Livello superiore permette di tornare alla cartella (o unità disco) che
contiene la finestra visualizzata.
È preferibile utilizzare la seconda modalità quando si aprono poche finestre e quindi
non si ha sovraffollamento sul Desktop. In questo caso le finestre possono apparire
sovrapposte l’una all’altra. Una sola è in primo piano (finestra attiva): si riconosce
dal fatto che ha la barra del titolo di colore diverso dalle altre, e il relativo pulsante
sulla Barra delle applicazioni appare premuto (vedi figura).
In questo caso è possibile passare da una finestra all’altra attraverso i pulsanti della
Barra delle applicazioni, con un clic sul pulsante della finestra desiderata, ma anche
semplicemente con un clic con il tasto sinistro del mouse su una parte della finestra
visibile come in figura sottostante.
Fare un clic in un
punto visibile della
finestra
La finestra passa in
primo piano
Per portare la finestra in primo piano fare un clic su una sua parte visibile.
Si ha uno scambio di posto tra le finestre: la finestra “cliccata” passa in primo piano,
mentre le altre le stanno “dietro”. Se una finestra che si trova in primo piano risulta
essere di dimensioni tali da coprire le altre, bisogna passare da una finestra all’altra
utilizzando i pulsanti sulla Barra delle applicazioni.
G. Pettarin ECDL
Modulo 2: Sistema Operativo
44
In questi casi usare i pulsanti
della barra per portare in
primo piano un’altra finestra
Finestra che “copre” le altre
Passare da una finestra all’altra con la tastiera
Si può passare da una finestra all’altra anche utilizzando i tasti ALT e TAB della
tastiera.
Aprite le due finestre di Risorse del computer e dell’Hard disk in modalità “Apri
cartelle usando finestre diverse”.
Tenete premuto prima il tasto ALT (da solo non compie alcuna operazione) e poi fate
una singola pressione del tasto TAB: appare la seguente immagine.
Risorse del Computer
Uso dei tasti ALT e TAB.
Continuando a tener premuto il tasto ALT, con singole pressioni del tasto TAB si
passa dall’icona di una finestra all’altra. Quando rilasciate il tasto ALT avrete in
primo piano la finestra prescelta.
Affiancare e sovrapporre le finestre
Quando sono aperte più finestre, è possibile disporle in tre diverse posizioni.
Fare un clic con il tasto destro del mouse sulla Barra delle applicazioni come indicato
in figura.
G. Pettarin ECDL
Modulo 2: Sistema Operativo
45
Menu della Barra delle
applicazioni
Fare un clic con il tasto
destro del mouse sulla Barra
delle applicazioni
Menu della Barra delle applicazioni.
Appare il menu della Barra delle applicazioni in cui si trovano le seguenti voci:
• Sovrapponi le finestre: le finestre appaiono sovrapposte l’una all’altra.
• Affianca le finestre orizzontalmente: le finestre appaiono disposte una sopra
l’altra.
• Affianca le finestre verticalmente: le finestre appaiono una a fianco dell’altra.
• Mostra desktop: le finestre si riducono ad icona e si visualizza il Desktop.
La figura sottostante propone due finestre disposte nelle tre modalità.
Finestre sovrapposte, affiancate orizzontalmente e verticalmente.
La gerarchia degli elementi di Windows
Si può già intuire, pur avendo utilizzato poche finestre, la gerarchia esistente tra gli
elementi di Windows. Difatti si è visto che:
• Il livello più alto è quello del Desktop: il Desktop è la prima cosa che appare
dopo l’avvio di Windows.
• All’interno del Desktop appaiono i primi elementi di Windows: il Cestino, e in
particolare le Risorse del computer.
G. Pettarin ECDL
Modulo 2: Sistema Operativo
46
• Con due clic con il tasto sinistro del mouse sull’icona di Risorse del computer
si apre la sua finestra: all’interno sono presenti le unità di memoria del
computer: l’unita Floppy disk, l’unità CD ROM, e l’unità Hard disk.
• Con due clic con il tasto sinistro del mouse sull’icona dell’Hard disk si apre la
sua finestra: all’interno si trova il contenuto dell’Hard disk (Cartelle,
documenti, programmi…).
Questa gerarchia è visibile dalla Barra degli indirizzi della finestra dell’Hard disk.
Con un clic sulla freccia verso il basso (), è possibile vedere l’intera gerarchia
descritta.
Un clic per visualizzare
la gerarchia
Gerarchia dal Desktop
fino all’Hard disk
La gerarchia dell’Hard disk.
Un passaggio al livello superiore può avvenire con il pulsante Livello superiore. Se,
ad esempio, avete aperto la finestra dell’Hard disk, con un clic di questo pulsante
dovrebbe apparire la finestra di Risorse del computer, cioè l’elemento direttamente
superiore.
2.2.3 Le chiavi USB
La chiave USB (o chiavetta) è l’unità di memoria rimovibile più diffusa nel mondo
informatico. Questo significa che a differenza dell’Hard disk può essere estratta ed
inserita nel calcolatore.
Quindi posso fare la copia di una cartella o di un documento nella chiave USB per
poterla portare in un altro computer, oppure per fare una copia di riserva del mio
lavoro, ecc.
La copia di riserva prende anche il nome di backup.
Fare il backup significa copiare tutti i dati del sistema su di un supporto esterno
come un hard disk esterno, un hard disk in rete (aumentando così le possibilità di
G. Pettarin ECDL
Modulo 2: Sistema Operativo
47
accesso e di condivisione.), una unità nastro, un CD/DVD (eventualmente RW), una
chiave USB, ecc.
Il backup permette, appunto, di mantenere una copia di riserva dei propri dati e
programmi. In caso di perdita accidentali dei dati originali, per sbalzi di tensione,
danni hardware, incidenti, furti, ecc. si ha la possibilità di ripristino della situazione
esistente fino all’ultimo backup.
Le chiavi USB hanno soppiantato un’altra unità di memoria rimovibile, il floppy
disk, meno affidabile e capiente rispetto alla chiavetta.
Collegare la chiave Usb al computer
Per utilizzare una chiave USB, la chiave deve essere inserita in una delle apposite
porte USB presenti nel computer.
Le chiavette sono dei dispositivi Plug and Play: possono essere collegate e
scollegate senza dover arrestare o riavviare il computer.
I computer attuali hanno almeno tre porte USB. La chiave deve essere inserita in
modo che i contatti dorati facciano contatto con quelli della porta.
Inserire una chiavetta
Una volta inserita la chiavetta nel modo corretto, potrebbero apparire dei messaggi
sullo schermo all’interno di un fumetto.
I messaggi più comuni sono, più o meno, questi:
Installazione del driver in corso: di solito appare se la chiavetta è nuova o non è mai
stata utilizzata sul computer. Significa che Windows sta elaborando i file che
permettono al computer di riconoscere la chiavetta ed utilizzarla in modo corretto.
Questi file sono chiamati driver: possono essere già presenti in Windows oppure
essere memorizzati nella chiavetta: dipende dalla chiavetta. In ogni caso è un
processo automatico: se va a buon fine appare un messaggio del tipo “il dispositivo è
pronto all’uso”.
La periferica può funzionare più velocemente: capita quando si collega una chiavetta
su un computer non molto recente. Infatti, dalla prima comparsa delle porte USB, c’è
stata una evoluzione delle chiavette, passate dal formato USB1 al formato USB2.
Significa soltanto che le chiavette USB2 sono più veloci rispetto alla precedenti.
Quindi, quando si collega una chiavetta USB2 su una porta di tipo USB1, Windows
avvisa della differenza di velocità e “consiglia” di collegarsi su una porta USB2, che
di solito non c’è. Comunque tutto funziona lo stesso.
G. Pettarin ECDL
Modulo 2: Sistema Operativo
48
La periferica non è stata riconosciuta correttamente: questo messaggio appare quando
c’è qualcosa che non va. Forse la chiavetta non è stata inserita in modo corretto,
oppure non c’è un corretto contatto dei circuiti, oppure, nel caso peggiore, c’è un
danno nella chiavetta o nella porta che la rende inutilizzabile. Ci sono poche
soluzioni: estrarre la chiavetta e provare ad inserirla in un’altra porta o riavviare il
computer e riprovare da capo.
Se tutto va a buon fine possono apparire sullo schermo diverse videate. Ad esempio
la fase di lettura del contenuto della chiavetta.
Lettura del contenuto della chiave USB
Oppure la richiesta del programma da utilizzare per il contenuto della chiavetta.
Scelta dell’operazione da effettuare sulla chiavetta
Questa finestra, di solito, appare se il contenuto della chiave USB è misto: ci sono
testi, musica, immagini, ecc. Quindi Windows non può scegliere un programma che
vada bene per ogni file. Se si vuole visualizzare il contenuto, senza effettuare
G. Pettarin ECDL
Modulo 2: Sistema Operativo
49
operazioni particolari, si sceglie la voce Apri cartelle per visualizzare i file. Se non si
vuole fare nulla scegliere Nessuna operazione.
Queste finestre possono anche non apparire, dato che ogni chiavetta è un dispositivo
di memoria diverso e quindi Windows reagisce in modo diverso.
Nota. Per non visualizzare la finestra di apertura delle chiavette basta fare un clic con
il tasto destro del mouse sull’icona dell’unità CD/DVD e nella scheda Autoplay
scegliere la voce Selezionare l’operazione da eseguire con l’opzione Nessuna operazione.
Come non far visualizzare la finestra di apertura
Una volta che la chiavetta è stata riconosciuta ed installata in modo corretto compare
la sua icona nella finestra delle Risorse del computer.
G. Pettarin ECDL
50
Modulo 2: Sistema Operativo
Rimuovere una chiave USB
Windows assegna una lettera (in figura G) che identifica la nuova unità di memoria.
Inoltre appare, nella barra delle applicazioni, l’icona per la sua rimozione corretta.
Rimuovere un
dispositivo USB
Icona per la rimozione sicura dei dispositivi USB
Infatti una chiavetta non va tolta direttamente dalla porta, ma deve essere
disinstallata per interrompere l’alimentazione: in caso contrario si potrebbe
danneggiare.
Per rimuovere la chiavetta si deve fare un clic con il tasto sinistro del mouse
sull’icona. Appare un messaggio del tipo: Rimozione sicura Periferica di
archiviazione di massa USB con la lettera dell’unità di memoria.
Fare un clic sul messaggio per confermare. Un fumetto indicherà che ora è possibile
estrarre la chiavetta senza rischi. Scompare l’icona della chiavetta nella finestra di
Risorse del computer.
G. Pettarin ECDL
Modulo 2: Sistema Operativo
51
Nota. Le chiavi USB sono utilizzabili da Windows 98 (con un apposito programma) in poi.
VIDEOLEZIONE
Rimuovere una chiave USB
http://www.youtube.com/watch?v=IKygC7PVJAw
Caratteristiche principali delle chiavi usb
La chiave USB hanno le seguenti caratteristiche:
• La capacità di memoria della chiavetta è notevolmente minore di quella
dell’Hard disk: la chiave USB non ha la funzione di contenere tutti i
programmi ed i documenti del calcolatore. È soltanto una memoria di
“trasporto” adatta a trasferire programmi e documenti da un computer ad un
altro o per creare delle copie di sicurezza. Le dimensioni variano, attualmente,
dai 2 Gb ai 64 Gb.
• La velocità di memorizzazione e di gestione dei file di una chiavetta è inferiore
a quella dell’Hard disk.
• Alcune chiavette hanno un interruttore per la protezione del contenuto da
cancellazioni accidentali. Se l’interruttore è aperto la chiavetta è sprotetta: è
quindi possibile cancellare, inserire, modificare il contenuto. Se è chiuso la
chiavetta è protetta: è quindi possibile vedere e copiare il contenuto, aprire e
leggere i suoi documenti, ma non è possibile inserire, cancellare o modificare.
Una chiavetta, normalmente, è pronta all’uso. A volte può succedere che sia
necessario formattare la chiavetta, ad esempio se si usa su dei computer con dei
sistemi operativi particolari. Nel paragrafo successivo descriviamo, in linea di
massima, la formattazione di una unità di memoria: formattare significa dividere
l’unità in “zone” prestabilite (cluster), dove memorizzare i dati. Si può paragonare la
G. Pettarin ECDL
Modulo 2: Sistema Operativo
52
formattazione alla preparazione di un parcheggio per le automobili: tracciando le
righe del parcheggio si imposta a priori come devono disporsi le auto.
Formattare una chiave usb
Una premessa fondamentale. La formattazione è sempre una operazione di
cancellazione: dopo il processo di formattazione tutto il contenuto della chiavetta
risulterà eliminato e non più recuperabile (almeno non con mezzi “usuali”). Quindi
non bisogna formattare chiavi USB (o peggio hard disk) contenenti dati utili,
altrimenti saranno persi. Quindi se si vuole provare ad effettuare le operazioni
descritte si raccomanda di usare una memoria con contenuto non importante.
Vediamo la formattazione di una chiavetta.
Inserite un la chiavetta nella porta USB .
Aprire la finestra di Risorse del computer. Appaiono le icone delle unità di memoria.
1. Fare un clic con il tasto destro del mouse sull’icona della chiavetta.
2. Nel menu che appare, fare un clic con il tasto sinistro del mouse sulla voce
Formatta…
Comando di formattazione
Appare la seguente finestra:
G. Pettarin ECDL
Modulo 2: Sistema Operativo
53
Finestra di formattazione
La casella Capacità visualizza la dimensione della chiavetta.
Dal menu a discesa File system si sceglie la modalità di memorizzazione dei file.
Questo argomento risulta essere troppo complesso da descrivere in questo libro. Si
consiglia di lasciare la modalità proposta.
Il menu Dimensione unità di allocazione permette di scegliere la grandezza delle
porzioni del disco dove vengono collocati i byte da memorizzare (in termine tecnico
cluster). Come nel caso precedente, anche questo argomento risulta essere troppo
specifico per trattarlo in questa sede.
L’etichetta di volume è una casella di testo dove si può scrivere il nome che si vuole
assegnare alla chiave USB. In questo modo si può ottenere una prima descrizione del
suo contenuto. Ad esempio, se nella chiavetta si vuole memorizzare dei documenti
riguardanti la tesi di laurea, si può scrivere la parola “tesi” come etichetta del
dischetto.
Per scrivere l’etichetta bisogna fare un clic con il tasto sinistro del mouse all’interno
della casella bianca. Dovrebbe apparire un trattino verticale lampeggiante (|).
Iniziate a scrivere l’etichetta che volete assegnare. L'etichetta di volume può avere al
massimo 11 caratteri. Quando si chiude la finestra di formattazione l’etichetta appare
nell’icona visibile all’interno di Risorse del computer.
Nelle Opzioni di formattazione è possibile specificare se si desidera una
Formattazione veloce, con un clic nella casella relativa.
Se l’opzione è attiva appare il segno di spunta () nella casella. Se fate un clic sul
segno di spunta, questo scompare e l’opzione è disattivata. La formattazione veloce
viene effettuata se il disco è già stato formattato in precedenza. In questo caso alcune
G. Pettarin ECDL
Modulo 2: Sistema Operativo
54
informazioni sulla chiavetta sono già “note” a Windows e può quindi procedere in
modo più rapido nel processo di formattazione.
La casella Attiva compressione e Crea disco di avvio di MS-DOS riguardano
argomenti troppo specifici per questo corso.
Avvio della formattazione
Dopo aver descritto tutte le possibili opzioni, eseguiamo il processo con la casella di
formattazione veloce disattivata e con le impostazioni standard (inserite, se volete,
una etichetta di volume). Per iniziare la formattazione fate un clic sul tasto Avvia: per
annullare tutto fate un clic sul pulsante Chiudi o sul pulsante di chiusura ().
Prima di iniziare il processo di formattazione appare questo avviso.
Avviso di formattazione
Fate un clic sul pulsante OK se volte veramente formattare, cancellando in modo
definitivo l’eventuale contenuto, altrimenti fate un clic su Annulla.
Una volta avviata la formattazione, questa avrà termine quando la casella in basso
sarà completamente riempita come si vede in figura.
Al termine della formattazione apparirà il seguente messaggio.
G. Pettarin ECDL
Modulo 2: Sistema Operativo
55
Formattazione completata
Se si vuole provare una formattazione veloce fare un clic nella relativa casella.
Compare sempre l’avviso di cancellazione di tutti i dati solo che la formattazione
risulta più rapida.
VIDEOLEZIONE
Formattare una chiave USB
http://www.youtube.com/watch?v=sCS2UjT3hws
Contenuto di una chiave USb appena formattata
Vediamo ora il contenuto della chiavetta al termine della formattazione: Chiudete la
finestra di formattazione con un clic sul pulsante Chiudi o sul pulsante di chiusura
(). Aprite la finestra di Risorse del computer e fate due clic sulla sua icona. La
finestra dovrebbe risultare completamente vuota.
G. Pettarin ECDL
Modulo 2: Sistema Operativo
56
Finestra di una chiave USB appena formattata
La Barra di stato evidenzia che nessun oggetto è presente e lo spazio occupato è di
zero byte.
Formattare l’hard disk
La modalità di formattazione dell’hard disk è simile a quella descritta in precedenza
per la chiave USB. Vedremo che Windows la impedirà.
Da Risorse del computer fate un clic con il tasto destro del mouse sull’icona dell’hard
disk e scegliete la voce Formatta…
G. Pettarin ECDL
Modulo 2: Sistema Operativo
57
Avviate la formattazione. Confermate l’intenzione di procedere con il processo nel
messaggio di conferma visto in precedenza. Immediatamente compare la seguente
finestra.
Qui Windows blocca il processo. Non si può formattare una unità di memoria che
contiene un programma che in quel momento è in esecuzione, appunto Windows.
Quindi, da Windows, non si può formattare l’unità di memoria che lo contiene.
Windows non si “suicida”.
Le proprietà di una chiave usb
Dopo aver visto la formattazione di una chiavetta analizziamo un altro comando che
si può ottenere con un clic del tasto destro del mouse su una icona: le Proprietà di una
icona.
Fate un clic con il tasto destro del mouse sull’icona della chiave USB nella finestra di
Risorse del computer e scegliete la voce Proprietà.
G. Pettarin ECDL
Modulo 2: Sistema Operativo
58
Le proprietà di un chiave USB appena formattata
In questa finestra si legge l’etichetta (“NICOLÒ”) che era stata assegnata alla
chiavetta in fase di formattazione.
Le altre voci descrivono le altre caratteristiche come la capacità, lo spazio occupato e
disponibile. In particolare, se la chiavetta è appena formattata, lo spazio disponibile è
massimo.
Le proprietà dell’Hard disk
Come per la chiavetta, è possibile vedere le proprietà dell’Hard disk. In questo caso
fate un clic con il tasto destro del mouse sull’icona dell’Hard disk nella finestra di
Risorse del computer e scegliete la voce Proprietà.
G. Pettarin ECDL
Modulo 2: Sistema Operativo
59
Proprietà di un Hard disk
La finestra delle proprietà è simile a quella della chiave USB. Anche in questo caso
se specificate una etichetta, questa sarà visibile nell’icona dell’Hard disk nella
finestra di Risorse del computer.
La voce proprietà si può ottenere per una qualunque icona con un clic del tasto destro
del mouse sull’immagine. Chiaramente le proprietà che vengono visualizzate
dipenderanno dall’oggetto che abbiamo selezionato.
G. Pettarin ECDL
Modulo 2: Sistema Operativo
60
2.3 Virus e antivirus
2.3.1 Cos’è un virus
Nei paragrafi precedenti abbiamo visto la formattazione di una unità di memoria.
Abbiamo detto che la formattazione cancella in modo definitivo tutto il contenuto
dell’unità.
La formattazione potrebbe essere quindi un rimedio estremo per rimuovere dei virus
presenti, ad esempio, in una chiavetta: cancellando tutto il contenuto si cancella
anche il virus. Si perdono tutti i dati ma la chiavetta non è più “infetta”.
Ma che cos’è un virus?
Un virus informatico è molto simile ad un vero e proprio virus: sono poche righe di
codice capaci di attaccarsi ad un altro codice infettandolo.
Quindi un virus è un programma che si attiva e si diffonde in modo totalmente
indipendente dalla volontà dell'utente. L'obiettivo è quello di danneggiare i dati o i
programmi dei destinatari, oppure infettare altre applicazioni, modificandole ed
includendovi una copia di se stessi.
Le indicazioni più comuni della presenza di virus sono la visualizzazione di messaggi
insoliti, la riduzione delle prestazioni del sistema, la perdita di dati e l'impossibilità di
accedere al disco rigido.
La presenza di un virus si può manifestare in vari modi:
• rallentamento dei programmi del computer;
• perdita dei dati o dei programmi;
• blocco del computer;
• diminuiscono le risorse del sistema disponibili (per esempio la RAM libera);
• errori o malfunzionamenti durante l’uso dei programmi, ecc.
Se nel proprio computer si verificano problemi di questo tipo, è necessario eseguire
immediatamente un programma antivirus per ridurre al minimo il rischio di perdita
dei dati.
È necessario disporre di almeno un programma anti-virus da utilizzare regolarmente
per verificare l'integrità del proprio computer. La continua introduzione di nuovi
virus impone l'utilizzo delle versioni più recenti degli antivirus, man mano che
vengono rese disponibili.
Esistono moltissimi programmi antivirus, gratuiti o a pagamento.
Per eseguire un programma antivirus, normalmente, basta avviarlo ed iniziare il
processo di scansione delle unità di memoria, con il relativo pulsante. In figura il
software antivirus Microsoft Security Essential con il relativo pulsante per l’analisi
del computer.
G. Pettarin ECDL
Modulo 2: Sistema Operativo
61
G. Pettarin ECDL
Modulo 2: Sistema Operativo
62
2.4 Le cartelle
Dopo aver descritto gli aspetti fondamentali di Windows (icone, finestre, unità di
memoria, ecc.), in questo capitolo iniziamo a creare dei nostri elementi di Windows:
in particolare le cartelle.
Le cartelle, dette anche directory, sono dei “contenitori” utilizzati per gestire i file
memorizzati nelle unità di memoria in modo ordinato. Ad esempio, si può creare una
cartella chiamata “lavoro” per contenere i file che riguardano il vostro lavoro, una
cartella chiamata “lettere” per contenere la vostra corrispondenza: la cartella lettere
potrebbe contenere a sua volta altre cartelle (dette sottocartelle) ad esempio una
chiamata “commerciali” per le lettere commerciali, una chiamata “personali” per le
lettere personali…
La memorizzazione dei file nelle memorie del computer è indipendente dalla
presenza di cartelle. Queste hanno lo scopo di permettere una gestione razionale ed
organizzata dei file. Si può paragonare una memoria (ad esempio l’Hard disk) a un
armadio. Per inserire degli indumenti in un armadio non è necessaria la presenza
degli scaffali: gli abiti possono essere appoggiati nell’armadio uno sopra l’altro. Ma
in questo modo, la ricerca di un particolare indumento diventa problematica: devo
prima togliere tutti gli indumenti che coprono quello cercato. Invece posso
organizzare il mio armadio in scaffali, ad esempio uno scaffale per i vestiti invernali
ed uno per i vestiti estivi. A sua volta lo scaffale invernale può essere suddiviso in
altri scaffali (pantaloni, maglioni, camicie…). Con questa organizzazione la ricerca di
un particolare capo d’abbigliamento risulterà facilitata.
L’uso delle cartelle ha quindi lo stesso scopo dell’uso degli scaffali per un armadio.
Un altro paragone si può fare tra le cartelle e le stanze di una casa: anche in questo
caso si ha una suddivisione della casa in stanze per mantenere ordine ed
organizzazione dello spazio.
2.4.1 Creare una cartella
Le cartelle si creano normalmente nelle unità di memoria quindi nell’Hard disk, nelle
chiavi USB, schede di memoria, ecc.: la modalità è identica per tutti i casi.
Per creare una cartella, apriamo la finestra di Risorse del computer e poi la finestra di
una delle unità di memoria, ad esempio l’Hard disk. Nella finestra fai un clic con il
tasto sinistro del mouse sul menu File, e scegli la voce Nuovo e poi Cartella, come in
figura.
G. Pettarin ECDL
Modulo 2: Sistema Operativo
63
Un clic con il tasto sinistro
del mouse su questa voce
Menu File/Nuovo/Cartella
In fondo alla finestra dovrebbe apparire la nuova cartella (usate eventualmente le
barre di scorrimento per raggiungere il fondo della finestra).
La nuova cartella.
Se non avete fatto qualche clic nella finestra, la cartella dovrebbe apparire come nella
figura precedente, cioè con un rettangolo intorno al nome “nuova cartella”
G. Pettarin ECDL
Modulo 2: Sistema Operativo
64
(evidenziato) e con la barra lampeggiante all’interno (Nuova cartella|). Se non siete
in questa situazione, andate al paragrafo successivo, “Rinominare una cartella”.
Potete adesso scrivere il nome da assegnare alla cartella, ad esempio “spese”
supponendo che questa cartella conterrà documenti inerenti alle vostre spese:
conviene assegnare nomi significativi per le cartelle (e i file) per renderne più
semplice il recupero e l’organizzazione.
Assegnamento del nome alla cartella
Per confermare il nome si può premere il tasto “Invio” della tastiera, o fare un clic
con il tasto sinistro del mouse su un punto “neutro”, senza cartelle o file, della
finestra.
Cartella evidenziata con il nome assegnato.
Con un (ulteriore) clic su un punto “neutro” della finestra, la cartella non è più
evidenziata ed ha lo stesso colore di quelle già presenti (di solito giallo).
Cartella non più evidenziata
Esistono altri modi per creare una nuova cartella.
Si può fare con un clic del tasto destro del mouse in un punto “neutro” della finestra e
scegliere la voce Nuovo poi Cartella, come in figura.
G. Pettarin ECDL
Modulo 2: Sistema Operativo
65
Un clic con il tasto sinistro
del mouse su questa voce
Creare una cartella con il tasto destro
Si può creare la cartella anche utilizzando il riquadro delle operazioni comuni che
appare nella parte sinistra della finestra.
Un clic su questa
voce
Creare una cartella nel riquadro delle operazioni comuni
Nel gruppo delle Operazioni file e cartelle si deve fare clic sul comando Crea nuova
cartella.
Nota. Se il riquadro delle operazioni comuni non fosse visibile, si può attivare con la voce Opzioni
cartella del menu Strumenti.
G. Pettarin ECDL
Modulo 2: Sistema Operativo
66
Le opzioni delle cartelle
Nel riquadro Operazioni deve essere selezionata l’opzione Mostra operazioni comuni
nelle cartelle.
VIDEOLEZIONE
Creare una cartella
http://www.youtube.com/watch?v=lpzGF_yGfEM
G. Pettarin ECDL
Modulo 2: Sistema Operativo
67
2.4.2 Rinominare una cartella
Quando si crea una cartella può capitare di sbagliare il nome, oppure di cliccare su
qualche punto con il mouse e quindi confermare il nome standard “Nuova cartella”.
In questi casi si può rinominare la cartella. Ad esempio rinominiamo la cartella
“Spese” appena creata (o la cartella “Nuova cartella” se non eravate riusciti ad
assegnare il nome) con il nuovo nome “mie spese”. Fate un clic del tasto destro del
mouse sulla cartella Spese.
Rinominare una cartella
Dal menu che appare scegliete la voce Rinomina.
Cartella pronta ad essere rinominata
Si dovrebbe avere la situazione della figura precedente (eventualmente con la scritta
Nuova cartella|), cioè pronti a sovrascrivere il nome “vecchio” con il nome “mie
spese”. Per confermare il nome si segua gli stessi passaggi descritti nel paragrafo
precedente.
2.4.3 Creare più cartelle
Per creare ulteriori cartelle i passaggi sono gli stessi descritti in precedenza.
Distingueremo due casi:
• creare cartelle tutte allo stesso livello (cartelle tra loro “sorelle”):
• creare cartelle dentro altre cartelle (cartelle “figlie” della cartella “madre” che
le contiene).
Quando si crea una cartella bisogna stare attenti se c’è qualche icona evidenziata.
Difatti, in questo caso, il comando Nuovo cambia posizione all’interno del menu file.
Non appare come primo comando ma verso la metà del menu come si vede nella
figura sottostante.
Inoltre cambiano le voci presenti nel riquadro delle operazioni comuni.
G. Pettarin ECDL
68
Modulo 2: Sistema Operativo
Il comando Nuovo con
la cartella evidenziata
Il comando Nuovo nelle due diverse posizioni
Il comando Nuovo, in ogni caso, funziona allo stesso modo: cambia solo la posizione.
Nella figura sottostante le voci del riquadro delle operazioni comuni quando una
cartella è evidenziata:
2.4.4 Creare cartelle allo stesso livello
Per creare delle cartelle allo stesso livello basta effettuare il comando Nuova cartella
sempre nella stessa finestra, senza aver selezionato alcuna cartella o file. Ad esempio,
nella finestra dell’Hard disk (e quindi allo stesso livello della cartella mie spese)
vogliamo creare un’altra cartella chiamata “mie entrate”, “sorella” della cartella mie
spese.
Fate un clic con il tasto sinistro del mouse sul menu File della finestra dell’Hard disk,
scegliete la voce Nuovo e poi Cartella; oppure utilizzate il tasto destro, o il riquadro
delle operazioni comuni.
Appare la cartella che ha come nome iniziale “Nuova cartella”. Date alla cartella il
nome “mie entrate” sovrascrivendo il nome Nuova cartella, con i passaggi descritti in
precedenza.
G. Pettarin ECDL
69
Modulo 2: Sistema Operativo
Due cartelle allo stesso livello
Il risultato dovrebbe essere quello della figura.
2.4.5 Creare cartelle dentro altre cartelle
Proviamo ora a creare due cartelle, “spese personali” e “spese fatturabili”, all’interno
della cartella mie spese, creata in precedenza.
Aprite la finestra dell’Hard disk per trovare la cartella mie spese che dovrà contenere
le due nuove cartelle.
Fate due clic veloci con il tasto sinistro del mouse per aprire la finestra della cartella
mie spese. La finestra della cartella mie spese dovrebbe essere vuota
Per creare le cartelle all’interno di questa finestra fate gli stessi passaggi descritti in
precedenza. Dovete solo fare molta attenzione ad eseguire i comandi all’interno della
finestra giusta (cioè mie spese), altrimenti le cartelle saranno create in altre finestre (e
quindi all’interno di altre cartelle).
Se siete riusciti a creare una nuova cartella dategli il nome “spese personali”. Create,
nel modo descritto prima, una seconda cartella (“sorella” della cartella spese
personali, “figlia” della cartella mie spese) e dategli il nome “spese fatturabili”. Il
risultato che ottenete dovrebbe essere quello in figura.
Cartella “madre”
Le cartelle non
occupano
(praticamente)
spazio in
memoria
Sono presenti due
oggetti, le due cartelle
“figlie”
Cartelle “figlie”
Cartelle “figlie” all’interno della cartella “madre”
Nella figura viene fatto notare che, nonostante la presenza di due cartelle, lo spazio
occupato risulta sempre di zero byte. Questo accade, perché le cartelle sono solo una
suddivisione dell’Hard disk per facilitare la memorizzazione ordinata dei file. Questa
suddivisione non avviene fisicamente sull’Hard disk, ma viene solo mostrata
all’utente. L’Hard disk, a prescindere che esistano o meno delle cartelle, continua a
memorizzare i file secondo la sua logica costruttiva, cercando di sistemarli nelle
G. Pettarin ECDL
Modulo 2: Sistema Operativo
70
locazioni di memoria libera. È il sistema operativo (Windows) che si preoccupa di far
vedere all’utente le cartelle con i file inseriti all’interno in modo ordinato. Quindi una
cartella esiste soltanto da un punto di vista “logico” non “fisico”.
In conclusione, si possono tranquillamente creare centinaia di cartelle senza occupare
spazio nell’unità di memoria.
2.4.6 Le proprietà delle cartelle
Il fatto che la dimensione delle cartelle è (praticamente) nulla, si può vedere anche
dalle proprietà della cartella mie spese.
Nella finestra dell’Hard disk, fate un clic con il tasto destro del mouse sulla cartella
mie spese. Dal menu scegliete la voce Proprietà.
Le proprietà della cartella mie spese.
In questa finestra si può leggere il nome della cartella (ed eventualmente cambiarlo),
la sua Data di creazione, e la Dimensione (appunto zero byte). Si vede il suo
contenuto: zero file (una cartella non è propriamente un file) e due cartelle.
2.4.7 Muoversi tra le finestre
In generale, per aprire una cartella bisogna fare due clic con il tasto sinistro del
mouse sull’icona della cartella. Se sono aperte due finestre (si hanno due finestre se è
attiva la modalità “Apri cartelle usando finestre diverse” descritta in precedenza),
per passare da una finestra all’altra si può cliccare sui relativi pulsanti presenti nella
barra delle applicazioni, o sulla porzione di finestra visibile.
G. Pettarin ECDL
Modulo 2: Sistema Operativo
71
È possibile muoversi tra le finestre delle cartelle utilizzando i pulsanti presenti nella
Barra dei pulsanti standard e nella Barra degli indirizzi.
Utilizziamo le cartelle create in precedenza, la cartella mie spese con all’interno le
cartelle spese personali e spese fatturabili, per utilizzare i comandi Indietro, Avanti,
Livello superiore, Cartelle e la Barra degli indirizzi.
Chiudete (pulsante ) tutte le finestre presenti sul video per visualizzare il Desktop.
• Apriamo con due clic la finestra di Risorse del computer. Con un clic sulla
voce Opzioni cartella… del menu Strumenti, selezionate la modalità “Apri
cartelle usando una sola finestra” .
• Apriamo la finestra dell’Hard disk .
• Nella finestra dell’Hard disk dovrebbe essere presente la cartella mie spese.
Apriamo questa cartella.
• All’interno della finestra della cartella mie spese sono presenti due cartelle:
spese personali e spese fatturabili. Apriamo la finestra della cartella spese
personali con due clic sopra la sua icona.
Appare la finestra della cartella spese personali, completamente vuota. Fate ora un
clic sulla freccia verso il basso () della Barra degli Indirizzi.
Livello superiore
Cartelle
Contenuto della barra degli indirizzi della finestra spese personali.
Appare la gerarchia delle cartelle: la cartella spese personali è all’interno della
cartella mie spese, la cartella mie spese è all’interno dell’Hard disk, l’Hard disk è
all’interno di Risorse del computer, Risorse del computer è all’interno del Desktop.
Le finestre delle icone che appaiono si possono aprire, con un clic sulla loro
immagine.
G. Pettarin ECDL
Modulo 2: Sistema Operativo
72
I pulsanti Indietro () e Avanti () permettono di muoversi tra le finestre aperte in
successione. Ad esempio, nella situazione della figura, con la finestra della cartella
spese personali in primo piano, fate clic sul pulsante Indietro (): dovrebbe apparire
la finestra della cartella mie spese. Fate ora un clic sul pulsante Avanti () della
finestra mie spese: dovrebbe riapparire la finestra della cartella spese personali.
Se avete in primo piano la finestra della cartella spese personali, fate un clic sul
pulsante Livello superiore. Appare la finestra che si trova al livello superiore, cioè la
finestra mie spese.
Con il pulsante Avanti (), della finestra mie spese, fate riapparire la finestra della
cartella spese personali.
Fate ora un clic sul pulsante Cartelle.
La gerarchia
delle cartelle
La gerarchia delle cartelle da spese personali
Da questa finestra si vede molto bene la gerarchia tra cartella “madre” (mie spese) e
cartelle “figlie” (spese personali e spese fatturabili). Questa finestra sarà descritta più
in dettaglio nel capitolo successivo, dove si descriverà il programma “Esplora
risorse”.
In particolare, nel caso in figura, è possibile aprire la finestra della cartella spese
fatturabili con un semplice clic sulla sua icona presente a sinistra.
Le cartelle nelle unità rimovibili (chiavi USB, Floppy disk, ecc.) si creano nello
stesso modo descritto per l’unità Hard disk.
2.4.8 Cancellare una cartella
Ci sono diversi modi per cancellare la cartella. Descriviamo i tre più diretti:
• fare un clic con il tasto sinistro del mouse sulla cartella per evidenziarla.
Premere il pulsante Elimina cartella () dal riquadro delle operazioni comuni.
G. Pettarin ECDL
Modulo 2: Sistema Operativo
73
• Fare un clic con il tasto sinistro del mouse per evidenziare la cartella. Premere
il tasto CANC sulla tastiera.
• Fare un clic con il tasto destro del mouse sulla cartella. Scegliere, dal menu
contestuale, la voce Elimina.
Chiaramente basta usare un solo modo, quello che preferite, o quello più adatto al
momento.
In ogni caso, dopo aver effettuato il comando di eliminazione, dovrebbe apparire il
messaggio seguente.
Conferma eliminazione
La cancellazione deve essere quindi confermata con un clic sul pulsante Sì. Il
pulsante No (o un clic sul pulsante di chiusura ) annulla la cancellazione della
cartella (quindi la cartella rimane).
In generale, un file dopo essere stato cancellato non è eliminato dalla memoria del
computer, ma viene posto in una area particolare di memoria detta Cestino, da dove,
come si vedrà nei capitoli successivi, è possibile recuperarlo.
Inoltre quando cancello una cartella cancello tutto il suo contenuto.
G. Pettarin ECDL
Modulo 2: Sistema Operativo
74
Esercizi
Vista l’importanza dell’argomento, si propongono degli esercizi riepilogativi sulla
creazione delle cartelle.
Ci rendiamo conto della difficoltà di chi affronta queste operazioni per la prima volta,
leggendo le istruzioni da un manuale. È molto difficile rappresentare tutti i casi che si
possono verificare quando si crea una cartella, e prevenire le difficoltà che possono
insorgere, anche se si è cercato di essere il più possibile precisi.
Comunque imparare a creare le cartelle e saper utilizzare con sicurezza questi
comandi è molto importante per acquisire familiarità con il sistema operativo
Windows.
Provate a svolgere gli esercizi qui proposti, e passate ai capitoli successivi quando
siete abbastanza sicuri su queste operazioni.
Al termine di ogni esercizio potete cancellare la prima cartella creata: anche tutte le
cartelle in essa contenuta saranno eliminate.
Esercizio 1
Creare nell’Hard disk la cartella libri che contiene tre cartelle: narrativa, storici,
attualità.
Esercizio 2
Creare nell’Hard disk la cartella contabilità che contiene due cartelle: entrate ed
uscite. La cartella entrate contiene a sua volta due cartelle: fatturare e non fatturare.
G. Pettarin ECDL
Modulo 2: Sistema Operativo
75
Esercizio 3
Creare nell’Hard disk, la cartella liquori che contiene tre cartelle: grappe, brandy,
cognac. La cartella cognac contiene a sua volta due cartelle: francesi, altre. La
cartella grappe contiene a sua volta due cartelle: alle erbe, pure.
G. Pettarin ECDL
Modulo 2: Sistema Operativo
76
2.5 Esplora risorse
Nel capitolo precedente abbiamo visto la creazione delle cartelle. Provando a creare
cartelle all’interno di altre cartelle, forse si sono incontrate delle difficoltà per il
numero eccessivo di finestre che apparivano a video, in particolare se era attivata la
modalità Apri cartelle usando finestre diverse. Se invece era attiva la modalità Apri
cartelle usando una sola finestra la difficoltà poteva essere nel fatto che non si
riusciva a vedere l’intera struttura delle cartelle. Ad esempio, nel caso dell’esercizio
delle spese, quando era aperta la finestra della cartella spese personali, non si poteva
vedere in alcun modo la cartella “sorella” cioè spese fatturabili: al limite, attraverso la
Barra degli indirizzi, si poteva vedere la cartella “madre”, cioè spese.
Questo problema si accentua in presenza di un numero maggiore di cartelle.
Per questi casi, si può utilizzare un programma di Windows molto importante che
semplifica la visione, e quindi anche la gestione, dei file. Il programma prende il
nome di Esplora risorse.
Per semplificare la descrizione di questo programma, prepariamo la seguente
situazione iniziale.
Chiudete tutte le finestre ancora aperte (pulsante ) in modo di avere a video solo il
Desktop.
• Aprite con due clic la finestra di Risorse del computer.
• Aprite la finestra dell’Hard disk.
• Create, all’interno della finestra dell’Hard disk, la cartella “acquisti” seguendo
i passaggi descritti nel capitolo precedente.
• Fate due clic veloci con il tasto sinistro del mouse per aprire la cartella
acquisti. La finestra della cartella acquisti dovrebbe apparire vuota.
• Create le cartelle “acquisti personali” e “acquisti fatturabili” all’interno della
cartella acquisti.
G. Pettarin ECDL
Modulo 2: Sistema Operativo
77
.
Le cartelle “figlie”, acquisti personali e acquisti fatturabili.
Adesso potete chiudere le finestre delle cartelle create e cominciamo ad analizzare il
programma Esplora risorse.
2.5.1 Esplora risorse
Per attivare il programma Esplora risorse:
• fate un clic con il tasto sinistro del mouse sul pulsante Start sulla Barra delle
applicazioni.
•
Appare un menu: scegliete la voce Tutti i programmi.
•
Appare un secondo menu: forse è già presente la voce desiderata,
Esplora risorse. Altrimenti scegliete la voce Accessori, e dovreste trovare
Esplora risorse. In alternativa, potete fare un clic con il tasto destro del mouse
sul pulsante Start e scegliere la voce Esplora. Oppure utilizzate la
combinazione di tastiera + e.
G. Pettarin ECDL
78
Modulo 2: Sistema Operativo
Start/Tutti i programmi/Accessori/Esplora risorse
La finestra di Esplora risorse dovrebbe avere un aspetto simile a quello della figura
successiva. È la stessa finestra che abbiamo visto nel capitolo precedente quando
abbiamo utilizzato il pulsante Cartelle.
Premere qui per
cambiare l’aspetto delle
icone
Premere qui per
vedere/non vedere
l’elenco delle cartelle
Barra di divisione tra
parte sinistra e destra.
Trascinando si allarga o
si stringe
Esplora risorse
Se non avete la finestra a dimensione massima, fate un clic sul pulsante . Se le
icone nella parte destra della finestra appaiono di aspetto diverso rispetto a quello
G. Pettarin ECDL
79
Modulo 2: Sistema Operativo
della figura, utilizzate il pulsante Visualizza della Barra dei pulsanti standard: se
questa barra non è presente, controllate la voce Barre degli strumenti/Pulsanti
standard del menu Visualizza. Se non appare la parte sinistra della finestra, fate un
clic sul pulsante Cartelle della Barra dei pulsanti standard. Se si vuole vedere la Barra
degli indirizzi controllate la voce Barre degli strumenti/Indirizzi del menu Visualizza.
2.5.2 Visualizzare il contenuto di una cartella
In Esplora risorse per visualizzare il contenuto di una cartella, basta fare un clic sulla
sua icona nella parte sinistra. Ad esempio, per visualizzare le due cartelle contenute
nella cartella acquisti basta fare un clic sulla cartella acquisti a sinistra. La cartella è
evidenziata ed aperta. Nella parte destra di Esplora risorse appaiono le due cartelle,
come in figura.
Comprimi ramo
Contenuto della cartella
acquisti
Un clic sulla cartella per
vedere il contenuto
Espandi ramo
Cartella acquisti aperta con il suo contenuto
VIDEOLEZIONE
Esplora risorse
http://www.youtube.com/watch?v=UhkJfzHZBdA
G. Pettarin ECDL
80
Modulo 2: Sistema Operativo
2.5.3 Espandere e comprimere la struttura delle cartelle
In Esplora risorse, a fianco alle cartelle che appaiono nella parte sinistra, possono
essere presenti dei segni più (espandi ramo) o dei segni meno (comprimi ramo), come
indicato nella figura precedente.
I segni più e meno hanno questo significato:
• +: la cartella ha delle cartelle al suo interno (è “madre” di alcune cartelle) ma
queste cartelle non sono visualizzate nella parte sinistra. Per visualizzare queste
cartelle (a un livello inferiore rispetto alla cartella “madre”) basta fare un clic
sul segno +. Le cartelle appaiono sotto la cartella, e il segno + diventa -.
• -: la cartella ha delle cartelle al suo interno (è “madre” di alcune cartelle) e
queste cartelle sono visualizzate nella parte sinistra, a un livello inferiore
rispetto alla cartella “madre”. Per non visualizzare queste cartelle basta fare un
clic sul segno -. La cartelle scompaiono da sotto la cartella, e il segno - diventa
+.
Vediamo un esempio con le cartelle acquisti, acquisti fatturabili, acquisti personali,
create in precedenza. La cartella acquisti, nella parte sinistra di Esplora risorse, ha un
simbolo che potrebbe essere un più o un meno, a seconda se si vedono o meno le
cartelle “figlie” al di sotto di lei. Quindi dovreste essere in una delle due situazioni in
figura.
Segno +. Non si vedono
le sottocartelle
Segno -. Si vedono le
sottocartelle
Nessun segno. Non ci
sono sottocartelle
Cartella acquisti con segno più o meno.
In ogni caso, se fate un clic sul simbolo + della cartella acquisti appariranno le
cartelle “figlie”. Se invece fate un clic sul simbolo - della cartella acquisti le cartelle
“figlie” scompaiono (chiaramente non sono cancellate: non sono visualizzate).
I segni più e meno servono a far vedere/non vedere le sottocartelle, cioè ad espandere
o comprimere i rami della gerarchia di cartelle. Se una cartella non ha alcun simbolo
significa che non ha cartelle al suo interno: non vuol dire che è una cartella vuota,
dato che potrebbe contenere dei file (testi, fogli di calcolo, disegni, ecc.). Ad esempio
fate un clic sulla cartella spese fatturabili nella parte sinistra, quando la cartella
acquisti ha il segno meno. La parte di destra appare vuota.
Comprimere ed espandere rami serve per migliorare la lettura della gerarchia delle
cartelle. Se nella parte sinistra appaiono troppe cartelle, conviene “trasformare”
G. Pettarin ECDL
Modulo 2: Sistema Operativo
81
qualche meno in più. Anche le unità di memoria hanno i segni più o meno. Se appare
il più, significa che le cartelle non sono visualizzate.
2.5.4 Personalizzare Esplora risorse
Le opzioni di personalizzazione della finestra di Esplora risorse sono all’incirca
quelle già descritte. Vediamo comunque le principali opzioni.
Cambiare l’aspetto delle icone
Per cambiare l’aspetto alle icone nella parte destra della finestra di Esplora risorse si
può agire sul pulsante Visualizza della Barra degli strumenti standard.
Le voci sono: Anteprima, Titoli, Icone, Elenco, Dettagli, presenti anche nel pulsante
Visualizza.
Queste voci modificano l’aspetto delle icone della parte destra. Le icone di sinistra,
invece, non cambiano aspetto ma mantengono sempre la disposizione gerarchica.
L’aspetto Anteprima permette di vedere direttamente l’anteprima delle immagini.
Ad esempio, aprite la cartella Windows, con un clic sulla sua icona, nella parte
sinistra della finestra. Scorrendo con la barra di scorrimento verticale i vari file
presenti nella cartella, è possibile vedere l’anteprima delle immagini contenute.
Barra di scorrimento
verticale
Anteprima della cartella Windows
2.5.5 Creare le cartelle in Esplora risorse
Oltre ad avere una migliore visione della gerarchia delle cartelle e del loro contenuto,
in Esplora risorse è più agevole creare, spostare, duplicare delle cartelle (o dei file).
Proviamo per esempio a creare una sottocartella di acquisti fatturabili. Fare un clic
sulla cartella acquisti fatturabili nella parte sinistra (o due clic veloci sulla cartella
acquisti fatturabili, se appare nella parte destra). L’icona diventa una cartella aperta e
nella parte destra appare il suo contenuto, probabilmente vuoto.
Adesso potete creare una cartella all’interno della cartella acquisti fatturabili con gli
stessi comandi descritti in precedenza. Dal menu File con la voce Nuovo e poi
G. Pettarin ECDL
Modulo 2: Sistema Operativo
82
Cartella, oppure un clic con il tasto destro del mouse e la voce Nuovo/Cartella dal
menu contestuale, come in figura sottostante.
Appare la cartella nuova nella parte destra della finestra di Esplora risorse.
Date il nome “acquisto fax” alla cartella nuova. Notate che la cartella acquisti
fatturabili ha il segno più, poiché adesso ha una cartella “figlia”. Fate un clic sul più:
la cartella acquisto fax appare anche nella parte sinistra sotto la cartella acquisti
fatturabili.
G. Pettarin ECDL
Modulo 2: Sistema Operativo
83
Il segno + è
diventato -
La sottocartella acquisto fax
appare al livello inferiore
La cartella acquisto fax nella parte sinistra.
Il segno più diventa meno. La cartella acquisto fax non ha alcun segno dato che non
ha sottocartelle.
Creiamo ora una sottocartella di acquisti personali. I passaggi sono simili a quelli
descritti nel caso precedente. . Date il nome “acquisto bevande” alla cartella nuova
La cartella acquisto bevande nella parte destra.
Notate che la cartella acquisti personali ha il segno più, poiché adesso ha una cartella
“figlia”. Potete fare un clic sul più, e la cartella acquisto bevande appare anche nella
parte sinistra sotto la cartella acquisti personali.
G. Pettarin ECDL
Modulo 2: Sistema Operativo
84
La cartella acquisto bevande nella parte sinistra.
Il segno più diventa meno. La cartella acquisto bevande non ha alcun segno dato che
non ha sottocartelle.
2.5.6 Spostare le cartelle in Esplora risorse
Utilizziamo l’esempio precedente per provare a spostare le cartelle all’interno di
altre cartelle. Spostare le cartelle permette di riorganizzare la disposizione delle
cartelle nelle unità di memoria. Ad esempio si può “correggere” la gerarchia delle
cartelle se, per errore, una cartella è stata creata nel posto sbagliato.
Gli stessi comandi sono validi nel caso di spostamento di file.
Aprite il programma Esplora risorse. Create, con i passaggi descritti nel paragrafo
precedente (evidenziare la cartella acquisti personali nella parte sinistra, ecc.), la
cartella “acquisto scrivania” nella cartella acquisti personali.
G. Pettarin ECDL
Modulo 2: Sistema Operativo
85
La cartella acquisto scrivania nella cartella acquisti personali
La cartella acquisto scrivania appare, nella parte sinistra, come sottocartella della
cartella acquisti personali, e nella parte destra come cartella “sorella” della cartella
acquisto bevande. La cartella acquisto scrivania in realtà dovrebbe stare nella cartella
acquisti fatturabili. Volutamente è stata creata nella cartella acquisti personali, per
simulare un errore.
Per portare la cartella acquisto scrivania all’interno della cartella acquisti fatturabili è
sufficiente trascinarla sopra quest’ultima. L’operazione di trascinamento delle icone
è stato descritta in precedenza. Vediamo come spostare la cartella acquisto scrivania
nella cartella acquisti fatturabili.
• Portate il mouse sopra la cartella acquisto scrivania (è indifferente posizionarsi
sulla cartella che appare nella parte sinistra o destra).
• Premete il tasto sinistro del mouse in modo da evidenziare la cartella, e non
rilasciare il pulsante del mouse (se l’icona è stata “centrata” dovrebbe cambiare
di colore, o almeno cambia di colore il suo nome).
• Muovete il mouse (e quindi anche la cartella) verso la cartella acquisti
fatturabili nella parte sinistra di Esplora risorse.
G. Pettarin ECDL
Modulo 2: Sistema Operativo
86
Cartella acquisto scrivania
trascinata dentro la cartella
acquisti fatturabili
Trascinamento cartella acquisto scrivania nella cartella acquisti fatturabili
Quando il nome della cartella acquisti fatturabili risulta evidenziato (cambia colore e
sfondo), come in figura, rilasciare il mouse. La cartella acquisto scrivania scompare
dalla parte destra della finestra ed anche come sottocartella della cartella acquisti
personali. Appare come sottocartella della cartella acquisti fatturabili
La cartella acquisto scrivania nella cartella acquisti fatturabili
Se si evidenzia la cartella acquisti fatturabili a sinistra, le due cartelle, acquisto fax e
acquisto scrivania, appaiono anche nella parte destra di Esplora risorse.
G. Pettarin ECDL
Modulo 2: Sistema Operativo
87
2.5.7 Uso del comando annulla
Adesso riportiamo la cartella acquisto scrivania nella cartella acquisti personali.
Facciamo questa operazione per spiegare l’uso del comando Annulla, presente nel
menu Modifica
Ripetiamo i passaggi descritti in precedenza.
• Portate il mouse sopra la cartella acquisto scrivania (è indifferente posizionarsi
sulla cartella che appare nella parte sinistra o destra).
• Premete il tasto sinistro del mouse in modo da evidenziare la cartella, e non
rilasciare il pulsante del mouse (se l’icona è stata “centrata” dovrebbe cambiare
di colore, o almeno cambia di colore il suo nome).
• Muovete il mouse (e quindi anche la cartella) verso la cartella acquisti
personali nella parte sinistra di Esplora risorse.
• Quando il nome della cartella acquisti personali è evidenziato (cambia colore e
sfondo), rilasciare il mouse. La cartella acquisto scrivania scompare dalla parte
destra della finestra ed anche come sottocartella della cartella acquisti
fatturabili. Appare come sottocartella della cartella acquisti personali.
Il comando Annulla
Utilizziamo ora il comando Annulla, indicato in figura. Per un corretto
funzionamento di questo pulsante, al termine dello spostamento, non eseguite altre
operazioni.
La cartella acquisto scrivania è ora nel posto sbagliato. L’operazione di spostamento
appena effettuata è quindi errata e deve essere “annullata”. Provate (se non avete fatto
altre operazioni dopo lo spostamento) a scegliere il comando Annulla. Lo
spostamento è “annullato” e la cartella acquisto scrivania torna in posizione corretta.
G. Pettarin ECDL
Modulo 2: Sistema Operativo
88
Il comando Annulla serve, in generale, ad annullare l’ultima operazione compiuta.
Ad esempio usando Annulla subito dopo aver rinominato una cartella il suo nome
ritorna ad essere quello di partenza: oppure subito dopo aver cancellato una cartella
dall’Hard disk la cartella ritorna nella posizione iniziale, ecc.
2.5.8 Errori di spostamento di una cartella
Quando si spostano le cartelle (o i file) può capitare di trascinarli, per errore. nella
stessa posizione di partenza.
Ad esempio, spostate la cartella acquisto fax all’interno della cartella (dove già si
trova) acquisti fatturabili.
Dato che la cartella è già presente appare il messaggio.
Messaggio di spostamento di un file nella cartella di origine
Lo spostamento non è effettuato.
2.5.9 Duplicare una cartella
Una cartella (come un file) creata può essere duplicata (con tutto il suo contenuto) in
un’altra cartella. Ad esempio creiamo la cartella “acquisto matite” all’interno della
cartella acquisti fatturabili.
Cartella “acquisto matite” sottocartella della cartella acquisti fatturabili
L’acquisto delle matite può essere visto anche come un acquisto personale. Si vuole
quindi creare una copia della cartella acquisto matite (cioè duplicare la cartella)
G. Pettarin ECDL
Modulo 2: Sistema Operativo
89
all’interno della cartella acquisti personali. Un modo consiste nel trascinare la cartella
acquisto matite all’interno della cartella acquisti personali, premendo il tasto CTRL
della tastiera.
• Evidenziate la cartella acquisto matite e trascinatela nella cartella acquisti
personali, come nel caso dello spostamento.
• Appena la cartella acquisti personali risulta evidenziata non rilasciate il tasto
sinistro del mouse, ma premete e tenete premuto il testo CTRL della tastiera.
Appare, in un riquadro, il simbolo più (+) a fianco della freccia bianca del
mouse.
• Rilasciate prima il tasto del mouse e dopo il tasto CTRL. La cartella è
duplicata, cioè presente sia in acquisti fatturabili che in acquisti personali.
Simbolo più di
duplicazione file
La cartella acquisto matite trascinata con il tasto CTRL premuto
Se avete rilasciato prima il tasto CTRL la cartella verrà semplicemente spostata nella
cartella acquisti personali. Il tasto CTRL ha effetto solo se viene rilasciato dopo il
tasto del mouse.
Ci sono altri modi per spostare o copiare una cartella.
• Usare i comandi del riquadro delle operazioni comuni.
• Usare il tasto destro del mouse.
• Usare delle combinazioni di tastiera.
Li vedremo in dettaglio nel capitolo relativo alla copia e spostamento di un file.
A volte può capitare che, per errore, si trascina la cartella, con il tasto CTRL premuto,
all’interno della cartella che la contiene: ad esempio trascinate, con il tasto CTRL
premuto, la cartella acquisto matite, “figlia” della cartella acquisti fatturabili,
G. Pettarin ECDL
Modulo 2: Sistema Operativo
90
all’interno della stessa cartella di origine, cioè acquisti fatturabili. In questo caso si
crea una nuova cartella all’interno della cartella “madre” con il nome “copia di
acquisto matite” come in figura.
Copia di acquisto matite
Questa operazione sarà nuovamente descritta nel capitolo relativo ai file.
2.5.10 Cancellare una cartella in Esplora risorse
I comandi per cancellare una cartella (o in generale un file) in Esplora risorse, sono
gli stessi descritti nel capitolo precedente.
G. Pettarin ECDL
Modulo 2: Sistema Operativo
91
Esercizi sulla creazione di cartelle in esplora risorse
Come nel capitolo precedente sono proposti alcuni esercizi di creazione cartelle in
gerarchia. Si devono quindi creare i seguenti schemi di cartelle, espandendo tutto, in
modo da vedere l’albero completo. Gli esercizi mostrano la gerarchia di cartelle che è
visualizzata nella parte sinistra di Esplora risorse. Quindi, nel primo esercizio, la
cartella veicoli contiene tre cartelle: auto, moto, camion, a sua volta la cartella auto
contiene tre cartelle: berline, sportive (che contiene due cartelle: 2volumi, 3volumi),
utilitarie, ecc.
Esercizio 1
Esercizio 2
G. Pettarin ECDL
Esercizio 3
Modulo 2: Sistema Operativo
92
G. Pettarin ECDL
Modulo 2: Sistema Operativo
93
2.6 Creare i file
Nei capitoli precedenti si è visto come si possono creare delle cartelle nell'hard disk
(e nelle chiavette) e le principali operazioni che si possono compiere con esse. In
questo capitolo viene spiegata la creazione dei file. Un file è un qualunque
documento creato con il computer: può essere un testo, un disegno, un programma,
ecc.
Una differenza tra cartelle è file, è lo spazio che occupano nella memoria del
calcolatore: la cartella occupa di norma zero byte (è solo una immagine per l'utente).
Un file occupa tanto spazio in memoria quanto è la sua dimensione.
Ricordiamo che un byte di memoria corrisponde ad un singolo carattere.
Le unità di misura superiori sono:
• Bit singola unità di informazione
• Byte 8 Bit
• KB (Kilobyte) = 1024 byte
• MB (Megabyte) = 1024 KB = 1024 × 1024 byte = 10242 byte (milioni di
byte)
• GB (Gigabyte) = 1024 MB = 10243 byte (miliardi di byte)
• TB (Terabyte) = 1024 GB = 10244 byte
Memorizzando dei file quindi si occupa dello spazio nella memoria del calcolatore.
In questo libro si propone la creazione di file di testo. I motivi di questa scelta sono
due:
• lo spazio ridotto che un file di testo occupa nella memoria (ogni carattere ha,
più o meno, la dimensione di un byte).
• La relativa semplicità nel costruire un file di testo. In pratica è come scrivere
una lettera con la macchina da scrivere.
2.6.1 Operazioni preliminari
Dopo aver preparato un file di testo, normalmente esso si memorizza nella memoria
del calcolatore, cioè si salva nell'hard disk o nelle chiavette, ecc.. Se non si salva,
quando il computer viene spento, il file scompare e non vi è modo di recuperarlo: è
come se non fosse mai stato scritto. Quindi, nella maggior parte dei casi, i file creati
si salvano prima di spegnere il calcolatore.
I file possono essere salvati nelle unità di memoria, all'interno delle loro cartelle.
Come per le cartelle, organizzare la memorizzazione dei file in modo ordinato, cioè
all'interno di cartelle specifiche, rende più semplice un eventuale ricerca del file
stesso. Se, ad esempio, creiamo un testo che descrive l'albergo Giannini di Milano si
può memorizzare in una cartella con il nome "alberghi a Milano". In questo modo se
si deve rivedere il testo, una volta memorizzato, basta aprire la cartella "alberghi a
Milano", e il file dovrebbe trovarsi al suo interno. In questo modo si evita una lunga
ricerca tra le varie cartelle presenti. È molto importante quindi memorizzare in modo
"ordinato".
G. Pettarin ECDL
Modulo 2: Sistema Operativo
94
Vista l’importanza, questo argomento sarà trattato in modo dettagliato, passaggio per
passaggio.
Prima di cominciare a scrivere un testo prepariamo delle cartelle dove
memorizzeremo il testo.
Se non sono state eliminate, si possono utilizzare le cartelle create nel capitolo
precedente: la cartella acquisti, con all'interno le cartelle acquisti fatturabili e acquisti
personali, ecc. Aprite quindi Esplora risorse e controllate se vi trovate nella
situazione della figura sottostante. Le cartelle aggiuntive possono essere cancellate
come descritto in precedenza.
La struttura di cartelle per memorizzare i testi
Se queste cartelle sono state rimosse si devono ricreare con i passaggi descritti nel
capitolo precedente.
Una volta trovate (o ricreate) le cartelle, evidenziate la cartella acquisti e non uscite
da Esplora risorse ma riduce ad icona la finestra con il pulsante riduci ad icona ().
Dovreste essere nella situazione in figura.
Esplora risorse (con cartella
acquisti evidenziata) ridotto ad
icona
Desktop con Esplora risorse ridotto ad icona
Questa operazione non è necessaria per la scrittura del testo, ma permetterà una
spiegazione più semplice.
G. Pettarin ECDL
Modulo 2: Sistema Operativo
95
2.6.2 Creare un testo con wordpad
L’esempio proposto consiste nel creare un testo dove viene indicato il prezzo di un
fax da memorizzare nella cartella acquisto fax creata in precedenza. Per creare un file
di testo usiamo un programma di videoscrittura, fornito come accessorio del
programma Windows: Wordpad. Si è scelto di utilizzare questo programma sia per
la sua facilità d'uso sia per il fatto che, se si usa Windows, il programma è presente
nel calcolatore.
Per avviare il programma Wordpad andare sul pulsante Start e scegliere la voce
Tutti i programmi. Dal menu che appare, normalmente sulla destra, scegliere la
voce Accessori. All'interno di questo menu si dovrebbe trovare il programma
Wordpad.
Programma
Wordpad
Start/Tutti i programmi/Accessori/Worpad.
La finestra di Wordpad dovrebbe apparire come nella figura successiva.
Worpad
G. Pettarin ECDL
Modulo 2: Sistema Operativo
96
Se Wordpad appare a pieno schermo, si può utilizzare il pulsante
Ingrandisci/Ripristina (
) per ridimensionare la finestra.
Il testo si scrive nella parte bianca della finestra, che vuole rappresentare un foglio di
carta bianco. Il testo inizia da dove appare la barra lampeggiante (|). In questo libro
non trattiamo le impostazioni di scrittura, dato che sono argomenti relativi ad un
corso di video scrittura. Quindi quasi tutti i pulsanti di Wordpad che appaiono nella
parte grigia della finestra non sono descritti.
Scrivete ora il testo: "costo acquisto fax 50 euro". Il testo dovrebbe
apparire nella parte bianca della finestra.
Testo scritto con Wordpad
Notiamo che la barra lampeggiante si sposta mentre si scrive, per indicare il nuovo
punto di inserimento del testo.
2.6.3 Salvare il file
Supponiamo di aver terminato terminato di scrivere il testo. Possiamo quindi
chiudere il programma Wordpad (con il pulsante di chiusura ). Prima, dobbiamo
salvare il testo che abbiamo scritto, altrimenti viene "perso" come se non fosse mai
stato scritto.
In ogni caso Wordpad (come quasi tutti i programmi Windows) ci avvisa se si sta
chiudendo un programma senza aver salvato. Infatti, provate a premere il pulsante di
chiusura (senza aver salvato). Appare il seguente messaggio.
Avviso di chiusura del programma senza aver salvato
G. Pettarin ECDL
Modulo 2: Sistema Operativo
97
Il messaggio è chiaro: avvisa che si sta chiudendo Worpad senza aver salvato il testo
(o le modifiche fatte ad esso). Si hanno tre possibili scelte, rappresentate dai tre
pulsanti (se volete proseguire con le spiegazioni successive premete Annulla):
• Sì: il programma Wordpad non si chiude, e viene visualizzata la finestra per
salvare il documento (figura 9.8). In questa finestra premete Annulla, per poter
proseguire con la spiegazione.
• No: (non scegliete, per adesso questo pulsante) il programma Wordpad si
chiude, e il testo scritto (o le successive modifiche) viene perso.
• Annulla (o ): non viene effettuato alcun comando, la finestra visualizzata
scompare, e tornate a rivedere il testo, come in figura 9.4. È come se si avesse
premuto il pulsante di chiusura .
Come raccomandato in precedenza, per poter proseguire con la spiegazione, premere
il tasto Annulla.
Ora salviamo il testo. Premere il pulsante Salva (), indicato in figura.
Salva
Pulsante Salva
Questo è il modo più semplice per iniziare il processo di salvataggio di un file. Il
pulsante Salva c'è in quasi tutti i programmi utilizzabili con Windows. Altrimenti
dovete scegliere il comando Salva dal menu File.
Una volta premuto il pulsante Salva, appare la finestra sottostante, "Salva con nome".
G. Pettarin ECDL
Modulo 2: Sistema Operativo
98
Qui si specifica la
cartella dove si salva
il file
Qui si specifica il
nome del file
Finestra Salva con nome
In questa finestra si specifica il nome del documento (come per le cartelle anche il
file deve avere un nome), e la cartella dove memorizzarlo.
Il nome del file si scrive nella casella bianca, indicata nella figura, che ha etichetta
Nome file. Il nome che è già presente (Documento nel caso in figura) appare già
evidenziato. Potete subito scrivere come nome "prezzo fax". Il testo si sovrascrive
automaticamente su quello evidenziato, come in figura sottostante.
G. Pettarin ECDL
Modulo 2: Sistema Operativo
99
Un clic su questa
freccia per scegliere la
cartella dove salvare
Nome del file
Assegnare il nome al file (prezzo fax)
Una volta assegnato il nome al file, bisogna indicare in quale posto (cioè in quale
cartella) si vuole salvare. Questa fase è di fondamentale importanza per ottenere una
organizzazione ordinata dei file nella memoria del PC. Nel nostro caso è la cartella
acquisto fax.
Portate il mouse sulla freccia nera () della casella Salva in, come indicato in figura.
Appare il menu rappresentante la gerarchia delle cartelle e delle unità di memoria.
G. Pettarin ECDL
100
Modulo 2: Sistema Operativo
Un clic su questa
freccia
Gerarchia delle cartelle ed unità di memoria
Ricordando il concetto di gerarchia, a livello più alto appare il Desktop, che contiene
al suo interno l’unità hard disk, l’unità chiave USB, ecc. L’unità hard disk è quella
che contiene la cartella acquisto fax. Quindi (se non era già a posto dall’inizio) dovete
selezionare l’unità hard disk.
Cartella acquisti:
due clic per aprirla
.
G. Pettarin ECDL
Modulo 2: Sistema Operativo
101
A questo punto dovrebbero essere visibili le cartelle di “primo livello”, cioè “figlie”
dell’hard disk. La cartella acquisti è quella che contiene la cartella acquisti fatturabili
(che a sua volta contiene la cartella acquisto fax). Bisogna quindi aprire la cartella
acquisti con due clic veloci del tasto sinistro del mouse sulla sua icona.
Le cartelle “figlie”
della cartella acquisti
Salvare nella cartella acquisti con il nome prezzo fax
Sono ora visibili le cartelle “figlie” della cartella acquisti: la cartella acquisti
fatturabili e la cartella acquisti personali. Il documento deve essere memorizzato nella
cartella acquisto fax “figlia” della cartella acquisti fatturabili. Bisogna quindi aprire
questa ultima cartella (acquisti fatturabili) con due clic veloci del tasto sinistro del
mouse sulla sua icona.
G. Pettarin ECDL
Modulo 2: Sistema Operativo
102
Salvare nella cartella acquisti fatturabili con il nome prezzo fax
Sono ora visibili le cartelle “figlie” della cartella acquisti fatturabili: la cartella
acquisto fax e la cartella acquisto matite. Il documento deve essere memorizzato nella
cartella acquisto fax. Bisogna quindi aprire questa cartella con due clic veloci del
tasto sinistro del mouse sulla sua icona.
Premere il pulsante
Salva per salvare il
documento
G. Pettarin ECDL
Modulo 2: Sistema Operativo
103
Adesso siamo arrivati alla cartella corretta, dove possiamo salvare il documento. Per
completare l’operazione di salvataggio basta fare un clic sul pulsante Salva, indicato
in figura. La finestra “Salva con nome” si chiude e si ritorna a visualizzare il testo.
Il nome nella barra del
titolo è diventato prezzo fax
File salvato con il suo nome nella Barra del titolo
Il nome del documento appare nella Barra del titolo, dopo che si è salvato. Si ha
quindi una conferma dell’avvenuto salvataggio. Non chiudete Wordpad per
proseguire con il paragrafo successivo.
VIDEOLEZIONE
Salvare un file
http://www.youtube.com/watch?v=_TDvHeyqsjs
G. Pettarin ECDL
Modulo 2: Sistema Operativo
104
2.6.4 Modificare un file salvato
Modifichiamo il testo visualizzato in figura, aggiungendo la frase “in tre rate”, come
nella figura sottostante.
Modificare un testo salvato.
Se adesso si preme il pulsante Salva sembra che non accada niente. In realtà il file
viene aggiornato con le modifiche effettuate: non appare alcuna finestra del tipo
“Salva con nome” vista nel paragrafo precedente, poiché Windows sa già il nome del
file e in quale cartella deve essere registrato. Quindi non essendo necessaria alcuna
informazione, il processo di salvataggio avviene senza nessuna richiesta all’utente.
Questo fatto permette di scrivere dei testi (anche lunghi) e di salvare periodicamente
mentre si sta lavorando. Solo al primo salvataggio si “perde tempo” ad indicare il
nome del file e la cartella dove deve essere salvato. Poi basta ricordarsi ogni tanto di
premere il pulsante Salva. In questo modo se il computer si spegne inavvertitamente
(ad esempio se manca all’improvviso la corrente) le modifiche fatte al testo, prima
dell’ultimo salvataggio, sono registrate e rimangono quindi in memoria.
Si può ora chiudere il programma Wordpad con il pulsante di chiusura .
2.6.5 Riaprire un file salvato
Riapriamo ora il file appena salvato “prezzo fax”. Ci sono diverse modalità per
riaprire un file registrato nella memoria di un calcolatore: il metodo generale è
attraverso il programma Esplora risorse. Un altro modo, valido solo in alcuni casi, è il
comando Dati recenti.
Aprire un file da Esplora risorse
Nel caso descritto nei paragrafi precedenti il programma Esplora risorse è ancora
aperto, ridotto ad icona, nella barra delle applicazioni. Quindi per visualizzare il file
prezzo fax fate un clic sul pulsante di Esplora risorse presente nella Barra delle
applicazioni.
G. Pettarin ECDL
Modulo 2: Sistema Operativo
105
Se invece il programma Esplora risorse era stato chiuso, bisogna riaprirlo con i
passaggi descritti.
A questo punto, selezionate nella parte sinistra di Esplora risorse la cartella acquisto
fax.
Il file prezzo fax, memorizzato nella cartella acquisto fax
Il documento “prezzo fax” appare nella parte destra di Esplora risorse. Questa icona
potrebbe essere differente rispetto a quella in figura. Se appare l’icona della figura
allora nel computer è installato il programma Microsoft Word. Allora un documento
creato con Wordpad ‘diventa’, una volta salvato, un documento di Word.
Altrimenti, potreste avere altre icone a seconda del word processor installato (Word
2007, Open Office, ecc.). In ogni caso non ci sono grandi differenze per la
prosecuzione della spiegazione. I comandi che illustreremo sono uguali sia per Word
che per Wordpad.
Con i passaggi descritti in precedenza quindi è possibile trovare l’icona del file e
controllare in quale cartella è memorizzato. Per rivedere il testo scritto in questo file
bisogna “aprirlo”. Per aprire un file bisogna fate due clic veloci con il tasto sinistro
del mouse sulla sua icona, come per aprire una cartella.
Se l’icona del file è quella in figura il file viene aperto con il programma Word.
Altrimenti viene aperto con Wordpad o con l’editor installato.
Comunque i comandi che illustreremo sono uguali per tutti i casi. Per mantenere una
spiegazione più generica possibile, le figure successive si riferiscono al caso del
programma Wordpad.
Proviamo ora ad aggiungere al testo la parola “mensili”.
G. Pettarin ECDL
Modulo 2: Sistema Operativo
106
Apri
Aggiungere del testo al file prezzo fax
Salviamo le modifiche con il pulsante Salva. Come si è detto non appare nessuna
richiesta. Windows sa già il nome del file (prezzo fax) e in quale cartella deve salvare
il file (acquisto fax).
Adesso si può chiudere il programma con il pulsante di chiusura .
Aprire un file dal programma
È possibile visualizzare un documento creato in precedenza anche quando il
programma è già aperto.
Ad esempio aprite il programma Wordpad dal pulsante Start. Appare il foglio bianco.
L’elenco degli ultimi documenti aperti
Se il documento da aprire è tra gli ultimi 4 utilizzati, appare nel menu File, come in
figura. In questo caso basta fare clic sul suo nome.
Altrimenti fate un clic sul pulsante Apri () o scegliete Apri dal menu File.
In Cerca in selezionare l'unità contenente il documento che si desidera aprire.
Individuare il documento, selezionarlo e quindi fare clic su Apri.
G. Pettarin ECDL
Modulo 2: Sistema Operativo
107
Aprire un file
Aprire un file da Dati recenti
Un altro modo per aprire un file già memorizzato è attraverso il menu Dati recenti.
Come si deduce dal nome, il menu Dati recenti è un elenco che mostra gli ultimi
quindici file usati di recente. Quindi si può utilizzare questo comando solo se il file
che dobbiamo aprire ricade nel gruppo di questi quindici. Dato che, nei paragrafi
precedenti, abbiamo aperto più volte il file prezzo fax, questi dovrebbe sicuramente
apparire.
Per aprire il file prezzo fax dal menu Dati recenti:
• fare un clic con il tasto sinistro del mouse sul pulsante Start della Barra delle
applicazioni.
• Scegliere la voce Dati recenti.
• Dall’elenco dei file scegliere prezzo fax
G. Pettarin ECDL
Modulo 2: Sistema Operativo
108
Il menu Dati recenti
Il file dovrebbe aprirsi con Worpad o il word processor installato.
Un altro esempio
Vista l’importanza dell’argomento illustriamo un altro esempio, descritto nelle sue
fasi principali.
Creiamo ora un altro testo, che descrive il prezzo di alcune matite. Questo testo sarà
salvato nella cartella acquisto matite, “figlia” della cartella acquisti fatturabili. Se non
è stato fatto in precedenza, chiudete il programma Wordpad ed ogni altra
applicazione aperta.
Apriamo ora il programma Wordpad dal pulsante Start. Scriviamo il testo “costo
acquisto matite 15 euro” come nella figura successiva.
Altro testo scritto con Wordpad
Salviamo ora questo documento con un clic sul pulsante Salva.
G. Pettarin ECDL
Modulo 2: Sistema Operativo
109
Finestra salva con nome
Scrivete subito il nome del file “prezzo matite” che occupa il posto della parola
Documento.
Adesso bisogna specificare la cartella dove il file deve essere memorizzato. Fate un
clic sul pulsante per visualizzare la gerarchia delle unità di memoria. Scegliete
l’unità hard disk (C:).
G. Pettarin ECDL
Modulo 2: Sistema Operativo
110
Adesso si deve aprire la cartella acquisti, poi la cartella acquisti fatturabili e la
cartella acquisto matite.
Salvare nella cartella acquisto matite con il nome prezzo matite
G. Pettarin ECDL
Modulo 2: Sistema Operativo
111
La cartella “giusta” è stata scelta. Premere il pulsante Salva per terminare il
salvataggio. Il testo del file prezzo matite è nuovamente visualizzato.
File salvato con il suo nome nella Barra del titolo
Nella Barra del titolo appare ora il nome del file. Il salvataggio è quindi corretto. Si
può uscire da Wordpad con il pulsante . Per controllare se tutto è esatto, aprire il
programma Esplora risorse. Nella parte sinistra di Esplora risorse aprite la cartella
acquisto matite. Nella parte destra dovrebbe apparire il documento prezzo matite.
Il file prezzo matite, memorizzato nella cartella acquisto matite
2.6.6 Il comando nuovo
Come creare le cartelle, anche memorizzare correttamente i file è una delle
operazioni fondamentali da effettuare in Windows (se non la più importante). Nel
paragrafo successivo sono quindi proposti vari esercizi su questo comando.
G. Pettarin ECDL
Modulo 2: Sistema Operativo
112
Dato che in questi esercizi dovrete creare molti documenti di testo con Wordpad,
descriviamo il comando Nuovo, che permette di avere un nuovo foglio dove scrivere
un altro testo senza dover ogni volta uscire da Wordpad.
Aprite un file già creato, ad esempio prezzo fax.
Pulsante Nuovo per
ottenere un nuovo foglio
Il file prezzo fax e il pulsante Nuovo con Wordpad
Se il file è stato aperto con il programma Wordpad, per avere un foglio nuovo è
sufficiente fare un clic sul pulsante Nuovo, indicato in figura. Appare il seguente
messaggio.
Scelta del formato del nuovo file
Scegliete la voce Documento RTF (Rich Text Format): appare un nuovo documento
Wordpad completamente vuoto. Si può quindi scrivere un nuovo testo e salvarlo con i
passaggi descritti in precedenza. Il testo visualizzato prima (prezzo fax) è stato chiuso
automaticamente con l’eventuale richiesta di salvataggio delle modifiche.
Se il file prezzo fax era in formato Word, il file prezzo fax si apre con il programma
Word installato, come in figura (Word 2007).
G. Pettarin ECDL
Pulsante Office
Modulo 2: Sistema Operativo
113
Scheda Visualizza
Il file prezzo Fax in word 2007
Con un clic sul pulsante Office si ha il comando Nuovo.
Nella finestra successiva scegliete Documento vuoto e fate un clic sul pulsante Crea.
G. Pettarin ECDL
Modulo 2: Sistema Operativo
114
Appare un nuovo foglio. Il testo visualizzato in precedenza non è stato chiuso
automaticamente (come con Wordpad), ma è posto “dietro” il nuovo documento.
Si può rivedere il file prezzo fax con un clic sulla scheda Visualizza e con il pulsante
Cambia finestra.
Questo menu visualizza l’elenco dei documenti aperti. Il segno di spunta () a
fianco del nome di un documento indica che è il testo visualizzato (attivo) in quel
momento. Per visualizzare un altro documento dell’elenco è sufficiente fare un clic
sul suo nome nell’elenco.
Se si possiede la versione XP di Windows, nella Barra delle applicazioni appare un
pulsante per ogni documento aperto, come in figura sottostante.
Pulsanti dei programmi aperti nella barra delle applicazioni
Il pulsante che appare premuto è quello del testo visualizzato (attivo) in quel
momento. Per visualizzare un altro documento aperto è sufficiente fare un clic sul suo
pulsante.
Se avete la versione Word 2003 il pulsante Nuovo e il menu Finestra sono quelli
indicati in figura.
Menu Finestra
Pulsante Nuovo
Le modalità operative sono le stesse di Word 2007
G. Pettarin ECDL
115
Modulo 2: Sistema Operativo
Esercizi
Anche per questo capitolo, sono proposti degli esercizi.
In questi esercizi si devono creare delle cartelle (conviene utilizzare Esplora risorse).
In queste cartelle dovrete memorizzare dei documenti creati con Wordpad o con
Word. Il testo contenuto nei documenti è a piacere: è importante che il nome del file e
la cartella dove è memorizzato coincidano con ciò che indica l’esercizio.
Negli esercizi si usa la seguente terminologia:
indica una cartella
indica una cartella “madre” con
una sua cartella
“figlia” (una sottocartella).
indica un file di testo contenuto in una cartella
Esercizio 1
Creare la seguente struttura di cartelle in Esplora risorse: la cartella dolciumi contiene
le cartelle torte e gelati. La cartella torte contiene le cartelle dolci e salate. La cartella
gelati contiene le cartelle alle creme e alla frutta.
Creare dei testi. La cartella dolci contiene il documento crepes. La cartella salate
contiene il documento saint honorè. La cartella alle creme contiene il documento
panna. La cartella alla frutta contiene il documento cocco.
G. Pettarin ECDL
Modulo 2: Sistema Operativo
116
Esercizio 2
Creare la seguente struttura di cartelle in Esplora risorse: la cartella frutta contiene le
cartelle frutta fresca e frutta secca. La cartella frutta fresca contiene le cartelle frutta
fresca italiana e frutta fresca estera. La cartella frutta secca contiene le cartelle frutta
secca italiana e frutta secca estera.
Creare dei testi. La cartella frutta fresca italiana contiene il documento pesca. La
cartella frutta fresca estera contiene il documento banana. La cartella frutta secca
italiana contiene il documento noce. La cartella frutta secca estera contiene il
documento cocco.
G. Pettarin ECDL
Modulo 2: Sistema Operativo
117
2.7 Gestire i file
In questo capitolo sono descritti altri comandi utili per la memorizzazione e la ricerca
dei file: il comando Crea nuova cartella (mentre si sta salvando) e il comando Salva
con nome.
Questi comandi, come il comando Salva e Nuovo descritti nel capitolo precedente,
sono comuni per (quasi) tutti i programmi utilizzabili con il sistema operativo
Windows. La descrizione riportata di seguito è valida per tutti i programmi che hanno
questi comandi.
2.7.1 Il comando crea Nuova cartella
Il comando Crea nuova cartella permette di creare una cartella mentre si sta
salvando un file.
Può infatti capitare che, dopo aver scritto un documento, ci si rende conto che non c’è
una cartella specifica dove memorizzarlo. Con questo comando si evita di dover
salvare il documento in una cartella generica (per poi spostarlo nella cartella creata
appositamente) o, nel caso peggiore, di dover uscire dal programma di videoscrittura
senza salvare il documento per effettuare la creazione della cartella. (questa ipotesi è
in realtà non è realistica: mentre si lavora con un programma si può aprire un'altra
applicazione).
Come nel capitolo precedente, utilizziamo un esempio per spiegare questo comando.
con il programma Wordpad e la gerarchia di cartelle creata nei capitoli precedenti.
Aprite il programma Wordpad dal pulsante Start e scrivete ora il testo: "costo
acquisto libro 20 euro".
Salviamo il testo con il pulsante Salva (). Nella finestra Salva con nome
specificate come nome del file “prezzo libro”.
Adesso bisogna indicare in quale posto (cioè in quale cartella) si vuole salvare il
documento: in questo caso, dato che si tratta di un acquisto, andrebbe bene una
sottocartella della cartella acquisti fatturabili, “figlia” della cartella acquisti.
Con la modalità descritta nel capitolo precedente, visualizzate la cartella acquisti
fatturabili nella casella Salva in. La situazione dovrebbe essere quella in figura.
G. Pettarin ECDL
Modulo 2: Sistema Operativo
118
Pulsante Crea
nuova cartella
La nuova cartella è creata
all’interno della cartella
specificata in questa finestra
Il pulsante Crea nuova cartella
Sono ora visibili le cartelle “figlie” della cartella acquisti fatturabili: la cartella
acquisto fax e la cartella acquisto matite. Manca una cartella specifica per il testo
acquisto libro.
Per avere questa cartella si utilizza il tasto Crea nuova cartella, indicato in figura.
Questo tasto permette di creare una cartella durante il salvataggio di un file. La
cartella verrà creata all’interno della cartella specificata nella casella Salva in (nel
nostro caso la cartella acquisti fatturabili).
Fate un clic sul pulsante Crea nuova cartella, indicato in figura. Appare una nuova
cartella “sorella” di acquisto fax ed acquisto matite.
G. Pettarin ECDL
Modulo 2: Sistema Operativo
119
Una nuova cartella contenuta nella cartella acquisti fatturabili
Assegnate a questa cartella il nome “acquisto libro”. Il documento acquisto libro deve
essere memorizzato all’interno di questa cartella. Bisogna quindi aprire questa
cartella con due clic veloci del tasto sinistro del mouse sulla sua icona.
G. Pettarin ECDL
Modulo 2: Sistema Operativo
120
Adesso siamo nella cartella corretta dove salvare il documento. Per completare
l’operazione di salvataggio basta fare un clic sul pulsante Salva. La finestra “Salva
con nome” si chiude e si ritorna sul testo.
Il file salvato con il suo nome nella Barra del titolo.
Il nome del documento appare nella Barra del titolo. Si può ora chiudere il
programma con il pulsante di chiusura .
2.7.2 Il comando salva con nome
Il comando Salva con nome è utilizzato per salvare un file (già creato) in un'altra
cartella (o un’altra unità di memoria) o per salvarlo cambiandogli il nome. In tutti e
due i casi si crea un’altra copia del file. Utilizziamo come esempio il documento
prezzo fax.
Il comando salva con nome per salvare un file in un altro posto
Aprite il file “prezzo fax”.
Supponiamo di voler salvare una copia di questo file su una chiavetta USB. Inserite
quindi una chiavetta in una delle porte USB del computer.
Dopo che la nuova unità di memoria è stata riconosciuta, fate un clic con il tasto
sinistro del mouse sulla voce File della Barra dei menu.
Appare la lista dei comandi: il comando Nuovo (equivalente al pulsante Nuovo
descritto nel capitolo precedente), il comando Apri (equivalente al pulsante ), il
comando Salva (equivalente al pulsante Salva ), ecc.. Il comando da utilizzare, nel
nostro caso, è Salva con nome. Fare quindi un clic con il tasto sinistro del mouse su
questa voce.
G. Pettarin ECDL
121
Modulo 2: Sistema Operativo
Comando Salva
con nome
I comandi del menu File
Appare la finestra “Salva con nome”, identica a quella descritta in precedenza. Il
nome del file può rimanere prezzo fax, già specificato nella casella Nome file. È
invece necessario cambiare il posto dove il file sarà salvato, non più la cartella
acquisto fax, ma l’unità USB.
Fate un clic sul pulsante per avere la gerarchia delle unità di memoria.
La gerarchia delle unità
di memoria e la
chiavetta USB
Gerarchia delle cartelle ed unità di memoria
Scegliete l’unità del disco rimovibile.
G. Pettarin ECDL
Modulo 2: Sistema Operativo
122
Salvare nella chiave USB con il nome prezzo fax.
Nella casella Salva in appare l’icona della chiavetta. Per completare l’operazione di
salvataggio basta fare clic sul pulsante Salva. La finestra “Salva con nome” si chiude
e si ritorna al testo.
Non chiudete il programma Wordpad, dato che si utilizza lo stesso testo nel paragrafo
successivo.
Il file è stato quindi memorizzato sulla chiavetta.
La copia del documento che si trova nella cartella acquisto fax è ancora presente: il
comando Salva con nome crea una seconda copia del file.
È importante sottolineare che il testo che avete ora visualizzato è quello del file
presente nella chiavetta.
Quindi eventuali modifiche fatte al testo e salvate, saranno memorizzate nella copia
del file nella chiavetta. La copia del file presente nella cartella acquisto fax rimane
invece non aggiornata.
Quindi se si continua a modificare il testo dopo aver utilizzato il comando Salva con
nome, si hanno due copie dello stesso file, memorizzate in luoghi diversi, con
contenuto diverso: una copia aggiornata (quella dove si sta continuando a scrivere) e
una copia che contiene il testo precedente all’operazione di Salva con nome.
Se si vuole avere una copia identica del file in un altro posto (evitando il problema
descritto in precedenza) si consiglia di utilizzare il comando Salva con nome, per
creare la copia, quando si è terminato di scrivere il testo.
G. Pettarin ECDL
Modulo 2: Sistema Operativo
123
Il comando salva con nome per salvare un file con un altro nome
Utilizziamo il file prezzo fax, ancora visualizzato.
Se avete chiuso il file, dovete riaprire la copia che è stata memorizzata nell’unità
rimovibile.
Aggiungete la frase “o cinque rate da 10 euro” come in figura.
Supponiamo che non si voglia aggiornare il file prezzo fax con questa aggiunta
(quindi non premete il pulsante Salva), ma si voglia salvare questo testo con un altro
nome, “prezzo fax con due modalità”, sempre nella chiavetta.
Fate un clic con il tasto sinistro del mouse sulla voce File della Barra dei menu e
scegliete il comando Salva con nome.
Il nome del file deve diventare “prezzo fax con due modalità”. Scrivete questa frase
nella casella Nome file. Il posto dove il file sarà salvato è ancora il disco rimovibile,
già specificato nella casella Salva in.
G. Pettarin ECDL
Modulo 2: Sistema Operativo
124
Fate un clic sul pulsante Salva per terminare il salvataggio. La finestra “Salva con
nome” si chiude e si ritorna al testo.
Notate che il nome del file, indicato nella barra del titolo, è diventato “prezzo fax con
due modalità”. Quindi adesso si sta operando sul file “prezzo fax con due modalità” e
non più sul file prezzo fax.
Si può ora chiudere il programma Wordpad con il pulsante di chiusura . Per
controllare che nella chiavetta sono presenti due file, aprite il programma Esplora
risorse e visualizzate il contenuto dell’unità rimovibile, come in figura.
Un clic sulla chiave USB
floppy disk per
visualizzare il suo
contenuto
I due file all’interno della chiavetta
G. Pettarin ECDL
Modulo 2: Sistema Operativo
125
Il comando salva con nome per controllare dove si è memorizzato un
file
Il comando Salva con nome si può anche utilizzare per vedere dove è salvato un file
che si sta utilizzando.
Aprire il file prezzo fax.
Supponiamo che, mentre state lavorando con questo file, non ricordate in quale
cartella è stato memorizzato. Se si preme il pulsante Salva non si ottiene nessuna
informazione, dato che il file viene aggiornato con le modifiche effettuate senza
nessuna richiesta di specificare il nome del file o la cartella da utilizzare. Queste
informazioni sono già note a Windows e quindi non sono visualizzate.
Il comando Salva con nome permette invece di ottenere queste informazioni.
Dal menu File scegliete il comando Salva con nome.
Appare la finestra Salva con nome, dato che Windows si aspetta una modifica del
nome del file o del luogo dove memorizzarlo.
Nella casella Salva in si può vedere la cartella dove il file è attualmente memorizzato:
in questo caso la cartella acquisto fax. Abbiamo ottenuto l’informazione desiderata.
Si può chiudere la finestra Salva con nome, senza compiere alcuna modifica, con un
clic sul pulsante Annulla.
G. Pettarin ECDL
Modulo 2: Sistema Operativo
126
Esercizi
Sono proposti due esercizi: uno relativo al comando Crea nuova cartella e uno
relativo al comando Salva con nome.
Esercizio sul comando crea nuova cartella
Inizialmente, si deve creare la situazione in figura. Una cartella penne che contiene
due file di testo: penne a sfera e penne stilografiche.
La cartella penne con all’interno due testi: penne a sfera e penne stilografiche
• Create la cartella penne nell’unità di memoria hard disk, utilizzando il
programma Esplora risorse.
• Aprite il programma Wordpad.
• Create un testo che descriva le penne a sfera: salvatelo con il pulsante Salva
() nella cartella penne con il nome penne a sfera.
• Fate un clic sul pulsante Nuovo (), e create un testo che descriva le penne
stilografiche: salvatelo nella cartella penne con il nome penne stilografiche.
• Non chiudete il programma Wordpad.
Adesso dovete creare un testo che descrive le matite a punta fine. Questo testo lo
dovreste salvare nella cartella matite “figlia” dell’unità di memoria hard disk, allo
stesso livello della cartella penne, che non avete creato preventivamente.
• Fate un clic sul pulsante Nuovo ( ), e create un testo che descrive le matite a
punta fine.
• Premete il pulsante Salva ().
• Scrivete come Nome file "matite punta fine". Il testo si sovrascrive
automaticamente su quello evidenziato.
• All'interno della finestra Salva, Portare il mouse sulla freccia nera () della
casella Salva in. Appare il menu rappresentante la gerarchia delle cartelle e
delle unità di memoria. L’unità hard disk è quella che dovrà contenere la
cartella matite. Dovete selezionare l’unità hard disk.
• Con il pulsante Crea nuova cartella create la cartella matite.
• Aprite la cartella matite con due clic veloci del tasto sinistro del mouse sulla
sua icona.
• Siete arrivati alla cartella corretta dove potete salvare il documento. Per
completare il salvataggio basta fare un clic sul pulsante Salva. La finestra
“Salva con nome” si chiude e si ritorna sul testo.
G. Pettarin ECDL
Modulo 2: Sistema Operativo
127
• Uscite dal programma Wordpad.
La cartella penne, la cartella matite con i loro testi
Esercizio sul comando salva con nome
• Create la cartella lettere nell’unità di memoria hard disk, utilizzando il
programma Esplora risorse.
• Aprite il programma Wordpad.
Create un testo che riguardi una persona di nome Gianni: salvatelo con il pulsante
Salva () nella cartella lettere con il nome “gianni”.
• Non chiudete il programma Wordpad: con il comando Salva con nome, salvate
il file gianni nella chiavetta USB con lo stesso nome.
• Non chiudete il programma Wordpad: modificate il testo in modo che riguardi
una persona di nome Luca.
Utilizzate ora il comando Salva con nome per salvare il file nella stessa cartella
(lettere) cambiandogli il nome in luca.
La cartella lettere con all’interno i due testi: gianni e luca
G. Pettarin ECDL
Modulo 2: Sistema Operativo
128
2.8 Spostare e copiare un file
I file possono essere spostati e copiati da un cartella ad un’altra (o da un’unità di
memoria ad un’altra) con gli stessi procedimenti descritti nei paragrafi relativi allo
spostamento e copia di cartelle.
Copiare (e spostare) un file è sicuramente una delle operazioni più importanti che si
possono compiere con Windows. Si sente spesso l’esigenza di copiare un file su una
unità rimovibile, o di copiare un file su un’altra cartella per fare delle modifiche ad
un testo già pronto, ecc.
Dato che l’argomento risulta di notevole importanza, descriviamo nuovamente queste
operazioni utilizzando i file di testo creati con Wordpad.
In generale, soprattutto quando si hanno parecchi file e cartelle, conviene svolgere
queste operazioni utilizzando il programma Esplora risorse che permette di avere una
visione completa dei file e delle cartelle presenti in una unica finestra.
2.8.1 Spostare un file da una cartella all’altra
Aprite il programma Esplora risorse.
Visualizzate il contenuto della cartella acquisto fax. Dovrebbe essere visibile il file
prezzo fax nella parte destra della finestra di Esplora risorse, come in figura.
Esplora risorse con la cartella acquisto fax aperta e il file prezzo fax visibile a destra
Consideriamo di voler spostare il file prezzo fax dalla cartella acquisto fax alla
cartella acquisto matite.
Per portare il file prezzo fax all’interno della cartella acquisto matite è sufficiente
trascinarlo sopra quest’ultima.
Vediamo come spostare il file prezzo fax nella cartella acquisto matite.
• Portare il mouse sul file prezzo fax.
G. Pettarin ECDL
Modulo 2: Sistema Operativo
129
• Premere il tasto sinistro del mouse in modo da evidenziare il file, e non
rilasciare il pulsante del mouse (se l’icona è stata “centrata” dovrebbe cambiare
di colore, o almeno cambia di colore il suo nome).
• Muovere il mouse (e quindi anche il file) verso la cartella acquisto matite nella
parte sinistra di Esplora risorse, come in figura.
Trascinamento del file prezzo fax nella cartella acquisto matite
Quando il nome della cartella acquisto matite risulta evidenziato (cambia colore e
sfondo), come in figura, rilasciare il mouse. Il file prezzo fax scompare dalla parte
destra della finestra di Esplora risorse.
Dopo aver effettuato lo spostamento, non fate altre operazioni (successivamente si
vuole descrivere il comando Annulla).
Quello che si è fatto in precedenza, porta ad una incongruenza nell’organizzazione
dei file memorizzati: il file prezzo fax deve trovarsi all’interno della cartella acquisto
fax. Per tornare nella situazione corretta (se non avete compiuto altre operazioni dopo
lo spostamento), è sufficiente premere il comando Annulla (spostamento) nel menu
Modifica.
G. Pettarin ECDL
Modulo 2: Sistema Operativo
130
Il comando Annulla
Il file torna nella cartella corretta: per controllare, se non è già aperta, fate un clic
sulla cartella acquisto fax, nella parte sinistra di Esplora risorse.
Il pulsante Annulla serve ad annullare l’ultima operazione effettuata. Se avete fatto
altri passaggi dopo lo spostamento del file prezzo fax, dovete riportarlo nella cartella
acquisto fax con un’operazione di spostamento simile a quella descritta in questo
paragrafo.
2.8.2 Spostare un file nella stessa cartella
Se, per errore, si sposta un file nella stessa cartella dove già si trova, appare un
messaggio che indica che il file è già presente.
Provate, nella situazione di figura, a spostare il file prezzo fax nella stessa cartella
dove è memorizzato, cioè nella cartella acquisto fax.
G. Pettarin ECDL
Modulo 2: Sistema Operativo
131
Il file prezzo fax spostato in acquisto fax dove è già presente
Appare il seguente messaggio.
Messaggio di file già esistente
Il significato del messaggio è chiaro. Nella cartella acquisto fax è presente un file che
ha lo stesso nome di quello che si sta spostando. Viene quindi negato lo spostamento:
si può soltanto premere il pulsante OK.
2.8.3 Copiare un file da una cartella all’altra
Si può copiare un file da una cartella in un’altra cartella appartenente alla stessa unità
di memoria utilizzando il tasto CTRL della tastiera. Ad esempio, si vuole copiare il
file prezzo fax, presente nella cartella acquisto fax, nella cartella acquisto matite.
• Evidenziate il file prezzo fax e cominciate a trascinarlo verso la nella cartella
acquisto matite.
• Appena la cartella acquisto matite risulta evidenziata non rilasciate il tasto
sinistro del mouse, ma premete e tenete premuto il testo CTRL della tastiera.
Appare il simbolo più (+) a fianco della freccia bianca del mouse.
• Rilasciate prima il tasto del mouse e dopo il tasto CTRL. il file prezzo fax
dovrebbe risultare duplicato, cioè presente sia nella cartella acquisto matite che
nella cartella acquisto fax.
G. Pettarin ECDL
Modulo 2: Sistema Operativo
132
Simbolo più di
duplicazione file
Il file prezzo fax trascinato con il tasto CTRL premuto
Per controllare se il file prezzo fax è stato duplicato guardate se è ancora presente
nella cartella acquisto fax. Aprite poi la cartella acquisto matite e controllate se il file
è presente anche in questa cartella.
Se avete rilasciato prima il tasto CTRL il file prezzo fax verrà semplicemente
spostato nella cartella acquisto matite. Il tasto CTRL ha effetto solo se è rilasciato
dopo il tasto del mouse.
2.8.4 Copiare un file nella stessa cartella
Se si trascina un file all’interno della stessa cartella con il tasto CTRL premuto, il file
si duplica assumendo il nome “copia di nome del file”: questo si era già visto nel caso
delle cartelle.
Ad esempio, trascinate, con il tasto CTRL premuto, il file prezzo fax all’interno della
stessa cartella, cioè acquisto fax.
In questo caso, si crea un nuovo file all’interno della cartella acquisto fax con il nome
“copia di prezzo fax” come in figura.
G. Pettarin ECDL
Modulo 2: Sistema Operativo
133
Copia di prezzo fax
2.8.5 Copiare un file sulla chiave usb
Copiare un file presente nell’hard disk su una chiavetta, è una delle operazioni più
tipiche compiute al calcolatore. Può servire per trasportare il file da un computer ad
un altro, per creare una copia di “sicurezza” del file, ecc.
Descriviamo due metodi per copiare un file su chiavetta: il primo metodo solitamente
si utilizza per copiare un file su una cartella specifica. Il secondo metodo, più pratico
e veloce, crea una copia del file nella chiavetta “al primo livello” e non in una cartella
specifica.
Copiare un file sulla chiavetta trascinando il file
Consideriamo prima il caso che si deve copiare un file, presente in una cartella
dell’hard disk, in una specifica cartella della chiave USB.
Inserite una chiavetta nella porta USB .
Aprite il programma Esplora risorse e visualizzate il contenuto della chiavetta.
G. Pettarin ECDL
Modulo 2: Sistema Operativo
134
Contenuto della chiave USB
Crete una cartella di nome “acquisti su chiavetta” nel dispositivo rimovibile. In
questa cartella si vuole poi memorizzare una copia del file prezzo fax, che si trova
nella cartella acquisto fax dell’hard disk.
La cartella acquisti su chiavetta
Adesso si vuole copiare il file prezzo fax nella cartella acquisti su chiavetta. Per
prima cosa bisogna visualizzare il file prezzo fax.
Evidenziate la cartella acquisto fax, in modo da vedere il file prezzo fax nella parte
destra di Esplora risorse.
G. Pettarin ECDL
Modulo 2: Sistema Operativo
135
Spostate il file prezzo fax nella cartella acquisti su chiavetta senza premere il tasto
CTRL. Dovreste trovarvi in una situazione simile a quella in figura.
Il file prezzo fax trascinato, senza premere il tasto CTRL, sulla cartella della chiave USB
Notate che quando la cartella acquisti su chiavetta si evidenzia (quando il file è
arrivato “vicino” alla cartella) appare il simbolo più (+) a fianco della freccia bianca
del mouse, anche se non state premendo il tasto CTRL.
Ciò accade perché, quando si sposta un file da un’unità di memoria ad un’altra, si ha
in ogni caso la copia del file e non lo spostamento.
Copiare un file sulla chiave USB con il tasto destro del mouse
Come si è detto copiare un file sulla chiavetta è una delle operazioni più comuni che
si eseguono utilizzando il computer. Esiste, un metodo molto comodo per eseguire
questa operazione utilizzando il tasto destro del mouse.
Utilizzate la chiavetta del paragrafo precedente e aprite il programma Esplora risorse.
Si vuole copiare il file prezzo fax, memorizzato nella cartella acquisto fax, nella
chiavetta, ma non in una cartella specifica.. Per prima cosa bisogna visualizzare il file
prezzo fax nella cartella acquisto fax.
Fate un click con il tasto destro del mouse sull’icona del file prezzo fax. Appare il
menu in figura.
G. Pettarin ECDL
Modulo 2: Sistema Operativo
136
Invia a
Unità chiave USB
Comando Invia a
Il comando da utilizzare è Invia a. Da questo comando si ottiene un secondo menù a
discesa: scegliere la voce relativa alla chiave USB.
Al termine della copia fate un click sull’icona della chiavetta nella parte sinistra di
Esplora risorse. All’interno ci dovrebbe essere presente il file prezzo fax. Notate che
non si trova all’interno di una cartella della chiavetta ma al primo livello.
Il file prezzo fax presente nella chiave USB
Se si ripete l’operazione descritta in precedenza, si avrà il seguente messaggio.
G. Pettarin ECDL
Modulo 2: Sistema Operativo
137
Messaggio di conferma sostituzione file
Questo messaggio appare ogni volta che si copia un file in una cartella che contiene
già un file con lo stesso nome. Non importa se il contenuto è diverso: quello che
importa è il nome del file che coincide.
Il significato del messaggio è chiaro: si chiede se si vuole “rimpiazzare” il file
attualmente presente nella cartella con quello che si vuole copiare. Le possibili
risposte sono:
• Sì: il file che si sta copiando prende il posto di quello già presente che viene
quindi “eliminato”.
• No: la situazione rimane immutata e il file non viene copiato.
VIDEOLEZIONE
Copiare un file
http://www.youtube.com/watch?v=RFueM6ux2GQ
G. Pettarin ECDL
Modulo 2: Sistema Operativo
138
2.8.6 Utilizzare i pulsanti sposta file e copia file
Le operazioni di spostamento e copia dei file si possono anche svolgere utilizzando i
comandi presenti nel riquadro delle operazioni comuni: il comando Sposta file e
Copia file.
Il pulsante Sposta file
Come esempio utilizziamo ancora la struttura di cartelle e file contenuta nella cartella
acquisti creata durante i vari capitoli.
Supponiamo di voler spostare il file prezzo matite, che si trova nella cartella acquisto
matite, nella cartella acquisti personali (poi tramite il pulsante Annulla riporteremo la
situazione come all’inizio).
Visualizzate l’icona del file prezzo matite. Per far apparire il riquadro delle
operazioni comuni dovete chiudere l’elenco delle cartelle con un clic sul pulsante di
chiusura (
) o sul pulsante Cartelle.
Visualizza/Nascondi
Cartelle
Pulsante di chiusura
Fate un solo clic con il tasto sinistro del mouse sul file prezzo matite per evidenziarlo
(l’icona cambia colore). Cambiano anche le voci presenti nel riquadro delle
operazioni comuni, dato che diventano le operazioni relative ai file.
G. Pettarin ECDL
Modulo 2: Sistema Operativo
139
Sposta file
Copia file
Pulsanti Sposta file e Copia file
Fate un clic sul pulsante Sposta file. Appare la finestra sottostante.
La finestra Sposta elementi
In questa finestra si seleziona la cartella dove spostare il file. La cartella desiderata è
acquisti personali. Fate quindi un clic sul segno più di Risorse del computer. Appare
la gerarchia delle unità di memoria. La cartella acquisti personali è una sottocartella
della cartella acquisti, “figlia” dell’hard disk. Fate un clic sul segno più dell’unità
hard disk, e poi sul segno più della cartella acquisti. Appare la cartella acquisti
personali, dove si vuole spostare il file prezzo matite. Fate un click con il tasto
sinistro del mouse sulla cartella acquisti personali per evidenziarla, come in figura.
G. Pettarin ECDL
Modulo 2: Sistema Operativo
140
Finestra Sposta elementi con la cartella acquisti personali evidenziata
Adesso è evidenziata la cartella acquisti personali dove si vuole spostare il file prezzo
matite. Per completare lo spostamento premere il pulsante spostamento. Il file prezzo
matite scompare.
Per verificare se il file è stato spostato aprite la cartella acquisti personali. Al suo
interno ci dovrebbe essere il file prezzo matite.
Comando Annulla
Il file prezzo matite
nella cartella acquisti
personali
Il comando Annulla
Per riportare la situazione come era all’inizio del paragrafo, cioè per annullare lo
spostamento, fate un clic sul comando Annulla (spostamento), nel menu Modifica,
prima di compiere altre operazioni. Si dovrebbe ottenere la situazione precedente, con
il file prezzo matite nuovamente all’interno della cartella acquisto matite.
G. Pettarin ECDL
Modulo 2: Sistema Operativo
141
Se avete effettuato altre operazioni dopo lo spostamento il pulsante Annulla agirebbe
su queste ultime. In questo caso potete tornare alla situazione precedente spostando il
file prezzo matite dalla cartella acquisti personali alla cartella acquisto matite con
passaggi simili a quelli descritti.
Il pulsante Copia file
Il pulsante Copia file permette di duplicare un file. Le operazioni da svolgere sono
praticamente le stesse descritte nel paragrafo precedente per il pulsante Sposta file.
L’unica differenza è che si ottiene la duplicazione del file e non lo spostamento.
Ripartiamo dalla situazione del paragrafo precedente, e supponiamo di voler copiare
il file prezzo matite, che si trova nella cartella acquisto matite, nella cartella acquisti
personali (poi tramite il pulsante Annulla riporteremo la situazione come all’inizio).
Fate un solo clic con il tasto sinistro del mouse sul file prezzo matite per evidenziarlo.
L’icona cambia colore e cambiano anche le voci presenti nel riquadro delle
operazioni comuni, dato che diventano le operazioni relative ai file.
Sposta file
Copia file
Pulsanti Sposta file e Copia file
Fate un clic sul pulsante Copia file. Appare la finestra sottostante.
G. Pettarin ECDL
Modulo 2: Sistema Operativo
142
La finestra Copia elementi
Questa finestra è praticamente identica a quella descritta nel paragrafo precedente:
solamente al posto del pulsante spostamento c’è copia.
Attraverso gli stessi passaggi descritti nel paragrafo precedente visualizzate la cartella
acquisti personali: forse questa cartella è già visualizzata dall’esercizio precedente.
Per completare la copia premere il pulsante copia. A differenza di ciò che era
accaduto nel paragrafo precedente, il file prezzo matite non scompare dalla finestra.
Se aprite la cartella acquisti personali c’è all’interno la copia del file prezzo matite.
Per riportare la situazione come all’inizio, cioè per annullare la copia del file, usate il
comando Annulla (copia) prima di compiere altre operazioni. Appare il seguente
messaggio.
Messaggio di conferma eliminazione file
Per annullare la copia è necessario cancellare il file appena copiato dalla cartella
acquisti personali. Il messaggio chiede quindi una conferma prima di effettuare la
cancellazione. Fate un clic sul pulsante Sì: il file prezzo matite scompare dalla
cartella acquisti personali.
2.8.7 Spostare e copiare con il tasto destro del mouse
I comandi per spostare o copiare un file sono presenti anche nel menu contestuale che
appare con un clic del testo destro del mouse sul file.
G. Pettarin ECDL
Modulo 2: Sistema Operativo
143
Comando Taglia
(per spostare)
Comando Copia
I comandi Taglia e Copia
In particolare per spostare il file si usa il comando Taglia: dopo aver scelto questo
comando l’icona del file assume un aspetto sfumato, come se dovesse “scomparire”.
Per copiare è ovviamente Copia. Dopo aver selezionato il comando, dovete aprire la
cartella di destinazione: ad esempio, la cartella acquisti personali.
Per completare l’operazione si deve fare un clic con il tasto destro in un punto della
finestra e scegliere la voce Incolla dal menu contestuale.
Comando Incolla
Il comando Incolla
Nota. I comandi Taglia, Copia, Incolla si possono ottenere anche con combinazioni di tastiera.
CTRL + C: Copia (C come copia)
CTRL + X: Taglia (X rappresenta le forbici)
CTRL + V: Incolla (V come Vinavil)
G. Pettarin ECDL
Modulo 2: Sistema Operativo
144
VIDEOLEZIONE
Copiare un file su una chiavetta
http://www.youtube.com/watch?v=F9H0kAd2CLM
G. Pettarin ECDL
Modulo 2: Sistema Operativo
145
2. 9 Le Estensioni dei file
In questo capitolo si analizza un elemento caratteristico dei file: le estensioni. Non è
uno degli aspetti fondamentali per un utilizzo “tipico” di Windows ed è, a mio parere,
meno importante di altri argomenti, come il salvataggio dei file o la creazione delle
cartelle. In ogni caso, è un argomento utile per avere una visione più chiara del
funzionamento del sistema operativo Windows.
Nei capitoli precedenti abbiamo visto come si assegna un nome ad un file. Il nome
assegnato al file appare sotto la sua icona come, ad esempio, per il file “prezzo fax”.
In realtà il nome di un file è composto da due parti.
1. Il nome vero e proprio, assegnato dall'utente al momento del salvataggio del
file.
2. L’estensione del file (normalmente di tre caratteri) assegnata dal programma
con cui il file è creato.
L’estensione di un file è, in pratica, la parte del nome che indica il tipo di file: un file
di testo (in questo caso, come vedremo, l’estensione può essere “docx”, per Word
2007, “doc”, per Word 2003, “txt”, “rtf”, ecc.), un file grafico (estensione “bmp”,
“gif”, ecc.), un file sonoro (MP3, Wav, ecc.) o altro. Si può fare un paragone tra
l’estensione del file e il titolo di studio che si pone in un biglietto da visita come, ad
esempio, Ing. Ronchesi o Dott. Filippi. Il titolo Ing. e Dott. servono per specificare
la“categoria” della persona.
Il sistema operativo Windows assegna ai file l’icona corrispondente alla sua
estensione: quindi come vedremo, se si toglie, o si modifica, l’estensione di un file
cambierà l’icona di questo file.
L’estensione di un file normalmente non è visualizzata. Per poter vedere le estensioni
è necessario un apposito comando descritto nel prossimo paragrafo.
2.9.1 Visualizzare le estensioni
Proviamo a visualizzare l’estensione del file prezzo fax memorizzato nella cartella
acquisto fax. Aprite la cartella acquisto fax per vedere il file prezzo fax come in
figura sottostante.
G. Pettarin ECDL
Modulo 2: Sistema Operativo
146
Nell’impostazione standard di Windows, come si è accennato nel paragrafo
precedente, le estensioni dei file non sono visibili. Vedremo che avere le estensioni
“nascoste” semplifica la gestione dei file memorizzati, soprattutto quando si deve
rinominarli.
Per visualizzare l’estensione del file prezzo fax fate un click con il tasto sinistro del
mouse sul menu Strumenti della barra dei menu: tra le voci presenti, scegliete la voce
Opzioni cartella.
Scheda Visualizzazione
La finestra Opzioni cartella
G. Pettarin ECDL
Modulo 2: Sistema Operativo
147
Appare la finestra Opzioni cartella. Questa finestra era già stata analizzat, per
descrivere la gestione delle finestre del sistema operativo Windows. In questo
paragrafo si vuole modificare le opzioni di visualizzazione di Windows. È necessario,
quindi, visualizzare la seconda scheda di questa finestra, la scheda Visualizzazione.
Fate un clic con il tasto sinistro del mouse su questa scheda.
Opzione (in questo
caso attiva) che
nasconde le estensioni
dei file
La scheda Visualizzazione
L’opzione Nascondi le estensioni dei tipi di file conosciuti è la voce che abilita o
disabilita la visualizzazione delle estensioni di un file. Normalmente questa opzione è
attiva, cioè nella casella appare il segno di spunta .
Disattivate, con un clic del mouse, questa opzione, in modo da abilitare la
visualizzazione delle estensioni e premete il pulsante OK per chiudere la finestra
Opzioni cartella.
Riappare a video la finestra di Esplora risorse con il file prezzo fax nella sua parte
destra. Adesso il file prezzo fax (come tutti gli altri file memorizzati) ha il nome con
la sua estensione: infatti sotto la sua icona appare la scritta prezzo fax.rtf (o forse
prezzo fax.doc), come in figura. L’estensione rtf è l’estensione associata ad ogni file
creato con il programma Wordpad, come nel caso del file prezzo fax.
G. Pettarin ECDL
Modulo 2: Sistema Operativo
148
I file con il nome e l’estensione
Il nome del file è sempre separato dalla sua estensione da un punto. Per questo
motivo, quando si deve dare un nome ad un file, il punto non può essere utilizzato.
Le estensioni quindi indicano il tipo di file. Se provate ad aprire altre cartelle noterete
che adesso tutti i file hanno le loro estensioni visualizzate, dato che l’opzione
Nascondi le estensioni dei tipi di file conosciuti, disattivata in precedenza, è valida
per tutti i file memorizzati. Chiaramente le estensioni non sono le stesse per tutti i
file dato che dipendono dal programma “associato” a questi file. In un paragrafo
successivo è riportato un elenco delle estensioni più tipiche.
Nota. Nella finestra Opzioni cartella, il pulsante Ripristina riporta le impostazioni alla
configurazione classica di Windows
VIDEOLEZIONE
Estensioni dei file
http://www.youtube.com/watch?v=CfL7ngGVygc
G. Pettarin ECDL
Modulo 2: Sistema Operativo
149
2.9.2 Rinominare un file con estensione visibile
Visualizzare le estensioni dei file, può comportare dei problemi, se si vuole cambiare
nome ad un file.
Ad esempio, proviamo a rinominare il file prezzo fax. Fate un clic con il tasto destro
del mouse sul file prezzo fax. Appare il menù di figura.
Rinomina
Il comando Rinomina
Fate un clic sulla voce Rinomina. Il nome del file appare evidenziato e pronto ad
essere sovrascritto. Scrivete, come nome del file la frase “prezzo fax” senza
l’aggiunta “.rtf”. In pratica, assegnate al file il nome che aveva in precedenza
togliendo la sua estensione.
G. Pettarin ECDL
Modulo 2: Sistema Operativo
150
Confermate il nome premendo il tasto “Invio” della tastiera, o con un clic su un punto
“neutro” della finestra. Subito dopo aver confermato il nuovo nome del file, appare il
messaggio in figura.
Avviso di modifica dell’estensione del file
Il messaggio avverte che, rinominando il file, la sua estensione è stata modificata
(addirittura nel nostro caso non è stata specificata). Il file quindi potrebbe diventare
inutilizzabile, nel senso che il sistema operativo Windows potrebbe non essere in
grado di associare un programma a questo file.
Per controllare cosa succede modificando l’estensione del file, fate un click sul
pulsante Sì, confermando la modifica dell’estensione. Il file cambia icona, e dovrebbe
apparire come in figura.
Il file prezzo fax con un’altra icona
Questa è l’icona che Windows associa ai file di cui non conosce l’estensione (o, come
nel nostro caso, ai file che non hanno l’estensione).
Adesso Windows non conosce più il programma utilizzato per creare il file prezzo
fax: quindi se cercate di aprire il file prezzo fax con due clic veloci sulla sua icona
appare la finestra Apri con.
G. Pettarin ECDL
Modulo 2: Sistema Operativo
151
Finestra Apri con
Da questa finestra si dovrebbe scegliere il programma con cui aprire il file prezzo fax.
Invece di aprire il file, premete il pulsante Annulla (o il pulsante ) e rinominiamo il
file prezzo fax “restituendogli” l’estensione.
Ripetete gli stessi passaggi effettuati in precedenza. Fate un clic con il tasto destro del
mouse sull’icona del file. Scegliete la voce Rinomina e Assegnate al file il nome
“prezzo fax.doc” (vedremo che “.doc” è l’estensione relativa al programma Word
2003). Confermate il nome del file. Subito dopo la conferma, l’icona del file cambia,
assumendo l’aspetto di un file di Word, come in origine.
Il file prezzo fax con l’icona di Word
G. Pettarin ECDL
Modulo 2: Sistema Operativo
152
Adesso riportiamo Windows alle impostazioni iniziali, in modo che non visualizzi le
estensioni dei file. Fate un clic con il tasto sinistro del mouse sulla voce Strumenti
della barra dei menu: nel menu scegliete la voce Opzioni cartella.
Nella finestra attivate la scheda Visualizzazione. Fate un clic sulla voce “Nascondi le
estensioni dei file per i tipi di file conosciuti”, in modo da far apparire il segno di
spunta (), o fate un clic sul pulsante Ripristina.
Premete il pulsante OK. Le estensioni dei file non dovrebbero essere più visibili.
Forse avete notato la presenza delle estensioni quando sono stati descritti i passaggi
per salvare un file, nella casella Salva come. Da questa casella si può specificare il
formato, e quindi l’estensione, che si vuole assegnare al file. Questo argomento
risulta un po’ troppo specifico per gli scopi di questo testo e si preferisce darne solo
un accenno.
2.9.3 Alcune estensioni tipiche dei file
Nel paragrafo precedente abbiamo visto cos’è l’estensione di un file: è una parte del
nome del file (genericamente di tre lettere) che identifica il tipo di file, cioè il
programma con cui il file è stato creato. Ogni file ha una sua estensione: il sistema
operativo Windows, nel momento del salvataggio del file, assegna al file la sua
estensione. Quando un file memorizzato viene aperto, Windows controlla
l’estensione di questo file ed apre il file con il programma associato a questa
estensione.
Le estensioni dei file sono quindi molto importanti: se l’estensione non è tra quelle
note a Windows, il sistema operativo non è in grado di associare il programma al file
ed il file non si può aprire.
Di seguito si riporta un elenco delle principali estensioni dei file che si possono
incontrare, con il relativo programma associato. Questo elenco, data la miriade di
programmi esistenti, non può essere esaustivo.
Estensione
RTF
DOC
DOCX
TXT
XLS
XLSX
PPT
PPTX
Programma
Estensione relativa ad un file di testo, associata solitamente al programma Word o
Wordpad.
Estensione relativa ad un file di testo, associata solitamente al programma Microsoft
Word 2003.
Estensione relativa ad un file di testo, associata solitamente al programma Microsoft
Word 2007.
Estensione relativa ad un file di testo, associata solitamente al programma Blocco
note.
Estensione relativa ad un file di tipo foglio elettronico, associata solitamente al
programma Microsoft Excel 2003.
Estensione relativa ad un file di tipo foglio elettronico, associata solitamente al
programma Microsoft Excel 2007.
Estensione relativa ad un file di tipo presentazione, associata solitamente al
programma Microsoft PowerPoint 2003.
Estensione relativa ad un file di tipo presentazione, associata solitamente al
programma Microsoft PowerPoint 2007.
G. Pettarin ECDL
TMP
ZIP
RAR
BMP
HTM
EXE
MDB
ACCDB
GIF
INI
SYS
JPG
COM
WAV
MID
MIDI
WMA
MP3
CDA
TIFF
AVI
WMV
MPEG
MOV
Modulo 2: Sistema Operativo
153
Estensione relativa ad un file di tipo temporaneo, che si crea quando avviene una
interruzione accidentale di un programma .
Estensione relativa ad un file di tipo compresso, associata solitamente al programma
WinZip.
Estensione relativa ad un file di tipo compresso, associata solitamente al programma
WinRar.
Estensione relativa ad un file di tipo grafico, associata solitamente al programma
Microsoft Paint.
Estensione relativa ad un file di tipo pagina di Internet, associata solitamente al
programma Internet Explorer. Anche HTML
Estensione relativa ad un file di tipo eseguibile: questi file sono veri e propri
programmi.
Estensione relativa ad un file di tipo database, associata solitamente al programma
Microsoft Access 2003.
Estensione relativa ad un file di tipo database, associata solitamente al programma
Microsoft Access 2007.
Estensione relativa ad un file di tipo grafico: può essere associata a diversi
programmi di grafica.
Estensione relativa ad un file di inizializzazione: questi file sono dei file di testo che
contengono informazioni di configurazione di un programma.
Estensione relativa ad un file di sistema: questi file sono, di solito, propri del sistema
operativo Windows.
Estensione relativa ad un file di tipo grafico: può essere associata a diversi
programmi di grafica.
Estensione relativa ad un file di comandi: di solito contiene comandi del sistema
operativo.
Estensione relativa a file musicali. L’estensione WMA è associata ai file dei cd
musicali, l’estensione MID o MIDI a file sonori di dimensioni ridotte.
Estensione relativa ad un file di tipo grafico: può essere associata a diversi
programmi di grafica. La qualità e dimensione dell’immagine elevata.
acronimo di Audio Video Interleaved ( (Audio e Video Inframezzati). L'AVI è un
formato contenente video/audio compressi. I file AVI sono in circolazione fin dai
tempi di Windows 3.1: non si tratta di una scoperta recente e, probabilmente, si tratta
del formato più diffuso nel settore.
È il formato per antonomasia dei formati video in generale e definisce lo standard
per il video digitale.
È il formato sviluppato dalla Microsoft per la riproduzione e la compressione video.
Formato video digitale della Apple che può essere visualizzato con il programma
freeware QuickTime.
G. Pettarin ECDL
Modulo 2: Sistema Operativo
154
2.10 Le proprietà dei file
2.10.1 Visualizzare le proprietà di un file
Nei capitoli precedenti sono state illustrate le Proprietà delle cartelle. In questo
capitolo analizziamo le proprietà dei file che avete creato nei capitoli precedenti. Le
proprietà di un file sono, in pratica, le sue caratteristiche: il tipo (file di testo, file di
disegno, ecc.), quando è stato creato, la dimensione, ecc.
Nel paragrafo precedente abbiamo analizzato una delle proprietà del file, il suo tipo,
indicato dalla estensione. Le altre proprietà sono specificate nella finestra della
Proprietà del file.
Visualizziamo le proprietà del file prezzo fax memorizzato nella cartella acquisto fax.
Aprite la cartella acquisto fax. Dovrebbe essere visibile il file prezzo fax.
Fate un clic con il tasto destro del mouse sul file prezzo fax per visualizzare il menu
contestuale.
Visualizzare le proprietà di un file
Scegliete la voce Proprietà. Appare la seguente finestra.
G. Pettarin ECDL
155
Modulo 2: Sistema Operativo
Nome del file
Gerarchia delle
cartelle dove è
memorizzato il
file
Tipo file
Programma
associato
al
file
Data di
creazione del
file
Dimensioni del
file in byte e
Kbyte
Data
dell’ultima
modifica al file
Data
dell’ultimo
accesso al file
Attributi del
file
Le proprietà del file prezzo fax
In questa finestra sono indicati:
•
Il nome del file (prezzo fax) che si può modificare scrivendolo nella
casella.
•
Il Tipo di file, cioè la sua estensione (vedi il capitolo precedente).
• Apri con, cioè il programma con cui viene aperto il file con il pulsante Cambia
per modificare il programma associato al file (vedi il capitolo precedente).
•
La cartella dove il file è memorizzato con il relativo Percorso: il
percorso è la gerarchia delle cartelle che si deve percorrere, a partire dall’unità
di memoria (nel caso in figura l’unità Hard disk), per arrivare fino alla cartella
che contiene il file. Le varie cartelle sono separate dal simbolo “\”. Nel caso in
figura, si parte dall’Hard disk (C:), poi si trova la cartella acquisti, la cartella
acquisti fatturabili e al termine la cartella acquisto fax.
•
Le Dimensioni del file, espressa in byte ed in Kbyte (1 Kbyte = 1024
byte).
•
La Data creazione del file, cioè quando è stato salvato per la prima
volta.
•
La data di Ultima modifica del file, cioè l’ultima volta che il file è stato
modificato e risalvato (aggiornato).
•
La data di Ultimo accesso al file, indipendentemente se si sono fatti
cambiamenti al file.
G. Pettarin ECDL
•
Modulo 2: Sistema Operativo
156
gli Attributi del file, descritti nei prossimi paragrafi.
A parte il nome del file, le uniche modifiche che si possono compiere in questa
finestra riguardano gli attributi del file. Come accennato sopra, analizziamo nei
paragrafi successivi il significato dell’attributo di Sola lettura e Nascosto.
2.10.2 L’attributo di Sola lettura
L’attributo di sola lettura serve a rendere un file non modificabile. Se si imposta
questo attributo per un dato file, il file può essere aperto, ma le eventuali modifiche
non saranno registrate.
Come esempio, impostiamo la proprietà di sola lettura per il file prezzo fax
memorizzato nella cartella acquisto fax.
Aprite la cartella acquisto fax.
Fate un clic con il tasto destro del mouse sul file prezzo fax. Appare il menu
contestuale. Da questo menu scegliete la voce Proprietà. Appare la figura precedente.
Fate un clic con il tasto sinistro del mouse nella casella Sola lettura, in modo che
appaia il segno di spunta e OK per confermare.
Aprite ora il file prezzo fax con due clic veloci sulla sua icona.
Appare il testo del file prezzo fax, aperto con il programma Microsoft Word o
Wordpad.
Il file prezzo fax aperto con Wordpad
VIDEOLEZIONE
L’attributo nascosto
http://www.youtube.com/watch?v=N4DMiS4lZkE
G. Pettarin ECDL
Modulo 2: Sistema Operativo
157
La proprietà di
Sola lettura
Il file prezzo fax aperto con Word 2007
In particolare, se il file è aperto con Word 2003 o Word 2007, appare la scritta Sola
lettura nella barra del titolo.
Nella spiegazione utilizziamo il programma Wordpad, ma non c’è alcuna differenza
per Word.
Modificate il contenuto del file, aggiungendo alla fine del testo la frase “o due
rate da 25 euro”.
Salva
Testo modificato
Premete il pulsante Salva. Appare la finestra “Salva con nome”. Questa finestra,
normalmente, non appare dato che il file era stato salvato in precedenza: Windows
conosce già il nome del file e in quale cartella deve essere registrato.
G. Pettarin ECDL
Modulo 2: Sistema Operativo
158
Infatti, come si vede in figura, il nome del file è “prezzo fax” e la cartella dove è
memorizzato è “acquisto fax”. Premete, in ogni caso, il pulsante Salva per
confermare il salvataggio del file modificato. Appare il seguente messaggio.
Se confermate la richiesta di sostituzione del file il messaggio successivo è:
Il file non può essere salvato con lo stesso nome o nella stessa cartella
Il messaggio è chiaro: il file è di sola lettura, quindi le modifiche non possono essere
salvate: il file non è aggiornabile. L’unico modo per salvare il file con le modifiche
consiste nel crearne una copia, cambiando il nome al file o salvandolo in un’altra
posizione. In ogni caso il file prezzo fax rimane inalterato.
Nel nostro caso non si voleva modificare il file, ma soltanto vedere come si comporta
il sistema operativo Windows se un file è di sola lettura. Possiamo quindi chiudere la
finestra “Salva con nome” con un clic sul pulsante Annulla (o premendo il pulsante
con la ). Si ritorna sul testo.
Si può ora chiudere il programma Wordpad con il pulsante di chiusura . Dato che
le modifiche non sono state registrate appare il messaggio sottostante.
G. Pettarin ECDL
Modulo 2: Sistema Operativo
159
Dato che non ci interessa salvare le modifiche al testo, premete il pulsante No. Il
programma Wordpad si chiude lasciando il file inalterato.
Se volete potete togliere l’attributo di Sola lettura al file prezzo fax, ripetendo i
passaggi descritti all’inizio del paragrafo.
Nota. Se utilizzate Word 2007 o Word 2003, quando confermate il salvataggio del file di sola
lettura con lo stesso nome e lo stesso posto, il messaggio che appare è il seguente.
In questo caso le possibilità sono:
• Sostituire il file esistente: il file originale viene aggiornato con le modifiche
• Salvare le modifiche con nome diverso: si deve creare un altro file, con nome
o posizione di salvataggio modificato.
• Unire le modifiche nel file esistente: in questo caso Word propone le funzioni
di revisione. Questo argomento è troppo complesso e specifico.
Nota. Quando si cancella un file di sola lettura appare un specifico avviso.
2.10.3 L’attributo Nascosto
L’attributo Nascosto serve a rendere non visibile l’icona di un file, nella
configurazione tipica di Windows. Un file viene, di solito, nascosto per evitare che
G. Pettarin ECDL
Modulo 2: Sistema Operativo
160
sia cancellato per sbaglio. Ad esempio, i file di sistema, fondamentali per il
funzionamento di Windows, hanno l’attributo nascosto attivo.
Come accennato in precedenza, normalmente Windows non visualizza i file nascosti,
per evitare delle accidentali cancellazioni. Prima di provare a “nascondere” il file
prezzo fax, controlliamo se la configurazione di Windows è impostata in modo
corretto.
Aprite la cartella acquisto fax.
Fate un clic sul menu Strumenti e scegliete la voce Opzioni cartella.
Opzioni cartella
Menu Strumenti/Opzioni cartella
Appare la finestra Opzioni cartella, già analizzata quando abbiamo parlato delle
estensioni dei file. Anche in questo caso si vuole agire sulle opzioni di
visualizzazione di Windows. È necessario, quindi, visualizzare la seconda scheda di
questa finestra, la scheda Visualizzazione.
G. Pettarin ECDL
Modulo 2: Sistema Operativo
161
I file nascosti non
sono visualizzati
Scheda Visualizzazione della finestra Opzioni cartella
Se l’opzione Non visualizzare cartelle e file nascosti è attiva (come in figura), allora
avete la configurazione classica di Windows, con i file nascosti non visibili. In caso
contrario fate un clic nel cerchietto (pulsante radio ), in modo che appaia il puntino
all’interno ().
Fate un clic sul pulsante OK per chiudere la finestra Opzioni cartella.
Adesso che siamo sicuri di essere nella configurazione standard di Windows,
nascondiamo il file prezzo fax memorizzato nella cartella acquisto fax.
•
Fate un clic con il tasto destro del mouse sul file prezzo fax. Appare il
menu contestuale. Scegliete la voce Proprietà. Appare la finestra delle
proprietà del file descritta nei paragrafi precedenti.
• Fate un clic con il tasto sinistro del mouse nella casella Nascosto, in modo che
appaia il segno di spunta.
•
Fate un clic sul pulsante OK per confermare.
G. Pettarin ECDL
Modulo 2: Sistema Operativo
162
Nascosto
Attributo Nascosto
Controlliamo se ora il file prezzo fax non è più visibile. Se il file è effettivamente
scomparso allora tutto si è svolto correttamente.
Può capitare però che, una volta impostato l’attributo nascosto per un file, questi
risulti ancora visibile con l’ icona “sfumata”, come in figura.
Il file prezzo fax con l’icona “sfumata"
Una immagine simile era apparsa quando era stato utilizzato il comando Taglia,
descritto in precedenza.
G. Pettarin ECDL
Modulo 2: Sistema Operativo
163
In questo caso è necessario fare un aggiornamento della finestra Esplora risorse,
premendo il tasto funzione F5 sulla tastiera. Con la pressione di questo tasto si ha un
refresh della finestra corrente e tutta la situazione è aggiornata.
Adesso il file prezzo fax dovrebbe essere scomparso.
Il numero di file
nascosti
Il file nascosto indicato nella barra di stato
Notate che nella barra di stato appare il numero di file nascosti presenti nella finestra.
Per rivedere il file prezzo fax è necessario impostare Windows in modo da rendere
visibili i file nascosti.
Ripetiamo i passaggi svolti in precedenza. Fate un clic sul menu Strumenti e scegliete
la voce Opzioni cartella. Fate un clic con il tasto sinistro del mouse sulla voce
Visualizzazione.
Per visualizzare i file nascosti, fate un clic nel cerchietto (pulsante radio ) della
voce Visualizza cartelle e file nascosti, indicata in figura 13.16, in modo che appaia il
puntino all’interno ().
G. Pettarin ECDL
Modulo 2: Sistema Operativo
164
Visualizzare i file
nascosti
Visualizzare i file nascosti
Fate un clic sul pulsante OK per chiudere la finestra Opzioni cartella.
Adesso il file prezzo fax dovrebbe essere visibile con l’ icona “sfumata” (se non si
vede il file, fate un clic sul tasto F5 della tastiera per aggiornare la finestra).
Togliamo ora gli attributi impostati per il file prezzo fax. Fate ora un clic con il tasto
destro del mouse sul file prezzo fax. Appare il menu contestuale. Scegliete la voce
Proprietà.
Fate un clic con il tasto sinistro del mouse nella casella Nascosto (ed eventualmente
anche nella casella Sola lettura), in modo da togliere i segni di spunta.
Se volete, ripetendo i passaggi descritti in precedenza, potete impostare Windows in
modo che i file nascosti non siano visibili: dovete fare un clic nel cerchietto (pulsante
radio ) della voce Non visualizzare cartelle e file nascosti, oppure premere il
pulsante Ripristina per riportare Windows alla configurazione originale.
2.10.4 Collegamenti a file e cartelle
In questo capitolo sono spiegati i collegamenti ai file o alle cartelle. Anche questo
argomento non è di fondamentale importanza nell’utilizzo del sistema operativo
Windows, ma, se utilizzato in modo accorto, può facilitare l’uso quotidiano del
calcolatore.
Un collegamento è una rappresentazione di un file; può essere visto come un
“pulsante” attraverso il quale si può richiamare un dato file. È utile per accedere ad
un file in modo rapido. Infatti, i collegamenti possono essere memorizzati nella
G. Pettarin ECDL
Modulo 2: Sistema Operativo
165
posizione (ad esempio sul Desktop) più “comoda”, senza spostare il file originale. Per
aprire il file sarà sufficiente aprire il relativo collegamento.
Di solito, quando si installa un programma, si crea automaticamente un collegamento
a questo programma. Basta quindi fare due clic sul collegamento per avviare il
programma, senza dover rintracciare la cartella dove è stato memorizzato.
Un collegamento può essere spostato, cancellato, rinominato, senza che il file
originale abbia alcuna modifica. Inoltre lo spazio di memoria occupato da un
collegamento è inferiore rispetto al file originale.
Creare un collegamento
Proviamo a creare un collegamento al file prezzo fax memorizzato nella cartella
acquisto fax. Aprite la acquisto fax.
Fate un clic con il tasto destro del mouse sul file prezzo fax. Appare il menu
contestuale in figura.
Creare un collegamento
Creare un collegamento al file prezzo fax
Da questo menu scegliete la voce Crea collegamento. Appare il collegamento al file
prezzo fax nella stessa cartella del file originale (acquisto fax), come in figura.
G. Pettarin ECDL
166
Modulo 2: Sistema Operativo
Collegamento al file prezzo fax
Un collegamento ad un file ha sempre come nome “Collegamento a” e poi il nome
del file. Chiaramente il nome si può cambiare, rinominando il collegamento
(comando Rinomina).
L’icona del collegamento è la stessa di quella del file originale. L’unica distinzione e
la piccola freccia che indica che il file è un collegamento, cioè un “rimando” ad un
altro file.
La piccola
freccia simbolo
del collegamento
La piccola freccia che caratterizza i file di tipo collegamento
Proprietà di un collegamento
Vediamo ora le proprietà del file Collegamento a prezzo fax, per confrontarle con
quelle del file originale. Fate un clic con il tasto destro del mouse sul file
Collegamento a prezzo fax. Dal menu contestuale scegliete la voce Proprietà.
In figura sono visualizzate le proprietà del file prezzo fax e del suo collegamento.
G. Pettarin ECDL
Modulo 2: Sistema Operativo
167
Le proprietà del file prezzo fax e del suo collegamento
Confrontando le proprietà del file originale e del suo collegamento, si vede che la
dimensione del collegamento (in byte) è diversa. Questo perché il collegamento non è
una copia del file originale, ma solo un rimando al file.
Spostare un collegamento sul Desktop
In generale, non ha molto senso lasciare un collegamento ad un file nella stessa
cartella dove questo file è memorizzato, come nel caso precedente. Infatti un
collegamento serve per poter accedere al file in modo rapido, senza dover aprire la
cartella dove si trova il file. Un collegamento quindi, una volta creato, viene spostato
in “posizioni” facilmente accessibili per l’utente.
Il luogo più adatto dove mettere i collegamenti è il Desktop, che è il primo elemento
visualizzato al termine della fase di avvio di Windows.
Se i collegamenti ai file sono inseriti nel Desktop si possono subito aprire questi file
attraverso i loro collegamenti.
Windows Xp ha un comando dedicato alla creazione del collegamento sul Desktop
per evitare di spostare l’icona.
Vediamo come trascinare il collegamento al file prezzo fax sul Desktop. Aprite la
cartella acquisto fax.
Fate un clic con il tasto destro del mouse sul file prezzo fax. Appare il menu
contestuale in figura.
G. Pettarin ECDL
Modulo 2: Sistema Operativo
168
Creare un collegamento
sul Desktop
Spostare il file Collegamento a prezzo fax sul Desktop
Scegliete la voce Invia a e successivamente Desktop (crea collegamento). Chiudete la
finestra della cartella acquisto fax (pulsante ), in modo da visualizzare il Desktop.
Il file Collegamento a prezzo fax dovrebbe apparire sul Desktop.
Il collegamento
sul Desktop
Il file Collegamento a prezzo fax sul Desktop
Se volete aprire il file prezzo fax potete fare due clic con tasto sinistro del mouse sul
suo collegamento. Appare il testo del file prezzo fax.
Nota. In generale, si consiglia di non creare troppi collegamenti sul Desktop. Un primo motivo è di
ordine pratico: troppe icone creano confusione e ala fine non riesce più ad orientarsi tra tutti i
collegamenti che ci sono.
Un altro problema riguarda Windows: ogni volta che si accende il computer, prima di visualizzare il
Desktop, il sistema operativo deve ricostruire il percorso al file originale per ogni collegamento
presente. Quindi troppi collegamenti porterebbero ad un rallentamento dell’avvio di Windows.
G. Pettarin ECDL
Modulo 2: Sistema Operativo
VIDEOLEZIONE
Creare un collegamento a un file
http://www.youtube.com/watch?v=t4rB5zJEouM
169
G. Pettarin ECDL
Modulo 2: Sistema Operativo
170
2.10.5 Cancellare e recuperare un file
I file che non sono più utilizzati possono essere cancellati dalle cartelle dove sono
memorizzati. I file si possono cancellare per liberare lo spazio che occupano nella
memoria del calcolatore. In realtà questa esigenza non è più molto sentita: la
dimensione dei file che normalmente creiamo (utilizzando programmi tipo Word) è
notevolmente inferiore alla capacità degli attuali Hard disk. Quindi, nella memoria di
un calcolatore possono tranquillamente essere presenti migliaia di file, senza che si
crei una saturazione della memoria.
Cancellare un file può invece essere utile per mantenere ordine all’interno delle
cartelle nel calcolatore. Eliminando i file “inutili”, si evita di avere cartelle con
all’interno una grande quantità di file di cui non si ricorda il contenuto, e creano solo
confusione.
Come vedremo nel corso del capitolo, la cancellazione di un file dall’Hard disk
comporta lo spostamento del file dalla cartella che lo contiene in un’area di memoria
detta Cestino. È possibile quindi utilizzare il Cestino per recuperare dei file
cancellati per sbaglio. Vedremo invece, che la cancellazione di un file dai dispositivi
rimovibili è definitiva.
Cancellare un file dell’Hard disk
La cancellazione di un file è molto simile a quella di una cartella descritta nei capitoli
precedenti.
Proviamo a cancellare il file prezzo fax, contenuto nella cartella acquisto fax,
sottocartella della cartella acquisti.
Visualizzate il contenuto della cartella acquisto fax.
Ci sono diversi modi per cancellare la cartella. Descriviamo i tre più diretti:
• fare un clic con il tasto sinistro del mouse sul file, per evidenziarlo. Premere il
pulsante Elimina file () dal riquadro delle operazioni comuni.
• Fare un clic con il tasto sinistro del mouse per evidenziare il file. Premere il
tasto CANC sulla tastiera.
• Fare un clic con il tasto destro del mouse sulla cartella. Scegliere, dal menu
contestuale, la voce Elimina.
Un altro modo è la voce Elimina dal menu File. Oppure trascinarlo nel Cestino.
G. Pettarin ECDL
Modulo 2: Sistema Operativo
171
Comando Elimina
Pulsante Elimina file
Il comando Elimina e il pulsante Elimina file
Chiaramente basta usare un solo modo, quello che preferite, o quello più adatto al
momento.
In ogni caso, dopo aver effettuato il comando di eliminazione, dovrebbe apparire il
messaggio seguente.
Conferma eliminazione
La cancellazione deve essere quindi confermata con un clic sul pulsante Sì. Il
pulsante No (o un clic sul pulsante di chiusura ) annulla la cancellazione del file.
In generale, un file dopo essere stato cancellato non è eliminato dalla memoria del
computer, ma viene posto in una area particolare di memoria detta Cestino, da dove,
come si vedrà nei paragrafi successivi, è possibile recuperarlo.
Se la dimensione dei file è molto grande può apparire una finestra che visualizza la
cancellazione in corso.
Confermate la cancellazione.
Annullare la cancellazione di un file
Se non sono stati effettuati altri comandi dopo la cancellazione del file prezzo fax, è
possibile “annullare” immediatamente la cancellazione con il comando Annulla del
menu Modifica.
G. Pettarin ECDL
Modulo 2: Sistema Operativo
172
Annulla eliminazione
Il comando Annulla
Fate un clic sulla voce Annulla. Il file prezzo fax dovrebbe riapparire. Cancellatelo
nuovamente con i passaggi descritti in precedenza.
2.10.6 Il Cestino
Il comando Annulla, descritto nel paragrafo precedente, permette di ripristinare il file
cancellato solo se è applicato immediatamente dopo la cancellazione.
Vedremo ora come recuperare, anche dopo un certo periodo di tempo, un file
cancellato.
Cancellate (se non lo avete già fatto) il file prezzo fax.
In generale, un file dopo essere stato cancellato non è eliminato dalla memoria del
computer, ma viene spostato in una area particolare di memoria, detta Cestino, da
dove è possibile recuperarlo.
L’immagine del Cestino rappresenta, in modo simbolico, un posto dove “buttare” i
file che non servono più. In realtà il Cestino è una porzione (circa il 10%) dell’Hard
disk, utilizzata per contenere i file che sono stati cancellati. Se che un file cancellato
risulta ancora utile, posso aprire il Cestino e riportare il file nella sua cartella di
origine. Altrimenti posso eliminare dal Cestino (quindi in modo definitivo) un file
che sono sicuro di non dover più utilizzare.
Il Cestino è visibile:
• nel Desktop;
• nella parte sinistra, in fondo, di Risorse del Computer.
G. Pettarin ECDL
173
Modulo 2: Sistema Operativo
Cestino
Cestino
Il Cestino
Aprire il Cestino
Per aprire il Cestino e visualizzare il suo contenuto, si effettuano gli stessi passaggi
utilizzati per aprire una qualsiasi icona. Se aprite il Cestino dal Desktop:
•
portate la freccia del mouse sull’icona del Cestino;
• fate due clic veloci con il tasto sinistro del mouse.
Se aprite il Cestino da Esplora risorse fate un clic sull’icona del Cestino nella parte
sinistra di Esplora risorse.
In ogni caso appare la finestra del Cestino (con il file prezzo fax al suo interno):
questa finestra dovrebbe avere un aspetto simile a quello in figura.
Ripristina
Comando
Ripristina
Ripristinare un file
G. Pettarin ECDL
Modulo 2: Sistema Operativo
174
Come recuperare un file dal Cestino
I comandi per recuperare un file cancellato e riportarlo nella posizione originaria
sono identici sia nel caso che si sia aperto il Cestino dal Desktop o da Esplora risorse.
Ci sono due modi:
• fare un clic con il tasto sinistro del mouse sul file prezzo fax per evidenziarlo.
Premere il comando Ripristina elemento nel riquadro delle attività comuni
indicato nella figura precedente;
• fare un clic con il tasto destro del mouse sul file prezzo fax. Nel menu
contestuale scegliere la voce Ripristina.
In entrambi i modi, il file scompare dal Cestino e ritorna nella sua cartella originaria.
Per controllare aprite la cartella acquisto fax. Al suo interno dovrebbe essere tornato
il file prezzo fax.
In particolare, se non si seleziona alcun file, nel riquadro delle attività comuni è
presente il comando Ripristina tutti gli elementi che permette di riportare tutti i file
del Cestino nella loro posizione originale.
VIDEOLEZIONE
Eliminare e ripristinare un file
http://www.youtube.com/watch?v=tEQ0p67MMx4
Cancellare definitivamente un file
Nei capitoli precedenti si è visto che un file cancellato non “sparisce” dall’Hard disk,
ma viene posto in una parte della memoria, il Cestino, da dove è possibile
recuperarlo.
In questo paragrafo ci si pone il problema inverso: come togliere in modo
“definitivo” un file dall’Hard disk, in modo che nessuno possa più recuperarlo?
Si deve cancellare il file anche dal Cestino.
Supponiamo di voler cancellare definitivamente il file prezzo fax.
• Cancellate il file prezzo fax dalla cartella acquisto fax, con i passaggi descritti
in precedenza.
• Aprite la finestra del Cestino, o dal Desktop o da Esplora risorse.
• Cancellate (nuovamente) il file dal Cestino.
Appare il seguente messaggio di conferma.
G. Pettarin ECDL
175
Modulo 2: Sistema Operativo
Non appare l’icona
del Cestino
Conferma di eliminazione del file
Questo messaggio è diverso da quello della prima cancellazione: non si chiede se si
vuole spostare il file nel Cestino, ma se si vuole eliminare definitivamente il file,
cancellandolo anche dal Cestino. Notate le diverse icone che appaiono nei due
messaggi: nell’ultimo caso non c’è l’icona del Cestino, ma un punto esclamativo ad
indicare che l’operazione è def
definitiva.
Premete il pulsante Sì,, per confermare l’eliminazione. Sparisce l’icona del file dal
Cestino. Il file non è più visibile, quindi non si può recuperare con il comando
Ripristina.
In realtà il file è ancora presente nell’Hard disk anche se la sua icona
ic
non è più
visibile. Infatti, il sistema operativo Windows non cancella subito dalla memoria i file
eliminati, ma “segna” lo spazio di memoria che essi stanno occupando come
disponibile per la memorizzazione (futura) di altri file. Questo spazio verrà occupato
o
solo quando un file, da inserire in memoria, non troverà altro spazio libero di
memoria: il file cancellato sarà allora (definitivamente) rimosso, e il suo posto viene
occupato dall’altro file.
Fino a quando c’è
memoria libera
sufficiente i nuovi file
si memorizzano in
questa zona
Quando non c’è
memoria libera
sufficiente i nuovi file
f
occupano il posto di
quelli cancellati
memoria
libera
memoria
libera
memoria occupata da file cancellati
memoria occupata da file cancellati
memoria occupata
memoria occupata
Gestione della memorizzazione dei file nell’Hard disk
Questo concetto è importante, dato che ci sono dei programmi (disponibili dai
rivenditori di computer o in Internet) che permettono di recuperare anche i file
cancellati dal Cestino, in modo definitivo: questo è possibile dato che essi sono, in
realtà, ancora
ora presenti nell’Hard disk. Quindi se, per errore, cancellate dal Cestino un
file di cui avete ancora bisogno, potete chiedere aiuto presso un rivenditore di PC.
G. Pettarin ECDL
Modulo 2: Sistema Operativo
176
Con dei programmi “di recupero” dei file cancellati dovrebbe essere in grado di
riottenere il file desiderato.
Teoricamente la cancellazione definitiva avviene solamente con la formattazione
dell’unità di memoria. In realtà esistono degli strumenti molto sofisticati, utilizzati ad
esempio dalla Polizia, che permettono il recupero anche in questi casi.
Svuotare tutto il Cestino
Il comando Svuota Cestino permette di rimuovere tutti i file dal Cestino con una
unica operazione.
Svuota cestino
Il comando Svuota cestino
Lo stesso comando è presente nel menu contestuale che appare con un clic del tasto
destro del mouse sull’icona del Cestino.
Svuota cestino
Appare il messaggio di conferma eliminazione file.
G. Pettarin ECDL
Modulo 2: Sistema Operativo
177
Conferma eliminazione file
Nella finestra sono indicati quanti file vengono cancellati. Premete il pulsante Sì per
confermare.
Il Cestino ora non contiene più alcun file. La sua icona non è più un cestino con dei
fogli ma un Cestino vuoto.
Cestino con file e Cestino vuoto
Cancellare un file da un dispositivo rimovibile
I passaggi per cancellare un file da una memoria rimovibile, come una chiave USB,
sono pressoché identici a quelli descritti nel caso dell’hard disk.
Ad esempio, copiate il file prezzo matite, nella cartella acquisto matite, in una
chiavetta, con il comando Invia a descritto in precedenza.
Adesso cancelliamo il file prezzo matite dalla chiavetta.
Aprite la finestra della chiave USB. Si dovrebbe vedere il file prezzo matite.
Cancellate questo file.
Eliminare il file
Eliminare un file dalla chiave USB
G. Pettarin ECDL
Modulo 2: Sistema Operativo
178
Dovrebbe apparire la seguente finestra.
Conferma eliminazione file
Questo messaggio è uguale a quello visto nei paragrafi precedenti. anche in questo
caso si chiede se si vuole eliminare definitivamente il file.
Premete il pulsante Sì, per confermare l’eliminazione.
Sparisce l’icona del file dalla finestra della chiave USB.
In realtà il file, come per l’Hard disk, è ancora presente nella chiavetta anche se la
sua icona non è più visibile. Il sistema operativo Windows non cancella subito dalla
memoria i file eliminati, ma “segna” lo spazio di memoria che essi stanno occupando
come disponibile per la memorizzazione (futura) di altri file. Anche in questo caso,
attraverso programmi particolari, è possibile recuperare i file cancellati per sbaglio.
Le proprietà del Cestino
Come si è accennato nei paragrafi precedenti, il Cestino è, in pratica, una parte
dell’Hard disk riservata alla memorizzazione dei file cancellati, in attesa di un loro
ripristino o di una cancellazione definitiva. Queste caratteristiche si possono
analizzare dalle Proprietà del Cestino.
Per visualizzare le Proprietà del Cestino:
1. Fate un clic con il tasto destro del mouse sull’icona del Cestino.
2. Scegliete la voce Proprietà.
Appare la finestra in figura.
G. Pettarin ECDL
Modulo 2: Sistema Operativo
179
Inserire il segno di
spunta se si vuole che
un file sia cancellato
immediatamente senza
passare per il Cestino.
Porzione di memoria
riservata al Cestino. Si
può aumentare o
diminuire.
Lasciare il segno di
spunta se si vuole
visualizzare la finestra
di conferma
eliminazione file.
Le proprietà del Cestino
La parte di Hard disk riservata al Cestino è indicata dal dispositivo di scorrimento, ed
è normalmente il 10%. Muovendo il dispositivo di scorrimento lo spazio su disco può
essere aumentato o diminuito.
La casella “Non spostare i file nel Cestino. Rimuovi i file immediatamente”
permette di specificare se, cancellando un file, lo si vuole eliminare immediatamente
dalla memoria senza che sia spostato nel Cestino. Se è presente il segno di spunta su
questa casella, quando si cancella un file, appare la finestra di conferma dello
spostamento nel Cestino. Se la casella è disattivata, il file scompare e non viene posto
nel Cestino. Può essere recuperato solo con appositi programmi.
La casella “Visualizza conferma eliminazione” permette di specificare se si vuole
visualizzare la finestra di conferma eliminazione file. Se il segno di spunta non è
presente il file viene spostato immediatamente nel Cestino senza la richiesta di
conferma.
2.10.7 Selezionare più file
Fino ad adesso abbiamo fatto varie operazioni su un singolo file o cartella.
Ma tutte le operazioni descritte si possono eseguire anche su gruppi di file. Basta
selezionarli in modo corretto.
Esistono vari modi per effettuare la selezione di più elementi. Ad esempio aprite la
cartella acquisti fatturabili che contiene tre cartelle, acquisto fax, acquisto libro e
acquisto matite.
Un primo modo consiste nel tracciare il rettangolo di selezione con il mouse.
G. Pettarin ECDL
Modulo 2: Sistema Operativo
180
Porta la freccia del mouse a fianco del primo file da selezionare;
fai clic e tieni premuto il pulsante del mouse,
mantenendo premuto il pulsante, sposta il puntatore in modo da tracciare un
rettangolo che selezioni i file che si troveranno all'interno dello stesso rettangolo.
Appena il rettangolo tocca un elemento questo viene evidenziato;
rilascia il pulsante del mouse.
Selezione di più file con il mouse
In alternativa puoi selezionare più file con la tastiera.
Per selezionare più file o cartelle adiacenti:
1. seleziona il primo file con un clic;
2. premi e mantieni premuto il tasto MAIUSC;
3. fai clic sull'ultimo oggetto.
Per selezionare cartelle o file non adiacenti:
1. seleziona il primo file con un clic;
2. premi e mantieni premuto il tasto CTRL;
3. seleziona i singoli oggetti.
Per selezionare tutte le cartelle o i file visualizzati nella finestra, scegli Seleziona
tutto dal menu Modifica.
A questo punto è possibile eliminare, copiare o spostare più file contemporaneamente.
Se si sono selezionati tutti i file o tutte le cartelle e si desidera annullare la selezione,
fare clic su un'area vuota della finestra della cartella.
G. Pettarin ECDL
Modulo 2: Sistema Operativo
181
2.11 Stampare un file
Stampando si riproduce ciò che è stato scritto al calcolatore su carta. La stampa dei
file permette di avere un output di ciò che si è prodotto con il calcolatore. La stampa
è, molte volte, l’atto finale della produzione di un file: una lettera, per essere spedita,
deve essere stampata, un modulo, per poter essere compilato, deve essere stampato,
ecc.
La stampa di un file, in tutti i suoi aspetti specifici, è un argomento più pertinente ad
un corso di videoscrittura o di impaginazione. Comunque, vista l’importanza,
illustriamo gli elementi essenziali della stampa di un file.
2.11.1 Preparare un file da stampare
Visto che nel capitolo precedente abbiamo cancellato il file prezzo fax, che abbiamo
usato in molti esempi, creiamo un altro file di testo dove indichiamo il prezzo di una
stampante e lo memorizziamo nella cartella acquisti personali con il nome acquisto
stampante. Nel paragrafo successivo si stamperà di questo file.
Avviate il programma Wordpad e scrivete il testo: "costo acquisto stampante 60
euro".
Salva
Testo scritto con Wordpad e il pulsante Salva
Salviamo il testo. Premete il pulsante Salva (), indicato in figura. Appare la finestra
Salva con nome.
Scrivete, nella casella Nome file, “acquisto stampante”. Per memorizzare il file nella
cartella acquisti personali, portate il mouse sulla freccia nera () della casella Salva
in. Appare il menu rappresentante la gerarchia delle cartelle e delle unità di memoria.
L’unità Hard disk è quella che contiene la cartella acquisti personali. Selezionate
l’unità Hard disk.
A questo punto dovrebbero essere visibili le cartelle di “primo livello”, cioè “figlie”
dell’Hard disk. La cartella acquisti è quella che contiene la cartella acquisti personali.
Bisogna quindi aprire questa cartella con due clic veloci del tasto sinistro del mouse
sulla sua icona. Adesso aprite la cartella acquisti personali.
G. Pettarin ECDL
Modulo 2: Sistema Operativo
182
Salvare nella cartella acquisti personali con il nome acquisto stampante.
Adesso siamo arrivati alla cartella corretta dove possiamo salvare il documento. Per
completare l’operazione di salvataggio basta fare un click sul pulsante Salva. La
finestra “Salva con nome” si chiude e si ritorna sul testo.
Stampa
File salvato con il suo nome nella Barra del titolo. Pulsante Stampa
Il nome del documento appare nella Barra del titolo. Si ha quindi una conferma
dell’avvenuto salvataggio. Non chiudete Wordpad per proseguire con il paragrafo
successivo.
G. Pettarin ECDL
Modulo 2: Sistema Operativo
183
2.11.2 Stampare da una stampante predefinita
Consideriamo prima il caso (più tipico) che ci sia una stampante già impostata per il
vostro calcolatore. Per stampare il documento basta premere il pulsante Stampa
indicato nella figura precedente.
Dopo qualche istante inizia il processo di stampa con le opzioni predefinite che sono
di solito: stampa di una copia singola del testo, stampa di tutte le pagine del testo,
pagine fascicolate, ecc.
Nota. Il comando per la stampa immediata è presente anche nel riquadro delle attività comuni con
Stampa file o dal menu contestuale che appare con il tasto destro.
Stampa
Stampa
file
Per stampare in modo diverso, fate un clic sul menu File e scegliete la voce Stampa.
Stampa
Menu File/Stampa
Appare la finestra di stampa, simile a quella in figura.
G. Pettarin ECDL
184
Modulo 2: Sistema Operativo
In questa finestra si
può scegliere la
stampante da
utilizzare tra tutte
quelle installate
Stampare un
documento su un file
Stampa della
pagina
Stampa di
tutto il
documento
Stampa del
testo
Numero di copie da
stampare
Stampa
di
pagine
specifiche
Specificare le
pagine da
stampare
Stampa fascicolata
La finestra di Stampa
Da questa finestra si possono impostare le seguenti opzioni per la stampa:
• Seleziona stampante: in questo riquadro appare l’elenco delle stampanti
disponibili per la stampa. Per selezionare la stampante che si desidera utilizzare
basta fare un clic sulla sua icona. È anche possibile fare clic con il pulsante
destro del mouse su una stampante per impostarla come stampante predefinita,
cioè la stampante usata di default (Imposta come stampante predefinita: in
questo caso, a fianco dell’icona della stampante, appare un segno di spunta ).
Come vedremo in un paragrafo successivo questa proprietà si può impostare
anche dal Pannello di controllo. Inoltre, dal menu contestuale, è possibile
visualizzare le Proprietà della stampante, sospendere la stampa (Sospendi
stampa), eliminare la stampante dall’elenco(Elimina), ecc.
G. Pettarin ECDL
Modulo 2: Sistema Operativo
185
Comandi disponibili con il pulsante destro del mouse
• Stampa su file: se questo comando è selezionato, la stampa viene effettuata su
un file (con estensione .Prn), e non sulla stampante. Il file conterrà tutte le
informazioni di formattazione del documento (tipo di carattere, grandezza,
formato…) e potrà essere stampato su un’altra stampante. Questa possibilità
ormai è inutilizzata. Serviva nei periodi in cui si aveva una sola stampante per
una intera azienda.
• Pagine da stampare: specifica quale parte del documento deve essere
stampata. Sono possibili quattro opzioni:
• Tutte: in questo caso è stampato tutto il documento.
• Selezione: è stampata solo la parte di documento selezionata.
• Pagina corrente: è stampata solo la pagina attiva (dove si trova la barra
lampeggiante di inserimento testo).
• Pagine: si deve specificare, nella casella bianca indicata in figura, quali pagine
si vogliono stampare: Per indicare un intervallo di pagine bisogna indicare la
prima e l’ultima separate da un trattino (ad esempio: da pagina 4 a pagina 11 si
indica con 4-11). Per indicare delle pagine non contigue si usa la virgola (ad
esempio: pagina 3 e pagina 5 si indica con 3,5).
• Numero di copie: in questa casella si indica quante copie del documento si
vuole stampare.
• Fascicola: nel caso di stampa di più di una copia, si può specificare se si vuole
la stampa fascicolata o meno.
Una volta specificate le opzioni, premete il pulsante Stampa per eseguire il comando.
G. Pettarin ECDL
Modulo 2: Sistema Operativo
186
2.11.3 Visualizzare la coda di stampa
Una volta avviata la stampa, e prima che la stampa sia conclusa, viene visualizzata
una piccola icona della stampante, nella parte destra della Barra delle applicazioni
vicino all’orologio, come in figura.
Icona della
stampante
La piccola icona della stampante nella Barra delle applicazioni
Questa icona rimane visualizzata fino a quando non inizia il processo di stampa e poi
scompare. Con due clic veloci con il tasto sinistro del mouse su questa icona, appare
la finestra della coda di stampa.
Numero di pagine
da stampare
Stato del processo
di stampa
Dimensioni
Ora e data di
avvio della stampa
del
La finestra della coda di stampa
In questa finestra appaiono i file in attesa di essere stampati. Se ci sono più file da
stampare vengono elencati in ordine di inoltro: c’è sempre un solo file in stampa,
mentre gli altri sono accodati in attesa del loro turno. L’orario di inoltro evidenzia
l’ordine di arrivo del comando di stampa.
Dal menu Documento o con un clic del tasto destro del mouse sull’icona di un file
nell’elenco, si può modificare il processo di stampa di questo file.
(2.4.2.3) Le possibili modifiche di un processo di stampa sono:
• Sospendi: la stampa è sospesa nel punto in cui è arrivata.
• Riprendi: si riprende il processo di stampa dal punto in cui era stata sospesa.
• Riavvia:la stampa ricomincia dall’inizio.
Per rimuovere un file dalla coda di stampa (e quindi annullare al stampa) basta
evidenziarlo e premere il tasto CANC sulla tastiera, come per cancellare un file.
Appare la richiesta di conferma in figura.
G. Pettarin ECDL
Modulo 2: Sistema Operativo
187
2.11.4 Impostare e aggiungere una stampante
Si può visualizzare l’elenco delle stampanti per impostare quella predefinita o
aggiungere una stampante anche con il Pannello di controllo.
Dal pulsante Start scegliete la voce Pannello di controllo come in figura.
Appare la finestra del Pannello di controllo.
Stampanti ed altro
hardware
Il Pannello di controllo
Fate un clic sulla voce Stampanti o altro hardware.
G. Pettarin ECDL
188
Modulo 2: Sistema Operativo
Visualizzare
stampanti
le
Stampanti ed altro hardware
Per vedere l’elenco delle stampanti fate un clic sulla voce Visualizzare le stampanti e
le stampanti fax installate o Stampanti e fax.
Stampanti e fax
Nella finestra sono visualizzate le stampanti installate. La stampante predefinita
presenta un segno di spunta accanto alla sua icona. Il menu contestuale, che appare
con un clic del tasto destro del mouse su una stampante, contiene la voce per
impostare la stampante predefinita (Imposta come stampante predefinita).
G. Pettarin ECDL
Modulo 2: Sistema Operativo
189
Se si seleziona una stampante, nel riquadro delle attività comuni appare l’elenco delle
operazioni che si possono eseguire.
Visualizzare la coda di stampa facendo clic su Visualizza stampa in corso, riprendere
o sospendere il processo di stampa, cancellare l’icona di una stampante, ecc. Le
stesse operazioni sono presenti nel menu contestuale che appare con il tasto destro o
nel menu File (è anche presente il comando per impostare la stampante predefinita).
Dal riquadro delle attività comuni o dalla finestra Stampanti ed altro hardware è
possibile aggiungere una nuova stampante.
Questa operazione molto spesso non è necessaria dato che la maggior parte delle
stampanti di nuova fabbricazione supporta la tecnologia Plug and Play (collega e
lavora); una volta accesa e collegata Windows configura la stampante
automaticamente.
In ogni caso, per iniziare il processo di installazione, fate un clic sulla voce Aggiungi
stampante.
Inizia una procedura guidata.
Installazione guidata stampante
Se non si dispone di una stampante Plug and Play fate un clic su Avanti.
G. Pettarin ECDL
Modulo 2: Sistema Operativo
190
Stampante locale o di rete
Se la stampante non è condivisa in una rete di computer collegati tra loro ma è
collegata solo al singolo computer, lasciate selezionatala voce Stampante locale
collegata al computer.
Dato che la stampante non è Plug and Play, deselezionare la casella di controllo
Rileva e installa stampante Plug and Play automaticamente e quindi fare clic su
Avanti.
Scelta della porta di connessione
G. Pettarin ECDL
Modulo 2: Sistema Operativo
191
La maggior parte dei computer utilizza una porta parallela (LPT1) per l'invio di
informazioni a una stampante collegata direttamente al computer. Selezionate
LPT1: (porta stampante consigliata) nell'elenco Utilizza la porta seguente e
quindi fare clic su Avanti.
Scelta della stampante
A questo punto si deve selezionare il produttore e il modello della stampante che state
installando. Windows possiede i programmi di configurazione della stampante
(driver) per i modelli più comuni. Se la stampante non compare nell’elenco si deve
inserire il CD di installazione fornito con la stampante e fare un clic su Disco driver.
Fate un clic su Avanti.
G. Pettarin ECDL
Modulo 2: Sistema Operativo
192
Assegnazione del nome della stampante
In questo passaggio si deve specificare il nome della stampante e se se si vuole
impostare come la stampante predefinita.
Successivamente appare la richiesta di stampa di una pagina di prova: al termine la
finestra di conclusione del processo di installazione.
Termine del processori installazione
G. Pettarin ECDL
Modulo 2: Sistema Operativo
193
Dopo un clic su Fine, Windows installa il driver specificato.
Al termine delle operazioni, la stampante verrà visualizzata nella cartella Stampanti e
fax.
Se si ha una stampante collegata in rete, al secondo passaggio (Stampante locale o di
rete) fate un clic sulla voce Stampante di rete o stampante collegata a un altro
computer: fate clic su Avanti.
Scelta di una stampante in rete
Per selezionare la stampante si possono utilizzare tre metodi.
Cerca una stampante.
Connetti alla stampante: in questo caso si deve scrivere nella casella Nome il
percorso
per
individuare
la
stampante
utilizzando
il
formato:
\\nome_computer\nome_stampante.
Connetti ad una stampante in Internet o della rete domestica o aziendale: in
questo caso si deve avere l’autorizzazione per l’accesso e l'indirizzo URL della
stampante.
Vediamo il primo caso.
Fate un clic Avanti.
G. Pettarin ECDL
Modulo 2: Sistema Operativo
194
Cercare la stampante in rete
A questo punto si deve cercare la stampante nella rete.
Nell'elenco le stampanti sono indicate dall'icona di una stampante seguita dal nome.
L'icona di un computer indica un computer al quale è connessa almeno una
stampante. Per visualizzare la stampante, fare doppio clic sull'icona del computer.
Quando si fa clic sull'icona di una stampante, il relativo nome viene visualizzato nella
casella Stampante.
Fare clic su Avanti.
I passaggi successivi sono simili a quelli descritti nel caso di una stampante locale.
VIDEOLEZIONE
Impostare la stampante
http://www.youtube.com/watch?v=zdBYXGUTGU
0
G. Pettarin ECDL
Modulo 2: Sistema Operativo
195
2.12 La guida in linea
Nel programma Windows è inclusa una Guida in linea, un supporto tecnico di
Windows, in cui è possibile trovare risposte alle domande più comuni, suggerimenti
per la risoluzione dei problemi e istruzioni su come eseguire diverse attività.
La guida non contiene informazioni relative ai programmi applicativi (Word, Excel,
ecc.) che sono installati nel computer: ogni programma ha la sua guida specifica.
La guida è strutturata come un ipertesto, cioè come un testo visualizzato in Internet.
Quindi nella spiegazione dell’argomento sono presenti delle parole (link) che, se
attivate con un clic del mouse, visualizzano gli argomenti collegati.
Come vedremo nei paragrafi successivi, la guida in linea ha diverse modalità di
utilizzo: si può impostare la ricerca di informazioni digitando un argomento specifico
(Cerca). Oppure nell’Indice gli argomenti sono elencati in ordine alfabetico.
2.12.1 Visualizzare la guida in linea
Per visualizzare la Guida in linea portate la freccia del mouse sul pulsante Start nella
Barra delle applicazioni e fate un clic con il tasto sinistro. Nel menu visualizzato
scegliete la voce Guida in linea e supporto tecnico.
La Guida in linea
Aprire la Guida in linea
In alternativa, nella barra dei menu di ogni finestra c’è il simbolo del punto di
domanda (?): nel menu c’è la voce per la guida.
Dopo aver fatto clic sulla voce, appare la finestra della guida in linea.
G. Pettarin ECDL
Modulo 2: Sistema Operativo
196
La Guida in linea
2.12.2 Cercare informazioni nella Guida: la casella cerca
Il modo più rapido per trovare le informazioni desiderate consiste nel digitare una o
due parole nella casella di ricerca. Per ottenere ad esempio informazioni sulle
cartelle, digitate cartelle nella casella Cerca e premete il pulsante verde con la freccia
o INVIO sulla tastiera.
Appare la lista degli argomenti collegati alla parola cartelle.
Argomenti collegati al termine cartelle.
G. Pettarin ECDL
Modulo 2: Sistema Operativo
197
Fare clic su un risultato per leggere il relativo argomento: ad esempio Utilizzo di
risorse del computer.
Informazioni su Risorse del computer
Nella parte destra della finestra della guida sono visualizzate le informazioni relative
all’argomento selezionato. Queste informazioni, sono strutturate come un ipertesto.
Sono presenti delle parole chiave (link: con un clic visualizzano ulteriori
informazioni relative al termine.
Si può navigare tra le varie pagine della guida con i pulsanti Indietro ed Avanti,
come con Internet.
2.12.3 Il sommario
Nella finestra iniziale della Guida, sotto la casella di ricerca, sono presenti alcune
voci che riguardano gli argomenti più comuni di Windows. Ad esempio
Personalizzazione del computer, Stampanti e fax, Prestazioni manutenzione, ecc.
Con un clic su una di queste voci, ad esempio Stampanti e fax, appare il Sommario
delle voci riguardanti l’argomento, suddivisi per categorie.
G. Pettarin ECDL
Modulo 2: Sistema Operativo
198
Sommario
La consultazione èsimile a quella delle cartelle di Esplora risorse. Se si fa un clic sul
piccolo pulsante con il simbolo del più (+) appaiono le sottocategorie.
Fate clic su una voce del sommario per visualizzare l'argomento corrispondente.
Anche in questo caso le informazioni sono strutturate come un ipertesto.
2.12.4 L’ indice
Vediamo ora l’Indice della finestra della Guida in linea. Fate un clic sul pulsante
Indice nella finestra iniziale della guida.
Indice
L’indice della Guida in linea
G. Pettarin ECDL
Modulo 2: Sistema Operativo
199
Nella parte sinistra della finestra appare la lista degli argomenti disposti in ordine
alfabetico. Muovendo la barra di scorrimento si possono quindi visualizzare tutti gli
argomenti descritti. È anche possibile cercare uno specifico argomento, scrivendo
nella casella Immettere la parola chiave da cercare. Ad esempio supponiamo di
voler cercare delle informazioni su come aprire una cartella. Digitate la parola
cartelle nella casella.
Mentre si compone la parola la lista degli argomenti si posiziona sui termini che più
si avvicinano a quello che si sta scrivendo. Se il termine da cercare è presente nella
lista, come nel caso della parola cartelle, è immediatamente evidenziato.
La ricerca del termine cartelle nell’indice
Selezionate ora l’argomento disposizione delle icone di file e cartelle e premete il
pulsante Visualizza o fate due clic veloci sull’argomento.
G. Pettarin ECDL
Modulo 2: Sistema Operativo
200
Nella parte destra della finestra della Guida in linea appare la descrizione di come
visualizzare gli elementi di una cartella in Windows.
Anche in questo caso le informazioni sono strutturate nella modalità di un ipertesto
con termini che rimandano ad altre spiegazioni.
2.12.5 Aggiungere Preferiti nella Guida in Linea
Poiché la Guida in Linea di Windows è un grande database di informazioni, esistono
dei modi per ottimizzare tale strumento.
Quando si scopre un argomento particolarmente utile che potrebbe servire in un
prossimo futuro, cliccare sul pulsante Aggiungi a Preferiti posto nella parte alta
della finestra dell'argomento, oppure selezionate il medesimo comando dal menu
contestuale che compare con il clic del pulsante destro del mouse sul titolo elencato
nella parte destra della finestra.
Aggiungi ai Preferiti
Aggiungi ai Preferiti
Ogni voce dell'elenco Preferiti della Guida in linea e supporto tecnico viene
automaticamente salvata con il nome del titolo dell'argomento ma si può comunque
rinominarla. Gli elementi dell'elenco Preferiti compaiono nell'ordine in cui sono stati
inseriti.
VIDEOLEZIONE
Usare la Guida
http://www.youtube.com/watch?v=qLARCn2gEbw
G. Pettarin ECDL
201
Modulo 2: Sistema Operativo
2.13 Cercare un file
A volte, può capitare di non ricordarsi dove si era memorizzato un file, che magari
abbiamo creato tempo fa e non è stato più utilizzato. Per questi casi, Windows mette
a disposizione un utilissimo comando di ricerca dei file memorizzati nel nostro
computer. Vedremo che è possibile cercare un documento conoscendo anche solo una
parte del suo nome, oppure il periodo di tempo in cui è stato creato, o la sua
dimensione.
Per visualizzare la finestra di ricerca fate un clic sul pulsante Start e scegliete Cerca.
Cerca
Il comando Cerca
In alternativa, come abbiamo visto nei capitoli precedenti, è presente nella Barra
degli strumenti di ogni finestra il pulsante Cerca.
Cerca
Il pulsante Cerca
In ogni caso appare la finestra di ricerca, come in figura. L’unica differenza è che, nel
secondo caso, la ricerca è limitata all’interno della cartella relativa alla finestra (nella
figura la cartella modulo 2) e non in tutta la memoria del computer.
G. Pettarin ECDL
Modulo 2: Sistema Operativo
202
La ricerca è svolta solo
all’interno della cartella
Finestra di ricerca aperta da una cartella
In questo capitolo esponiamo il primo caso, il più generale.
2.13.1 cercare un tipo di file specifico
Ci sono vari modi per fare la ricerca di un file, da casi specifici fino al modo più
generale.
Quando si conosce il tipo di file da cercare, ad esempio delle immagini o file musicali
o documenti (testi, foglio di calcolo, ecc.), è possibile cercare rapidamente tutti i file
di quel tipo utilizzando lo strumento di ricerca. Fate un clic su Start e scegliete Cerca.
La finestra di ricerca
Se si vuole cercare dei file di immagini, musica o filmati fate un clic sulla voce
corrispondente.
G. Pettarin ECDL
Modulo 2: Sistema Operativo
203
Cercare immagini, musica, filmati
Con le caselle puoi specificare il tipo di file.
(2.2.6.2, 2.2.6.4) Nella casella Nome si scrive il nome del file o parte di esso: in
questo caso windows cerca i file che hanno all’interno del nome la parte specificata.
Ad esempio se scrivete “an” si trova “angelo”, “anonimo”, “cane”, “il caimano”,
ecc.
Nel cmpo Nome si possono scrivere i caratteri jolly "?" e "*". Il ? sta al posto di un
singolo carattere, mentre l'asterisco * sta al posto di un intero gruppo di caratteri. In
altri termini, immettendo nel campo nome "???a.*" Windows cercherà i file che
hanno quattro lettere, finiscono con a ed hanno estensione (si veda il capitolo delle
estensioni) qualunque. Ad esempio fama.doc, Luca.jpg, uffa.xls, ecc.
Le opzioni di ricerca avanzate saranno trattate successivamente.
Se si vuole cercare dei documenti fate un clic sulla voce Documenti (elaborazione
testi, foglio di calcolo, ecc.) nella finestra iniziale di ricerca.
G. Pettarin ECDL
Modulo 2: Sistema Operativo
204
Nella casella si specifica il nome o parte di esso, come descritto in precedenza.
In particolare si può indicare la data dell’ultima modifica del documento con un clic
nell’opzione corrispondente.
2.13.2 Cercare un file o una cartella generica
Nel caso non si sappia il tipo del file o si voglia cercare una cartella, nella finestra
iniziale di ricerca, si deve scegliere l’opzione più generica, Tutti i file o cartelle.
Ricerca di file e cartelle
La casella del nome può essere compilata come in precedenza.
In questo caso sono visualizzate le opzioni di ricerca avanzate, che si potevano
utilizzare anche nei casi precedenti.
Nella seconda casella puoi scrivere una parte del testo contenuto, che verrà ricercato
all'interno dei documenti. Questa opzione è molto utile per la ricerca di documenti
testuali: ad esempio, se sapete che il documento parla di computer, mouse e CD
potete scrivere questi termini nella casella.
Nella terza casella, Cerca in, si può specificare il percorso nel quale cercare.
G. Pettarin ECDL
Modulo 2: Sistema Operativo
205
Notate che la ricerca inizialmente è impostata a partire dalle unità disco.
Se si conosce il periodo (o la data) del documento puoi usare le opzioni del pulsante
Data di modifica.
A questo punto puoi scegliere una opzione tra quelle proposte, come descritto in
precedenza, cliccando sulla relativa opzione, oppure specificare il periodo in cui hai
creato o modificato il file. Fai un clic sul pulsante di opzione Specificare le date e
nelle caselle sottostanti con un piccolo calendario potrai indicare la data di inizio
periodo (dove prima di allora il file, non è stato sicuramente modificato o creato). In
modo analogo puoi specificare la data di fine periodo (dove dopo di allora il file non
è stato sicuramente modificato o creato).
Nella casella superiore si può specificare se si vuole cercare la data rispetto alla
creazione, all’accesso o alla modifica.
G. Pettarin ECDL
Modulo 2: Sistema Operativo
206
Con il pulsante Dimensioni si possono cercare i file di una dimensione specifica.
Cercare per dimensioni
Puoi scegliere tra tre tipologie di dimensione (Piccole, Medie, Grandi) o indicare un
valore (almeno o massimo) con il pulsante di opzione Specifica dimensioni (in Kb).
Il pulsante Altre opzioni avanzate permette di specificare ulteriori criteri di ricerca.
Opzioni avanzate di ricerca
Alcune voci sono già selezionate. È importante lasciare attiva la voce Cerca nelle
sottocartelle che permette di cercare anche nelle cartelle figlie di altre cartelle. In
caso contrario la ricerca si ferma al primo livello.
Si può cercare anche nei file e cartelle nascoste (vedi il relativo capitolo) e nelle
cartelle proprie di Windows, le cartelle di sistema.
L’opzione Distinzione maiuscole e minuscole può essere utile nel caso si scriva i
nomi dei file in maiuscolo.
G. Pettarin ECDL
Modulo 2: Sistema Operativo
207
Tutti gli elementi indicati concorrono alla ricerca dei file e cartelle. Premendo il
pulsante Cerca la ricerca viene avviata e nella parte destra della finestra verrà
visualizzato un elenco dei file trovati.
Da questa finestra i file trovati possono essere aperti, copiati, cancellati o spostati con
le stesse modalità delle altre finestre.
Se vuoi sapere dove si trova esattamente il documento trovato espandi la colonna
nella cartella trascinando nell'intersezione delle colonne in modo da poter leggere il
percorso dei file trovati.
Se vuoi semplicemente vedere il documento trovato, fai doppio clic sopra l'icona.
VIDEOLEZIONE
Cercare un file
http://www.youtube.com/watch?v=SxiY4nYBbEY
G. Pettarin ECDL
208
Modulo 2: Sistema Operativo
2.13 Personalizzare windows
È possibile personalizzare Windows in base alle proprie preferenze: aggiungere una
lingua per la tastiera, modificare lo sfondo per visualizzare l'immagine preferita,
modificare uno screen saver originale, aggiungere suoni specifici, cambiare i tipi di
carattere e molto altro ancora.
In questo capitolo vediamo le principali impostazioni.
2.13.1 Il pannello di controllo
Tutte le personalizzazioni di Windows si possono effettuare dal Pannello di
controllo. Per visualizzarlo fate un clic su Start e scegliete la voce Pannello di
controllo.
Pannello
controllo
Appare la finestra del Pannello di controllo.
Il Pannello di controllo
di
G. Pettarin ECDL
Modulo 2: Sistema Operativo
209
Nella finestra appaiono gli elementi di Windows che si possono personalizzare.
Molto spesso le stesse impostazioni si possono avere con un clic del tasto destro
sull’elemento.
In questo capitolo vedremo le personalizzazioni più comuni.
2.13.2 Aspetto e temi
Fate un clic su Aspetto e temi.
Aspetto e temi
In questa finestra è possibile:
Cambiare il tema del computer: un tema è un insieme elementi che determinano
l'aspetto di vari elementi grafici del Desktop, ad esempio finestre, icone, caratteri,
colori e le immagini di sfondo e dello screen saver
Cambiare lo sfondo del Desktop: lo sfondo è l’immagine che appare nella finestra
iniziale di Windows.
Scegliere uno screen saver: lo screensaver o salvaschermo è un a animazione video
nata per preservare lo schermo da bruciature: infatti lo schermo e formato da tanti
puntini luminosi detti pixel, simili a piccole lampadine. Se un pixel rimane acceso per
lungo tempo può rimanere danneggiato. L’animazione dello screen saver, quando
viene attivato, fa in modo che ogni puntino luminoso non rimarrà sempre “acceso” e
“fisso” su uno stesso colore. Lo screensaver si attiverà dopo un certo tempo (stabilito
dall'utente) di inattività del computer. Verrà poi disattivato anche solo muovendo il
mouse o digitando su tastiera. Comunque per i monitor attuali, che hanno delle
funzioni di autospegnimento, il salvaschermo non è più necessario ed ha solo uno
scopo ludico.
G. Pettarin ECDL
Modulo 2: Sistema Operativo
210
Cambiare la risoluzione dello schermo: La risoluzione dello schermo indica il
numero di pixel visualizzati a video. Dire che uno schermo è impostato ad una
risoluzione di 1024x768 significa che a video vengono visualizzati 1024 colonne e
768 righe di pixel. Un'alta risoluzione visualizza oggetti più piccoli, ma meglio
definiti; una bassa risoluzione visualizza oggetti meno definiti, ma più grandi.
In realtà tutte le voci rimandano alla stessa finestra che appare con un clic sulla voce
Schermo, nella finestra Aspetto e temi, o scegliendo la voce Proprietà nel menu
contestuale che appare con un clic del tasto destro del mouse su un punto vuoto del
Desktop.
La finestra che appare è la seguente.
Proprietà dello schermo: il tema
Vediamo le caratteristiche delle varie schede.
La scheda Schemi permette di scegliere il tema di Windows. Basta fare clic sulla
voce desiderata. Modificando il tema cambia lo sfondo del Desktop, l’aspetto delle
finestre, ecc.
La scheda successiva, Desktop, permette di scegliere lo sfondo.
G. Pettarin ECDL
Modulo 2: Sistema Operativo
211
Proprietà dello schermo: il Desktop
Puoi scegliere dalla casella di riepilogo sfondo l'immagine desiderata: vedrai apparire
l'anteprima dell'immagine nella miniatura dello schermo.
La casella combinata Posizione permette di impostare l’immagine come Estesa (a
tutto schermo),
Affiancata (nel caso di immagini piccole per riempire tutto lo schermo con più copie
uguali) o Centrata (per visualizzare sullo schermo l'immagine al centro con
risoluzione originale).
Se non si sceglie alcuna immagine (voce Nessuno) si può scegliere un colore di
sfondo dalla casella Colore.
Con il pulsante Sfoglia puoi selezionare una tua foto come sfondo del desktop
navigando fino alla cartella che contiene la foto.
Con il pulsante Personalizza desktop puoi modificare l’aspetto delle icone del
Desktop, come il Cestino, Risorse del computer, ecc.
G. Pettarin ECDL
Modulo 2: Sistema Operativo
Modificare l’aspetto di una icona
Seleziona l’icona da modificare e premi il pulsante Cambia icona.
Tra le immagini proposte scegli quella che preferisci.
212
G. Pettarin ECDL
Modulo 2: Sistema Operativo
213
Nella scheda, Screen saver, si può scegliere l’animazione da eseguire quando il
computer è inattivo.
Proprietà dello schermo: screen saver
Dalla casella combinata scegli lo screen saver desiderato. Ogni screen saver ha le sue
caratteristiche: puoi personalizzarle con il comando Impostazioni. Per vedere subito
attivo lo screensaver fai clic su Prova: per disattivarlo basta che muovi il mouse o
premi un tasto della tastiera.
Con i pulsanti di incremento o decremento della casella Attesa puoi stabilire dopo
quanti minuti di inattività, lo screen saver dovrà attivarsi.
Con il pulsante Alimentazione puoi decidere dopo quanto tempo il computer dovrà
andare in standby, dopo quanto tempo spegnere il monitor e disattivare i dischi rigidi.
G. Pettarin ECDL
Modulo 2: Sistema Operativo
214
Opzioni risparmio energia
Le opzioni per il risparmio energia sono anche presenti nel Pannello di Controllo
sotto la voce Prestazioni e manutenzione.
La scheda Aspetto permette, appunto, di modificare dell'aspetto delle finestre e del
testo, cioè
i colori e i caratteri utilizzati di default da Windows per testo, sfondo, bordi, barra
del titolo e molti altri elementi.
G. Pettarin ECDL
Modulo 2: Sistema Operativo
215
Proprietà dello schermo: l’Aspetto
Dalla casella Finestre e pulsanti potete scegliere lo stile delle finestre di Windows
con diversi abbinamenti di colori degli elementi (Combinazione colori).
Se si desidera ingrandire solo il testo presente sullo schermo per renderlo più
leggibile, è possibile utilizzare la casella di riepilogo Dimensioni caratteri.
Per personalizzare i diversi elementi di una finestra fate clic su Avanzate . Viene
aperta la finestra Impostazioni avanzate aspetto.
G. Pettarin ECDL
Modulo 2: Sistema Operativo
216
Impostazioni avanzate aspetto
Nella lista degli elementi, fai clic sull'elemento da modificare (finestra, menu, barra
di scorrimento) e scegli le impostazioni che preferisci per il colore, tipo o dimensione
di carattere.
L’ultima scheda è Impostazioni.
G. Pettarin ECDL
Modulo 2: Sistema Operativo
217
Proprietà dello schermo: Impostazioni
In questa scheda si può modificare la Risoluzione dello schermo, cioè le dimensioni
dell'area dello schermo, spostando il dispositivo di scorrimento. Trascinare
l'indicatore verso sinistra per ridurre l'area dello schermo, con conseguente
ingrandimento delle icone e del testo, oppure trascinare l'indicatore verso destra per
aumentare l'area dello schermo, con conseguente rimpicciolimento delle icone e del
testo.
Per cambiare il numero di colori, selezionare l'impostazione dei colori dall'elenco a
discesa Colori.
Con il pulsante Avanzate si accede a personalizzazioni molto specifiche.
G. Pettarin ECDL
Modulo 2: Sistema Operativo
218
Impostazioni avanzate
Vediamo solo la scheda Generale dove è possibile selezionare, nell'elenco
Impostazione DPI, il numero di punti per pollice (dpi) che si desidera applicare.
Modificando questa impostazione, cambiano le dimensioni di tutti gli elementi
visualizzati in Windows.
2.13.4 Prestazioni e manutenzione
Se dalla finestra iniziale del Pannello di controllo si scegli la voce Prestazioni e
manutenzione si possono vedere le informazioni di base della struttura hardware del
computer e dei programmi per la manutenzione dello stesso. Ad esempio, le Opzioni
risparmio energia descritte in precedenza.
G. Pettarin ECDL
Modulo 2: Sistema Operativo
219
Prestazioni e manutenzione
Per visualizzare le informazioni base sul computer fai un clic sulla voce
corrispondente o sul comando Sistema.
Proprietà del computer
G. Pettarin ECDL
Modulo 2: Sistema Operativo
220
La stessa finestra appare con un clic del tasto destro del mouse sull’icona Risorse del
computer presente sul Desktop (vedi capitolo sulla videata iniziale).
In questa finestra è possibile leggere che versione di Windows è installata, il tipo di
processore presente, e la quantità di memoria RAM presente.
Con la voce Liberare spazio sul disco rigido si avvia il programma di Pulitura
disco che permette di ripulire il computer dai file inutili: viene eseguita un'analisi del
disco rigido, per eliminare i file temporanei (file “residui” di errate esecuzioni di
programmi, ecc.), file provvisori di navigazioni in Internet, i file di programma non
necessari, ecc.
Pulitura disco
Con la voce Riorganizzare gli elementi sul disco rigido per un’esecuzione più
rapida dei programmi si avvia il programma Defrag che consolida i file e le cartelle
frammentate sul disco rigido del computer, in modo che ognuno occupi singoli spazi
contigui nell’unità di memoria. In questo modo il sistema può accedere ai file e alle
cartelle e salvare quelli nuovi in modo più efficiente. Inoltre può aumentare lo spazio
libero nella memoria.
Defrag
G. Pettarin ECDL
Modulo 2: Sistema Operativo
221
2.13.5 Data, ora, lingua e opzioni internazionali
La voce Data, ora, lingua e opzioni internazionali permette di impostare l'orologio,
il calendario, la valuta e il sistema numerico del computer e la lingua della tastiera.
Data, ora, lingua e opzioni internazionali
Per modificare la data l’ora fai un clic sulle relative voci (Modificare data e ora o
Data e ora).
Data e ora
G. Pettarin ECDL
Modulo 2: Sistema Operativo
222
La stessa finestra, come abbiamo visto nel capitolo relativo alla videata iniziale,
appare con un doppio clic sull’orologio nella Barra delle applicazioni.
Adesso puoi modificare il mese, con un clic sul relativo menu a discesa, l’anno, con
un clic sul relativo pulsante di incremento o decremento, il giorno, con un clic sul
numero corrispondente.
Per cambiare l'ora, fai doppio clic sul valore corrispondente e utilizza le frecce di
incremento e decremento. Stessa procedura per i minuti e per i secondi.
Con la scheda Fuso orario puoi scegliere il fuso orario del paese indicato nella casella
a discesa disponibile sopra la mappa.
Fuso orario
Con la casella Passa automaticamente all'ora legale regoli l’orologio
automaticamente quando viene introdotta l'ora legale.
Infine, con la scheda Ora Internet, se sei collegato alla rete, puoi sincronizzare
l'orario, cioè regolare l'orologio del computer con l'ora esatta.
G. Pettarin ECDL
Modulo 2: Sistema Operativo
223
Ora Internet
Premi il pulsante Aggiorna. Se la sincronizzazione è andata a buon fine, nella stessa
finestra uscirà un messaggio di conferma.
Nota. Le impostazioni di data e ora sono usate da windows per indicare quando i file sono stati
creati o modificati.
Con la voce Modificare il formato di numeri, data e ora o Opzioni internazionali
e della lingua, nella finestra iniziale del Pannello di controllo, puoi selezionare
l'impostazione internazionale di cui si desidera utilizzare il formato di data, di ora, dei
numeri e della valuta, in modo che corrisponda agli standard o alla lingua utilizzati
nel paese o nell'area in cui ci si trova.
G. Pettarin ECDL
Modulo 2: Sistema Operativo
224
Opzioni internazionali e della lingua
È sufficiente scegliere il Paese nell’elenco a discesa.
Con il pulsante Personalizza puoi modificare le singole impostazioni per la data,
l'ora, i numeri o la valuta.
G. Pettarin ECDL
Modulo 2: Sistema Operativo
225
Si deve fare attenzione che queste impostazioni influenzano la visualizzazione dei
dati di molti programmi, come la data, all'ora o la valuta in Microsoft Office Excel o
l’Orologio di Windows.
Nella finestra Opzioni internazionali e della lingua è presente la scheda Lingua per
visualizzare ed aggiungere le lingue per l’immissione dei dati.
La stessa scheda appare con un clic sulla voce Aggiungere altre lingue nella finestra
iniziale del Pannello di controllo.
G. Pettarin ECDL
Modulo 2: Sistema Operativo
226
Opzioni internazionali e della lingua
Con il pulsante Dettagli puoi visualizzare le impostazioni della lingua e selezionare
una delle lingue installate.
G. Pettarin ECDL
Modulo 2: Sistema Operativo
227
La stessa finestra appare con un clic del tasto destro del mouse sul pulsante che
rappresenta le lingue o le tastiere nella Barra della lingua, presente nella Barra delle
applicazioni, con la voce Impostazioni. Le lettere sul pulsante della lingua
rappresentano la lingua attiva. Ad esempio, IT rappresenta l'italiano.
La Barra della lingua
Con il pulsante Aggiungi puoi selezionare dal menu una ulteriore lingua o layout di
tastiera.
G. Pettarin ECDL
Modulo 2: Sistema Operativo
Aggiungi lingua di input
VIDEOLEZIONE
Formato data, ora, valuta
http://www.youtube.com/watch?v=FncM_fgsco8
http://www.youtube.com/watch?v=HDgZi2jgK8g
VIDEOLEZIONE
Aggiungere una lingua
http://www.youtube.com/watch?v=FncM_fgsco8
VIDEOLEZIONE
Modificare lo schermo
http://www.youtube.com/watch?v=wBFjvyYHG2Y
228
G. Pettarin ECDL
Modulo 2: Sistema Operativo
229
2.13.6 Volume audio
La voce Suoni, voce e periferiche audio permette di modificare il volume del
computer e scegliere se visualizzare l'icona per il controllo del volume.
Suoni, voce e periferiche audio
Per impostare il volume fai clic su Regolare il volume di sistema o Suoni e
periferiche audio.
G. Pettarin ECDL
Modulo 2: Sistema Operativo
230
Proprietà suoni e periferiche audio
Per regolare il volume trascina il dispositivo di scorrimento.
Per disattivare i suoni, seleziona la casella di controllo Disattiva. Se si seleziona la
casella di controllo Icona volume sulla barra delle applicazioni è possibile
modificare il volume con il pulsante a forma di un altoparlante che appare nella
Barra.
Icona del suono nella Barra delle applicazioni
Per regolare il volume trascina la maniglia in su o in giù. Per disattivare l'audio
spunta con un clic la casella di controllo Disattiva.
G. Pettarin ECDL
Modulo 2: Sistema Operativo
231
2.13.7 Installare, disinstallare un’applicazione
L’ultima voce che esaminiamo è Installazione applicazioni. Con un clic su questa
voce appare l’elenco dei programmi presenti nel computer.
Installazione applicazioni
Fai clic su una delle voci dell’elenco.
Appare il pulsante Cambia/Rimuovi che permette aggiungere o togliere dei
componenti del programma selezionato. Si può anche disinstallare l’intera
applicazione.
In realtà si deve usare questa finestra con molta cautela, dato che si potrebbe
cancellare qualche programma fondamentale di Windows. Inoltre quasi tutti i
programmi hanno uno specifico software di disinstallazione che si raggiunge dal
pulsante Start.
Programma per disinstallare Quicktime
2.13.8 Comprimere file e cartelle
La compressione di file e cartelle è una procedura che permette di diminuirne la
dimensione senza modificare il contenuto.
G. Pettarin ECDL
Modulo 2: Sistema Operativo
232
Può essere utile nel caso di copia di un file molto grosso in una chiave USB con
disponibilità di memoria limitata o per la spedizione di file via mail.
I programmi di compressione, di solito, riescono a ridurre le dimensioni sostituendo
molti caratteri di informazioni ripetitive con pochi caratteri e di trasmettere una sola
copia delle sequenze di dati ripetute. Tutto questo è trasparente per l’utente.
Con Windows è molto semplice comprimere un file.
Basta fare un clic, con il tasto destro del mouse, sulla sua icona e scegliere la voce
Invia a/Cartella compressa.
Comprimere un file
Viene creata una copia del file con l’aspetto di una cartella con una cerniera.
Il file originale e compresso
Con due clic sulla cartella si visualizza il file contenuto.
Per decomprimere basta scegliere la voce Estrai tutto dal menu contestuale che
appare con un clic del tasto destro del mouse.
Decomprimere un file
I tasti stamp e Alt + stamp
Con Windows è possibile catturare le immagini visualizzate a video con particolari
tasti presenti su ogni tastiera del computer.
G. Pettarin ECDL
Modulo 2: Sistema Operativo
233
Per creare una copia dell'intero schermo così come appare sul monitor, premere
STAMP.
Per creare una copia della finestra attiva premere ALT+STAMP.
Poi per incollare in un documento l'immagine copiata, scegliere Incolla dal menu
Modifica nella finestra del documento (o CTRL+V).